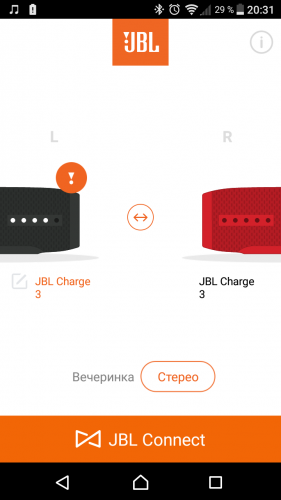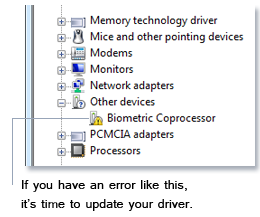Содержание
- Драйвера для подключения JBL к компьютеру
- Первый способ
- Второй способ
В этой инструкции мы расскажем как подключить колонку JBL к компьютеру на Windows 7. Сделать это можно двумя способами.
Для того, чтобы колонка JBL корректно работала на ПК с Windows 7 и Windows 10, нет необходимости устанавливать дополнительные драйвера.
Те, которые уже есть в операционной системе первоначально, должны обеспечивать работу JBL с Bluetooth.
Но, если колонка не подключается, можно попробовать обновить драйвера.
О том, как это сделать, подробно написано в официальной справке Microsoft.
Каких-то специальных, «фирменных» драйверов JBL для Windows не существует. Если ошибаемся, пожалуйста, дайте знать об этом в комментариях.
Теперь перейдем к способам подключения колонок.
Первый способ
Чтобы синхронизировать беспроводную колонку JBL Charge 3,4 или 5 с компьютером или ноутбуком:
Инструкция аналогична для всех других моделей JBL серий Flip, Go, Extreme или Boombox.
- Включите на обоих устройствах Bluetooth (если на ПК он отсутствует, необходимо приобретать его дополнительно в виде отдельного модуля);
- Войдите в параметры «Bluetooth и другие устройства» на ПК и дождитесь обнаружения беспроводной колонки;
- Нажмите на ее название (пример на картинке ниже) когда оно появится на экране;
- Подтвердите действие, выбрав «Да»;
- Подождите несколько секунд завершения синхронизации.
- После этого ваша колонка JBL должна подключиться к компьютеру на Windows 7.
Если процедура выполнена успешно, но звука нет, обновите звуковые и Bluetooth драйвера на компьютере.
Второй способ
Подключить колонку к компьютеру можно без помощи Bluetooth. Для этого:
- Вставьте один конец кабеля AUX 3.5 мм в гнездо 3,5 мм (данный вход есть не на всех колонках)
- Воткните второй конец переходника в линейный выход ПК 3,5 мм (обычно имеет зеленую окантовку);
- Кликните на значок «Звук»;
- Выберете в «Устройства воспроизведения» наушники;
- Подтвердите, нажав «Ок»;
- Запустите воспроизведение музыки.
Если есть вопросы по подключению — задайте их в комментариях.
2 способа подключить JBL к компьютеру на Windows 7
В этой инструкции мы расскажем как подключить колонку JBL к компьютеру на Windows 7. Сделать это можно двумя способами.
Первый способ
Чтобы синхронизировать беспроводную колонку JBL Charge 3 с компьютером или ноутбуком:
- включите на обоих устройствах Bluetooth (если на ПК он отсутствует, необходимо приобретать его дополнительно в виде отдельного модуля);
- войдите в параметры « Bluetooth и другие устройства » на ПК и дождитесь обнаружения беспроводной колонки;
- нажмите на ее название (пример на картинке ниже) когда оно появится на экране;
- подтвердите действие, выбрав « Да »;
- подождите несколько секунд завершения синхронизации.
- После этого ваша колонка JBL должна подключиться к компьютеру на Windows 7.
Если процедура выполнена успешно, но звука нет, обновите звуковые и Bluetooth драйвера на компьютере.
Второй способ
Подключить колонку к компьютеру можно без помощи Bluetooth. Для этого:
- вставьте один конец кабеля AUX 3.5 мм в гнездо 3,5 мм под влагозащитной крышкой колонки;
- воткните второй конец переходника в линейный выход ПК 3,5 мм (обычно имеет зеленую окантовку);
- кликните на значок « Звук »;
- выберете в « Устройства воспроизведения » наушники;
- подтвердите, нажав « Ок »;
- запустите воспроизведение музыки.
Если есть вопросы по подключению — задайте их в комментариях.
Источник
Driver for jbl charge for windows 7
JBL Charge 4 — Обсуждение

Официальный сайт | Обсуждение » | JBL Connect » | ConnectPlus | Клуб владельцев JBL колонок и не только »
Представляем портативную колонку JBL Charge 4 с функцией Bluetooth, мощным звуком и встроенным аккумулятором для зарядки устройств. Запатентованный JBL динамик и два излучателя низких частот наполняют звук чистыми басами. Мощный литий-ионный аккумулятор емкостью 7500 мАч обеспечивает возможность непрерывного воспроизведения музыки до 20 часов. Колонка имеет удобный встроенный USB-разъем для зарядки других устройств, например смартфона. Колонка Charge 4 имеет прочный корпус со степенью защиты от воды IPX7 и представлена в нескольких расцветках. С помощью технологии JBL Connect+ можно объединить более 100 акустических систем с поддержкой JBL Connect+ по беспроводной сети для увеличения мощности звука.
Технические характеристики
- Время воспроизведения музыки (ч) — 20
- Выходная мощность (Вт) — 30
Аудио спецификации
- Частотный диапазон — 60 Гц — 20 кГц
- Отношение сигнал/шум — >80 дБ
Габариты
- Габариты (см) — 22 x 9.5 x 9.3
- Габариты (дюймы) — 8.66 x 3.74 x 3.66
- Вес (кг) — 0.96
- Вес (фунты) — 2.12
Параметры подключения
- Версия Bluetooth — 4.2
Аккумулятор
- Емкость аккумулятора (мАч) — 7,500
- Время заряда аккумулятора (ч) — 4
Функции
- Вход для аудиокабеля 3.5 мм — Да
- Автовыключение — Да
- Bluetooth — Да
- JBL Connect+ — Да
- Powerbank — Да
- Микрофон с громкоговорителем — Нет
- Голосовой помощник — Нет
- Защита от воды — Да
JBL Charge 4 Firmware.zip ( 1,17 МБ )
Устанавливать через неофициальное приложение ConnectPlus.Сообщение отредактировал Boy77ruS — 14.10.20, 19:15
По портативной колонке JBL Charge 4
Большинство ответов основаны на отзывах пользователей. За что им огромное спасибо!- ˇ
- Содержимое коробки после покупки устройства:
- 1 динамик JBL Charge 4;
- 1 USB-кабель типа C;
- 1 краткое руководство;
- 1 гарантийный талон;
- 1 паспорт безопасности.
ˇ
- Как связать колонку с телефоном?
- Включите колонку, нажав кнопку питания. Если устройство не подключалось ранее по Bluetooth, оно запустится в режиме сопряжения;
- Чтобы перейти в режим сопряжения, удерживайте кнопку Bluetooth не менее 3 секунд, пока индикатор не начнет мигать синим цветом. Теперь устройство находится в режиме сопряжения;
- Найдите и выберите Charge 4 на вашем устройстве, через несколько секунд соединение будет успешно установлено и вы услышите соответствующий звуковой сигнал.
ˇ
- Как переключать музыку?
- Переключение на следующий трек возможно двойным нажатием на кнопку «Play».
ˇ
- Как узнать уровень заряда аккумулятора в колонке?
- Уровень заряда показывается в момент включения колонки индикаторами;
- Так же при регулировании громкости, непосредственно кнопками на самой на колонке.
ˇ
- Есть ли функция автовыключения?
- Да. Происходит примерно через 20 минут после потери сигнала Bluetooth.
ˇ
- Как узнать, какая прошивка установлена в колонке?
- Через приложение JBL Connect;
- Также можно зажать на несколько секунд кнопки «Громкость-» и «Connect+». Колонка озвучит версию ПО. + мигает индикаторами заряда под версию прошивки.
ˇ
- Какая прошивка лучше?
- 3.0 (последняя прошивка на данный момент) — общим качеством звука большинство не удовлетворены;
- 2.7 — сток прошивка. Считается одной из лучших. После обновления до 3.0, вернуться на 2.7 невозможно;
- 2.0 — тоже что и 2.7. Но, немного хуже.
ˇ
- Стоит ли обновляться на 3.0? Какие изменения?
- Стал мягче бас. Большинство пользователи, которые обновились, пишут, лучше оставайтесь на 2.7 или на 2.0. Ещё говорят, что бас стал не мягче, а его урезали.
ˇ
- Как прошивать колонку/откатить прошивку?
- Инструкция по прошивке колонок JBL;
- ConnectPlus — модифицированное приложение для обновления, настройки и соединения пар колонок. В отличии от официального приложения, это приложение может откатывать колонки с новых прошивок на старые;
- Приложение ConnectPlus —
1.1.3-release.apk ( 5,71 МБ )
- Содержимое коробки после покупки устройства:
ˇ
- Можете. + расшифровка даты производства.
ˇ
- Пассивные радиаторы по торцам колонки желательно не трогать. Они могут очень легко выйти из строя;
- Колонку можно ставить на бок, для этого предусмотрены специальные неровности для отвода давления воздуха;
- Можно продлить жизнь батареи и немного улучшить качество звука, если использовать подключение через AUX;
- JBL Живые Обои.
Сообщение отредактировал Boy77ruS — 14.10.20, 19:20
Источник
Как подключить беспроводную (Блютуз) колонку к ноутбуку: инструкция
Задача, как подключить колонку к ноутбуку через Блютуз, имеет множество подводных камней – драйвера и настройки порой могут преподнести неприятные сюрпризы. Как правильно подключать, чтобы избежать проблем, и что делать, если эти проблемы уже возникли – подробности в статье.
Обновление драйвера
Нередко пользователи пренебрегают этим этапом, однако пара минут, потраченных на обновление драйверов и прошивку аудио-девайса, поможет избежать проблем в будущем. На лэптопе потребуется:
- Открыть панель «Диспетчер устройств» . Чтобы не искать в настройках, можно воспользоваться встроенным поиском по системе.
- Найти радиомодуль Блютуз и вызвать меню щелчком правой кнопки. Выбрать «Обновить» .
Также стоит обновить прошивку аудио-девайса. Для примера, линейка JBL выпустила для своих колонок мобильное приложение «JBL FLIP 4» , которое предназначено только для того, чтобы обновлять прошивку на аудио-девайсах этой марки.
Как правило, на ноутбуках и компьютерах установлены стандартные драйвера Блютуз Microsoft, с ними редко бывают проблемы. Но случаются исключения. Если удалось подключить колонку к ноутбуку через Блютуз (на Виндовс 8,10, 7), но звук не воспроизводится, тогда решением может стать установка драйверов от производителя.
Для этого потребуется:
- Выяснить производителя радиомуля, установленного в лэптопе: в «Диспетчере устройств» кликом правой кнопки по названию радиомодуля вызвать меню и выбрать «Свойства» .
- В меню свойств найти либо ИД, либо марку, по названию которых скачать и установить драйвера.
Включение Блютуз
Следующий этап – это включение чипов Блютуз на лэптопе и аудио-девайсе, без этого передача звука по bluetooth с ноутбука на колонки будет невозможна. На лэптопах, как правило, имеется для этого специальная комбинация кнопок, одна из которых «Fn» , а другая помечена пиктограммой «голубого зуба» . Например, Fn+F3 .
Если кнопки найти не удалось, то можно подключить радиомодуль через раздел «Устройства» в меню «Параметры» .
На аудио-девайсах есть специальная кнопка для включения радиомодуля, у JBL потребуется нажать и удерживать кнопку до момента появления звукового сигнала.
Теперь вы сможете подключить колонку к ноутбуку JBL через Блютуз, предварительно разместив устройства рядом друг с другом.
Подключение лэптопа к аудио-девайсу
Завершающим этапом будет установление связи между устройствами, для наглядности представлен пример, как подключить колонку JBL Charge 2,3 к ноутбуку по bluetooth. Для этого потребуется:
- В разделе «Устройства» из меню «Параметры» нажать кнопку в форме плюса.
- Выбрать соответствующий пункт.
- В списке определившихся устройств кликнуть нужный девайс (в примере это JBL).
- Не мешать компьютеру автоматически настраивать соединение.
Теперь можно слушать музыку из динамика аудио-девайса.
Частые проблемы
Так как подключить беспроводную портативную колонку к ноутбуку по bluetooth не всегда получается с первого раза, то стоит рассмотреть наиболее распространенные проблемы. Список неполадок примерно одинаков для всех колонок (в том числе для JBL):
- Устаревшие драйвера Блютуз.
- Нет звука на ноутбуке.
- Нежелание ноутбука автоматически настраивать аудио-девайс. В этом случае потребуется открыть параметры звука (поисковая строка поможет) и выбрать из выпадающего списка устройство вывода звука.
- Плохое качество звука может быть связано с большим расстоянием между JBL и лэптопом. Также могут влиять помехи в эфире от WiFi как домашней сети, так и соседских. Улучшить ситуацию может изменение в настройках домашнего WiFi роутера ширины канала с 40 МГц на 20 МГц.
Как правило, достаточно один раз подключить и настроить аудио-девайс, в дальнейшем проблемы почти не возникают.
Как подключить колонку к ноутбуку через Блютуз : 3 комментария
У меня асус f3t
Драйвера установлены к поаншету и телефону подключается по блютуз. Фото передает и отправляет но при попытке подключиться к беспроводной колонке wave trendy видеть он ее видет а конекииться не хочет
Добрый день, споткнулся на шаге ДОБАВЛЕНИЯ УСТРОЙСТВА. Ноутбук колонку видит, но выдает инфо что надо проверить pin cod соединения и повторить попытку., а как проверить? Окошко для ввода pin cod (0000, 1234) тоже не открывается.
Источник
Содержание
- 2 способа подключить JBL к компьютеру на Windows 7 и 10
- Драйвера для подключения JBL к компьютеру
- Первый способ
- Второй способ
- Как подключить беспроводную (Блютуз) колонку к ноутбуку: инструкция
- Обновление драйвера
- Включение Блютуз
- Подключение лэптопа к аудио-девайсу
- Частые проблемы
- Как подключить колонку к ноутбуку через Блютуз : 3 комментария
- Драйвера для колонки JBL-bluetooth: установка и обновление
- Обновление драйвера
2 способа подключить JBL к компьютеру на Windows 7 и 10
В этой инструкции мы расскажем как подключить колонку JBL к компьютеру на Windows 7. Сделать это можно двумя способами.
Драйвера для подключения JBL к компьютеру
Для того, чтобы колонка JBL корректно работала на ПК с Windows 7 и Windows 10, нет необходимости устанавливать дополнительные драйвера.
Те, которые уже есть в операционной системе первоначально, должны обеспечивать работу JBL с Bluetooth.
Но, если колонка не подключается, можно попробовать обновить драйвера.
О том, как это сделать, подробно написано в официальной справке Microsoft.
Каких-то специальных, «фирменных» драйверов JBL для Windows не существует. Если ошибаемся, пожалуйста, дайте знать об этом в комментариях.
Теперь перейдем к способам подключения колонок.
Первый способ
Чтобы синхронизировать беспроводную колонку JBL Charge 3,4 или 5 с компьютером или ноутбуком:
Инструкция аналогична для всех других моделей JBL серий Flip, Go, Extreme или Boombox.
- Включите на обоих устройствах Bluetooth (если на ПК он отсутствует, необходимо приобретать его дополнительно в виде отдельного модуля);
- Войдите в параметры « Bluetooth и другие устройства » на ПК и дождитесь обнаружения беспроводной колонки;
- Нажмите на ее название (пример на картинке ниже) когда оно появится на экране;
- Подтвердите действие, выбрав « Да »;
- Подождите несколько секунд завершения синхронизации.
- После этого ваша колонка JBL должна подключиться к компьютеру на Windows 7.
Если процедура выполнена успешно, но звука нет, обновите звуковые и Bluetooth драйвера на компьютере.
Второй способ
Подключить колонку к компьютеру можно без помощи Bluetooth. Для этого:
- Вставьте один конец кабеля AUX 3.5 мм в гнездо 3,5 мм (данный вход есть не на всех колонках)
- Воткните второй конец переходника в линейный выход ПК 3,5 мм (обычно имеет зеленую окантовку);
- Кликните на значок « Звук »;
- Выберете в « Устройства воспроизведения » наушники;
- Подтвердите, нажав « Ок »;
- Запустите воспроизведение музыки.
Если есть вопросы по подключению — задайте их в комментариях.
Источник
Как подключить беспроводную (Блютуз) колонку к ноутбуку: инструкция
Задача, как подключить колонку к ноутбуку через Блютуз, имеет множество подводных камней – драйвера и настройки порой могут преподнести неприятные сюрпризы. Как правильно подключать, чтобы избежать проблем, и что делать, если эти проблемы уже возникли – подробности в статье.
Обновление драйвера
Нередко пользователи пренебрегают этим этапом, однако пара минут, потраченных на обновление драйверов и прошивку аудио-девайса, поможет избежать проблем в будущем. На лэптопе потребуется:
- Открыть панель «Диспетчер устройств» . Чтобы не искать в настройках, можно воспользоваться встроенным поиском по системе.
- Найти радиомодуль Блютуз и вызвать меню щелчком правой кнопки. Выбрать «Обновить» .
Также стоит обновить прошивку аудио-девайса. Для примера, линейка JBL выпустила для своих колонок мобильное приложение «JBL FLIP 4» , которое предназначено только для того, чтобы обновлять прошивку на аудио-девайсах этой марки.
Как правило, на ноутбуках и компьютерах установлены стандартные драйвера Блютуз Microsoft, с ними редко бывают проблемы. Но случаются исключения. Если удалось подключить колонку к ноутбуку через Блютуз (на Виндовс 8,10, 7), но звук не воспроизводится, тогда решением может стать установка драйверов от производителя.
Для этого потребуется:
- Выяснить производителя радиомуля, установленного в лэптопе: в «Диспетчере устройств» кликом правой кнопки по названию радиомодуля вызвать меню и выбрать «Свойства» .
- В меню свойств найти либо ИД, либо марку, по названию которых скачать и установить драйвера.
Включение Блютуз
Следующий этап – это включение чипов Блютуз на лэптопе и аудио-девайсе, без этого передача звука по bluetooth с ноутбука на колонки будет невозможна. На лэптопах, как правило, имеется для этого специальная комбинация кнопок, одна из которых «Fn» , а другая помечена пиктограммой «голубого зуба» . Например, Fn+F3 .
Если кнопки найти не удалось, то можно подключить радиомодуль через раздел «Устройства» в меню «Параметры» .
На аудио-девайсах есть специальная кнопка для включения радиомодуля, у JBL потребуется нажать и удерживать кнопку до момента появления звукового сигнала.
Теперь вы сможете подключить колонку к ноутбуку JBL через Блютуз, предварительно разместив устройства рядом друг с другом.
Подключение лэптопа к аудио-девайсу
Завершающим этапом будет установление связи между устройствами, для наглядности представлен пример, как подключить колонку JBL Charge 2,3 к ноутбуку по bluetooth. Для этого потребуется:
- В разделе «Устройства» из меню «Параметры» нажать кнопку в форме плюса.
- Выбрать соответствующий пункт.
- В списке определившихся устройств кликнуть нужный девайс (в примере это JBL).
- Не мешать компьютеру автоматически настраивать соединение.
Теперь можно слушать музыку из динамика аудио-девайса.
Частые проблемы
Так как подключить беспроводную портативную колонку к ноутбуку по bluetooth не всегда получается с первого раза, то стоит рассмотреть наиболее распространенные проблемы. Список неполадок примерно одинаков для всех колонок (в том числе для JBL):
- Устаревшие драйвера Блютуз.
- Нет звука на ноутбуке.
- Нежелание ноутбука автоматически настраивать аудио-девайс. В этом случае потребуется открыть параметры звука (поисковая строка поможет) и выбрать из выпадающего списка устройство вывода звука.
- Плохое качество звука может быть связано с большим расстоянием между JBL и лэптопом. Также могут влиять помехи в эфире от WiFi как домашней сети, так и соседских. Улучшить ситуацию может изменение в настройках домашнего WiFi роутера ширины канала с 40 МГц на 20 МГц.
Как правило, достаточно один раз подключить и настроить аудио-девайс, в дальнейшем проблемы почти не возникают.
Как подключить колонку к ноутбуку через Блютуз : 3 комментария
У меня асус f3t
Драйвера установлены к поаншету и телефону подключается по блютуз. Фото передает и отправляет но при попытке подключиться к беспроводной колонке wave trendy видеть он ее видет а конекииться не хочет
Добрый день, споткнулся на шаге ДОБАВЛЕНИЯ УСТРОЙСТВА. Ноутбук колонку видит, но выдает инфо что надо проверить pin cod соединения и повторить попытку., а как проверить? Окошко для ввода pin cod (0000, 1234) тоже не открывается.
Источник
Драйвера для колонки JBL-bluetooth: установка и обновление
На данной странице содержится информация об установке последних загрузок драйверов JBL с использованием средства обновления драйверов JBL.Драйверы JBL представляют собой небольшие программы, которые позволяют оборудованию JBL взаимодействовать с программным обеспечением операционной системы.
Постоянное обновление программного обеспечения JBL предотвращает сбои и максимально повышает производительность оборудования и системы. Использование устаревших или поврежденных драйверов JBL может привести к системным ошибкам, сбоям и отказу оборудования или компьютера. Болеет того, установка неправильных драйверов JBL может сделать эти проблемы серьезнее.
Совет: если вы не знаете, как обновлять драйверы устройств JBL вручную, мы рекомендуем загрузить служебную программу для драйверов JBL . Этот инструмент автоматически загрузит и обновит правильные версии драйверов JBL, оградив вас от установки неправильных драйверов JBL .
Задача, как подключить колонку к ноутбуку через Блютуз, имеет множество подводных камней – драйвера и настройки порой могут преподнести неприятные сюрпризы. Как правильно подключать, чтобы избежать проблем, и что делать, если эти проблемы уже возникли – подробности в статье.
Обновление драйвера
Нередко пользователи пренебрегают этим этапом, однако пара минут, потраченных на обновление драйверов и прошивку аудио-девайса, поможет избежать проблем в будущем. На лэптопе потребуется:
- Открыть панель «Диспетчер устройств» . Чтобы не искать в настройках, можно воспользоваться встроенным поиском по системе.
- Найти радиомодуль Блютуз и вызвать меню щелчком правой кнопки. Выбрать «Обновить» .

Как правило, на ноутбуках и компьютерах установлены стандартные драйвера Блютуз Microsoft, с ними редко бывают проблемы. Но случаются исключения.
Если удалось подключить колонку к ноутбуку через Блютуз (на Виндовс 8,10, 7), но звук не воспроизводится, тогда решением может стать установка драйверов от производителя.Для этого потребуется:
- Выяснить производителя радиомуля, установленного в лэптопе: в «Диспетчере устройств» кликом правой кнопки по названию радиомодуля вызвать меню и выбрать «Свойства» .
- В меню свойств найти либо ИД, либо марку, по названию которых скачать и установить драйвера.


На аудио-девайсах есть специальная кнопка для включения радиомодуля, у JBL потребуется нажать и удерживать кнопку до момента появления звукового сигнала.
Теперь вы сможете подключить колонку к ноутбуку JBL через Блютуз, предварительно разместив устройства рядом друг с другом.Подключение лэптопа к аудио-девайсуЗавершающим этапом будет установление связи между устройствами, для наглядности представлен пример, как подключить колонку JBL Charge 2,3 к ноутбуку по bluetooth. Для этого потребуется:
- В разделе «Устройства» из меню «Параметры» нажать кнопку в форме плюса.
- Выбрать соответствующий пункт.
- В списке определившихся устройств кликнуть нужный девайс (в примере это JBL).
- Не мешать компьютеру автоматически настраивать соединение.


- Устаревшие драйвера Блютуз.
- Нет звука на ноутбуке.
- Нежелание ноутбука автоматически настраивать аудио-девайс. В этом случае потребуется открыть параметры звука (поисковая строка поможет) и выбрать из выпадающего списка устройство вывода звука.
- Плохое качество звука может быть связано с большим расстоянием между JBL и лэптопом. Также могут влиять помехи в эфире от WiFi как домашней сети, так и соседских. Улучшить ситуацию может изменение в настройках домашнего WiFi роутера ширины канала с 40 МГц на 20 МГц.
Как правило, достаточно один раз подключить и настроить аудио-девайс, в дальнейшем проблемы почти не возникают.Как подключить колонку к ноутбуку через Блютуз.
Драйвера установлены к поаншету и телефону подключается по блютуз. Фото передает и отправляет но при попытке подключиться к беспроводной колонке wave trendy видеть он ее видет а конектиться не хочет.
Планшеты, мобильные телефоны и другие гаджеты вошли в нашу жизнь и теперь трудно представить себе существование без них. Теперь еще и звуковые устройства приобретают индивидуальность.
Линейка колонок компании JBL – это компактные устройства, которые можно подключить к любому планшету, телефону или ноутбуку разными способами, в том числе и по технологии Блютуз. Каким образом подключить колонку фирмы JBL по Bluetooth к ноутбуку и телефону мы рассмотрим в этой статье далее.
- Разместите 2 устройства рядом, телефон и колонку.
- На устройствах нужно включить Bluetooth.

- Чтобы включить технологию на колонке, удерживайте соответствующую кнопку на панели управления до характерного сигнала. Мигание ободка вокруг кнопки синим и красным цветом – означает, что колонка готова к сопряжению. Кнопку можно отпустить.
- На телефоне следует включить во вкладке Bluetooth — «Поиск устройств». После того, как устройство колонка (JBL Charge) будет найдено – нажмите на нее для подключения.
Соединяем колонку JBL и ноутбук с ОС Windows по БлютузТеперь рассмотрим подключение колонки к ноутбуку с установленной операционной системой Windows. Для этого:
- Подключите колонки JBL к источнику питания.
- Расположите устройство ближе к колонке, чтобы ноутбук обнаружил сигнал как можно быстрее.

- Включаем Bluetooth колонки. Нажмите кнопку в виде Блютуз значка и удерживайте до сигнала. Когда колонка будет готова к подключению, вокруг кнопки начнет мигать индикатор – синим и красным цветом.
- В ноутбуке необходимо нажать на кнопку «Пуск» в левом нижнем углу.
- Далее нужно открыть пункт «Параметры», на разных версиях он находится в разных местах, в Windows 8 и 8.1 кнопка будет расположена слева внизу, в общем блоке, со значком шестерни.
- Сделайте клик на пункте «Устройства». Она находится в верхней части на странице «Параметры».
- Находим пункт «Bluetooth и другие устройства». Он будет слева страницы.
- Включаем Блютуз. Ползунок, который находится в верхней части на странице «Bluetooth». Справа от ползунка находится строка состояния – она должна «говорить» нам «Включено».
- Теперь нужно добавить устройство – JBL колонка. Делаем клик на кнопке «Добавить Bluetooth или другое устройство». Кнопка должна располагаться в верхней части экрана страницы, на которой вы остановились.
- Щелкните по кнопке «Bluetooth. Опция вверху в окне «Добавить устройство».
- На экране должно отобразиться имя и модель колонки, для сопряжения нужно сделать на нем клик.
- На последнем этапе нужно нажать на кнопку «Сопряжение». Кнопка находится внизу, правей от названия колонки. Готово. Теперь вы можете наслаждаться музыкой, воспроизводимой ноутбуком через колонки JBL.
Инструкция подключения колонки к ноутбуку с ОС Mac OS XВладельцы ноутбуков с операционной системой от компании Apple также могут подключить колонку JBL. Для этого необходимо выполнить несколько несложных шагов:
- Включите колонку, расположите ближе к ноутбуку и активируйте Bluetooth нажатием соответствующей кнопки.
- На ноутбуке нажмите на значок «Bluetooth» в верхней правой части монитора, в выпадающем меню. Если его в меню нет, необходимо открыть общее меню, перейти в «Системные настройки» и нажать «Bluetooth».
- Откройте настройки Блютуз. Опция в самом низу меню. Включите Блютуз. Может вместо этой кнопки отображаться кнопка «Выключить» — значит, технология уже включена.
- Начнется процесс поиска устройства на ноутбуке. Когда устройство найдено, нужно нажать на кнопку «Сопряжение», чтобы подключить колонку. Через некоторое время подключение будет произведено, и вы сможете услышать музыку, воспроизводимую на ноутбуке из колонки.

Источник
IMPORTANT-READ CAREFULLY: This software is intended for receipt, installation and use only by end-user customers who are adults (over the age of 18 in most jurisdictions) and who own the JBL product appropriate for the software. Prior to continuing, you must agree to the following End-User License Agreement («Agreement») as indicated by pressing the «CONTINUE/ I ACCEPT» button at the end of this page. If you do not agree to the terms of the EULA, press the «EXIT/I DO NOT ACCEPT» button at the end of this page to reject the Agreement and to cancel receipt and/or installation of the software. This Agreement is binding between you and JBL, Inc. («JBL») for the software, services and supporting material, if any, that accompanies this Agreement.
1. BACKGROUND.
1.1 Customer desires to receive the Software for the sole purpose of upgrading firmware and/or software in JBL product owned by Customer.
1.2 JBL desires to provide such firmware and/or software to Customer for Customer’s upgrade of JBL product and at Customer’s sole risk. Customer and JBL agree as follows:
2. DEFINITIONS.
2.1 «Customer» shall mean the person or entity accepting this Agreement AND who is an end-user who owns the JBL product in which the Software is to be installed.
2.2 «Software» shall mean the software and supporting material, if any, that accompanies this Agreement, which may also include «online» or electronic documentation and Internet download services.
3. LICENSE.
3.1 Download, installation and/or use of the Software constitutes acceptance this Agreement.
3.2 JBL grants to Customer a royalty-free, non-exclusive and worldwide license to copy and use the Software exclusively for the purpose of installation and use in JBL products. Customer may not retain an archival copy of the Software.
3.3 JBL retains all rights, title and interest in and to the Software.
4. LICENSE RESTRICTIONS.
4.1 Customer shall not make any attempt to disassemble, decompile, reverse engineer or otherwise convert any part of the Software to a human-perceivable form or assist any other person to do so or attempt to do so.
4.2 Customer shall not modify the Software in any manner.
4.3 Customer’s rights in the Software shall be limited to those expressly granted in this Agreement.
5. PROPRIETARY RIGHTS.
5.1 All intellectual property rights in the Software and all modifications, updates, upgrade to and derivative works based upon the Software belong solely to JBL, and Customer does not and shall not acquire any rights in them.
5.2 Customer shall not delete or in any manner alter the intellectual property rights notices of JBL, if any, appearing on the Software as delivered to Customer.
5.3 JBL reserves the sole and exclusive right at its discretion to assert claims against third parties for infringement or misappropriation of its intellectual property rights in the Software.
6. TERMINATION.
6.1 Without prejudice to any other rights, JBL may terminate this Agreement without notice if Customer fails to comply with the terms and conditions of this Agreement.
6.2 Upon termination of the Agreement for any reason, Customer shall immediately cease use of the Software.
7. CUSTOMER REPRESENTATIONS
7.1 If Customer is a company, signatory warrants that he/she has authority to contract on behalf of and bind the Customer. If Customer is an individual, Customer represents that they are an adult in their jurisdiction and capable of entering into a binding agreement.
8. DISCLAIMER OF WARRANTIES.
8.1 To the maximum extent permitted by applicable law, JBL provides the software and download services as is and with all faults and disclaims all other warranties, whether express, implied or statutory, including, but not limited to, the implied warranties of merchantability, fitness for a particular purpose, and noninfringement.
8.2 JBL provides the software without warranty or condition of title, quiet enjoyment and quiet possession.
9. LIMITATION OF LIABILITY.
9.1 To the maximum extent permitted by applicable law, in no event shall JBL or its suppliers be liable for any incidental, indirect, special, remote, exemplary, punitive or consequential damages, including but not limited to loss of revenue or profits and attorney’s fees, arising from or caused, directly or indirectly, by the software, the installation process for the software or arising from or caused by this agreement.
9.2 To the maximum extent permitted by applicable law, not withstanding any damages that customer might incur for any reason whatsoever, download, installation and use of the software is at customer’s sole risk. JBL disclaims all liability with respect to damages arising from or caused, directly or indirectly, by the software, the installation process for the software or arising from or caused by this agreement.
9.3 The foregoing limitations and disclaimers shall apply to the maximum extent permitted by applicable law, even if any remedy fails its essential purpose.
10. GENERAL PROVISIONS.
10.1 This agreement shall be governed by and construed in accordance with the substantive laws of the state of New York, excluding its conflict of law principles. customer and JBL agree to exclude the united nations convention on contracts for the international sale of goods under this agreement and any transaction between the them that may be implemented in connection with this agreement. customer and JBL agree that the subject matter and personal jurisdiction are proper in the courts located in U.S. district court for the southern district of New York.
10.2 Customers may not assign or delegate all or any part of Customer’s rights or obligations under this Agreement without the prior written consent of JBL, except to a person or entity that accepts possession of Customer’s respective JBL product and who agrees to be bound by the terms of this Agreement.
10.3 Articles 8, 9 and 10 and Section 6.2 shall survive the termination and/or expiration of this Agreement.
10.4 Any amendment to or modification of this Agreement must be made in writing and signed by an authorized representative of both Customer and JBL. This Agreement is the complete and final agreement between Customer and JBL with respect to the subject matter of this Agreement. To the extent that any terms of any JBL policies or programs for support services conflict with the terms of this Agreement, the terms of this Agreement shall control.
10.5 If any provision of this Agreement is held to be void, invalid, unenforceable or illegal, the other provisions shall continue in full force and effect.
Содержание
- JBL Drivers Download
- Find JBL Device Drivers by Model
- Recent Help Articles
- Popular JBL Device Categories
- How to Update JBL Device Drivers Quickly & Easily
- How to Open Device Manager
- How to Install drivers using Device Manager
- How to Install drivers Automatically
- Драйвер для jbl charge 3 for windows 7
- Подключаем Bluetooth наушники к Windows 7. Почему не подключаются, нет звука, драйвера?
- Как подключить беспроводные Bluetooth наушники к Windows 7?
- Что делать, если нет звука или не работает микрофон через беспородные наушники?
- Дополнительная информация
- Мой опыт подключения AirPods к Windows 7
- Не работают Блютуз наушники в Windows 7
- Основное решение – обновление драйвера Bluetooth адаптера
- Дополнительные решения
- Как подключить беспроводную (Блютуз) колонку к ноутбуку: инструкция
- Обновление драйвера
- Включение Блютуз
- Подключение лэптопа к аудио-девайсу
- Частые проблемы
- Как подключить колонку к ноутбуку через Блютуз : 3 комментария
- Драйвер для jbl charge 3 for windows 7
JBL Drivers Download
JBL is Los Angeles based audio equipment manufacturing company named after its founder, James Bullough Lansing. Most of the products offered by JBL are speakers, soundbars and other audio related products either for home or professional use. Many of their products are designed for use in cinemas, arenas, and stadiums for large venue sound systems. Some of JBL’s most popular current products include the PSB-1 Pro Soundbar, the CBT Series Passive Controlled-Coverage Column speakers, and the Control Contractor 100-Series In-Wall speakers.
Find JBL Device Drivers by Model
Recent Help Articles
Popular JBL Device Categories
How to Update JBL Device Drivers Quickly & Easily
Tech Tip: Updating drivers manually requires some computer skills and patience. A faster and easier option is to use the Driver Update Utility for JBL to scan your system for free. The utility tells you which specific drivers are out-of-date for all of your devices.
To get the latest driver, including Windows 10 drivers, you can choose from the above list of most popular JBL downloads. Click the «Download driver» button next to the matching model name. After you complete your download, move on to Step 2.
If your driver is not listed and you know the model name or number of your JBL device, you can use it to search our driver archive for your JBL device model. Simply type the model name and/or number into the search box and click the Search button. You may see different versions in the results. Choose the best match for your PC and operating system.
If you don’t know the model name or number, you can start to narrow your search down by choosing which category of JBL device you have (such as Printer, Scanner, Video, Network, etc.). Start by selecting the correct category from our list of JBL Device Drivers by Category above.
We employ a team from around the world. They add hundreds of new drivers to our site every day.
JBL updates their drivers regularly. To get the latest Windows 10 driver, you may need to go to the JBL website to find the driver for to your specific Windows version and device model.
Once you download your new driver, then you need to install it. To install a driver in Windows, you will need to use a built-in utility called Device Manager. It allows you to see all of the devices recognized by your system, and the drivers associated with them.
How to Open Device Manager
In Windows 10 & Windows 8.1, right-click the Start menu and select Device Manager
How to Install drivers using Device Manager
Locate the device and model that is having the issue and double-click on it to open the Properties dialog box.
Select the Driver tab.
Click the Update Driver button and follow the instructions.
In most cases, you will need to reboot your computer in order for the driver update to take effect.
Tech Tip: Driver downloads and updates come in a variety of file formats with different file extensions. For example, you may have downloaded an EXE, INF, ZIP, or SYS file. Each file type has a slighty different installation procedure to follow.
How to Install drivers Automatically
If you are having trouble installing your driver, you should use the Driver Update Utility for JBL. It is a software utility that automatically finds, downloads and installs the right driver for your system. You can even backup your drivers before making any changes, and revert back in case there were any problems. You can safely update all of your drivers in just a few clicks. Once you download and run the utility, it will scan for out-of-date or missing drivers:
When the scan is complete, the driver update utility will display a results page showing which drivers are missing or out-of-date. You can update individual drivers, or all of the necessary drivers with one click.
For more help, visit our Driver Support Page for step-by-step videos on how to install drivers for every file type.
Источник
Драйвер для jbl charge 3 for windows 7
- Прошивка:
Все версии прошивок для JBL Charge 3 | С завода колонка поставляется с прошивкой 3.9, при обновлении прошивки на более новую прошивку имейте в виду то что в дальнейшем откат обратно на прошивку 3.9 на данный момент будет не возможен! так как нет доступа к файлу прошивки 3.9. Обновление или откат между другими версиями прошивок возможна, кроме версии 3.9!
По вопросам наполнения шапки обращайтесь в QMS к Модераторам раздела или через кнопку «Жалоба» под сообщениями, на которые необходимо добавить ссылки.

Я тут поглядел че там на сайте сони есть)
А там есть такое) 90 ват и 154 ват, после таких колоночек наша с 20 ватами и любая другая покажутся PC спикерами.
Самое главное достоинство конкретно этой jbl, то что у неё есть микро юсб, чего нет у равноценной сони xb3 таскать за собой адаптер очень не хочется.
Я вот сейчас конкретно задумался о второй такой-же, что бы сделать стерео и в добавок это уже 40 ват по сути это будет jbl экстрим.



Кстати у нашей колонки нет той же проблемы с аккумулятором что и у экстрима?
Ребята, добрый день.
Подскажите, может, знаете, можно ли по каким-то параметрам (кроме качества звучания) проверить на оригинальность колонки jbl? У меня есть jbl charge2, но она уже старенькая, хотя играет превосходно. Вот хочу купить charge3. В мВидео у нас она стоит 8600 примерно, а в магазинах, что торгуют разными телефонами, они по 4500. Или типа б/у продают по 6500, также заявляя, что это оригинал и тд. Цена уж слишком хороша, вызывает сомнения. Говорят: приезжайте, проверяйте. Я-то приеду, но как проверить? Может, подскажете чего?
Спасибо большое заранее.
А подскажите, при выключении громкость сбрасывает? И при подсоеденении телефона она сразу играет так как настроена громкость на телефоне или у неё своя громкость и после подключения её можно увеличить.
Как с этим делом у Чардж 3?
В режиме «вечеринка» колонки играют в унисон, можно их расставить в разных комнатах.
В режиме стерео, играют как правая и левая, в этом режиме звук становится громче и четче.
Для квартиры двух колонок достаточно, что бы устроить дискотеку) но все-же глубокого баса нет, но и звук совсем не плоский.
На загородном участке 8 соток 🙂 отлично звучит одна, две заставляют ритмично двигаться всех соседей вокруг. В общем есть куча применений для двух колонок, можно смотреть фильмы, можно играть в игры, можно слушать музыку 😉 можно во время уборки дома не таскать колонку с собой.
Если рассматривать одну JBL extrim с перегорающими аккумуляторами, то она одна не в состоянии создать звук вокруг, а две change 3 уже делают стерео в сумме 40 ватт.
Абсолютно не согласен! Бас для такой малышки просто отличный! В такой ценовой категории конкурентов по басовитости у девайса нет.
Добавлено 14.06.2017, 13:57:
Ссылочка на пару аксессуаров, которые я к ней приобрёл:
Выбор портативных колонок (Пост kipatron #52884028)
Источник
Подключаем Bluetooth наушники к Windows 7. Почему не подключаются, нет звука, драйвера?
Так как огромное количество стационарных компьютеров и ноутбуков все еще работают на Windows 7, а беспроводные Bluetooth наушники есть практически у каждого, то я решил сделать отдельную статью, в которой показать процесс подключения Bluetooth наушников к Windows 7, и рассказать о решении самых популярных проблем, которые часто возникают в процессе подключения.
Я уже написал много статей на тему подключения Bluetooth устройств, в том числе наушников. И в комментариях посетители очень часто пишут о том, что не удается подключить Bluetooth наушники именно к компьютеру на Windows 7. С другими устройствами работают, а с семеркой какие-то проблемы. То система вообще не видит наушники, или они подключаются, но не работают. Windows 7 не видит их в настройках звука, или не устанавливается драйвер в процессе подключения. Очень часто, после подключения наушники, или Bluetooth колонка отображаются с желтым восклицательным знаком. А в процессе диагностики появляется ошибка, что не удалось установить драйвер.
Я все проверил на примере подключения обычных Bluetooth наушников от JBL (E45BT) и AirPods 2. Именно с подключением AirPods к Windows 7 судя по комментариям у многих возникают проблемы. Подключал это все к не очень новому ноутбуку, на котором установлена семерка. Даже если у вас ПК с USB Блютуз адаптером – смотрите статью.
Как подключить беспроводные Bluetooth наушники к Windows 7?
Сначала покажу процесс подключения. В большинстве случаев наушники подключаются за минуту и отлично работают. Нет никаких неполадок и ошибок.
Если у вас в ноутбуке, или ПК есть Bluetooth модуль (физическое устройство) и установлены драйверы, то в трее должна быть иконка Bluetooth 
Если же в диспетчере устройств нет Bluetooth адаптера и нет иконки в трее, то скачайте и установите драйвер на Bluetooth с сайта производителя ноутбука, или адаптера. Так же на эту тему я недавно опубликовал большую статью: как проверить, есть ли Bluetooth на ноутбуке или компьютере и как его найти.
Но как показывает практика, не всегда процесс подключения беспроводной гарнитуры проходит так гладко. Чаще всего проблемы именно с выводом звука на наушники, или работой микрофона. Все вроде подключено, но звука нет.
Что делать, если нет звука или не работает микрофон через беспородные наушники?
Дальше нужно нажать правой кнопкой мыши на наушники и выбрать «Службы».
Службы будут активированы.
Дополнительная информация
Включить, или отключить необходимые службы можно так же в свойствах Bluetooth наушников или колонки.
Список служб зависит от самих наушников. Например, в свойствах наушников JBL и AirPods список немного отличался.
Мой опыт подключения AirPods к Windows 7
У меня вторые AirPods подключились с ошибкой. Возле наушников появился желтый восклицательный знак. А в процессе подключения была ошибка «Программное обеспечение для устройства не было установлено». И красный крестик возле «Периферийное устройство Bluetooth – Не удалось найти драйвер».
При этом остальные компоненты (Hands-Free Profile, Audio/Video Remote Control, Advanced Audio Distribution Profile (Sink)) были установлены и наушники отлично работали.
Я когда писал статью как подключить AirPods к компьютеру и ноутбуку на Windows, то у меня были проблемы с подключением. Семерка не смогла установить ни один драйвер на наушники и они вообще не работали. Но проблема решилась обновлением драйвера Bluetooth адаптера. Читайте вторую часть статьи по ссылке выше, или следующие советы в этой статье.
Не работают Блютуз наушники в Windows 7
Включением служб и настройкой звука проблема решается не всегда. Очень часто компьютер вообще не видит наушники, появляется ошибка при подключении, или просто Windows 7 не может установить драйверы на подключаемое устройство и соответственно наушники не работают. Система не видит их как источник для вывода звука. По этой проблеме писал отдельную статью: Bluetooth наушники не воспроизводят звук с ноутбука. Не отображаются в устройствах воспроизведения Windows.
Основное решение – обновление драйвера Bluetooth адаптера
В новой версии драйвера адаптера может быть драйвер для того устройства, которое нам не удается подключить. Так у меня было с подключением AirPods. После обновления драйвера программное обеспечение для всех компонентов в процессе подключения было установлено и наушники заработали.
Меня еще часто спрашивают, мол где скачать драйвер на Bluetooth наушники и какой. Отвечаю – нигде. Драйвер на конкретную модель наушников скачать нельзя.
Откройте диспетчер устройств и на вкладке «Радиомодули Bluetooth» откройте свойства Bluetooth модуля. У меня он назывался до обновления драйвера Generic Bluetooth Adapter. Открываем его свойства и на вкладке «Драйвер» смотрим дату разработки и версию.
Видим, что установлен стандартный драйвер от Microsoft. А разработан еще в 2006 году!
Нужно скачать и установить новую версию драйвера. Откуда? Как это сделать? У нас же конкретное устройство: ноутбук, или USB адаптер. Если это ноутбук, или тот же адаптер, то у него есть производитель, модель. Более того, в ноутбуке установлен беспроводной модуль какого-то конкретного производителя и у него тоже есть модель. Как правило, у производителя ноутбука, USB адаптера, беспроводного модуля есть сайт, откуда можно скачать драйвер.
Например, у меня в ноутбуке беспроводной модуль Intel Dual Band Wireless-AC 3160. Через поиск захожу сразу на страницу этой модели на сайте Intel и загружаю драйвер на Блютуз. Он там 2019 года выпуска. Чувствуете разницу?
Обратите внимание, чтобы драйвер был именно для Windows 7. Вы можете скачать драйвер с сайта производителя ноутбука. Если знаете модель беспроводного модуля, то лучше качать с сайта производителя Wi-Fi/Bluetooth модуля.
Как видите, название адаптера тоже изменилось. Ну и драйвер уже от 2019 года. Все устройства подключаются без проблем, все драйвера устанавливаются. Ноутбук увидел и подключил мышку, которую не видел до этого вообще.
Дополнительные решения
Большая статья, много информации, надеюсь ничего не упустил. Если у вас есть какая-то информация по этой теме, решения, собственный опыт – поделись в комментариях. Если статья не помогла – опишите подробно свою проблему.
Источник
Как подключить беспроводную (Блютуз) колонку к ноутбуку: инструкция
Задача, как подключить колонку к ноутбуку через Блютуз, имеет множество подводных камней – драйвера и настройки порой могут преподнести неприятные сюрпризы. Как правильно подключать, чтобы избежать проблем, и что делать, если эти проблемы уже возникли – подробности в статье.
Обновление драйвера
Нередко пользователи пренебрегают этим этапом, однако пара минут, потраченных на обновление драйверов и прошивку аудио-девайса, поможет избежать проблем в будущем. На лэптопе потребуется:
Как правило, на ноутбуках и компьютерах установлены стандартные драйвера Блютуз Microsoft, с ними редко бывают проблемы. Но случаются исключения. Если удалось подключить колонку к ноутбуку через Блютуз (на Виндовс 8,10, 7), но звук не воспроизводится, тогда решением может стать установка драйверов от производителя.
Для этого потребуется:
Включение Блютуз
На аудио-девайсах есть специальная кнопка для включения радиомодуля, у JBL потребуется нажать и удерживать кнопку до момента появления звукового сигнала.
Теперь вы сможете подключить колонку к ноутбуку JBL через Блютуз, предварительно разместив устройства рядом друг с другом.
Подключение лэптопа к аудио-девайсу
Завершающим этапом будет установление связи между устройствами, для наглядности представлен пример, как подключить колонку JBL Charge 2,3 к ноутбуку по bluetooth. Для этого потребуется:
Теперь можно слушать музыку из динамика аудио-девайса.
Частые проблемы
Так как подключить беспроводную портативную колонку к ноутбуку по bluetooth не всегда получается с первого раза, то стоит рассмотреть наиболее распространенные проблемы. Список неполадок примерно одинаков для всех колонок (в том числе для JBL):
Как правило, достаточно один раз подключить и настроить аудио-девайс, в дальнейшем проблемы почти не возникают.
Как подключить колонку к ноутбуку через Блютуз : 3 комментария
У меня асус f3t
Драйвера установлены к поаншету и телефону подключается по блютуз. Фото передает и отправляет но при попытке подключиться к беспроводной колонке wave trendy видеть он ее видет а конекииться не хочет
Добрый день, споткнулся на шаге ДОБАВЛЕНИЯ УСТРОЙСТВА. Ноутбук колонку видит, но выдает инфо что надо проверить pin cod соединения и повторить попытку., а как проверить? Окошко для ввода pin cod (0000, 1234) тоже не открывается.
Источник
Драйвер для jbl charge 3 for windows 7
- Прошивка:
Все версии прошивок для JBL Charge 3 | С завода колонка поставляется с прошивкой 3.9, при обновлении прошивки на более новую прошивку имейте в виду то что в дальнейшем откат обратно на прошивку 3.9 на данный момент будет не возможен! так как нет доступа к файлу прошивки 3.9. Обновление или откат между другими версиями прошивок возможна, кроме версии 3.9!
По вопросам наполнения шапки обращайтесь в QMS к Модераторам раздела или через кнопку «Жалоба» под сообщениями, на которые необходимо добавить ссылки.

Я тут поглядел че там на сайте сони есть)
А там есть такое) 90 ват и 154 ват, после таких колоночек наша с 20 ватами и любая другая покажутся PC спикерами.
Самое главное достоинство конкретно этой jbl, то что у неё есть микро юсб, чего нет у равноценной сони xb3 таскать за собой адаптер очень не хочется.
Я вот сейчас конкретно задумался о второй такой-же, что бы сделать стерео и в добавок это уже 40 ват по сути это будет jbl экстрим.



Кстати у нашей колонки нет той же проблемы с аккумулятором что и у экстрима?
Ребята, добрый день.
Подскажите, может, знаете, можно ли по каким-то параметрам (кроме качества звучания) проверить на оригинальность колонки jbl? У меня есть jbl charge2, но она уже старенькая, хотя играет превосходно. Вот хочу купить charge3. В мВидео у нас она стоит 8600 примерно, а в магазинах, что торгуют разными телефонами, они по 4500. Или типа б/у продают по 6500, также заявляя, что это оригинал и тд. Цена уж слишком хороша, вызывает сомнения. Говорят: приезжайте, проверяйте. Я-то приеду, но как проверить? Может, подскажете чего?
Спасибо большое заранее.
А подскажите, при выключении громкость сбрасывает? И при подсоеденении телефона она сразу играет так как настроена громкость на телефоне или у неё своя громкость и после подключения её можно увеличить.
Как с этим делом у Чардж 3?
В режиме «вечеринка» колонки играют в унисон, можно их расставить в разных комнатах.
В режиме стерео, играют как правая и левая, в этом режиме звук становится громче и четче.
Для квартиры двух колонок достаточно, что бы устроить дискотеку) но все-же глубокого баса нет, но и звук совсем не плоский.
На загородном участке 8 соток 🙂 отлично звучит одна, две заставляют ритмично двигаться всех соседей вокруг. В общем есть куча применений для двух колонок, можно смотреть фильмы, можно играть в игры, можно слушать музыку 😉 можно во время уборки дома не таскать колонку с собой.
Если рассматривать одну JBL extrim с перегорающими аккумуляторами, то она одна не в состоянии создать звук вокруг, а две change 3 уже делают стерео в сумме 40 ватт.
Абсолютно не согласен! Бас для такой малышки просто отличный! В такой ценовой категории конкурентов по басовитости у девайса нет.
Добавлено 14.06.2017, 13:57:
Ссылочка на пару аксессуаров, которые я к ней приобрёл:
Выбор портативных колонок (Пост kipatron #52884028)
Источник
На чтение 8 мин. Просмотров 25 Опубликовано 15.12.2019
JBL Charge 2 driver is a windows driver .
Содержание
- Common questions for JBL Charge 2 driver
- DriverIdentifier Tool
- Позвоните нам
- и получите консультацию специалиста
- Напишите нам электронное письмо
- Мы ответим вам в ближайшее время!
- Ваше сообщение отправлено
- End-user license agreement
- 1. BACKGROUND.
- 2. DEFINITIONS.
- 3. LICENSE.
- 4. LICENSE RESTRICTIONS.
- 5. PROPRIETARY RIGHTS.
- 6. TERMINATION.
- 7. CUSTOMER REPRESENTATIONS
- 8. DISCLAIMER OF WARRANTIES.
- 9. LIMITATION OF LIABILITY.
- 10. GENERAL PROVISIONS.
Common questions for JBL Charge 2 driver
Q: Where can I download the JBL Charge 2 driver’s driver?
Please download it from your system manufacturer’s website. Or you download it from our website.
Q: Why my JBL Charge 2 driver doesn’t work after I install the new driver?
1. Please identify the driver version that you download is match to your OS platform.
2. You should uninstall original driver before install the downloaded one.
3. Try a driver checking tool such as DriverIdentifier Software .
As there are many drivers having the same name, we suggest you to try the Driver Tool, otherwise you can try one by on the list of available driver below.
Please scroll down to find a latest utilities and drivers for your JBL Charge 2 driver. Be attentive to download software for your operating system.
If none of these helps, you can contact us for further assistance.
Description: JBL Charge 2 driver setup
Version: 4.2.8
Date: 09 Sep 2014
Filesize: 0.81 MB
Operating system: Windows XP, Visa, Windows 7,8 (32 & 64 bits)
Download Now
Find the drivers quickly
Download directly from OEM
Designed for Windows 8, 7, Vista, XP
Upgrade Bluetooth drivers for your Acer TravelMate laptop.
Update your Audigy 2/Audigy 2 ZS sound card to the latest drivers.
Test out your skills with three more tracks for TOCA Race Driver 3.
Install a USB 2.0 host controller driver for VIA chipset-based systems running on Windows 98/Me.
Get the new Windows 95/98 driver package for the 3D Blaster Voodoo 2 graphics card.
Grab the latest WHQL certified detonator drivers for your nVidia video card.
Support 2D graphics, DirectX 9.0 and OpenGL 1.4 on workstations running Quadro GPU graphics boards.
Install the Epson TWAIN driver for Windows 95/98/NT.
This software is available to download from the publisher site.
Позвоните нам
и получите консультацию специалиста
В настоящий момент наша поддержка по телефону не работает. Пожалуйста, отправьте нам электронное письмо или перезвоните нам в рабочее время: 8 800 700 04 67
ПН-ПТ с 9:00 до 18:00
Напишите нам электронное письмо
Мы ответим вам в ближайшее время!
Ваше сообщение отправлено
Мы свяжемся с Вами в ближайшее время, если Ваш запрос требует ответ.
End-user license agreement
IMPORTANT-READ CAREFULLY: This software is intended for receipt, installation and use only by end-user customers who are adults (over the age of 18 in most jurisdictions) and who own the JBL product appropriate for the software. Prior to continuing, you must agree to the following End-User License Agreement («Agreement») as indicated by pressing the «CONTINUE/ I ACCEPT» button at the end of this page. If you do not agree to the terms of the EULA, press the «EXIT/I DO NOT ACCEPT» button at the end of this page to reject the Agreement and to cancel receipt and/or installation of the software. This Agreement is binding between you and JBL, Inc. («JBL») for the software, services and supporting material, if any, that accompanies this Agreement.
1. BACKGROUND.
1.1 Customer desires to receive the Software for the sole purpose of upgrading firmware and/or software in JBL product owned by Customer.
1.2 JBL desires to provide such firmware and/or software to Customer for Customer’s upgrade of JBL product and at Customer’s sole risk. Customer and JBL agree as follows:
2. DEFINITIONS.
2.1 «Customer» shall mean the person or entity accepting this Agreement AND who is an end-user who owns the JBL product in which the Software is to be installed.
2.2 «Software» shall mean the software and supporting material, if any, that accompanies this Agreement, which may also include «online» or electronic documentation and Internet download services.
3. LICENSE.
3.1 Download, installation and/or use of the Software constitutes acceptance this Agreement.
3.2 JBL grants to Customer a royalty-free, non-exclusive and worldwide license to copy and use the Software exclusively for the purpose of installation and use in JBL products. Customer may not retain an archival copy of the Software.
3.3 JBL retains all rights, title and interest in and to the Software.
4. LICENSE RESTRICTIONS.
4.1 Customer shall not make any attempt to disassemble, decompile, reverse engineer or otherwise convert any part of the Software to a human-perceivable form or assist any other person to do so or attempt to do so.
4.2 Customer shall not modify the Software in any manner.
4.3 Customer’s rights in the Software shall be limited to those expressly granted in this Agreement.
5. PROPRIETARY RIGHTS.
5.1 All intellectual property rights in the Software and all modifications, updates, upgrade to and derivative works based upon the Software belong solely to JBL, and Customer does not and shall not acquire any rights in them.
5.2 Customer shall not delete or in any manner alter the intellectual property rights notices of JBL, if any, appearing on the Software as delivered to Customer.
5.3 JBL reserves the sole and exclusive right at its discretion to assert claims against third parties for infringement or misappropriation of its intellectual property rights in the Software.
6. TERMINATION.
6.1 Without prejudice to any other rights, JBL may terminate this Agreement without notice if Customer fails to comply with the terms and conditions of this Agreement.
6.2 Upon termination of the Agreement for any reason, Customer shall immediately cease use of the Software.
7. CUSTOMER REPRESENTATIONS
7.1 If Customer is a company, signatory warrants that he/she has authority to contract on behalf of and bind the Customer. If Customer is an individual, Customer represents that they are an adult in their jurisdiction and capable of entering into a binding agreement.
8. DISCLAIMER OF WARRANTIES.
8.1 To the maximum extent permitted by applicable law, JBL provides the software and download services as is and with all faults and disclaims all other warranties, whether express, implied or statutory, including, but not limited to, the implied warranties of merchantability, fitness for a particular purpose, and noninfringement.
8.2 JBL provides the software without warranty or condition of title, quiet enjoyment and quiet possession.
9. LIMITATION OF LIABILITY.
9.1 To the maximum extent permitted by applicable law, in no event shall JBL or its suppliers be liable for any incidental, indirect, special, remote, exemplary, punitive or consequential damages, including but not limited to loss of revenue or profits and attorney’s fees, arising from or caused, directly or indirectly, by the software, the installation process for the software or arising from or caused by this agreement.
9.2 To the maximum extent permitted by applicable law, not withstanding any damages that customer might incur for any reason whatsoever, download, installation and use of the software is at customer’s sole risk. JBL disclaims all liability with respect to damages arising from or caused, directly or indirectly, by the software, the installation process for the software or arising from or caused by this agreement.
9.3 The foregoing limitations and disclaimers shall apply to the maximum extent permitted by applicable law, even if any remedy fails its essential purpose.
10. GENERAL PROVISIONS.
10.1 This agreement shall be governed by and construed in accordance with the substantive laws of the state of New York, excluding its conflict of law principles. customer and JBL agree to exclude the united nations convention on contracts for the international sale of goods under this agreement and any transaction between the them that may be implemented in connection with this agreement. customer and JBL agree that the subject matter and personal jurisdiction are proper in the courts located in U.S. district court for the southern district of New York.
10.2 Customers may not assign or delegate all or any part of Customer’s rights or obligations under this Agreement without the prior written consent of JBL, except to a person or entity that accepts possession of Customer’s respective JBL product and who agrees to be bound by the terms of this Agreement.
10.3 Articles 8, 9 and 10 and Section 6.2 shall survive the termination and/or expiration of this Agreement.
10.4 Any amendment to or modification of this Agreement must be made in writing and signed by an authorized representative of both Customer and JBL. This Agreement is the complete and final agreement between Customer and JBL with respect to the subject matter of this Agreement. To the extent that any terms of any JBL policies or programs for support services conflict with the terms of this Agreement, the terms of this Agreement shall control.
10.5 If any provision of this Agreement is held to be void, invalid, unenforceable or illegal, the other provisions shall continue in full force and effect.












 JBL Charge 4 Firmware.zip ( 1,17 МБ )
JBL Charge 4 Firmware.zip ( 1,17 МБ )