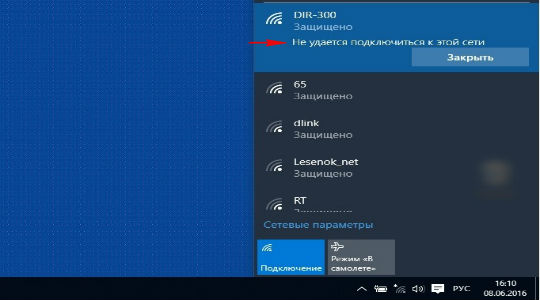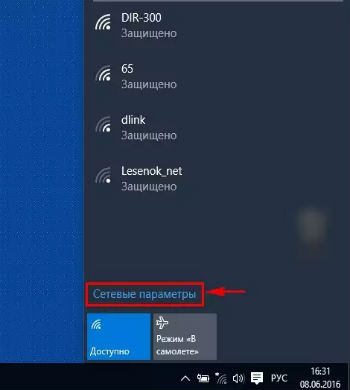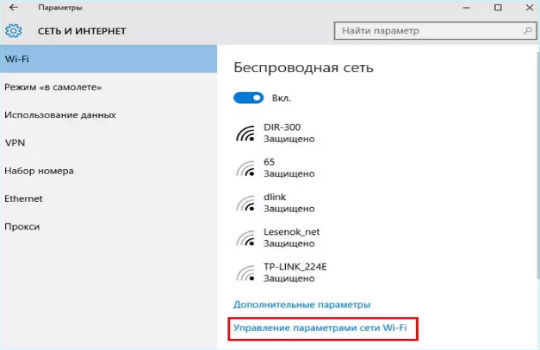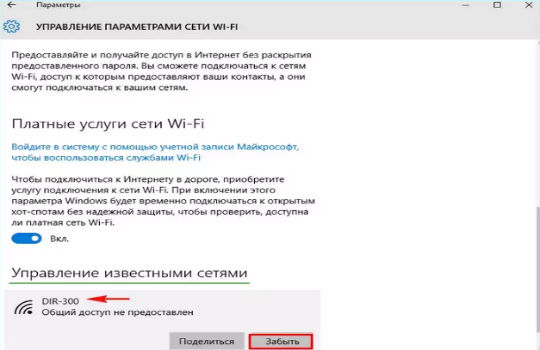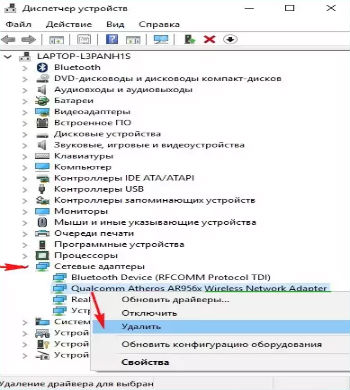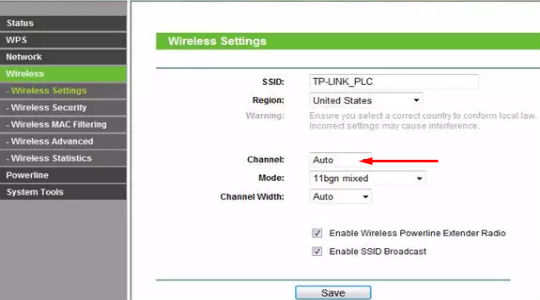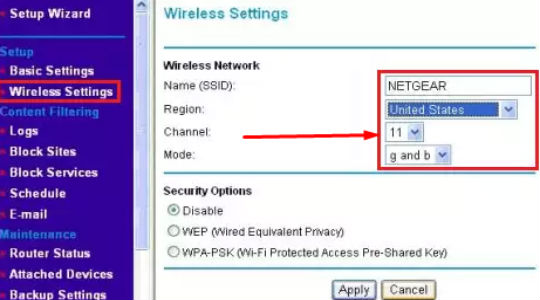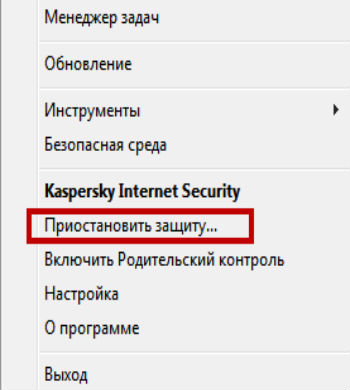Обновлено: 03.02.2023
Привет Илья,
Спасибо, что обратились к нам, и сожалеем об этом опыте.
Чтобы начать устранение неполадок, выполните следующие действия:
Нажмите клавишу Windows, введите «Этот компьютер» и нажмите Enter.
Выберите диск C: , перейдите на вкладку «Просмотр», нажмите «Параметры», чтобы открыть параметры папки, перейдите на вкладку «Просмотр» и выберите «Показать скрытые файлы, папки и диск». Затем нажмите Применить.
Попробуйте выполнить следующие действия по устранению неполадок:
Если у вас по-прежнему возникают проблемы с установкой / обновлением G HUB, попробуйте следующее:
Запустите диспетчер задач (ctrl + alt + del).
Завершите LGHUB.exe.
Закройте LGHUB Agent.exe.
Закройте LGHUB Updater.exe.
Перейдите в C: Users (имя пользователя) AppData Roaming и удалите папку LGHUB.
Перейдите в C: ProgramData и удалите папку LGHUB.
Перезагрузите вашу машину.
Переустановите G HUB.
Если после выполнения действий по устранению неполадок проблема не исчезнет, свяжитесь с нами.
DriverHub — бесплатная программа для установки или обновления драйверов на компьютере в автоматическом или ручном режимах. Программа DriverHub имеет поддержку русского языка, работает в операционной системе Windows.
Драйвер — программный код (микропрограмма), необходимый для взаимодействия между различными устройствами компьютера и операционной системой Windows. Драйверы обеспечивают взаимосвязь между устройствами, системой, позволяют оборудованию компьютера выполнять те или иные функции.
Без наличия драйверов в системе, аппаратное обеспечение не будет работать должным образом на ПК. В операционную систему Windows входит пакет драйверов, необходимых для работы компьютера.
В некоторых случаях, возникает необходимость для установки оригинальных драйверов непосредственно от производителя данного оборудования. Разработчики постоянно выпускают свежие версии драйверов, в которых добавляются новые возможности, исправляются обнаруженные ошибки, оптимизируется работа устройств.
Для подбора драйверов на компьютере, сразу после установки Windows, используют специальные программы, предназначенные для поиска и установки необходимых драйверов. Это же программное обеспечение выполняет обновление драйвера до новой версии, выпущенной уже после установки драйвера на компьютер.
Одним из таких приложений является бесплатная программа DriverHub. Приложение имеет доступ к миллионам драйверов со всего мира, которые отсортированы по группам для поддерживаемых операционных систем.
Программу DriverHub можно скачать с официального сайта разработчика. Загрузите установочный файл, а затем установите программу Driver Hub на компьютер. Всего программу Драйвер Хаб установили на свои компьютеры более 3.5 миллионов пользователей.
Программа DriverHub работает в операционных системах Windows 10, Windows 8.1, Windows 8, Windows 7. Driver Hub не поддерживает операционную систему Windows XP, поэтому приверженцам данной системы следует воспользоваться другой программой, поддерживающей установку драйверов на XP.
Теперь перейдем к обзору программы DriverHub.
История загрузок в DriverHub
Раздел «История загрузок» в DriverHub содержит информацию о недавно загруженных драйверах и системных программах.
Выделите устройство, для которого был установлен драйвер, ознакомьтесь с информацией о конкретном драйвере. Нажмите на кнопку «Открыть папку» для доступа к архиву с данным драйвером.
Установка или обновление драйверов в DriverHub
Для запуска процесса обнаружения необходимых драйверов, в главном окне программы DriverHub нажмите на кнопку «Найти сейчас».
Приложение проводит сканирование компьютера, процесс сканирования сопровождается визуальной индикацией. Ниже, в этом окне отображаются основные сведения о системе.
После завершения проверки ПК, в окне отобразится информация о количестве найденных для обновления или отсутствующих драйверов. В данном случае, программа нашла на моем компьютере обновления драйверов для 10 устройств.
Программа DriverHub работает в двух режима:
- Простой режим — автоматическая установка всех необходимых драйверов и бесплатных программ.
- Режим эксперта — выбор драйверов и программ для установки пользователем самостоятельно вручную.
В большинстве случаев, имеет смысл воспользоваться режимом эксперта. В экспертном режиме пользователь может выбрать установку на компьютер только отдельных драйверов, а не все драйверы, предлагаемые для установки.
Передвиньте переключатель в положение «Режим эксперта».
Для некоторых устройств, программа DriverHub предлагает выбор из нескольких версий драйверов. Кликните левой кнопкой мыши по устройству для получения более подробных данных.
Зеленым цветом выделена информация о драйвере, рекомендуемом для установки на ПК, а красным цветом выделен альтернативный вариант. Здесь также отображены данные о текущем драйвере, установленном на компьютере.
Внимательно ознакомьтесь с приведенными данными, посмотрите на версию драйвера, дату версии, на название компании — разработчика драйвера. Взвесьте, стоит ли устанавливать новую версию драйвера на компьютер или нет.
Если, это более новая версия драйвера от того же производителя, то у пользователя не должно возникнуть сомнений в целесообразности обновления драйвера. В других случаях, пользователь самостоятельно принимает решение по установке или обновлению предложенных драйверов.
Поставьте галки напротив нужных устройств, в предложенном списке для обновления или установки драйверов, а затем нажмите на кнопку «Установить».
Далее проходит процесс установки или обновления драйверов на компьютере.
В завершении, для применения настроек в системе, необходимо перезагрузить компьютер.
После того, как все необходимые драйвера установлены, пользователь может продолжить использование Windows на персональном компьютере.
Интерфейс программы DriverHub
В главном окне программы DriverHub, в правом верхнем углу находятся кнопки «Настройки» и сведения «О программе».
Слева расположена колонка с разделами, из которых совершаются все необходимые действия в приложении:
- «Драйвера» — поиск, обновление, установка драйверов вручную или автоматически.
- «История загрузок» — история недавно установленных драйверов и системных программ.
- «Восстановление» — восстановление прежней версии драйвера, в случае необходимости.
- «Полезные программы» — запуск системных приложений непосредственно из окна DriverHub.
После запуска, программа ДрайверХаб по умолчанию открывается в разделе «Драйвера».
Полезные программы в DriverHub
Раздел «Полезные программы» предоставляет доступ к системным средствам непосредственно из окна программы DriverHub. Этот полезный функционал пригодится, если понадобиться выполнить настройку операционной системы Windows, изменить некоторые параметры системы.
Пользователю доступны следующие инструменты:
- Восстановление системы — запуск восстановления системы из ранее созданных точек восстановления Windows.
- Программы и компоненты — удаление или изменение программ, установленных на компьютере.
- Система — просмотр основных сведений о данном компьютере.
- Параметры экрана — настройка параметров дисплея.
- Электропитание — выбор и настройка схемы управления параметрами питания компьютера.
- Управление сетями и общим доступом — управление сетевыми подключениями.
- Управление компьютером — открытие окна консоли Управление компьютером.
- Панель управления — запуск Панели управления.
- Менеджер дисков — открытие окна оснастки Управление дисками.
- Диспетчер задач — открытие окна Диспетчера задач.
- Командная строка — открытие окна интерпретатора командной строки Windows.
Настройки DriverHub
Для изменения параметров DriverHub, войдите в настройки приложения. Программа автоматически проверяет системные устройства и свои обновления.
Пользователь может самостоятельно изменить папку загрузки, выбранную для загрузки драйверов. По умолчанию, драйвера загружаются в папку DriverHub, находящуюся в скрытой папке AppData, в профиле пользователя.
Если нужно, выберите подходящий язык. В программе поддерживаются основные европейские языки.
Установка программы DriverHub
Процесс установки программы DriverHub на компьютер довольно простой, пользователю нужно лишь нажимать на соответствующие кнопки в окнах мастера установки, для перехода к следующему этапу установки программы.
Обратите внимание на то, что в процессе установки DriverHub на ПК, предлагается установка некоторых бесплатных программ. Пользователь самостоятельно решает, воспользоваться этим предложением или нет.
Выводы статьи
Бесплатная программа DriverHub служит для установки, обновления драйверов в автоматическом или ручном режимах. В программе можно установить или обновить все предложенные драйверы, или только некоторые из предложенных драйверов.
В случае возникновения неполадок на ПК, воспользуйтесь функцией восстановления путем отката драйвера к предыдущей версии. Если нужно, из окна программы DriverHub можно получить доступ к инструментам операционной системы Windows, для выполнения необходимых настроек.
Как выяснилось, во всём «виноват» наш «Великий и могучий» Русский язык. А именно имя пользователя ПК написанное на Русском языке.
Господа локализаторы ОГРОМНОЕ Вам «Спасибо»
Теперь, о том как запустить: Создаём нового пользователя ПК (я создал ещё одного администратора) с именем на Английском языке (с другим языками не пробовал). Заходим под этим пользователем , устанавливаем G HAB, радуемся.
Если нужный софт остался у другого пользователя, сохраняем настройки в память девайса, меняем пользователей. Ждём НОРМАЛЬНОЙ ЛОКАЛИЗАЦИИ софта. Возможно LOGITECH когда нибудь это сделает.
Обновления Windows 10 зачастую вызывали много проблем у многих пользователей и с каждым новым накопительным обновлением их становится всё больше и больше. Например, могут возникнуть проблемы с драйверами, которые ранее никак себя не проявляли, а устройства, для которых эти драйверы предназначены, работали вполне себе штатно.
реклама
Если на Вашем устройстве с операционной системой Windows 10 возникает ошибка «драйвер не может быть загружен на этом устройстве», Microsoft утверждает, что это означает следующее: настройка целостности памяти в Windows Security предотвращает загрузку драйвера на вашем устройстве.
Корпорация Майкрософт обновила документ поддержки, предупреждая пользователей о том, что «если Вы решите продолжить использование устройства без решения проблемы драйвера, Вы можете обнаружить, что функциональность, которую поддерживает драйвер, больше не работает, что может иметь последствия от незначительных до серьезных».
Как быть в данной ситуации? Как решить проблему с драйверами в Windows 10?
1) Перейдите в меню Пуск > Настройки > Обновление и безопасность
2) Затем выберите Безопасность Windows > Безопасность устройства
3) В разделе «Изоляция ядра» выберите «Сведения об изоляции ядра»
4) Отключите настройку целостности памяти, если она еще не включена
5) Перезагрузите компьютер для вступления измененных параметров в силу
Несовместимые драйверы оказались своего рода проклятием для Windows 10, но похоже что компания, по крайней мере, наконец-то начала признавать эти проблемы и предлагать обходные пути вместо того, чтобы оставлять пользователей в поисках решений.
Восстановление драйвера в DriverHub
Режим «Восстановление» — необходимый и полезный инструмент для возвращения компьютера в работоспособное состояние из-за проблем с драйверами. DriverHub может восстановить прежние версии драйверов, которые были заменены на более новые версии, установленные в данной программе.
Иногда, в результате установки драйвера или обновления драйвера, в системе появляются ошибки, или возникают неполадки в работе всего компьютера или некоторых устройств. Бывает, попадаются криво написанные драйвера, по вине самих разработчиков. Ничего совершенного в этом мире нет, поэтому ошибки время от времени случаются.
В подобной ситуации имеет смысл выполнить откат: вернуться к обратному состоянию. Обновленный драйвер будет удален с компьютера, а вместо него в систему вернется ранее установленный драйвер.
Выберите устройство для восстановления прежнего драйвера, нажмите на кнопку «Восстановить».
После завершения отката драйвера, перезагрузите компьютер.
Читайте также:
- Как включить субтитры fight night champion
- Как поменять ник в albion online
- Grandia ii anniversary edition вылетает
- Как включить сглаживание в гта 4
- Как включить интерфейс в майнкрафт
На чтение 2 мин. Просмотров 470 Опубликовано 04.06.2021
2
Если вы столкнетесь с ошибкой «Невозможно подключиться к удаленному серверу» во время сканирования, попробуйте решения здесь, чтобы устранить проблему.

Решение 1: Перезапустите Driver Easy
Проблема может быть вызвана временным отключением от сервера. Когда вы столкнетесь с этой ошибкой, вы можете попробовать перезапустить Driver Easy и посмотреть, решится ли проблема.
Решение 2. Проверка связи с помощью эхо-запроса
1. Нажмите комбинацию Win + R (клавиша Windows и клавиша R), чтобы открыть диалоговое окно «Выполнить».
2. Введите cmd в поле выполнения. Нажмите кнопку OK .

3.
Введите ping app1.drivereasy.com и нажмите кнопку Enter .
Введите ping app.drivereasy.com и нажмите кнопку Enter
. Команда ping выполняется успешно, экран результатов выполнения Ping будет выглядеть следующим образом:

Если команда ping не выполняется успешно, на экранах результатов выполнения Ping отображается сообщение об ошибке. В этом случае проблема может быть вызвана проблемой сети. Через некоторое время запустите Driver Easy, чтобы повторить попытку.
Решение 3. IE (Internet Explorer) Проверка
1. Откройте Internet Explorer .
2. Если IE не может подключиться к Интернету, нажмите кнопку Инструменты справа от адресной строки, затем выберите Свойства обозревателя .

3. На вкладке Подключения в параметрах Интернета нажмите кнопку Настройки локальной сети .

4. В окне «Параметры локальной сети» (LAN) установите флажок «Автоматически определять параметры» и нажмите кнопку OK .

Решение 4. Антивирус /Firewall/Проверка VPN
Некоторые программы AntiVirus, Firewall и VPN могут блокировать соединение между Driver Easy и сервером базы данных драйверов или сервером загрузки драйверов.
Если вы используете какой-либо антивирус, брандмауэр или VPN, попробуйте временно отключить их, а затем повторите попытку.
Если проблема не удалось решить или сохраняется, отправьте нам дополнительную информацию с помощью инструмента Driver Easy Feedback , чтобы мы могли помочь вам решить проблему.

Чтобы мы могли более точно определить местонахождение проблемы, необходима следующая информация.
– снимок экрана сообщение об ошибке
Если вы не знаете, как сделать снимок экрана, нажмите здесь, чтобы узнать, как сделать снимок экрана.
– снимок экрана с результатом проверки связи
. Чтобы получить результат проверки связи, обратитесь к разделу Проверка связи выше.
- Isnotdown
- другой сайт
- Driverhub
ФАКТИЧЕСКОЕ СОСТОЯНИЕ
Не удается подключиться к Driverhub? Пытаетесь открыть Driverhub, но сайт не работает и сегодня не работает? Проверьте проблему ниже, если она не работает для всех остальных или только для вас!
СДЕЛАЙТЕ ПРЯМОЙ ПИНГ НА САЙТ, ЧТОБЫ УЗНАТЬ ЕГО СТАТУС
Статус Driverhub за последние 24 часа
служба пинга
В Isnotdown вы сможете в данный момент проверить, работает ли Driverhub идеально или, наоборот, регистрирует ли он какую-либо проблему, чтобы предложить свои услуги.
Служба Driverhub работает!
Частые сбои Driverhub
Советы по устранению неполадок
Шаг 1: Обновите браузер, одновременно нажав CTRL + F5.
Проблема решена? Все еще не можете подключиться к Driverhub? Перейдите к шагу 2.
Шаг 2: Выключите модем и перезагрузите компьютер.
Включите его снова. Очистите интернет-куки и кеш браузера.
Все еще зависает и вам не нравится Driverhub, затем перейдите к шагу 3.
Шаг 3. Возможно, ваш брандмауэр заблокировал Driverhub
Временно отключите антивирус или брандмауэр, работающий в фоновом режиме. Теперь, если вы можете получить доступ к Driverhub, имейте в виду, что ваше программное обеспечение безопасности вызывает проблемы. Попробуйте добавить Driverhub в список надежных сайтов.
Шаг 4. Если проблема не устранена, это может быть сбой DNS.
DNS — это служба, которая переводит Driverhub в машиночитаемый адрес, называемый IP-адресом. В большинстве случаев эту работу выполняет ваш интернет-провайдер. Если не открываются только определенные сайты, скорее всего, они повреждены.
Обратитесь за прямой помощью к администраторам Driverhub
Есть способ обратиться к администраторам Driverhub за помощью в связи с текущими простоями. Просто нажмите любую из кнопок ниже и скопируйте приведенный ниже URL-адрес и вставьте его на страницы Facebook, Пример или Форум, чтобы использовать их при обращении за помощью.
Windows Small Business Server 2011 Essentials Windows Home Server 2011 Windows Storage Server 2008 R2 Essentials Еще…Меньше
Симптомы
При запуске клиента разъем на клиентском компьютере может появиться следующее сообщение об ошибке:
Не удается подключиться компьютер сервера, так как выполняется другая установка программного обеспечения, или компьютер имеет перезагрузка ожидающих. Завершите процесс установки или перезагрузите компьютер и повторите попытку подключения.
Примечание. Эта проблема продолжает возникать даже после перезагрузки компьютера несколько раз.
Примечание. Эта проблема возникает на клиентском компьютере при подключении к серверу в разделе « Применяется к ». Действия по разрешению проблемы должен выполняться на клиентском компьютере.
Причина
Такое поведение наблюдается, поскольку до установки программного обеспечения на клиентском компьютере привело компьютер в состояние ожидания перезагрузки и перезагрузки компьютера не очищает состояние.
Решение
Важно. Чтобы устранить эту проблему, сначала необходимо перезагрузите компьютер.
Если проблема не решается, перезагрузки и требуется помощь в решении проблемы, перейдите к разделу «Вот простого решения». Если вы предпочитаете решить проблему вручную, перейдите к разделу «Самостоятельное решение проблемы».
Простое исправление
Чтобы устранить проблему автоматически, нажмите кнопку Скачать. В диалоговом окне Загрузка файла нажмите кнопку выполнить или Открыть, а затем следуйте указаниям мастера простого решения.
-
Этот мастер может быть только на английском языке. Однако автоматическое исправление также работает для других языковых версий Windows.
-
Если вы не на компьютере, который имеет проблемы, сохраните решение легкого исправления на флэш-накопитель или компакт-диск и запустите его на нужном компьютере.
Применение исправления
Самостоятельное решение проблемы
Easy fix 50865
Чтобы устранить эту проблему самостоятельно на клиентском компьютере, выполните следующие действия.
-
Нажмите кнопку Пуск, выберите пункт Выполнить, введите команду regedit и нажмите кнопку ОК.
-
Найдите и выделите следующий подраздел реестра:
Диспетчер HKEY_LOCAL_MACHINESYSTEMCurrentControlSetControlSession
-
Выбрав подраздел, указанный на шаге 2, щелкните правой кнопкой мыши PendingFileRenameOperationsи выберите команду Удалить.
-
Найдите и выделите следующий подраздел реестра:
Обновление HKEY_LOCAL_MACHINESOFTWAREMicrosoftWindowsCurrentVersionWindowsUpdateAuto
-
После выбора ключа, указанного на шаге 4 щелкните правой кнопкой мыши RebootRequiredи выберите команду Удалить.
-
В меню файл выберите команду Exit для выхода из редактора реестра.
-
Перезагрузите компьютер.
Примечание: это действия применяются на клиентских компьютерах под управлением всех версий Windows XP, Windows Vista, Windows 7 и Windows 8
Нужна дополнительная помощь?
Wi-Fi подключение не устает удивлять всё новыми вариантами сбоев в работе. В сегодняшнем кратком экскурсе рассмотрим проблему «Не удается подключиться к этой сети». Вероятнее всего с ней столкнулись, когда попытались подключить ноутбук друга к сети или после прерывания соединения с устройством. Ничего страшного в этом нет, просто нужно поправить параметры сети и она запустится.
Почему не удается подключиться к сети Wi-Fi?
Windows не удалось подключиться к сети по разным причинам, обычно проблема в сбое самого Wi-Fi роутера, вероятно автоматические настройки сбились или проблема в Windows. Чаще всего суть в изменении пароля на сеть или замене типа шифрования, возможно даже без вашего участия. В любом случае есть достаточно эффективное средство от этой проблемы, нужно просто заново подключиться к сети, при этом, как новое устройство.
Читайте также: Утилита NetSpot для поиска слабых мест и оптимизации Wi-Fi-сетей
Прежде чем «перебирать» систему нужно попробовать перезапустить устройство, что помогает в большинстве случаев. Иногда приходится повторить процедуру дважды-трижды. Затем выполнить:
- Клик по иконке в трее Wi-Fi подключения (конечно же неактивном);
- Развернуть полный перечень настроек, кликнув по «Сетевые параметры»;
- Снова перейти по ссылке «Управление параметрами сети Wi-Fi»;
- Выбирать сеть с проблемным подключением и нажать на «Забыть»;
- Снова произвести подключение с сетью.
Чаще всего проблема улетучивается на этом этапе, но только если причина поверхностна и не связана со сбоем параметров маршрутизатора, иначе следует продолжить диагностику.
В некоторых случаях запускается проверка, которая выявляет требования сети, окно с паролем даже не появляется, а проверка бесконечна. Придется выполнить полную перезагрузку устройства.
Полная перезагрузка драйвера на Wi-Fi
Если всё ещё пишет «Не удалось подключиться к сети», продолжаем устранение параметров, которые были изменены и блокируют подключение при помощи повторной установки драйверов. Так следует:
- Нажать на Пуск и ПКМ по «Компьютер», затем «Свойства»;
- Выбрать «Диспетчер устройств»;
- Раскрыть список «Сетевые адаптеры»;
- ПКМ по необходимому пункту и «Удалить»;
- Удаляем устройство и перезапускаем ПК;
- Автоматически произойдет обновление оборудования и можно запустить сеть.
Достаточно часто, если не всегда, этот способ помогает устранить проблемы с компьютером, кроме редких случаев, описанных далее.
Windows не удается подключиться к сети Wi-Fi: настройка роутера
Часто не удается подключиться к сети Windows 10 по одной простой причине – роутер принимает неподходящие параметры для раздачи сети, так маршрутизатор может перейти на 12 или 13 канал, а он не всегда доступен, поэтому следует изменить. Также тип шифрования и ключ могут препятствовать подключению.
Прежде всего следует перезапустить роутер, а лучше несколько раз и проверить, возможно всё заработает самостоятельно.
Читайте также: Как подключить Wi-Fi на Windows 10?
Иначе следует изменить канал вручную или сбросить настройки к заводским. Сброс настроек рассматривать не будем, так как уже есть достаточно полная инструкция.
Выбрать канал – это нелегкая процедура, особенно в многоквартирных домах, в которых живет большинство. Нагрузка на каналы создается приличная, из-за этого они забиваются и покрытие ослабевает. Можно методом тыка перебирать каналы и проверять наличие результата, или воспользоваться специальными программами – WiFiInfoView или inSSIDer, которые предоставляют нужную информацию. После определения свободного канала, его остается только заменить:
- Перейти по адресу 192.168.1.1 в браузере;
- Далее клик на «Wireless»;
- Выбрать «Wireless Settings»;
- Убрать значение «Auto» заменив на ручной выбор;
- В выпадающем списке «Chanel» выбрать подходящий вариант.
Инструкция составлена на примере TP-link, но подойдет для большинства моделей, в крайнем случае, меню интуитивно понятно, не потеряетесь. Обычно устанавливаются первые 6 каналов, из-за этого они достаточно загружены, оптимально установить с 8 по 11.
Дополнительные способы решения проблемы
Некоторые пользователи отмечают, что даже все приведенные выше советы не помогли устранить проблему до того момента, пока не отключили антивирус. Иногда такое случается вследствие фильтрации интернет соединения, но это нежелательная процедура сейчас.
Предварительно следует проверить так ли это, нажав на антивирус и выбрав «Приостановить защиту», снова попытаться произвести подключение. Иногда приходится перезагружать ПК. В случае, если это ваша проблема, нужно либо отключить фильтрацию подключений, либо прекратить его работу вовсе, также можно добавить сеть в исключение.
Читайте также: Что такое Bonjour Service?
В дополнение следует оговориться, некоторым пользователям помогает обновление конфигурации. Данная кнопка находится в «Диспетчер устройств» и имеет вид монитора.
Используя один или несколько из описанных подходов, удается полностью устранить ошибку, которую спровоцировала Windows или маршрутизатор. Также при изменении канала можно заметить существенный прирост к скорости и дистанции покрытия сети.
Если у Вас остались вопросы по теме «Что делать, если возникла ошибка «Не удается подключиться к этой сети»?», то можете задать их в комментариях