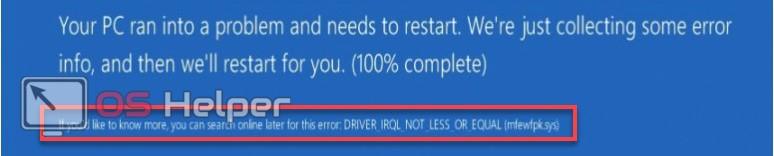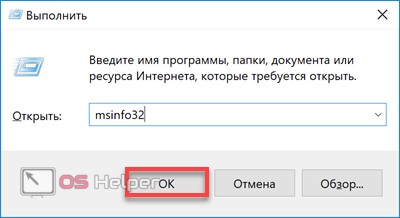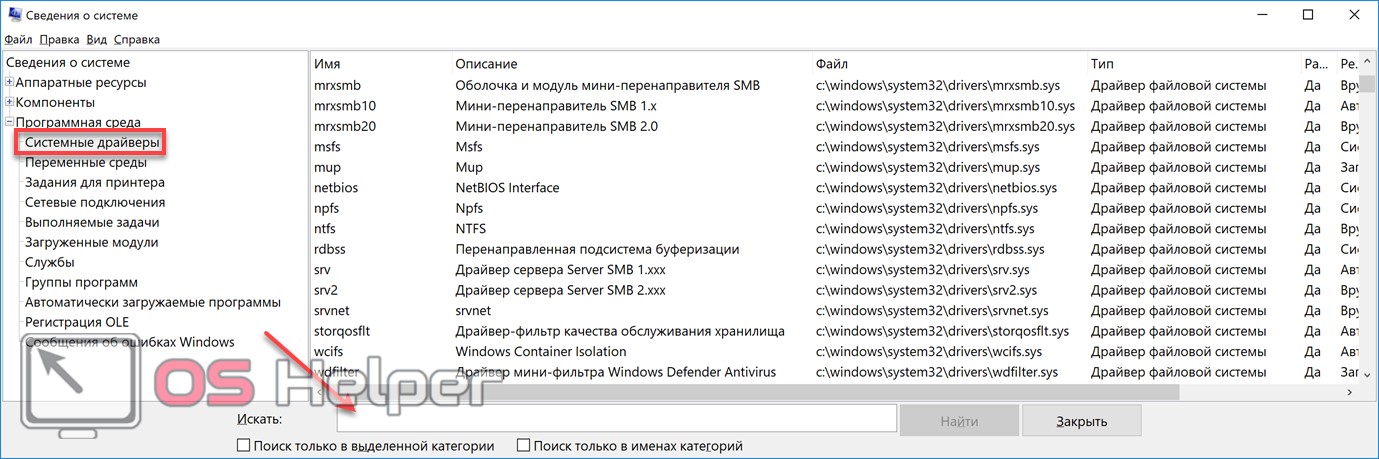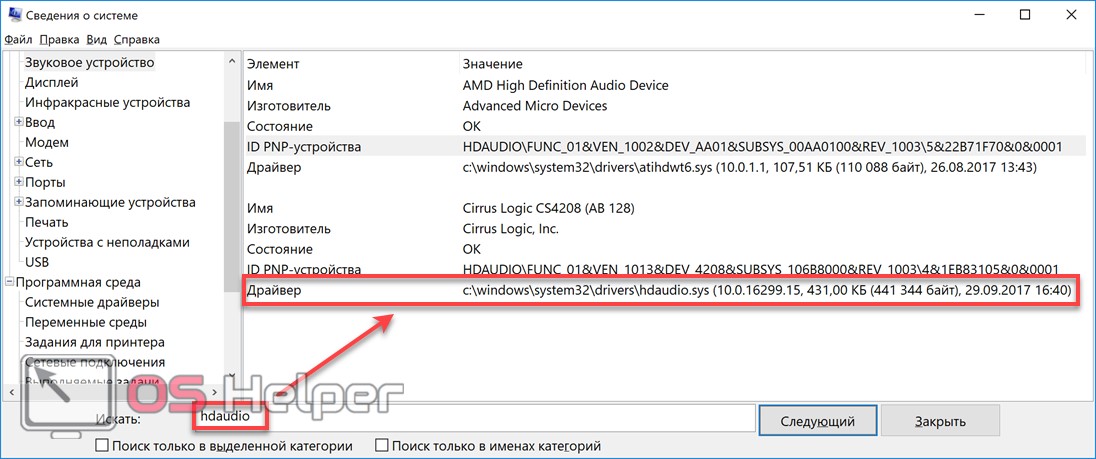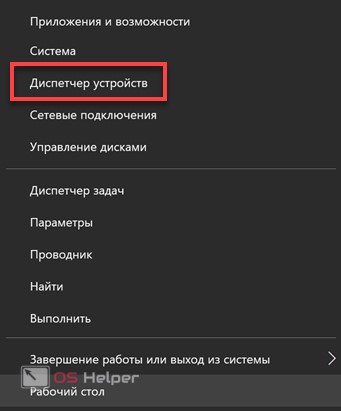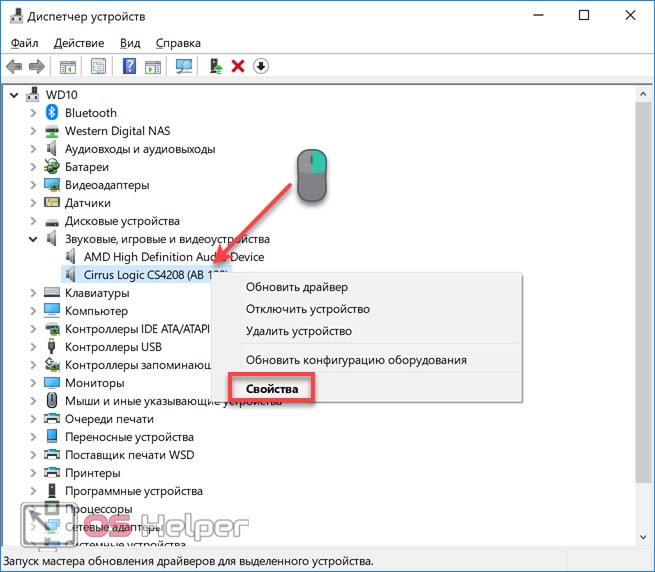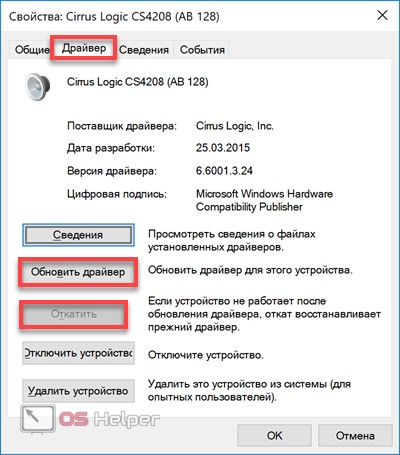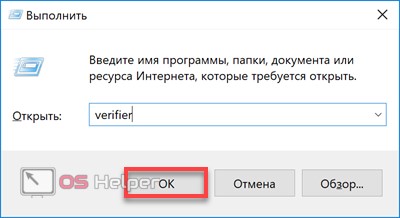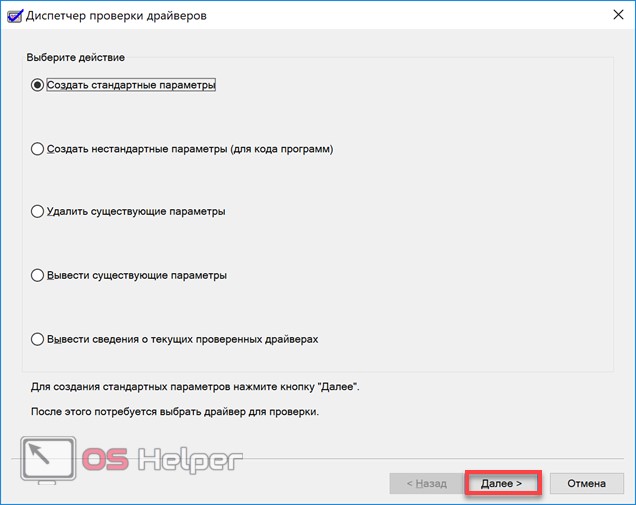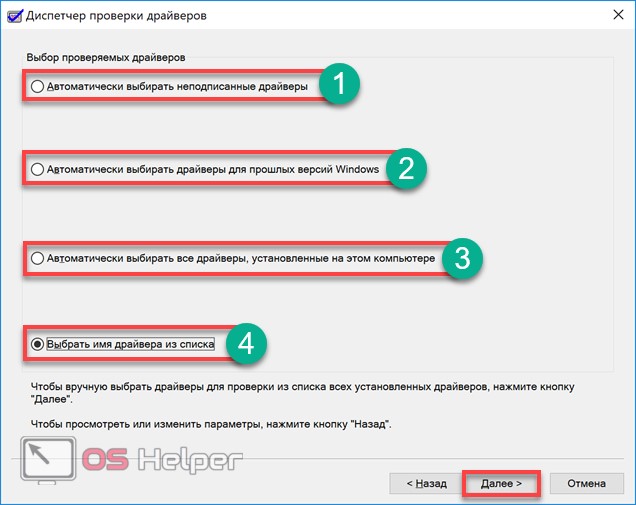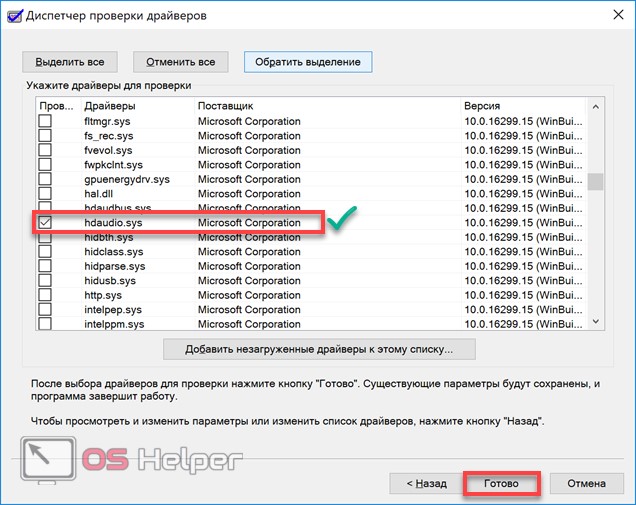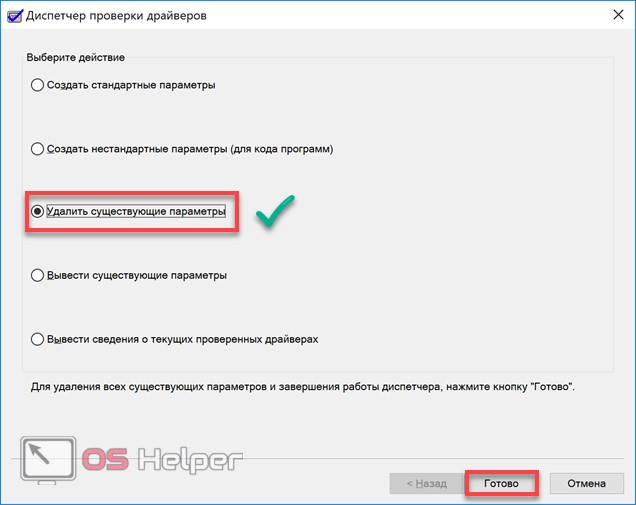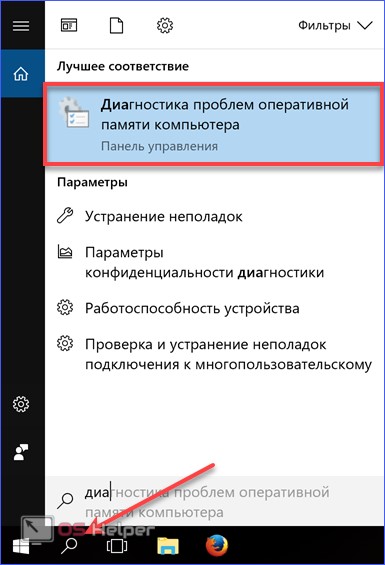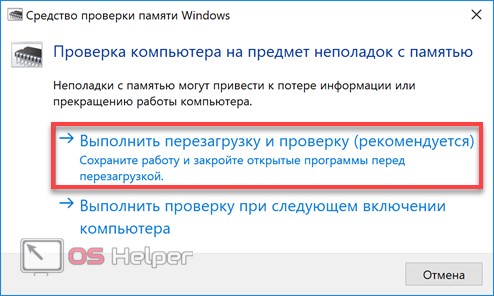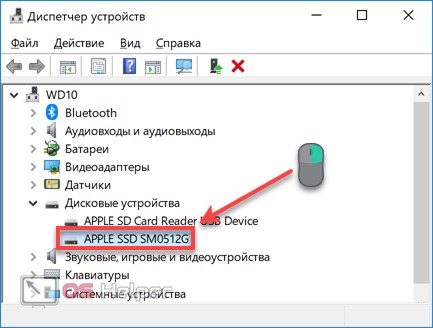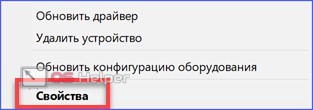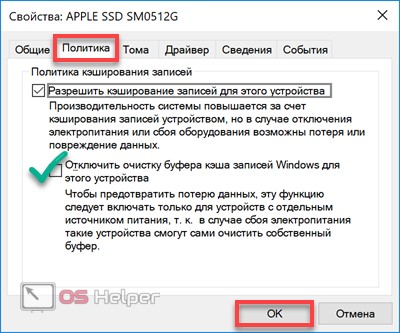IRQL_NOT_LESS_OR_EQUAL — сообщение об ошибке появляется одновременно с синим экраном на вашем компьютере под управлением Windows. Проблема в основном возникает из-за несовместимого драйвера, стороннего антивирусного, программного обеспечения или аппаратного сбоя.
Также может быть приставка DRIVER, сообщение об ошибке «DRIVER_IRQL_NOT_LESS_OR_EQUAL» подсказывает, что процесс или драйвер в режиме ядра попытался получить доступ к адресу памяти, к которому он не содержал разрешения. Как правило, причиной этой проблемы является неправильный или поврежденный драйвер, который переходит в неправильное место в памяти. Когда местоположение в памяти не разрешено, то на компьютере отображается сообщение об ошибке. В этом руководстве вы найдете все возможные причины и решения BSOD (синего экрана смерти) с ошибкой irql_not_less_or_equal.
Исправить ошибку IRQL NOT LESS OR EQUAL для Windows 10
Мы рассмотрим здесь причины по порядку, а затем соответствующее исправление с каждым из них. Поэтому, внимательно следуйте указаниям в руководстве. Для новичков будет очень сложно, но опытные быстро проделают эти шаги и поймут в чем суть.
1. Войдите в безопасный режим
Вы должны входить в безопасный режим каждый раз для любого изменения, будь то; обновления драйвера или удаления программного обеспечения. Безопасный режим загружает операционную систему Windows без сторонних служб. Я опишу минимальные и быстрые действия, так как есть полное руководство как зайти в безопасный режим windows 10 несколькими способами.
- Нажмите много раз подряд кнопку перезагрузки на самом компьютере, чтобы спровоцировать ошибку и вызвать меню диагностики процесса.
- Включите компьютер, дождитесь пока он загрузиться максимально до ошибки. Далее нажмите и удерживайте кнопку питания на компе для полного выключения. Повторите процедуру 3 раза, на 4 раз у вас должно появится меню восстановления.
Как только вы попали в среду восстановления, то перейдите «Поиск и устранение неисправностей» > «Дополнительные параметры» > «Параметры загрузки» > «Перезагрузить» и Нажмите на клавиатуре «F4» или цифру 4.
2. Определите причину ошибки IRQL NOT LESS OR EQUAL в Windows 10
Если вы хотите избежать длительного процесса, копания и борьбы с разными драйверами и адаптерами, вы должны сначала определить причину. Средство просмотра событий может быть удобным инструментом для определения того, какое приложение генерирует ошибку.
- Нажмите кнопку «Пуск», введите в поиске «просмотр событий» и нажмите Enter.
- Когда на экране появится средство просмотра событий, переключитесь на Журналы Windows, затем выберите Приложение. Перейдите в среднюю колонку и просматривайте события один за другим, которые создают ошибку. Вы можете легко идентифицировать ошибку зная дату и время появления.
- Щелкните правой кнопкой мыши на конкретном приложении, которое создает ошибку, и выберите «Свойства события«. В свойствах появятся все детали, которые вам нужно знать для происхождения ошибки.
4. Отключить политику кэширования записи на устройстве
Кэширование записи создает синий экран с ошибкой IRQL_NOT_LESS_OR_EQUAL на вашем компьютере во многих случаях при включении. Поэтому вы должны отключить его, чтобы исправить проблему.
Откройте обратно «диспетчер устройств«, нажав на кнопке Пуск правой кнопкой мыши и выбрав из списка. Затем в диспетчере устройств разверните список «Дисковые устройства» и нажмите ниже на вашем жестком диске правой кнопкой мыши, и выберите свойства. В новом окне перейдите во вкладку «Политика» и снимите флажок «Разрешить кэширвоание записей для этого устройства».
5. USB-устройство могут быть причиной IRQL_NOT_LESS_OR_EQUAL
Подключенное USB-устройство также является большой причиной ошибки IRQL_NOT_LESS_OR_EQUAL. Поэтому, если вы подключили любое устройство с USB-кабелем к компьютеру или ноутбуку, вам нужно его проверить. Если вы вставили один кабель, просто вытащите его и перезапустите компьютер. Но когда вы подключаете несколько шнуров, то удаляйте их один за другим с USB-портов, и каждый раз перезагружайте компьютер, чтобы выявить виновника. Когда ошибка IRQL_NOT_LESS_OR_EQUAL не происходит, значит USB-кабель или устройство были реальной проблемой.
6. Удаление Антивируса сторонних разработчиков
Windows 10 оснащена очень мощным антивирусом, таким как defender, Firewall, SmartScreen и контроль учетных записей пользователей. В этой ситуации вы не нуждаетесь в другом защитном программном обеспечении, поскольку это может создать проблемы. Сторонний антивирус конфликтует со встроенными приложениями и системой безопасности Windows 10. Таким образом, причиной IRQL_NOT_LESS_OR_EQUAL Windows 10 может быть сторонний антивирус, установленный на вашем ПК. Удалите сторонний антивирус и перезапустите систему, чтобы проверить появится ли проблемный синий экран смерти.
- Чтобы удалить антивирус откройте «Параметры» > «Приложения», найдите его в списке, после чего выделите и нажмите удалить.
7. Восстановление системы с помощью точки
Если любое из вышеперечисленных решений неэффективно, то Восстановление системы — лучший вариант для вас. Восстановление системы поможет вам откатить ваш компьютер на более раннюю дату и время, когда он работал отлично. Перед началом процесса вам нужно выбрать правильную точку восстановления (дату и время).
Наберите в поиске «Создание точки восстановление» и выберите этот параметр.
Далее выберите вкладку «Защита системы» и нажмите «Восстановить«. Выберите дату отката, к которому windows 10 должна вернутся.
8. Запустить инструмент диагностики памяти
IRQL_NOT_LESS_OR_EQUAL Ошибка Windows 10 определяет, что процесс или драйвер режима ядра делают недопустимую пробную версию для доступа к адресу памяти. Таким образом, это могут быть проблемы с памятью, которые генерируют BSOD на вашем ПК. Следовательно, использование инструмента диагностики памяти будет разумным решением.
Нажмите кнопку «Пуск» и наберите в поиске «средство проверки памяти windows«. В открывшимся окне выберите первый вариант «Выполнить перезагрузку и проверку» и перезагрузите компьютер. Когда компьютер перезагрузится, он тщательно проверит ОЗУ и покажет вам ошибки. Если тест диагностики показывается ошибкой, это указывает на то, что проблема находится в вашей памяти, и вам нужно ее заменить.
- Можете ознакомится с полным руководством, как диагностировать ОЗУ и выявить ошибки.
9. Вернуть компьютер в исходное состояние
Теперь вы попробовали почти все инструменты для исправления IRQL_NOT_LESS_OR_EQUAL, поэтому пришло время для восстановления системы до настроек по умолчанию.
- Откройте «Параметры» > «Обновление и Безопасность» > «Восстановление» и справа нажмите «Начать» в графе Вернуть компьютер в исходное состояние.
Ошибка DRIVER_IRQL_NOT_LESS_OR_EQUAL
Когда ошибка IRQL_NOT_LESS_OR_EQUAL вызвана DRIVER и указан какой-либо неисправный файл драйвера для irql в Windows 10 как iaStorA.sys, iaisp64 sys, Netwtw04.sys, nvlddmkm.sys, ndis.sys, wrUrlFlt.sys, то нужно удалить драйверы от видеокарты и обновить их заново. Ошибка будет выглядеть с приставкой DRIVER и звучать следующим образом driver_irql_not_less_or_equal и в конце будет ошибка драйвера видеокарты от различных производителей.
1. Обновите свой ПК с Windows 10
Перейдите в Параметры > Обновление и безопасность и нажмите «Проверить наличие обновлений«, чтобы получить последнее обновление. Подождите пока обновление будет загружено, а затем перезагрузите компьютер. Надеюсь, ваш компьютер начнет работать нормально.
2. Обновить драйвер
- Щелкните правой кнопкой мыши значок Пуск и выберите Диспетчер устройств в списке.
- В диспетчере устройств, нажмите на вкладку Вид, после в раскрывающемся списке Показать скрытые устройства. Это покажет длинный список устройств в диспетчере устройств.
- Найдите устройство, приложение которое вызвало проблему и дважды щелкните по нему. Теперь вы можете просмотреть неисправный драйвер устройства. Далее щелкните по нему правой кнопкой мыши и выберите «Обновить драйвер«.
- В следующем диалоговом окне выберите «Автоматический поиск обновленных драйверов» и подождите некоторое время для успешного обновления.
3. Альтернативный способ получить обновленный драйвер
В противном случае вы можете перейти на сайт производителя и получить обновленную версию драйвера. После завершения загрузки установите его на свой компьютер. Перезагрузите компьютер и убедитесь, что ошибка DRIVER_IRQL_NOT_LESS_OR_EQUAL на вашем ПК с Windows 10 не появляется.
4. Проверьте, отключен ли драйвер
Отключенный драйвер также вызывает ошибку DRIVER_IRQL_NOT_LESS_OR_EQUAL на синем экране Windows 10. Поэтому проверьте драйверы и включите их в диспетчере устройств, если они выключены.
5. Откат при возникновении проблемы после обновления драйвера
Во многих случаях получение обновления драйвера устройства становится главным фактором для этой проблемы с синим экраном. Если вы обновили windows с драйверами устройств и у вас стала появляться эта ошибка, то откат драйвера поможет вам вернутся к предыдущей версии. В обоих упомянутых решениях вы можете изучить подробности здесь, как удалить, отключить, откатить и обновить драйверы устройств.
Смотрите еще:
- Способы устранение ошибки IRQL_GT_ZERO в Windows
- Как исправить ошибку ACPI_BIOS_ERROR в Windows 10
- Исправить ошибку KMODE_EXCEPTION_NOT_HANDLED в Windows 10
- Ошибка STATUS_DEVICE_POWER_FAILURE или btmshellex.dll в Windows 10
- Ошибка CRITICAL_STRUCTURE_CORRUPTION в Windows 10/8.1/7
[ Telegram | Поддержать ]
DRIVER IRQL NOT LESS OR EQUAL — распространенная проблема в операционных системах Windows 7, 10, 11. Стандартно она возникает в двух проявлениях: просто вылетает активное окно с ошибкой (реже) и синий экран (чаще). В подавляющем большинстве случаев возникновение проблемы вызывает команду STOP и система перезагружается.
DRIVER_IRQL_NOT_LESS_OR_EQUAL – что это?
В тексте сообщения DRIVER IRQL NOT LESS OR EQUAL скрыты некоторые сведения, которые понятны только системным администраторам. Чтобы понять, что это такое IRQL NOT LESS OR EQUAL, нам нужно расшифровать код. Условно мы можем поделить его на 3 части:
- DRIVER – проблема касается драйверов в системе. Это действительно так в большинстве случаев.
- IRQL – система прерывания запроса или алгоритм приоритизации. То есть сравнение приоритетов для драйверов.
- NOT_LESS_OR_EQUAL – «не меньше или равно». Это означает, что уровень приоритетов проблемного драйвера выше или равен другому процессу, который он пытается прервать. Здесь работает правило – чем ниже уровень, тем выше приоритет. То есть процесс 4 уровня более важен в сравнении с задачей 5 уровня.
Ищем причину ошибки DRIVER_IRQL_NOT_LESS_OR_EQUAL
Несмотря на то, что IRQL NOT LESS OR EQUAL указывает на проблемы драйверов, это далеко не всегда является первопричиной. Сбой драйверов может провоцировать и аппаратная платформа, а затем и саму ошибку.
Основные причины ошибки:
- eстаревший или битый драйвер, многие пользователи сталкиваются именно с этой неисправностью;
- конфликт драйверов после установки оборудования или некоторых программ;
- проблемы при разгоне частот оперативной памяти, видеокарты или процессора;
- поврежденные файлы системы;
- программная неполадка, связанная с некорректными утилитами;
- неисправные комплектующие: обычно HDD или ОЗУ.
Намного более точные результаты можем получить при условии, что проанализируем ошибку DRIVER_IRQL_NOT_LESS_OR_EQUAL с помощью журналов Windows. Если повезет, можем открыть «Просмотр журналов событий» в Windows 10 и посмотреть, на проблему в каком файле ссылается система. Затем останется узнать его причастность к программному обеспечению и исправить ошибку. Более надежный путь – анализ мини-дампов памяти, это делать непросто, но есть палочка-выручалочка – BlueScreenView. Она очень быстро покажет в каком именно файле (или цепочке файлов) проблема.
Способы исправления BSOD
К сожалению, как и большинство других «синих экранов смерти», DRIVER IRQL NOT LESS OR EQUAL в Windows 7, 10, 11 не имеет единственно верного решения. Причин много и способов исправления не меньше. Для компактности мы объединили некоторые исправления в логические блоки.
Работа с драйверами
Ошибка IRQL NOT LESS OR EQUAL может быть спровоцирована практически любым драйвером. Мы видели упоминания о проблемах с драйвером сетевой карты, жесткого диска, периферии, видеокарты. Очень поможет, если в результате исследования ошибки, по инструкции немного выше, будет сужен круг поиска. В остальных ситуациях придется перебирать методы в ручном порядке.
Что делать при ошибке DRIVER IRQL NOT LESS OR EQUAL в Windows 10:
- Отключить кеширование накопителей. Следует открыть «Диспетчер устройств», развернуть список дисковых устройств и перейти в свойства диска. Затем на вкладке «Политика» стоит снять галочку с «Разрешить кэширование записей для этого устройства».
- Переустановить драйвера для сетевого адаптера. Следует попробовать удалить и установить повторно драйвер для Ethernet-карты, а также для Wi-Fi-модуля. Обычно его можем найти на сайте производителя ноутбука или самого оборудования.
- Установить новый драйвер для «Дисковых устройств». Известны случаи, когда BSOD появляется только при работе с SSD, а с HDD работает стабильно. Нужно понаблюдать за поведением системы и установить соответствующий драйвер.
- Отключить всю периферию и воспроизвести условия, в которых появляется синий экран. Если ничего в этот раз не будет, подключаем оборудование по одному, таким образом вычисляя виновника.
- Полностью удалить и установить новый драйвер Nvidia. Для этого рекомендуем использовать утилиту DDU, она подчищает все следы старого ПО. Загрузить новый драйвер можем с официального сайта.
Читайте также: Как обновить драйвера видеокарты?
Использовать диагностику памяти
Очень часто IRQL NOT LESS OR EQUAL становится следствием проблем с оперативной памятью. Сперва рекомендуем провести процедуру первичной диагностики самостоятельно: проверить качество фиксации планок (есть случаи, когда ошибка появлялась из-за того, что планка не застегнута до конца) и попробовать запустить ПК только с одним модулем памяти. Таким образом следует проверить каждую планку ОЗУ.
Следующий этап – просканировать оперативную память с помощью MemTest86. Программа умеет находить ошибки ОЗУ и исправлять некоторые из них.
Неполадка при разгоне
К сожалению, разгон тактовых частот оборудования – потенциально опасная технология, которая нарушает стабильность работы системы. Он может приводить и к BSOD DRIVER_IRQL_NOT_LESS_OR_EQUAL в Windows 10.
Что нужно сделать:
- Отключить XMP (Nvidia) или DOCP-профили (AMD) памяти. На форумах советуют отключить эту технологию, так как она может вызывать синий экран. По крайней мере для теста, это сделать следует. Нужно перейти в BIOS и в одном из разделов, может называть DRAM Settings или несколько иначе, найти Extreme Memory Profile (X.M.P). Остается только перевести его в положение Disable.
- Улучшить охлаждение. Таким образом мы исключим вероятность перегрева.
- Удалить ASUS AI Suite. Утилита нужна для контроля параметров работы системы и считывания значений с датчиков. Известны случаи, когда программа вызывает BSOD.
- Вернуть частоты компьютера к заводским настройкам. Никто не гарантирует, что оборудование будет работать стабильно на повышенных частотах. Да и разные комплектующие имеют свой предел. Если система некорректно функционирует, разумно вернуть ее к штатным параметрам.
Дополнительные решения
Также нам известна серия не совсем стандартных способов исправления ошибки DRIVER IRQL NOT LESS OR EQUAL, которые на не позволяет совесть утаить от вас, хотя они и выбиваются из общего ряда.
Как еще можно исправить ошибку DRIVER IRQL NOT LESS OR EQUAL:
- Удалить SoftEther VPN, Zone Alarm, HWiNFO. По неизвестным причинам, эти программы склонны вызывать данную ошибку. Следует их убрать с компьютера и проверить результат. Если проблема в них, можно найти аналог, например, вот список лучших бесплатных VPN для Windows 10.
- Восстановить системные файлы. В Windows существует специальная утилита для проверки целостности и работает в автоматическом режиме. Она не только поможет найти проблему, но и устранит её, если такая возможность есть. Просто нужно нажать Win + R, ввести cmd и кликнуть по кнопке Ок. Затем следует вставить sfc /scannow и дождаться окончания процедуры. После процедуры вы увидите отчет о том, найдены ли проблемы и удалось ли их устранить.
- Восстановить систему. В поиск нужно ввести «Восстановление системы», после выбрать нужную точку. Действие автоматическое, но от вас могут потребоваться некоторый выбор, просто следуйте инструкции.
Если у Вас остались вопросы по теме «Как исправить ошибку DRIVER IRQL NOT LESS OR EQUAL?», то можете задать их в комментариях

Андрей
Системный администратор
Задать вопрос
Отображается ошибка DRIVER IRQL NOT LESS OR EQUAL Windows 10, что делать?
Инструкция по Windows 7 остается актуальной и для «десятки». Если по шагам, что делать при ошибке DRIVER IRQL NOT LESS OR EQUAL Windows 10: обновляем драйвера для графической карты, чистим реестр любой удобной утилитой, к примеру, CCleaner и сканируем систему утилитой sfc /scannow. В случае безрезультатного выполнения процедур можем отключить антивирус, отключить всю второстепенную периферию и запустить диагностику оперативной памяти через BIOS. Если в безопасном режиме все работает, может помочь откат системы.
driver irql not less or equal Windows 8, как убрать?
Ошибка DRIVER IRQL NOT LESS OR EQUAL в Windows 8 обычно вызвана проблемами с драйверами. Рекомендуем проверить не только исправность графического драйвера, но и остальных. Чтобы быстро обновить все доступное ПО, лучше использовать утилиты вроде Driver Pack Solution. Если не помогает, стоит почистить реестр с помощью CCleaner и запустить сканирование системных файлов командой sfc /scannow. Ее можно вставить в консоль.
Игровые компьютеры и ноутбуки настроены на высокую производительность, их оборудование способно бесперебойно справляться со всеми запросами «тяжелых» игр и приложений. Очевидно, что для удовлетворения ожидаемой производительности требуется много энергии. Как правило, они оснащаются мощными блоками питания, готовыми справится с любой нагрузкой. Однако, даже когда оборудование ПК соответствует игровым требованиям может возникнуть одна распространенная ошибка, при которой Windows 10 может аварийно завершить работу – синий экран BSOD с кодом остановки DRIVER IRQL_NOT_LESS_OR_EQUAL.
Ошибка возникает внезапно и сбрасывает состояние ОС в дамп памяти. Затем компьютер выключается или перезагружается. В этой статье узнаем причины ошибки и как решить эту проблему.
Содержание
- 1 Причины ошибки
- 2 Устранение неполадок DRIVER IRQL_NOT_LESS_OR_EQUAL
- 3 Обновление видеокарты
- 4 Обновление адаптеров Ethernet и Wi-Fi
- 5 Удаление антивируса
- 6 Проверка планок ОЗУ
- 7 Обновление BIOS
- 8 Установка лучшей системы охлаждения
Причины ошибки
Ошибка драйвера IRQL_NOT_LESS_OR_EQUAL довольно распространена, возникает, например, в игровых перегруженных графикой сценах с множеством происходящего, или в случаях, когда нагрузка на ПК резко увеличивается. Этот код остановки означает, что последние один или два драйвера конфликтуют с 2 или более устройствами. Конфликт возникает в ОЗУ и вызван драйвером, пытающимся получить доступ на запись в выделенной памяти назначенной только для чтения, или когда адрес не был выделен устройству, либо выделенная ячейка записывается более чем одним драйвером одновременно.
В итоге, конфликт вводит систему в «заблуждение» и она сбрасывает всю память, что приводит к синему экрану DRIVER IRQL_NOT_LESS_OR_EQUAL с последующим перезапуском компьютера.
- Во многих случаях вызвана устаревшими или поврежденными драйверами. В играх она вызывается драйверами графического процессора и даже мыши, клавиатуры, джойстика или другого игрового контроллера.
- Также некоторые антивирусные программы, такие как AVG, Norton, Avast, McAfee устанавливают драйвера для управления брандмауэром и онлайн средой. Они могут заблокировать действие другому драйверу или попытаться их модифицировать, что приведет к синему экрану.
- Если играете в онлайн игру, то эта ошибка связана с поврежденными драйверами адаптера Ethernet или WLAN.
- Этот сбой BSOD часто возникает на разогнанных ПК. Например, программы подобные SI Afterburner могут привести к нестабильному напряжению и частоте ОЗУ.
- Ошибка может возникнуть из-за неисправной оперативной памяти, которая требует замены.
Существует несколько методов устранения этой неполадки и поиска ее причины.
Первый способ поиска неисправности встроен в Windows. Для этого откройте командную строку (cmd) или PowerShell, запустите команду verifier.exe /standard /all. Инструмент проверит ОС на наличие драйверов, выполняющие недопустимые запросы, например, запись в память, которая им не назначена. Когда verifier обнаружит такое действие, он запустит проверку ошибок и укажет проблемный в файле дампа памяти.
Можно установить и запустить утилиту WhoCrashed. Она проанализирует файлы дампа, созданные при возникновении синего экрана, и укажет на проблемное устройство. Можно также вручную проверить файлы дампа, автоматически созданные в каталоге WIndows при возникновении сбоя. Можно получить мини дамп в файле C:/Windows/Minidump/*.dmp и полный дамп памяти в C:/Windows/MEMORY.dmp. Иногда могут быть логи в журнале событий, включая код остановки синего экрана и параметры.
Для проверки ОЗУ на наличие ошибок, скачайте программу MemTest86+. Для ее установки потребуется флешка, которую программа сделает загрузочной. Перезагрузите компьютер, в BIOS установите приоритет на загрузку с флешки, загрузите ПК с этого накопителя и проверьте память. MemTest86+ должен быть запущен по крайней мере 8 циклов для окончательных результатов. Включите его перед сном и оставьте на ночь. Даже одна ошибка будет означать сбой ОЗУ.
Но этих действий, особенно с ошибкой DRIVER IRQL_NOT_LESS_OR_EQUAL, бывает недостаточно. Вот еще что нужно сделать. В BIOS загрузите отказоустойчивые значения по умолчанию (Load Fail-Safe defaults), отключите встроенный модем, звук и LAN (где это применимо). Извлеките все карты, за исключением видео, и запустите компьютер. Если Windows 10 работает стабильно, начните добавлять по одному устройства, пока не обнаружите проблемное, перезагружая после каждого ПК.
Если эти методы могут показаться два вас сложными, попробуйте применить следующие распространенные решения для исправления синего экрана DRIVER IRQL_NOT_LESS_OR_EQUAL.
Обновление видеокарты
В большинстве случаев обновление драйверов видеокарты решает ошибку синего экрана STOP DRIVER IRQL_NOT_LESS_OR_EQUAL. Ошибка может возникнуть как на видеокартах ATI, так и NVIDIA и даже на графических процессорах низкого уровня. Лучший способ – перейти на страницу производителя видеокарты, загрузить драйверы, совместимые с установленной ОС Windows и установить их вручную. Также можно автоматически обновить через Диспетчер устройств.
Для начала рекомендуем воспользоваться утилитой DDU (Display Graphics Uninstaller), чтобы полностью удалить все следы от старых драйверов.
Откройте окно «Выполнить» (клавиши Win + R), наберите devmgmt.msc и нажмите на Enter для входа в «Диспетчер устройств».
Разверните вкладку «Видеоадаптеры», кликните правой кнопкой мыши на видеокарте и выберите «Обновить драйверы». Подключение к интернету даст больше шансов их обновить.
В следующем окне выберите вариант автоматического поиска обновлений.
В случае неудачного завершения выберите второй вариант установки их вручную и укажите папку, куда были скачаны из официального сайта.
Обновление адаптеров Ethernet и Wi-Fi
Если сбой BSOD IRQL_NOT_LESS_OR_EQUAL возникает во время игры в интернете, скорее всего, драйверы адаптера Ethernet или Wi-Fi (в зависимости от того, какое устройство используете для подключения к сети) устарели или повреждены.
Вызовите окно «Выполнить» клавишами Windows + R, наберите и выполните команду devmgmt.msc для входа в «Диспетчер устройств».
Разверните раздел Сетевые адаптеры. Щелкните правой кнопкой мыши на сетевом устройстве и выберите «Обновить». Затем выберите автоматическое обновление.
Удаление антивируса
Некоторые антивирусные программы устанавливают драйверы для управления различными функциями, такими как брандмауэр, что в итоге может вызвать конфликт памяти и сбой Windows. Если установлен McAfee, Norton, IObit, Avast или AVG, то попробуйте полностью удалить антивирус и проверить, возникает ли синий экран. Если система работает стабильно, установите другой антивирус.
Откройте диалоговое окно «Выполнить» клавишами Windows + R, введите и выполните команду appwiz.cpl для входа в раздел «Изменения/удаления программ».
Найдите McAfee, AVG, Avast, IObit, Norton или другие антивирусы. Кликните правой кнопкой мыши на программе и выберите «Удалить». Следуйте инструкциям на экране до завершения удаления.
После проверьте, возникает ли сбой Windows DRIVER IRQL_NOT_LESS_OR_EQUAL.
Проверка планок ОЗУ
В ходе игры компьютер производит много тепла, которое в свою очередь увеличивает сопротивление в электрическом потоке. При неплотно установленной планке ОЗУ могут возникнуть ошибки чтения/записи, когда температуры достигают максимума, из-за более высокого сопротивления при плохом контакте.
Для проверки плотности подключения отключите кабель питания и откройте системный блок. Извлеките планки памяти, очистите их от пыли, слегка протрите ластиком контакты и установите обратно в слоты. Убедитесь, что сработали защелки крепления планок ОЗУ перед тем, как включить компьютер.
После проверьте память тестом MemTest86+, в случае обнаружения ошибок замените ОЗУ.
Обновление BIOS
BIOS (базовая система ввода и вывода) управляет взаимодействием всех устройств друг с другом на материнской плате. Любой конфликт в BIOS может вызвать синий экран с кодом остановки DRIVER IRQL_NOT_LESS_OR_EQUAL. Конфликт может произойти из-за устаревшей прошивки.
Для обновления прошивки BIOS перейдите на сайт материнской платы. Загрузите последнюю версию прошивки. Найдите на сайте инструкцию по обновлению. Будьте осторожны при выполнении этой процедуры.
Установка лучшей системы охлаждения
Процессор, ОЗУ и видеокарта настроены на работу ниже предельной температуры. Когда этот порог будет достигнут, появится синий экран с кодом DRIVER IRQL_NOT_LESS_OR_EQUAL и компьютер немедленно выключится, чтобы избежать повреждения этих компонентов.
Чтобы избежать перегрева, нужно просматривать уровень нагрева с помощью специальных утилит. При прохождении игр можно открыть боковую часть корпуса, добавить еще вентилятор в системный блок, при температурах, приближающих к предельным, лучше заменить систему охлаждения на более эффективную.
Нужно помнить, что разгон, чрезмерные нагрузки, плохой контакт могут привести к нестабильным частотам и напряжениям, особенно когда требуется высокая производительность, что влечет за собой возникновение синего экрана с ошибкой DRIVER IRQL_NOT_LESS_OR_EQUAL. Проблема может возникнуть в любом устройстве, включая игровую мышь и клавиатуру.
На чтение 5 мин Просмотров 2.5к. Опубликовано 16.06.2019

Программа не может остановить планировщик, а процесс высокого приоритета — получить требуемые от нее данные. Результатом становится ошибка IRQL_NOT_LESS_OR_EQUAL Windows 10, а пользователь получает «синий экран». Сегодня мы выясним причины появления кода остановки системы и разберемся, что делать, чтобы исправить ситуацию.
Содержание
- Ошибка в работающей системе
- Имя драйвера известно
- Имя драйвера не известно
- Проверка после BSOD
- Прочие проблемы
- Тест RAM
- Отключение кэширования
- Антивирусное ПО
- Конфликт при установке Windows
- В заключение
- Видео
Ошибка в работающей системе
В работающей системе проблема может сопровождаться появлением на мониторе надписи «DRIVER» и его имени с расширением .SYS. В этом случае, требуется обнаружить конфликтное устройство по имеющимся признакам. Чтобы исключить возможные проблемы с периферийным оборудованием, отключаем внешние устройства и приступаем к проверке.
Имя драйвера известно
Найти «виновника» проблемы можно воспользовавшись утилитой сбора системной информации MSinfo32.exe. Разработанная Microsoft для 32 bit систем, она без изменений «перекочевала» в 64 bit OS.
- Вызываем окно «Выполнить» клавиатурным сочетанием [knopka]Win[/knopka]+[knopka]R[/knopka] и вводим: «msinfo32».
- В левой части находим отмеченный пункт. Нажав на него, выводим полный перечень установленных драйверов. Обозначенное стрелкой поле ввода предназначено для быстрого поиска.
- На скриншоте показан пример выполнения запроса. Поиск производится по всей базе драйверов системы, расположенной в папке «WindowsSystem32drivers». В нашем случае устройством оказалась звуковая карта.
- Теперь, когда мы знаем, кто использует проблемное ПО, воспользуемся меню «Power User». Вызываем его сочетанием [knopka]Win[/knopka]+[knopka]X[/knopka] и открываем указанный на скриншоте пункт.
- В диспетчере выбираем нужный раздел, содержащий проблемное устройство. Правым щелчком разворачиваем контекстное меню.
- Переходим на отмеченную вкладку. Здесь мы можем обновить драйвер или откатить его к прошлой стабильной версии.
Кнопка отката становится активной только после обновления. Показанное на скриншоте ее состояние нормальное для большинства устройств.
Имя драйвера не известно
Система не всегда выдает нам имя виновника BSOD. Рассмотрим, как найти и удалить конфликтующий драйвер в этом случае.
- Когда мы не имеем конкретной информации, но подозреваем драйвер, то найти его, используя свойства системы, невозможно. Используем для этой цели другое системное приложение, специально предназначенное для поиска конфликтов. Запускаем меню «Выполнить» и вбиваем следующую команду: «verifier».
- Открывшийся диспетчер проверки предназначен для фонового тестирования драйверов. Выполняется оно чтобы выявить ситуации, приводящие к BSOD. Создадим стандартный тест.
- На этом этапе можно выполнить отбор, позволяющий выявить несовместимость драйвера с версией ОС или имеющиеся конфликты цифровой подписи. Эти режимы обозначены цифрами «1» и «2» на скриншоте. Два последних режима запускают полную или выборочную проверку. Для примера, выберем четвертый пункт и протестируем звуковую карту.
- Выбираем драйвер в списке и нажатием на отмеченную кнопку подтверждаем начало проверки.
- Получаем предупреждение о применении внесенных изменений и соглашаемся. Перезагрузку PC можно выполнить сразу или отложить на удобное время.
- Процесс выполняется в фоновом режиме. Если компьютер работает стабильно, тестирование можно отключить. Снова запускаем утилиту и выбираем отмеченный параметр.
- Убедиться, что тестирование не выполняется, придется с помощью командной строки. Запускаем ее в режиме обычного пользователя и вводим следующий текст: «verifier /query».
На скриншоте приведен пример выполнения и ответ, полученный от системы.
Проверка после BSOD
Сбои, сопровождающие ошибку, могут вызвать повреждение предустановленных драйверов. После выявления и устранения их причины нужно выполнить проверку стабильности системных файлов утилитой sfc. Запускается тест с двумя ключами: sfc /verifyonly или sfc /scannow. В первом случае будет выполнена только проверка, во втором — проверка и восстановление.
Прочие проблемы
Опыт пользователей показывает, что кроме описанных, существует еще несколько случаев появления ошибки IRQL:
- конфликты RAM;
- ошибки кэширования на HDD/SSD;
- работа антивирусного ПО.
Рассмотрим, как исправить перечисленные проблемы.
Тест RAM
- Чтобы выполнить тестирование памяти, воспользуемся поиском Windows. Набираем в текстовом поле «Диагностика» и открываем утилиту.
- Вариантов тут всего два – дополнительные параметры и настройки не предусмотрены. Для немедленной проверки выбираем пункт, показанный на скриншоте.
Тест выполняется в момент загрузки ОС, а результат появится в области уведомлений.
Отключение кэширования
Данный способ может помочь, когда ошибка прерывания появляется на энергонезависимом ПК. Наиболее подходящим вариантом является ноутбук, у которого есть автономное питание.
- Открываем диспетчер устройств описанным выше методом и переходим к показанному на скриншоте пункту.
- В появившемся контекстном меню выбираем «Свойства».
- Переходим на вкладку «Политика» и отключаем очистку буфера, добавив галочку как показано на скриншоте.
Теоретически, это несколько снижает скорость работы компьютера, но при наличии SSD разницу можно измерить только приборами.
Антивирусное ПО
Нарекания пользователей связаны с чешским антивирусным сканером Avast. Если он установлен на ПК, и вы получаете ошибку 0x0000000A, возможно, причина – в его работе. ПО следует удалить и проверить работу с системной защитой. Если «синий экран» больше не появляется, обратно Avast лучше не устанавливать.
Конфликт при установке Windows
Конфликт прерываний, приводящий к «синему экрану», может возникнуть при установке Windows. Удалить программу, использующую драйвер, или исправить ошибки реестра в данном случае невозможно. Вирус тоже не может стать причиной. Система еще не была установлена, следовательно, ответ кроется в аппаратной конфигурации.
В большинстве случаев проблемы появляются из-за конфликта RAM. Проверить это можно поочередным отключением «планок памяти». Сбои прекратятся после удаления дефектной.
В заключение
Если перечисленные советы не помогли, остается попробовать восстановление системы или ее полную переустановку.
Видео
Наглядно выполнение описанных операций показано в размещенном ниже видео.
BSOD — худший кошмар пользователя Windows, и хотя эти критические ошибки случаются редко, некоторые из них возникают периодически. Один из них — IRQL_not_less_or_equal (код ошибки: 0x0000000A) ошибка.
Причины этой ошибки могут быть связаны с вмешательством стороннего программного обеспечения, проблемами с драйверами и изменениями в оборудовании.
К счастью, ошибку «IRQL_not_less_or_equal» довольно легко исправить, и если обновление Windows не устраняет проблему, то один из перечисленных ниже методов обязательно поможет пользователям решить ее.
Заметка: Перед использованием методов, описанных в этой статье, обязательно обновите Windows до последней версии. Пользователи могут сделать это, перейдя в Пуск> Настройки> Обновление и безопасность> Центр обновления Windows > Проверить обновления.
Помехи от стороннего программного обеспечения
Основной причиной большинства ошибок BSOD является недавняя установка нового стороннего программного обеспечения. В частности, известно, что антивирусное программное обеспечение является основной причиной многих из этих ошибок. Рекомендуется, чтобы пользователи создали точку восстановления системы перед установкой программного обеспечения, которое вносит серьезные изменения в их ПК.
Как создать точку восстановления системы
Процесс создания точки восстановления системы довольно прост. Просто выполните следующие действия: —
-
В строке поиска введите Восстановление системы и нажмите на Создать точку восстановления. Под Защита системы вкладку, нажмите на Создайте.
-
Введите легко узнаваемое имя точки восстановления и нажмите ОК.
-
Windows займет некоторое время и создаст точку восстановления системы.
Не желаете постоянно создавать точку восстановления вручную? Ознакомьтесь с этим удобным руководством о том, как создавать ежедневные точки восстановления системы в Windows.
Чтобы восстановить компьютер до предыдущей точки восстановления, просто выполните поиск Восстановление системы и нажмите на Создать точку восстановления в результатах. В открывшемся окне нажмите на Восстановление системы и выберите нужную точку восстановления системы.
Диагностика проблемы с помощью чистой загрузки
Чистая загрузка — это метод, который позволяет пользователям эффективно останавливать все сторонние приложения и службы в Windows. Он используется для диагностики многих распространенных ошибок. Для этого выполните следующие действия: —
-
На Панель поиска, тип msconfig и в результатах нажмите на Конфигурация системы.
-
В открывшемся окне перейдите к Сервисы таб. Установите флажок с надписью Скрыть все службы Microsoft. Снимите флажки со всех сторонних служб в списке.
-
Далее откройте Диспетчер задач и перейти к Запускать таб. Из списка выберите каждую стороннюю службу одну за другой и нажмите Отключить кнопку в правом нижнем углу.
- перезагружать твой компьютер.
Теперь при загрузке ПК будут работать только основные службы Microsoft Windows. Если ошибка отсутствует, это означает, что проблема возникла из-за стороннего приложения или службы. Если ошибка не исчезнет, пора перейти к другим возможным решениям.
Проблемы с драйверами
Драйверы — это программное обеспечение, которое позволяет аппаратным устройствам эффективно взаимодействовать с ОС. Хотя лучше постоянно обновлять драйверы, не все из этих обновлений являются стабильными, а некоторые из них могут вызывать ошибки.
Обновление драйверов
Сколько времени прошло с тех пор, как вы обновили основные драйверы своего ПК с Windows? Если прошло какое-то время, пора это сделать, потому что распространенной причиной ошибки «IRQL_not_less_or equal» являются устаревшие драйверы. Самый простой способ обновить драйверы: —
-
в Панель поиска, тип Диспетчер устройстви щелкните результат.
-
в Диспетчер устройств В окне щелкните устройство, на котором могут быть устаревшие драйверы.
-
В развернутом меню щелкните правой кнопкой мыши драйвер устройства и выберите Обновить драйвер.
-
Windows автоматически найдет обновленные драйверы и установит их.
Откатить обновления драйверов
Хотя обновление драйверов обычно решает проблему, иногда сами обновления драйверов могут вызывать ошибку. В таких случаях пользователям потребуется откатить последние обновления драйверов. Забыли драйверы, которые были недавно обновлены, посмотрите, как просмотреть недавно обновленные драйверы. Чтобы откатить обновления драйверов, просто выполните шаги, указанные ниже: —
-
Подобно шагам, упомянутым ранее, откройте Диспетчер устройств. Вы можете сделать это, набрав его в строке поиска или через Панель управления.
-
в Диспетчер устройств В окне щелкните правой кнопкой мыши драйвер, откат которого нужно откатить. Нажмите на Свойства.
-
в Свойства окно, под Водитель на вкладке «Откатить драйвер».
Иногда кнопка «Откатить драйвер» может быть неактивной. Обычно это происходит, когда последнее обновление было установлено более 10 дней назад. Невозможно откатить драйверы принтера. К сожалению, в этом случае пользователям необходимо будет загрузить более старую версию драйвера с сайта производителя и установить их вручную.
Изменения оборудования
При установке нового оборудования обязательно, чтобы пользователи исследовали совместимость нового оборудования. Известно, что изменение ОЗУ или переключение с одноканальной памяти на двухканальную вызывает ошибку IRQL_not_or_equal. Кроме того, оперативная память является одним из наиболее часто обновляемых аппаратных средств, поэтому работа со старыми модулями оперативной памяти становится реальной проблемой. Вот что вы можете сделать со старыми флешками RAM.
Диагностика памяти
В Диагностика памяти Windows удобная встроенная утилита, которую можно использовать для диагностики множества распространенных проблем с памятью в Windows 10. Пользователям рекомендуется запускать ее после установки новой оперативной памяти и вишенки поверх, она проста в использовании:
-
В строке поиска Windows введите Диагностика памяти и нажмите на Диагностика памяти Windows.
-
В открывшемся окне выберите, хотите ли вы, чтобы Windows перезапустилась и диагностировала проблемы с памятью сейчас или сделайте это при следующей перезагрузке компьютера вручную.
Если проблема диагностики памяти Windows не возвращает ошибку или не может решить проблему, пользователи должны попробовать такие вещи, как:
-
Переключите слоты DIMM оперативной памяти, если вы используете две или более флешки.
-
Дважды проверьте совместимость нового оборудования.
-
Переключитесь на одноканальную память или наоборот, на двухканальную память.
-
Убедитесь, что XMP включен в BIOS при использовании двухканальной памяти. Переключите профили XMP, если он был включен.
-
Переустановите старое оборудование и проверьте, сохраняется ли проблема.
Проблема, которую легко исправить
Хотя BSOD могут показаться пугающими, обычно они вызваны некоторыми простыми проблемами, которые могут возникнуть на вашем компьютере. Перечисленные выше исправления можно использовать для обработки нескольких ошибок, которые могут вызвать BSOD. Но всегда лучше следовать некоторым жизненно важным советам, чтобы ваш компьютер работал без сбоев.
Всем здравия!
Сегодня сугубо узкая тема, посвященная одной популярной ошибке низкого уровня (ее стоп-код приведен в заголовке темы и на скрине ниже). Коварна она тем, что при ее появл. вы не можете работать с устройством, приходится перезагружать машину и терять все не сохраненные данные.
Чтобы не тратить впустую время на предисловия — сразу перейду к сути… 🙂
*
Что написано на фото ниже (прим.: экран с описанием ошибки появл. на английском):
На вашем ПК возникла проблема, и его необходимо перезагрузить. Мы собираем некоторую информацию об ошибках, а затем мы перезагрузим устройство.
25% завершено
Для получения дополнительной информации об этой ошибке и возможных способах ее исправления — посетите: http://windows.com/stopcode
Если вы звоните в службу поддержки, сообщите им следующую информацию:
Код остановки: IRQL_NOT_LESS_OR_EQUAL
Как выглядит ошибка на практике, стоп-код — «irql not less or equal» (пример)
*
Содержание статьи
- 1 С чего начать исправление ошибки
- 1.1 Вероятные причины (список)
- 1.2 ШАГ 1
- 1.3 ШАГ 2
- 1.4 ШАГ 3
- 1.5 ШАГ 4
- 1.6 ШАГ 5
→ Задать вопрос | дополнить
С чего начать исправление ошибки
Вероятные причины (список)
- Неисправные или не совместимые компоненты ПК (в т.ч. и внешнее оборудование: мышь/клавиатура, принтер и пр.). Например, проблема часто возникает при подкл. видеокарты, которая не поддерживается мат. платой. Также нередко «виновниками» явл. сетевые карты (Wi-Fi адаптеры, скажем), накопители NVMe, контролеры USB;
- использование «нового» железа и «старой» ОС (такое часто бывает, когда на современный ноутбук, например, пользователи хотят установить Windows 7/8). В этом случае было бы разумно посмотреть на офиц. сайте 📌производителя вашего ноутбука (мат. платы) поддерживаемые версии ОС, наличие драйверов — а уже затем из этого списка выбирать ОС;
- установка некорректных/неподходящих драйверов устройств. В идеале, конечно, устанавливать именно ту версию ОС, для которой на офиц. сайте производителя есть драйвера для вашего устройства.
- неправильная установка прикладного ПО. Если вы заметили, что сбои начались после установки какой-либо программы — попробуйте ее 📌удалить начисто из системы, а затем выбрать др. версию этого ПО и произвести установку заново (как рекомендовано разработчиком). Возможно, для диагностики вам потребуется установить 📌вторую «чистую» копию Windows;
- поврежденные системные файлы ОС. Если у вас в системе есть контрольные точки на ту дату, когда ПК стабильно работал — есть смысл 📌откатить систему к ним (как вариант для диагностики: можно попробовать установить 📌вторую «чистую» копию Windows, как уже советовал выше // либо воспользоваться 📌LiveCD).
*
ШАГ 1
Итак…
👉 Пожалуй первое, что я бы посоветовал, — попробовать вспомнить «когда» и «после чего» начала появляться ошибка.
Дело в том, что во многих случаях виновником (как сказал выше) явл. «новый» драйвер, программа (игра), подключенное устройство и т.д. Разумеется, если вы вспомнили возможного «виновника» — попробуйте его удалить/извлечь/отсоединить и т.д.
👉 Если эта ошибка возникла на новом ПК (при самост. сборке) — попробуйте от него отключить «всё» лишнее, оставив только 📌основные компоненты: мат. плата, ЦП, 1 плашка ОЗУ, видеокарта, БП… (в т.ч. отключите диски, а для диагностики используйте 📌LiveCD-флешку с заведомо корректной ОС). 👇
Запускаем OCCT, загрузившись с LiveCD (проверка и диагностика устройства. Смотрим температуры и стабильность работы ПК под нагрузкой).
*
ШАГ 2
В Windows можно провести самодиагностику и исправление ряда системных файлов (скажем, ndis.sys, nvlddmkm.sys, ntoskrnl.exe и др.).
Чтобы запустить подобную процедуру — откройте 📌командную строку от имени администратора, и используйте команду:
sfc /scannow
Обращаю внимание, что эта операция не затрагивает пользовательские данные (т.е. документы, фото, видео и пр. — никуда пропасть не должны…).
Начато сканирование системы. Этот процесс может занять некоторое время
Если все прошло корректно — вы должна увидеть сообщение, что нарушения целостности файлов не были обнаружены (либо были исправлены). См. пример ниже. 👇
Защита ресурсов Windows не обнаружила нарушений целостности
*
ШАГ 3
Попробуйте посмотреть журнал обновлений Windows — если накануне (перед появл. ошибки) ОС обновилась — сделайте откат, удалив это последнее обновление. Кстати, желательно на время диагностики отключить авто-обновление. Ссылочка ниже в помощь. 👇
📌 В помощь!
Как отключить обновления в Windows 10/11 (они устанавливаются самостоятельно при перезагрузке компьютера) — https://ocomp.info/kak-otklyuchit-obnovlenie-v-win-10.html
Центр обновления Windows 11 — журнал, остановка
👉 Кроме этого, я бы вам посоветовал попробовать найти офиц. драйвера на мат. плату (чипсет), видеокарту, сетевые адаптеры, и пр., и переустановить их (прим.: новые ОС Windows 8/10/11 при инсталляции обычно всегда устанавливают их автоматически, но далеко не всегда они работают корректно).
Несколько упростить поиск драйверов помогает утилита 📌Driver Booster (она, кстати, проверяет не только драйверы, но и все необходимые библиотеки: DirectX, Visual C++, NET FrameWork и пр.).
Обновить всё — игровые компоненты, звуковые и игровые устройства и пр. / Driver Booster
*
ШАГ 4
Также порекомендовал бы воспользоваться спец. утилитой: 📌 BlueScreenView (ссылка на офиц. сайт) — она позволяет посмотреть все последние критические ошибки и коды к ним (в ряде случае указывает даже файл, из-за которого произошла остановка…). Иногда это очень здорово помогает в диагностике!
Коды ошибок (и расшифровку к ним) можно найти на сайте: https://bsodstop.ru/kod-bsod/
BlueScreenView — скрин окна утилиты
Причина, решение
*
ШАГ 5
Если все предыдущие шаги не увенчались успехом, и вы так и не нашли «виновника» — попробуйте ознакомиться с общими рекомендациями при появл. синего экрана. Ссылочка ниже в помощь.
📌 В помощь!
Синий экран в Windows 10/11: «На вашем ПК возникла проблема…» (а за ним перезагрузка компьютера) — https://ocomp.info/siniy-ekran-win10.html
*
Иные советы и личный опыт — приветствуются в комментариях ниже. Заранее мерси!
Удачи!
👋


Полезный софт:
-
- Видео-Монтаж
Отличное ПО для создания своих первых видеороликов (все действия идут по шагам!).
Видео сделает даже новичок!
-
- Ускоритель компьютера
Программа для очистки Windows от «мусора» (удаляет временные файлы, ускоряет систему, оптимизирует реестр).