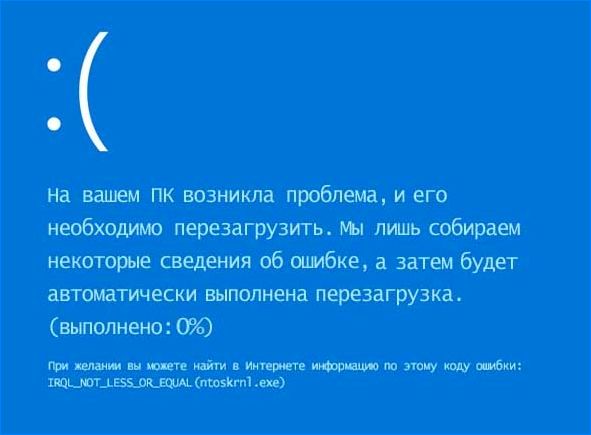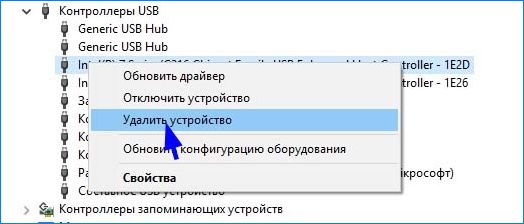При запуске «требовательных» приложений или переходе/пробуждении ПК из спящего режима система может аварийно завершить работу, заблокировав действия пользователя синим экраном с кодом остановки IRQL_NOT_LESS_OR_EQUAL. В этом случае ошибка указывает на файл ntoskrnl.exe.
Этот файл широко известен как образ ядра. По сути, предоставляет само ядро и исполнительные уровни пространства ядра Windows. Он отвечает за такие важные функции ОС: управление процессами и памятью, аппаратную виртуализацию. Файл ntoskrnl.exe является фундаментальной частью любой операционной системы Windows.
Вопреки тому, что ошибка сигнализирует о проблеме с ntoskrnl.exe, это не означает, что сам процесс поврежден. Как правило, он просто указывает на то, что некоторые службы, работающие через образ ядра, работают неправильно.
Есть два эффективные способы, с помощью которых можно избавится от синего экрана IRQL_NOT_LESS_OR_EQUAL, возникающего из-за файла ntoskrnl.exe.
Удаление проблемных приложений
В большинстве случаев ошибку синего экрана BSOD IRQL_NOT_LESS_OR_EQUAL (ntoskrnl.exe) вызывают сторонние программы. Поэтому для решения проблемы нужно определить и удалить программное обеспечение, из-за которого происходит сбой ОС Windows.
Нужно войти в раздел «Удаление/изменение программ», для перехода в который нужно вызвать строку «Выполнить» (Win + R) и ввести appwiz.cpl.
В списке программного обеспечения проверьте, есть ли такие приложения Glary Utilities или EaseUS Todo Backup. При наличии их нужно удалить и перезагрузить компьютер.
Если эти программы не устанавливали, попробуйте удалить утилиты, которые инсталлировали перед возникновением синего экрана. Для этого сделайте сортировку по дате (столбец «Установлено»), и проанализируйте установленные в последнее время.
Еще можно проверить, не являются ли одна из сторонних программ причиной синего экрана, путем выполнения чистой загрузки Windows. Если после этого ошибка, вызванная ntoskrnl.exe с кодом IRQL_NOT_LESS_OR_EQUAL не возникает, то поочередным включением каждой программы, можно найти проблемную.
Отсутствующий драйвер USB
Проблема часто возникает после обновления системы до Windows 10 из предыдущей версии. Драйвер USB должен быть перенесен и обновлен в соответствии с новой операционной системой, но, как оказалось, он не всегда обновляется автоматически. Каждый раз, когда возникает синий экран, драйвер USB (usbccgp.sys) не может сослаться на указанный адрес памяти, поэтому вызывает остановку ОС. Эта проблема часто возникает на старых ноутбуках.
Если первым методом не удалось исправить сбой системы IRQL_NOT_LESS_OR_EQUAL, проверьте правильность работы USB контроллера:
Откройте окно «Выполнить» (клавиши Win + R), наберите в строке команду devmgmt.msc для входа в «Диспетчер устройств». Разверните вкладку «Контролеры USB» и проверьте, есть ли желтые треугольники с восклицательным знаком напротив устройств.
Если обнаружили USB хост-контроллер с желтым восклицательным знаком, это значит, что драйвер имеет проблемы миграции. Кликните на нем правой кнопкой мыши и выберите «Удалить».
После удаления устройства перезагрузите компьютер в безопасном режиме, удерживая Shift при нажатии кнопки «Перезагрузка».
После загрузки в безопасном режиме перейдите на сайт изготовителя материнской платы или ноутбука и скачайте драйвер, сопоставимый с моделью и операционной системой.
Запустите скачанный файл, следуя инструкциям на экране, чтобы добавить в Windows отсутствующий драйвер. Затем перезагрузите компьютер, чтобы выйти из безопасного режима.
Таким образом, можно устранить синий экран BSOD с ошибкой IRQL_NOT_LESS_OR_EQUAL (ntoskrnl.exe).
На чтение 13 мин. Просмотров 2.1k. Опубликовано 03.09.2019
У всех пользователей Windows в какой-то момент возникли проблемы с «голубым экраном смерти» (BSOD), вызванные несовместимыми драйверами или аппаратными сбоями, а пользователи Windows 10 еще не увидели его.
Если вы помните, мы ранее говорили о том, как можно исправить ошибку DPC_WATCHDOG_VIOLATION, но некоторые пользователи Windows 10 сообщают, что они сталкивались с BSOD irql_not_less_or_equal.
В этом руководстве мы попытаемся пролить свет на то, как решить эту проблему. Как мы уже привыкли, существует множество причин и столько же решений для таких ошибок Windows.
Мы даже видели похожую ошибку irql_not_less_or_equal в форме ntoskrnl.exe , которая наиболее вероятна вызвано драйверами Realtek HiDefinition Audio.
Вот некоторые из наиболее распространенных ситуаций, в которых возникает эта ошибка:
- irql_not_less_or_equal ntoskrnl.exe
Как быстрое напоминание, этот исполняемый файл является ядром (ядром) операционной системы и обычно указывает, что проблема довольно серьезна.
- irql_not_less_or_equal разгон
Многие геймеры подтвердили, что они часто сталкивались с этой ошибкой после разгона своих компьютеров. В результате отключение разгона может исправить эту ошибку.
- irql_not_less_or_equal процессор перегревается
Если ваш процессор перегружен, он перегревается, и это может вызвать эту ошибку. Как указано выше, отключите разгон, чтобы уменьшить перегрев.
Проверьте, существуют ли какие-либо конкретные приложения и программы, которые нагружают ваш компьютер, и отключите их как можно скорее. Использование специального программного обеспечения для охлаждения и охлаждающей подставки также может снизить частоту этой проблемы.
- irql_not_less_or_equal после обновления ОЗУ
Некоторые пользователи сообщили, что эта ошибка BSOD произошла вскоре после того, как они обновили свою оперативную память. Убедитесь, что новое ОЗУ совместимо с вашим устройством и правильно установлено.
- irql_not_less_or_equal после обновления Windows
В редких случаях эта ошибка может возникать после установки последних обновлений Windows. В результате удалите обновления и проверьте, сохраняется ли проблема.
- irql_not_less_or_equal и memory_management
Иногда эти две ошибки BSOD идут рука об руку. Пользователи сообщают, что когда возникает первая ошибка, вторая следует за ней после перезагрузки.
У нас есть специальное руководство по устранению неполадок, описывающее, как исправить ошибки MEMORY_MANAGEMENT в Windows 10. Следуйте инструкциям, приведенным в этом руководстве, поскольку они могут помочь вам решить проблему.
Если вы уже исключили этот драйвер как причину ошибки, то в этом руководстве будут рассмотрены некоторые дополнительные причины, которые могут вернуть этот BSOD.
Мы начнем с рассмотрения нескольких быстрых исправлений, которые могут исправить ошибку irql_not_less_or_equal, а затем перейдем к более сложным параметрам. Но перед этим давайте рассмотрим некоторые причины возникновения этой ошибки.
Как и большинство других ошибок Windows, причиной могут быть несовместимые или плохо установленные драйверы, но в то же время можно обвинить неисправное оборудование (в данном случае ОЗУ или периферийные устройства) или даже обновление Windows.
Когда драйвер устройства или процесс ядра пытается получить доступ к области памяти, доступ к которой не разрешен, операционная система выдаст ошибку, и то же самое произойдет, если часть программного обеспечения будет повреждена и попытается получить неправильный доступ. адреса памяти.
Это краткая версия того, что происходит, когда вы видите ошибку irql_not_less_or_equal. Теперь давайте перейдем к решению проблемы.
Содержание
- Как я могу исправить ошибку irql_not_less_or_equal BSOD в Windows 10?
- 1. Запустите компьютер в безопасном режиме
- 2. Проверьте свою память и оборудование
- 3. Обновить или восстановить
- 4. Восстановите реестр, чтобы исправить поврежденные файлы.
- 5. Проверьте свой диск на наличие ошибок
- 6. Запустите полное сканирование системы
- 7. Выполните чистую установку Windows
Как я могу исправить ошибку irql_not_less_or_equal BSOD в Windows 10?
- Запустите компьютер в безопасном режиме
- Проверьте свою память и оборудование
- Обновить или восстановить
- Восстановление реестра, чтобы исправить поврежденные файлы
- Проверьте свой диск на наличие ошибок
- Запустите полное сканирование системы
- Выполните чистую установку Windows
Как я уже упоминал ранее, есть много причин и, следовательно, различные решения этой проблемы. Мы постараемся охватить все основания и устранить каждую причину в отдельности, чтобы вы могли применить исправление, наиболее соответствующее вашим потребностям.
Прежде чем мы начнем, как и в случае всех ошибок Windows, убедитесь, что вы установили все обновления и обновили драйверы для всех ваших устройств.
Знаете ли вы, что большинство пользователей Windows 10 имеют устаревшие драйверы? Будьте на шаг впереди, используя это руководство.
Запустите обновление системы, в котором будут применены все новые исправления для вашей операционной системы, и найдите последние версии драйверов ваших компонентов и периферийных устройств (посетите веб-сайт производителя, чтобы узнать, какой драйвер является самым последним для каждого устройства).
Если у вас возникли проблемы с обновлением Windows 10, ознакомьтесь с этим руководством, которое поможет вам быстро их решить.
Кроме того, вы можете проверить наличие обновлений для стороннего программного обеспечения, которое вы используете, и, если у вас есть такая возможность, попробуйте обновить BIOS.
Обновление BIOS кажется пугающим? С помощью этого удобного руководства упростите задачу.
Другим шагом, который может помочь вам обойти большую часть процесса устранения неполадок, является поиск в «Event Viewer» информации об ошибке (, чтобы открыть Event Viewer, открыть окно «Поиск», ввести «Event Viewer» и выбрать утилиту ).

В открывшемся окне найдите в журналах ошибку, с которой вы столкнулись (у каждого журнала есть временная метка, которая поможет вам определить, какое устройство вызвало проблему), пока не найдете ошибку.
В деталях вы увидите, где возникла проблема, и вы обнаружите повторяющуюся ошибку, вызванную тем же устройством, тогда это было причиной.
1. Запустите компьютер в безопасном режиме

Windows 10 предлагает пользователям возможность запуска своего компьютера в так называемой «безопасной загрузке», которая является старым безопасным режимом, который мы использовали в более старых версиях операционной системы.
Используя этот метод и установив его в «Минимальную» конфигурацию, вы можете запустить свой компьютер с Windows 10 с минимальным набором функций, драйверов и процессов.
Это гарантирует, что вы используете чистую среду без сторонних драйверов и приложений.
Этот метод может иметь один из двух результатов: либо система будет работать, как предполагалось, поэтому проблема должна заключаться в одном из сторонних приложений или драйверов, которые вы установили на свой компьютер, или она снова будет аварийно завершать работу, сообщая вам, что проблема имеет более глубокий корень, может быть, в оборудовании.
Получив ответ на этот вопрос, вы можете продолжить и устранить его, исключив любые другие возможности.
Ниже приведены инструкции по запуску компьютера с Windows 10 в безопасном режиме.
- Удерживая клавишу Shift, нажмите кнопку питания на экране
- Выберите опцию перезапуска, удерживая клавишу Shift
-
Выберите Устранение неполадок> Дополнительные параметры> Параметры запуска> нажмите Перезагрузить
- Дождитесь перезагрузки Windows 10 и выберите Безопасный режим.
- Проверьте, сохраняется ли проблема.
Безопасный режим не работает в Windows 10? Не паникуйте, это руководство поможет вам преодолеть проблемы с загрузкой.
2. Проверьте свою память и оборудование

Если шаг 1 показал, что проблема не связана с программным обеспечением, установленным на вашем компьютере, теперь вы можете попробовать отладить компьютер на аппаратном уровне.
Как мы упоминали в начале, ошибка irql_not_less_or_equal обычно возникает, когда что-то пытается получить доступ к области памяти, на которую у него нет разрешения.
Первое, что вы должны сделать в этом случае, это проверить оперативную память вашего устройства. Windows предлагает утилиту, которая может сделать это для вас.
Вот как использовать эту утилиту:
- Откройте окно Поиск по буквам> введите Диагностика памяти »> и откройте утилиту диагностики памяти Windows.
- В открывшемся новом окне выберите один из двух доступных вариантов. Первый из них немедленно перезапустит Windows и позволит системе сканировать оперативную память.
- Если он вернет ошибку, то у вас есть ответ. Замените оперативную память вашего компьютера, и все должно работать правильно.
- С другой стороны, если при сканировании не было ошибок, проблема кроется в другом месте.
Необязательно: Если в BIOS вашей материнской платы есть функция Кэширование памяти , отключите эту функцию. Помните, что работа в среде BIOS может быть опасной, поэтому не пытайтесь изменять другие параметры, если вы не знаете, что они делают.
Доступ к BIOS кажется слишком сложной задачей? Давайте поможем вам с помощью этого удивительного руководства!
Проверка оборудования – довольно утомительный процесс. Вам нужно будет отключить все подключенные и второстепенные устройства от вашего компьютера (что в основном означает все, кроме мыши и клавиатуры), а затем отключить их драйверы.
После перезагрузки проверьте, все ли драйверы по-прежнему отключены, и по одному включите и снова подключите устройства.
Не подключайте и не включайте более одного устройства одновременно!Только по одному и используйте компьютер и устройство после его подключения.
Если ошибка не появляется, значит, этот драйвер сброшен, и вы можете перейти к следующему. Делайте это, пока не добавите и не включите все устройства, или пока не появится BSOD.
Если последнее происходит, это означает, что проблема связана с последним включенным драйвером. Войдите в Safe Boot, полностью удалите драйвер и попробуйте загрузить последнюю версию от производителя и установить ее.
Если он по-прежнему не работает, значит, этот драйвер имеет проблему совместимости с Windows 8.1 или Windows 10.
Необязательно: Если BSOD появляется после обновления драйвера, попробуйте откатить драйвер и посмотреть, сохраняется ли проблема. Войдите в Диспетчер устройств и найдите нужный драйвер, затем щелкните его правой кнопкой мыши и выберите «Свойства». На вкладке «Драйвер» вы найдете вариант отката драйвера.
3. Обновить или восстановить

Windows 10 предлагает пользователям возможность обновить компьютеры, которые сбрасывают все настройки до значений по умолчанию. Этот параметр не повлияет на любые личные файлы, которые у вас есть на вашем компьютере, поэтому вы можете запускать его, не опасаясь потери данных.
Однако, если вы столкнулись с критической ошибкой и Windows удаляет все ваши файлы в процессе обновления, пока не паникуйте. Мы много писали об этом, и наше руководство, несомненно, поможет вам вернуть все ваши файлы.
Восстановление системы является жизнеспособным вариантом, если ошибка проявлялась после установки нескольких драйверов и стороннего программного обеспечения. Чтобы это работало, вам необходимо создать точку восстановления до установки программного обеспечения.
Это хорошая привычка, и создание точек восстановления может оказаться спасением. Если у вас есть точка восстановления, вы можете вернуться к этому состоянию, но вся информация, добавленная на диск после создания точки восстановления, будет удалена.
Вот как запустить восстановление системы в Windows 10.
Если восстановление системы включено, следуйте инструкциям, приведенным ниже для Windows 10:
- Перейдите в Поиск> введите свойства системы> и откройте Свойства системы.
- Перейдите в раздел «Защита системы»> нажмите «Восстановление системы».
- Нажмите Далее> выберите предпочтительную точку восстановления в новом окне.
- Выбрав предпочитаемую точку восстановления, нажмите «Далее»> «Готово».
- Ваш компьютер перезагрузится и начнется процесс восстановления.
Если восстановление системы не работает, не паникуйте. Посмотрите это полезное руководство и снова все исправьте.
Windows 10 предлагает расширенные возможности восстановления, которые позволяют пользователям чистить установку ОС. Если вы пользователь Windows 10, вы также можете использовать опцию восстановления «Сбросить этот ПК».
- Перейдите в «Настройки»> «Обновление и безопасность»> нажмите «Восстановление» под левой панелью.
-
Нажмите «Начать» под «Сбросить этот компьютер»> «Сохранить свои файлы».
- Следуйте инструкциям на экране для завершения сброса.
Если у вас возникли проблемы с открытием приложения Настройка, обратитесь к этой статье, чтобы решить эту проблему.
Нужна дополнительная информация о том, как восстановить заводские настройки вашего ПК? Прочтите эту статью и узнайте все, что вам нужно знать.
4. Восстановите реестр, чтобы исправить поврежденные файлы.
Как указывалось в начале этого руководства, проблемы с повреждением файлов также могут вызывать ошибку irql_not_less_or_equal. В результате вы можете исправить это, восстановив реестр.
Примечание . Не забудьте сначала сделать резервную копию реестра, если что-то пойдет не так, чтобы вы восстановили рабочую версию Windows.
Самый быстрый способ сделать это – использовать команду проверки системных файлов в командной строке:
-
Перейдите в Пуск> введите cmd >, щелкните правой кнопкой мыши Командная строка> выберите Запуск от имени администратора
-
Теперь введите команду sfc/scannow
- Подождите, пока процесс сканирования завершится, а затем перезагрузите компьютер. Все поврежденные файлы будут заменены при перезагрузке.
Если вы предпочитаете восстанавливать реестр автоматически, вы можете воспользоваться одним из этих средств очистки реестра. Кроме того, если у вас возникли проблемы с доступом к командной строке от имени администратора, вам лучше ознакомиться с этим руководством.
Команда сканирования теперь остановлена до завершения процесса? Не волнуйтесь, у нас есть простое решение для вас.
5. Проверьте свой диск на наличие ошибок
Говоря о поврежденных файлах и ошибках, ваш диск может также вызвать ошибку irql_not_less_or_equal. Если вы уже применили первое решение, указанное в этом руководстве, и проверили свою оперативную память, попробуйте также проверить свой диск.
В Windows 10 вы можете быстро запустить проверку диска с помощью командной строки.
Запустите командную строку от имени администратора и введите команду chkdsk C:/f , а затем нажмите Enter. Замените C буквой раздела вашего жесткого диска.

В качестве быстрого напоминания, если вы не используете параметр/f, chkdsk отображает сообщение о том, что файл должен быть исправлен, но не исправляет никаких ошибок. Команда chkdsk D:/f обнаруживает и устраняет логические неполадки, затрагивающие ваш диск. Для устранения физических проблем также запустите параметр/r.

В Windows 7, 8.1 перейдите на жесткий диск> щелкните правой кнопкой мыши диск, который вы хотите проверить> выберите Свойства> Инструмент. В разделе «Проверка ошибок» нажмите «Проверить».

chkdsk причиняет вам головную боль? Ознакомьтесь с этим кратким руководством, чтобы исправить любые проблемы с ним.
6. Запустите полное сканирование системы
Вредоносное ПО может вызвать различные проблемы на вашем компьютере, включая ошибку BSOD irql_not_less_or_equal. Выполните полное сканирование системы, чтобы обнаружить любые вредоносные программы, работающие на вашем компьютере.
Вы можете использовать встроенный антивирус Windows, Защитник Windows или одно из этих сторонних антивирусных решений.
Вот как выполнить полное сканирование системы в Windows 10:
- Перейдите в «Пуск»> введите «защитник»> дважды щелкните Защитник Windows, чтобы запустить инструмент
-
На левой панели выберите значок щита
-
В новом окне нажмите ссылку Параметры сканирования
- Установите флажок «Полная проверка», чтобы запустить полную проверку системы на наличие вредоносных программ.
Вам нужна дополнительная информация о том, как выполнить полное сканирование системы с помощью Защитника Windows? Узнайте, как это делается прямо здесь!
7. Выполните чистую установку Windows
Если все остальное терпит неудачу, и ошибка все еще появляется даже после того, как вы исчерпали все альтернативы, единственное, что нужно сделать, это выполнить чистую установку Windows.
Это означает, что вам понадобится установочный диск Windows или USB-накопитель, и вы удалите все на своем диске C: и установите свежую версию Windows 10, но, как уже упоминалось, это следует оставить в качестве крайней меры.
Если вы хотите узнать, как создать загрузочный USB-диск с Windows 10 на нем, ознакомьтесь с этим пошаговым руководством.
Самый простой и быстрый способ сделать это – использовать инструмент обновления Windows. У нас есть пошаговое руководство по использованию средства обновления Windows для чистой установки Windows.
Epic Guide alert! Переустановите Windows 10 с помощью нескольких быстрых шагов. Все, что вам нужно знать, прямо здесь.
Выполните действия, перечисленные в этой статье, и дайте нам знать, если это решение решило проблему.
Если у вас есть еще вопросы, оставьте их в разделе комментариев ниже.
Существует множество причин возникновения этой проблемы, следовательно, разные для этого решения. Мы постараемся охватить все основы, устранить каждый вопрос по отдельности. Прежде чем мы приступим, убедитесь, что у вас установлены обновления и современные драйвера всех устройств.
Запустите обновление, примените новые исправления вашей операционной системы, найдите последние драйверы ваших компонентов периферийных устройств. К тому же, проследите наличие обновлений и попробуйте обновить BIOS.
Дабы обойти большую часть процесса устранения неполадок, воспользуйтесь поиском с помощью Средств просмотра событий для получения информации. В открывшемся окне выполните поиск. Далее увидите, где возникла проблема, обнаружите повторяющуюся ошибку, вызванную тем же устройством.
Запустить ПК в безопасном режиме
Windows 8.1, 10 предлагает пользователям включать свой ПК через конфигурацию «Безопасная загрузка», представляющая собой старый безопасный режим. Используя такой метод, настроив его на «Минимальную» конфигурацию, вы запустите свой пк с минимальным количеством функций, драйверов и процессов. Это гарантирует использование чистой среды без сторонних приложений.
Ниже приведены шаги для запуска компьютера с Windows 10 в безопасном режиме:
- Удерживая нажатой клавишу переключения, нажмите кнопку включения питания экрана.
- Выберите параметр перезапуска, удерживая клавишу смены.
- Выберите «Устранение неполадок»> «Дополнительные параметры»> «Параметры запуска»> нажмите «Перезапустить».
- Подождите, пока ос не перезагрузится, выберите Безопасный режим.
- Посмотрите, есть ли еще проблема.
Проверить память и оборудование
Если шаг 1 показал, что вопрос не связан с программным обеспечением, попробуйте отладить свой компьютер на аппаратном уровне.
Ошибка irql_not_less_or_equal обычно возникает, когда что-то пытается получить доступ к ячейке памяти, где нет разрешения. Тогда испытывают RAM устройства.
Обновить или восстановить
Восстановление системы является жизнеспособным вариантом, если проблема появилась после того, как вы установили несколько драйверов вместе со сторонним программным обеспечением. Для работы рекомендуется создать точку восстановления до установки программного обеспечения.
Восстановить реестр, чтобы исправить поврежденные файлы
Проблемы с коррупцией файлов вызывают ошибку irql_not_less_or_equal. Это исправляется восстановлением реестра.
Примечание: не забудьте сначала создать резервную копию реестра, дабы восстановить рабочую версию системы.
Самый быстрый способ сделать это — использовать команду System File Checker через командную строку:
- Меню «Пуск».
- «Тип» cmd.
- «Командная строка».
- «Запуск от имени администратора».
- Введите команду SFC / SCANNOW .
Дождитесь завершения процесса сканирования и перезагрузки компьютера. Все поврежденные файлы заменяются при перезагрузке.
Проверить диск на наличие ошибок
Говоря о поврежденных файлах, ваш диск способен вызвать irql_not_less_or_equal. Если уже применили первое решение, проверили свою оперативную память, попробуйте протестировать винчестер.
На Виндовс 10 можно быстро диагностировать через командную строку:
- Откройте командную строку как администратор.
- Введите команду chkdsk C: / f, а затем Enter.
- Замените C буквой раздела вашего жесткого диска.
В Виндовс 7, 8.1 перейдите на:
- Жесткий диск, кликнете правой кнопкой на него.
- «Свойства».
- «Инструмент».
- Раздел «Проверка ошибок» нажмите «Проверить».
Запустить полное сканирование системы
Вредоносное ПО вызывает различные ошибки на пк, и такие как irql_not_less_or_equal. Выполните полное сканирование ОС, чтобы обнаружить вредоносную программу. Используйте встроенный антивирус, Защитник Виндовс, или один из этих сторонних антивирусных решений .
Способ начать полное сканирование Windows 10:
- Выберите «Пуск»> «Защитник»> дважды щелкните «Защитник Windows».
- В левой панели выберите значок экрана.
В новом окне нажмите кнопку «Дополнительно».
Выполнить чистую установку Windows
Если все остальное не удается и проблема появляется после всех альтернатив, остается лишь выполнить чистую установку программы.
Это означает, что потребуется установочный диск или USB-накопитель, далее надо будет очистить диск C, установить новую версию ОС. Самый простой, быстрый способ использовать
Windows Refresh Tool
.
[SOLVED] ntoskrnl.exe, IRQL_NOT_LESS_OR_EQUAL problems out of the blue
-
Thread starterDultak
-
Start dateMay 12, 2020
- Status
- Not open for further replies.
-
#1
Hey, and thanks for your time.
EDIT: I also can see Kernel Power Event #41 in Event Viewer. I think this may be due to needing to hold down power to get out of frozen screens sometimes though.
I’ve been having a fairly frustrating issue with my PC for the past week or more that I cannot seem to figure out. My PC has been randomly freezing, just sits there completely frozen, and has been blue screening with multiple error messages. The most common error message is the IRQL_NOT_LESS_OR_EQUAL error listed with ntoskrnl.exe. I have tried everything , reinstalled windows many times, installed windows on a different drive, ran driver verifier on all non-microsoft drivers, installed latest drivers for EVERYTHING, ran memtest86 with flying colors, updated to latest BIOS, incrementally installed all chipset drivers — everything I can think of and the internet suggests. The thing is, this setup has been running fine since Christmas, and now it BSODs all the time. It will let me play games undisturbed for an hour or more sometimes, but it always BSODs with the IRQL error eventually. I think that points to a windows update or driver update messing with things, but I have no idea which update might be known to have caused it. There have been many posts with this error but none that I have seen have solutions that have worked for me thus far.
I also get CLOCK_WATCHDOG_TIMEOUT after about 30s — 1min after logging into safe mode only.
My specs: More detail at bottom
Ryzen 5 3600
Corsair LPX 16GB RAM
B450 Steel Legend Mobo
Samsung 850 EVO
GTX 1080 8GB AMP! Edition
Here’s a link to many of the dump files I have accumulated recently, I think that they are kernel memory dumps, some might be automatic memory dumps. If you can help and want a different memory dump type, please let me know, it will not take long for me to generate one….
Some have different bugchecks than others.
https://drive.google.com/open?id=1JPyqFLHBVFtEa1qciSFjbTeEg5h_Z4P9
There were many many others but here is just a few. I’ve tried using windows debug tools but I don’t know what to look for and how to identify what the problem could be with them.
Thanks for reading, and thanks for considering!
Computer Type: Desktop
GPU: GTX 1080 AMP! Edition 8GB
CPU: Stock Ryzen 5 3600
Motherboard: B450 Steel Legend https://www.asrock.com/mb/amd/b450 steel legend/index.asp
RAM: Corsair 3000mhz 16GB (2x8GB) RAM https://www.newegg.com/corsair-16gb-288-pin-ddr4-sdram/p/N82E16820233859?item=9SIA2F84GM9354&source=region&nm_mc=knc-googlemkp-pc&cm_mmc=knc-googlemkp-pc-_-pla-buyvpc-_-memory+%28desktop+memory%29-_-9SIA2F84GM9354&gclid=CjwKCAjw7-P1BRA2EiwAXoPWA19IlZEicW4oifByO55TjKsX5LrRsGcnGjX8DMUf01iGFlpM4Ni9_hoC5fAQAvD_BwE&gclsrc=aw.ds
PSU: 750w
Operating System & Version: Windows 10, fully updated
GPU Drivers: 445.75
Chipset Drivers: Latest (2.04)
Background Applications: Unsure
-
- Jun 12, 2015
-
- 61,162
-
- 5,187
-
- 166,290
- 10,454
-
#2
Having newest GPU drivers with a 10 series card isn’t always best idea as I seen the newer drivers cause havoc on similar systems, for the last 6 months or so. But I have yet to see them cause the clock watchdog timeout although it is possible as it can be caused by hardware or software.
I have asked a friend to look at the dumps. ntoskrnl = windows kernel. it is victim, not cause.
I also get CLOCK_WATCHDOG_TIMEOUT after about 30s — 1min after logging into safe mode only.
thats odd. Almost makes it clear its not software.. it could be a built in windows driver but thats rare. As in, I never seen it.
Have you run Prime 95 on CPU? — https://www.mersenne.org/download/
Prime 95 Guide: http://www.playtool.com/pages/prime95/prime95.html
-
- Jun 12, 2015
-
- 61,162
-
- 5,187
-
- 166,290
- 10,454
-
#2
Having newest GPU drivers with a 10 series card isn’t always best idea as I seen the newer drivers cause havoc on similar systems, for the last 6 months or so. But I have yet to see them cause the clock watchdog timeout although it is possible as it can be caused by hardware or software.
I have asked a friend to look at the dumps. ntoskrnl = windows kernel. it is victim, not cause.
I also get CLOCK_WATCHDOG_TIMEOUT after about 30s — 1min after logging into safe mode only.
thats odd. Almost makes it clear its not software.. it could be a built in windows driver but thats rare. As in, I never seen it.
Have you run Prime 95 on CPU? — https://www.mersenne.org/download/
Prime 95 Guide: http://www.playtool.com/pages/prime95/prime95.html
-
#3
-
- Jun 12, 2015
-
- 61,162
-
- 5,187
-
- 166,290
- 10,454
-
#4
-
- Jun 16, 2016
-
- 4,116
-
- 453
-
- 18,090
- 641
-
#5
| File information: | 051120-9421-01.dmp (May 11 2020 — 21:26:41) |
| Bugcheck: | IRQL_NOT_LESS_OR_EQUAL (A) |
| Probably caused by: | memory_corruption (Process: svchost.exe) |
| Uptime: | 0 Day(s), 0 Hour(s), 06 Min(s), and 53 Sec(s) |
| File information: | 051120-9343-01.dmp (May 11 2020 — 23:22:15) |
| Bugcheck: | IRQL_NOT_LESS_OR_EQUAL (A) |
| Probably caused by: | memory_corruption (Process: Discord.exe) |
| Uptime: | 0 Day(s), 1 Hour(s), 13 Min(s), and 34 Sec(s) |
| File information: | 051120-8890-01.dmp (May 11 2020 — 21:42:42) |
| Bugcheck: | IRQL_NOT_LESS_OR_EQUAL (A) |
| Probably caused by: | memory_corruption (Process: Registry) |
| Uptime: | 0 Day(s), 0 Hour(s), 14 Min(s), and 50 Sec(s) |
| File information: | 051120-8875-01.dmp (May 11 2020 — 21:04:16) |
| Bugcheck: | IRQL_NOT_LESS_OR_EQUAL (A) |
| Probably caused by: | memory_corruption (Process: Discord.exe) |
| Uptime: | 0 Day(s), 1 Hour(s), 18 Min(s), and 03 Sec(s) |
| File information: | 050920-5156-01.dmp (May 9 2020 — 23:31:13) |
| Bugcheck: | CLOCK_WATCHDOG_TIMEOUT (101) |
| Probably caused by: | Unknown_Image (Process: System) |
| Uptime: | 0 Day(s), 0 Hour(s), 00 Min(s), and 29 Sec(s) |
| File information: | 050920-5140-01.dmp (May 10 2020 — 01:20:13) |
| Bugcheck: | IRQL_NOT_LESS_OR_EQUAL (A) |
| Probably caused by: | memory_corruption (Process: svchost.exe) |
| Uptime: | 0 Day(s), 0 Hour(s), 23 Min(s), and 16 Sec(s) |
Dump File 050920-4921-01.dmp is invalid.
| File information: | 050920-29656-01.dmp (May 9 2020 — 23:09:48) |
| Bugcheck: | SYSTEM_SERVICE_EXCEPTION (3B) |
| Probably caused by: | memory_corruption (Process: Registry) |
| Uptime: | 0 Day(s), 0 Hour(s), 00 Min(s), and 29 Sec(s) |
The following dump file was 0 bytes long which means it’s invalid:
051120-9234-01.dmp
Possible Motherboard page: https://www.asrock.com/mb/amd/b450 steel legend/index.asp
You have the latest BIOS already, version 3.20.
This information can be used by others to help you. Someone else will post with more information. Please wait for additional answers. Good luck.
-
- Jun 12, 2015
-
- 61,162
-
- 5,187
-
- 166,290
- 10,454
-
- Jun 12, 2015
-
- 61,162
-
- 5,187
-
- 166,290
- 10,454
-
#8
Win10 Auto Installation Program (SId:1152921505689616124)
-
#9
under windows
Win10 Auto Installation Program (SId:1152921505689616124)
Thank you very much for the further help. I will see if it works!
-
#10
under windows
Win10 Auto Installation Program (SId:1152921505689616124)
Just had another BSOD. This one is a bit different I think, its says ntfs.sys. It had a good uptime after installing the Realtek Lan drivers and was fine when I played Star Citizen for a bit. I installed java offline 64bit and ran around in a modded minecraft server for a bit and closed it. I came back and the pc was at the login screen, I checked whocrashed and sure enough there was a BSOD while I was gone.
minidump (complete):
https://drive.google.com/open?id=1vBhhDoVe8il0amXyuSTQdnXRRkaCipzl
EDIT: Was just sitting at PC googling BSOD and PC shut off and restarted on its own.
EDIT#2: Just happened again while in a game. PC shuts off with no BSOD or warning, then restarts.
EDIT#4: PC froze while using it. Mouse stopped moving, then jumped to where I was moving it, and then completely froze. It then got DPC_WATCHDOG_VIOLATION BSOD.
EDIT#5: Aaaaaand IRQL_NOT_LESS_OR_EQUAL on startup.
next minidump:
https://drive.google.com/open?id=1CFvb-VW7yuEnuF9jAxi_s5BfWLCu884u
After searching around, I saw a suggestion about SATA controllers to fix DPC_WATCHDOG_VIOLATION, and I see that I have FOUR sata controllers. Is this a problem?
Last edited: May 13, 2020
-
- Jun 16, 2016
-
- 4,116
-
- 453
-
- 18,090
- 641
-
#11
| File information: | 051320-4812-01.dmp (May 13 2020 — 21:24:49) |
| Bugcheck: | DPC_WATCHDOG_VIOLATION (133) |
| Probably caused by: | memory_corruption (Process: Discord.exe) |
| Uptime: | 0 Day(s), 4 Hour(s), 59 Min(s), and 56 Sec(s) |
The 051320-4750-01.dmp dump file was 0 bytes long which means it’s invalid.
This information can be used by others to help you. Someone else will post with more information. Please wait for additional answers. Good luck.
-
#12
I ran the dump files through the debugger and got the following information: https://burrieramericanfoxhound.htmlpasta.com/
File information: 051320-4812-01.dmp (May 13 2020 — 21:24:49) Bugcheck: DPC_WATCHDOG_VIOLATION (133) Probably caused by: memory_corruption (Process: Discord.exe) Uptime: 0 Day(s), 4 Hour(s), 59 Min(s), and 56 Sec(s) The 051320-4750-01.dmp dump file was 0 bytes long which means it’s invalid.
This information can be used by others to help you. Someone else will post with more information. Please wait for additional answers. Good luck.
I don’t think discord is actually the culprit, heres a further collection of dump files that ive accumulated. Hopefully these arent corrupted as the normal BSOD sequence of events seemed to «happen» with these crashes:
https://drive.google.com/open?id=1JXL7am0KYLjJXCRTdUEQu4pbOaZBXP02
Thanks so much for your time!
-
- Jun 16, 2016
-
- 4,116
-
- 453
-
- 18,090
- 641
-
#13
New dump files results: https://ungenialbreakfast.htmlpasta.com/
| File information: | 051320-5187-01.dmp (May 14 2020 — 00:32:52) |
| Bugcheck: | IRQL_NOT_LESS_OR_EQUAL (A) |
| Probably caused by: | memory_corruption (Process: StarCitizen.exe) |
| Uptime: | 0 Day(s), 0 Hour(s), 58 Min(s), and 26 Sec(s) |
| File information: | 051320-4921-01.dmp (May 13 2020 — 23:32:22) |
| Bugcheck: | SYSTEM_SERVICE_EXCEPTION (3B) |
| Probably caused by: | memory_corruption (Process: Registry) |
| Uptime: | 0 Day(s), 0 Hour(s), 00 Min(s), and 05 Sec(s) |
| File information: | 051320-4703-01.dmp (May 14 2020 — 00:36:42) |
| Bugcheck: | IRQL_NOT_LESS_OR_EQUAL (A) |
| Probably caused by: | memory_corruption (Process: Taskmgr.exe) |
| Uptime: | 0 Day(s), 0 Hour(s), 00 Min(s), and 37 Sec(s) |
| File information: | 051320-29968-01.dmp (May 13 2020 — 14:18:20) |
| Bugcheck: | IRQL_NOT_LESS_OR_EQUAL (A) |
| Probably caused by: | memory_corruption (Process: services.exe) |
| Uptime: | 0 Day(s), 0 Hour(s), 16 Min(s), and 30 Sec(s) |
The other 2 dumps I’ve already seen above.
This information can be used by others to help you. Someone else will post with more information. Please wait for additional answers. Good luck.
-
- Jun 12, 2015
-
- 61,162
-
- 5,187
-
- 166,290
- 10,454
-
#15
Discord was the victim, its what crashed. Very rarely will that report actually show the cause.
I think the cause is the Nvidia drivers I mentioned already. I know you are on different drivers to last time I said this but perhaps running DDU and then running windows update after to let it find drivers, will work better — https://forums.tomshardware.com/faq/how-to-perform-a-clean-install-of-your-video-card-drivers.2402269/
Ok, just used DDU and then let windows update install NVIDIA drivers. I also did these two things as a sort of «what if I try this» approach:
-Moved the Ethernet cable running to my PC to a different LAN slot on router. (Because LAN operations seemed to be at fault earlier.
— Moved a power supply wire that was running in my case behind where the processor is (right next to the back plate) so that it runs along the side of the case. (Thought it might be causing some interference or something.)
-
- Jun 12, 2015
-
- 61,162
-
- 5,187
-
- 166,290
- 10,454
-
#16
-
#18
-
- Jun 12, 2015
-
- 61,162
-
- 5,187
-
- 166,290
- 10,454
-
#19
NTOSKRNL = windows kernel. It handles all driver requests, power management, and memory management. It sits between Hardware and Applications. It got blamed but its not the cause
who crashed almost always blames it. Its the victim. It is what crashed but it doesn’t tell us why.
-
- Jun 16, 2016
-
- 4,116
-
- 453
-
- 18,090
- 641
-
#20
| File information: | 051420-4890-01.dmp (May 14 2020 — 11:38:43) |
| Bugcheck: | SYSTEM_SERVICE_EXCEPTION (3B) |
| Probably caused by: | memory_corruption (Process: Registry) |
| Uptime: | 0 Day(s), 0 Hour(s), 19 Min(s), and 33 Sec(s) |
This information can be used by others to help you. Someone else will post with more information. Please wait for additional answers. Good luck.
-
- Jun 12, 2015
-
- 61,162
-
- 5,187
-
- 166,290
- 10,454
-
#21
i can’t really tell what cause is. There are some dumps I just look at and go what.
see if this helps
right click start button
choose powershell (admin)
type SFC /scannow and press enter
once its completed, copy/paste this command into same window:
Repair-WindowsImage -Online -RestoreHealth and press enter
SFC fixes system files, second command cleans image files, re run SFC if it failed to fix all files and restart PC
-
#22
its strange the bios isn’t showing any system information. So I assume its 3.20
i can’t really tell what cause is. There are some dumps I just look at and go what.see if this helps
right click start button
choose powershell (admin)
type SFC /scannow and press enter
once its completed, copy/paste this command into same window:
Repair-WindowsImage -Online -RestoreHealth and press enter
SFC fixes system files, second command cleans image files, re run SFC if it failed to fix all files and restart PC
I’ve done both those commands MANY times — but here goes again! — literally has BSOD while typing this message. IRQL again. Hm.
-
#23
I’ve done both those commands MANY times — but here goes again! — literally has BSOD while typing this message. IRQL again. Hm.
Further note — I cant even get into the computer now to try anything without IRQL BSOD or freezing and then getting DPC_Watchdog_Violation
Another note- could I try putting my gpu into a separate PCI slot? There’s 2 on my MB, would it be worth a try or would the second slot not work?
-
#24
EDIT: Ran both the commands you gave me successfully without any errors at all. They took forever to run compared how fast they ran when I ran them before, though I had driver verifier running this time so I guess the performance hit made it take longer.
Also, my PC is apparently refusing to BSOD while driver verifier is running on all drivers. Weird. I guess it will take a while for it to BSOD if it will at all while driver verifier is running. I would try to run a game in an effort to induce a BSOD, but I don’t really want to try to play a game with the performance impact that driver verifier has haha. I guess I’ll just have to give it time.
Edit: Pc froze completely without BSOD. Only option is hard restart.
Last edited: May 14, 2020
- Status
- Not open for further replies.
| Thread starter | Similar threads | Forum | Replies | Date |
|---|---|---|---|---|
|
S
|
Question Random BSOD, IRQL_NOT_LESS_OR_EQUAL, ntoskrnl.exe Please help! | Windows 10 | 0 | Wednesday at 6:23 PM |
|
|
Question Clean install problem | Windows 10 | 3 | Jan 23, 2023 |
|
|
Question Resolution problems after GPU upgrade | Windows 10 | 1 | Jan 16, 2023 |
|
N
|
Question Serious and never experienced before network problem | Windows 10 | 6 | Jan 4, 2023 |
|
P
|
Question Problems accessing Windows on USB DVD drive on boot-up ? | Windows 10 | 28 | Jan 3, 2023 |
|
|
Question BSOD Everyday for 3 Months NTOSKRNL.exe | Windows 10 | 3 | Oct 15, 2022 |
|
L
|
Question BSODs on wake from sleep, or randomly | Windows 10 | 2 | Aug 29, 2022 |
|
C
|
Question BSOD IRQL_NOT_LESS_OR_EQUAL | Windows 10 | 3 | Jul 15, 2022 |
|
L
|
Question IRQL_NOT_LESS_OR_EQUAL | Windows 10 | 1 | May 18, 2022 |
|
V
|
[SOLVED] IRQL_not_less_or_equal BSOD when trying to install Windows 10 | Windows 10 | 8 | Mar 11, 2022 |
- Advertising
- Cookies Policies
- Privacy
- Term & Conditions
- Topics
Ошибка DRIVER IRQL NOT LESS OR EQUAL наиболее характерна для новых операционных систем Windows 10 и 8. В версиях ниже, в Windows 7 и XP, она сопровождается кодом остановки 0x000000d1. Это одно и то же. Поэтому способы исправления синего экрана универсальны, и ниже мы их подробно разберем.
Как правило, сбой появляется при наличии ошибки в обращении драйвера к памяти. Получается, что проблема находится на стороне ПО, однако тут не все так просто и могут места быть другие причины:
- Повреждены или отсутствуют важные системные файлы.
- Поврежден или устарел определенный драйвер.
- Конфликты системы с установленным недавно новым оборудованием.
- Выход из строя винчестера.
- Влияние вредоносного ПО и вирусов.
- Неисправность ОЗУ, материнской платы или любого другого компонента.
- Проблема на стороне установленных программ.
Теперь пройдемся по каждому пункту более подробно и решим, что делать в конкретной ситуации.
Внимание! Если Windows загрузиться не удается, то все последующие действия выполняем через безопасный режим или с загрузки через LiveCD.
Содержание статьи
- Проверка важных файлов системы
- Неисправность драйверов
- Конфликты оборудования
- Выход из строя винчестера
- Вредоносное ПО
- Неисправность материнской платы или ее компонентов
- Установленные программы
- Что еще может помочь
- Видео инструкция
- Комментарии пользователей
Проверка важных файлов системы
Первый и, пожалуй, самый простой способ избавиться от синего экрана, это произвести диагностику и исправление системных файлов. Делается это с помощью утилиты, которая запускается через командную строку, следующим способом:
- Запускаем консоль команд и вводим в нее sfc /scannow, после чего жмем «Enter».
- Дожидаемся окончания проверки и перезагружаемся.
Данная утилита особенно помогает, если ошибка DRIVER IRQL NOT LESS OR EQUAL сопровождается кодом с указанием на конкретный файл, например, ndis.sys, ntoskrnl.exe, nvlddmkm.sys, wfplwfs.sys или любой другой.
Файлы с расширением «.sys» это файлы драйвера конкретного компонента, при повреждении которых, выпадает синий экран (BSOD).
Неисправность драйверов
Как я уже говорил выше, если синий экран сопровождается кодом с указанием на какой-то определенный файл, то проблема находится на стороне конкретного драйвера. Такие файлы помогает выявить утилита анализа дампа «bluescreenview», обязательно ей воспользуйтесь
Для ее работы требуется, чтобы в системе была включена опция создания дампов. После ее запуска вы сразу же увидите неисправный компонент (он отмечается красным цветом).
Список самых проблемных драйверов вызывающие сбой:
- ndis.sys, netio.sys – обеспечивает работу сетевой карты. Следует обновить драйвер. Если у вас ноутбук, то зайдите на оф. сайт производителя и скачайте ПО оттуда, именно для вашей модели, если же компьютер, то с оф. сайта материнской платы. Не рекомендую проводить обновление через стандартный диспетчер устройств. Таким способом ПО в основном устанавливаются некорректно, либо же он говорит, что у вас используется последняя версия ПО. Если у вас и так установлена актуальная версия, то следует переустановить. Также в роли виновника может вступать установленный антивирус.
- nvlddmkm.sys или любой другой, имеющий начальные буквы «nv» – отвечает за работу видеокарты NVIDIA. В качестве решения предлагаю полностью удалить имеющийся драйвер, используя утилиту DDU. Затем скачать и установить его с оф. сайта NVIDIA. Если у вас ноутбук, то скачайте его с сайта производителя, именно под вашу модель.
- atikmdag.sys – имеет отношение к видеокарте ATI/AMD RADEON. Решение будет таким же, как и в случае с NVIDIA. Необходимо скачать и установить актуальное ПО.
- storport.sys – проблема с подключенными устройствами через USB или с жестким диском/SSD. Попробуйте отключить все сторонние устройства (кроме мыши и клавиатуры). Убедитесь в исправности SSD накопителя (переустановите драйвер AHCI, в биосе поменяйте режим работы на AHCI). Сбросите настройки BIOS.
- dxgmms2.sys – влияет на работу видеокарты. Решение будет таким же, как в случае с nvlddmkm.sys, связанным с видеокартой NVIDIA – переустановка ПО на видеокарту. Также можно выключить аппаратное ускорение.
- usbehci.sys – проблема с драйвером USB контроллера. Попробуйте его переустановить.
- cmaudio.sys – отвечает за корректную работу звуковой карты. Решение: удаление и переустановка.
- wfplwfs.sys – обычно виновником выступает антивирус Comodo, ESET или McAfee. Также может относиться к сетевой карте.
- tcpip.sys – драйвер протокола TCP/IP. Исправить ошибку DRIVER IRQL NOT LESS OR EQUAL помогает обновление ПО сетевой карты или отключение антивируса. Также выполните команду в консоли «netsh int ip reset» (без кавычек), после чего перезагрузить компьютер.
Обычно все эти ошибки идут наряду с ntoskrnl.exe (ядро операционной системы). Если же в анализе дампа вы видите только ntoskrnl.exe, то скорее всего причина в вашей сборке Windows. Попробуйте ее переустановить, заменив на другую.
Конфликты оборудования
Нередко подключенное устройство или его ПО не совместимо с установленной ОС Windows. Проверить это можно прочитав документацию к подключенному компоненту или просто отключив его от компьютера.
Если окажется, что устройство совместимо, то причиной может выступать ПО, требуемое для его работы. Убедитесь, что оно подходит для вашей версии Windows. Как показывает практика, отключение конфликтующего оборудования и удаление его ПО способно устранить синий экран.
Выход из строя винчестера
Жесткие диски не вечны, со временем они начинают «сыпаться», появляются поврежденные сектора, издаются странные звуки. Поэтому рекомендую произвести проверку жесткого диска. И при необходимости заменить его или попробовать восстановить, но как показывает практика, восстановка не дает долгого результата
Вредоносное ПО
Думаю, здесь и говорить особо не стоит о том, какое влияние оказывают вирусы на работоспособность Windows. Чаще всего они повреждают или заменяют важные файлы, меняют записи в реестре, все это способно вызвать ряд ошибок в ОС.
Поэтому у вас должен быть установленный антивирус, даже если вы мните себя опытным пользователем ПК. В наше время существует ряд угроз, которые передаются через кэш браузера, и скачивать ничего не надо, само скачается. Антивирусы способны блокировать вредоносные сайты, не допуская заражения ПК.
Проведите проверку антивирусными сканерами. Это повысит шанс выявления вредоносного ПО.
После этого проведите очистку и исправление неверных записей в реестре, используя утилиту CCleaner или Reg Organizer.
Неисправность материнской платы или ее компонентов
Малейшие повреждения материнской платы могут сказать на работоспособности всего ПК. Чаще всего проблема находится в конденсаторах, которые требуется заменить. Также может быть перегрев определенного компонента или выход из строя ее составляющих (слота ОЗУ, PCI Express и т.д).
Бывает, что BSOD возникает из-за неисправной планки памяти (ОЗУ) или их несовместимости друг с другом, а также с материнской платой. Выньте одну планку, переставьте ее в другой слот и посмотрите на результат.
Также можно выполнить проверку оперативной памяти на предмет ошибок. В Windows 10 и 8 для этого есть встроенная в систему утилита, найти ее можно используя поиск, введя фразу «оперативной».
Либо же использовать программу Memtest86. Но как показывает практика, она не всегда способна выявить дефекты ОЗУ.
Установленные программы
К неработоспособности Windows могут приводить установленные программы или антивирусы. Последние, чаще всего вызывают ошибку с указанием на файл wfplwfs.sys. В качестве решения предлагаю удалить все программы, установленные в последнее время.
Что еще может помочь
Помочь исправить ситуацию может следующее:
- Восстановление системы.
- Установка свежих обновлений.
Итак, я рассказал вам о множествах способах исправления неполадки, и надеюсь, что хоть один из них поможет. Если ваш случай уникален, то пишите в комментариях.
Видео инструкция
Всем здравия!
Сегодня сугубо узкая тема, посвященная одной популярной ошибке низкого уровня (ее стоп-код приведен в заголовке темы и на скрине ниже). Коварна она тем, что при ее появл. вы не можете работать с устройством, приходится перезагружать машину и терять все не сохраненные данные.
Чтобы не тратить впустую время на предисловия — сразу перейду к сути… 🙂
*
Что написано на фото ниже (прим.: экран с описанием ошибки появл. на английском):
На вашем ПК возникла проблема, и его необходимо перезагрузить. Мы собираем некоторую информацию об ошибках, а затем мы перезагрузим устройство.
25% завершено
Для получения дополнительной информации об этой ошибке и возможных способах ее исправления — посетите: http://windows.com/stopcode
Если вы звоните в службу поддержки, сообщите им следующую информацию:
Код остановки: IRQL_NOT_LESS_OR_EQUAL
Как выглядит ошибка на практике, стоп-код — «irql not less or equal» (пример)
*
Содержание статьи
- 1 С чего начать исправление ошибки
- 1.1 Вероятные причины (список)
- 1.2 ШАГ 1
- 1.3 ШАГ 2
- 1.4 ШАГ 3
- 1.5 ШАГ 4
- 1.6 ШАГ 5
→ Задать вопрос | дополнить
С чего начать исправление ошибки
Вероятные причины (список)
- Неисправные или не совместимые компоненты ПК (в т.ч. и внешнее оборудование: мышь/клавиатура, принтер и пр.). Например, проблема часто возникает при подкл. видеокарты, которая не поддерживается мат. платой. Также нередко «виновниками» явл. сетевые карты (Wi-Fi адаптеры, скажем), накопители NVMe, контролеры USB;
- использование «нового» железа и «старой» ОС (такое часто бывает, когда на современный ноутбук, например, пользователи хотят установить Windows 7/8). В этом случае было бы разумно посмотреть на офиц. сайте 📌производителя вашего ноутбука (мат. платы) поддерживаемые версии ОС, наличие драйверов — а уже затем из этого списка выбирать ОС;
- установка некорректных/неподходящих драйверов устройств. В идеале, конечно, устанавливать именно ту версию ОС, для которой на офиц. сайте производителя есть драйвера для вашего устройства.
- неправильная установка прикладного ПО. Если вы заметили, что сбои начались после установки какой-либо программы — попробуйте ее 📌удалить начисто из системы, а затем выбрать др. версию этого ПО и произвести установку заново (как рекомендовано разработчиком). Возможно, для диагностики вам потребуется установить 📌вторую «чистую» копию Windows;
- поврежденные системные файлы ОС. Если у вас в системе есть контрольные точки на ту дату, когда ПК стабильно работал — есть смысл 📌откатить систему к ним (как вариант для диагностики: можно попробовать установить 📌вторую «чистую» копию Windows, как уже советовал выше // либо воспользоваться 📌LiveCD).
*
ШАГ 1
Итак…
👉 Пожалуй первое, что я бы посоветовал, — попробовать вспомнить «когда» и «после чего» начала появляться ошибка.
Дело в том, что во многих случаях виновником (как сказал выше) явл. «новый» драйвер, программа (игра), подключенное устройство и т.д. Разумеется, если вы вспомнили возможного «виновника» — попробуйте его удалить/извлечь/отсоединить и т.д.
👉 Если эта ошибка возникла на новом ПК (при самост. сборке) — попробуйте от него отключить «всё» лишнее, оставив только 📌основные компоненты: мат. плата, ЦП, 1 плашка ОЗУ, видеокарта, БП… (в т.ч. отключите диски, а для диагностики используйте 📌LiveCD-флешку с заведомо корректной ОС). 👇
Запускаем OCCT, загрузившись с LiveCD (проверка и диагностика устройства. Смотрим температуры и стабильность работы ПК под нагрузкой).
*
ШАГ 2
В Windows можно провести самодиагностику и исправление ряда системных файлов (скажем, ndis.sys, nvlddmkm.sys, ntoskrnl.exe и др.).
Чтобы запустить подобную процедуру — откройте 📌командную строку от имени администратора, и используйте команду:
sfc /scannow
Обращаю внимание, что эта операция не затрагивает пользовательские данные (т.е. документы, фото, видео и пр. — никуда пропасть не должны…).
Начато сканирование системы. Этот процесс может занять некоторое время
Если все прошло корректно — вы должна увидеть сообщение, что нарушения целостности файлов не были обнаружены (либо были исправлены). См. пример ниже. 👇
Защита ресурсов Windows не обнаружила нарушений целостности
*
ШАГ 3
Попробуйте посмотреть журнал обновлений Windows — если накануне (перед появл. ошибки) ОС обновилась — сделайте откат, удалив это последнее обновление. Кстати, желательно на время диагностики отключить авто-обновление. Ссылочка ниже в помощь. 👇
📌 В помощь!
Как отключить обновления в Windows 10/11 (они устанавливаются самостоятельно при перезагрузке компьютера) — https://ocomp.info/kak-otklyuchit-obnovlenie-v-win-10.html
Центр обновления Windows 11 — журнал, остановка
👉 Кроме этого, я бы вам посоветовал попробовать найти офиц. драйвера на мат. плату (чипсет), видеокарту, сетевые адаптеры, и пр., и переустановить их (прим.: новые ОС Windows 8/10/11 при инсталляции обычно всегда устанавливают их автоматически, но далеко не всегда они работают корректно).
Несколько упростить поиск драйверов помогает утилита 📌Driver Booster (она, кстати, проверяет не только драйверы, но и все необходимые библиотеки: DirectX, Visual C++, NET FrameWork и пр.).
Обновить всё — игровые компоненты, звуковые и игровые устройства и пр. / Driver Booster
*
ШАГ 4
Также порекомендовал бы воспользоваться спец. утилитой: 📌 BlueScreenView (ссылка на офиц. сайт) — она позволяет посмотреть все последние критические ошибки и коды к ним (в ряде случае указывает даже файл, из-за которого произошла остановка…). Иногда это очень здорово помогает в диагностике!
Коды ошибок (и расшифровку к ним) можно найти на сайте: https://bsodstop.ru/kod-bsod/
BlueScreenView — скрин окна утилиты
Причина, решение
*
ШАГ 5
Если все предыдущие шаги не увенчались успехом, и вы так и не нашли «виновника» — попробуйте ознакомиться с общими рекомендациями при появл. синего экрана. Ссылочка ниже в помощь.
📌 В помощь!
Синий экран в Windows 10/11: «На вашем ПК возникла проблема…» (а за ним перезагрузка компьютера) — https://ocomp.info/siniy-ekran-win10.html
*
Иные советы и личный опыт — приветствуются в комментариях ниже. Заранее мерси!
Удачи!
👋


Полезный софт:
-
- Видео-Монтаж
Отличное ПО для создания своих первых видеороликов (все действия идут по шагам!).
Видео сделает даже новичок!
-
- Ускоритель компьютера
Программа для очистки Windows от «мусора» (удаляет временные файлы, ускоряет систему, оптимизирует реестр).