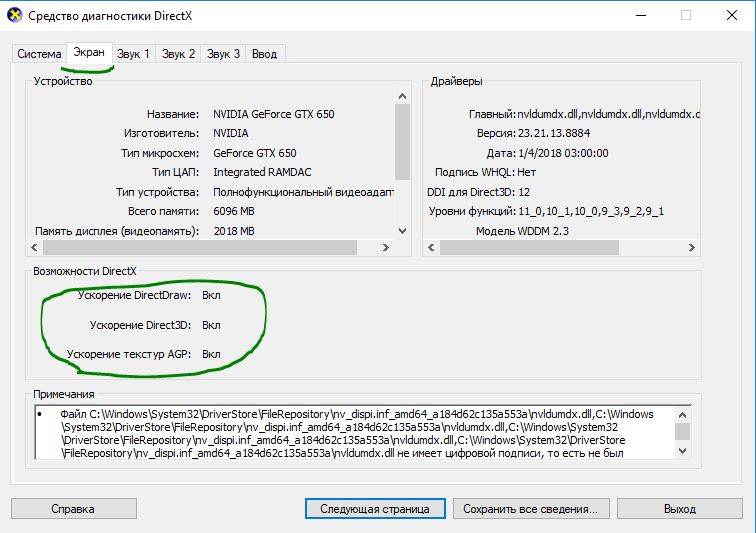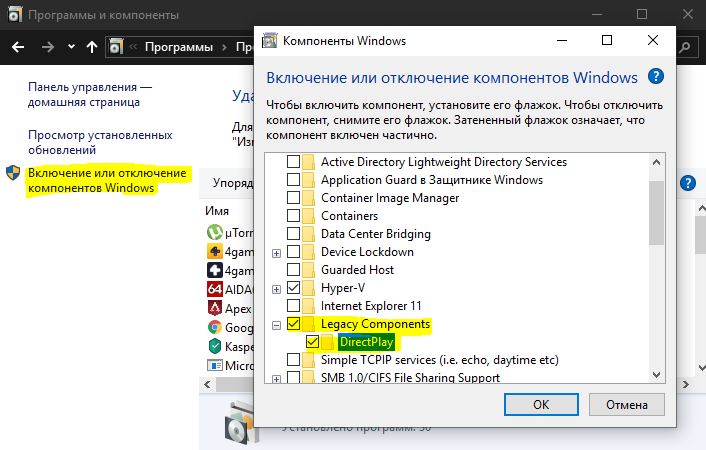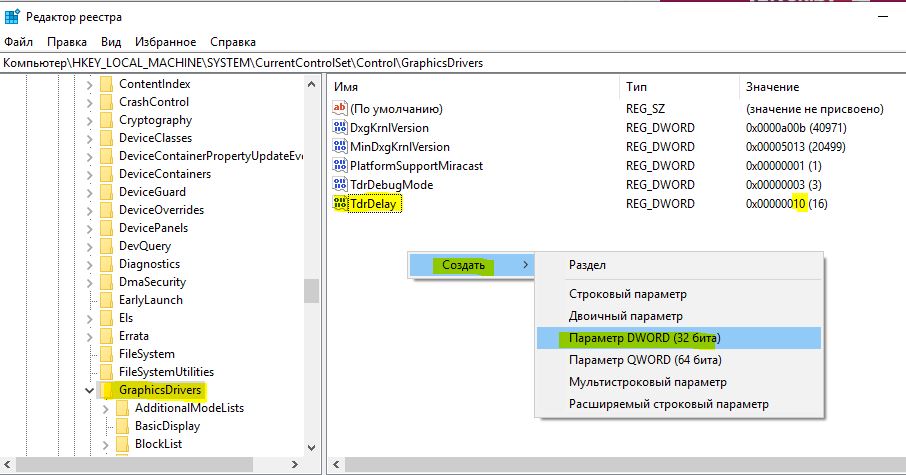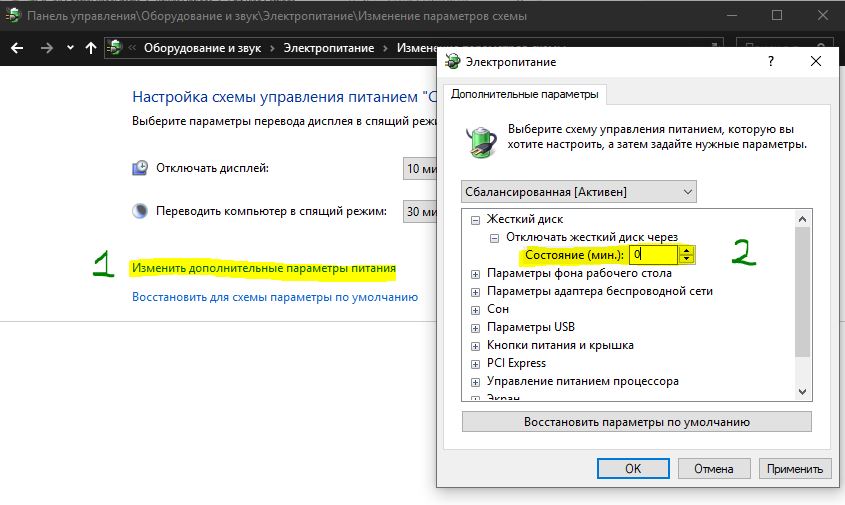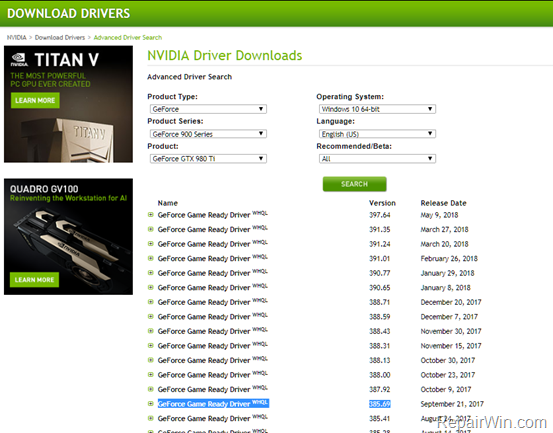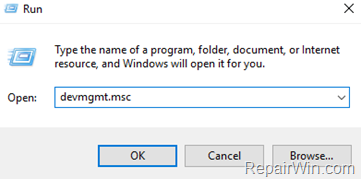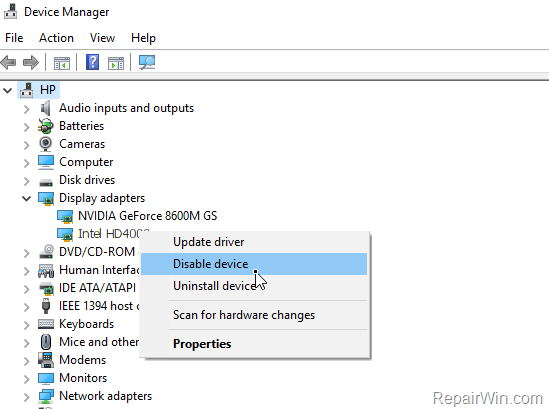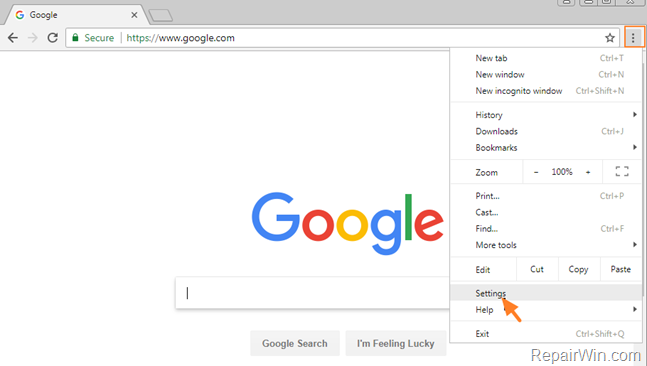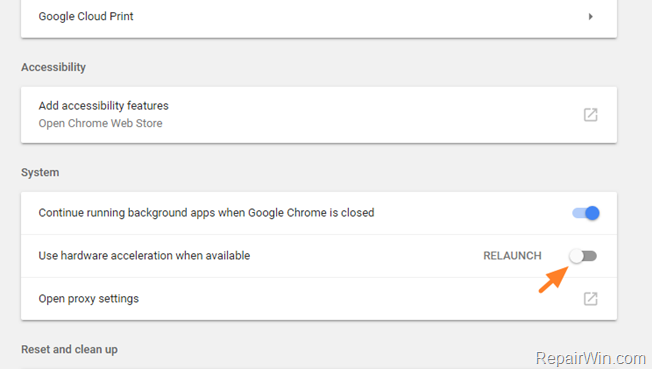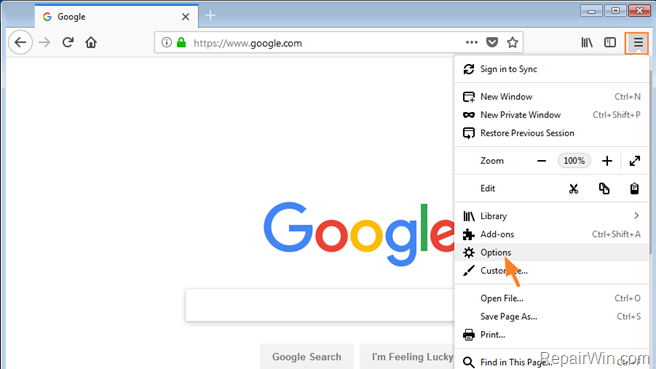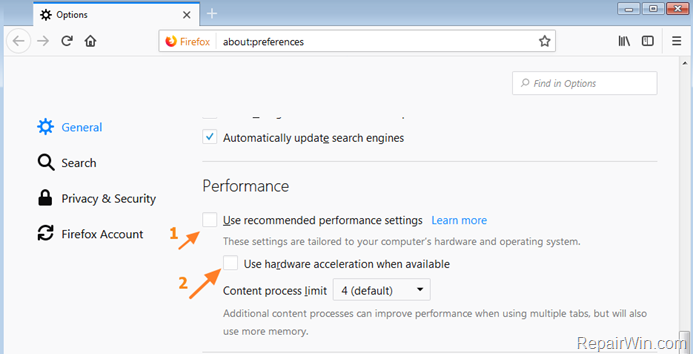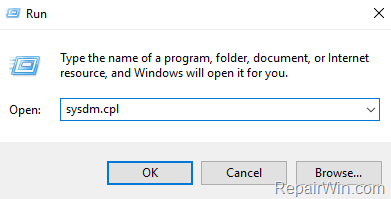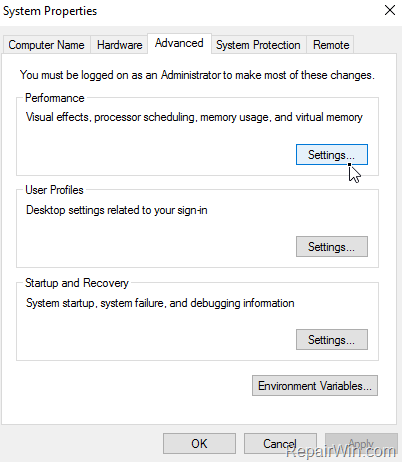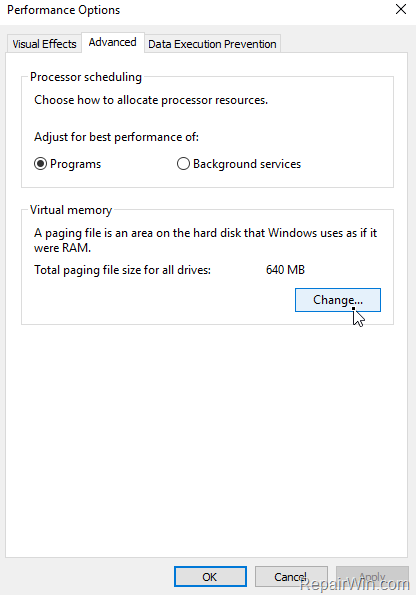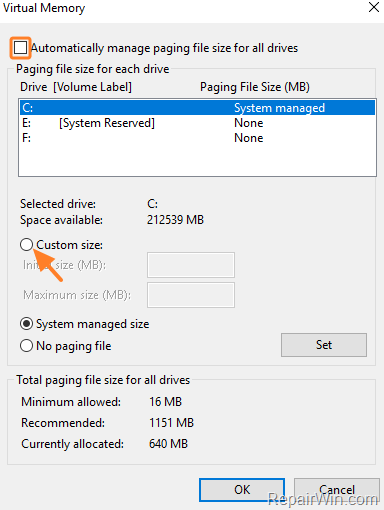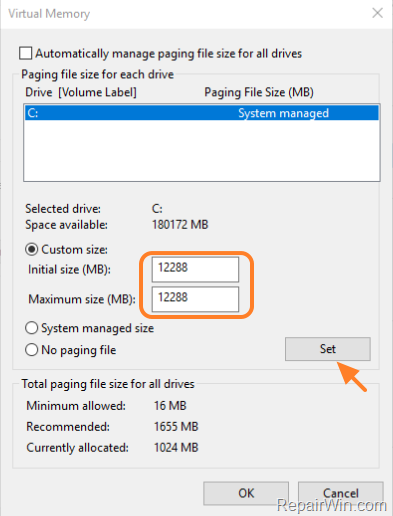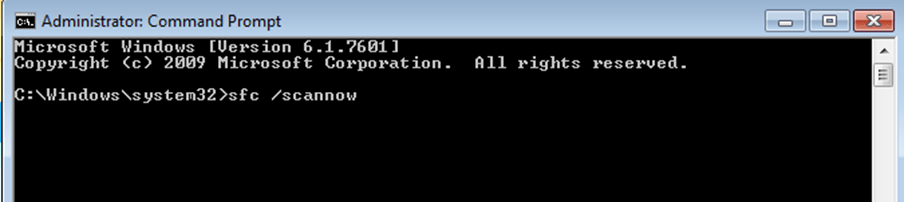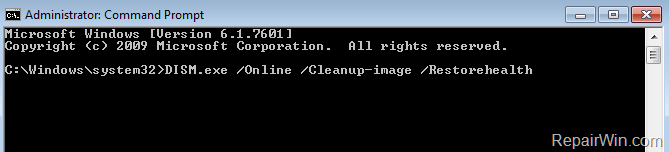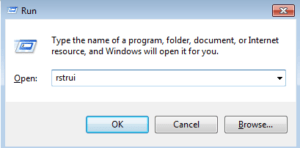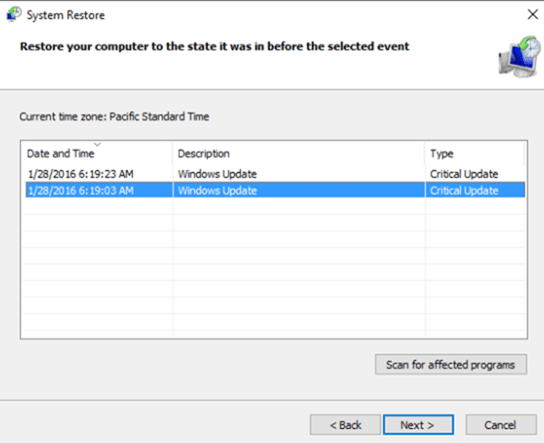Dxgmms2.sys — это файл системного драйвера для Windows, который связан с Graphics Rendering. Этот файл может вызывать ошибку синего экрана. Основные причины могут быть, такие как ОЗУ, проблемы с жестким диском, несовместимые прошивки или поврежденные драйверы. Разберем потенциальные способы, чтобы исправить ошибку dxgmms2.sys в Windows 10.
Могут быть следующие ошибки BSOD, связанные с этим файлом:
- SYSTEM_THREAD_EXCEPTION_NOT_HANDLED.
- SYSTEM_SERVICE_EXCEPTION.
- KMODE_EXCEPTION_NOT_HANDLED.
- PAGE_FAULT_IN_NONPAGED_AREA.
- IRQL_NOT_LESS_OR_EQUAL.
Как исправить ошибку dxgmms2.sys на синем экране Windows 10
Если эта ошибка только начала возникать, и у вас уже есть точка восстановления системы, вы можете использовать ее, чтобы восстановить прежние настройки откатом системы назад в рабочее состояние.
1. Драйвер видеокарты
В случае ошибки Dxgmms2.sys, лучшем будет зайти на официальный сайт производителя и загрузить последнею версию драйвера.
- Драйверы NVIDIA.
- Для видеокарт AMD.
- Видеокарты от Intel.
Есть и другой способ. Вы можете использовать официальные программы для удаления драйверов видеокарты, чтобы удалить драйверы AMD, INTEL, NVIDIA, а затем использовать специальные утилиты от производителей для сканирования и обновления драйверов.
2. Запуск инструмента диагностики DirectX
Как упоминалось выше, эта ошибка связана с DirectX Graphics API. Таким образом, чтобы устранить проблему, вы можете попробовать запустить средство диагностики DirectX.
- Нажмите комбинацию кнопок Win + R и введите dxdiag
- Далее перейдите во вкладку «Экран«
После того, как инструмент диагностики завершен, необходимо проверить Возможности DirectX и графу Примечания. Как видно на скриншоте выше, в графе «примечания» имеются проблемы с драйверами видеокарты, которые нужно обновить. В графе «примечания» должно быть «Неполадок не найдено».
Разберем возможности DirectX. Некоторые программы работают очень медленно или не работают вообще, если не включено аппаратное ускорение Microsoft DirectDraw, Direct3D или ускорение текстур AGP. Если, что-то выключено, то проблемы в драйверах видеокарты или DirectX. Дело в том, что в Windows 10 убрали эти функции для включения, но можно активировать DirectPlay, который автоматически должен активировать Direct3D и DirectDraw. Для этого откройте «Панель управления» > «Удаление программ» > «Вкл/Откл компонентов». Далее найдите в списке Legacy (DirectPlay) и поставьте галочки, после чего перезагрузите ПК.
3. Обновить DirectX
Иногда DLL файлы могут быть повреждены или удалены, и логичным вторым основным решением это будет обновить или переустановить сам DirectX. Обратитесь к полному руководству, как скачать, установить и обновить DirectX для Windows.
4. Сброс конфигурации BIOS
Вы также можете попробовать сбросить конфигурацию BIOS и проверить, устраняет ли это ваши проблемы. Зайдите в BIOS и перейдите в параметр Exit. Далее выберите строку сброса настроек по умолчанию Load defaults. Сохраните нажатием F10 и перезагрузите ПК. Ниже я приведу пример UEFI и BIOS, как сбросить настройки по умолчанию.
5. Использование редактора реестра
Нажмите Win + R и введите regedit, чтобы открыть редактор реестра. Далее перейдите по пути:
HKEY_LOCAL_MACHINESYSTEMCurrentControlSetControlGraphicsDrivers
С правой стороны нажмите на пустом поле правой кнопкой мыши и «Создать» > «Параметр DWORD (32 бита)» и назовите TdrDelay. Далее нажмите два раза по созданному ключу TdrDelay и задайте значение 10. Это установит время отклика для вашего графического процессора равным 10 секундам. (значение 2, является значением по умолчанию). Перезагрузите ПК и проверьте устранена ли ошибка dxgmms2.sys.
6. Отключение функции сна
Иногда функция сна, также может вызывать синий экран с ошибкой dxgmms2.sys. Когда драйверы видеокарты используются в фоновом режиме, дисплей переходит в спящий режим, а затем, когда он проснулся, это может вызвать BSOD. Чтобы исправить это, вы можете предотвратить переход компьютера в спящий режим.
- Откройте «Панель управления» > «Оборудование и звук» > «Электропитание» > «Настройка перехода в спящий режим» > «Изменить дополнительные параметры питания» > и в графе «жесткий диск» поставьте состояние 0 минут, нажмите применить.
Смотрите еще:
- Решено: SYSTEM THREAD EXCEPTION NOT HANDLED atikmpag.sys, nvlddmkm.sys в Windows 10
- Исправить ошибку rtwlane.sys Синий Экран в Windows 10
- Исправить wdf01000.sys синий экран в Windows 10
- Ошибка Win32kbase.sys синего экрана в Windows 10
[ Telegram | Поддержать ]
The blue screen error «IRQL_NOT_LESS_OR_EQUAL (dxgmms1.sys) or (dxgmms2.sys), points to problems with DirectX. DirectX is a set of components in Windows that allows software, primarily and especially games, to work directly with your video and audio hardware.
The BSOD error «IRQL_NOT_LESS_OR_EQUAL (dxgmms2.sys) or (dxgmms1.sys) in Windows 10, commonly happens when the user is playing games, or when viewing video either by using a Media Player (e.g. the ‘VLC Media Player’) or when viewing a video in full screen mode by using the Chrome or the Firefox Web browser. In all cases, the BSOD problem occurs only with NVIDIA graphics adapters (and not with AMD), and so far, there is not exist a permanent solution from NVIDIA (or Microsoft) to fix the problem.
In this tutorial you ‘ll find several methods to to resolve the IRQL NOT LESS OR EQUAL (dxgmms1.sys / dxgmms2.sys) blue screen error in Windows 10 OS.
How to FIX: DRIVER IRQL_NOT_LESS_OR_EQUAL (dxgmms1.sys) or (dxgmms2.sys) BSOD.
Method 1. Install a more stable driver for your NVIDIA adapter.
1. Navigate to Control Panel > Programs and Features and uninstall all the NVIDIA software and drivers from your system.
2. When the uninstall operation is completed restart your computer.
3. After restart navigate to NVIDIA advanced driver search page and search for a driver for your display adapter. *
* Note: If you own a laptop, then you may need to find the VGA drivers from manufacturer’s support site.
4. From the results, download the «GeForce Game Ready Driver WHQL – 385.69«.
5. Install the driver you downloaded and then restart your computer.
Method 2. Disable the Secondary Display Adapter.
If you own a laptop with a discrete GPU, or a motherboard with an onboard Intel display adapter (VGA), then proceed and display the 2nd display adapter (Intel) from the device manager.
1. Press Windows + R keys to open the run command box.
2. Type: devmgmt.msc & click OK to open ‘Device Manager’.
3. In Device Manager expand the Display Adapters.
4. Right click on the Intel display adapter and select Disable device.
Method 3. Display Hardware Acceleration in the Web browser.
If your computer crashes with BoSD «IRQL_NOT_LESS_OR_EQUAL (dxgmms2.sys) or (dxgmms1.sys)» when working (or viewing videos) on your web browser, then proceed and disable the hardware acceleration.
To disable the Hardware Acceleration in Google Chrome:
1. From Chrome menu choose Settings.
2. Scroll the ‘Settings’ page down and click Advanced (at the end of the page).
3. Set the ‘Use hardware acceleration when available‘ to OFF.
4. Close and re-launch Chrome.
To disable the Hardware Acceleration in Mozilla Firefox:
1. From Firefox menu click Options.
2. Uncheck the ‘Use recommended performance settings’ option and then uncheck the ‘Use hardware acceleration when available‘ option.
4. Close and re-launch Firefox.
Method 4. Modify Virtual Memory Settings (Paging File).
In some cases the «IRQL_NOT_LESS_OR_EQUAL» problem may caused from invalid settings in paging file (Virtual Memory). To fix this issue:
1. Press Windows + R keys to open the run command box.
2. Type sysdm.cpl & click OK.
3. At Advanced tab select Performance Settings.
4. At Performance Options, select the Advanced tab and then click Change.
5. Uncheck the Automatically manage paging file size for all drives checkbox.
6. Select the Custom Size option.
7. Now type into both the İnitial size(MB) and Maximum size(MB) box a value that is one and half times (1,5) the amount of RAM installed on your System.*
* e.g. If the installed RAM memory is 8GB (8192MB) then type: 12288 (1,5 x 8192 = 12288).
8. When done click Set and then click OK to apply changes and Restart your computer.
Method 5. Scan and Repair Windows System Files.
1. Open an elevated command prompt. (with administrative privileges).
2. In the command prompt window, type sfc /scannow and press Enter:
3. When the SFC process is completed, type the following command and hit Enter:
- DISM.exe /Online /Cleanup-image /Restorehealth
Method 6. System Restore.
If the «IRQL_NOT_LESS_OR_EQUAL (dxgmms1.sys)» occurred after a Windows Update, try to restore your computer to a previous working state.
1. Press Windows + R keys to open the run command box.
2. Type rstrui & click OK.
3. Click Next at the first screen.
4. Choose an earlier working state (Date/Time) and click Next to start the restore process.
Method 7. Analyze Minidump (BSOD) log file.
When Windows crashes with a blue screen, stores the details of the BSoD screen to small file(s), which called «MiniDump«. The analysis of the Minidump file(s) can help you to troubleshoot and resolve the blue screen problem. To accomplish this task follow the instructions in this article: How to Analyze MiniDump Files with BlueScreenView.
That’s all! Did it work for you?
Please leave a comment in the comment section below or even better: like and share this blog post in the social networks to help spread the word about this solution.
If this article was useful for you, please consider supporting us by making a donation. Even $1 can a make a huge difference for us.

Ошибка dxgmms2.sys может испортить игровой процесс. Здесь описано, как ее исправить в Windows 11.

BSOD в Windows — не самое приятное зрелище, особенно это касается ошибки dxgmms2.sys, которая обычно возникает во время игр. Сопровождаемая такими сообщениями, как SYSTEM_THREAD_EXCEPTION_NOT_HANDLED или DRIVER_IRQL_NOT_LESS_OR_EQUAL, она чаще всего является результатом неисправности графических драйверов или оборудования.
Вот как её исправить.
1. Работа с графическими драйверами
Первое, что вы должны сделать, столкнувшись с проблемой синего экрана dxgmms2.sys, — это внести изменения в графические драйверы. Если вы не помните, когда драйверы дисплея обновлялись в последний раз, обновите их. Ошибка также может появиться после недавней установки обновления драйверов. В этом случае попробуйте откатить их до предыдущей версии.
There are two primary ways to manage your graphics drivers. If you use a dedicated graphics card, it’s advisable to use companion software such as the NVIDIA GeForce Experience or AMD Radeon Software, depending on your GPU. You can also manage all your drivers using the Device Manager in Windows.
Как обновить графические драйверы через диспетчер устройств
Если вы хотите обновить драйверы с помощью Windows, вот как это сделать:
- Нажмите Win + R, чтобы открыть приложение Выполнить.
- Здесь введите devmgmt.msc в текстовое поле и нажмите Enter. Откроется окно Диспетчера устройств.
- Найдите раздел Display adapters и разверните его.
- Щелкните правой кнопкой мыши на вашем графическом драйвере и нажмите кнопку Обновить драйвер.
- На следующем экране выберите опцию Автоматический поиск драйверов.
- Подождите, пока Windows загрузит и установит последнюю версию драйвера.
- Нажмите кнопку Готово.
- Перезагрузите компьютер.

Как откатиться к предыдущей версии драйвера
Если вы считаете, что недавнее обновление драйверов вызывает ошибки, вот как вернуться к старым драйверам:
- Нажмите Win + R, чтобы открыть приложение Выполнить.
- Здесь введите devmgmt.msc в текстовое поле и нажмите Enter. Откроется окно Диспетчера устройств.
- Найдите раздел Display adapters и разверните его.
- Щелкните правой кнопкой мыши на драйвере и выберите пункт Свойства.
- В окне Свойства перейдите на вкладку Драйвер.
- Нажмите на кнопку Откатить драйвер.
- Подождите, пока Windows установит предыдущую версию драйвера.
- Нажмите кнопку OK.
- Перезагрузите компьютер.

2. Отключите аппаратное ускорение
Другой распространенной причиной ошибки dxgmms2.sys является функция аппаратного ускорения в Windows 10 и 11. Аппаратное ускорение помогает повысить производительность компьютера, но вы можете отключить его, чтобы проверить, сохраняется ли ошибка dxgmms2.sys.
Чтобы отключить аппаратное ускорение, необходимо отредактировать параметры реестра, поэтому перед дальнейшими действиями обязательно создайте точку восстановления системы.
- Нажмите Win + R, чтобы открыть приложение Выполнить.
- Введите regedit в текстовое поле и нажмите Enter. Для внесения изменений в реестр Windows вам потребуются права администратора.
- В реестре перейдите к HKEY_CURRENT_USER > Software > Microsoft > Avalon.Graphics, используя навигационную панель слева.
- Здесь щелкните правой кнопкой мыши на пустом месте в правой панели и выберите Новый > Значение DWORD (32-бит).
- Назовите запись DisableHWAcceleration.
- Теперь дважды щелкните по только что созданной записи и в поле Value data введите 1.
- Нажмите кнопку OK.
- Выйдите из редактора реестра и перезагрузите компьютер.
Если после этого способа вы все еще получаете ошибку синего экрана, убедитесь, что вы снова включили аппаратное ускорение, изменив значение данных в записи DisableHWAcceleration на 0.

Ошибка dxgmms2.sys напрямую связана с DirectX в Windows. Фактически, само название файла является сокращенной формой DirectX Graphics MMS.
Поэтому одним из лучших способов эффективной диагностики проблемы является открытие встроенного в Windows инструмента DirectX Diagnostic Tool:
- Запустите команду Выполнить с помощью сочетания клавиш Windows + R.
- Введите dxdiag в диалоговом окне и нажмите Enter. Откроется утилита DirectX Diagnostic.
- Подождите, пока DirectX Diagnostic Tool не закончит поиск неисправностей.
- Теперь перейдите на вкладку Display в окне.
- Проверьте раздел Примечания на наличие ошибок или конфликтов.
- Если вы видите ошибку в разделе, загрузите DirectX Web Installer для повторной установки необходимых компонентов.
Это должно устранить ошибку dxgmms2.sys для многих пользователей. Если это не поможет, переходите к следующему шагу.
В редких случаях сбой или неисправность памяти также может привести к появлению синего экрана dxgmms2.sys. И в этом случае в Windows есть встроенная утилита, которая может диагностировать и эффективно устранить проблему. Эта утилита называется Windows Memory Diagnostic.
- В строке поиска меню Пуск найдите Диагностика памяти Windows.
- На экране появится подсказка.
- Нажмите на опцию Перезагрузить сейчас и проверить наличие проблем.
- При загрузке компьютера Windows сканирует его на наличие проблем, связанных с памятью.

5. Обновление BIOS
Устаревшая версия BIOS может привести к многочисленным ошибкам на вашем компьютере, одна из которых dxgmms2.sys BSOD. Хорошей идеей является постоянное обновление BIOS до последней версии.
Хотя методы обновления BIOS вашего ПК могут отличаться у разных производителей, общий процесс выглядит следующим образом:
- Посетите раздел загрузок на сайте производителя материнской платы и загрузите последнюю версию соответствующего BIOS. Перед этим дважды проверьте модель материнской платы на вашем компьютере.
- Если обновление пришло в виде файла ZIP или RAR, распакуйте его содержимое на USB-накопитель. Убедитесь, что на USB-накопителе больше ничего нет.
- Теперь нажмите кнопку Пуск, затем выберите пункт Выключение.
- Удерживая Shift, нажмите на кнопку Перезагрузка.
- На следующем экране перейдите в раздел Troubleshoot > Advanced options > UEFI Firmware Settings > Restart.
- Теперь вам придется перемещаться по меню BIOS материнской платы, пока вы не найдете пункт Update. Многие материнские платы позволяют установить обновление BIOS с помощью USB-накопителя, поэтому убедитесь, что USB-накопитель вставлен.
Хотя приведенные выше шаги дадут вам общее представление, всегда лучше обратиться к руководству материнской платы за конкретными инструкциями. Некоторые производители также предоставляют сопутствующее приложение, которое автоматически обновляет BIOS.
Перечисленные выше методы помогут решить ошибку dxgmms2.sys большинству пользователей. Однако причиной ошибки может быть и аппаратная неисправность, и в этом случае вам придется заменить графический процессор или оперативную память.
Спасибо, что читаете! На данный момент большинство моих заметок, статей и подборок выходит в telegram канале «Левашов». Обязательно подписывайтесь, чтобы не пропустить новости мира ИТ, полезные инструкции и нужные сервисы.
Респект за пост! Спасибо за работу!
Хотите больше постов в блоге? Подборок софта и сервисов, а также обзоры на гаджеты? Сейчас, чтобы писать регулярно и радовать вас большими обзорами, мне требуется помощь. Чтобы поддерживать сайт на регулярной основе, вы можете оформить подписку на российском сервисе Boosty. Или воспользоваться ЮMoney (бывшие Яндекс Деньги) для разовой поддержки:
Заранее спасибо! Все собранные средства будут пущены на развитие сайта. Поддержка проекта является подарком владельцу сайта.
Игры – это ресурсоемкая задача для любого компьютера. В особенности требуется мощное оборудование для запуска новых игр, которые полагаются на высококачественную графику. Игровые ПК обычно оснащаются большим объемом оперативной памяти, мощным многоядерным процессором и дорогой видеокартой. Но даже всего этого недостаточно, чтобы не столкнуться с различными ошибками. Синий экран является кошмаром для каждого геймера, особенно когда возникает на регулярной основе. В некоторых случаях эти проблемы перестают возникать сами по себе, но есть и эффективные решения.
С ошибкой PAGE_FAULT_IN_NONPAGED_AREA (dxgmms2.sys) обычно сталкиваются в ходе игры, но иногда появляется при работе с любым приложением. Похоже, эта неполадка является эксклюзивной для Windows 10 в конфигурациях ПК с видеокартами Nvidia. Коды остановки системы, вызываемые этим драйвером:
Самое неприятное в том, что эта ошибка возникает случайным образом, что приводит к потере несохраненных данных в игре, документе и т.д.
Содержание
- 1 Переустановка драйвера видеокарты
- 2 Включено несколько мониторов
- 3 Сброс настроек BIOS
- 4 Возврат к предыдущей сборке Windows 10
- 5 Изменение параметра TdrDelay
Переустановка драйвера видеокарты
Синий экран с кодом остановки dxgmms2.sys возникает только на конфигурациях ПК с графическими устройствами Nvidia в Windows 10. Пакеты обновлений системы иногда включают видеодрайвера, которые из-за несовместимости с новыми видеокартами Nvidia приводят к нестабильности в работе ОС и сбоям.
Откройте Панель управления (нажмите Win + R, впишите «control panel»). В правом верхнем углу переключите просмотр на крупные или мелкие значки и перейдите в раздел «Устройства и принтера».
Кликните правой кнопкой мыши на значок компьютера и выберите «Параметры установки устройств».
Будут предложены два варианта: следует ли Windows загружать драйверы автоматически или нет. Нажмите «Нет, предоставить возможность выбора». Выберите «Никогда не устанавливать драйверы из Центра обновления WIndows»
Теперь нужно вернуть оригинальный драйвер Nvidia.
Введите «Диспетчер устройств» в строке системного поиска и кликните на найденный результат.
Разверните вкладку «Видеоадаптеры», кликните правой кнопкой мыши на видеокарте и выберите «Удалить устройство».
Перейдите на официальный сайт Nvidia и загрузите последний набор драйверов в любую удобную папку на диске.
Запустите загруженный файл и следуйте инструкциям на экране для его установки. После перезагрузите компьютер. Проверьте, возникает ли синий экран с кодом dxgmms2.sys. Проблема, похоже, появляется после установки новых сборок Windows 10, и придется делать откат к оригинальному драйверу Nvidia после автоматического обновления системы.
Включено несколько мониторов
Аварийный сбой системы dxgmms2.sys может возникнуть, когда к компьютеру подключено несколько мониторов. В этом случае лучше их отключить и дождаться нового обновления от Windows и NVIDIA.
Для отключения дополнительных мониторов кликните на рабочем столе правой кнопкой мыши и выберите «Параметры экрана» или сделать это можно в панели управления NVIDIA. Также для этого можно использовать комбинацию клавиш Win + P.
Еще для отключения можно воспользоваться командой для доступа к старым параметрам экрана:
control.exe desk.cpl, Settings,@Settings
После проверьте, появляются ли ошибки ОС, вызванные файлом dxgmms2.sys на синем экране.
Сброс настроек BIOS
Избавится от синего экрана dxgmms2.sys можно путем очистки CMOS или сбросом настроек BIOS.
Включите компьютер и при появлении первого экрана с логотипом БИОС нажмите на клавишу, которая отображается в тексте «Press _ to run Setup».
Найдите параметр «Load Setup Defaults». Если не можете найти точную формулировку, опция может называться «Reset to Default», «Factory Default» или «Setup Defaults».
Выберите «Load Setup Defaults» и нажмите Enter. Затем перейдите на «Exit» и выберите опцию «Exit Saving Changes» для выхода из БИОС и сохранения изменений.
После загрузки системы проверьте, возникает ли критическая ошибка на синем экране при работе за ПК.
Поскольку проблема BSOD dxgmms2.sys связана с несовместимостью Windows 10 с драйвером видеокарты, то можно вернутся к прошлой версии и подождать выход новых обновлений.
Откройте приложение Параметры (Win + I) – Обновление и безопасность, и перейдите на вкладку Восстановление.
Для возврата к предыдущей версии нажмите на кнопку «Начать». Имейте в виду, что эта функция будет работать, только когда не прошло больше месяца с момента установки последней сборки.
Если функция недоступна на этой вкладке, перейдите в Центр обновления Windows и выберите «Просмотр журнала обновлений». В верхней части экрана кликните «Удалить обновление». В списке выберите последнее по дате загрузки и удалите его.
Изменение параметра TdrDelay
Избавится от синего экрана, вызванного системным драйвером dxgmms2.sys, можно путем увеличения времени отклика от видеокарты, заданным параметром TdrDelay. По умолчание составляет 2 секунды.
Введите запрос regedit в окне «Выполнить» (клавиши Win + R) и нажмите на Enter.
В левой части окна перейдите по пути:
HKEY_LOCAL_MACHINESYSTEMCurrentControlSetControlGraphicsDrivers
При отсутствии кликните правой кнопкой мыши и создайте параметр DWORD (32-бита), присвойте ему имя TdrDelay. Установите значение «10».
Таким образом будет установленное время отклика видеокарты в 10 секунд вместо 2 (значение по-умолчанию). При дальнейшем возникновении dxgmms2.sys, попробуйте увеличить это значение до 20 или 30.
Содержание
- Способ 1: Переустановка драйверов
- Способ 2: Удаление антивируса
- Способ 3: Проверка и восстановление системных данных
- Способ 4: Проверка аппаратных комплектующих
- Вопросы и ответы
Способ 1: Переустановка драйверов
Как подсказывает текст самой ошибки, наиболее часто она появляется из-за сбоев в работе драйверов для того или иного устройства. Разумеется, для эффективного устранения проблемы сначала нужно определить, что же именно её вызывает.
- Первый вариант – повторно получить сбой и записать название элемента в строке «What failed».
- Второй метод – программа Bluescreenview: так как ошибка появляется только вместе с «синим экраном», нам пригодится средство просмотра минидампа
Скачать BluescreenView с официального сайта
Использование этого приложения очень простое: запустите его и подождите, пока автоматически будут распознаны созданные снимки памяти, затем кликните по самому свежему из них. Необходимая нам информация расположена в нижней части окна – там описаны активные во время сбоя программные модули. Конкретные виновники проблемы выделены красным: один из них всегда соответствует системному ядру ntoskernel.exe, тогда как другой – повреждённому драйверу. Примерный перечень именований:
- nv*****.sys, atikmdag.sys – видеокарты (NVIDIA и ATI соответственно);
- dxgmms2.sys – видеосистема;
- storport.sys, usbehci.sys – контроллер USB или накопителей;
- ndis.sys, netio.sys, tcpip.sys – сетевая карта;
- wfplwfs.sys – низкоуровневый модуль доступа антивируса.
Если же вы наблюдаете только ntoskernel.exe, то причина не в драйверах. Воспользуйтесь другими способами.
- Переустановка драйверов заключается в удалении имеющегося пакета и инсталляции нового. На нашем сайте есть несколько инструкций для определённых категорий устройств – перейдите по нужной ссылке далее для получения подробностей.
Подробнее:
Как переустановить драйвера видеокарты
Как установить драйвера для сетевой, звуковой карты, контроллера USB и контроллера накопителей
Этот метод работает только в тех случаях, когда загрузка в систему выполняется корректно. Если же ошибка появляется постоянно, переходите сразу к Способу 3.
Способ 2: Удаление антивируса
Порой причиной появления «синего экрана» с таким текстом может быть антивирус. Дело в том, что серьёзным защитным программам для полноценного функционирования требуется глубокий доступ в ОС, для чего и используются драйвера. Иногда эти данные могут повреждаться, что в итоге и приводит к появлению BSOD с рассматриваемым кодом. Скорее всего, с ним столкнутся начинающие пользователи, которые установили два антивируса на один компьютер, чего категорически не стоит делать. В ситуациях, когда несмотря на появление ошибки в систему выходит загрузиться, можно попробовать выполнить удаление данного ПО – нередко этих действий бывает достаточно для устранения проблемы.
Подробнее: Как удалить антивирус с компьютера
Способ 3: Проверка и восстановление системных данных
Если предыдущие методы оказались неэффективны, это означает, что файлы ОС повреждены. В такой ситуации стоит проверить целостность этих самых данных и произвести восстановление в случае необходимости.
Подробнее:
Проверка и восстановление целостности системных файлов в Windows 10
Восстановление Windows 10 при загрузке
Способ 4: Проверка аппаратных комплектующих
Если и предыдущий способ ничем вам не помог, остаётся только одна причина – оказались повреждены те или иные аппаратные составляющие компьютера. Для выяснения виновника воспользуйтесь инструкцией далее:
- Первый претендент – жёсткий диск. Невозможность загрузки системы и БСОДы часто являются признаком «сыплющегося» HDD, поэтому проверьте устройство, особенно если наблюдаются дополнительные симптомы вроде щелчков и прочих странных звуков.
Подробнее: Как проверить жёсткий диск
- Следующая на очереди – оперативная память. Ошибка «DRIVER_IRQL_NOT_LESS_OR_EQUAL» порой возникает по причине постепенного выхода из строя одного или нескольких модулей ОЗУ, поэтому нелишним будет проверить и их.
Подробнее: Проверка оперативной памяти в Windows 10
- Наконец, проблема появляется уже по вине самой материнской платы. Так, если в тексте ошибки присутствует название драйвера USB-контроллера, это может быть симптомом «умирающего» южного или северного моста. Локализировать источник сбоя поможет инструкция далее.
Подробнее: Как проверить материнскую плату
К сожалению, большинство аппаратных проблем не получится устранить в домашних условиях – скорее всего, потребуется обратиться в сервисный центр или полностью заменить устройство.
Еще статьи по данной теме:
Помогла ли Вам статья?
- Remove From My Forums
-
Question
-
Hello
I have asked this question on the Microsoft Community forums but unfortunately did not get a solution for the problem:
For the past few days I am having problem; getting the BSOD with this information «driver irql not less or equal dxgmms2.sys».
My PC crashed during play of DA:O and from that moment I could not get it working properly under my Geforce I had to disable the drivers for it and activate the onboard Intel graphics card, I tried to reinstall the drivers for Geforce but it did not work.
I am attaching my dump files if anyone can help me it will be much appreciated.
https://www.dropbox.com/s/s4tx4soxeiz7r0z/minidump.rar?dl=0
Thank you