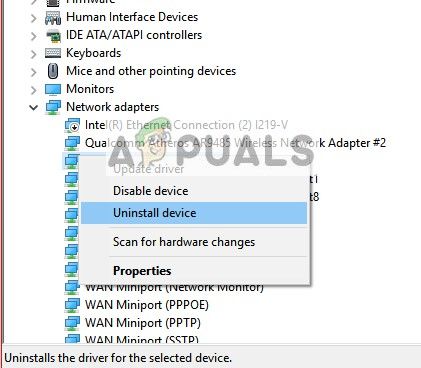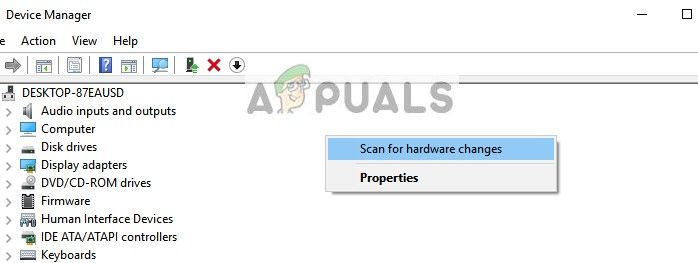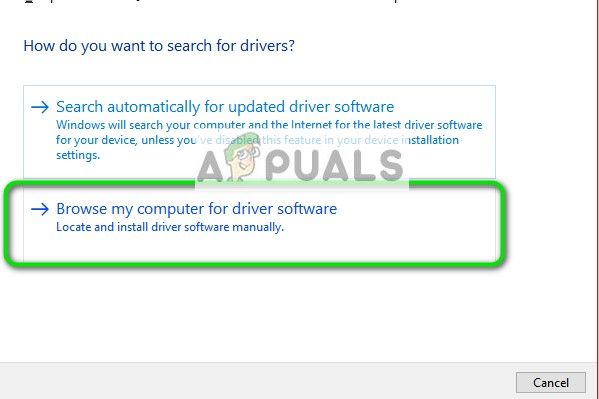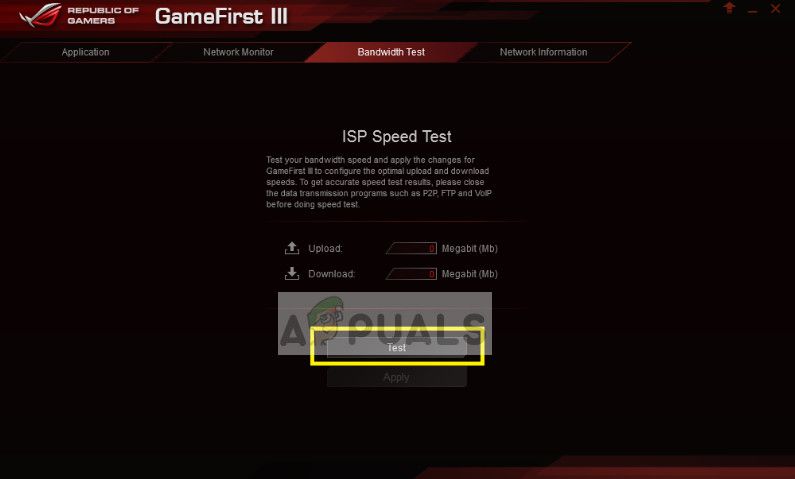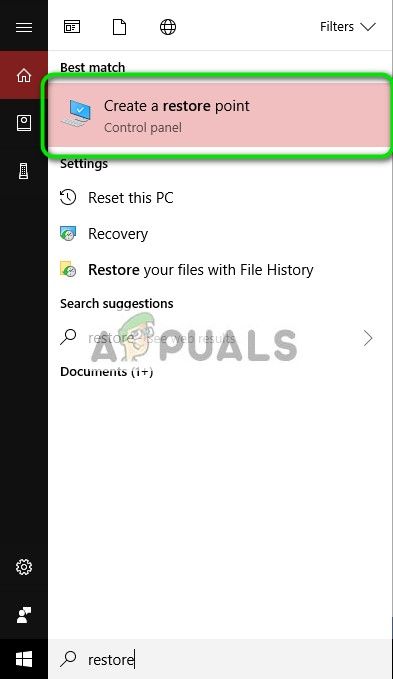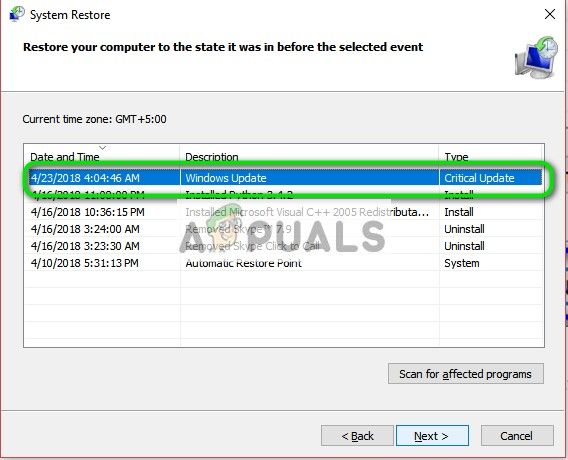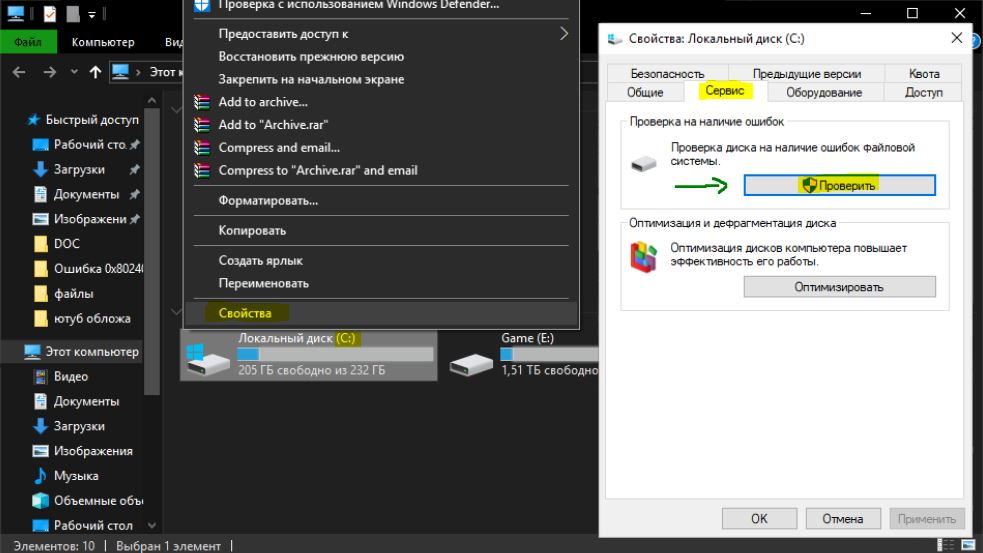Синий экран смерти Netio.sys появляется в основном на ПК с Windows 10 после установки новых обновлений операционной системы.
Netio.sys — это системный файл на вашем компьютере с Windows. В результате, когда он устаревает или повреждается в результате атак вредоносных программ, он вызывает сбои системы.
Однако мы собрали применимые решения для устранения этой проблемы BSoD. Следуйте инструкциям, чтобы узнать, как вы можете их реализовать, сразу после того, как мы более подробно рассмотрим, что представляет собой этот системный файл.
Что такое Netio.sys?
Важным компонентом операционной системы компьютера является файл Netio.sys. Он связан с программным обеспечением, которое управляет сетевыми адаптерами компьютера.
Он также используется приложениями, которые не являются частью сети, для взаимодействия с подключенными к нему устройствами.
Ознакомьтесь с нашим постом о пяти лучших сетевых USB-адаптерах 2022 года, которые вы можете купить, чтобы получить максимально быстрый доступ к сети.
Когда возникает ошибка Netio.sys?
На своих компьютерах с Windows значительное количество пользователей сообщают об ошибке синего экрана Netio.sys. Большинство из них сталкиваются с этой проблемой на спорадической и частой основе.
Это сообщение об ошибке может появиться на синем экране несколькими способами, включая следующие:
- Синий экран Netio.sys DRIVER_IRQL_NOT_LESS_OR_EQUAL. Он вызван рядом факторов, включая поврежденные системные файлы, поврежденный жесткий диск, неправильно настроенные драйверы или устаревшие драйверы.
- KMODE_EXCEPTION_NOT_HANDLED Netio.sys — экземпляр проблемы с необработанным исключением Kmode появляется в Windows 10 всякий раз, когда два или более приложения случайно перезаписывают память друг друга.
- Netio.sys SYSTEM_SERVICE_EXCEPTION — ошибки в графическом пользовательском интерфейсе, поврежденные системные файлы и проблемы, вызванные устаревшими или поврежденными драйверами, приводят к появлению этого сообщения об ошибке.
- PAGE_FAULT_IN_NONPAGED_AREA Netio.sys — когда вы видите это сообщение об ошибке, также известное как код ошибки 0x00000050, это означает, что система ссылается на недействительную память.
При этом давайте перейдем к списку решений, которые вы можете реализовать, и обратите внимание, что эти методы также работают для проблемы синего экрана Windows 7 Netio.sys. Продолжайте читать!
Что я могу сделать, чтобы исправить ошибки Windows 10 Netio.sys?
1. Используйте общий инструмент исправления BSoD
2. Запустите сканирование SFC
- Щелкните значок «Пуск» на панели задач и введите cmd. Щелкните правой кнопкой мыши результат командной строки и выберите «Запуск от имени администратора».
- Теперь введите или вставьте следующую команду и нажмите Enter:
sfc /scannow
Дождитесь завершения процесса сканирования и перезагрузите компьютер. Все поврежденные файлы будут заменены при перезагрузке.
Эта служебная программа проверки системных файлов проверяет целостность всех системных файлов и исправляет файлы с проблемами, когда это возможно.
Кроме того, вы также можете использовать специальный инструмент, такой как CCleaner, для проверки системных файлов на наличие повреждений.
Однако, если этот метод не решает проблему Windows 10 с ошибкой Netio.sys на вашем ПК, вы можете перейти к следующему методу.
3. Запустите CHKDSK
- Откройте командную строку, как мы показали в первом решении, и введите следующие команды. Не забывайте нажимать Enter после каждого:
CHKDSK C: /FCHKDSK C: /R
- После завершения процесса перезагрузите компьютер, чтобы применить внесенные изменения и исправить ошибку Netio.sys.
4. Обновите драйверы
Синие экраны смерти иногда возникают из-за плохой связи между программным обеспечением и оборудованием, и обычно это является следствием наличия старых или поврежденных драйверов или их отсутствия вообще.
Мы рекомендуем вам попробовать стороннее программное решение, которое автоматизирует весь процесс поиска, обновления и восстановления драйверов, чтобы вы могли тратить больше времени на работу с компьютером, а не на его ремонт.
5. Запустите восстановление системы в безопасном режиме.
- Нажимайте кнопку питания, пока не появится сообщение об автоматическом восстановлении.
- Перейдите в «Устранение неполадок», затем «Дополнительные параметры» и выберите «Открыть восстановление системы».
- Теперь выберите свое имя пользователя и введите пароль.
- Нажмите «Далее» и выберите точку восстановления до возникновения ошибки Netio.sys BSoD. Следуйте инструкциям на экране, чтобы восстановить компьютер.
Восстановление системы — это функция Windows, которая позволяет восстановить предыдущее состояние системы и исправить любые недавние проблемы, особенно проблемы со звуком.
6. Сканируйте свой компьютер на наличие вирусов и вредоносных программ.
С другой стороны, вирусы и вредоносные программы могут заразить ваши системные файлы. Следовательно, вам необходимо выполнить полное сканирование системы на вашем ПК, чтобы удалить все возможные вирусы.
Существует несколько сторонних антивирусных программных решений, которые вы можете использовать. Мы настоятельно рекомендуем вам найти лучшие антивирусы с самым высоким уровнем обнаружения для вашего ПК с Windows и убедиться в этом лично.
Вы можете получать информацию о самых сильных антивирусах с высокой степенью обнаружения, а также о функциях на основе искусственного интеллекта, которые позволяют выполнять полное сканирование системы и удаление вредоносных программ за несколько шагов.
7. Установите последние обновления Windows.
- Нажмите на значок «Пуск» на панели задач, затем введите «Центр обновления Windows» и нажмите Enterклавишу.
- В окне Центра обновления Windows нажмите кнопку «Проверить наличие обновлений» и дождитесь завершения процесса.
Microsoft постоянно выпускает исправления, содержащие исправления и драйверы для вашего ПК с Windows. Следовательно, вы должны убедиться, что на вашем компьютере установлена последняя версия ОС, чтобы вы могли избежать и исправить ошибки, такие как ошибка Netio.sys.
Это избавит ваш компьютер от проблем, особенно связанных с продуктами Microsoft.
8. Запустите автоматическое восстановление/восстановление при загрузке
- Вставьте загрузочный установочный USB-накопитель Windows 10 и перезагрузите компьютер после этого.
- Нажмите любую клавишу для загрузки с USB, когда будет предложено продолжить.
- Выберите предпочтительный язык и нажмите «Далее».
- Нажмите Восстановить компьютер в левом нижнем углу.
- На экране «Выбор параметра» нажмите «Устранение неполадок», затем «Дополнительно» и «Автоматическое восстановление» или «Восстановление при загрузке». Дождитесь завершения автоматического восстановления Windows/восстановления при загрузке.
Когда вы закончите, перезагрузите компьютер и загрузитесь до Windows 10, как обычно.
9. Установите исправление Microsoft
- Перейдите на страницу поддержки Microsoft и следуйте подробным инструкциям, чтобы загрузить исправление.
- После загрузки установите службу исправлений, следуя инструкциям на экране.
- После этого перезагрузите компьютер, чтобы исправить ошибку Netio.sys в Windows 10.
10. Перезагрузите компьютер
- Аппаратно выключите компьютер 3 раза, пока не появится среда расширенного восстановления.
- Выберите «Дополнительные параметры», а затем «Устранение неполадок».
- Затем нажмите «Сбросить этот компьютер».
- Выберите, хотите ли вы сохранить или удалить свои файлы и приложения, и нажмите «Сброс», чтобы продолжить. Ваш компьютер будет восстановлен до заводского состояния.
Вот способы, которыми вы можете исправить ошибку Netio.sys в Windows 10/7. Если вам нужна дополнительная помощь, ознакомьтесь с нашей публикацией о 5 лучших средствах исправления BSoD, которые помогут легко исправить ошибки синего экрана.
Не стесняйтесь оставлять комментарии в разделе ниже и рассказывать нам, что вы думаете, или есть ли у вас другие решения. Спасибо за чтение!
Many ways lead your Windows 10 system to a BSOD error, one of which is the NETIO.SYS error, which is quite common. In this article, we’ll be looking at this error in more detail, its causes, and most importantly how you can fix it.
What is “NETIO.SYS”?
The NETIO.SYS error is a BSoD (Blue Screen of Death) type of error. It appears with several different error messages appearing on a blue screen, causing your system to crash and reboot. Here are some of the messages (also known as stop codes) you can get when dealing with a NETIO.SYS error:
- IRQL_NOT_LESS_EQUAL
- PAGE_FAULT_IN_NONPAGED_AREA
- KMODE_EXCEPTION_NOT_HANDLED
- SYSTEM_SERVICE_EXCEPTION
- DRIVER_IRQL_NOT_LESS_OR_EQUAL
- SYSTEM_THREAD_EXCEPTION_NOT_HANDLED
You can see these error codes at the bottom of your screen when the blue screen error occurs. If you’re able to identify any of them, you’re in the right place to find a solution.
What is a “blue screen” error?
When your system suffers a fatal error, you get a “blue screen” error. Nicknamed the Blue Screen of Death by Microsoft Windows users, it’s a common issue that immediately stops your system, and forces it to reboot. It’s without a doubt an unpredictable error, but that doesn’t mean there’s nothing you can do to ensure it doesn’t happen twice for the same reason.
Most blue screen errors are associated with system-related issues that cause Windows to receive a “STOP” error, leading to a system crash. This happens without further warnings, meaning that work can be lost, and files can occasionally get corrupted. Make sure to save frequently!
The old version of Blue Screen of Death, from NeoSmart Knowledgebase
In older versions of Windows, the BSoD appeared rather unfriendly, with a bunch of text and technical information littering the screen. This has been changed in recent versions to a more comprehensible error screen, making it simpler to see what error you ran into.
What causes the “NETIO.SYS” error?
As for nearly every blue screen type error, there can be many causes for NETIO.SYS as well. We recommend taking a look at all possible solutions and starting with the one you suspect caused your issue. For example, NETIO.SYS is most commonly associated with network drivers — if you know yours was neglected, start with a fix related to your network driver.
Other causes can be something as simple as corrupted software, or complicated things like a poorly configured system. Regardless of what your issue might originate from, you’re most likely going to find the fix here.
How to fix “NETIO.SYS”
As mentioned above, there are many causes for this error, which naturally means there can be many possible solutions. On this page, you can find every way to get rid of the “NETIO.SYS” blue screen error, and general troubleshooting tips to ensure it never comes back again.
Method 1: Disable your antivirus software
While antivirus apps are a must-have on any computer, they may be causing complications resulting in a NETIO.SYS crash. This is because of conflicts between your system and the software. The most popular offenders of this are McAfee, Malwarebytes, AVG, and Zone Alarm.
If you suspect that your antivirus has something to do with the blue screen error you’re getting, we suggest temporarily disabling it. This can be done by uninstalling the application:
- Open the Start menu by clicking on the Windows icon in the bottom left corner of your screen.
- Click on Settings from the left side of the pop-up menu. It’s indicated with a gear icon.
- You’ll see a new window displaying many system options. Click on Apps.
- Stay on the default page, and wait for your applications to load. This may take some time depending on the number of applications you have installed on your device.
- Use the Search function to look for your antivirus app.
- Click on your antivirus app and choose Uninstall.
- Follow the on-screen instructions, then restart your computer once the uninstallation finishes.
After you’ve uninstalled your antivirus application, try using your computer regularly to see if the NETIO.SYS error makes a reappearance.
One thing to note for McAfee users: if your system came with McAfee pre-installed, you might have some leftover files even after uninstalling the app. Look for these files and manually delete them. This could potentially resolve your issues with the BSOD.
Tip: Make sure to enable Windows Defender while you don’t have a third-party antivirus application running on your system. It’s a native solution for protection against malware, which doesn’t clash with your system but provides essential protection.
Method 2: Update network drivers
As mentioned above, a NETIO.SYS blue screen error often comes from issues with your network adapters and drivers. Network drivers and adapters take care of connecting your device to the internet, so it’s important to keep them in good shape — without them, you wouldn’t be reading this right now.
Since you can’t just uninstall a network driver and go on without one, the quickest way of fixing this is by giving your drivers an update. Here are two ways to update your drivers automatically, without having to browse the internet for an install file. If all else fails, follow the last option, which is updating your drivers manually.
Update via Windows Update
In recent versions of Windows 10, the capabilities of Windows Update have been expanded. Now, you’re able to update your drivers as well, rather than only having the option to update your operating system itself. Let’s take a look at how you can use Windows Update for updating your network drivers:
- Click on the Search icon on your taskbar, located next to the Windows icon. The function is indicated by a magnifying glass.
- Type in “Windows Update” and click on Windows Update Settings. This will launch the Settings app right at the page you need.
- Click on the Check for updates button at the top of the page.
- If there are any available updates, Windows will automatically find and install them for you. If you don’t find any, we recommend following the Device Manager method below and manually attempting a driver update.
Update via the Device Manager
The Device Manager is a vital part of Windows. It allows you to see all of your connected devices, their drivers, and manage them with ease. In earlier releases of Windows, it was accessible from the Control Panel, which was replaced by Settings in Windows 10. However, it’s not gone.
Here’s how to access the Control Panel and update your network driver through it:
- Click on the Search icon in your taskbar, located next to the Windows icon. The function is indicated by a magnifying glass.
- Type in “Control Panel” and click on the matching result. Alternatively, you can type in “Device Manager” and go straight there.
- In the Control Panel, change your view mode to Large icons. This will display everything without having to navigate through an added layer of sub-menus.
- Click on Device Manager to launch it in a new window.
- Click the arrow icon next to Network adapters to expand it. Right-click on your adapter and choose Update driver.
- Select “Search automatically for updated driver software” and follow the on-screen instructions to update your drivers.
- After a successful update, restart your computer and see if the NETIO.SYS error still occurs.
Update manually
Neither Windows Update nor the Device Manager is perfect, which often results in them being unable to find an updated version of your network driver. It’s recommended to check the manufacturer’s website for good measure.
If you own a portable device such as a laptop, go to your manufacturer’s website and search for your computer’s name. Simply download and install the recommended network drivers. People with PCs can do the same by going to the manufacturer’s website of your network card.
Tip: Make sure to download the driver first, then uninstall the existing driver via the Device Manager (instructions above, just choose to uninstall instead of updating). If you uninstall your driver first, there’s a possibility you won’t have access to the internet to download a new driver.
Method 3: Modify your Torrent software
Torrent applications remain popular amongst people looking for a solution to large downloads without the risk of losing progress. However, these apps can cause system crashes as they conflict with your NETIO.SYS file due to network threshold configurations.
If you use BitTorrent as your torrent client, there’s an easy solution:
- Launch BitTorrent.
- Click on Options from the top menu, then choose Preferences. You can also launch this by using the Ctrl+P keyboard shortcut while in BitTorrent.
- Click the plus symbol next to Advanced to expand the category, then select Disk Cache from the list.
- Uncheck both Enable caching of disk reads, and Enable caching of disk writes.
- Click the OK button and restart BitTorrent for the changes to take place.
Tip: If you’re having NETIO.SYS errors while running a different torrent application, we recommend switching to BitTorrent and taking the next steps to ensure the problem doesn’t reoccur again.
Method 4: Run the System File Checker
Something you can do for any regular troubleshooting is running the system file checker that comes with Windows itself. It’s a handy little tool that runs a scan on your entire system, looking for all sorts of issues.
Many people report that the System File Checker scan was able to identify issues related to the NETIO.SYS blue screen error. Here’s how you can run the scan on Windows 10:
- Click on the Search icon in your taskbar, located next to the Windows icon. The function is indicated by a magnifying glass.
- Type in Command Prompt.
- Right-click on the matching result and choose Run as administrator.
- Once the command prompt launches, type in the following line and hit enter:
SFC /scannow - The file checker will begin scanning your system and alerting you about any issues. You can fix these issues by following the on-screen instructions.
Method 5: Undo recent changes
It’s possible that the NETIO.SYS error on your device is caused by software you recently installed or updated, settings you changed, or features you just turned on. In this case, the recommended solution is to undo these changes and uninstall recent apps.
However, you might not remember the changes you made, which is when a feature like System Restore comes in handy. If you have any restore points set up from before the blue screen error started happening, you’re able to return to it and stop the error from coming back.
Here’s how you can return to a System Restore point in Windows 10:
- Click on the Search icon in your taskbar, located next to the Windows icon. The function is indicated by a magnifying glass.
- Type in Recovery and click on the matching result from the Control Panel.
- Click on the Open system restore link.
- Follow the on-screen instructions to restore an earlier state of your system.
We hope that these tips were able to help you get rid of the NETIO.SYS blue screen error on Windows 10. If you have any more questions, issues, or troubleshooting to do, feel free to return to us! Our dedicated Windows 10 section is filled to the brim with useful articles. We address errors, bugs, and supply you with general information about Windows 10.
If you’re looking for a software company you can trust for its integrity and honest business practices, look no further than SoftwareKeep. We are a Microsoft Certified Partner and a BBB Accredited Business that cares about bringing our customers a reliable, satisfying experience on the software products they need. We will be with you before, during, and after all the sales.
That’s our 360 Degree SoftwareKeep Guarantee. So, what are you waiting for? Call us Today at +1 877 315 1713 or email sales@softwarekeep.com. As well, you can reach us via Live Chat.
Ошибка DRIVER IRQL NOT LESS OR EQUAL наиболее характерна для новых операционных систем Windows 10 и 8. В версиях ниже, в Windows 7 и XP, она сопровождается кодом остановки 0x000000d1. Это одно и то же. Поэтому способы исправления синего экрана универсальны, и ниже мы их подробно разберем.
Как правило, сбой появляется при наличии ошибки в обращении драйвера к памяти. Получается, что проблема находится на стороне ПО, однако тут не все так просто и могут места быть другие причины:
- Повреждены или отсутствуют важные системные файлы.
- Поврежден или устарел определенный драйвер.
- Конфликты системы с установленным недавно новым оборудованием.
- Выход из строя винчестера.
- Влияние вредоносного ПО и вирусов.
- Неисправность ОЗУ, материнской платы или любого другого компонента.
- Проблема на стороне установленных программ.
Теперь пройдемся по каждому пункту более подробно и решим, что делать в конкретной ситуации.
Внимание! Если Windows загрузиться не удается, то все последующие действия выполняем через безопасный режим или с загрузки через LiveCD.
Содержание статьи
- Проверка важных файлов системы
- Неисправность драйверов
- Конфликты оборудования
- Выход из строя винчестера
- Вредоносное ПО
- Неисправность материнской платы или ее компонентов
- Установленные программы
- Что еще может помочь
- Видео инструкция
- Комментарии пользователей
Проверка важных файлов системы
Первый и, пожалуй, самый простой способ избавиться от синего экрана, это произвести диагностику и исправление системных файлов. Делается это с помощью утилиты, которая запускается через командную строку, следующим способом:
- Запускаем консоль команд и вводим в нее sfc /scannow, после чего жмем «Enter».
- Дожидаемся окончания проверки и перезагружаемся.
Данная утилита особенно помогает, если ошибка DRIVER IRQL NOT LESS OR EQUAL сопровождается кодом с указанием на конкретный файл, например, ndis.sys, ntoskrnl.exe, nvlddmkm.sys, wfplwfs.sys или любой другой.
Файлы с расширением «.sys» это файлы драйвера конкретного компонента, при повреждении которых, выпадает синий экран (BSOD).
Неисправность драйверов
Как я уже говорил выше, если синий экран сопровождается кодом с указанием на какой-то определенный файл, то проблема находится на стороне конкретного драйвера. Такие файлы помогает выявить утилита анализа дампа «bluescreenview», обязательно ей воспользуйтесь
Для ее работы требуется, чтобы в системе была включена опция создания дампов. После ее запуска вы сразу же увидите неисправный компонент (он отмечается красным цветом).
Список самых проблемных драйверов вызывающие сбой:
- ndis.sys, netio.sys – обеспечивает работу сетевой карты. Следует обновить драйвер. Если у вас ноутбук, то зайдите на оф. сайт производителя и скачайте ПО оттуда, именно для вашей модели, если же компьютер, то с оф. сайта материнской платы. Не рекомендую проводить обновление через стандартный диспетчер устройств. Таким способом ПО в основном устанавливаются некорректно, либо же он говорит, что у вас используется последняя версия ПО. Если у вас и так установлена актуальная версия, то следует переустановить. Также в роли виновника может вступать установленный антивирус.
- nvlddmkm.sys или любой другой, имеющий начальные буквы «nv» – отвечает за работу видеокарты NVIDIA. В качестве решения предлагаю полностью удалить имеющийся драйвер, используя утилиту DDU. Затем скачать и установить его с оф. сайта NVIDIA. Если у вас ноутбук, то скачайте его с сайта производителя, именно под вашу модель.
- atikmdag.sys – имеет отношение к видеокарте ATI/AMD RADEON. Решение будет таким же, как и в случае с NVIDIA. Необходимо скачать и установить актуальное ПО.
- storport.sys – проблема с подключенными устройствами через USB или с жестким диском/SSD. Попробуйте отключить все сторонние устройства (кроме мыши и клавиатуры). Убедитесь в исправности SSD накопителя (переустановите драйвер AHCI, в биосе поменяйте режим работы на AHCI). Сбросите настройки BIOS.
- dxgmms2.sys – влияет на работу видеокарты. Решение будет таким же, как в случае с nvlddmkm.sys, связанным с видеокартой NVIDIA – переустановка ПО на видеокарту. Также можно выключить аппаратное ускорение.
- usbehci.sys – проблема с драйвером USB контроллера. Попробуйте его переустановить.
- cmaudio.sys – отвечает за корректную работу звуковой карты. Решение: удаление и переустановка.
- wfplwfs.sys – обычно виновником выступает антивирус Comodo, ESET или McAfee. Также может относиться к сетевой карте.
- tcpip.sys – драйвер протокола TCP/IP. Исправить ошибку DRIVER IRQL NOT LESS OR EQUAL помогает обновление ПО сетевой карты или отключение антивируса. Также выполните команду в консоли «netsh int ip reset» (без кавычек), после чего перезагрузить компьютер.
Обычно все эти ошибки идут наряду с ntoskrnl.exe (ядро операционной системы). Если же в анализе дампа вы видите только ntoskrnl.exe, то скорее всего причина в вашей сборке Windows. Попробуйте ее переустановить, заменив на другую.
Конфликты оборудования
Нередко подключенное устройство или его ПО не совместимо с установленной ОС Windows. Проверить это можно прочитав документацию к подключенному компоненту или просто отключив его от компьютера.
Если окажется, что устройство совместимо, то причиной может выступать ПО, требуемое для его работы. Убедитесь, что оно подходит для вашей версии Windows. Как показывает практика, отключение конфликтующего оборудования и удаление его ПО способно устранить синий экран.
Выход из строя винчестера
Жесткие диски не вечны, со временем они начинают «сыпаться», появляются поврежденные сектора, издаются странные звуки. Поэтому рекомендую произвести проверку жесткого диска. И при необходимости заменить его или попробовать восстановить, но как показывает практика, восстановка не дает долгого результата
Вредоносное ПО
Думаю, здесь и говорить особо не стоит о том, какое влияние оказывают вирусы на работоспособность Windows. Чаще всего они повреждают или заменяют важные файлы, меняют записи в реестре, все это способно вызвать ряд ошибок в ОС.
Поэтому у вас должен быть установленный антивирус, даже если вы мните себя опытным пользователем ПК. В наше время существует ряд угроз, которые передаются через кэш браузера, и скачивать ничего не надо, само скачается. Антивирусы способны блокировать вредоносные сайты, не допуская заражения ПК.
Проведите проверку антивирусными сканерами. Это повысит шанс выявления вредоносного ПО.
После этого проведите очистку и исправление неверных записей в реестре, используя утилиту CCleaner или Reg Organizer.
Неисправность материнской платы или ее компонентов
Малейшие повреждения материнской платы могут сказать на работоспособности всего ПК. Чаще всего проблема находится в конденсаторах, которые требуется заменить. Также может быть перегрев определенного компонента или выход из строя ее составляющих (слота ОЗУ, PCI Express и т.д).
Бывает, что BSOD возникает из-за неисправной планки памяти (ОЗУ) или их несовместимости друг с другом, а также с материнской платой. Выньте одну планку, переставьте ее в другой слот и посмотрите на результат.
Также можно выполнить проверку оперативной памяти на предмет ошибок. В Windows 10 и 8 для этого есть встроенная в систему утилита, найти ее можно используя поиск, введя фразу «оперативной».
Либо же использовать программу Memtest86. Но как показывает практика, она не всегда способна выявить дефекты ОЗУ.
Установленные программы
К неработоспособности Windows могут приводить установленные программы или антивирусы. Последние, чаще всего вызывают ошибку с указанием на файл wfplwfs.sys. В качестве решения предлагаю удалить все программы, установленные в последнее время.
Что еще может помочь
Помочь исправить ситуацию может следующее:
- Восстановление системы.
- Установка свежих обновлений.
Итак, я рассказал вам о множествах способах исправления неполадки, и надеюсь, что хоть один из них поможет. Если ваш случай уникален, то пишите в комментариях.
Видео инструкция
Содержание
- 1 Решение 1. Отключение антивирусного программного обеспечения
- 2 Решение 2. Обновление сетевых драйверов
- 3 Решение 3. Удаление проблемного программного обеспечения
- 4 Решение 4. Восстановление системы
Синий экран смерти «NETIO.SYS» — один из самых распространенных синих экранов, который в основном связан с сетевыми драйверами на вашем компьютере. Эта ошибка ограничена не только драйверами, но и другими сторонними программами, которые используют системные утилиты.
Обходные пути для этого широко известного синего экрана довольно просты; мы постараемся обновить ваши сетевые драйверы, удалить проблемное программное обеспечение и отключить все антивирусные программы на вашем компьютере. Кроме того, если это не поможет, мы продолжим и выполним восстановление системы до предыдущей сборки и отключим обновление MS от обновления любых ваших драйверов.
Вот некоторые из синего экрана, где возникает эта ошибка:
- IRQL_NOT_LESS_EQUAL (NETIO.SYS)
- PAGE_FAULT_IN_NONPAGED_AREA (NETIO.SYS)
- KMODE_EXCEPTION_NOT_HANDLED (NETIO.SYS)
- SYSTEM_SERVICE_EXCEPTION (NETIO.SYS)
- DRIVER_IRQL_NOT_LESS_OR_EQUAL (netio.sys)
-
SYSTEM_THREAD_EXCEPTION_NOT_HANDLED (netio.sys)
Замечания: Если вы не можете загрузиться после синего экрана, вы можете попробовать загрузиться в безопасном режиме и затем выполнить шаги, перечисленные ниже.
Решение 1. Отключение антивирусного программного обеспечения
Причина, по которой может появиться этот синий экран смерти, — это помехи от антивирусного программного обеспечения, установленного на вашем компьютере. Есть несколько опций, которые защищают ваш компьютер, также отслеживая различные приложения и виды используемых ими ресурсов. Во многих случаях антивирусное программное обеспечение отслеживает входящие и исходящие данные системы.
В этом решении вы должны сначала исследовать себя и посмотреть, есть ли какие-либо антивирусные клиенты, которые могут быть причиной проблемы. Некоторые из клиентов, которые, как было известно, вызывали проблемы, включают Malwarebytes, McAfee, Adguard и AVG и т.п.
Если вы по-прежнему не можете решить проблему, сняв некоторые опции, вы можете запрещать антивирус полностью. Вы можете проверить нашу статью о том, как отключить антивирус. Перезагрузите компьютер после отключения и проверьте, сохраняется ли сообщение об ошибке.
Решение 2. Обновление сетевых драйверов
Сообщение об ошибке ядра обсуждаемого синего экрана «netio.sys”Говорит, что есть проблема с вашими сетевыми драйверами. Возможно, что драйверы, установленные на вашем компьютере, несовместимы с вашей системой, или есть некоторые неправильные конфигурации, которые вызывают сбой компьютера.
Скорее всего, вы не сможете получить доступ к сети, используя вашу систему, поэтому мы будем использовать другой компьютер для загрузки драйверов для вас. Сначала мы попытаемся установить драйверы по умолчанию, удалив текущие и перезагрузив компьютер. Если это не работает, вы можете установить драйверы, которые вы скачаете из другой системы.
- Использование другой системы, перейдите на веб-сайт производителя и загрузите подходящие сетевые драйверы в соответствии с вашим оборудованием. Вы можете найти все доступные драйверы сети, введя модель вашего компьютера или ноутбука.
- Как только вы закончите загрузку драйверов, скопируйте их в внешнее USB-устройство и подключите его к компьютеру, на котором появляется сообщение об ошибке.
- Теперь вы можете обновить драйверы двумя способами. Вы можете запустить установочный файл непосредственно или используйте Диспетчер устройств как показано ниже.
- Нажмите Windows + R, введите «devmgmt.msc”И нажмите Enter.
- В диспетчере устройств разверните сетевые адаптеры и найдите свой Ethernet оборудование. Щелкните правой кнопкой мыши и выберите «Удалить».
- Windows может вызвать UAC, подтверждающий ваши действия. Нажмите Да и продолжайте. После удаления драйвера щелкните правой кнопкой мыши на любом пустом месте и выберите «Сканирование на предмет изменений оборудования». Теперь Windows автоматически обнаружит ваше оборудование и установит драйверы по умолчанию. Перезагрузите компьютер и проверьте, решена ли проблема.
Если откат драйверов не сработает, мы можем попробовать установить последние версии драйверов. Здесь мы будем использовать драйверы, которые вы только что скачали.
- Откройте диспетчер устройств, щелкните правой кнопкой мыши ваше оборудование Ethernet и выберите «Обновление программного обеспечения драйвера».
- Выберите второй вариант «Просмотрите мой компьютер для программного обеспечения драйвера». Найдите драйвер, который вы скачали, и установите его соответствующим образом. Перезагрузите компьютер и проверьте, работают ли адаптеры должным образом.
Решение 3. Удаление проблемного программного обеспечения
Как упоминалось в начале статьи, сообщение об ошибке, которое мы получаем, также вызвано тем, что стороннее программное обеспечение манипулирует вашим сетевым оборудованием для оптимизации работы. Это может иногда вызывать расхождения в системе и приводить компьютер в состояние STOP.
Ищите программы как ASUS Gamer First III или же NVIDIA Network Access Manager и т.д. и убедитесь, что они полностью отключены. Если нет, не стесняйтесь удалить их с вашего компьютера. Нажмите Windows + R, введите «appwiz.cpl» в диалоговом окне и нажмите Enter, чтобы загрузить все установленные программы перед вами. Кроме того, следите за любой сторонней утилитой защиты, установленной на вашем компьютере, которая имеет отношение к сетевым драйверам на вашем компьютере.
Решение 4. Восстановление системы
Если вы все еще не можете устранить синий экран смерти даже после выполнения всех перечисленных выше решений, вам следует продолжить и восстановить систему. Если у вас нет точек восстановления, попробуйте выполнить чистую установку Windows на вашем компьютере.
Замечания: Выполнение восстановления системы допустимо только в том случае, если эта ошибка начала появляться после обновления Windows. Если это не так, вы можете выполнить новую установку Windows после резервного копирования ваших данных.
Вот метод, как восстановить Windows из последней точки восстановления.
- Нажмите Windows + S запустить панель поиска в меню «Пуск». Тип «восстановить»И выберите первую программу, которая появится в результате.
- Один в настройках восстановления нажмите Восстановление системы присутствует в начале окна под вкладкой Защита системы.
- Теперь откроется мастер, который проведет вас по всем этапам восстановления вашей системы. Вы можете выбрать рекомендуемую точку восстановления или выбрать другую точку восстановления. Нажмите следующий и продолжайте со всеми дальнейшими инструкциями.
- Сейчас выберите точку восстановления из списка доступных вариантов. Если у вас есть несколько точек восстановления системы, они будут перечислены здесь.
- Теперь Windows подтвердит ваши действия в последний раз, прежде чем начнет процесс восстановления системы. Сохраните всю свою работу и сделайте резервную копию важных файлов на всякий случай и продолжайте процесс.
- После того, как вы успешно восстановились, войдите в систему и посмотрите, по-прежнему ли вы видите синий экран смерти.
Если у вас нет точек восстановления или восстановление системы не работает, вы можете выполнить чистую установку Windows, используя загрузочный носитель. Вы проверяете нашу статью о том, как создать загрузочный носитель. Есть два способа: с помощью инструмента создания медиа от Microsoft и с помощью Rufus.
В дополнение к вышеупомянутым решениям вы также можете найти на нашем веб-сайте статью с полным кодом ошибки (например, KMODE_EXCEPTION_NOT_HANDLED), и вы получите подробное решение проблемы. Вы также можете выполнить советы, указанные ниже:
- Тебе стоит попробовать отмена любых недавних изменений сделано на вашем компьютере до того, как это BSOD начал происходить.
- Вы также можете запустить Проверка системных файлов который проверит все повреждения в вашей файловой структуре.
- Еще один метод для проверки расхождений работает проверить диск а также верификатор водителя в вашем компьютере.
Сеть является одним из наиболее важных компонентов компьютера. Обмен информацией между устройствами всех видов, теперь возможен и с помощью сетевых устройств. Netio.sys файл, является важным в системе, который связан с сетевыми драйверами компьютера. Он также используется сторонними программами для взаимодействия с устройствами в сети. Если у вас появляется синий экран с ошибками, вызванными файлом netio.sys, то разберем способы, как исправить проблему.
Ошибки BSOD, которые могут быть связаны с файлом netio.sys:
- KMODE_EXCEPTION_NOT_HANDLED.
- PAGE FAULT IN NONPAGED AREA.
- IRQL_NOT_LESS_OR_EQUAL.
- SYSTEM_SERVICE_EXCEPTION.
- IRQL_NOT_LESS_OR_EQUAL.
- System Thread Exception Not Handled.
Исправить ошибки netio.sys BSOD
Если вы обычно создаете точку восстановления системы, вы можете попытаться отменить любые изменения на вашем компьютере, выполнив Восстановление системы. Рекомендую выполнять ниже решения в безопасном режиме с поддержкой сети.
1. Использование проверки системных файлов
Поврежденные системные файлы могут давать сбои и выдавать ошибку netio.sys. Нужно запустить встроенный инструмент windows SFC, который будет сканировать системные файлы и, если найдет поврежденные, попытается восстановить их. Для этого:
- Откройте командную строку от имени администратора и введите команду
sfc /scannow. Перезагрузите систему после завершения сканирования.
2. Проверьте память на наличие ошибок
Чтобы проверить ОЗУ на ошибки, мы обезопасимся от критических ошибок при выполнение операции, и первым делом сначала сделаем проверку диска на наличие ошибок файловой системы.
Шаг 1. Откройте «Этот компьютер», нажмите правой кнопкой мыши на локальном диске, где установлена система Windows, обычно это диск C, и выберите «Свойства«. Далее перейдите во вкладку «Сервис» и нажмите «Проверить» в графе «Проверка на наличие ошибок«. Перезагрузите компьютер, чтобы изменения вступили в силу.
Шаг 2. Теперь, чтобы исправить любые проблемы с вашей оперативной памятью, нужно запустить её на вашем ПК. Для этого нажмите сочетание кнопок Win + R и введите mdsched.exe. Далее у вас появится окно «Средство проверки памяти Windows», следуйте рекомендациям на экране, после выбранной вами опции, компьютер перезагрузится и проверит наличие проблем с памятью. Если у вас возникнут какие-либо проблемы, он исправит их автоматически.
Есть полное руководство, как диагностировать ошибки в оперативной памяти.
3. Обновление, откат или отключение сетевых драйверов
Основные драйверы, которые могут быть причиной для файла netio.sys, будут перечислены в разделе «Сетевые адаптеры» в диспетчере устройств. Поэтому вам необходимо переустановить сетевые драйверы для вашей материнской платы. Если вы недавно обновили эти драйверы, откатитесь и посмотрите. Если вы этого не сделали, то мы предлагаем вам обновить эти драйверы.
Это руководство поможет Вам, как удалить, отключить, откатить и обновить драйверы устройств.
Смотрите еще:
- Диагностика ошибок синего экрана смерти BSOD Window
- Исправить wdf01000.sys синий экран в Windows 10
- Ошибка Windowssystem32winload.efi в Windows 10
[ Telegram | Поддержать ]
Игровые компьютеры и ноутбуки настроены на высокую производительность, их оборудование способно бесперебойно справляться со всеми запросами «тяжелых» игр и приложений. Очевидно, что для удовлетворения ожидаемой производительности требуется много энергии. Как правило, они оснащаются мощными блоками питания, готовыми справится с любой нагрузкой. Однако, даже когда оборудование ПК соответствует игровым требованиям может возникнуть одна распространенная ошибка, при которой Windows 10 может аварийно завершить работу – синий экран BSOD с кодом остановки DRIVER IRQL_NOT_LESS_OR_EQUAL.
Ошибка возникает внезапно и сбрасывает состояние ОС в дамп памяти. Затем компьютер выключается или перезагружается. В этой статье узнаем причины ошибки и как решить эту проблему.
Содержание
- 1 Причины ошибки
- 2 Устранение неполадок DRIVER IRQL_NOT_LESS_OR_EQUAL
- 3 Обновление видеокарты
- 4 Обновление адаптеров Ethernet и Wi-Fi
- 5 Удаление антивируса
- 6 Проверка планок ОЗУ
- 7 Обновление BIOS
- 8 Установка лучшей системы охлаждения
Причины ошибки
Ошибка драйвера IRQL_NOT_LESS_OR_EQUAL довольно распространена, возникает, например, в игровых перегруженных графикой сценах с множеством происходящего, или в случаях, когда нагрузка на ПК резко увеличивается. Этот код остановки означает, что последние один или два драйвера конфликтуют с 2 или более устройствами. Конфликт возникает в ОЗУ и вызван драйвером, пытающимся получить доступ на запись в выделенной памяти назначенной только для чтения, или когда адрес не был выделен устройству, либо выделенная ячейка записывается более чем одним драйвером одновременно.
В итоге, конфликт вводит систему в «заблуждение» и она сбрасывает всю память, что приводит к синему экрану DRIVER IRQL_NOT_LESS_OR_EQUAL с последующим перезапуском компьютера.
- Во многих случаях вызвана устаревшими или поврежденными драйверами. В играх она вызывается драйверами графического процессора и даже мыши, клавиатуры, джойстика или другого игрового контроллера.
- Также некоторые антивирусные программы, такие как AVG, Norton, Avast, McAfee устанавливают драйвера для управления брандмауэром и онлайн средой. Они могут заблокировать действие другому драйверу или попытаться их модифицировать, что приведет к синему экрану.
- Если играете в онлайн игру, то эта ошибка связана с поврежденными драйверами адаптера Ethernet или WLAN.
- Этот сбой BSOD часто возникает на разогнанных ПК. Например, программы подобные SI Afterburner могут привести к нестабильному напряжению и частоте ОЗУ.
- Ошибка может возникнуть из-за неисправной оперативной памяти, которая требует замены.
Существует несколько методов устранения этой неполадки и поиска ее причины.
Первый способ поиска неисправности встроен в Windows. Для этого откройте командную строку (cmd) или PowerShell, запустите команду verifier.exe /standard /all. Инструмент проверит ОС на наличие драйверов, выполняющие недопустимые запросы, например, запись в память, которая им не назначена. Когда verifier обнаружит такое действие, он запустит проверку ошибок и укажет проблемный в файле дампа памяти.
Можно установить и запустить утилиту WhoCrashed. Она проанализирует файлы дампа, созданные при возникновении синего экрана, и укажет на проблемное устройство. Можно также вручную проверить файлы дампа, автоматически созданные в каталоге WIndows при возникновении сбоя. Можно получить мини дамп в файле C:/Windows/Minidump/*.dmp и полный дамп памяти в C:/Windows/MEMORY.dmp. Иногда могут быть логи в журнале событий, включая код остановки синего экрана и параметры.
Для проверки ОЗУ на наличие ошибок, скачайте программу MemTest86+. Для ее установки потребуется флешка, которую программа сделает загрузочной. Перезагрузите компьютер, в BIOS установите приоритет на загрузку с флешки, загрузите ПК с этого накопителя и проверьте память. MemTest86+ должен быть запущен по крайней мере 8 циклов для окончательных результатов. Включите его перед сном и оставьте на ночь. Даже одна ошибка будет означать сбой ОЗУ.
Но этих действий, особенно с ошибкой DRIVER IRQL_NOT_LESS_OR_EQUAL, бывает недостаточно. Вот еще что нужно сделать. В BIOS загрузите отказоустойчивые значения по умолчанию (Load Fail-Safe defaults), отключите встроенный модем, звук и LAN (где это применимо). Извлеките все карты, за исключением видео, и запустите компьютер. Если Windows 10 работает стабильно, начните добавлять по одному устройства, пока не обнаружите проблемное, перезагружая после каждого ПК.
Если эти методы могут показаться два вас сложными, попробуйте применить следующие распространенные решения для исправления синего экрана DRIVER IRQL_NOT_LESS_OR_EQUAL.
Обновление видеокарты
В большинстве случаев обновление драйверов видеокарты решает ошибку синего экрана STOP DRIVER IRQL_NOT_LESS_OR_EQUAL. Ошибка может возникнуть как на видеокартах ATI, так и NVIDIA и даже на графических процессорах низкого уровня. Лучший способ – перейти на страницу производителя видеокарты, загрузить драйверы, совместимые с установленной ОС Windows и установить их вручную. Также можно автоматически обновить через Диспетчер устройств.
Для начала рекомендуем воспользоваться утилитой DDU (Display Graphics Uninstaller), чтобы полностью удалить все следы от старых драйверов.
Откройте окно «Выполнить» (клавиши Win + R), наберите devmgmt.msc и нажмите на Enter для входа в «Диспетчер устройств».
Разверните вкладку «Видеоадаптеры», кликните правой кнопкой мыши на видеокарте и выберите «Обновить драйверы». Подключение к интернету даст больше шансов их обновить.
В следующем окне выберите вариант автоматического поиска обновлений.
В случае неудачного завершения выберите второй вариант установки их вручную и укажите папку, куда были скачаны из официального сайта.
Обновление адаптеров Ethernet и Wi-Fi
Если сбой BSOD IRQL_NOT_LESS_OR_EQUAL возникает во время игры в интернете, скорее всего, драйверы адаптера Ethernet или Wi-Fi (в зависимости от того, какое устройство используете для подключения к сети) устарели или повреждены.
Вызовите окно «Выполнить» клавишами Windows + R, наберите и выполните команду devmgmt.msc для входа в «Диспетчер устройств».
Разверните раздел Сетевые адаптеры. Щелкните правой кнопкой мыши на сетевом устройстве и выберите «Обновить». Затем выберите автоматическое обновление.
Удаление антивируса
Некоторые антивирусные программы устанавливают драйверы для управления различными функциями, такими как брандмауэр, что в итоге может вызвать конфликт памяти и сбой Windows. Если установлен McAfee, Norton, IObit, Avast или AVG, то попробуйте полностью удалить антивирус и проверить, возникает ли синий экран. Если система работает стабильно, установите другой антивирус.
Откройте диалоговое окно «Выполнить» клавишами Windows + R, введите и выполните команду appwiz.cpl для входа в раздел «Изменения/удаления программ».
Найдите McAfee, AVG, Avast, IObit, Norton или другие антивирусы. Кликните правой кнопкой мыши на программе и выберите «Удалить». Следуйте инструкциям на экране до завершения удаления.
После проверьте, возникает ли сбой Windows DRIVER IRQL_NOT_LESS_OR_EQUAL.
Проверка планок ОЗУ
В ходе игры компьютер производит много тепла, которое в свою очередь увеличивает сопротивление в электрическом потоке. При неплотно установленной планке ОЗУ могут возникнуть ошибки чтения/записи, когда температуры достигают максимума, из-за более высокого сопротивления при плохом контакте.
Для проверки плотности подключения отключите кабель питания и откройте системный блок. Извлеките планки памяти, очистите их от пыли, слегка протрите ластиком контакты и установите обратно в слоты. Убедитесь, что сработали защелки крепления планок ОЗУ перед тем, как включить компьютер.
После проверьте память тестом MemTest86+, в случае обнаружения ошибок замените ОЗУ.
Обновление BIOS
BIOS (базовая система ввода и вывода) управляет взаимодействием всех устройств друг с другом на материнской плате. Любой конфликт в BIOS может вызвать синий экран с кодом остановки DRIVER IRQL_NOT_LESS_OR_EQUAL. Конфликт может произойти из-за устаревшей прошивки.
Для обновления прошивки BIOS перейдите на сайт материнской платы. Загрузите последнюю версию прошивки. Найдите на сайте инструкцию по обновлению. Будьте осторожны при выполнении этой процедуры.
Установка лучшей системы охлаждения
Процессор, ОЗУ и видеокарта настроены на работу ниже предельной температуры. Когда этот порог будет достигнут, появится синий экран с кодом DRIVER IRQL_NOT_LESS_OR_EQUAL и компьютер немедленно выключится, чтобы избежать повреждения этих компонентов.
Чтобы избежать перегрева, нужно просматривать уровень нагрева с помощью специальных утилит. При прохождении игр можно открыть боковую часть корпуса, добавить еще вентилятор в системный блок, при температурах, приближающих к предельным, лучше заменить систему охлаждения на более эффективную.
Нужно помнить, что разгон, чрезмерные нагрузки, плохой контакт могут привести к нестабильным частотам и напряжениям, особенно когда требуется высокая производительность, что влечет за собой возникновение синего экрана с ошибкой DRIVER IRQL_NOT_LESS_OR_EQUAL. Проблема может возникнуть в любом устройстве, включая игровую мышь и клавиатуру.