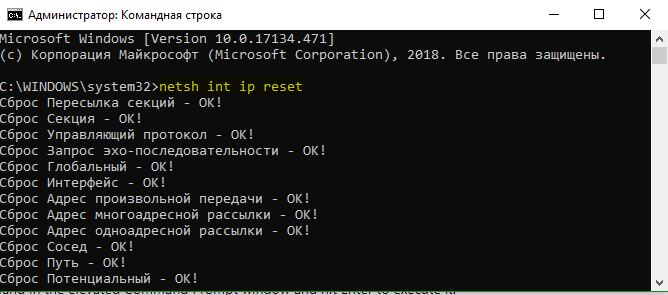Ошибка Tcpip.sys на синем экране смерти является одним из наиболее распространенных проблем. Tcpip.sys — это файл драйвера, связанный с протоколом управления передачей по интернет-протоколу, и вы можете получить эту ошибку, если этот файл поврежден. Как и большинство ошибок синего экрана, ошибка синего экрана Tcpip.sys возникает из-за поврежденных драйверов (в частности, драйвера сетевой карты), а также в тех случаях, когда сторонние антивирусные программы мешают работе этого файла. Обычно ошибка возникает при установке нового оборудования или программного обеспечения. Описание для этой ошибки могут звучать еще следующим образом:
- IRQL_NOT_LESS_EQUAL
- KMODE_EXCEPTION_NOT_HANDLED
- PAGE_FAULT_IN_NONPAGED_AREA
Способы исправления ошибки Tcpip.sys на синем экране
1. Запустите средство устранения неполадок синего экрана
Встроенный модуль устранения неполадок может помочь выявить и устранить общие причины ошибок синего экрана. Откройте «Параметры» > «Обновление и безопасность» > «Устранение неполадок» > и выберите справа из списка «Синий экран«. Перезапустите систему.
2. Сбросить TCP/IP
Файл Tcpip.sys связан с протоколами TCP/IP. Мы можем сбросить эти протоколы на случай, если они были изменены. Для этого откройте командную строку от имени администратора и введите следующую команду netsh int ip reset. Перезагрузите ПК.
3. Обновление драйверов сетевой карты
Нажмите сочетание кнопок Win + R и введите devmgmt.msc, чтобы открыть диспетчер устройств. В диспетчере устройств разверните список «Сетевые адаптеры«, далее нажмите правой кнопкой мыши и выберите «Обновить драйвер» для каждого сетевого устройства в отдельности. Перезагрузите систему после обновления драйверов.
Если вы недавно обновили этот драйверов, а потом начали сталкиваться с этой ошибкой, то можно попробовать «Откатить драйвер«.
4. Отключить сторонний антивирус
Вы можете на время отключить сторонний антивирусный продукт. Некоторые известные бренды известны тем, что вызывают сбои в системе Windows, особенно в Windows 10. Если вы надумали удалить антивирус полностью с компьютера, то эта статья вам поможет.
Смотрите еще:
- Исправить wdf01000.sys синий экран в Windows 10
- Исправить ошибку rtwlane.sys Синий Экран в Windows 10
- Решено: SYSTEM THREAD EXCEPTION NOT HANDLED atikmpag.sys, nvlddmkm.sys в Windows 10
- Почему Ntoskrnl.exe System грузит ЦП и Память в Windows 10
- Ошибка System Thread Exception Not Handled в Windows 10
[ Telegram | Поддержать ]
- Remove From My Forums
-
Question
-
This has now occurred three times. Every time, it seems to be a case of happening after my computer has been operational for an extended period of time; namely, I use my laptop so often that it’s easier to just hibernate it between usages of it.
Thus, it might be running for two or three weeks at a time when I blue screen (maybe more). I might like some advanced help in trying to pinpoint a specific problem. I have not updated for a few months (my connection is slow enough that downloading
updates hinders enjoyment of other activities), so it’s possible maybe I just need to update files. However, I want to see if there might be some kind of driver issue. Can someone assist me in trying to figure out if I might have other problems
or what drivers I should get, how, and where to make my system perform better? I have had other blue screen issues on Steam and am pretty sure the problem I’m having is related to some kind of driver, so want to see what I can get to both this issue
and, eventually, my other blue screen issues.While I’ll worry about the Steam issues later, I want to note that I have read the stop code info for both cases where my text might appear. ‘This BSOD means that a kernel-mode driver attempted to access pageable memory at a process IRQL that was too
high» and «This BSOD means that Microsoft Windows or a kernel-mode driver accessed paged memory at DISPATCH_LEVEL or above» are both possibilities. I just want to identify what and the best way to resolve it. Please let me know what
you might need to assist further, and how to get dump files, etc.-
Edited by
Thursday, January 11, 2018 2:24 AM
-
Edited by
Содержание
- Способ 1: Сброс TCP/IP
- Способ 2: Решение проблем с драйвером сетевой карты
- Вариант 1: Обновление
- Вариант 2: Откат состояния
- Вариант 3: Переустановка
- Способ 3: Отключение стороннего антивируса
- Способ 4: Откат системы
- Вопросы и ответы
Способ 1: Сброс TCP/IP
Сброс TCP/IP позволяет сбросить сетевые настройки, и эта процедура может помочь, поскольку ошибка с файлом Tcpip.sys, вызывающая BSOD, напрямую связана с этими протоколами. Сделать это несложно, достаточно знать несколько команд:
- Запустите «Командную строку» от имени администратора. Для этого введите в поиске по «Пуску» запрос
cmdи выберите соответствующий пункт из списка справа. - В окне консоли поочередно выполните команды, вводя их и нажимая после каждой клавишу «Enter»:
ipconfig /flushdns
ipconfig /registerdns
ipconfig /release
ipconfig /renew
netsh winsock reset catalog
netsh int ipv4 reset reset.log
netsh int ipv6 reset reset.log

После того как все команды окажутся выполнены, перезагрузите компьютер.
Еще один метод сбросить настройки протоколов подразумевает использование одной из функций системных «Параметров». В этом случае окажутся сброшены все настройки сетевых адаптеров, поэтому лучше выполнить его, если предыдущая инструкция не принесла эффекта:
- Нажмите на кнопку «Пуск» и выберите «Параметры».
- Перейдите в раздел «Сеть и Интернет».
- На вкладке «Состояние» пролистайте основное окно вниз и кликните по ссылке «Сброс сети».
- В новом окне подтвердите действие, нажав на кнопку «Сбросить сейчас».


По окончании обязательно потребуется перезагрузка системы. Сделайте это и мониторьте работу ОС, чтобы проверить, ушла ли проблема.
Способ 2: Решение проблем с драйвером сетевой карты
Ошибка Tcpip.sys вызывает синий экран в Windows 10 из-за сбоя в работе программного обеспечения сетевого адаптера. Вероятно, драйверы устарели или произошла ошибка, влияющая на работу оборудования. Тогда может помочь обновление или переустановка драйверов.
Вариант 1: Обновление
В первом случае установить апдейты для оборудования можно с помощью штатных возможностей:
- Щелкните правой кнопкой мыши по кнопке «Пуск» и из меню выберите пункт «Диспетчер устройств».
- В новом окне разверните список «Сетевые адаптеры» и отыщите сетевую карту. Обычно в названии есть слово «Realtek», поскольку у большинства ПК и ноутбуков встраивается оборудование от этого производителя, а также слова LAN или PCIe. Если около устройства отображается значок в виде восклицательного знака, то это значит, что драйвер устарел. Чтобы обновить его, щелкните правой кнопкой мыши по названию и выберите «Обновить драйвер».
- В новом окне выберите автоматический поиск и дождитесь, пока необходимые компоненты будут установлены.


Следует отметить, что большинство необходимых для системы и оборудования драйверов обновляются вместе с апдейтами Windows 10.
Читайте также: Обновление Windows 10 до последней версии
Вариант 2: Откат состояния
Иногда срабатывает обратное — откат состояния программного обеспечения до предыдущего, особенно в случае ошибок, возникших, к примеру, при обновлении. Для этого через контекстное меню оборудования в «Диспетчере устройств» перейдите в «Свойства».
В окне выберите вкладку «Драйвер», затем нажмите на кнопку «Откатить», если она подсвечивается. Если она недоступна для нажатия, значит, предыдущее состояние система не сохранила.
Вариант 3: Переустановка
Последний вариант решения проблем с драйверами наиболее сложный, но может оказаться эффективным, если предыдущие рекомендации не помогли. В этом случае придется полностью удалить ПО для сетевого оборудования, затем снова установить его. Причем обычно система самостоятельно их инсталлирует после перезагрузки Windows, но настоятельно советуем на всякий случай заблаговременно ознакомиться с нашей статьей, где описаны методы поиска и скачивания необходимых компонентов, а также варианты их ручной установки. Это пригодится на случай, если автоматически драйвер установиться не сможет — у вас будет вручную скачанный экземпляр ПО, которым вы и воспользуетесь.
Подробнее: Инсталляция программного обеспечения для сетевого адаптера в Windows 10
Лучше для удаления и установки драйверов запускать систему в «Безопасном режиме». Это позволит предотвратить возможный конфликт ПО со сторонними службами и процессами. Как загрузить Windows 10 в этом режиме, мы писали ранее.
Подробнее: Безопасный режим в Windows 10
Когда зайдете в систему через «Безопасный режим», откройте «Диспетчер устройств» и в списке «Сетевые адаптеры» поочередно кликайте по каждому устройству правой кнопкой мыши и выбирайте функцию удаления.
Как только все драйверы будут удалены, перезагрузите Windows 10. Если автоматической установки ПО не произошло, то возвращайтесь в инструкции выше, где описано, как это сделать вручную.
Способ 3: Отключение стороннего антивируса
Еще одна распространенная причина появления BSOD из-за Tcpip.sys – это сторонние антивирусы, которые вмешиваются в сетевые подключения. Чтобы проверить, так ли это, на время отключите работу такого софта. В большинстве случаев достаточно щелкнуть правой кнопкой мыши по значку программы в трее и выбрать пункт «Выйти» или «Закрыть», в зависимости от интерфейса. Также это сделать можно через настройки, но алгоритм действий отличается, поэтому универсальной инструкции нет. В нашем отдельном материале вы найдете инструкции для наиболее распространенных антивирусных решений.
Подробнее: Отключение антивируса
Если после отключения антивируса синий экран с Tcpip.sys перестал появляться, то, скорее всего, придется удалить программу и использовать другую в качестве альтернативы. У нас на сайте есть рубрика с различным антивирусным софтом, где представлены как платные, так и свободные решения.
Подробнее: Антивирусы для Windows
Способ 4: Откат системы
Если вы недавно устанавливали программы или вносили изменения в настройки системы, что особенно касается редактирования реестра, то некоторые такие действия могли привести к ошибке, поэтому есть смысл попробовать откатить ОС до контрольной точки восстановления. В этом случае все новые параметры будут сброшены, а установленный после контрольной точки софт — полностью удален.
Если на компьютере активна функция создания точек восстановления, откатить Windows 10 можно в несколько кликов, используя встроенные возможности. Наш автор подробным образом разбирал алгоритм действий.
Подробнее: Откат к точке восстановления в Windows 10