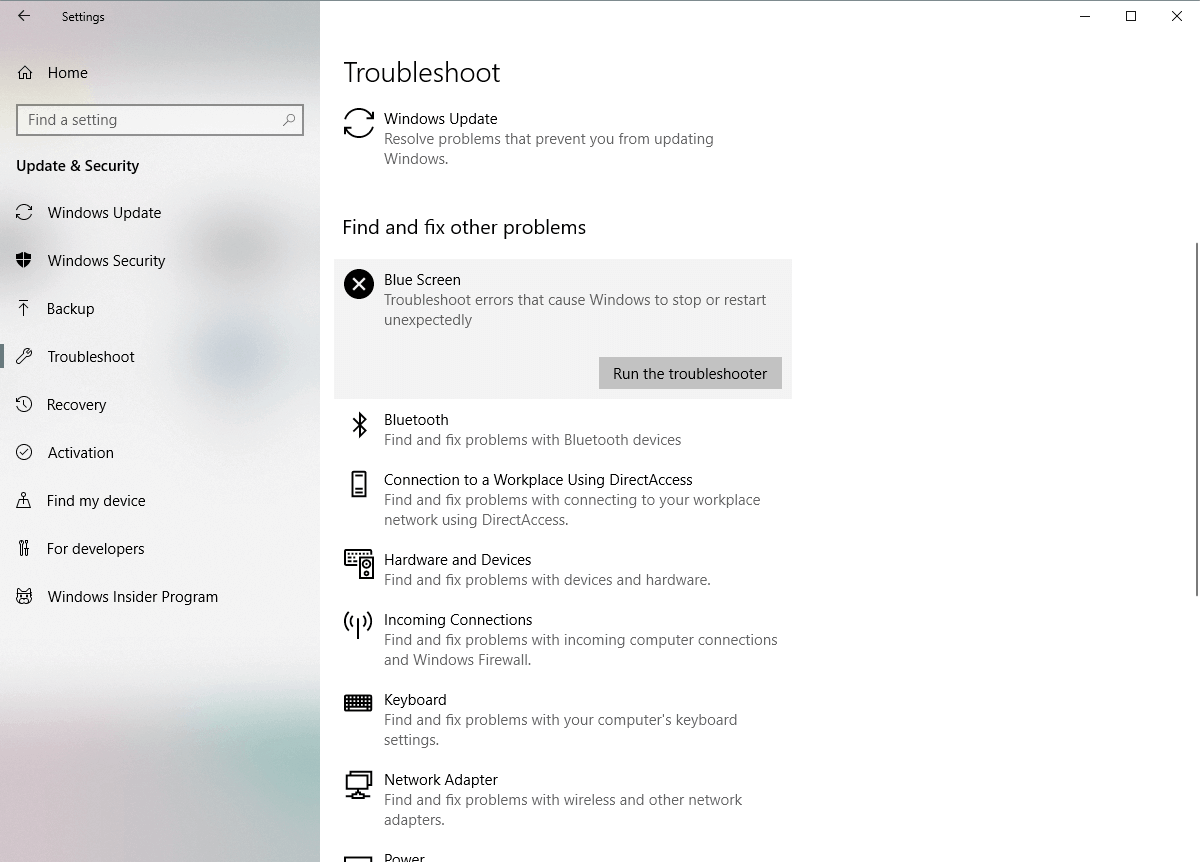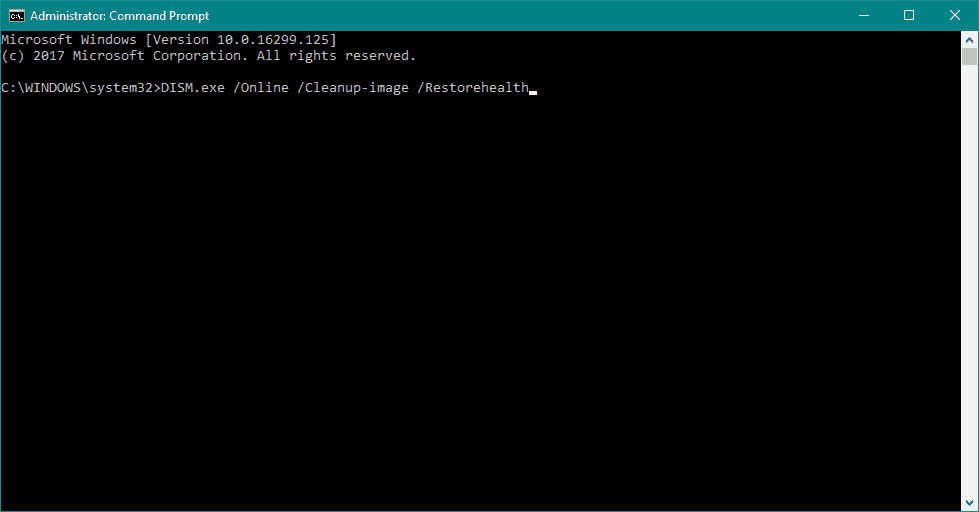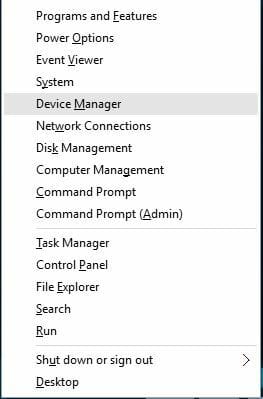Когда ваша система сталкивается с фатальной ошибкой в системе, она сохраняет причину ошибки в соответствующем файле журнала, отображает подробный код ошибки на синем экране и в конечном итоге перезапускает систему. Эта проблема известна как «Синий экран смерти» или BSOD. Один из этих BSOD — «DRIVER_PORTION_MUST_BE_NONPAGED». Это сообщение об ошибке появляется, когда диск помечает свои данные как доступные для страницы. Следуйте нашим комплексным исправлениям, чтобы быстро решить проблему.
Недавно установленный Центр обновления Windows может вызвать эту проблему в вашей системе.
1. Сначала нажмите одновременно клавиши Windows + R.
2. Затем нажмите «appwiz.cpl» и нажмите Enter.
Это откроет программы и компоненты.
3. В окне «Программы и компоненты» нажмите «Просмотр установленных обновлений» в левой части.
4. Найдите здесь самое последнее установленное обновление. Вы можете получить представление о параметре «Установлено при» в списке обновлений.
5. Просто щелкните правой кнопкой мыши самое последнее обновление и нажмите «Удалить», чтобы удалить его из вашей системы.
Теперь следуйте инструкциям на экране, чтобы удалить обновление из системы.
После удаления обновления перезагрузите компьютер один раз. Вы больше не увидите проблему с BSOD.
Исправление 2 — Удалите недавно установленное приложение в безопасном режиме.
Если вы недавно установили приложение, которое может вызывать эту проблему, вам необходимо удалить его в безопасном режиме.
Загрузитесь в БЕЗОПАСНЫЙ РЕЖИМ
Вы должны загрузить эту систему в безопасном режиме с сетевыми возможностями.
1. Сначала выключите вашу систему.
2. Затем снова включите его.
c. После этого, как только ваша система запустится, просто нажмите и удерживайте кнопку питания еще раз, чтобы принудительно выключить вашу систему.
d. Просто повторите это задание еще 1-2 раза и в третий раз дайте компьютеру нормально загрузиться.
Ваша система автоматически перейдет в режим «Автоматический ремонт».
1. Когда вы дойдете до экрана автоматического восстановления, нажмите «Дополнительные параметры».
2. Затем нажмите «Устранение неполадок», чтобы устранить эту проблему.
3. Затем нажмите «Дополнительные параметры», чтобы продолжить.
4. После этого нажмите «Параметры запуска», чтобы просмотреть все доступные параметры запуска на экране.
8. Теперь нажмите «Перезагрузить», чтобы перезапустить систему.
9. Здесь вы увидите все 9 возможных типов запуска.
10. Затем нажмите F5 на клавиатуре, чтобы выбрать параметр «Включить безопасный режим с загрузкой сетевых драйверов».
Это загрузит вашу систему в безопасном режиме, но с сетевыми возможностями.
Удалить приложение
Теперь, когда вы загрузились в безопасном режиме, вы можете просто удалить приложение из своей системы.
1. Сначала нажмите одновременно клавиши Windows + R.
2. Затем напишите «appwiz.cpl» и нажмите «ОК».
3. Когда откроется программа и компоненты, вы увидите список установленных приложений.
4. Теперь щелкните правой кнопкой мыши место, нажмите «Сортировать по>» и выберите «Установлено на».
Это отсортирует приложения от недавних к самым старым.
5. Затем щелкните правой кнопкой мыши первое приложение и нажмите «Удалить».
Следуйте инструкциям на экране, чтобы полностью удалить приложение из системы.
Исправление 3 — Обновите диски
Вы должны обновить диски из Диспетчера устройств.
1. Сначала нажмите клавишу Windows и введите «диспетчер устройств».
2. Затем нажмите «Диспетчер устройств», чтобы открыть его.
3. Когда откроется Диспетчер устройств, разверните раздел «Дисководы».
4. Здесь щелкните диск правой кнопкой мыши и нажмите «Обновить драйвер».
5. Теперь нажмите «Автоматический поиск драйверов», чтобы Windows поискала последнюю версию драйвера и установила ее.
Как только вы закончите, закройте Диспетчер устройств.
Кроме того, вы можете загрузить и установить последнюю версию дисковода вручную.
Исправление 4 — Запустите проверку памяти
Выполнение проверки памяти должно выявить любую неисправность в памяти.
1. Сначала нажмите одновременно клавиши Windows + R.
2. Затем введите «mdsched.exe» и нажмите «ОК».
3. В окне «Диагностика памяти Windows» нажмите «Перезагрузить сейчас и проверить наличие проблем (рекомендуется)».
Ваша система перезагрузится, и Windows проверит вашу оперативную память.
Как только процентное значение достигнет 100%, ваша система загрузится нормально. Вы не увидите сообщение об ошибке DRIVER_PORTION_MUST_BE_NONPAGED на вашем экране.
Недавно многие пользователи Windows сообщали об ошибке BSOD с кодом ошибки DRIVER_PORTION_MUST_BE_NONPAGED. Эта ошибка появляется случайным образом, когда пользователь бездействует или делает что-то на компьютере. После тщательного изучения этого вопроса мы обнаружили несколько причин ошибки DRIVER_PORTION_MUST_BE_NONPAGED.
Одна из причин, по которой вы сталкиваетесь с этой ошибкой, может заключаться в том, что стороннее приложение вызывает сбой вашей системы. Вторая причина, по которой мы пришли к выводу, заключается в том, что в вашей системе может присутствовать поврежденный файл, который вызывает ошибку DRIVER_PORTION_MUST_BE_NONPAGED. Устаревший драйвер диска может даже вызвать эту ошибку для используемой Windows.
Знание причины ошибки требует от нас поиска способов ее устранения. К счастью, это руководство содержит все решения, необходимые для пошагового исправления ошибки DRIVER_PORTION_MUST_BE_NONPAGED.
Исправление №1: обновите драйвер диска
Вы можете попытаться исправить ошибку DRIVER_PORTION_MUST_BE_NONPAGED, обновив драйверы диска. Как мы уже говорили ранее, возможно, причиной ошибки являются устаревшие драйверы дисков, поэтому выполните следующие действия, чтобы обновить микропрограмму устройства хранения:
Одновременно нажмите Windows + R, чтобы открыть диалоговое окно запуска. Введите “devmgmt.msc” и нажмите Ctrl + Shift + Enter, чтобы запустить диспетчер устройств. Выберите «Да» в разделе «Контроль учетных записей» пользователя, чтобы предоставить доступ. Щелкните свойства после щелчка правой кнопкой мыши SSD или HDD. Перейдя на вкладку свойств, нажмите на детали и выберите «Идентификаторы оборудования» в меню свойств.
Если присмотреться, в верхней части драйвера указан номер модели, а под ним версия используемой прошивки. Откройте любой браузер, который вы используете, и проверьте, не существует ли более новая версия вашей прошивки. Если он доступен, установите его и следуйте инструкциям на экране.
Исправление № 2: Обновите Windows
Иногда эти ошибки возникают из-за того, что ваша Windows устарела. Обновить Windows не так сложно, как кажется; выполните следующие действия, и все будет готово:
Одновременно нажмите Windows+I и нажмите “Обновления и безопасность”. Как только вы дойдете до “Обновления и безопасность” нажмите “Проверить наличие обновлений”. После того, как ваш компьютер проверит наличие обновлений, он немедленно начнет установку; после установки всех обновлений перезагрузите компьютер и посмотрите, устранена ли ошибка DRIVER_PORTION_MUST_BE_NONPAGED.
Проблемы с обновлением
Совет : Если у вас возникли проблемы с обновлениями Windows, ошибками реестра, драйверами и активацией, мы рекомендуем использовать Restoro. Это программное обеспечение автоматически просканирует и устранит вашу проблему.
Скачать Restoro
Исправление № 3: запустить сканирование CHKDSK
Если вы являетесь пользователем жесткого диска, то запуск проверки диска кажется приемлемым вариантом. Вы можете развернуть сканирование CHKDSK, выполнив следующие действия. Откройте встроенный в Windows инструмент CHKDSK, используемый для проверки ошибок и поврежденных файлов в окне CMD с повышенными правами, чтобы предоставить вам разрешение, необходимое для восстановления поврежденных файлов. После завершения сканирования перезагрузите компьютер и проверьте, устранена ли ошибка DRIVER_PORTION_MUST_BE_NONPAGED.
Исправить № 4. Выполните чистую установку или восстановительную установку
Если ни одно из приведенных выше решений не сработало для вас, то можно выполнить чистую установку или восстановительную установку. Восстановительная установка заменяет только системные файлы и не затрагивает ваши данные, такие как игры, файлы или пользовательские настройки. Однако, если даже восстановительная установка не работает для вас, вам придется выполнить чистую установку, которая очистит все ваши системные файлы, включая все игры, которые вы скачали, или пользовательские настройки, которые вы установили. #8217;ve set.
Попытка исправить ошибку DRIVER_PORTION_MUST_BE_NONPAGED в Windows 10 и 11 — довольно сложная проблема, но приведенные выше пошаговые решения более чем способны решить проблему DRIVER_PORTION_MUST_BE_NONPAGED. Если вы сталкиваетесь с ошибками и проблемами, связанными с другими компьютерными играми или с вашим ПК, также посетите наш хаб, посвященный часто встречающимся ошибкам ПК и их исправлениям.
| Номер ошибки: | Ошибка 0xD3 | |
| Название ошибки: | DRIVER_PORTION_MUST_BE_NONPAGED | |
| Описание ошибки: | The DRIVER_PORTION_MUST_BE_NONPAGED bug check has a value of 0x000000D3. This indicates that the system attempted to access pageable memory at a process IRQL that was too high. | |
| Шестнадцатеричный код: | 0x000000D3 | |
| Разработчик: | Microsoft Corporation | |
| Программное обеспечение: | Windows Operating System | |
| Относится к: | Windows XP, Vista, 7, 8, 10, 11 |
0x000000D3 проблемы типа синий экран (BSOD) часто возникают из-за отсутствия или повреждения драйверов устройства для Windows 10 или из-за неисправности соответствующего оборудования. Для устранения неполадок, связанных с файлом 0xD3, большинство профессионалов ПК заменят файл на соответствующую версию.
Классические проблемы DRIVER_PORTION_MUST_BE_NONPAGED
Большинство обнаруженных ошибок DRIVER_PORTION_MUST_BE_NONPAGED будут ошибками BSOD (Blue Screen of Death), также известными как ошибка «STOP»:
- «Ошибка DRIVER_PORTION_MUST_BE_NONPAGED привела к завершении работы Windows, чтобы предотвратить повреждение компьютера. «
- «: (DRIVER_PORTION_MUST_BE_NONPAGED вызвал ошибку. Компьютер необходимо перезагрузить. «
- «STOP 0x0000000A: IRQL_NOT_LESS_EQUAL – DRIVER_PORTION_MUST_BE_NONPAGED»
- 0x1E — DRIVER_PORTION_MUST_BE_NONPAGED: КМОДЕ_ИСКЛЮЧЕНИЕ_НЕТ_ОБРАБАТЫВАЕТСЯ — DRIVER_PORTION_MUST_BE_NONPAGED
- СТОП 0x050: СТРАНИЦА_FAULT_IN_NONPAGED_AREA — DRIVER_PORTION_MUST_BE_NONPAGED
Установка аппаратного или программного обеспечения, связанная с турбоналогом, может вызвать ошибки BSOD DRIVER_PORTION_MUST_BE_NONPAGED. Как правило, ошибки DRIVER_PORTION_MUST_BE_NONPAGED возникают во время процесса установки оборудования или программного обеспечения, связанного с Windowss, во время загрузки драйвера, связанного с Microsoft Corporation, или во время завершения работы или запуска Windows. Отслеживание того, когда и где возникает ошибка STOP, является важной информацией при устранении проблемы. Notating при возникновении ошибок DRIVER_PORTION_MUST_BE_NONPAGED STOP имеет первостепенное значение для поиска причины проблем, связанных с Windowss, и сообщая о них за помощью.
Истоки проблем DRIVER_PORTION_MUST_BE_NONPAGED
Ошибки Blue Screen DRIVER_PORTION_MUST_BE_NONPAGED часто вызваны связанными проблемами с оборудованием, программным обеспечением, драйвером устройства или прошивкой. Связанное с Microsoft Corporation оборудование или сам Windows может привести к этим проблемам.
Именно ошибки DRIVER_PORTION_MUST_BE_NONPAGED проистекают из:
- Поврежденные, плохо настроенные или устаревшие драйверы, связанные с Windowss (DRIVER_PORTION_MUST_BE_NONPAGED).
- Недопустимая или поврежденная запись реестра DRIVER_PORTION_MUST_BE_NONPAGED, связанная с DRIVER_PORTION_MUST_BE_NONPAGED и Windows.
- Заражение вредоносными программами повреждено файл DRIVER_PORTION_MUST_BE_NONPAGED или связанные с ним файлы Windows.
- Конфликт оборудования, включающий аппаратное обеспечение Microsoft Corporation, влияющий на DRIVER_PORTION_MUST_BE_NONPAGED.
- Поврежденные системные файлы (например, DRIVER_PORTION_MUST_BE_NONPAGED) после неудачной установки драйвера или Windows.
- Синий экран DRIVER_PORTION_MUST_BE_NONPAGED вызван повреждениями жесткого диска.
- Повреждение ОЗУ от ошибки DRIVER_PORTION_MUST_BE_NONPAGED STOP.
Продукт Solvusoft
Загрузка
WinThruster 2022 — Проверьте свой компьютер на наличие ошибок.
Совместима с Windows 2000, XP, Vista, 7, 8, 10 и 11
Установить необязательные продукты — WinThruster (Solvusoft) | Лицензия | Политика защиты личных сведений | Условия | Удаление
Ошибки типа «синий экран» в базе знаний
Идентификатор статьи:
120571
Автор статьи:
Последнее обновление:
Популярность:
star rating here
Загрузка (Исправление ошибки)
Skip to content
Как убрать DRIVER_PORTION_MUST_BE_NONPAGED (0x000000D3)?

Как убрать « DRIVER_PORTION_MUST_BE_NONPAGED» ( 0x000000D3)?
На компьютере или ноутбуке под управлением Windows появился «синий экран смерти»? После появления сообщения «
DRIVER_PORTION_MUST_BE_NONPAGED» (
0x000000D3) система перезагружается? Ищите как исправить
0x000000D3: «
DRIVER_PORTION_MUST_BE_NONPAGED»?
Как просмотреть информацию об ошибках, исправить ошибки в Windows 10, 8 или 7
Причины появления ошибки
- На жестком диске компьютера или ноутбука не достаточно места. Для правильной работы ОС Windows 10 на системном диске должно быть свободно 2 — 10 ГБ.
- На компьютер был установлен не совместимый BIOS или прошивка была повреждена.
- Установлены не совместимые с ОС драйвера устройств.
- Реестр Windows был поврежден или удален. Возможно в результате очистки были удалены системные ключи реестра.
- Ативирусное программное обеспечение или компьютерные вирусы могут заблокировать системные файлы или удалить важные ключи реестра.
- В результате ошибок в работе программы для резервного копирования.
- В результате обновления ОС Windows.
Актуально для ОС: Windows 10, Windows 8.1, Windows Server 2012, Windows 8, Windows Home Server 2011, Windows 7 (Seven), Windows Small Business Server, Windows Server 2008, Windows Home Server, Windows Vista, Windows XP, Windows 2000, Windows NT.
Вот несколько способов исправления ошибки «
DRIVER_PORTION_MUST_BE_NONPAGED»:
Восстановите удаленные файлы
Часто появление BSoD ошибок приводит к утери важных файлов. Блокировка файлов компьютерными вирусами, ошибки в работе программ для резервного копирования, повреждение или перезапись системных файлов, ошибки файловой системы или наличие битых секторов диска – это не далеко полный список причин удаления данных.
Исправление соответствующих ошибок восстановит работоспособность устройства, но не всегда восстановит повреждённые или утерянные файлы. Не всегда имеется возможность устранить ту или иную ошибку без форматирования диска или чистой установки операционной системы, что также может повлечь за собой утерю файлов.
Загрузите бесплатно и просканируйте ваше устройство с помощью Hetman Partition Recovery. Ознакомьтесь с возможностями программы и пошаговой инструкцией.

Программа для восстановления данных
Запустите компьютер в «безопасном режиме»
Если ошибка «DRIVER_PORTION_MUST_BE_NONPAGED» (0x000000D3) возникает в момент загрузки Windows и блокирует любую возможность работы с системой, попробуйте включить компьютер в «безопасном режиме». Этот режим предназначен для диагностики операционной системы (далее ОС), но функционал Windows при этом сильно ограничен. «Безопасный режим» следует использовать только если работа с системой заблокирована.

Чтобы запустить безопасный режим сделайте следующее:
- Перейдите в меню Пуск и выберите Параметры.
- В открывшемся окне параметров перейдите в меню Обновление и Безопасность и выберите раздел Восстановление.
- В разделе Восстановление найдите Особые варианты загрузки и нажмите кнопку Перезагрузить сейчас.
- После этого Windows перезагрузится и предложит выбрать следующее действие. Выберите Поиск и устранение неисправностей.
- В меню Поиск и устранение неисправностей кликните на Дополнительные параметры, далее — Параметры загрузки.
- Далее Windows уведомит вас о том, что компьютер можно перезагрузить с использованием дополнительных параметров загрузки. Укажите — Включить безопасный режим. Нажмите Перезагрузить.
- После перезагрузки выберите Включить безопасный режим нажав клавишу F4.
Как загрузить Windows в безопасном режиме
Обновите драйвер через Диспетчер устройств
Вы установили новое аппаратное обеспечение на компьютере? Возможно вы начали использовать новое USB-устройство с вашим компьютером. Это могло привести к ошибке «DRIVER_PORTION_MUST_BE_NONPAGED». Если вы установили драйвер устройства используя диск, который поставляется вместе с ним, или использовали драйвер не c официального сайта Microsoft, то причина в нем. Вам придется обновить драйвер устройства, чтобы устранить эту проблему.

Вы можете сделать это вручную в диспетчере устройств Windows, для того выполните следующие инструкции:
- Нажмите кнопку Windows, затем введите диспетчер устройств с клавиатуры.
- Выберите Диспетчер устройств из списка.
- Просмотрите список категорий устройств, нажмите на стрелочку рядом с категорией вашего нового устройства. Драйвер может быть отмечен желтым треугольником.
- Кликните правой кнопкой мыши на имя устройства и нажмите Обновить драйвер.
- Далее откроется окно Мастера обновления драйверов с двумя опциями:
- Автоматический поиск обновленных драйверов. Windows проверит наличие наиболее подходящего драйвера для этого устройства в автоматическом режиме.
- Выполнить поиск драйверов на этом компьютере. Используйте эту опцию, что бы самостоятельно указать ОС файлы драйвера.
Перезагрузите компьютер после установки драйвера.
Используйте sfc /scannow для проверки всех файлов системы
Повреждение или перезапись системных файлов может привести к ошибке «DRIVER_PORTION_MUST_BE_NONPAGED». Команда sfc находит поврежденные системные файлы Windows и заменяет их.

- Нажмите кнопку Windows, затем введите cmd с клавиатуры.
- Правой кнопкой мышки кликните на CMD и запустите от имени администратора.
- В окне командной строки введите sfc /scannow и нажмите Enter.
Этот процесс может занять несколько минут.
Как восстановить системные файлы Windows 10
Проверьте диск с Windows на наличие ошибок командой chkdsk c: /f
Возможно к синему экрану с «DRIVER_PORTION_MUST_BE_NONPAGED» привела ошибка файловой системы или наличие битых секторов диска. Команда CHKDSK проверяет диск на наличие ошибок файловой системы и битых секторов. Использование параметра /f заставит программу автоматически исправлять найденные на диске ошибки, а параметр /r позволяет найти и «исправить» проблемные сектора диска. Для запуска следуйте инструкциям:

- Нажмите кнопку Windows, затем введите CMD с клавиатуры.
- Правой кнопкой мышки кликните на CMD и запустите от имени администратора.
- В окне командной строки введите chkdsk c: /f и нажмите Enter (используйте ту букву диска, на котором установлена ОС).
Дождитесь окончания процесса и перезагрузите компьютер.
Используйте режим совместимости со старой версией Windows
Отключите лишние программы из автозагрузки Windows
Программное обеспечение, вызывающее «DRIVER_PORTION_MUST_BE_NONPAGED» (0x000000D3), может быть прописано в автозагрузку Windows и ошибка будет появляться сразу после запуска системы без вашего участия. Удалить программы из автозагрузки можно с помощью Диспетчера задач.

- Загрузитесь в Безопасном режиме.
- Кликните правой кнопкой мышки на Панели задач, затем на пункте Диспетчер задач.
- Перейдите на вкладку Автозагрузка.
- Чтобы убрать ту или иную программу из автозагрузки выберите её из списка и отключите, нажав кнопку Отключить в правом нижнем углу окна.
Обратитесь в поддержку Microsoft
Microsoft предлагает несколько решений удаления ошибки «голубого экрана». «DRIVER_PORTION_MUST_BE_NONPAGED» (0x000000D3) можно убрать с помощью Центра обновления или обратившись в поддержку Windows.

- Перейдите на сайт технической поддержки Microsoft.
- Введите код и сообщение об ошибке в поисковую строку и следуйте найденным рекомендациям.
- Если вы не найдете готового решения, то задайте вопрос в сообществе — возможно вам ответит сертифицированный системный администратор.
Установите последние обновления системы
С обновлениями Windows дополняет базу драйверов, исправляет ошибки и уязвимости в системе безопасности. Загрузите последние обновления, что бы избавиться от ошибки «DRIVER_PORTION_MUST_BE_NONPAGED» (0x000000D3).

Запустить Центр обновления Windows можно следующим образом:
- Перейдите в меню Пуск и выберите Параметры.
- В окне Параметров перейдите в меню Обновление и Безопасность.
- Для установки последних обновлений Windows нажмите кнопку Проверка наличия обновлений и дождитесь окончания процесса их поиска и установки.

Рекомендуется настроить автоматическую загрузку и установку обновлений операционной системы с помощью меню Дополнительные параметры.
Чтобы включить автоматическое обновление системы необходимо запустить Центр обновления Windows:
- Перейдите в меню Пуск и выберите Параметры.
- В окне Параметров перейдите в меню Обновление и Безопасность и выберите подменю Центр обновления Windows. Для установки последних обновлений Windows нажмите кнопку Проверка наличия обновлений и дождитесь окончания процесса их поиска и установки.
- Перейдите в Дополнительные параметры и выберите, как устанавливать обновления — Автоматически.
Запустите проверку системы на вирусы
«Синий экран смерти» с ошибкой «DRIVER_PORTION_MUST_BE_NONPAGED» 0x000000D3 может вызывать компьютерный вирус, заразивший систему Windows.
Для проверки системы на наличие вирусов запустите установленную на компьютере антивирусную программу.

Современные антивирусы позволяют проверить как жесткие диски, так и оперативную память. Выполните полную проверку системы.
Выполните проверку оперативной памяти
Неполадки с памятью могут привести к ошибкам, потере информации или прекращению работы компьютера.
Прежде чем проверять оперативную память, отключите её из разъёма на материнской плате компьютера и повторно вставьте в него. Иногда ошибка DRIVER_PORTION_MUST_BE_NONPAGED» вызвана неправильно или не плотно вставленной в разъём планкой оперативной памяти, или засорением контактов разъёма.
Если предложенные действия не привели к положительному результату, исправность оперативной памяти можно проверить средствами операционной системы, с помощью средства проверки памяти Windows.
Запустить средство проверки памяти Windows можно двумя способами:
- С помощью Панели управления:
Перейдите в Панель управления / Система и безопасность / Администрирование. Запустите приложение Средство проверки памяти Windows.
- С помощью средства Выполнить:
Запустите средство Выполнить с помощью комбинации клавиш Windows + R. Наберите mdsched и нажмите Enter. После чего откроется средство проверки Windows.
Для начала проверки выберите один из предлагаемых вариантов, проверка оперативной памяти в соответствии с которым будет запущена после перезагрузки компьютера.
Если в результате проверки будут определены ошибки, исправить которые не представляется возможным, то такую память необходимо заменить (замене подлежит модуль памяти с неполадками).
Выполните «чистую» установку Windows
Если не один из перечисленных методов не помог избавиться от DRIVER_PORTION_MUST_BE_NONPAGED», попробуйте переустановить Windows. Для того чтобы выполнить чистую установку Windows необходимо создать установочный диск или другой носитель с которого планируется осуществление установки операционной системы.
Загрузите компьютер из установочного диска. Для этого может понадобиться изменить устройство загрузки в BIOS или UEFI для более современных компьютеров.
Следуя пунктам меню установщика укажите диск, на который вы хотите установить Windows. Для этого понадобится отформатировать его. Если вас не устраивает количество или размер локальных дисков, их можно полностью удалить и заново перераспределить.
Помните, что форматирование, удаление или перераспределения дисков удалит все файлы с жесткого диска.
После указания диска для установки Windows запуститься процесс копирования системных файлов и установки операционной системы. Во время установки от вас не потребуется дополнительных действий. В течении установки экран компьютера будет несколько раз гаснуть на непродолжительное время, и для завершения некоторых этапов установки компьютер будет самостоятельно перезагружаться.
В зависимости от версии Windows на одном из этапов от вас может понадобиться выбрать или внести базовые параметры персонализации, режим работы компьютера в сети, а также параметры учётной записи или создать новую.
После загрузки рабочего стола чистую установку Windows можно считать законченной.
Примечание. Прежде чем приступить к выполнению чистой установки Windows заранее побеспокойтесь о наличии драйверов ко всем установленным устройствам и сохранности ваших файлов. Загрузите и сохраните драйвера на отдельный носитель информации, а для важных данных создайте резервную копию.
Как сбросить Windows 10 к исходному состоянию
Как сбросить Windows 10, 8, 7 если компьютер не загружается
Ошибки Blue Screen of Death могут быть вызваны как аппаратными, так и программными проблемами, и что характерно для всех этих ошибок, они приводят к сбою Windows 10 и перезагружают компьютер, чтобы предотвратить повреждение. Поскольку эти ошибки серьезны, сегодня мы собираемся показать вам, как исправить ошибку DRIVER_PORTION_MUST_BE_NONPAGED.
Как исправить ошибку DRIVER_PORTION_MUST_BE_NONPAGED BSoD
Содержание:
- Обновите драйверы и обновите Windows 10
- Запустите средство устранения неполадок оборудования
- Запустите сканирование SFC
- Запустить DISM
- Удалите проблемное приложение или драйвер
- Сбросить Windows 10
- Проверьте ваше оборудование
Исправлено — DRIVER_PORTION_MUST_BE_NONPAGED Windows 10 ошибка
Решение 1. Обновите драйверы и обновите Windows 10
Устаревшие или глючные драйверы могут приводить к появлению ошибок «Синего экрана смерти» в Windows 10, поэтому крайне важно поддерживать их в актуальном состоянии. Обновление драйверов относительно просто, и вы можете загрузить все необходимые драйверы прямо с веб-сайта производителя оборудования.
Ошибка DRIVER_PORTION_MUST_BE_NONPAGED иногда может сказать вам, какой файл вызвал сбой, и, проведя небольшое исследование, вы сможете найти, какой драйвер вам нужно обновить. Если вы не уверены, какой драйвер вызывает эту ошибку, обычно лучше всего обновить все драйверы.
Загрузка драйверов важна, если вы хотите предотвратить ошибки BSoD, но также важно, чтобы вы загружали последние обновления Windows 10. Microsoft постоянно решает проблемы с аппаратным и программным обеспечением, и вы можете загрузить последние исправления с помощью Центра обновления Windows. Несмотря на то, что эти исправления устраняют многие проблемы с аппаратным и программным обеспечением, они также предлагают улучшения безопасности и новые функции, поэтому, если вы хотите сохранить ваш компьютер в безопасности и без ошибок, мы настоятельно рекомендуем вам часто обновлять Windows 10.
Обновлять драйверы автоматически
Поиск драйверов самостоятельно может занять много времени. Поэтому мы советуем вам использовать инструмент, который сделает это автоматически. Использование автоматического средства обновления драйверов, безусловно, избавит вас от необходимости поиска драйверов вручную и всегда будет поддерживать вашу систему в курсе последних версий драйверов.
Модуль обновления драйверов Tweakbit (одобрен Microsoft и Norton Antivirus) поможет вам автоматически обновлять драйверы и предотвратить повреждение ПК, вызванное установкой неправильных версий драйверов. После нескольких испытаний наша команда пришла к выводу, что это наиболее автоматизированное решение.
Вот краткое руководство о том, как его использовать:
- Загрузите и установите TweakBit Driver Updater
- После установки программа начнет сканирование вашего компьютера на наличие устаревших драйверов автоматически. Driver Updater проверит установленные вами версии драйверов по своей облачной базе данных последних версий и порекомендует правильные обновления. Все, что вам нужно сделать, это дождаться завершения сканирования.
- По завершении сканирования вы получите отчет обо всех проблемных драйверах, найденных на вашем ПК. Просмотрите список и посмотрите, хотите ли вы обновить каждый драйвер по отдельности или все сразу. Чтобы обновить один драйвер за раз, нажмите ссылку «Обновить драйвер» рядом с именем драйвера. Или просто нажмите кнопку «Обновить все» внизу, чтобы автоматически установить все рекомендуемые обновления.
Примечание. Некоторые драйверы необходимо устанавливать в несколько этапов, поэтому вам придется нажимать кнопку «Обновить» несколько раз, пока не будут установлены все его компоненты.
Решение 2. Запустите средство устранения неполадок оборудования
Еще одна вещь, которую мы можем попробовать — запустить встроенный инструмент устранения неполадок Windows 10. Этот инструмент предназначен для решения различных системных проблем, включая BSOD. Так что это может быть полезно и в этом случае.
Вот как запустить встроенное средство устранения неполадок Windows 10:
- Откройте приложение «Настройки» и перейдите в раздел « Обновление и безопасность ».
- Выберите « Устранение неполадок» в меню слева.
- Выберите BSOD на правой панели и нажмите Запустить средство устранения неполадок.
- Следуйте инструкциям на экране для устранения неполадок.
Решение 3 — Запустите сканирование SFC
Сканирование SFC — это инструмент командной строки, который в основном сканирует ваш компьютер на наличие потенциальных ошибок и устраняет их, если доступно решение. Среди других ошибок, с которыми может помочь сканирование SFC, являются проблемы BSOD.
Вот как запустить сканирование SFC в Windows 10:
- Щелкните правой кнопкой мыши кнопку «Пуск» и откройте командную строку (Admin).
- Введите следующую строку и нажмите Enter: SFC / SCANNOW
- Подождите, пока процесс не будет завершен (это может занять некоторое время).
- Если решение найдено, оно будет применено автоматически.
- Теперь закройте командную строку и перезагрузите компьютер.
Решение 4 — Запустите DISM
DISM — это еще одно средство устранения неполадок командной строки, которое мы можем использовать, если предыдущие не смогли решить проблему. На самом деле DISM может быть мощным средством устранения неполадок msot, потому что он заново развертывает образ системы.
Мы расскажем вам как о стандартной, так и о процедуре, которая использует установочный носитель ниже:
- Стандартный способ
- Щелкните правой кнопкой мыши Пуск и откройте командную строку (администратор).
- Вставьте следующую команду и нажмите Enter:
-
- DISM / Online / Cleanup-Image / RestoreHealth
- DISM / Online / Cleanup-Image / RestoreHealth
-
- Подождите, пока сканирование не закончится.
- Перезагрузите компьютер и попробуйте обновить снова.
- С установочного носителя Windows
- Вставьте установочный носитель Windows.
- Щелкните правой кнопкой мыши меню «Пуск» и выберите в меню «Командная строка» («Администратор»).
- В командной строке введите следующие команды и нажмите Enter после каждого:
- dism / online / cleanup-image / scanhealth
- dism / online / cleanup-image / restorehealth
- Теперь введите следующую команду и нажмите Enter:
- DISM / Online / Cleanup-Image / RestoreHealth /source:WIM:X:SourcesInstall.wim:1 / LimitAccess
- Обязательно измените значение X с буквой подключенного диска при установке Windows 10.
- После завершения процедуры перезагрузите компьютер.
Решение 5. Удалите проблемное приложение или драйвер.
Программное обеспечение часто может приводить к появлению ошибки DRIVER_PORTION_MUST_BE_NONPAGED, и стоит упомянуть, что почти любое установленное программное обеспечение может вызывать эту ошибку, поэтому, если вы недавно установили или обновили какое-либо программное обеспечение, убедитесь, что вы удалили его или вернулись к предыдущей версии.
- ЧИТАЙТЕ ТАКЖЕ: Исправлено: «Критическое меню« Пуск »не работает» в Windows 10
Частой причиной ошибок Blue Screen of Death может быть ваше антивирусное программное обеспечение или брандмауэр, и если вы хотите исправить эту ошибку, вам может потребоваться временно удалить антивирус и брандмауэр. Даже если вы удалите антивирус, ваш компьютер не будет беззащитен, поскольку Windows 10 поставляется с собственной антивирусной программой под названием Защитник Windows. Чтобы исправить эти ошибки, недостаточно просто удалить все сторонние антивирусные программы, вы также должны удалить все файлы, связанные с вашим антивирусным программным обеспечением. Для этого вы должны использовать специальное программное обеспечение для удаления, и вы можете скачать эту программу с веб-сайта вашего антивирусного разработчика.
Помимо стороннего программного обеспечения, некоторые драйверы могут вызывать ошибки Blue Screen of Death, и для исправления этой ошибки вам придется найти и удалить проблемный драйвер. Немногие пользователи сообщили, что эта ошибка была исправлена после удаления драйвера процессора AMD, поэтому вы можете попробовать это. Чтобы удалить определенный драйвер из Windows 10, выполните следующие действия:
- Нажмите Windows Key + X, чтобы открыть Power User Menu. Выберите диспетчер устройств из списка.
- Когда откроется диспетчер устройств, найдите драйвер, который вы хотите удалить, щелкните его правой кнопкой мыши и выберите « Удалить из списка».
- После удаления драйвера перезагрузите компьютер.
Когда ваш компьютер перезагрузится, Windows 10 установит драйвер по умолчанию. Если драйвер по умолчанию работает и ваша система стабильна, вы можете продолжить его использование или попытаться обновить этот драйвер.
Немногие пользователи сообщили, что некоторые инструменты Nvidia вызвали эту проблему, и им удалось исправить ее после удаления этих инструментов. Если у вас есть средство обслуживания или обновления Nvidia, обязательно удалите его и проверьте, исправляет ли это эту ошибку.
- ЧИТАЙТЕ ТАКЖЕ: Как исправить ошибку WSClient.DLL в Windows 10 Builds
Решение 6 — Сброс Windows 10
Если эта ошибка вызвана определенным программным обеспечением, вы можете легко исправить ее, выполнив сброс Windows 10. Мы должны предупредить вас, что сброс Windows 10 аналогичен чистой установке, поэтому мы настоятельно рекомендуем вам сделать резервную копию важных файлов из раздела C. Для сброса Windows 10 вам может потребоваться загрузочная USB-флешка с Windows 10 на ней, и вы можете легко создать ее с помощью инструмента Media Creation. Чтобы выполнить сброс Windows 10, выполните следующие действия:
- Удерживайте клавишу Shift на клавиатуре и нажмите кнопку « Перезагрузить». Кроме того, вы можете запустить автоматическое восстановление, перезагрузив компьютер несколько раз во время загрузки.
- Выберите « Устранение неполадок»> «Сбросить этот компьютер»> «Удалить все». На этом этапе вас могут попросить вставить установочный носитель Windows 10, поэтому убедитесь, что вы это делаете.
- Выберите « Только диск, на котором установлена Windows»> «Просто удалите мои файлы». Нажмите кнопку сброса, чтобы начать процесс.
- Этот процесс похож на установку Windows 10, и вам просто нужно следовать инструкциям, чтобы завершить его.
Когда этот процесс будет завершен, вы должны иметь только что установленную Windows 10 без каких-либо сторонних приложений. Если ошибка появляется снова, скорее всего, она вызвана вашим оборудованием.
Решение 7 — Проверьте ваше оборудование
DRIVER_PORTION_MUST_BE_NONPAGED и другие ошибки Blue Screen of Death часто вызваны неисправным или несовместимым оборудованием, поэтому если у вас возникла эта ошибка, мы настоятельно рекомендуем вам проверить ваше оборудование. Неисправность ОЗУ является частой причиной этой ошибки, и мы советуем вам проверить модули ОЗУ один за другим, чтобы найти неисправный. Если ваша оперативная память работает правильно, обязательно проверьте другие основные компоненты оборудования, такие как материнская плата, жесткий диск, сетевой адаптер и т. Д.
DRIVER_PORTION_MUST_BE_NONPAGED Ошибка BSoD может быть помехой, но обычно вы можете исправить эту ошибку, обновив драйверы или заменив неисправное оборудование.
ЧИТАЙТЕ ТАКЖЕ:
- Исправлено: ошибка PROCESS_HAS_LOCKED_PAGES в Windows 10
- Исправлено: ошибка «CreateProcess Failed Code 740» в Windows 10
- Исправлено: ошибка Adobe # 2060 препятствует работе Skype
- Исправлено: ошибка Windows Cryptographic Service Provider в Windows 10
- Исправлено: DNS_PROBE_FINISHED_BAD_CONFIG Ошибка в Windows 10
Contents
- Causes of The Error
- Restore Deleted Files
- Start The Computer in Safe Mode
- Update a Driver With The Device Manager
- Use sfc /scannow To Check All System Files
- Check for Errors The Disk Where Windows Is Installed By Using The Command chkdsk c: /f
- Use The Mode of Compatibility With an Old Version of Windows
- Disable Unnecessary Programs in Windows Startup Menu
- Consult Microsoft Support Service
- Install Latest System Updates
- Scan The System For Viruses
- Test Your RAM
- Make a Clean Installation of Windows
Causes of The Error
-
There is not enough free space in the hard disk of your computer/laptop. For Windows 10 to operate correctly you need to have from 2 to 10 Gb of free space in your system disk.
-
An incompatible version of BIOS was installed or the firmware was damaged.
-
Device drivers incompatible with the OS were installed.
-
Windows registry was damaged or deleted, or cleaning operations accidentally deleted system keys.
-
Antivirus software or viruses may block system files or delete important registry keys.
-
An error occurred in the work of backup software.
-
It can also happen as a result of a Windows update.
Read more how to fix 0x000000D3: «DRIVER_PORTION_MUST_BE_NONPAGED» in Windows 11, Windows 10, Windows 8.1, Windows Server 2012, Windows 8, Windows Home Server 2011, Windows 7 (Seven), Windows Small Business Server, Windows Server 2008, Windows Home Server, Windows Vista, Windows XP, Windows 2000, Windows NT.
Here are some ways of eliminating the problem with «DRIVER_PORTION_MUST_BE_NONPAGED»:
Restore Deleted Files
Often BSoD errors cause loss of important files. Files blocked by computer viruses, backup software errors, damaged or overwritten system files, file system errors or bad hard disk sectors – these are only some of the causes that can make your data lost.
Corrections of the corresponding errors will restore the normal operation of your devices, but it does not always restore damaged or lost files. Also, it is not always possible to eliminate an error without formatting the hard disk or clean installation of the operating system, which can also involve loss of files.
The tool recovers data from any devices, regardless of the cause of data loss.
Download for free and scan your device with the help of Hetman Partition Recovery. Learn about the program features and step-by-step guide.

Start The Computer in Safe Mode
If the error «DRIVER_PORTION_MUST_BE_NONPAGED» (0x000000D3) occurs when loading Windows and blocks any attempts to work with the system, try loading the computer in Safe Mode. This mode is meant for operating system (OS) diagnostics, but OS functions are very limited in this mode. Safe Mode should only be used if the system is blocked otherwise.

In order to start Safe Mode you should do the following:
-
Go to Start menu and choose Settings.
-
In the settings window that appears go to Update & Security menu and choose the Recovery tab.
-
In the tab Recovery find Advanced startup and click the button Restart now.
-
As your Windows restarts, it will ask you to choose the next step. Choose Troubleshoot.
-
In the Troubleshoot menu click on Advanced Options and then on Startup Settings.
-
Then Windows will inform you that the computer can be restarted with the use of additional settings one of which is Enable Safe Mode. Press Restart.
-
After restarting choose Enable Safe Mode by pressing F4.
Go to view
How to Boot Windows 10 in Safe Mode (All Methods)
Update a Driver With The Device Manager
Have you installed new hardware to your computer? Are you using a new USB device? These can be the causes for the error «DRIVER_PORTION_MUST_BE_NONPAGED». If you installed your device driver from the disk you have found in the device delivery package or if you are using a driver which was downloaded from a place other than Microsoft official website, this can be the core of the problem. You will have to update the device driver to fix it.

You can do it manually in the Windows device manager by taking the following steps:
-
Press Windows button and type device manager on the keyboard.
-
Choose Device Manager from the list.
-
View the list of device categories and click on the arrow nest to the category in which your new device falls. The driver can be marked with a yellow triangle.
-
Right-click on the device name and press Update Driver Software.
-
Then a window of Update Driver Software with two options will appear:
-
Search automatically for updated driver software. Windows will automatically check availability of the best suitable driver for this device.
-
Browse my computer for driver software. Use this option to show the OS where the driver files are kept.
-
Restart the computer after the driver is installed.
Use sfc /scannow To Check All System Files
Damaged or rewritten system files may cause the error «DRIVER_PORTION_MUST_BE_NONPAGED». The command sfc finds damaged Windows system files and replaces them.

-
Press Windows button and enter cmd from the keyboard.
-
Right-click on CMD and launch it as administrator.
-
In the command prompt window, type in sfc /scannow and press Enter.
This process may take several minutes.
Go to view
How to Recover Windows 10, 8, 7 System Files (SFC, DISM)
Check for Errors The Disk Where Windows Is Installed By Using The Command chkdsk c: /f
The blue screen with «DRIVER_PORTION_MUST_BE_NONPAGED» may be caused by a file system error or by bad sectors in your disk. The command CHKDSK will check the disk for file system errors and bad sectors. Using the setting /f will make the program to automatically correct the detected errors, and the setting /r allows finding and fixing problem disk sectors. To launch it, follow these steps:

-
Press Windows, then enter CMD from the keyboard.
-
Right-click on CMD and launch it as administrator.
-
In the command prompt window type chkdsk c: /f and press Enter (use the letter of the drive where your OS is installed).
Wait until the process is over and restart your computer.
Use The Mode of Compatibility With an Old Version of Windows
A error with the code «DRIVER_PORTION_MUST_BE_NONPAGED» may be caused by outdated software. If this error occurs after launching a program, then using Windows compatibility mode can help you get rid of the problem. To fix it, do the following:

-
Find a program executable file (it has .exe extension) and right-click on it.
-
In the quick menu, select Troubleshoot compatibility.
-
At the next stage, you will see the window Program Compatibility Troubleshooter. You will have two troubleshooting options to choose from:
-
Try recommended settings. Select this variant to start a test run of the program using recommended compatibility settings.
-
Troubleshoot program. Select this variant to choose compatibility settings based on what problems you have encountered.
-
-
After testing the program under various versions of Windows and startup settings save the suitable settings for your program.



Go to view
How to Run a Program in Compatibility Mode With Windows 10, 8 and 7
Disable Unnecessary Programs in Windows Startup Menu
The software causing «DRIVER_PORTION_MUST_BE_NONPAGED» (0x000000D3) may be written to Windows Startup list so the error occurs immediately after the system starts without any user activity. You can delete programs from Startup by using Task Manager.

-
Load the computer in Safe Mode.
-
Right-click on Task Bar and then on Task Manager.
-
Go to Startup tab.
-
To delete a program from the startup list select it and disable by clicking Disable in the right lower corner of the window.
Consult Microsoft Support Service
Microsoft offers several solutions to eliminate the blue screen error. «DRIVER_PORTION_MUST_BE_NONPAGED» (0x000000D3) can be fixed with the help of Windows Update or by addressing Windows Support.

-
Go to Microsoft Support Service.
-
Enter your error code and message into the search field and follow the directions.
-
If you don’t find a ready solution as the community where your query can be answered by a certified system administrator.
Install Latest System Updates
Windows provides updates that extend your driver database and correct errors or security vulnerabilities. Download the latest updates to get rid of the error «DRIVER_PORTION_MUST_BE_NONPAGED» (0x000000D3).

You can launch Windows Update like this:
-
Go to Start menu and select Settings.
-
In the Settings window go to Update and Security tab.
-
To install the latest Windows updates click on Check for updates and wait until they are found and installed.

It is recommended to set up automatic download and installation of system updates with the help of Advanced Options.
To enable automatic system update you need to start Windows Update:
-
Go to Start menu and choose Settings.
-
In the Settings window go to the Update and Security menu and select Windows Update. To install the latest Windows updates click on Check for updates and wait until they are found and installed.
-
Go to Advanced Options and choose the mode of update installation — Automatic.
Scan The System For Viruses
The blue screen of death with the error «DRIVER_PORTION_MUST_BE_NONPAGED» 0x000000D3 can be caused by computer viruses that infected your system.
To check the computer for viruses launch your antivirus program.
Modern antiviruses allow checking both hard disks and RAM. Run a full system scan.
Test Your RAM
System memory problems may cause errors, loss of data or even make your computer stop working.
Before you start checking RAM, take it out of the slot on the motherboard and then stick it back again. Sometimes the error «DRIVER_PORTION_MUST_BE_NONPAGED» can be caused by the memory stick which was set into the slot incorrectly or not tight enough, and sometimes by the slot contacts covered with dust.
If the above actions did not make things better, you can check your RAM with the means of your operating system – Windows Memory Diagnostic.
JYou can start this tool in two ways:
-
With the help of Control Panel:
Go to Control Panel / System and Security / Administrative Tools. Launch the application Windows Memory Diagnostic.
-
With the use of Run:
Launch the Run tool with the combination of keys Windows + R. Type in mdsched and press Enter. The Windows Diagnostic tool will start.
To start the checking select one of the suggested variants to decide how your RAM will be tested after the computer is restarted.
If the diagnostic tool finds errors that cannot be corrected, such memory should be replaced (that is, you have to replace the memory stick where errors were found).
Make a Clean Installation of Windows
If none of the methods helped you to get rid of «DRIVER_PORTION_MUST_BE_NONPAGED», try reinstalling Windows. In order to make a clean installation of Windows you need to create a setup disk or another media which you are going to use to install the OS.
Start the computer with the setup disk. To do it you may need to change boot priority in BIOS or UEFI for newer computers.
Following the installer menu stages, specify the disk where you want your Windows installed. You will have to format it then. If you are not satisfied with the number or size of the local disks they can be deleted and repartitioned.
Remember that formatting, deleting or partitioning your disks will destroy all files in the hard disk.
After specifying the disk to install Windows to, the process of copying system files and installing the operating system will start. During the installation, no additional action is required. In the process, the screen will go off for a while several times, and the computer will restart on its own to complete certain stages of installation.
Depending on the version of Windows at one of the stages you may have to select or enter basic personalization settings, choose how the computer works with networks and select settings of your account or create a new one.
As the computer loads the desktop, a clean installation of Windows is finished.
Note. Before you start a clean installation of Windows make sure you have drivers for all your hardware and that your files are safe. Download and save drivers to a separate media, and create a backup copy of important data.
Go to view
How to Reset Windows 10 or 8 PC to Factory Default Settings (All Methods)
Go to view
How to Reset Windows 10 or 8 PC If The Operating System Won’t Boot
Синий экран смерти 0x000000D3 указывает, что система попыталась получить доступ к страничной памяти при высоком значении IRQL.
Параметры DRIVER_PORTION_MUST_BE_NONPAGED:
- Адрес памяти, на которую ссылаются;
- IRQL;
- 0: чтение, 1: запись;
- Адрес, который ссылался на память.
Если сбойный драйвер может быть идентифицирован, то его название будет указываться в сообщении синего экрана и сохраняться в памяти — (PUNICODE_STRING) KiBugCheckDriver.
Причина
BSoD обычно вызывается драйверами, которые ошибочно отметили собственный код или данные, как листаемые.
Решение
Для начала следует выявить сбойный драйвер. Если в сообщении BSoD отсутствует название сбойного драйвера, то его можно отыскать с помощью дампа памяти. Подробнее в статье “Анализ дампа памяти”. После того, как виновник возникновения критической ошибки найден, в зависимости от ситуации его необходимо обновить, откатить или же удалить.
Советую выполнить мероприятия, описанные в статье “Общие рекомендации по устранению экрана смерти”.
Reader Interactions
01.09.2018
Просмотров: 3875
| Цифровое название ошибки | 0x000000D3 |
| Название BSoD | DRIVER_PORTION_MUST_BE_NONPAGED |
| Причина появления | Cистема попыталась получить доступ к страничной памяти при высоком значении IRQL. |
| Операционные системы | Windows 2000, XP, 7 |
Синий экран смерти DRIVER_PORTION_MUST_BE_NONPAGED c цифровым кодом 0x000000D3 указывает на то, что Windows попыталась получить доступ к страничной памяти при высоком значении IRQL.
Параметры BSoD DRIVER_PORTION_MUST_BE_NONPAGED следующие:
- Адрес памяти, на которую ссылаются;
- IRQL;
- 0: чтение, 1: запись;
- Адрес, который ссылался на память.
Зачастую при возникновении такого BSoD сбойный драйвер указывается в сообщении синего экрана и сохраняется в памяти (PUNICODE_STRING) KiBugCheckDriver.
Способы решения ошибки 0x000000D3
by Milan Stanojevic
Milan has been enthusiastic about technology ever since his childhood days, and this led him to take interest in all PC-related technologies. He’s a PC enthusiast and he… read more
Updated on April 21, 2022
- The DRIVER_PORTION_MUST_BE_NONPAGED error is another Blue Screen of Death error that are often caused by faulty or incompatible hardware.
- In order to fix it, you have to use a dedicated repair tool found below.
- Also, the driver portion must be non paged error can be fixed by resetting your Windows.
- You should uninstall a problematic app or driver to fix many BSoD issues. Read on for more details!
XINSTALL BY CLICKING THE DOWNLOAD FILE
This software will keep your drivers up and running, thus keeping you safe from common computer errors and hardware failure. Check all your drivers now in 3 easy steps:
- Download DriverFix (verified download file).
- Click Start Scan to find all problematic drivers.
- Click Update Drivers to get new versions and avoid system malfunctionings.
- DriverFix has been downloaded by 0 readers this month.
Blue Screen of Death errors can be caused by both hardware and software issues, and what’s common for all these errors is that they crash Windows 10 and restart your PC in order to prevent damage.
Since these errors are serious, today we’re going to show you how to fix DRIVER_PORTION_MUST_BE_NONPAGED error.
How do I fix the DRIVER_PORTION_MUST_BE_NONPAGED BSoD error?
- Run the hardware troubleshooter
- Run the SFC scan
- Update your drivers and keep Windows 10 up to date
- Run DISM
- Reset Windows 10
- Unnstall a problematic application or driver
- Check your hardware
- Use a repair tool
1. Run the hardware troubleshooter
- Open the Settings app and go to the Update & Security section.
- Select Troubleshoot from the menu on the left.
- Select BSOD from the right pane and click Run the troubleshooter.
- Follow the on-screen instructions to complete the troubleshooter.
Another thing we can try is running Windows 10s built-in troubleshooting tool. This tool is designed to deal with various system issues, including BSODs. So, it might be helpful in this case, as well.
2. Run the SFC scan
- Right-click on the Start Menu button, and open Command Prompt (Admin).
- Enter the following line and press Enter:
sfc/scannow - Wait until the process is done (it may take a while).
- If the solution is found, it will automatically be applied.
- Now, close the Command Prompt and restart your PC.
The SFC scan is a command-line tool that basically scans your PC for potential errors, and resolves them if the solution is available. Among other errors that the SFC scan can help with are the BSOD issues.
3. Update your drivers and keep Windows 10 up to date
Outdated or buggy drivers can cause Blue Screen of Death errors to appear on Windows 10, therefore it’s crucial that you keep them up to date.
Updating your drivers is relatively simple, and you can download all the necessary drivers right from your hardware manufacturer’s website.
The DRIVER_PORTION_MUST_BE_NONPAGED error sometimes can tell you which file caused the crash, and with little research, you can find what driver you need to update.
If you’re not sure which driver is causing this error, it’s usually best that you update all your drivers.
Downloading drivers is important if you want to prevent BSoD errors, but it’s also important that you download the latest Windows 10 updates.
Microsoft is constantly fixing hardware and software issues, and you can download the latest patches by using Windows Update.
Even though these patches fix many hardware and software issues, they also offer security improvements and new features.
Therefore if you wish to keep your PC safe and error-free, we strongly advise you to update Windows 10 frequently.
Update drivers automatically
Searching for drivers on your own can be time-consuming. So, we advise you to use a tool that will do this for you automatically.
Using an automatic driver updater will certainly save you from the hassle of searching for drivers manually, and it will always keep your system up to date with the latest drivers.
Our software recommendation will help you update drivers automatically and prevent PC damage caused by installing the wrong driver versions.
After several tests, our team concluded that this is the best-automatized solution, so be sure to give it a try.
⇒ Get DriverFix
4. Run DISM
- Standard way
- Right-click on Start and open Command Prompt (Admin).
- Paste the following command and press Enter:
DISM /Online /Cleanup-Image /RestoreHealth
- Wait until the scan is finished.
- Restart your computer and try updating again.
- With the Windows installation media
- Insert your Windows installation media.
- Right-click the Start menu and, from the menu, choose the Command Prompt (Admin).
- In the command line, type the following commands and press Enter after each:
dism /online /cleanup-image /scanhealthdism /online /cleanup-image /restorehealth
- Now, type the following command and press Enter:
DISM /Online /Cleanup-Image /RestoreHealth /source:WIM:X:SourcesInstall.wim:1 /LimitAccess
- Make sure to change an X value with the letter of the mounted drive with Windows 10 installation.
- After the procedure is finished, restart your PC.
DISM is yet another command-line troubleshooter that we can use if the previous ones failed to resolve the issue.
In fact, DISM might be the most powerful troubleshooter, because it freshly deploys the system image.
5. Reset Windows 10
- Hold the Shift key on your keyboard and click the Restart button. Alternatively, you can start the Automatic Repair by restarting your PC a few times during the boot sequence.
- Choose Troubleshoot > Reset this PC > Remove everything. During this step you might be asked to insert Windows 10 installation media, so be sure that you do that.
- Choose Only the drive where Windows is installed > Just remove my files. Click the Reset button to start the process.
- This process is similar to Windows 10 installation, and you just have to follow the instructions in order to complete it.
Some PC issues are hard to tackle, especially when it comes to corrupted repositories or missing Windows files. If you are having troubles fixing an error, your system may be partially broken.
We recommend installing Restoro, a tool that will scan your machine and identify what the fault is.
Click here to download and start repairing.
If this error is caused by certain software, you can easily fix it by performing Windows 10 reset. To perform Windows 10 reset, follow the above steps.
We have to warn you that Windows 10 reset is similar to clean install, therefore we urge you to back up your important files from the C partition.
To perform Windows 10 reset you might need a bootable USB flash drive with Windows 10 on it, and you can easily create one by using the Media Creation tool.
When this process is done, you should have freshly installed Windows 10 without any third-party applications. If the error appears again, it’s most likely caused by your hardware.
6. Uninstall a problematic application or driver
- Press the Windows Key + X, and select Device Manager from the list.
- Locate the driver you want to uninstall, right-click it and select Uninstall from the list.
- After the driver is uninstalled, restart your PC.
When your PC restarts, Windows 10 will install the default driver. If the default driver works and your system is stable, you can continue using it, or you can try to update that driver.
Software can often cause the DRIVER_PORTION_MUST_BE_NONPAGED error to appear, and it’s worth mentioning that almost any installed software can cause this error.
Therefore if you installed or updated any software recently be sure that you remove it or revert to the previous version.
A common cause for Blue Screen of Death errors can be your antivirus software or firewall, and if you want to fix this error you might have to temporarily uninstall your antivirus and firewall.
Even if you uninstall your antivirus, your PC won’t be defenseless since Windows 10 comes with its own antivirus program called Windows Defender.
In order to fix these errors, it’s not enough just to uninstall all third-party antivirus programs, you also have to remove all files related to your antivirus software.
To do so we strongly recommend you to use a dedicated removal software found below.
In addition to third-party software, Blue Screen of Death errors can be caused by certain drivers, and in order to fix this error, you’ll have to find and uninstall the problematic driver.
Few users reported that this error was fixed after uninstalling the AMD CPU driver, so you might want to try that. To uninstall a certain driver from Windows 10, follow the above steps, or let CClenaer do the job for you.
7. Use a repair tool
BSoDs affect all Windows operating systems and fixing them is quite a difficult task that requires a lot of patience, but with the right tool, you can fix it in no time.
You can therefore use efficient third-party software capable of system malfunctions troubleshooting and optimizing your PC accordingly in a few steps.
⇒ Get Restoro
8. Check your hardware
DRIVER_PORTION_MUST_BE_NONPAGED and other Blue Screen of Death errors are often caused by faulty or incompatible hardware, so if you’re having this error, we urge you to check your hardware.
Faulty RAM is the common cause of this error, and we advise you to test your RAM modules one by one in order to find the one that is faulty.
If your RAM is working properly, be sure to check other major hardware components such as your motherboard, hard drive, network adapter, etc.
DRIVER_PORTION_MUST_BE_NONPAGED BSoD error can be a hindrance, but you can usually fix this error by updating your drivers or by replacing the faulty hardware.
We hope that our recommendations from above were helpful for your needs. For more suggestions, please access the comments section below.