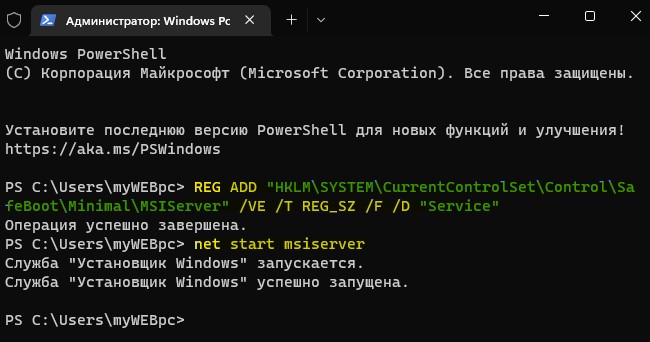Если в самый неподходящий момент появляется синий экран с кодом DRIVER POWER STATE FAILURE в Windows 10 — как исправить на ноутбуке, стационарном компьютере? Рассмотрим причины проблемы и несколько эффективных способов её решения.
Что означает ошибка DRIVER_POWER_STATE_FAILURE?
Этот код указывает на попытку какого-либо драйвера, управляющего устройствами, повлиять на режим питания системы — вывести её из состояния сна, включить гибернацию и т.д.
Дефект чаще всего проявляется после установки обновлений Виндовс, в результате чего возникает конфликт между ОС и драйверами. Самое первое, что нужно сделать — перезагрузить ПК. В большинстве случаев после этого происходит внесение всех изменений, связанных с апдейтами, и ноутбук снова работает корректно.
Также причиной синего экрана BSoD нередко является разгон процессора, видеокарты для повышения производительности в играх. Попробуйте вернуть показатели в исходное состояние.
Третий фактор — автоматическое обновление драйверов, по итогам которого загружается либо не оригинальное ПО, либо «сырые» бета-версии. В идеале — скачивать такой софт вручную с официального сайта производителя «железа».
Если просмотреть информацию на разных форумах, то становится очевидно, что ошибка DRIVER POWER STATE FAILURE на ноутбуке с Windows 8 / 8.1 / 10 даёт о себе знать в случае проблем с видеоадаптером, сетевым оборудованием Wi-Fi, Ethernet.
Возможные решения
Эти способы подойдут только в том случае, если Вам удалось войти в ОС. В обратном случае, придётся создавать загрузочный накопитель, запускаться с него, использовать разные способы восстановления (в том числе — проверку целостности в командной строке, о чём будет сказано в конце статьи).
- Обновите драйвера вручную. Для этого стоит знать точное название модели Вашего компьютера, какая видеокарта используется и т.д. Получить нужную информацию можно разными способами — вот статья с подробным руководством. Затем откройте в браузере сайт производителя (Lenovo, AMD, ASUS, Acer, nVidia, Intel и т.д. — Google в помощь), найдите раздел «Поддержка» или «Загрузки». Там скачайте необходимые файлы для обновления. Не забывайте выбирать правильную разрядность — 32 или 64 bit. Если у Вас стационарный ПК, то следует уточнить модель материнской платы и установить драйвера для неё.
Поскольку ошибка DRIVER POWER STATE FAILURE связана с питанием, то обязательно загрузите софт для ACPI, а также любой другой, в названии которого присутствует слово «Power». В случает с чипсетом Интел, понадобиться утилита Intel Management Engine Components.
- Управление электропитанием. Наша задача — изменить настройки энергопотребления таким образом, чтобы «проблемные» устройства не становились причиной синего экрана. Для этого в правом нижнем углу находим значок в виде «батарейки», кликаем по нему правой кнопкой мышки, выбираем пункт «Электропитание»:
Напротив выбранной схемы следует кликнуть по ссылке «Настройка…», в новом окне — «Изменить дополнительные параметры…». В списке находим «PCI Express» и отключаем режим экономии:
Подобную процедуру осуществляем и для WiFi адаптера, задав ему максимальную производительность:
Ну и последнее, что следует сделать в этом окне, указать аналогичные значения для графического адаптера Intel (если он используется в вашем устройстве):
Что делать, если это не помогло? Пробуйте следующие решения.
Как исправить ошибку DRIVER_POWER_STATE_FAILURE — дополнительные методы
- Обязательно загляните в диспетчер устройств, проверьте — все ли элементы работают корректно, нет ли возле названия модуля восклицательного знака. С помощью контекстного меню откройте «Свойства» такого оборудования, изучите код ошибки (43, 28) и выберите один из способом устранения проблемы.
- Воспользуйтесь восстановлением системы, которое выполнит откат к предыдущей удачной конфигурации. Это поможет при условии, что ошибка возникла недавно, после установки приложений, обновлений, драйверов:
- Попробуйте удалить программы, игры, которые добавлены на ПК в последние дни. Возможно, именно они приводят к появлению синего экрана с кодом остановки DRIVER POWER STATE FAILURE;
- Проверьте целостность критически важных файлов Виндовс 10 с помощью команды sfc /scannow, выполненной в консоли с правами администратора:
- Для детального анализа можно воспользоваться утилитой WhoCrashed (качаем бесплатно на официальном сайте). После инсталляции нажимаем на кнопку «Analyze» в левом верхнем углу. Спустя несколько секунд листаем страницу вниз до секции «Crash Dump Analysis». Там будет информация о последних сбоях в работе ОС с указанием проблемных файлов, которые связаны с тем или иным драйвером. Дополнительно можно поискать инфо об элементе в интернете, затем принять решение — обновить драйвер, откатить его, заменить оборудование.
Надеемся, что инструкция оказалась полезной и помогла исправить сбой DRIVER_POWER_STATE_FAILURE.

Прежде чем приступить, если вы незадолго до появления проблемы устанавливали какое-то новое оборудование на вашем компьютере или ноутбуке, попробуйте вручную установить оригинальные драйверы на него с официального сайта производителя. Если выполнялись какие-то действия, связанные с разгоном, попробуйте отменить эти действия.
Решение проблемы синего экрана DRIVER_POWER_STATE_FAILURE
Ошибка DRIVER_POWER_STATE_FAILURE говорит нам о том, что, когда драйвер устройства пытается изменить состояние питания устройства (например, пробудить оборудование компьютера, находящееся в режиме экономии энергии), устройство не отвечает.
Чаще всего причиной оказываются драйверы видеокарты, Wi-Fi адаптера или сетевой карты. Ещё один распространенный вариант, особенно на ноутбуках — отсутствие фирменных драйверов управления электропитанием. Далее первоочередные простые методы исправить проблему:
- Вручную установите оригинальные драйверы видеокарты и сетевых адаптеров (Wi-Fi, Ethernet) с официальных сайтов. Для сетевого адаптера лучше всего брать драйвер с официального сайта производителя материнской платы или ноутбука именно для вашей модели (например, если адаптер Intel, а ноутбук Dell, то драйвер лучше скачивать с сайта Dell для вашей модели ноутбука). Для видеокарты — с сайтов Intel/AMD/NVIDIA. Если у вас есть интегрированное видео и дискретная видеокарта, установите драйверы на оба адаптера.
- Зайдите на официальный сайт производителя ноутбука или производителя материнской платы (если это ПК, здесь может помочь: Как узнать модель материнской платы компьютера), найдите раздел поддержки для вашей модели оборудования, скачайте и установите официальные драйверы чипсета и всё, что имеет отношение к управлению электропитанием, обычно это драйверы ACPI, ATK, что-либо со словами Power Management, Intel Management Engine Interface. Даже если на официальном сайте драйверы не для Windows 10, а для предыдущей версии ОС, они должны подойти.
Следующие шаги имеют целью настроить схему электропитания таким образом, чтобы критичные устройства не засыпали (а при их пробуждении чаще всего и возникает синий экран DRIVER POWER STATE FAILURE):
- Зайдите в Панель управления (в пункте «Просмотр» справа вверху выберите «Значки») — Электропитание и нажмите «Настройка схемы электропитания» справа от выбранной схемы.
- Затем нажмите «Изменить дополнительные параметры питания».
- В разделе «PCI Express» установите «Максимальная производительность» или, если такого пункта нет, то установите «Откл.» вместо режима экономии энергии.
- Если используется Wi-Fi, то в разделе «Параметры адаптера беспроводной сети» в пункте «Режим энергосбережения» установите «Максимальная производительность».
- Если у вас есть интегрированная графика Intel, то там же вы найдете настройки графики Intel, установите в плане энергопитания «Максимальная производительность».
- В свойствах сетевого адаптера, Wi-Fi адаптера в диспетчере устройств на вкладке «Управление электропитанием» снимите отметку «Разрешить отключение этого устройства для экономии энергии».
- Перезагрузите ноутбук или компьютер.
После этого понаблюдайте, будет ли появляться синий экран DRIVER_POWER_STATE_FAILURE в дальнейшем.
Дополнительные методы исправления ошибки
Если ни один из предложенных способов исправить ошибку DRIVER_POWER_STATE_FAILURE не помог, проверьте следующее:
- Если в диспетчере устройств есть устройства с восклицательными знаками, откройте их свойства и разберитесь с ошибками (можно поискать по коду ошибки, установить драйвер, если вам сообщают, что это неизвестное устройство, см. Как установить драйвер неизвестного устройства).
- Если ошибка не появлялась еще совсем недавно, можно попробовать использовать точки восстановления системы.
- Если существует зависимость: после выбора пункта «Перезагрузка» в меню ошибка исчезает, а после «Завершение работы» с повторным включения снова появляется, отключите быстрый запуск Windows 10.
- Проверьте, проявляется ли ошибка в режиме чистой загрузки (Подробнее: Чистая загрузка Windows 10). Если проблема исчезает, возможно, причина в недавно установленных программах, особенно тех, которые работают с ОС на низком уровне (антивирусы, оптимизаторы и другие).
- Выполните проверку целостности системных файлов Windows.
Также попробуйте проверить дамп памяти с помощью бесплатной программы WhoCrashed, это будет самым простым методом для начинающих пользователей:
- Загрузите и установите бесплатную версию WhoCrashed с официального сайта https://www.resplendence.com/downloads
- В программе нажмите кнопку Analyze и дождитесь завершения анализа.
- На вкладке Report ниже информации о системе будет список последних синих экранов, включая DRIVER_POWER_STATE_FAILURE. Если в дампе есть информация о конкретном драйвере, вызвавшем проблему, вы увидите имя файла драйвера (обычно с расширением .sys), а также, возможно, информацию о том, какому драйверу соответствует этот файл. Если информации о назначении этого драйвера в программе нет, можно выполнить поиск в Интернете по имени файла.
На основании этой информации можно предпринять действия, направленные на замену сбойного драйвера (обновление или откат), а в некоторых случаях и устройства, так как еще одна возможная причина ошибки — аппаратная неисправность.
Обратите внимание: шаги, описанные в инструкции, предполагают, что вы можете попасть в систему. Если это не так, а ошибка возникает при загрузке Windows 10, в первую очередь попробуйте точки восстановления. После двух неудачных запусков компьютера вам будет предложено перейти в дополнительные параметры, где вы найдете опции восстановления системы, включая точки восстановления. Также вы можете загрузить компьютер с загрузочной флешки Windows и на экране после выбора языка внизу слева выбрать пункт «Восстановление системы».
Пользователи часто жалуются на ошибку DRIVER_POWER_STATE_FAILURE. Уведомление появляется на вашем ПК, и вы не можете начать работу устройства или запустить отдельные программы. Как правило, эта проблема возникает после обновления системы.
В этой пошаговой инструкции, рассмотрим основные причины появления ошибки DRIVER_POWER_STATE_FAILURE в Windows, а также расскажу, какими действиями, можно убрать этот синий экран с кодом остановки.
Содержание
- Причины появления ошибки
- Новые драйвера для видеокарты
- Оперативная память
- Параметры электропитания
- Удаление обновлений Windows
- Драйвера чипсета материнской платы
- Быстрый запуск
- Новые драйвера для сетевого адаптера
- Управление питанием сетевой карты
- Повреждения системы
- Ошибка в драйверах
- Ошибки реестра
- Поломка комплектующих ПК
- Восстановление системы
- Несовместимость подключенных устройств
Причины появления ошибки
Окно с ошибкой DRIVER_POWER_STATE_FAILURE может появиться на несколько минут и тут же пропасть, в свою очередь устройство выполнит перезагрузку и начнет работу в штатном режиме. В других случаях ПК может зависнуть с окном уведомления.
Код остановки DRIVER_POWER_STATE_FAILURE возникает в процессе работы драйвера устройства, когда он меняет свой режим питания.
Ниже мы приведем основные причины:
- Неправильное обновление или установка драйверов видеокарты, сетевого адаптера или чипсета материнской платы;
- некорректное функционирование оборудования;
- сбой в системе;
- нарушение функционирования драйверов;
- сбои в оперативке.
Волга или Победа? А ты знаком с советским автопромом? Проверь себя в увлекательном тесте!
Новые драйвера для видеокарты
Итак, подробно рассмотрим каждый из вариантов. Первое, что стоит проверить корректную работу всех базовых драйверов. Начнем с дров видеокарты. Проще всего установить новые.
Для этого устанавливаем модель карты, скачиваем и загружаем дрова.
Оперативная память
Как говорилось выше, ошибка Driver Power State Failure нередко возникает из-за некорректности в работе оперативной памяти. Для этого нужно запустить ее проверку. Сделать это можно встроенными инструментами и средствами или сторонними программами.
Подробнее: проверить оперативную память компьютера
Волга или Победа? А ты знаком с советским автопромом? Проверь себя в увлекательном тесте!
Параметры электропитания
Стандартно на всех ПК установлен сбалансированный режим электропитания. Если вы изменяли эту схему, именно из за этого и могла возникнуть ошибка Driver Power. Если это ваш случай, советуем вернуть изначальные настройки питания или применить опцию «максимальная производительность».
- Откройте «Панель управления»
- Далее заходим в каталоги: «Система и безопасность»
- Затем откройте «Электропитание».
- В окне с вариантами схем отмечаем нужную.
Удаление обновлений Windows
Большинство проблем возникает после обновления системы, поэтому один из путей их решения – удалить данные обновления.
Подробнее: правильное удаление обновлений Windows
Отличишь кринж от краша? Пройди увлекательный тест и узнай это!
Драйвера чипсета материнской платы
Как и говорилось выше, ошибка Driver Power может возникать при установке некорректных дров на чипсете материнки. Чтобы это исправить:
- Нажмите сочетание клавиш Win + R
- В окне “Выполнить” введите команду команду: msinfo32
- Обратите внимание на надпись “Модель основной платы”
- В поисковике браузера вбейте название материнской карты, зайдите на сайт и войдите в раздел драйверов
- Выбираете актуальный драйвер для Chipset и скачиваете его
- Установите драйвер (он устанавливается как обычное приложение) и перезагрузите компьютер.
Обращаем ваше внимание, что может потребоваться скачать несколько версий драйверов и проверить их на корректность работы.
Отличишь кринж от краша? Пройди увлекательный тест и узнай это!
Быстрый запуск
Еще одной причиной появление ошибки Driver Power State Failure – является активация режима быстрого старта.
Эта функция сохраняет некоторые процессы системы, благодаря чему ПК и загружается оперативно в следующий его запуск. Однако в некоторых случаях это и приводит к ошибкам разного рода, в том числе и к Driver Power.
Чтобы устранить эту проблему вам нужно:
- Запустить «Командную строку от имени администратора».
- Прописать туда команду: reg add “HKLMSYSTEMCurrentControlSetControlSession ManagerPower” /v HiberbootEnabled /t REG_DWORD /d 0 /f
- Выполняете перезапуск системы.
М или Ж? Пройди тест и узнай кто ты в быту: мужчина ты или женщина
Новые драйвера для сетевого адаптера
Также как и в инструкции выше, вам нужно обновить драйвера и для адаптера. Для этого нужно:
- Открыть “Диспетчер устройств“
- Определить модель сетевого адаптера
- Набираем в поисковой строке производителя наименование адаптера. И далее переходим по каталогам в зависимости от вашего производителя, важно найти раздел «Драйверы и утилиты». (скачивать желательно с официального сайта)
- Перед скачиванием выбираете нужную разрядность.Подробнее: узнаем разрядность своего компьютера
- После того как скачается драйвер, установить его нужно с помощью ручной загрузки, как это сделать рассказано пошагово в этой инструкции: https://programmainfo.ru/remont-kompyuterov/obnovlenie-drayverov
- После всех процедур – выполните перезагрузку устройства.
Какой ты инструмент? Пройди тест и узнаешь
Управление питанием сетевой карты
Для того, чтобы исправить код остановки «DRIVER_POWER_STATE_FAILURE» советую, настроить питания сетевой карты. Для этого нужно:
- Откройте «Диспетчер устройств»
- Ищем строку «Сетевые адаптеры» и ПКМ выбираем «Свойства».
- В блоке «Управление электропитанием» деактивируем функцию «Разрешить отключение этого устройства для экономии энергии».
Супер тест на тему “Деньги” и как вы умеете с ними дружить?
Повреждения системы
Ошибка Driver Power, также может быть вызвана повреждением системы. Чтобы исключить данный вариант, советуем провести проверку ОС. Для этого:
Для запуска проверки используется «Командная строка».
- Откройте «Командную строку от имени администратора».
- Скопируйте отсюда и вставьте у себя команду: sfc /scannow
- После сканирования введите следующую команду: DISM.exe /Online /Cleanup-image /Restorehealth
Так вы проверите не только корректную работу системы, но и целостность ее компонентов.
Обращаем внимание, что, если ошибки есть, то после каждой из них нужно выполнять перезагрузку ПК и возвращаться к сканированию.
М или Ж? Пройди тест и узнай кто ты в быту: мужчина ты или женщина
Ошибка в драйверах
При решении проблемы, “Код остановки Driver Power State Failure”, вы можете запустить устройство в безопасном режиме, так вы исключите работу большинства программ и драйверов.
- Запускаем ПК в безопасном режиме
- Заходите в «Мой компьютер», ПКМ кликаете по свободному месту и выбираете раздел «Свойства».
- Далее переходите в «Дополнительные параметры системы»-«Дополнительно»-«Параметры».
- Проверяем строку «Запись отладочной информации» и смотрим первую параметр (выставляем «Малый дамп памяти (256 КВ)».
- После, на основном диске ищем папки: «Windows»-«Minidump».
- Здесь расположены все логи ошибок.
- Открыть ее вы сможете с помощью специальной программы (BlueScreenView).
- Так вы сможете подробно узнать о проблеме и возможно о ее источнике. В противном случае вы можете с полученными данными обратиться к профессионалу.
Кроме этого советуем вам обновить все драйвера на ПК.
- Заходите в «Диспетчер устройств».
- Проверяем все строки, на значках которых установлен восклицательный знак.
- Выбираете опцию «Обновить драйвер».
Кто вы в мире Ведьмака?
Ошибки реестра
Часто причиной появления кода остановки “Driver Power State Failure” становится сбой в работе реестра. Лучше всего очистить его от лишних данных и записей.
Сделать это самостоятельно очень трудозатратно, там сотни записей, особенности которых вы должны знать. Поэтому лучше воспользоваться дополнительными утилитами.
Например – CCleaner, она в несколько шагов находит и удаляет лишние записи и данные.
- После скачивания и активации переходите в раздел «Registry».
- Нажмите “Поиск проблем”.
Поломка комплектующих ПК
Ошибка Driver Power State Failure не всегда возникает из-за программных ошибок. Немного реже причиной становится поломка некоторых элементов самого устройства.
- Неисправность планок ОП – вы можете снять поочередно каждую из них и проверить корректность работы ПК.
- Компоненты HDD перестают магнититься. Это легко проверить в пункте «Центр безопасности» на «Панели управления».
Еще проще проверить все компоненты с помощью специальных программ: Victoria HDD, Seagate SeaTools и другие.
Пройди тест на тему “Легенды 90-х” вспомни, что из этого было у тебя?
Восстановление системы
Если ошибка Driver “Power State Failure” возникла не так давно, советуем вам попробовать восстановить систему. Так вы вернетесь к корректной работу ПК. Чтобы это сделать:
- В строке поиска меню «Поиска» наберите “Восстановление”
- Запустите восстановление
Несовместимость подключенных устройств
Иногда ошибка «Driver Power State Failure» возникает из-за того, что компоненты устройства не могут корректно работать вместе. Если вы недавно установили новое оборудование, то возможно причина в этом.
Среди них:
- Подключенные по USB модемы;
- смартфоны;
- флешки и другие цифровые устройства.
Для проверки этого варианта отключите все дополнительные устройства.
Мы рассмотрели разные пути и варианты устранения ошибки «Driver Power State Failure». Сделать это можно только с помощью встроенных инструментов и сервисов, так и с помощью других приложений.
Советуем вам последовательно проверять причину возникновения ошибки и следовать приведенной инструкции. Если на каком-то этапе у вас возникли проблемы – лучше всего обратиться к специалисту.

Скворцов Михаил
Специалист программирования компьютерных систем и устройств на базе ОС «Android»
Задать вопрос эксперту
Ошибка DRIVER_POWER_STATE_FAILURE на синем экране в Windows 11/10 появляется из-за неправильного драйвера или сбоя сети электропитания на ноутбуках на Lenovo, MSI, DELL, HP, ASUS, ACER, Toshiba, Huawei и Samsung.
К примеру, когда компьютер или ноутбук переходит в спящий режим, то после возобновления посылается сигнал драйверу, чтобы разбудить устройство, но устройство не отвечает и вы получите ошибку сбоя состояния питания драйвера на синем экране.
Вероятными виновниками ошибки являются драйвер электропитания, видеокарты или сетевого адаптера Ethernet/WiFi. С ошибкой DRIVER POWER STATE FAILURE вы также можете столкнуться после обновления Windows 11/10, так как может быть установлен устаревший драйвер, который предлагает Microsoft со своих серверов.
Так как ошибка из-за драйвера, нужно удалить старый и установить новый, скачав его с сайта производителя. Но учтите тот момент, если у вас сетевой адаптер Intel, а ноутбук Asus, то вы должны зайти на сайт производителя Asus, а не Intel, и скачать последнюю версию драйвера для сетевой карты. Также, проверим схему электропитания, чтобы отключить её для устройства, которое входит в спящий режим и не может вернуться.
Устранение ошибки DRIVER POWER STATE FAILURE в Windows 11/10
У вас могут быть два варианта событий, это когда вы можете загрузиться на рабочий стол и, когда ошибка циклическая, появляется все время при запуске ПК. Во втором случае, вам придется загрузиться в безопасный режим или создать установочную флешку с Windows 11/10 и загрузиться через нее. Приступим!
Нажмите меню Пуск и зажмите левый Shift на клавиатуре, далее мышкой нажмите «Выключение» и «Перезагрузка«, чтобы загрузиться в безопасный режим.
Не могут загрузиться на рабочий стол
Если вы не можете загрузиться на рабочий стол при включении ПК, так как синий экран в цикле, то создайте установочную флешку с Windows 10 и через нее загрузитесь в дополнительные параметры и загрузиться в безопасном режиме.
1. Удалить драйвера и установить новые
Когда загрузились на рабочий стол, нажмите сочетание кнопок Win+R и введите devmgmt.msc, чтобы быстро открыть диспетчер устройств. Если у вас в списке будут отображаться устройства с желтым восклицательным знаком, то проблема в этом драйвере. Вам нужно его удалить и скачать новый с сайта производителя устройства. Если нет такого предупреждения, то удалите и обновите следующие драйвера:
- Видеоадаптеры
- Сетевые адаптеры
- Звуковые, игровые и видеоустройства.
2. Изменить электропитание для устройства
Если ошибка DRIVER POWER STATE FAILURE появляется при входе или выходе в спящий режим, то изменим электропитание. Для этого, нажмите сочетание кнопок Win+R и введите powercfg.cpl, чтобы быстро открыть схему электропитания. Нажмите справа на Настройка схемы электропитания.
В новом окне выберите Изменить дополнительные параметры питания.
Найдите следующие пункты: PCI Express, Параметры адаптера беспроводной и Intel(R) Graphics Settings. Измените их настройки, выбрав везде максимальную производительность в раскрывающемся меню или отключив, если у вас есть опция экономии под ними.
3. Запуск SFC, DISM и CHKDSK
Проверим поврежденные системные файлы и битые сектора на диске, если таковы будут иметься. Для этого, запустите командную строку от имени администратора и введите ниже команды по очереди:
chkdsk c: /f /rsfc /scannowDISM /Online /Cleanup-Image /RestoreHealth
4. Запуск службы MSIServer
Если вы устанавливаете или удаляете программу, и возникает ошибка DRIVER_POWER_STATE_FAILURE на синем экране Windows 10/11, то нужно запустить службу установщика, которая отвечает за установку и удаления приложений.
Запустите командную строку от имени администратора и введите ниже две команды по очереди:
REG ADD "HKLMSYSTEMCurrentControlSetControlSafeBootMinimalMSIServer" /VE /T REG_SZ /F /D "Service"
net start msiserver
5. Максимальная производительность GPU
В первую очередь обновите драйвера видеокарты с официального сайта и, если это не устранило проблему, то откройте панель управление Nvidia или Catalyst Control Center.
- Перейдите в Nvidia Управление параметрами 3D
- Справа в графе Режим управления электропитанием
- Выставьте Режим максимальной производительности
! Для видеокарты AMD проделайте аналогичные шаги.
6. Изменить параметры питания устройства
Чтобы исправить ошибку DRIVER POWER STATE FAILURE на синем экране в Windows 10/11 при использовании компьютера или ноутбука Lenovo, MSI, DELL, HP, ASUS, ACER, Toshiba, Huawei, Samsung нужно отключить режим сна для устройств.
- Нажмите Win+X и выберите Диспетчер устройств
- Нажмите дважды по порядку каждому устройству из списка
- И, если имеется вкладка Управление электропитанием
- Снимите галочку Разрешить отключение этого устройства для экономии энергии
Смотрите еще:
- Проверка плохих драйверов с Windows Driver Verifier
- Ошибка BUGCODE_USB_DRIVER в Windows 10
- Ошибка THREAD_STUCK_IN_DEVICE_DRIVER 0x000000EA BSOD
- Ошибка DRIVER OVERRAN STACK BUFFER в Windows 10
- Как удалить, отключить, откатить и обновить драйверы устройств в Windows 10/8/7
[ Telegram | Поддержать ]
В последнее время довольно часто читатели моего сайта пишут мне на почту письмо, с просьбой разобраться с ошибкой на синем экране «DRIVER POWER STATE FAILURE» (STOP: 0x0000009F), которая в основном наблюдается в Windows 10, 8 и 7. Так как писем получено достаточно много, я решил уделить теме внимание и написать целую статью.
Содержание статьи
- Что это за ошибка и почему она появляется
- Важные системные файлы
- Сбойные драйвера
- Недавние обновления
- Изменение настроек электропитания
- Отключаем быстрый запуск и режим сна
- Дополнительная настройка схемы питания
- Проблема на стороне комплектующих
- ОЗУ
- Жесткий диск
- Остальные комплектующие
- Несовместимость подключенных устройств
- Другие способы
- Видео по теме
- Комментарии пользователей
Что это за ошибка и почему она появляется
BSOD «DRIVER POWER STATE FAILURE» сообщает о проблеме на стороне драйвера устройства и возникает при изменении состояния питания устройства. Вот список причин, которые способны влиять на работу драйвера:
- Системные ошибки и сбои компонентов.
- Недавние обновления.
- Неправильно выставленные настройки Windows 10.
- Неисправность материнской платы, HDD диска, ОЗУ и других компонентов.
- Повреждение реестра.
- Наличие компьютерных вирусов.
Теперь, после того как мы выявили проблемные зоны, способствующие появлению ошибки «DRIVER POWER STATE FAILURE» (STOP: 0x0000009F), я расскажу, как это все дело исправить.
Если Windows 10 не загружается и сразу же выпадает синий экран смерти, то следует выполнить вход через безопасный режим или с диска LiveCD.
Важные системные файлы
Если говорить коротко, то у операционки имеются важные файлы, обеспечивающие ее стабильную работу и при наличии малейших повреждений, они способны вызывать ряд сбоев.
Все что нужно, это выполнить автоматическую проверку и исправление таких файлов:
- В окне командной строки «CMD» вводим sfc /scannow и жмем «Enter».
Проверка запустится автоматически и продлится недолго. После ее окончания перезагрузите компьютер.
Сбойные драйвера
Второе, что следует проверить – это драйвера. Они могут быть некорректно установлены или несовместимы с текущей версией Windows. Определить такие драйвера достаточно просто, обычно они помечаются красным или желтым знаком рядом с названием компонента в диспетчере устройств.
Для начала можно попробовать выполнить откат:
- Запустите диспетчер устройств, щелкните по сбойному компоненту и перейдите в его свойства.
- В открывшемся окне переместитесь в раздел «Драйвер» и щелкните «Откатить». Подтвердите действие.
- Перезагрузите ноутбук или компьютер.
Бывает такое, что кнопка «Откатить» не активна, тогда выполните обновление.
Драйвера лучше всего скачивать с официальных сайтов, по крайней мере основные из них, к таким можно отнести: ПО для видеокарты, материнской платы, WiFi и Bluetooth модулей, сетевой карты. Например, если у вас ноутбук Acer, а драйвер от Intel, то скачивайте с официального сайта производителя ноутбука. Для компьютеров это будет сайт производителя материнской платы.
С видеокартой сложнее, иногда откат не помогает и приходится устанавливать свежее ПО, обязательно удалив старое, используя программу «DDU». Если видеокарта неисправна, то она не даст ничего установить, либо система периодически выпадать в синий экран несмотря на все усилия.
Альтернативным вариантом является использование сборников программ «SamDrivers», «Driver Booster» для автоматического обновления.
Недавние обновления
Нередко код остановки «DRIVER POWER STATE FAILURE» выпадает после недавнего обновления Windows. Например, при переходе с Windows 8 на 10 или еще реже при установке определенных пакетов обновлений.
Все дело в несовместимости установленного ПО с операционной системой. Ведь ее то вы обновили, а ПО осталось прежней версии. Поэтому решением здесь будет обновление драйверов и установленных программ.
Если дело не в версии ОС, а в конкретном пакете обновления, то его нужно удалить.
Для этого:
- Введите в поиск «Программы и компоненты» и зайдите в нужный раздел.
- В меню слева щелкните на «Просмотр обновлений».
- Найдите и удалите ПО, которое было установлено в последнее время.
- Перезагрузите ПК.
Изменение настроек электропитания
Данный способ исправления DRIVER POWER STATE FAILURE скорее служит в роли хитрого хода, нежели в роли таблетки.
Все дело в режиме сна. При выходе из этого режима, все компоненты ПК проходят некоторую проверку, и при наличии каких-либо неисправностей на стороне устройства, выпадает BSOD. В качестве решения я предлагаю отключить данный режим.
Отключаем быстрый запуск и режим сна
- Переходим в раздел «Электропитание». Сделать это можно через иконку батареи в трее или панель управления.
- В левом меню щелкаем по действию кнопок питания и попадаем в данный раздел.
- Далее нам нужно изменить параметры, которые сейчас недоступны, нажав по соответствующему пункту.
- Затем снимаем галочки с пунктов быстрого запуска и спящего режима.
- Перезагружаем компьютер.
Дополнительная настройка схемы питания
- Заходим в настройку текущей (активной) схемы.
- Жмем «Изменить дополнительные параметры».
- Для параметра «Отключать жесткий диск через» установите значение «0».
- Для раздела «PCI Express» значение «Откл».
- Если подключение к интернету осуществляется через Wi-Fi, то для «Параметры адаптера беспроводной сети» укажите «Максимальная производительность». То же самое сделайте для интегрированной графики (при наличии).
- Откройте «Диспетчер устройств«, в списке найдите Wi-Fi адаптер, войдите в «Свойства» и следом в «Управление электропитанием». Снимите галочки со всех пунктов.
- Перезагрузите ПК.
Способ помогает избавиться от DRIVER POWER STATE FAILURE во многих случаях, но далеко не во всех, особенно, когда проблема находится на стороне комплектующих. Это мы рассмотрим далее.
Проблема на стороне комплектующих
Сюда можно отнести: материнскую плату, ОЗУ, видеокарту, винчестер, сетевую карту и все остальное, что у вас присутствует в системе. Неисправность любого из комплектующих способно вызывать данную ошибку. Поэтому, если ни один из способов не помог, проверьте каждое из них.
ОЗУ
Оперативная память проверяется встроенной в Windows 10 и 8 утилитой:
- Найти ее можно через поиск. Для этого введите слово «оперативной» и войдите в требуемый раздел.
- Выберите первый пункт с пометкой «рекомендуется». Ваш ноутбук будет перезагружен с последующим автоматическим запуском проверки.
- Дождитесь окончания и посмотрите на строку «Состояние». Здесь будут находиться дефекты. После замены поврежденных планок ОЗУ, синий экран с кодом DRIVER POWER STATE FAILURE исчезает.
Существует более универсальный способ, который подойдет для всех версий ОС, включая Windows 7 и XP. Это программа Memtest86. Рекомендую ей воспользоваться.
Есть еще один тест, который можно провести: выньте одну планку памяти и одну оставьте (конечно, если у вас их две), если одна, то переставьте ее в другой слот. Таким образом вы проверите, дело в слоте или в памяти. Действия проводятся при выключенном ПК.
Жесткий диск
Не менее важное устройство с более ограниченным сроком службы. Очень часто в результате износа или после различных повреждений (перегрев, падение, тряска, удары), нарушается его работоспособность, появляются BAD блоки и прочие ошибки, способствующие появлению неисправности.
Первое, с чего следует начать – это проведение диагностики HDD, не забывая про такую замечательную программу, как Victoria и MHDD.
Если окажется, что его срок постепенно подходит к концу, следует заменить.
Остальные комплектующие
Сообщение DRIVER POWER STATE FAILURE могут вызывать и остальные компоненты, которые рассматривать более подробно я не вижу большого смысла, поскольку чаще всего их неисправность выявляет только специалист.
Скажу только, что:
- На материнской плате может перегреваться один из мостов, находиться вздувшиеся конденсаторы, а то и вовсе перестает работать один из слотов или ее компонентов.
- На стороне видеокарты возможен перегрев чипа, есть вздутые конденсаторы (больше относится к старым картам) и прочее.
- Помимо этого, нельзя исключать неисправность WiFi, Bluetooth модулей, сетевой или звуковой карты и всего остального, что у вас подключено дополнительно.
Если вы заметили неисправность в конкретном оборудовании, попробуйте его отключить.
Несовместимость подключенных устройств
Пожалуй, это самая типичная ситуация, которая происходит с подключенными сторонними устройствами. К таким можно отнести: USB модемы, телефоны, фотоаппараты, флешки и все прочее.
Проверить это невероятно просто, достаточно отключить все лишнее от компьютера и попробовать запустить его. Если все пройдет гладко, то вы знаете в чем причина.
Другие способы
На самом деле причин появления ошибки «DRIVER POWER STATE FAILURE» (STOP: 0x0000009F) масса, как и способов их устранения, но я скажу только о некоторых способах решения, которые способен проделать самостоятельно рядовой пользователь:
- Выполнить возврат системы (откат), к тому моменту, когда все работало.
- Проверить ноутбук на вредоносное ПО и вирусы.
- В разделе «Энергосбережение» выставить настройки максимальной производительности.
- Проверить реестр через «Reg Organizer». Предварительно сделав бэкап (резервную копию).
- Воспользуйтесь чистой загрузкой.
- Используйте программу «BlueScreenView» чтобы вычислить нестабильный файл, который приводит к синему экрану.
- Переустановить ОС.
К основному материалу скажу, если ничего не помогло и сбой продолжает беспокоить, то ищите виновника на стороне железа.
Видео по теме
Содержание
- Ошибка DRIVER POWER STATE FAILURE в Windows 10
- Устранение ошибки DRIVER POWER STATE FAILURE в Windows 10
- 1. Удалить драйвера и установить новые
- 2. Изменить электропитание для устройства
- Driver power state failure windows 10 как исправить на ноутбуке lenovo
- Правила Сообщества
- Проверьте текущие предложения!
- Самые популярные сообщения
- Welcome to Ideation!
- Driver Power State Failure Windows 10, как исправить?
- Несовместимые драйвера
- Неполадки с режимом энергосбережения
- Ошибки реестра
- Обновление операционной системы
- Починка элементов ОС
- Поломка комплектующих ПК
- Видео — Driver Power State Failure Windows 10, как исправить?
- Синий экран с ошибкой DRIVER POWER STATE FAILURE (0x0000009F)
- Описание
- Причина
- Решение
- 1. Обновление драйвера видеокарты
- 2. Обновление драйвера сетевого адаптера
- 3. Настройка управления электропитанием сетевой карты
- 4. Изменение схемы электропитания
- 5. Проверка системы на наличие повреждений
- 6. Отключение быстрого запуска
- 7. Обновления драйвера для чипсета материнской платы
- 8. Удаление обновлений Windows
- 9. Проверка оперативной памяти
- В чем была проблема?
- Сбой состояния питания драйвера в Windows 10
- Как исправить ошибку состояния питания водителя
- Решение 1. Обновите драйверы .
- Решение 2. Войдите в безопасный режим и удалите недавно установленные драйверы
- Решение 3 – Выполнить сканирование SFC
- Решение 4. Измените настройки питания
- Решение 5. Измените настройки вашего плана электропитания
- Решение 6. Отключите или удалите антивирусное программное обеспечение
- Решение 7. Верните драйверы видеокарты в старую версию
- Решение 8 – Изменить настройки питания в панели управления Nvidia
- Решение 9 – Измените параметры питания вашего устройства
Ошибка DRIVER POWER STATE FAILURE в Windows 10
Ошибка DRIVER_POWER_STATE_FAILURE на синем экране в Windows 10 появляется из-за неправильного драйвера или сбоя сети электропитания устройства. К примеру, когда устройство переходит в спящий режим и компьютер посылает сигнал драйверу, чтобы разбудить устройство, но устройство не отвечает, то вы получите ошибку на синем экране.
Вероятными виновниками ошибки являются драйвер видеокарты или сетевого адаптера Ethernet/WiFi. С ошибкой DRIVER POWER STATE FAILURE вы также можете столкнуться после обновления Windows 10, так как может быть установлен устаревший драйвер, который предлагает Microsoft со своих серверов.
Так как ошибка из-за драйвера, нужно удалить старый и установить новый, скачав его с сайта производителя. Но учтите тот момент, если у вас сетевой адаптер Intel, а ноутбук Asus, то вы должны зайти на сайт производителя Asus, а не Intel, и скачать последнюю версию драйвера для сетевой карты. Также, проверим схему электропитания, чтобы отключить её для устройства, которое входит в спящий режим и не может вернуться.
Устранение ошибки DRIVER POWER STATE FAILURE в Windows 10
У вас могут быть два варианта событий, это когда вы можете загрузиться на рабочий стол? и когда ошибка циклическая, появляется все время при запуске ПК. Во втором случае, вам придется загрузиться в безопасный режим или создать установочную флешку с Windows 10 и загрузиться через нее. Приступим!
Нажмите меню «Пуск» и зажмите левый Shift на клавиатуре, далее мышкой нажмите «Выключение» и «Перезагрузка«, чтобы загрузиться в безопасный режим.
1. Удалить драйвера и установить новые
Когда загрузились на рабочий стол, нажмите сочетание кнопок Win+R и введите devmgmt.msc, чтобы быстро открыть диспетчер устройств. Если у вас в списке будут отображаться устройства с желтым восклицательным знаком, то проблема в этом драйвере. Вам нужно его удалить и скачать новый с сайта производителя устройства. Если нет такого предупреждения, то удалите и обновите следующие драйвера:
2. Изменить электропитание для устройства
Если ошибка DRIVER POWER STATE FAILURE появляется после способа с драйверами, то изменим электропитание. Для этого, нажмите сочетание кнопок Win+R и введите powercfg.cpl, чтобы быстро открыть схему электропитания. Нажмите справа на «Настройка схемы электропитания«.
В новом окне выберите «Изменить дополнительные параметры питания«.
Найдите следующие пункты: PCI Express, Параметры адаптера беспроводной и Intel(R) Graphics Settings. Измените их настройки, выбрав везде максимальную производительность в раскрывающемся меню или отключив, если у вас есть опция экономии под ними.
Источник
Driver power state failure windows 10 как исправить на ноутбуке lenovo
У всех у кого похожая ситуация, её решение очень простое. Идём на рабочий стол, нажимаем ПКМ, и идём в «Панель управление NVIDIA», далее в глобальных параметрах, листаем вниз и ищем пункт «Режим управления электропитанием», и выставляем там «Предпочтителен режим максимальной производительности». После таких манипуляций, данная проблема должна уйти. Лично мне помогло.
United States of America
Правила Сообщества
Пожалуйста, ознакомьтесь с правилами сообщества перед публикацией.
Проверьте текущие предложения!
Самые популярные сообщения
Пожалуйста, авторизуйтесь, чтобы поставить Лайк
Welcome to Ideation!
Ideation sections have been created for customers to engage with us by discussing and promoting ideas and improvements relating to Lenovo’s products and services.
As a reminder, your participation in Ideation is governed by Lenovo’s website Terms of Use and by Lenovo’s Forums Community Guidelines. Additional terms governing the Ideation Program are included in the Ideation Terms and may be found here. For your convenience, here’s a
Quick summary of the highlights:
By clicking on “Yes” below you certify that you have read and agree to the Community Guidelines and the Ideation Terms, and acknowledge that by submitting any ideas, material, or information on the Ideation site you grant Lenovo the right to use any such submissions by you in any way without acknowledging, notifying, or compensating you, as described in those documents.
Источник
Driver Power State Failure Windows 10, как исправить?
Driver Power State Failure – одна из распространенных ошибок, появляющихся на Windows 10. Обычно возникает при неправильном выходе в спящий режим — система отправляет некорректный сигнал на пробуждение, ПК не реагирует, Windows открывает «синий экран смерти».
За несколько лет после официального релиза Win10, ошибка Driver Power State Failure диагностировалась техподдержкой Microsoft при следующих проблемах:
Несовместимые драйвера
Чаще всего причиной ошибки становятся драйвера на видеокарту или Wi-Fi. Обновить или откатить их до предыдущей версии можно в четыре шага:
Если неполадки возникли при установке нового драйвера, его также можно удалить через диспетчер устройств. На втором шаге вместо «Обновить драйвер» выберите строку «Удалить».
Важно! Удаление драйвера может привести к некорректной работе или прекращению функционирования устройства. Делайте это только в том случае, когда вы полностью понимаете, для чего нужен драйвер и что произойдет при его отключении.
При проблемах с удалением или обновлением драйверов, проведите манипуляции в безопасном режиме. Одноразовая загрузка выполняется в четыре шага:
Неполадки с режимом энергосбережения
Если замена драйвера не помогла, отключите энергосбережение.
Ошибки реестра
Иногда ошибка возникает из-за некорректных записей в реестре — например, оставшихся от установки предыдущих устройств. Попасть во встроенный редактор реестра можно через Win+R и команду «regedit», но без знания источника проблемы меню будет бесполезным.
Очистить реестр от записей, ведущих в никуда, могут специализированные программы. Самая популярная в 2018 году — чистильщик Ccleaner, удаляющий неактивные и неверные записи в автоматическом режиме.
Версии программы или ОС значения не имеют, Ccleaner работает на всех современных Windows, начиная с XP.
Обновление операционной системы
Для обладателей бета-версии Windows 10 ошибка появлялась несколько раз до релиза операционной системы, особенно отметилось крупное обновление 1709. На ноябрь 2018 ОС не является причиной ошибки сама по себе, поэтому одним из вариантов устранения Driver Power State Failure может стать обновление Windows 10 до последней версии.
Проверить наличие последних обновлений вручную можно через меню «Пуск».
Для Windows 7 и 8 проблема иногда решается наоборот: полным отключением системы обновлений. Сделать это можно следующим способом.
Починка элементов ОС
Помимо неудачного обновления, ошибка может быть вызвана повреждением или удалением системных файлов. В этом случае поможет проверка системных файлов Windows.
Чтобы выполнить проверку, следует предпринять ряд действий.
Важно! Помимо «/scannow», режим «sfc» можно запустить с «/verifyonly», проверка без исправления или «/scanfile», анализ конкретного файла.
Поломка комплектующих ПК
Наконец, если программные средства не помогли, стоит проверить «железо». Ошибка может возникать из-за неверного считывания/записи данных в момент ухода в режим ожидания. Проверить состояние установленных дисков можно в «Центре безопасности» панели управления.
Если этого недостаточно или вы уверены, что ошибка точно не в программном обеспечении, попробуйте проверить HDD/SDD сторонним приложением. Для проверки дисковых накопителей популярны следующие программы:
Для примера возьмем программу HD Tune.
Видео — Driver Power State Failure Windows 10, как исправить?
Понравилась статья?
Сохраните, чтобы не потерять!
Источник
Синий экран с ошибкой DRIVER POWER STATE FAILURE (0x0000009F)
Описание
Ошибка появляется в виде синего экрана в любой момент при работе с компьютером или при выводе системы из спящего режима.
Данное окно может появляться на небольшое время, после чего происходит перезагрузка, или зависнуть — компьютер можно перезагрузить только кнопкой питания или Reset.
Проблема актуальна как для различных версий Windows — 10 / 8 / 7, так и типов устройств — настольный компьютер, ноутбук, моноблок.
Причина
DRIVER_POWER_STATE_FAILURE — это ошибка при попытке драйвера устройства изменить свое состояние питания.
Причин появления данной проблемы несколько:
Решение
Ошибка данного типа относится к BSOD или ошибка ядра (синий экран смерти). В зависимости от конкретной причины проблемы, решения могут быть разными. Рассмотрим каждое из них по отдельности.
1. Обновление драйвера видеокарты
Пробуем обновить драйвер видеокарты. Важно взять оригинальный драйвер с сайта производителя. Для видеокарт Nvidia или AMD есть свои страницы загрузки программного обеспечения, если видеокарта встроена в материнскую плату, определяем ее модель и загружаем программное обеспечение для соответствующей модели материнки.
Подробнее, процесс описан в инструкции Как обновить драйвер видеокарты.
2. Обновление драйвера сетевого адаптера
Выполним обновление драйвера сетевого адаптера. Для этого необходимо определить модель нашего оборудования и скачать соответствующий драйвер с сайта производителя.
3. Настройка управления электропитанием сетевой карты
Открываем диспетчер устройств одним из способов:
Нажимаем OK и проверяем работу компьютера.
4. Изменение схемы электропитания
По умолчанию после установки Windows применяется сбалансированная схема электропитания. Попытка смены режима работы устройств может вызывать ошибку 0x0000009F (DRIVER POWER STATE FAILURE). Для решения проблемы можно попробовать изменить схему с максимальной производительностью, которая не применяем режимов для временного отключения устройств.
Переходим к управлению электропитанием одним из способов:
Среди представленных схем выбираем Высокая производительность:
* данная опция может быть в основных схемах (как на данном изображении) или в дополнительных (там, где на скриншоте находится экономичный режим). Также на компьютере может быть установлена сторонняя утилита управления электропитанием — в этом случае, либо ее нужно удалить, либо индивидуально разобраться с ее настройками.
Сохраняем настройки, просто закрыв окно, и тестируем работоспособность компьютера.
5. Проверка системы на наличие повреждений
Любые повреждения системы могут неоднозначно сказываться на ее работе. Для целей поиска и устранения ошибок Windows есть утилита sfc — она проверяет системные защищенные файлы и восстанавливаем их, при нахождении проблем.
И так, выполняем команду:
Также стоит проверить целостность компонентов в образе Windows:
DISM.exe /Online /Cleanup-image /Restorehealth
Если команды показали наличие проблем, перезагружаем компьютер и выполняем их по новой.
6. Отключение быстрого запуска
Быстрый запуск позволяет сохранять состояние системы, что в свою очередь, позволяет ее загружать быстрее. В некоторых случаях, это может привести к проблемам различного характера.
Для отключения данной возможности запускаем командную строку от администратора и вводим команду:
reg add «HKLMSYSTEMCurrentControlSetControlSession ManagerPower» /v HiberbootEnabled /t REG_DWORD /d 0 /f
* данной командой мы задали значение параметру HiberbootEnabled в ветке HKLMSYSTEMCurrentControlSetControlSession ManagerPower.
После перезагружаем компьютер.
7. Обновления драйвера для чипсета материнской платы
Драйвер материнской платы (чипсета) должен быть загружен с сайта производителя.
Для начала, необходимо определить модель основной платы. После заходим на сайт разработчика, находим страницу нашего оборудования и раздел поддержки/загрузки драйверов. Скачиваем последнюю версию для Chipset и устанавливаем ее на компьютер. После перезагружаем компьютер для применения настроек.
Если это не помогло, пробуем скачать и установить другую версию драйвера.
8. Удаление обновлений Windows
Если проблема началась после обновления системы, можно попробовать удалить последние пакеты, которые были установлены.
Открываем список установленных обновлений одним из способов:
Сортируем обновления по дате установки, чтобы последние были выше:
По одному пробуем удалить обновления:
Если обновлений было не много, стоит попробовать перезагружаться после каждого установленного обновления и проверять корректность работы системы.
9. Проверка оперативной памяти
Проводим тест оперативной памяти.
Для более современных версий Windows есть встроенные средства проверки — программу можно найти в средствах администрирования Windows (в Пуск) или воспользоваться встроенным поиском. Для работы приложения необходима перезагрузка компьютера, поэтому после запуска приложения выбираем наиболее удобный момент проверки, например:
Также для проверки памяти можно использовать утилиту memtest86.
Если тест показал ошибки, необходимо заменить неисправный модуль. Если планок памяти несколько, можно попробовать по очереди извлечь их из компьютера.
В чем была проблема?
Если вам удалось решить проблему, поделитесь своим опытом для других. Что помогло:
Источник
Сбой состояния питания драйвера в Windows 10
Сбой состояния питания драйвера является ошибкой типа «синий экран смерти» и возникает главным образом в результате установки несовместимого драйвера. Говоря о «Синем экране смерти», избегайте этого ужаса, установив лучшее программное обеспечение для устранения этих ошибок.
В зависимости от того, что вызвало ошибку, вы можете исправить ее с помощью простого перезапуска или с помощью одного из приведенных ниже решений.
Обычно пользователи Windows начинают паниковать, когда видят «синий экран смерти», но в этом случае я могу сказать вам, что есть несколько простых шагов, которые вы можете предпринять и исправить ошибку состояния питания драйвера в Windows 8.1.
Так что продолжайте и следуйте инструкциям ниже для быстрого решения этой проблемы.
В 99% случаев ошибка состояния питания водителя вызвана переводом операционной системы в режим ожидания. Чтобы быть более точным, вы, скорее всего, столкнетесь с этим сообщением об ошибке при попытке войти в устройство.
Ошибка вызвана настройками питания или некоторыми драйверами, имеющими проблемы с несовместимостью в системе.
Как исправить ошибку состояния питания водителя
Сбой состояния питания драйвера может вызвать много проблем на вашем компьютере, и пользователи также сообщили о следующих проблемах:
Решение 1. Обновите драйверы
.
Если вы в конечном итоге сможете войти на свое устройство Windows 8.1 или Windows 10, выполните следующие действия:
Отказ от ответственности : некоторые функции этого инструмента не являются бесплатными.
Если проблема не исчезла после завершения процесса обновления драйвера, перейдите ко второму шагу, опубликованному ниже (удаление старого драйвера), и повторите попытку обновления.
Решение 2. Войдите в безопасный режим и удалите недавно установленные драйверы
Прежде всего нам необходимо войти в расширенный запуск Windows 8.1, выполнив следующие действия:
После этого вам нужно войти в безопасный режим и удалить все недавно установленные драйверы. Для этого выполните следующие действия:
Избегайте этих технических моментов с помощью лучшего инструмента для удаления драйверов!
Решение 3 – Выполнить сканирование SFC
По словам пользователей, эта проблема вызвана повреждением файла, и для ее устранения вам просто нужно выполнить сканирование SFC. Для этого выполните следующие действия:
Если вам не удалось запустить сканирование SFC ранее, обязательно запустите его после завершения сканирования DISM. Как только вы запустите оба сканирования, проблема должна быть полностью решена, и сообщение об ошибке перестанет появляться.
Решение 4. Измените настройки питания
Иногда ошибка Driver Power Failure может появляться из-за ваших настроек питания. По словам пользователей, вы можете решить эту проблему, просто отключив определенные параметры питания. Для этого выполните следующие действия:
Решение 5. Измените настройки вашего плана электропитания
Некоторые пользователи также рекомендуют изменить настройки плана электропитания. Для этого выполните следующие действия:
Если вы используете ноутбук, пользователи рекомендуют извлекать его аккумулятор и подключать его к электрической розетке.
После внесения этих изменений функции Sleep и Hibernate будут полностью отключены, и проблема должна быть решена. Если вы часто используете эти функции, попробуйте другое решение.
Решение 6. Отключите или удалите антивирусное программное обеспечение
Чтобы решить эту проблему, мы советуем вам временно отключить антивирусное программное обеспечение и проверить, решает ли это проблему. Если нет, возможно, вам придется полностью удалить антивирусное программное обеспечение.
Чтобы удалить антивирусное программное обеспечение и все связанные с ним файлы, рекомендуется использовать специальный инструмент для удаления.
Многие антивирусные компании предлагают средства для удаления своего программного обеспечения, поэтому обязательно загрузите один из них для своего антивируса.
После того, как вы полностью удалите антивирус, проверьте, сохраняется ли проблема. Если нет, установите последнюю версию антивирусного программного обеспечения или переключитесь на другое антивирусное решение.
Многие пользователи сообщали о проблемах с антивирусом Avast, но другие антивирусные программы также могут вызывать эту проблему.
Ваш антивирус вызывает эту проблему? Установите лучший из этого списка!
Решение 7. Верните драйверы видеокарты в старую версию
Иногда может быть ошибка Driver Power State Failure из-за драйверов вашей видеокарты. Чтобы устранить эту проблему, рекомендуется выполнить откат к старому драйверу. Это относительно просто, и вы можете сделать это, выполнив следующие действия:
Если опция отката недоступна, вам необходимо удалить драйвер видеокарты из диспетчера устройств.Кроме того, вы можете использовать Display Driver Uninstaller, чтобы полностью удалить все файлы, связанные с вашей видеокартой.
После удаления драйвера посетите веб-сайт производителя видеокарты и загрузите старую версию драйвера. После установки драйвера проверьте, решена ли проблема.
Эта проблема обычно затрагивает видеокарты Nvidia, но вы можете попробовать это решение и с другими видеокартами.
Решение 8 – Изменить настройки питания в панели управления Nvidia
По словам пользователей, ошибка D river Power State Failure может появиться из-за настроек электропитания. Эта проблема часто возникает при использовании графики Nvidia, но вы можете исправить ее, выполнив следующие действия:
По словам пользователей, переключение на максимальную производительность решило эту проблему для них, поэтому обязательно попробуйте. В этом режиме расходуется больше энергии аккумулятора, так что имейте это в виду, если вы используете ноутбук. Если вы используете графику AMD, вы можете найти подобные настройки в Catalyst Control Center.
Решение 9 – Измените параметры питания вашего устройства
Иногда ошибка Driver Power State Failure может возникать из-за настроек питания. Многие устройства могут быть отключены для экономии энергии, но иногда эта опция может вызвать эту проблему. Чтобы устранить эту проблему, необходимо отключить эту функцию, выполнив следующие действия:
После этого проблема должна быть полностью решена. Помните, что на вашем компьютере есть несколько устройств, поддерживающих эту функцию, поэтому вам необходимо отключить его для всех проблемных устройств.
Вот и все, после выполнения описанных выше шагов вы сможете нормально входить в Windows 8.1 или Windows 10. Пожалуйста, напишите нам ниже, если у вас есть какие-либо дополнительные вопросы по этой статье, и мы позаботимся о том, чтобы вы исправили свою проблему в кратчайшие сроки.
Примечание редактора . Этот пост был первоначально опубликован в январе 2015 года и с тех пор был полностью переработан и обновлен для обеспечения свежести, точности и полноты.
Источник


Описание
Ошибка появляется в виде синего экрана в любой момент при работе с компьютером или при выводе системы из спящего режима.
Данное окно может появляться на небольшое время, после чего происходит перезагрузка, или зависнуть — компьютер можно перезагрузить только кнопкой питания или Reset.
Проблема актуальна как для различных версий Windows — 10 / 8 / 7, так и типов устройств — настольный компьютер, ноутбук, моноблок.
Причина
DRIVER_POWER_STATE_FAILURE — это ошибка при попытке драйвера устройства изменить свое состояние питания.
Причин появления данной проблемы несколько:
- Некорректная установка или обновление драйвера видеокарты или сетевого адаптера. Иногда, чипсета материнской платы.
- Неправильная работа оборудования — попытка контроля некоторых опций электропитания приводят к сбою.
- Ошибка целостности системы.
- Сбой в работе драйверов из-за обновления системы.
- Ошибки в работе оперативной памяти.
Описание общих шагов по устранению проблем с появлением синего экрана можно прочитать в инструкции Что делать при появлении синего экрана или автоматической перезагрузки компьютера.
Решение
Ошибка данного типа относится к BSOD или ошибка ядра (синий экран смерти). В зависимости от конкретной причины проблемы, решения могут быть разными. Рассмотрим каждое из них по отдельности.
1. Обновление драйвера видеокарты
Пробуем обновить драйвер видеокарты. Важно взять оригинальный драйвер с сайта производителя. Для видеокарт Nvidia или AMD есть свои страницы загрузки программного обеспечения, если видеокарта встроена в материнскую плату, определяем ее модель и загружаем программное обеспечение для соответствующей модели материнки.
Подробнее, процесс описан в инструкции Как обновить драйвер видеокарты.
2. Проверка оперативной памяти
Проводим тест оперативной памяти.
Для более современных версий Windows есть встроенные средства проверки — программу можно найти в средствах администрирования Windows (в Пуск) или воспользоваться встроенным поиском. Для работы приложения необходима перезагрузка компьютера, поэтому после запуска приложения выбираем наиболее удобный момент проверки, например:
Также для проверки памяти можно использовать утилиту memtest86.
Если тест показал ошибки, необходимо заменить неисправный модуль. Если планок памяти несколько, можно попробовать по очереди извлечь их из компьютера.
3. Изменение схемы электропитания
По умолчанию после установки Windows применяется сбалансированная схема электропитания. Попытка смены режима работы устройств может вызывать ошибку 0x0000009F (DRIVER POWER STATE FAILURE). Для решения проблемы можно попробовать изменить схему с максимальной производительностью, которая не применяем режимов для временного отключения устройств.
Переходим к управлению электропитанием одним из способов:
- Панель управления — Система и безопасность — Электропитание.
- Вводим команду control.exe powercfg.cpl.
- Используем поиск Windows по фразе «Выбор схемы» и выбираем Выбор схемы управления питанием.
Среди представленных схем выбираем Высокая производительность:
* данная опция может быть в основных схемах (как на данном изображении) или в дополнительных (там, где на скриншоте находится экономичный режим). Также на компьютере может быть установлена сторонняя утилита управления электропитанием — в этом случае, либо ее нужно удалить, либо индивидуально разобраться с ее настройками.
Сохраняем настройки, просто закрыв окно, и тестируем работоспособность компьютера.
4. Удаление обновлений Windows
Если проблема началась после обновления системы, можно попробовать удалить последние пакеты, которые были установлены.
Открываем список установленных обновлений одним из способов:
- Панель управления — Программы — Программы и компоненты — Просмотр установленных обновлений.
- Вводим команду control.exe /name Microsoft.ProgramsAndFeatures — Просмотр установленных обновлений.
Сначала отключаем группировку представленных данных. Для этого кликаем по любому пустому месту окна правой кнопкой мыши — Группировка — (Нет):
Сортируем обновления по дате установки, чтобы последние были выше:
По одному пробуем удалить обновления:
Если обновлений было не много, стоит попробовать перезагружаться после каждого установленного обновления и проверять корректность работы системы.
5. Настройка управления электропитанием сетевой карты
Открываем диспетчер устройств одним из способов:
- Кликаем правой кнопкой мыши по Пуск и выбираем Диспетчер устройств.
- Нажимаем правой кнопкой по Этот компьютер — Управление — переходим в раздел Диспетчер устройств.
- Вводим команду devmgmt.msc.
- Используем поиск Windows.
Раскрываем ветку для сетевых адаптеров и кликаем правой кнопкой мыши по используемым сетевым картам — выбираем Свойства:
Переходим на вкладку Управление электропитанием — снимаем галочку Разрешить отключение этого устройства для экономии энергии:
Нажимаем OK и проверяем работу компьютера.
6. Проверка системы на наличие повреждений
Любые повреждения системы могут неоднозначно сказываться на ее работе. Для целей поиска и устранения ошибок Windows есть утилита sfc — она проверяет системные защищенные файлы и восстанавливаем их, при нахождении проблем.
И так, выполняем команду:
sfc /scannow
Также стоит проверить целостность компонентов в образе Windows:
DISM.exe /Online /Cleanup-image /Restorehealth
Если команды показали наличие проблем, перезагружаем компьютер и выполняем их по новой.
7. Отключение быстрого запуска
Быстрый запуск позволяет сохранять состояние системы, что в свою очередь, позволяет ее загружать быстрее. В некоторых случаях, это может привести к проблемам различного характера.
Для отключения данной возможности запускаем командную строку от администратора и вводим команду:
reg add «HKLMSYSTEMCurrentControlSetControlSession ManagerPower» /v HiberbootEnabled /t REG_DWORD /d 0 /f
* данной командой мы задали значение 0 параметру HiberbootEnabled в ветке HKLMSYSTEMCurrentControlSetControlSession ManagerPower.
После перезагружаем компьютер.
8. Обновления драйвера для чипсета материнской платы
Драйвер материнской платы (чипсета) должен быть загружен с сайта производителя.
Для начала, необходимо определить модель основной платы. После заходим на сайт разработчика, находим страницу нашего оборудования и раздел поддержки/загрузки драйверов. Скачиваем последнюю версию для Chipset и устанавливаем ее на компьютер. После перезагружаем компьютер для применения настроек.
Если это не помогло, пробуем скачать и установить другую версию драйвера.
9. Переустановка системы
Один из радикальных способов.
Но если ничего не помогло, то можно попробовать скопировать важные данные и переустановить систему.
10. Ремонт/замена материнской платы
Проблема может быть в материнской плате. Если компьютер на гарантии, стоит его сдать в ремонт. Иначе, обратиться в мастерскую для замены или ремонта системной платы.
Если компьютер старый, замена последней может стоить неоправданно дорого. В этом случае, можно подумать о замене всего компьютера.
В чем была проблема?
Если вам удалось решить проблему, поделитесь своим опытом для других. Что помогло:
* в процентах показаны результаты ответов других посетителей.