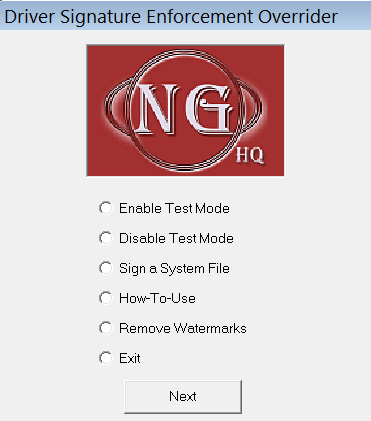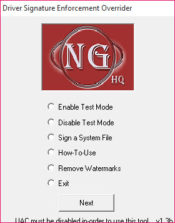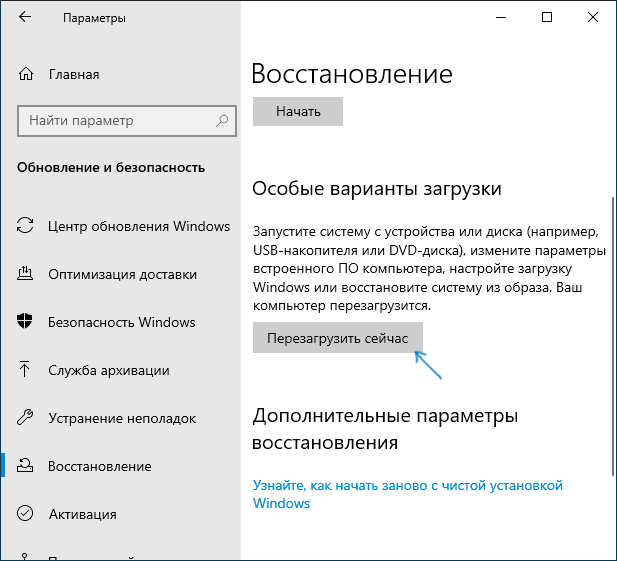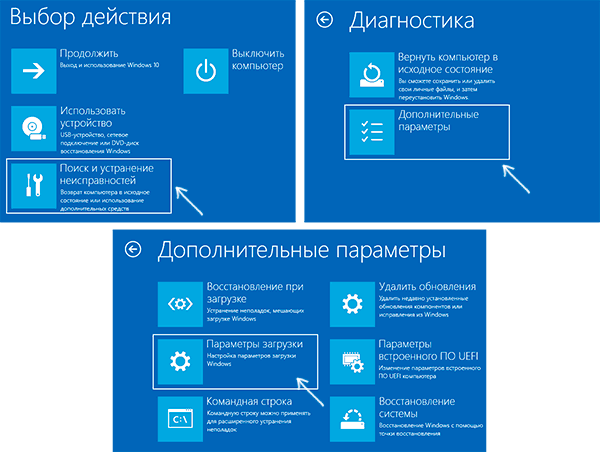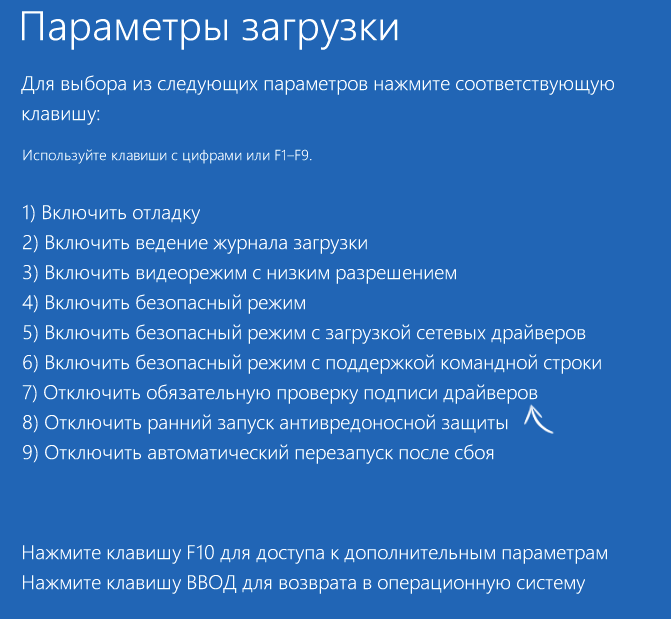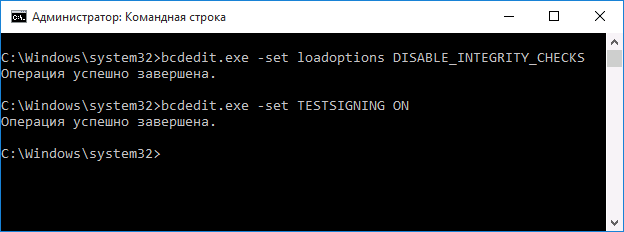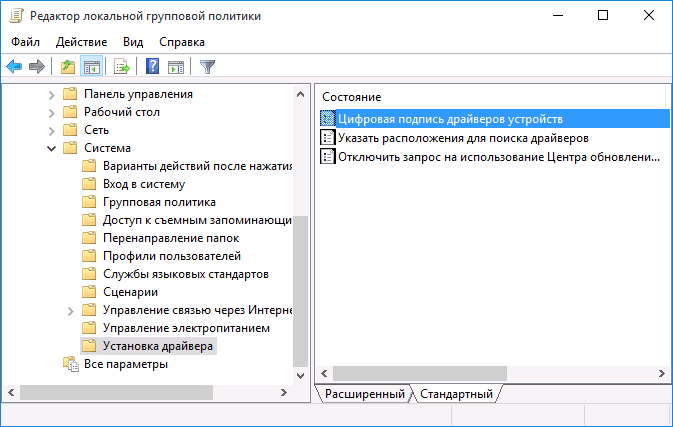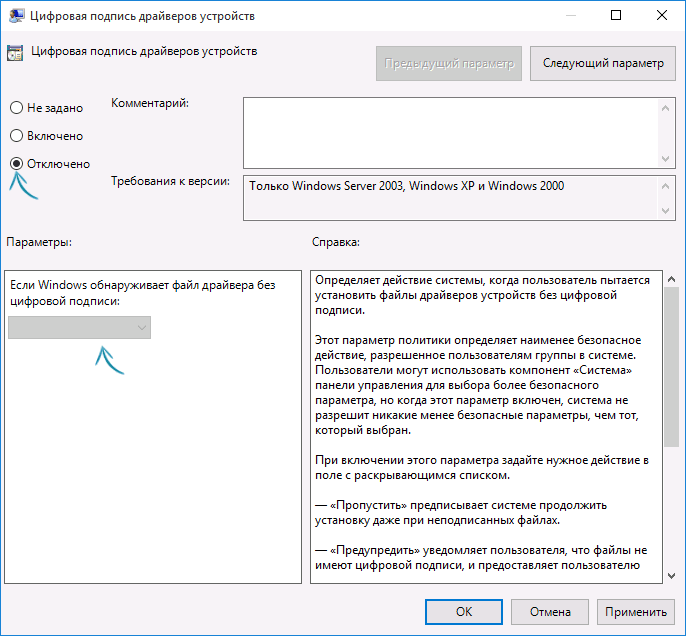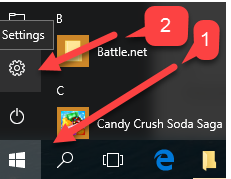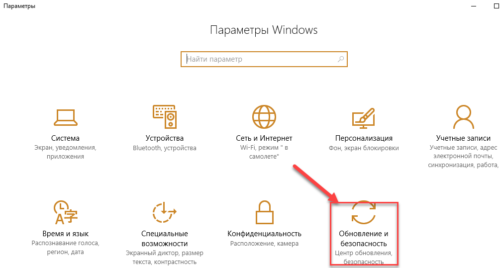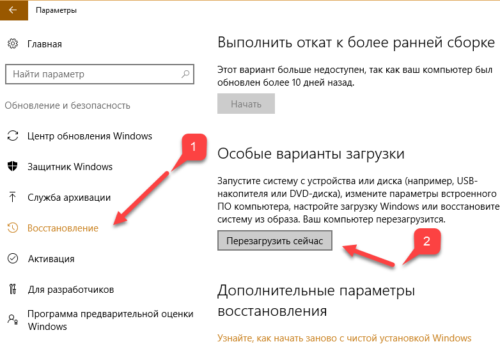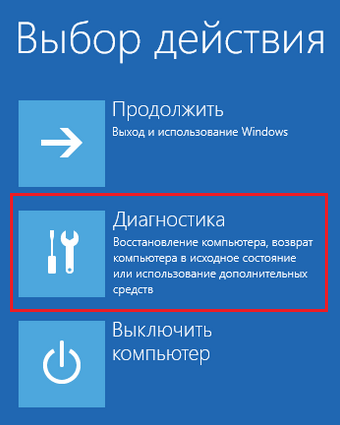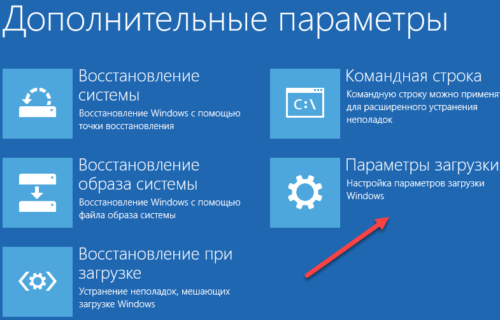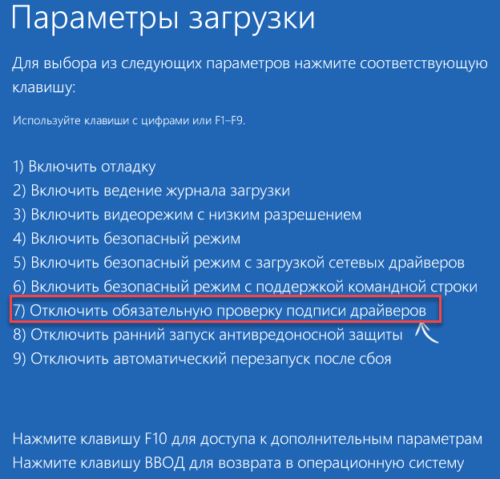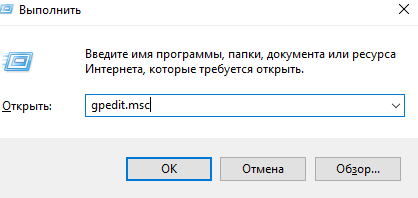Содержание
- Признаки проблемы с проверкой цифровой подписи
- Как отключить проверку наличия подписи у ПО
- Способ 1: DSEO
- Способ 2: Загрузка ОС в специальном режиме
- Способ 3: Настройка групповой политики
- Способ 4: «Командная строка» Windows
- Вопросы и ответы
Многие из драйверов, которые когда-либо были выпущены, имеют цифровую подпись. Это служит неким подтверждением того, что программное обеспечение не содержит вредоносных файлов и абсолютно безопасно для вашего использования. Несмотря на все благие намерения данной процедуры, иногда проверка подписи может доставить некоторые неудобства. Дело в том, что не все драйвера имеют соответствующую подпись. А ПО без соответствующей подписи операционная система просто откажется устанавливать. В таких случаях приходится отключать упомянутую проверку. Именно о том, как отключить обязательную проверку подписи драйвера, мы и расскажем в нашем сегодняшнем уроке.
Признаки проблемы с проверкой цифровой подписи
Устанавливая драйвер для необходимого вам устройства, вы можете увидеть на своем экране сообщение службы безопасности Windows.
Несмотря на то, что вы можете в появившемся окне выбрать пункт «Установить этот драйвер все равно», ПО будет инсталлировано некорректно. Поэтому решить проблему просто выбором данного пункта в сообщении не получится. Такое устройство будет помечено восклицательным знаком в «Диспетчере устройств», что свидетельствует о проблемах в работе оборудования.
Как правило, в описании такого устройства будет фигурировать ошибка 52.
Кроме того, во время инсталляции софта без соответствующей подписи может появиться уведомление в трее. Если вы увидите нечто подобное, изображенное на скриншоте ниже, это значит, что вы, возможно, столкнулись с проблемой проверки подписи драйвера.
Как отключить проверку наличия подписи у ПО
Можно выделить два основных вида отключения проверки — перманентный (постоянный) и временный. Предлагаем вашему вниманию несколько разных способов, которые позволят вам отключить проверку и инсталлировать любые драйвера на компьютер или ноутбук.
Способ 1: DSEO
Чтобы не копаться в настройках системы, имеется специальная программа, которая присваивает идентификатор для нужного драйвера. Driver Signature Enforcement Overrider позволяет изменять цифровые подписи в любом ПО и драйверах.
- Скачайте и запустите утилиту.
- Согласитесь с пользовательским соглашением и выберите «Enable Test Mode». Так вы включите тестовый режим ОС.
- Перезагрузите устройство.
- Теперь вновь запустите утилиту и выберите «Sign a System Mode».
- Введите адрес, который ведёт прямо к вашему драйверу.
- Нажмите «ОК» и подождите завершения.
- Установите нужный драйвер.
Скачать утилиту Driver Signature Enforcement Overrider
Способ 2: Загрузка ОС в специальном режиме
Этот способ является временным решением возникшей проблемы. Он позволит отключить проверку лишь до следующей перезагрузки компьютера или ноутбука. Тем не менее, он может быть весьма полезен в некоторых ситуациях. Этот способ мы разделим на две части, так как в зависимости от установленной версии ОС ваши действия будут несколько отличаться.
Для владельцев Windows 7 и ниже
- Перезагружаем систему любым доступным способом. Если компьютер или ноутбук изначально отключен, то нажимаем кнопку включения и сразу переходим к следующем шагу.
- Жмем на клавиатуре кнопку F8 до тех пор, пока не появится окно с выбором параметра загрузки Windows. В этом списке необходимо выбрать строку с названием «Disable Driver Signature Enforcement» или «Отключение обязательной проверки подписи драйверов». Обычно данная строка является предпоследней. После выбора необходимого пункта, нажимаем кнопку «Enter» на клавиатуре.
- Теперь вам остается лишь дождаться полной загрузки системы. После этого проверка будет отключена, и вы сможете инсталлировать необходимые драйвера без подписи.
Обладателям Windows 8 и выше
Несмотря на то, что с проблемой проверки цифровой подписи сталкиваются в основном владельцы Windows 7, подобные трудности встречаются и при использовании последующих версий ОС. Данные действия необходимо выполнять, предварительно войдя в систему.
- Зажимаем кнопку «Shift» на клавиатуре и не отпускаем до начала перезагрузки ОС. Теперь нажимаем сочетание клавиш «Alt» и «F4» одновременно на клавиатуре. В появившемся окне выбираем пункт «Перезагрузка системы», после чего жмем кнопку «Enter».
- Ждем некоторое время, пока на экране не появится меню «Выбор действия». Среди данных действий необходимо найти строку «Диагностика» и кликнуть по названию.
- Следующим шагом будет выбор строки «Дополнительные параметры» из общего списка средств диагностики.
- Из всех предложенных подпунктов вам необходимо найти раздел «Параметры загрузки» и нажать на его название.
- В появившемся окне нужно просто нажать кнопку «Перезагрузить» в правой области экрана.
- Во время перезапуска системы вы увидите окно с выбором параметров загрузки. Нас интересует пункт под номером 7 — «Отключить обязательную проверку подписи драйверов». Выбираем его, нажав кнопку «F7» на клавиатуре.
- Теперь вам необходимо дождаться, пока Windows загрузится. Обязательная проверка цифровой подписи драйвера будет отключена до следующей перезагрузки системы.
У этого способа есть один недостаток, который проявляется в некоторых случаях. Он заключается в том, что после очередного включения проверки установленные ранее драйвера без надлежащей подписи могут прекратить свою работу, что приведет к определенным трудностям. Если такая ситуация у вас возникла, вам следует использовать следующий способ, позволяющий отключить проверку насовсем.
Способ 3: Настройка групповой политики
С помощью данного способа вы сможете отключить обязательную проверку полностью либо до тех пор, пока вы ее не включите обратно самостоятельно. Одним из достоинств данного способа является то, что он применим на абсолютно любой операционной системе. Вот что необходимо для этого сделать:
- На клавиатуре жмем одновременно кнопки «Win+R». В результате у вас запустится программа «Выполнить». В единственное поле открывшегося окна вводим команду
gpedit.msc. После ввода команды жмем «Enter» либо кнопку «ОК» в появившемся окне. - У вас откроется окно с настройками групповой политики. В левой его области нужно сперва перейти в раздел «Конфигурация пользователя». Теперь из списка подразделов выбираем пункт «Административные шаблоны».
- В корне данного раздела ищем папку «Система». Открыв ее, переходим в следующую папку — «Установка драйвера».
- Нажав на название последней папки, в левой области окна вы увидите ее содержимое. Здесь будут находиться три файла. Нам нужен файл под названием «Цифровая подпись драйверов устройств». Открываем его двойным нажатием левой кнопки мыши.
- Открыв данный файл, вы увидите область с переключением состояния проверки. Необходимо поставить отметку напротив строки «Отключено», так как показано на изображении ниже. Для того, чтобы изменения настроек вступили в силу, нужно нажать кнопку «ОК» в нижней части окна.
- После выполнения описанных действий вы сможете без проблем установить любой драйвер, не имеющий цифровой подписи. Если вам понадобится вновь включить функцию проверки, просто повторите действия и поставьте отметку напротив строки «Включено» и нажмите «ОК».
Способ 4: «Командная строка» Windows
- Открываем «Командную строку» любым приоритетным для вас способом. Обо всех вы можете узнать из нашего специального урока.
- В открывшемся окне вводим по очереди следующие команды. После ввода каждой из них жмем «Enter».
- При этом окно «Командной строки» должно выглядеть у вас следующим образом.
- Следующим шагом будет перезагрузка операционной системы. Для этого можете использовать любой известный вам способ.
- После перезагрузки система загрузится в так называемом тестовом режиме. Он мало чем отличается от обычного. Одним из заметных отличий, которое может некоторым мешать, является наличие соответствующей информации в левом нижнем углу рабочего стола.
- Если вам понадобиться включить функцию проверки обратно, просто повторите все действия, заменив лишь параметр «ON» во второй команде на значение «OFF».
- В некоторых случаях данный способ может работать лишь при условии, что вы использовали его в безопасном режиме Windows. О том, как запустить Windows в безопасном режиме, вы можете детально узнать из нашей специальной статьи.
Подробнее: Открытие командной строки в Windows
bcdedit.exe -set loadoptions DISABLE_INTEGRITY_CHECKS
bcdedit.exe -set TESTSIGNING ON
Урок: Как войти в безопасный режим в Windows
Используя один из приведенных выше способов, вы с легкостью избавитесь от проблем, связанных с установкой ПО без цифровой подписи. Не стоит думать, что отключение функции проверки повлечет за собой появление каких-либо уязвимостей системы. Эти действия совершенно безопасны и сами по себе не заразят ваш компьютер вредоносными программами. Тем не менее, рекомендуем всегда использовать антивирус, дабы обезопасить себя полностью от любых проблем при серфинге в интернете. К примеру, можно использовать бесплатное решение Avast Free Antivirus.
Еще статьи по данной теме:
Помогла ли Вам статья?
DSEFix
Windows x64 Driver Signature Enforcement Overrider
For more info see Defeating x64 Driver Signature Enforcement http://www.kernelmode.info/forum/viewtopic.php?f=11&t=3322.
System Requirements
x64 Windows Vista/7/8/8.1/10.
Windows 8.1/10: warning, see PatchGuard note below.
DSEFix designed only for x64 Windows.
Administrative privilege is required.
Build
DSEFix comes with full source code.
In order to build from source you need Microsoft Visual Studio 2013 U4 and later versions.
How it work
It uses WinNT/Turla VirtualBox kernel mode exploit technique to overwrite global system variable controlling DSE behavior, which itself located in kernel memory space. Prior to Windows 8 it is ntoskrnl!g_CiEnabled — a boolean variable (0 disabled, 1 enabled) and starting from Windows 8 it is CI.DLL!g_CiOptions — combination of flags, where value of 6 is default options and value of 0 is equal to «no integrity checks». If you run DSEFix without parameters it will attempt to disable DSE in a way depending on the system version. If you run DSEFix with «-e» parameter (without quotes) it will attempt to restore DSE controlling variable to default state.
PatchGuard incompatibility
Warning, starting from Windows 8.1 CI.DLL variables protected by Kernel Patch Protection (PatchGuard) as a generic data region. This doesn’t mean instant PatchGuard response (BSOD) but will eventually lead to it when PatchGuard will be able to detect modification fact (doesn’t really matter if you restore original state). Time of reaction is almost random. It can be almost instanst, or take a hour, two or four etc.
Deprecation
DSEFix based on old Oracle VirtualBox driver which was created in 2008. This driver wasn’t designed to be compatible with newest Windows operation system versions and may work incorrectly. Because DSEFix entirely based on this exact VirtualBox driver version LPE it is not wise to use it on newest version of Windows. Consider this repository as depricated/abandonware. The only possible updates can be related only to DSEFix software itself.
Authors
(c) 2014 — 2018 DSEFix Project
Описание
Начиная с Windows Vista, компания Microsoft внедрила в свою ОС проверку цифровой подписи для каждого драйвера. Если такой подписи у софта нет, система просто не даст корректно его установить. Цифровая подпись (ЦП) служит гарантией безопасности программного обеспечения, поскольку подтверждает, что драйвер не причинит вреда Вашему компьютеру. Не все драйвера (даже безопасные) имеют ЦП, поэтому установить его стандартным способом не удастся. Решить проблему поможет утилита Driver Signature Enforcement Overrider.
Она присваивает идентификатор для нужного драйвера или ПО, позволяя обойти защиту. Утилита не имеет русской локализации. Однако простой интерфейс и подробная инструкция, которую можно найти в интернете, поможет в течение 5 минут добавить подпись непроверенному драйверу.
Сразу после открытия окна DSEO включите тестовый режим («Enable Test Mode») и нажмите «Next». Перезагрузив систему, выберите пункт меню «Sign a System File», затем укажите путь к драйверу и нажмите «Ok». Нюанс в том, что путь нужно прописывать полностью, начиная от раздела диска и заканчивая именем файла драйвера (в том числе и расширения файла). После выполнения процедуры приступайте к установке драйвера.
Особенности DSEO
- Добавление цифровой подписи к драйверам и ПО;
- Минималистичный интерфейс;
- Бесплатное распространение;
- Совместимость с Windows Vista, Server 2008, 7;
- Русская локализация отсутствует;
Используя Driver Signature Enforcement Overrider, пользователь должен понимать, что добавление подписи связано с риском, поскольку драйвер может содержать вредоносное ПО.
Скриншот

Скачать Driver Signature Enforcement Overrider
Для полного комплекта мы рекомендуем вам также скачать DriverHub (утилита, которая с автоматизмом и быстротой выполнит загрузку и установку всех необходимых драйверов).
Многим юзерам приходится осваивать способы отключения проверки системы на наличие цифровой подписи у драйверов, так как при установке может возникнуть сообщение от центра безопасности о том, что подпись отсутствует, хотя «дрова» безопасные. Часто такое происходит, когда пользователь хочет подключить дополнительное оборудование к ПК — принтер, сканер и т. д.
Зачем деактивировать проверку цифровой подписи драйверов в «десятке»
Цифровая подпись представляет собой метку, зашитую в коде программы или драйвера. Она означает, что утилита лицензированная и безопасная — её со спокойной душой можно устанавливать на компьютере.
Разработчики «Виндовс» 10 включили в «операционку» сканирование на наличие такой подписи, которое запускается само при открытии файла-установщика ПО, ранее скачанного из интернета. По умолчанию проверка включена в системе, но вы можете её деактивировать, если, например, при установке драйвера появилось сообщение системы об отсутствии должной цифровой подписи.
Конечно, в сообщении присутствует опция «Установить этот драйвер всё равно», однако, даже если вы нажмёте на неё, «дрова» установятся с ошибками — в «Диспетчере устройств» в дальнейшем будет отображён восклицательный знак в жёлтом треугольнике, а само оборудование либо вовсе не будет функционировать, либо будет работать, но с частыми сбоями. В описании в диспетчере будет также значиться код ошибки 52.
Выключать проверку стоит только в том случае, если вы полностью уверены в безопасности данного ПО. Иначе вы рискуете безопасностью своего ПК и данных на нём — он может быть атакован вирусом, который скрывается в коде утилиты, или взломан хакерами.
Юзер может применить несколько методов для деактивации проверки подписи у «дров»: есть как временные меры (на один раз), так и постоянные (если, например, часто приходится ставить драйверы без подписи). Разберём все возможные способы.
С помощью сторонней утилиты
Самый простой метод решения в случае появления уведомления от центра безопасности «Виндовс» — использовать стороннюю утилиту DSEO от разработчика NGOHQ. Её название расшифровывается как Driver Signature Enforcement Overrider — она помогает менять цифровые подписи для любой утилиты либо драйвера. Она присваивает идентификатор ПО — и вы можете беспрепятственно и корректно установить драйвер.
Где её скачать и какие манипуляции в её интерфейсе выполнить, расскажем в понятном пошаговом руководстве:
- Открываем официальный сайт разработчика NGOHQ и щёлкаем по ссылке с полным названием утилиты под словом Downloads.
Скачайте DSEO c официального сайта - Когда браузер загрузит и проверит на вирусы документ, запускаем его через «Проводник» или меню с перечнем закачек.
Откройте файл через панель с загрузками - В окошке установщика жмём на Next.
На начальном экране программы кликните по Next - С помощью клавиши Yes соглашаемся с условиями использования ПО.
Примите условия соглашения — щёлкните по Yes - Выбираем сначала первый пункт Enable Test Mode, чтобы активировать тестовый режим «операционки». Перезагружаем компьютер.
Выберите Enable Test Mode и перезагрузите ПК - Снова открываем утилиту и жмём на Sign a System File.
Запустите выполнение пункта Sign a System File - Вбиваем в пустое поле локальный адрес файла-установщика проблемного драйвера (путь к файлу, который отображается в навигационной строке «Проводника»). Кликаем по ОК. Ждём завершения процедуры.
Введите или вставьте путь к файлу драйвера - После этого пробуем снова установить «дрова».
Данный метод решает проблему только в конкретном текущем случае: если вам придётся устанавливать другой драйвер с такой же ошибкой, процедуру придётся повторить в интерфейсе этой утилиты.
Через загрузку ПК в специальном режиме
Деактивировать на время сканирование можно с помощью загрузки устройства в одном из специальных режимов. Метод отключит проверку только для текущего сеанса на ПК. Когда вы отключите и вновь включите девайс в следующий раз, он будет загружен в обычном стандартном режиме. Рассмотрим ход действий:
- Вызываем интерфейс с параметрами «операционки» через одновременное зажатие кнопок «Виндовс» и I. Если не получается открыть окно таким образом, перейдите в настройки через панель «Пуск» (шестерня под профилем в левой части меню).
Откройте окно с параметрами через «Пуск» - Переключаемся на блок, посвящённый безопасности и апдейту.
В параметрах запустите блок для безопасности - В пятой вкладке для запуска восстановления жмём серую кнопку «Перезагрузить» в блоке особыми вариантами загрузки ОС.
Кликните по «Перезагрузить сейчас» - Теперь открываем меню «Диагностика», а следом за ним «Дополнительные параметры» и последний пункт с параметрами загрузки.
В дополнительных параметрах откройте раздел с параметрами загрузки - В синем меню будет представлен перечень со специальными режимами запуска ПК. Нам необходим седьмой режим с выключением обязательной проверки подписи «дров». Смело жмём на функциональную клавишу F7, которая находится в верхней части «клавы».
Нажмите на F7, чтобы запуститься в особом режиме - Ждём, когда «операционка» перезапустится с уже деактивированным сканированием. Устанавливаем неподписанные «дрова».
С помощью «Редактора локальной групповой политики»
Этот метод подойдёт вам, только если у вас стоит вариант «десятки» Professional или Enterprise. Для домашней версии мера не подойдёт, так как в интерфейсе «операционки» будет просто отсутствовать нужный нам редактор. Опишем процедуру:
- Вызываем небольшую панель «Выполнить» на экран за счёт кнопок R и «Виндовс» (зажимаем их одновременно). Выполняем формулу gpedit.msc в меню (после ввода кликаем по ОК).
Выполните команду gpedit.msc - В центральной части окна или на левой панели редактора открываем раздел с конфигурациями юзера.
Откройте большой раздел «Конфигурация пользователя» - Переходим в третий раздел с перечнем административных шаблонов.
Запустите блок «Административные шаблоны» - Переключаемся на блок, посвящённый системе, и запускаем последний каталог в списке «Установка драйвера».
Перейдите в папку «Установка драйвера» - Кликаем дважды по первому пункту, касающегося цифровой подписи «дров».
Откройте пункт с цифровой подписью - В новом окне, скорее всего, у вас будет стоять значение «Не задано». Это будет означать, что по умолчанию проверка работает. Деактивировать сканирование можно двумя способами здесь. Жмём на значение «Включено», но при этом в выпавшем меню внизу выбираем пропуск в качестве действия. Кликаем по «Применить» и ОК для сохранения настроек.
Если поставите значение «Включено», определите действие «Пропустить» - Второй вариант — ставим значение «Отключено». Так же нажимаем на кнопку для применения.
Поставьте значение «Отключено», чтобы подписи вовсе не проверялись - Перезагружаем устройство, чтобы все внесённые изменения окончательно вступили в силу. Ставим на ПК «дрова».
Через интерфейс «Командной строки»
Быстрый способ отключения службы, отвечающую за сканирование подписей, — через стандартную консоль «Виндовс» «Командная строка»:
- Консоль должна быть запущена с расширенными правами администратора. Вбиваем на панели «Поиск» (справа от «Пуска») запрос cmd.
Введите в строке «Поиска» команду cmd - Кликаем по приложению правой клавишей и щёлкаем по первому действию.
Запустите консоль от имени администратора - Можно запустить редактор иначе — через окошко «Выполнить». Жмём на R и «Виндовс», а в меню печатаем те же три буквы cmd. Выполняем формулу через одновременное зажатие Ctrl, Shift и «Энтер».
Вставьте и выполните команду cmd - Первая команда, которую нужно запустить — bcdedit.exe -set loadoptions DISABLE_INTEGRITY_CHECKS. Копируем, вставляем в чёрное окно и жмём на «Ввод» на «клаве».
Выполните первую команду в консоли - Когда процедура успешно завершится, набираем вторую формулу — bcdedit.exe -set TESTSIGNING ON. Так же жмём на «Энтер» для выполнения.
Выполните команду bcdedit.exe -set TESTSIGNING ON для отключения службы - Перезагружаем устройство и ставим драйвер с ошибкой.
- Если данный вариант решения вам не помог, выполняем в этом же редакторе команду exe /set nointegritychecks on. Перед этим зайдите в «операционку», используя безопасный режим. Для этого выполняем шаги из инструкции в разделе «Через загрузку ПК в специальном режиме», только вместо F7 нажимаем на F4.
Если предыдущие две команды не помогли, выполните exe /set nointegritychecks on
Видео: 4 метода отключения проверки подписи у драйверов
Как обратно активировать цифровую подпись драйверов
После успешной инсталляции «дров», с которыми возникла ошибка, рекомендуется обратно активировать защитное сканирование. Чтобы проверка снова автоматически включалась при запуске установщиков драйверов, нужно отменить те действия, которые вы выполняли при отключении. В зависимости от метода, который вы применили для деактивации, выполните такие действия:
- Запустите снова консоль «Командная строка» с правами администратора и выполните там формулу bcdedit.exe -set TESTSIGNING OFF.
Включите обратно службу с помощью формулы bcdedit.exe -set TESTSIGNING OFF - В редакторе с политиками поставьте для параметра значение «Не задано» или «Включено», а в выпадающем меню внизу «Блокировать» либо «Предупредить».
- Если вы использовали специальный режим запуска «операционки», просто перезагрузите свой девайс.
Выключать сканирование на наличие должной цифровой подписи у драйвера, который вы хотите инсталлировать, нужно в только в том случае, если вы знаете, что ПО абсолютно безопасно. Сделать это можно через «Командную строку», загрузку ПК в особом режиме или через редактор с локальными политиками. Последний метод подойдёт только для владельцев «десятки» версии Professional. Также вы можете присвоить подпись текущему драйверу с помощью утилиты под названием DSEO.
- Распечатать
Оцените статью:
- 5
- 4
- 3
- 2
- 1
(7 голосов, среднее: 3 из 5)
Поделитесь с друзьями!
Утилита позволяет получить цифровую подпись для драйверов. Если оборудование не работает без заблокированного компонента, ищите драйвер в директории Windows.
Дата обновления:
17.01.2022
Версия Windows:
Windows XP, Windows Vista, Windows 7, Windows 8, Windows 8.1, Windows 10
При помощи программы можно получить подписи для драйверов. Утилита совместима со всеми версиями операционных систем.
Как работать с программой?
Для начала войдите в операционную систему с правами доступа администратора. Контроль учетных записей следует отключить и перезапустить устройство. Теперь можно открывать командную строку и ввести параметр bcdedit /set loadoptions DDISABLE_INTEGRITY_CHECKS. На следующем шаге запустите утилиту и выберите опцию тестового режима. Жмем по кнопке далее. Утилита выдает сообщение о том, что загружать драйвера можно только в тестовом режиме. Согласитесь на условия и перезапустите операционную систему. Для выхода из программы нажмите кнопку Exit.
Подписываем драйвера
После включения системы снова запустите программу и выберите параметр Sign a System File. Обязательно укажите путь к подписанному драйверу. Если оборудование не работает без заблокированного компонента, ищите драйвер в директории Windowssystem32drivers. Когда все драйвера подписаны, проверьте правильность проведенной операции. Для просмотра статуса инсталлированного устройства, выберите значение свойства. Помните, что всегда нужно работать в тестовом режиме, иначе операционная система может заблокировать компонент.
Особенности и примечания к программе
- утилита позволяет получить цифровую подпись не для всех драйверов;
- во время работы нежелательно оставлять интернет включенным;
- некоторые антивирусы блокируют работу программы;
- если оборудование не работает без заблокированного компонента, ищите драйвер в директории Windows;
- полная совместимость со всеми версиями Windows.
0,7 Мб (скачиваний: 3602)
ChatGPT
Windows XP, Windows Vista, Windows 7, Windows 8, Windows 8.1, Windows 10 Бесплатно
Чат бот от компании OpenAI, способный вести диалог, искать ошибки в программном коде, шутить и спорить на разные темы. Сервис создан на основе модели GPT 3,5.
ver 3.5
EA app
Windows 7, Windows 8, Windows 8.1, Windows 10 Бесплатно
Приложение представляет собой платформу, позволяющую приобретать, скачивать и запускать компьютерные игры. Есть возможность обмениваться достижениями с друзьями.
ver 12.21.0.5278
Мой спорт Тренер
Бесплатно
Сервис представляет собой цифровую платформу, предназначенную для спортивных школ и организаций. С его помощью тренеры могут составлять расписание занятий.
ver
BUFF Game
Windows XP, Windows Vista, Windows 7, Windows 8, Windows 8.1, Windows 10 Бесплатно
Приложение позволяет геймерам получать баллы за выполнение игровых заданий. Есть возможность обменять бонусы на реальные товары или цифровые подарочные карты.
ver 0.5.0.45
Toncoin
Windows XP, Windows Vista, Windows 7, Windows 8, Windows 8.1, Windows 10 Бесплатно
Утилита представляет собой криптовалютный кошелек, позволяющий хранить средства и совершать переводы. Можно получить информацию о балансе и список транзакций.
ver 1.0
Ton Place
Windows XP, Windows Vista, Windows 7, Windows 8, Windows 8.1, Windows 10 Бесплатно
Социальная сеть, разработанная на основе блокчнейна TON. Пользователи могут публиковать новости, создавать сообщества по интересам и общаться с друзьями.
ver 1.0
PokerStars
Windows XP, Windows Vista, Windows 7, Windows 8, Windows 8.1, Windows 10 Бесплатно
Официальный клиент одноименного покер рума. Программа позволяет принимать участие в турнирах и играть на деньги. Есть возможность получить бонус на первый депозит.
ver 7.46703
SmartThings
Windows 10 Бесплатно
Приложение предназначено для управления смарт телевизорами, кондиционерами, холодильниками и другими приборами от Samsung. Можно контролировать статус устройств.
ver 1.21192.2.0
December 21st, 2022 — Free — 100% Safe
Driver Signature Enforcement Overrider is useful if you need to bypass the signature drivers on your system and make sure they don’t get installed automatically.
System updates that are rolled out constantly are crucial for the operation of your computer. They enhance the functioning of your computer and enable it to be more stable.
That’s why messing with these drivers is not for everyone because if you miss out on them and don’t manage them properly, you’re risking the health of your computer.
However, if you’re a power user and don’t want installed updates automatically, you can use the Driver Signature Enforcement Overrider application. It is a fairly simple application whose purpose is to stop the updates from being installed automatically and give you more control over when you want them installed.
Operating System Security Bypass
This application bypasses the operating system functions for security. It means that some level of caution needs to be taken when you use this application, which is likely to be more useful for advanced users who are sure of their actions.
This application can help you determine which updates are necessary and which ones you need to have installed, while you can also disable some updates that you think might not be the most helpful for your system.
Create Virtual Certificates
For installing the drivers you need and want, you’ll be able to create virtual certificates to allow them to be installed.
These certificates essentially tell the system that you want some updates installed.
You’ll have full control over what gets installed and what doesn’t.
Conclusion
To conclude, this app is meant for more advanced users that don’t want some system updates to be installed, and it will allow you to select which drivers are to be installed and which ones you don’t want to install.
Содержание
- 1 Отключение проверки подписи драйвера с помощью параметров загрузки
- 2 С помощью командной строки
- 3 Отключение проверки в редакторе локальной групповой политики
- 4 Отключение проверки подписи драйвера Windows 10 на один раз
- 5 Отключение проверки подписи драйвера Windows 10 навсегда
- 6 Зачем деактивировать проверку цифровой подписи драйверов в «десятке»
- 7 Как выключить проверку подписи драйверов в «Виндовс 10»
- 8 Как обратно активировать цифровую подпись драйверов
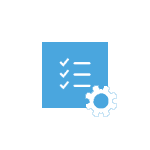
Надеюсь, вы знаете, зачем вам потребовалось отключать эту функцию, потому как такие изменения настроек Windows 10 могут привести к повышению уязвимости системы перед вредоносным ПО. Возможно, существуют иные способы установить драйвер вашего устройства (либо другой драйвер), без отключения проверки цифровой подписи и, если такой способ имеется, лучше воспользоваться им. Если вы хотите серьезно подойти к вопросу, то можно также самостоятельно подписать драйвер цифровой подписью (не для начинающих).
Отключение проверки подписи драйвера с помощью параметров загрузки
Первый способ, отключающий проверку цифровой подписи единожды, при перезагрузке системы и до следующей перезагрузки — использование параметров загрузки Windows 10.
- Для того, чтобы воспользоваться способом, зайдите в «Параметры» — «Обновление и безопасность» — «Восстановление». Затем, в разделе «Особые варианты загрузки» нажмите «Перезагрузить сейчас».
- После перезагрузки, пройдите по следующему пути: «Поиск и устранение неисправностей» (или «Диагностика») — «Дополнительные параметры» — «Параметры загрузки» и нажмите кнопку «Перезагрузить».
- После перезагрузки появится меню выборов параметров, которые будут использоваться в этот раз в Windows 10.
- Для того, чтобы отключить проверку цифровой подписи драйверов, выберите соответствующий пункт, нажав клавишу 7 или F7 (или Fn+F7 на некоторых ноутбуках).
Готово, после перезагрузки Windows 10 запустится с отключенной проверкой подписи драйверов и вы сможете установить свой драйвер без цифровой подписи.
Видео инструкция по отключению проверки цифровой подписи драйверов
Обычно, даже после перезагрузки в обычном режиме, установленное таким образом устройство продолжает работать, однако в некоторых случаях драйвер слетает и приходится повторять процедуру. Отсюда частый вопрос о том, как отключить проверку цифровой подписи Windows 10 навсегда. К сожалению, это не всегда возможно (но можно подписать драйвер самостоятельно, о чем упоминалось в начале инструкции), тем не менее обычный метод для постоянного отключения описан далее.
С помощью командной строки
Этот способ должен отключить проверку цифровой подписи драйверов навсегда — с использованием командной строки для редактирования параметров загрузки. Ограничения способа: у вас либо должен быть компьютер с BIOS, либо, если у вас UEFI, требуется отключить Secure Boot (это обязательно). К сожалению, в последних версиях Windows 10 описываемое обычно не срабатывает, но попробовать можно.
Действия следующие — запустите командную строку Windows 10 от имени администратора (Как запустить командную строку от имени администратора). В командной строке по порядку введите следующие две команды:
- bcdedit.exe -set loadoptions DISABLE_INTEGRITY_CHECKS
- bcdedit.exe -set TESTSIGNING ON
После того, как обе команды будут выполнены, закройте командную строку и перезагрузите компьютер. Проверка цифровых подписей будет отключена, с одним лишь нюансом: в правом нижнем углу вы будете наблюдать уведомление о том, что Windows 10 работает в тестовом режиме (чтобы убрать надпись и вновь включить проверку, введите в командной строке bcdedit.exe -set TESTSIGNING OFF).
И еще один вариант отключения проверки подписи с помощью bcdedit, который по некоторым отзывам срабатывает лучше (проверка не включается снова автоматически при следующих загрузка Windows 10):
- Загрузить компьютер в безопасном режиме (см. Как зайти в безопасный режим Windows 10).
- Открыть командную строку от имени администратора и ввести следующую команду (нажав Enter после нее).
- bcdedit.exe /set NOINTEGRITYCHECKS ON
- Перезагрузить Windows 10 в обычном режиме.
В дальнейшем, если требуется снова включить проверку, сделайте это тем же способом, но вместо on в команде используйте off.
Отключение проверки в редакторе локальной групповой политики
Проверку подписи драйверов ранее можно было отключить (на сегодня метод не работает) с помощью редактора локальной групповой политики, однако эта возможность присутствует только в Windows 10 Pro (нет в домашней версии). Для запуска редактора локальной групповой политики, нажмите клавиши Win+R на клавиатуре, а затем введите gpedit.msc в окно «Выполнить», нажмите Enter.
В редакторе перейдите к разделу Конфигурация пользователя — Административные шаблоны — Система — Установка драйвера и дважды кликните по параметру «Цифровая подпись драйверов устройств» в правой части.
Откроется оно с возможными значениями данного параметра. Отключить проверку можно двумя способами:
- Установить значение «Отключено».
- Установить значение «Включено», а затем, в разделе «Если Windows обнаруживает файл драйвера без цифровой подписи» установить «Пропустить».
После установки значений, нажмите Ок, закройте редактор локальной групповой политике и перезагрузите компьютер (хотя, в общем-то, должно сработать и без перезагрузки).
Как правило, отключение проверки подписи драйверов в Windows 10 необходима, когда скаченный драйвер устройства не имеет цифровой подписи подтверждающей безопасность программы. Подпись драйверов гарантирует, что файл получен от надёжного источника и не является вирусом.
Устанавливать драйвера без цифровой подписи не всегда безопасно, но бывают ситуации, когда это единственный способ. Например, возможно драйвер просто не проверялся на совместимость с вашей версией Windows. В этой статье вы узнаете, как отключить подпись драйвера в Windows 10.
Содержание
Отключение проверки подписи драйвера Windows 10 на один раз
Данный способ позволяет отключить проверку подписи драйверов единоразово, до следующей перезагрузки компьютера. То есть отключили проверку, установили драйвер, перезагрузили виндоус и всё, служба проверки подписей опять работает.
Кликните по меню «Пуск» и зайдите в «Параметры Windows» (иконка шестеренки).
Зайдите в раздел «Обновление и безопасность».
Перейдите во вкладку «Восстановление» и в разделе «Особые варианты загрузки» кликните «Перезагрузить сейчас».
Произойдёт перезагрузка компьютера с запуском специального загрузчика. Перейдите в пункт «Диагностика».
Далее кликните по пункту «Дополнительные параметры».
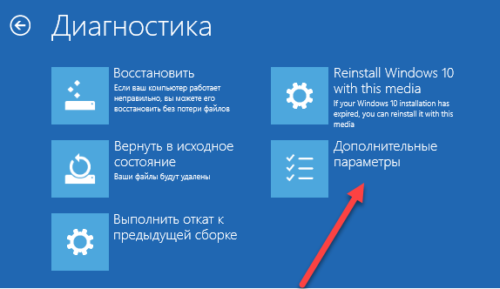
У вас откроется меню с выбором параметров загрузки Windows 10. Кликните по пункту «Отключить обязательную проверку подписи драйверов».
Вы можете либо кликнуть мышью по данному пункту, либо просто нажать клавишу F7 на клавиатуре. После этого у вас загрузится Windows 10 уже без проверки подписи драйверов, и вы сможете спокойно осуществить установку. При последующей загрузке компьютера, проверка подписи опять будет работать.
Отключение проверки подписи драйвера Windows 10 навсегда
Если три решения, как можно отключить проверку подписей драйверов навсегда.
Отключение через групповую политику.
Отключение проверки подписей через редактор групповой политики возможен только в версии Windows 10 Профессиональная. Если у вас домашняя версия, то вам подойдёт способ, описанный в следующей главе данной статьи.
Запустите редактор локальной групповой политики Windows 10. Для этого нажмите правой кнопкой по меню пуск и кликните левой кнопкой мыши по пункту «Выполнить». Или же просто нажмите комбинацию клавиш Win+R.
Напишите gpedit.msc в открывшемся окне и нажмите OK или Enter.
В открывшемся редакторе групповой политики перейдите по следующим веткам реестра: «Конфигурация пользователя» — «Административные шаблоны» — «Система» — «Установка драйвера». Кликните два раза по строке справа «Цифровая подпись драйверов устройств».
В этой настройке вы можете выбрать два варианта при которых вы решите свою проблему с проверкой подписи драйверов. По-умолчанию настройка в состоянии «не задано». Если вы включите настройку, то выберите поднастройку «пропустить». В этом случае, если Windows обнаружит файл драйвера без цифровой подписи, то он всё равно позволит вам его установку. Также вы можете явно выбрать «отключено» и в таком состоянии проверка будет в принципе отключена.
После того, как вы изменили настройки нажмите «Применить» и «ОК». После перезагрузки компьютера проверка подписи драйверов осуществляться не будет. Если вам потребуется вновь вернуть проверку подписей драйверов, то придётся вернуться к этому меню и выбрать состояние настройки «включено» и «блокировать».
Отключение через командную строку
Отключение проверки подписей драйверов через командную строку имеет ограничение. Эта возможность доступна только при условии, что ваш компьютер работает с BIOS. Если же у вас UEFI, то прежде необходимо отключить Secure Boot.
Порядок действий следующий. Кликните правой кнопкой мыши по меню «Пуск» и откройте командную строку с права администратора.
В открывшейся командной строке введите следующую команду и нажмите Enter.
bcdedit.exe -set loadoptions DISABLE_INTEGRITY_CHECKS
Теперь введите вторую команду и также нажмите Enter.bcdedit.exe -set TESTSIGNING ON
После того, как отработают команды (как на скриншоте выше), перезагрузите компьютер. Проверка подписей драйверов будет отключена, но в правом нижнем углу экрана постоянно будет висеть табличка о тестовом режиме работы Windows 10.
Чтобы её убрать, вам потребуется открыть командную строку с правами администратора и вбить туда следующую строку:
bcdedit.exe -set TESTSIGNING OFF
Отключение через безопасный режим и bcedit
Этот проверенный способ является на мой взгляд самым удобным. Запустите компьютер в безопасном режиме.
Кликните правой кнопкой по меню «Пуск» и запустите командную строку с правами администратора.
В командной строке введите следующую строку: bcdedit.exe /set nointegritychecks on и нажмите Enter. Перезагрузите свой компьютер, после этого проверка подписей будет отключена.
Чтобы вновь включить проверку, проделайте такие же операции, но вбивайте строку bcdedit.exe /set nointegritychecks off.
Многим юзерам приходится осваивать способы отключения проверки системы на наличие цифровой подписи у драйверов, так как при установке может возникнуть сообщение от центра безопасности о том, что подпись отсутствует, хотя «дрова» безопасные. Часто такое происходит, когда пользователь хочет подключить дополнительное оборудование к ПК — принтер, сканер и т. д.
Зачем деактивировать проверку цифровой подписи драйверов в «десятке»
Цифровая подпись представляет собой метку, зашитую в коде программы или драйвера. Она означает, что утилита лицензированная и безопасная — её со спокойной душой можно устанавливать на компьютере.
Разработчики «Виндовс» 10 включили в «операционку» сканирование на наличие такой подписи, которое запускается само при открытии файла-установщика ПО, ранее скачанного из интернета. По умолчанию проверка включена в системе, но вы можете её деактивировать, если, например, при установке драйвера появилось сообщение системы об отсутствии должной цифровой подписи.
Конечно, в сообщении присутствует опция «Установить этот драйвер всё равно», однако, даже если вы нажмёте на неё, «дрова» установятся с ошибками — в «Диспетчере устройств» в дальнейшем будет отображён восклицательный знак в жёлтом треугольнике, а само оборудование либо вовсе не будет функционировать, либо будет работать, но с частыми сбоями. В описании в диспетчере будет также значиться код ошибки 52.
Выключать проверку стоит только в том случае, если вы полностью уверены в безопасности данного ПО. Иначе вы рискуете безопасностью своего ПК и данных на нём — он может быть атакован вирусом, который скрывается в коде утилиты, или взломан хакерами.
Как выключить проверку подписи драйверов в «Виндовс 10»
Юзер может применить несколько методов для деактивации проверки подписи у «дров»: есть как временные меры (на один раз), так и постоянные (если, например, часто приходится ставить драйверы без подписи). Разберём все возможные способы.
С помощью сторонней утилиты
Самый простой метод решения в случае появления уведомления от центра безопасности «Виндовс» — использовать стороннюю утилиту DSEO от разработчика NGOHQ. Её название расшифровывается как Driver Signature Enforcement Overrider — она помогает менять цифровые подписи для любой утилиты либо драйвера. Она присваивает идентификатор ПО — и вы можете беспрепятственно и корректно установить драйвер.
Где её скачать и какие манипуляции в её интерфейсе выполнить, расскажем в понятном пошаговом руководстве:
- Открываем официальный сайт разработчика NGOHQ и щёлкаем по ссылке с полным названием утилиты под словом Downloads.
Скачайте DSEO c официального сайта - Когда браузер загрузит и проверит на вирусы документ, запускаем его через «Проводник» или меню с перечнем закачек.
Откройте файл через панель с загрузками - В окошке установщика жмём на Next.
На начальном экране программы кликните по Next - С помощью клавиши Yes соглашаемся с условиями использования ПО.
Примите условия соглашения — щёлкните по Yes - Выбираем сначала первый пункт Enable Test Mode, чтобы активировать тестовый режим «операционки». Перезагружаем компьютер.
Выберите Enable Test Mode и перезагрузите ПК - Снова открываем утилиту и жмём на Sign a System File.
Запустите выполнение пункта Sign a System File - Вбиваем в пустое поле локальный адрес файла-установщика проблемного драйвера (путь к файлу, который отображается в навигационной строке «Проводника»). Кликаем по ОК. Ждём завершения процедуры.
Введите или вставьте путь к файлу драйвера - После этого пробуем снова установить «дрова».
Данный метод решает проблему только в конкретном текущем случае: если вам придётся устанавливать другой драйвер с такой же ошибкой, процедуру придётся повторить в интерфейсе этой утилиты.
Через загрузку ПК в специальном режиме
Деактивировать на время сканирование можно с помощью загрузки устройства в одном из специальных режимов. Метод отключит проверку только для текущего сеанса на ПК. Когда вы отключите и вновь включите девайс в следующий раз, он будет загружен в обычном стандартном режиме. Рассмотрим ход действий:
- Вызываем интерфейс с параметрами «операционки» через одновременное зажатие кнопок «Виндовс» и I. Если не получается открыть окно таким образом, перейдите в настройки через панель «Пуск» (шестерня под профилем в левой части меню).
Откройте окно с параметрами через «Пуск» - Переключаемся на блок, посвящённый безопасности и апдейту.
В параметрах запустите блок для безопасности - В пятой вкладке для запуска восстановления жмём серую кнопку «Перезагрузить» в блоке особыми вариантами загрузки ОС.
Кликните по «Перезагрузить сейчас» - Теперь открываем меню «Диагностика», а следом за ним «Дополнительные параметры» и последний пункт с параметрами загрузки.
В дополнительных параметрах откройте раздел с параметрами загрузки - В синем меню будет представлен перечень со специальными режимами запуска ПК. Нам необходим седьмой режим с выключением обязательной проверки подписи «дров». Смело жмём на функциональную клавишу F7, которая находится в верхней части «клавы».
Нажмите на F7, чтобы запуститься в особом режиме - Ждём, когда «операционка» перезапустится с уже деактивированным сканированием. Устанавливаем неподписанные «дрова».
С помощью «Редактора локальной групповой политики»
Этот метод подойдёт вам, только если у вас стоит вариант «десятки» Professional или Enterprise. Для домашней версии мера не подойдёт, так как в интерфейсе «операционки» будет просто отсутствовать нужный нам редактор. Опишем процедуру:
- Вызываем небольшую панель «Выполнить» на экран за счёт кнопок R и «Виндовс» (зажимаем их одновременно). Выполняем формулу gpedit.msc в меню (после ввода кликаем по ОК).
Выполните команду gpedit.msc - В центральной части окна или на левой панели редактора открываем раздел с конфигурациями юзера.
Откройте большой раздел «Конфигурация пользователя» - Переходим в третий раздел с перечнем административных шаблонов.
Запустите блок «Административные шаблоны» - Переключаемся на блок, посвящённый системе, и запускаем последний каталог в списке «Установка драйвера».
Перейдите в папку «Установка драйвера» - Кликаем дважды по первому пункту, касающегося цифровой подписи «дров».
Откройте пункт с цифровой подписью - В новом окне, скорее всего, у вас будет стоять значение «Не задано». Это будет означать, что по умолчанию проверка работает. Деактивировать сканирование можно двумя способами здесь. Жмём на значение «Включено», но при этом в выпавшем меню внизу выбираем пропуск в качестве действия. Кликаем по «Применить» и ОК для сохранения настроек.
Если поставите значение «Включено», определите действие «Пропустить» - Второй вариант — ставим значение «Отключено». Так же нажимаем на кнопку для применения.
Поставьте значение «Отключено», чтобы подписи вовсе не проверялись - Перезагружаем устройство, чтобы все внесённые изменения окончательно вступили в силу. Ставим на ПК «дрова».
Через интерфейс «Командной строки»
Быстрый способ отключения службы, отвечающую за сканирование подписей, — через стандартную консоль «Виндовс» «Командная строка»:
- Консоль должна быть запущена с расширенными правами администратора. Вбиваем на панели «Поиск» (справа от «Пуска») запрос cmd.
Введите в строке «Поиска» команду cmd - Кликаем по приложению правой клавишей и щёлкаем по первому действию.
Запустите консоль от имени администратора - Можно запустить редактор иначе — через окошко «Выполнить». Жмём на R и «Виндовс», а в меню печатаем те же три буквы cmd. Выполняем формулу через одновременное зажатие Ctrl, Shift и «Энтер».
Вставьте и выполните команду cmd - Первая команда, которую нужно запустить — bcdedit.exe -set loadoptions DISABLE_INTEGRITY_CHECKS. Копируем, вставляем в чёрное окно и жмём на «Ввод» на «клаве».
Выполните первую команду в консоли - Когда процедура успешно завершится, набираем вторую формулу — bcdedit.exe -set TESTSIGNING ON. Так же жмём на «Энтер» для выполнения.
Выполните команду bcdedit.exe -set TESTSIGNING ON для отключения службы - Перезагружаем устройство и ставим драйвер с ошибкой.
- Если данный вариант решения вам не помог, выполняем в этом же редакторе команду exe /set nointegritychecks on. Перед этим зайдите в «операционку», используя безопасный режим. Для этого выполняем шаги из инструкции в разделе «Через загрузку ПК в специальном режиме», только вместо F7 нажимаем на F4.
Если предыдущие две команды не помогли, выполните exe /set nointegritychecks on
Видео: 4 метода отключения проверки подписи у драйверов
Как обратно активировать цифровую подпись драйверов
После успешной инсталляции «дров», с которыми возникла ошибка, рекомендуется обратно активировать защитное сканирование. Чтобы проверка снова автоматически включалась при запуске установщиков драйверов, нужно отменить те действия, которые вы выполняли при отключении. В зависимости от метода, который вы применили для деактивации, выполните такие действия:
- Запустите снова консоль «Командная строка» с правами администратора и выполните там формулу bcdedit.exe -set TESTSIGNING OFF.
Включите обратно службу с помощью формулы bcdedit.exe -set TESTSIGNING OFF - В редакторе с политиками поставьте для параметра значение «Не задано» или «Включено», а в выпадающем меню внизу «Блокировать» либо «Предупредить».
- Если вы использовали специальный режим запуска «операционки», просто перезагрузите свой девайс.
Выключать сканирование на наличие должной цифровой подписи у драйвера, который вы хотите инсталлировать, нужно в только в том случае, если вы знаете, что ПО абсолютно безопасно. Сделать это можно через «Командную строку», загрузку ПК в особом режиме или через редактор с локальными политиками. Последний метод подойдёт только для владельцев «десятки» версии Professional. Также вы можете присвоить подпись текущему драйверу с помощью утилиты под названием DSEO.
Используемые источники:
- https://remontka.pro/disable-drivers-signature-check-windows-10/
- https://computernotes.ru/os/windows-10/otklyuchenie-proverki-podpisi-drayverov-windows-10.html
- https://winda10.com/drajvera-i-plaginy/otklyuchenie-proverki-podpisi-drayverov-windows-10.html
На чтение 4 мин Просмотров 3.6к. Опубликовано 27.07.2021
Microsoft регулярно внедряет новые меры безопасности в своих программных продуктах. Некоторые из ограничений можно обойти легальными способами, для обхода иных приходится идти на хитрости. Сегодня поговорим про то, как отключить проверку подписи драйверов Windows 10. Это далеко не всегда безопасно для жизнеспособности ОС и сохранности ваших данных.
Содержание
- Временное решение
- Через редактор локальной групповые политики
- Через командную строку
- Тестовый запуск
- Безопасный режим
- Через стороннее ПО
Временное решение
Самый очевидный вариант отключения обязательной проверки подписи драйверов внедрен корпорацией в структуру диагностики ОС. Чтобы попасть в нужное место:
- Удерживайте клавишу Shift нажатой.
- Запустите перезагрузку.
- При появлении меню на синем фоне отпустите Shift.
- Откройте «Поиск и устранение неисправностей».
- Выберите «Дополнительные параметры» в пункте Диагностика.
- Запустите «Параметры загрузки».
- Инициируйте перезагрузку с помощью угловой кнопки.
- Нажмите F7, чтобы инициировать отключение обязательной проверки подписи драйверов. Для нерусифицированной Windows 10 данный пункт будет называться «Disable driver signature enforcement».
Алгоритм дает отключить проверку лишь временно – до очередного перезапуска системы.
Через редактор локальной групповые политики
Для продвинутых версий Windows 10 корпорация предусмотрела расширенный набор утилит. Один из заметных представителей в этом наборе – редактор групповой политики или Group Policy Editor, удобная программа для системных администраторов.
Указанное ПО предустановлено только на Pro и Enterprise версиях операционной системы Windows 10.
Есть способы доустановить редактор на «Домашней» версии ОС, об этом читайте по ссылке.
Для отключения проверки подписи драйверов в Windows 10:
- Кликните в зону поиска, что правее клавиши запуска меню Пуск.
- Напечатайте «gpedit.msc» и отправьте запрос с помощью Enter.
- В боковом блоке слева пройдите по маршруту:
- Конфигурация пользователя.
- Административные шаблоны.
- Система.
- Установка драивера.
- В правом блоке откройте элемент «Цифровая подпись драйверов…».
- Слева внизу найдите заголовок «Если Windows обнаруживает файл драйвера…».
- Разверните список под указанным заголовком и активируйте пункт «Пропустить».
- Примените изменения с помощью кнопки «Ок».
- Перезагрузите устройство.
Преимущество способа в том, что проблема решается навсегда. Недостаток – в отсутствии нужной утилиты на большинстве ОС.
Через командную строку
Кодовые команды открывают перед пользователем ОС дополнительные возможности. Для этого Microsoft предлагает несколько утилит. Самая популярная – командная строка. Чтобы её запустить:
- Кликните в поле поиска, что правее клавиши запуска меню Пуск.
- Наберите «cmd».
- Кликните ПКМ по элементу «Командная строка».
- Запустите утилиту с администраторскими полномочиями.
Тестовый запуск
Microsoft разрешает установку неподписанных драйверов в Windows 10 при запуске ОС в особом режиме. Сначала введите код в командную строчку – «bcdedit.exe -set loadoptions DISABLE_INTEGRITY_CHECKS». С помощью кода Bcdedit disable_integrity_checks мы сообщаем загрузчику, что после перезапуска компьютера не следует интересоваться подлинностью подписей.
Вторым шагом запустите режим тестирования командой «bcdedit.exe -set TESTSIGNING ON» и перезагрузитесь. Взгляните в правый нижний угол рабочего стола, чтобы убедиться в успехе – там должна быть информация об особом режиме работы Windows.
Когда вы совершите все нужные действия, повторите последнюю команду в cmd, но вместо «TESTSIGNING ON» укажите «TESTSIGNING OFF». Это необходимо, чтобы снова включить обязательную проверку подписи драйверов.
Безопасный режим
Второй вариант решения проблемы через командную строку сложнее, но надежнее. Он предполагает вход запуск редактора данных конфигурации загрузки bcdedit из безопасного режима работы. Для начала:
- Зажмите Shift и запустите перезагрузку.
- Отпустите Shift, когда увидите меню выбора действия на синем фоне.
- Выберите «Поиск и устранение неисправностей».
- Откройте «Дополнительные параметры».
- Войдите в «Параметры загрузки».
- Используйте кнопку справа для перезагрузки.
- Нажмите на F4.
Раскройте cmd и запустите там такой код «bcdedit.exe /set NOINTEGRITYCHECKS ON». После перезапуска устройства вам разрешат поставить неподписанные драйвера. Далее, чтобы привести всё к первоначальному виду, нужно разрешить проверки с помощью кода «bcdedit.exe /set NOINTEGRITYCHECKS OFF».
Через стороннее ПО
Для тех, кому не нравится внутренний инструментарий Windows 10, есть сторонние утилиты. Предлагаем воспользоваться Driver Signature Enforcement Overrider. На официальном сайте доступны аж 3 URL для скачивания – одна прямая и две зеркальные. Выбирайте любую рабочую.
Программа решает обозначенную проблему иным путем – она подписывает файл драйвера и в деактивации обязательной проверки подлинности исчезает необходимость.
Чтобы подписать файлы, по очереди нажмите на кнопки «Enable…» и «Sign…». Остается перезагрузиться.
Устанавливая неподписанные драйвера, вы действуете на свой страх и риск. Мы не рекомендуем пользоваться этой возможностью без особой необходимости и советуем снова включать проверку сразу после окончания инсталляции.
Содержание
- How to disable Driver Signature enforcement on Windows 10
- Disable Driver Signature Enforcement on Windows 10
- 1] Use Advanced Boot Menu
- 2] Disable Device Driver Signing
- 3] Enable Test Signing Mode
- Driver Signature Enforcement Overrider
- Operating System Security Bypass
- Create Virtual Certificates
- Conclusion
- Как деактивировать проверку цифровой подписи драйверов на Windows 10
- Зачем деактивировать проверку цифровой подписи драйверов в «десятке»
- Как выключить проверку подписи драйверов в «Виндовс 10»
- С помощью сторонней утилиты
- Через загрузку ПК в специальном режиме
- С помощью «Редактора локальной групповой политики»
- Через интерфейс «Командной строки»
- Видео: 4 метода отключения проверки подписи у драйверов
- Как обратно активировать цифровую подпись драйверов
- Disable driver signature enforcement [Windows Guide]
- How to disable Driver Signature Verification on Windows 64-Bit
- 1. Change the Startup settings
- 2. Disable driver signing code
- 3. Put Windows in test mode
- 4. Disable driver signature enforcement Windows 10 permanently
- Driver Signature Enforcement Overrider (DSEO)
How to disable Driver Signature enforcement on Windows 10
This post will show you how to disable Driver Signature Enforcement in Windows 10/8/7 permanently. Driver Signing is the process of associating a digital signature with a driver package. Windows device installations use digital signatures to verify the integrity of the driver packages and to verify the identity of the vendor who provides the driver packages.
The drivers you normally install on your computer from Windows Update, Original Equipment Manufacturers, or some 3th-party driver download software, etc. must be digitally verified by Microsoft via a digital signature. It is an electronic security mark that certifies the publisher for the driver, as well as all the relevant information related to it. If a driver isn’t certified by Microsoft, Window won’t run them on either 32-bit or 64-bit system. This is referred to as “driver signature enforcement”.
Windows 10 will load only Kernel-mode drivers signed digitally by the Dev Portal. However, the changes will affect only the new installations of the operating system with Secure Boot on. The non-upgraded fresh installations would require drivers signed by Microsoft.
At times you may receive a message – Windows requires a Digitally Signed Driver. If you wish you can disable Driver Signature enforcement. Let us see how to do it.
Disable Driver Signature Enforcement on Windows 10
Hold down the Shift key while choosing the “Restart” option in Windows. Your computer will restart with Advanced Options. From the list of options displayed, select the “Troubleshoot” tile.
Next, select “Advanced options” and hit the “Startup Settings” tile.
Next, select the “Restart” button to restart your PC on the Startup Settings screen.
You will see the following screen on restart. Press the 7 keyboard key to activate the “Disable driver signature enforcement” option.
Once done, your PC will reboot with driver signature enforcement disabled, and you’ll be able to install unsigned drivers.
Having said that, the next time you restart your computer, driver signature enforcement will be disabled.
2] Disable Device Driver Signing
Run Command Prompt as Administrator and execute the following command:
This will automatically disable driver signature enforcement on your device.
If you wish to enable this feature back again, you need to execute the following command in an elevated cmd window:
To be able to do this, Secure Boot Policy will have to be disabled.
If you decide to exit this mode, run the following command:
Hope this works for you.
3] Enable Test Signing Mode
Enabling the first option will disable the driver signature enforcement feature successfully until you choose to leave the Test Mode. To enable this option, you will have to open Command Prompt with administrative privileges. For this, type CMD in the search box, right-clickCommand Prompt’, and select ‘Run as administrator’ option.
Next, paste the following command into the Command Prompt window and press Enter:
If a message is displayed on the screen reading “The value is protected by Secure Boot policy”, it means Secure Boot is enabled for your computer’s UEFI firmware.
Disable it in your computer’s UEFI Firmware Settings to enable test signing mode via Advanced Startup Options.
Restart your computer to enter test mode. A “Test Mode” watermark should be visible in the bottom right corner of your computer screen. When you see this, it indicates no restriction for installing unsigned or not verified drivers.
You need to know that Driver Signing is a security feature that protects your system and you should consider re-enabling it as soon as it is possible.
Источник
Driver Signature Enforcement Overrider
Driver Signature Enforcement Overrider is a useful application if you need to bypass the signature drivers on your system and make sure they don’t get installed automatically.
System updates that are rolled out constantly are crucial for the operation of your computer. They enhance the functioning of your computer and enable it to be more stable.
That’s why messing with these drivers is not for everyone, because if you miss out on them and if you don’t manage them properly, you’re risking the health of your computer.
However, if you’re a power user and don’t want installed updates automatically, you can use the Driver Signature Enforcement Overrider application. In essence, this is a fairly simple application whose purpose is to stop the updates from being installed automatically and give you more control over when you want them installed.
Operating System Security Bypass
This application is a bypass of the operating system functions for security. It means that some level of caution needs to be taken when you use this application, which is likely to be more useful for advanced users who are sure of their actions.
This application can be used to help you determine which updates are necessary and which ones you need to have installed, while you can also disable some updates that you think might not be the most helpful for your system.
Create Virtual Certificates
For installing the drivers you need and want, you’ll be able to create virtual certificates to allow them to be installed.
These certificates are essentially your way of telling the system that you want some updates installed.
You’ll have full control over what gets installed and what doesn’t.
Conclusion
To conclude, this app is meant for more advanced users that don’t want some system updates to be installed, and it will allow you to select which drivers are to be installed and which ones you don’t want to install.
Источник
Как деактивировать проверку цифровой подписи драйверов на Windows 10
Многим юзерам приходится осваивать способы отключения проверки системы на наличие цифровой подписи у драйверов, так как при установке может возникнуть сообщение от центра безопасности о том, что подпись отсутствует, хотя «дрова» безопасные. Часто такое происходит, когда пользователь хочет подключить дополнительное оборудование к ПК — принтер, сканер и т. д.
Зачем деактивировать проверку цифровой подписи драйверов в «десятке»
Цифровая подпись представляет собой метку, зашитую в коде программы или драйвера. Она означает, что утилита лицензированная и безопасная — её со спокойной душой можно устанавливать на компьютере.
Разработчики «Виндовс» 10 включили в «операционку» сканирование на наличие такой подписи, которое запускается само при открытии файла-установщика ПО, ранее скачанного из интернета. По умолчанию проверка включена в системе, но вы можете её деактивировать, если, например, при установке драйвера появилось сообщение системы об отсутствии должной цифровой подписи.
Конечно, в сообщении присутствует опция «Установить этот драйвер всё равно», однако, даже если вы нажмёте на неё, «дрова» установятся с ошибками — в «Диспетчере устройств» в дальнейшем будет отображён восклицательный знак в жёлтом треугольнике, а само оборудование либо вовсе не будет функционировать, либо будет работать, но с частыми сбоями. В описании в диспетчере будет также значиться код ошибки 52.
Выключать проверку стоит только в том случае, если вы полностью уверены в безопасности данного ПО. Иначе вы рискуете безопасностью своего ПК и данных на нём — он может быть атакован вирусом, который скрывается в коде утилиты, или взломан хакерами.
Как выключить проверку подписи драйверов в «Виндовс 10»
Юзер может применить несколько методов для деактивации проверки подписи у «дров»: есть как временные меры (на один раз), так и постоянные (если, например, часто приходится ставить драйверы без подписи). Разберём все возможные способы.
С помощью сторонней утилиты
Самый простой метод решения в случае появления уведомления от центра безопасности «Виндовс» — использовать стороннюю утилиту DSEO от разработчика NGOHQ. Её название расшифровывается как Driver Signature Enforcement Overrider — она помогает менять цифровые подписи для любой утилиты либо драйвера. Она присваивает идентификатор ПО — и вы можете беспрепятственно и корректно установить драйвер.
Где её скачать и какие манипуляции в её интерфейсе выполнить, расскажем в понятном пошаговом руководстве:
Данный метод решает проблему только в конкретном текущем случае: если вам придётся устанавливать другой драйвер с такой же ошибкой, процедуру придётся повторить в интерфейсе этой утилиты.
Через загрузку ПК в специальном режиме
Деактивировать на время сканирование можно с помощью загрузки устройства в одном из специальных режимов. Метод отключит проверку только для текущего сеанса на ПК. Когда вы отключите и вновь включите девайс в следующий раз, он будет загружен в обычном стандартном режиме. Рассмотрим ход действий:
С помощью «Редактора локальной групповой политики»
Этот метод подойдёт вам, только если у вас стоит вариант «десятки» Professional или Enterprise. Для домашней версии мера не подойдёт, так как в интерфейсе «операционки» будет просто отсутствовать нужный нам редактор. Опишем процедуру:
Через интерфейс «Командной строки»
Быстрый способ отключения службы, отвечающую за сканирование подписей, — через стандартную консоль «Виндовс» «Командная строка»:
Видео: 4 метода отключения проверки подписи у драйверов
Как обратно активировать цифровую подпись драйверов
После успешной инсталляции «дров», с которыми возникла ошибка, рекомендуется обратно активировать защитное сканирование. Чтобы проверка снова автоматически включалась при запуске установщиков драйверов, нужно отменить те действия, которые вы выполняли при отключении. В зависимости от метода, который вы применили для деактивации, выполните такие действия:
Выключать сканирование на наличие должной цифровой подписи у драйвера, который вы хотите инсталлировать, нужно в только в том случае, если вы знаете, что ПО абсолютно безопасно. Сделать это можно через «Командную строку», загрузку ПК в особом режиме или через редактор с локальными политиками. Последний метод подойдёт только для владельцев «десятки» версии Professional. Также вы можете присвоить подпись текущему драйверу с помощью утилиты под названием DSEO.
Источник
Disable driver signature enforcement [Windows Guide]
In order to achieve maximum security, Windows 10 requires digitally signed drivers.
This is usually a good feature if you’re concerned about your safety, but sometimes you need to install drivers that aren’t digitally signed, and today we’re going to show you how to do that.
As a quick reminder, 64-bit versions of Windows require that you install digitally signed drivers.
Digitally signed drivers come with an electronic fingerprint that guarantees that the driver was created by the hardware manufacturer and that it hasn’t been modified since it was created.
Thanks to driver signature enforcement you’ll be sure that your drivers are authentic and not altered by a malicious third party.
This feature is great if you want to protect your PC, but some manufacturers don’t make digitally signed drivers and this can lead to all sorts of problems.
If your drivers aren’t digitally signed you won’t be able to install them at all which means that you won’t be able to use the hardware that is associated with them.
This is a big problem, but fortunately, you can disable driver signature enforcement with ease.
This issue will be fixed, but from now on, keep your drivers updated with the best software on the market.
How to disable Driver Signature Verification on Windows 64-Bit
1. Change the Startup settings
This is the simplest way to disable driver signature enforcement on Windows 10 but bear in mind that this method will only disable driver signature temporarily.
After you restart your computer driver signature enforcement will automatically turn itself on.
To disable driver signature enforcement do the following:
Bear in mind that this method only temporarily disables driver signature enforcement, so be sure to install all the unsigned drivers as soon as you can.
You can automatically install the drivers you need by using dedicated software that installs all of your out-of-date and missing drivers for you.
⇒ Get Driverfix
2. Disable driver signing code
Another solution is to use the Local Group Policy Editor. Keep in mind that you have to be careful while messing with the Policy Editor, and don’t modify anything else.
To disable the driver signing code, follow the steps:
3. Put Windows in test mode
If you don’t want to disable driver signing permanently, you can choose to enter the Windows 10 test mode.
In test mode, you can install any drivers you want without experiencing any problems. Don’t forget to go to normal Windows 10 mode after you solve your problem:
4. Disable driver signature enforcement Windows 10 permanently
The previous solution will only disable driver signature enforcement temporarily. But if you want to disable it permanently, follow these steps:
Alternatively, you can disable driver signature enforcement by using these steps:
Bear in mind that using this solution will disable driver signature enforcement permanently, thus making your computer somewhat vulnerable.
Driver signature enforcement is a useful feature that provides extra protection, but sometimes extra protection can cause problems when installing certain drivers.
We hope that you now understand how driver signature enforcement works and how to disable it in Windows 10.
Do you know of any other workarounds? Feel free to share them in the comments section below.
Restoro has been downloaded by 0 readers this month.
Источник
Driver Signature Enforcement Overrider (DSEO)
Модератор форума: fixap, Drinko
Компьютерный форум » Операционные системы » Windows 7 » Driver Signature Enforcement Overrider (DSEO) (Обход подписи драйверов в Windows 7 x64)
BB-код ссылки (для форумов):
Многие из нас сталкивались с проблемой установки неподписанного драйвера 
Например программа: Internet Lock( обеспечивающая контроль доступа для вашего интернет соединения. Она может запрещать любой программе выходить в интернет по любому TCP/IP порту.)Но ее драйвер на 64 битную версию ни с каким бубном и танцами не ляжет(Нет подписи Microsoft)
На помощь пришли энтузиасты со своей программой Driver Signature Enforcement Overrider (DSEO). Она позволяет создавать свои собственные непроверенные свидетельства.

Таким образом, суть метода относительно проста. Требуется лишь включить тестовый режим в операционной системе и для всех драйверов устройств, не имеющих цифровой подписи, при помощи программы Driver Signature Enforcement Overrider получить свидетельства. Радует то, что при этом полностью отсутствуют риски привести операционную систему к нерабочему состоянию. Ведь от нас не требуется изменение загрузчика или других ее системных файлов. Используется штатный метод, специально предусмотренный Microsoft. Единственное неудобство, которое вы получите, будет заключаться в том, что на рабочем столе возле часов будет выводиться маленькая надпись, сообщающая версию билда операционной системы.
(Лично у меня надпись не появилась)
Программа Driver Signature Enforcement Overrider работает как с 32-битными, так и с 64-битными операционными системами. Перед использованием необходимо обязательно отключить контроль учетных записей пользователей (UAC). Инсталляция программы не требуется, просто скачайте ее и запустите. Интерфейс предельно прост, и вся работа осуществляется в виде мастера.
Порядок действий:
Включите тестовый режим, установив переключатель в положение «Enable Test Mode». Кстати, сразу отмечу, что здесь же предусмотрено обратное действие «Disable Test Mode», отключающее тестовый режим.
Теперь нужно добавить подписи для непроверенных системных файлов. Для этого выберите «Sign a System File» и введите имя файла, включая полный путь. Например, если файл драйвера InetLock.sys расположен в каталоге C:WindowsSystem32Drivers, то вам необходимо указать C:WindowsSystem32DriversInetLock.sys. В случае если необходимо подписать несколько файлов, то просто повторите эту процедуру несколько раз.
Вот собственно и все. После перезапуска компьютера драйверы будут работать. Если у вас остались вопросы, то вы можете обратиться с ними в наш форум.
Источник
Major Geeks Special Offer:
Driver Signature Enforcement Overrider is a free, portable app to enable or disable test mode, sign a system file, and remove watermarks in driver packages.
Driver Signature Enforcement Overrider can resolve the problem when you receive the error Windows Can’t Verify the Publisher of This Driver Software.
Once the app opens you can choose from:
User Account Control must be disabled.
As mentioned, Driver Signature Enforcement Overrider is no longer update, supported, and the website is gone, so no documentation is available. However, if you’re looking to enable or disable test mode, or sign a system file, Driver Signature Enforcement Overrider is a simple, freeware solution.
Similar:

Comment Rules & Etiquette — We welcome all comments from our readers, but any comment section requires some moderation. Some posts are auto-moderated to reduce spam, including links and swear words. When you make a post, and it does not appear, it went into moderation. We are emailed when posts are marked as spam and respond ASAP. Some posts might be deleted to reduce clutter. Examples include religion, politics, and comments about listing errors (after we fix the problem and upvote your comment). Finally, be nice. Thank you for choosing MajorGeeks.
© 2000-2023 MajorGeeks.com