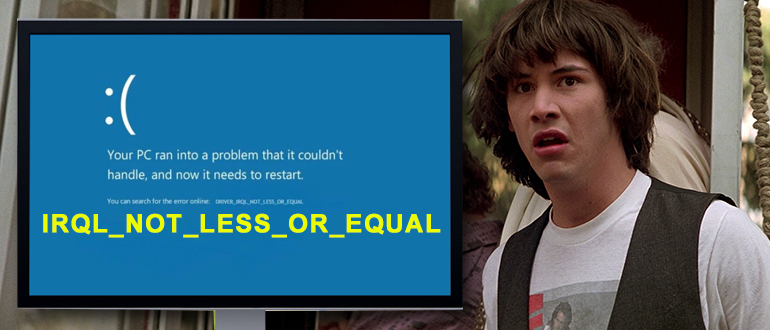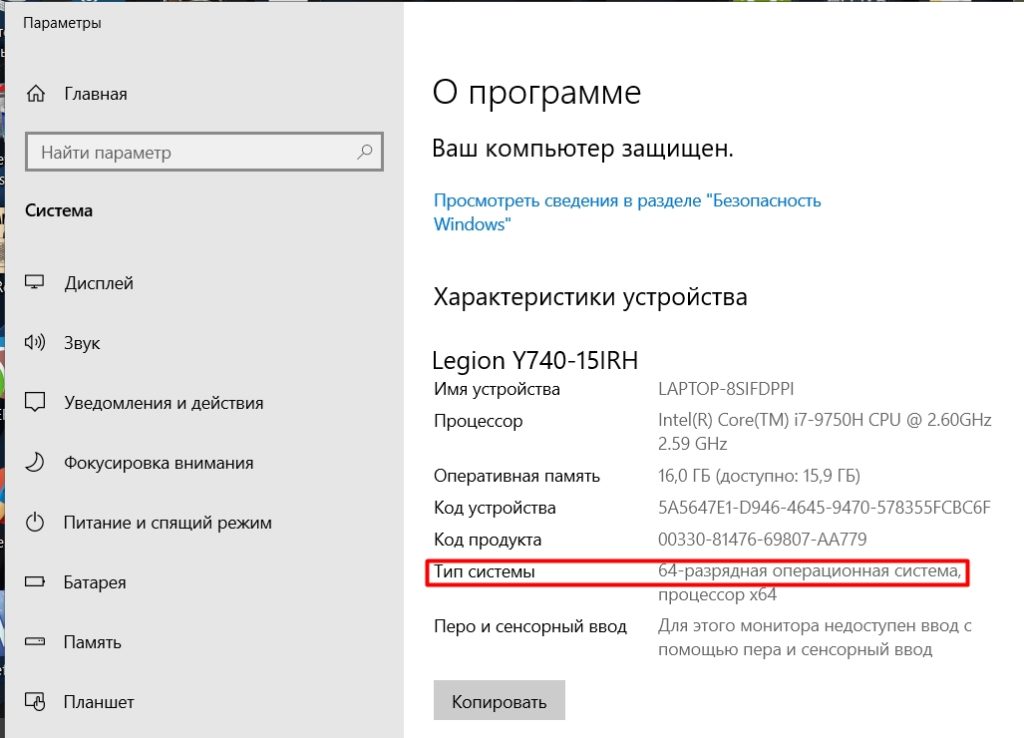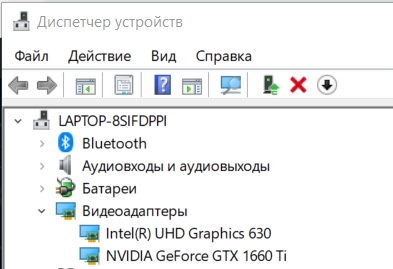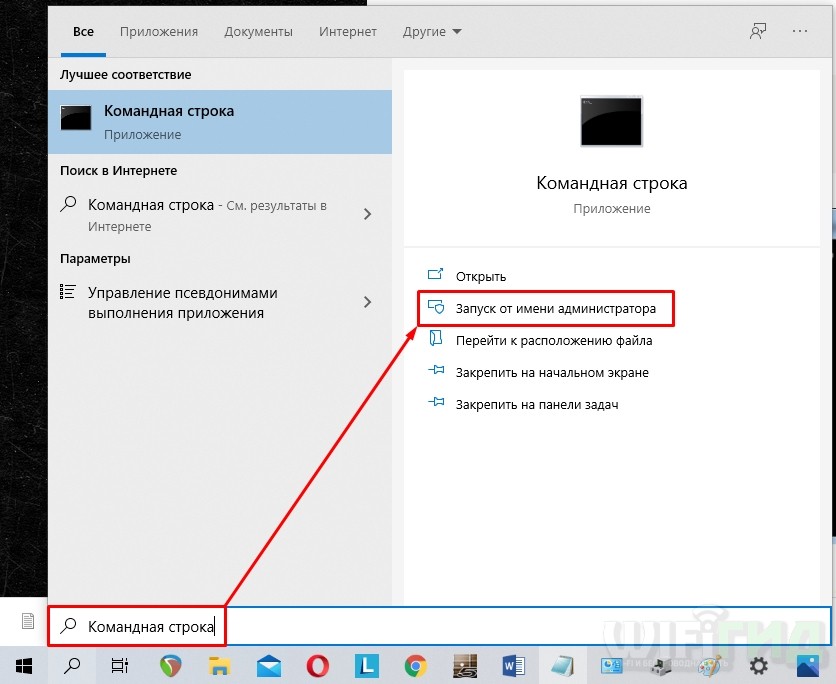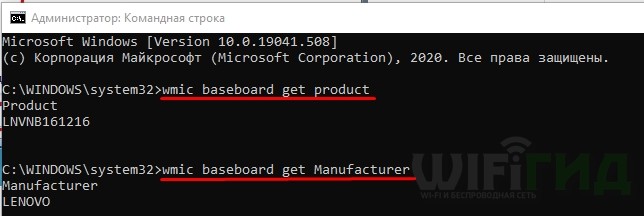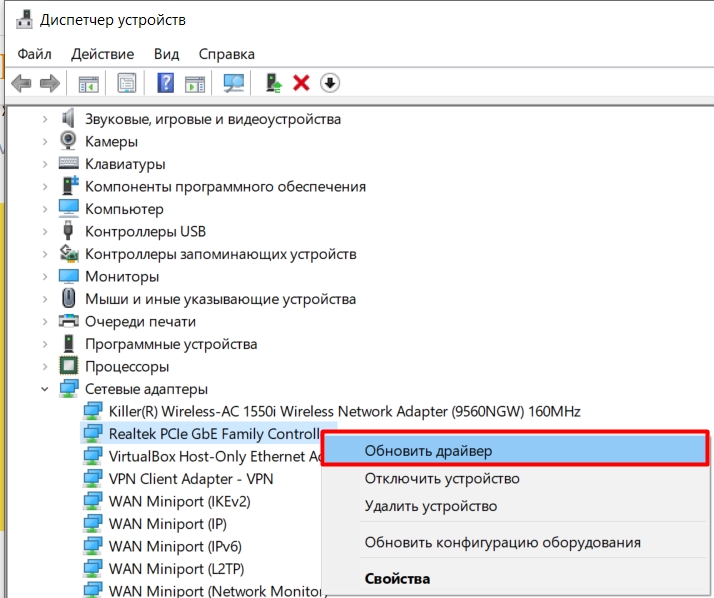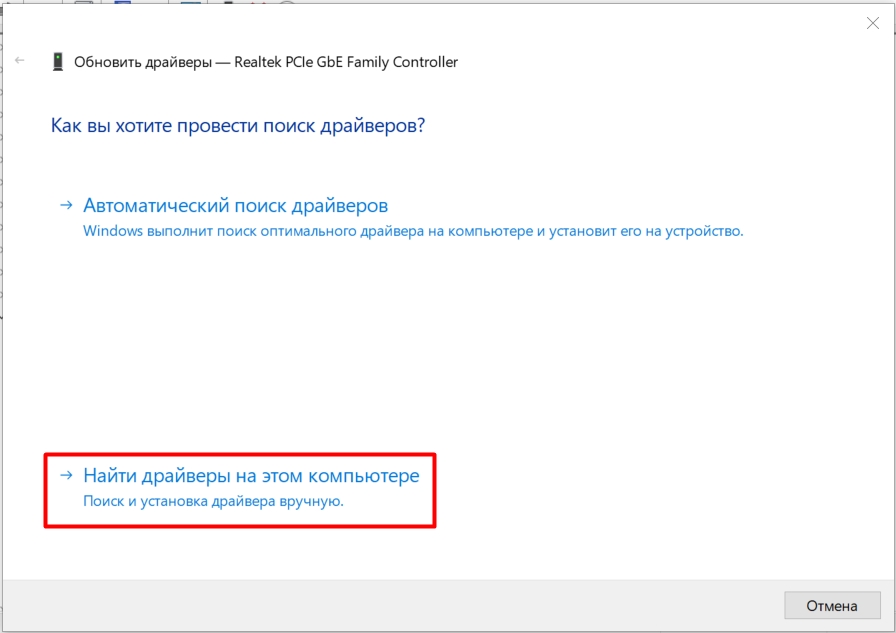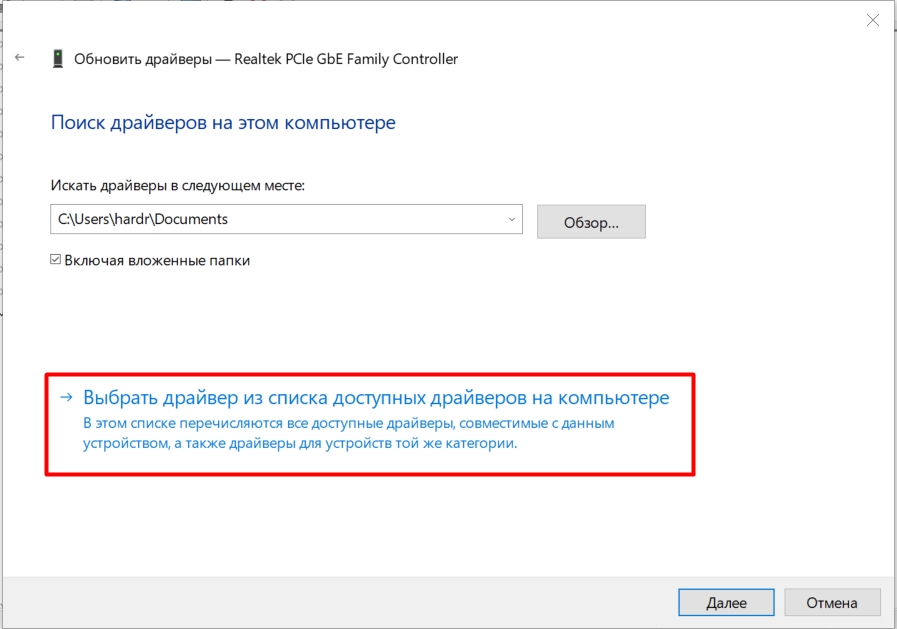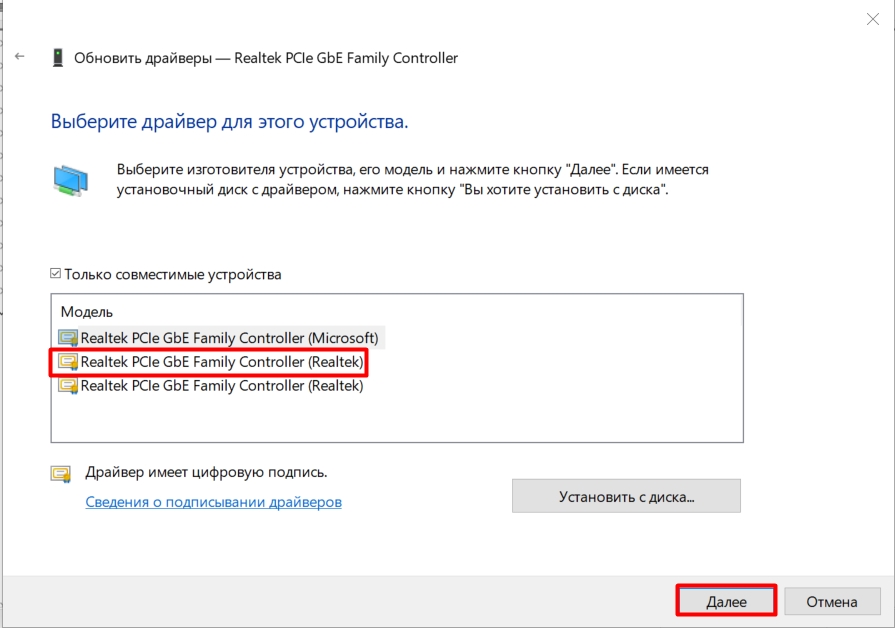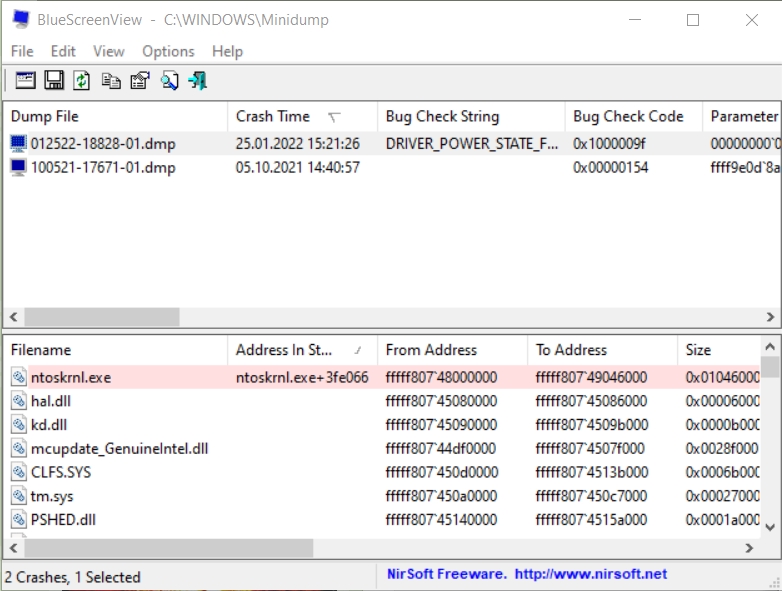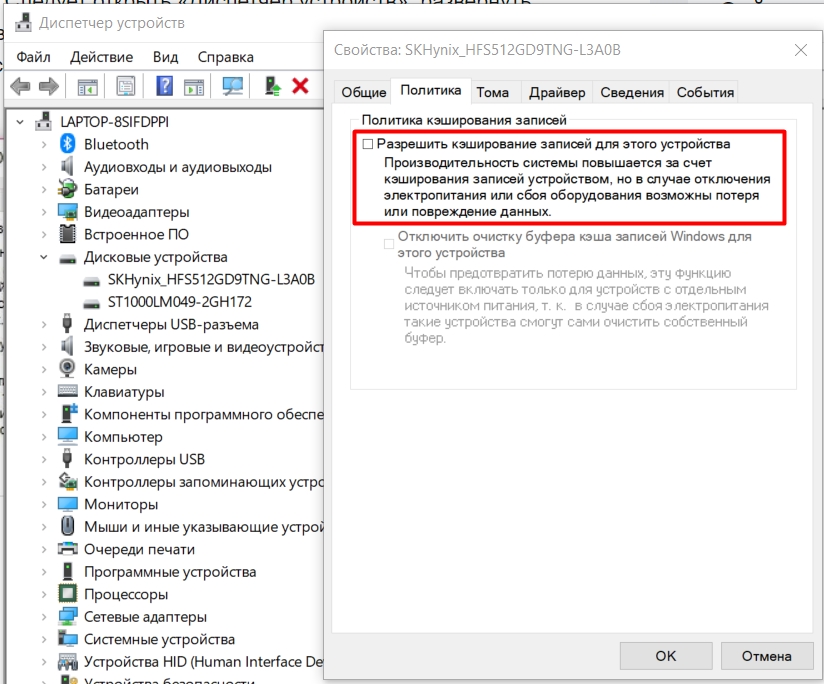IRQL_NOT_LESS_OR_EQUAL — сообщение об ошибке появляется одновременно с синим экраном на вашем компьютере под управлением Windows. Проблема в основном возникает из-за несовместимого драйвера, стороннего антивирусного, программного обеспечения или аппаратного сбоя.
Также может быть приставка DRIVER, сообщение об ошибке «DRIVER_IRQL_NOT_LESS_OR_EQUAL» подсказывает, что процесс или драйвер в режиме ядра попытался получить доступ к адресу памяти, к которому он не содержал разрешения. Как правило, причиной этой проблемы является неправильный или поврежденный драйвер, который переходит в неправильное место в памяти. Когда местоположение в памяти не разрешено, то на компьютере отображается сообщение об ошибке. В этом руководстве вы найдете все возможные причины и решения BSOD (синего экрана смерти) с ошибкой irql_not_less_or_equal.
Исправить ошибку IRQL NOT LESS OR EQUAL для Windows 10
Мы рассмотрим здесь причины по порядку, а затем соответствующее исправление с каждым из них. Поэтому, внимательно следуйте указаниям в руководстве. Для новичков будет очень сложно, но опытные быстро проделают эти шаги и поймут в чем суть.
1. Войдите в безопасный режим
Вы должны входить в безопасный режим каждый раз для любого изменения, будь то; обновления драйвера или удаления программного обеспечения. Безопасный режим загружает операционную систему Windows без сторонних служб. Я опишу минимальные и быстрые действия, так как есть полное руководство как зайти в безопасный режим windows 10 несколькими способами.
- Нажмите много раз подряд кнопку перезагрузки на самом компьютере, чтобы спровоцировать ошибку и вызвать меню диагностики процесса.
- Включите компьютер, дождитесь пока он загрузиться максимально до ошибки. Далее нажмите и удерживайте кнопку питания на компе для полного выключения. Повторите процедуру 3 раза, на 4 раз у вас должно появится меню восстановления.
Как только вы попали в среду восстановления, то перейдите «Поиск и устранение неисправностей» > «Дополнительные параметры» > «Параметры загрузки» > «Перезагрузить» и Нажмите на клавиатуре «F4» или цифру 4.
2. Определите причину ошибки IRQL NOT LESS OR EQUAL в Windows 10
Если вы хотите избежать длительного процесса, копания и борьбы с разными драйверами и адаптерами, вы должны сначала определить причину. Средство просмотра событий может быть удобным инструментом для определения того, какое приложение генерирует ошибку.
- Нажмите кнопку «Пуск», введите в поиске «просмотр событий» и нажмите Enter.
- Когда на экране появится средство просмотра событий, переключитесь на Журналы Windows, затем выберите Приложение. Перейдите в среднюю колонку и просматривайте события один за другим, которые создают ошибку. Вы можете легко идентифицировать ошибку зная дату и время появления.
- Щелкните правой кнопкой мыши на конкретном приложении, которое создает ошибку, и выберите «Свойства события«. В свойствах появятся все детали, которые вам нужно знать для происхождения ошибки.
4. Отключить политику кэширования записи на устройстве
Кэширование записи создает синий экран с ошибкой IRQL_NOT_LESS_OR_EQUAL на вашем компьютере во многих случаях при включении. Поэтому вы должны отключить его, чтобы исправить проблему.
Откройте обратно «диспетчер устройств«, нажав на кнопке Пуск правой кнопкой мыши и выбрав из списка. Затем в диспетчере устройств разверните список «Дисковые устройства» и нажмите ниже на вашем жестком диске правой кнопкой мыши, и выберите свойства. В новом окне перейдите во вкладку «Политика» и снимите флажок «Разрешить кэширвоание записей для этого устройства».
5. USB-устройство могут быть причиной IRQL_NOT_LESS_OR_EQUAL
Подключенное USB-устройство также является большой причиной ошибки IRQL_NOT_LESS_OR_EQUAL. Поэтому, если вы подключили любое устройство с USB-кабелем к компьютеру или ноутбуку, вам нужно его проверить. Если вы вставили один кабель, просто вытащите его и перезапустите компьютер. Но когда вы подключаете несколько шнуров, то удаляйте их один за другим с USB-портов, и каждый раз перезагружайте компьютер, чтобы выявить виновника. Когда ошибка IRQL_NOT_LESS_OR_EQUAL не происходит, значит USB-кабель или устройство были реальной проблемой.
6. Удаление Антивируса сторонних разработчиков
Windows 10 оснащена очень мощным антивирусом, таким как defender, Firewall, SmartScreen и контроль учетных записей пользователей. В этой ситуации вы не нуждаетесь в другом защитном программном обеспечении, поскольку это может создать проблемы. Сторонний антивирус конфликтует со встроенными приложениями и системой безопасности Windows 10. Таким образом, причиной IRQL_NOT_LESS_OR_EQUAL Windows 10 может быть сторонний антивирус, установленный на вашем ПК. Удалите сторонний антивирус и перезапустите систему, чтобы проверить появится ли проблемный синий экран смерти.
- Чтобы удалить антивирус откройте «Параметры» > «Приложения», найдите его в списке, после чего выделите и нажмите удалить.
7. Восстановление системы с помощью точки
Если любое из вышеперечисленных решений неэффективно, то Восстановление системы — лучший вариант для вас. Восстановление системы поможет вам откатить ваш компьютер на более раннюю дату и время, когда он работал отлично. Перед началом процесса вам нужно выбрать правильную точку восстановления (дату и время).
Наберите в поиске «Создание точки восстановление» и выберите этот параметр.
Далее выберите вкладку «Защита системы» и нажмите «Восстановить«. Выберите дату отката, к которому windows 10 должна вернутся.
8. Запустить инструмент диагностики памяти
IRQL_NOT_LESS_OR_EQUAL Ошибка Windows 10 определяет, что процесс или драйвер режима ядра делают недопустимую пробную версию для доступа к адресу памяти. Таким образом, это могут быть проблемы с памятью, которые генерируют BSOD на вашем ПК. Следовательно, использование инструмента диагностики памяти будет разумным решением.
Нажмите кнопку «Пуск» и наберите в поиске «средство проверки памяти windows«. В открывшимся окне выберите первый вариант «Выполнить перезагрузку и проверку» и перезагрузите компьютер. Когда компьютер перезагрузится, он тщательно проверит ОЗУ и покажет вам ошибки. Если тест диагностики показывается ошибкой, это указывает на то, что проблема находится в вашей памяти, и вам нужно ее заменить.
- Можете ознакомится с полным руководством, как диагностировать ОЗУ и выявить ошибки.
9. Вернуть компьютер в исходное состояние
Теперь вы попробовали почти все инструменты для исправления IRQL_NOT_LESS_OR_EQUAL, поэтому пришло время для восстановления системы до настроек по умолчанию.
- Откройте «Параметры» > «Обновление и Безопасность» > «Восстановление» и справа нажмите «Начать» в графе Вернуть компьютер в исходное состояние.
Ошибка DRIVER_IRQL_NOT_LESS_OR_EQUAL
Когда ошибка IRQL_NOT_LESS_OR_EQUAL вызвана DRIVER и указан какой-либо неисправный файл драйвера для irql в Windows 10 как iaStorA.sys, iaisp64 sys, Netwtw04.sys, nvlddmkm.sys, ndis.sys, wrUrlFlt.sys, то нужно удалить драйверы от видеокарты и обновить их заново. Ошибка будет выглядеть с приставкой DRIVER и звучать следующим образом driver_irql_not_less_or_equal и в конце будет ошибка драйвера видеокарты от различных производителей.
1. Обновите свой ПК с Windows 10
Перейдите в Параметры > Обновление и безопасность и нажмите «Проверить наличие обновлений«, чтобы получить последнее обновление. Подождите пока обновление будет загружено, а затем перезагрузите компьютер. Надеюсь, ваш компьютер начнет работать нормально.
2. Обновить драйвер
- Щелкните правой кнопкой мыши значок Пуск и выберите Диспетчер устройств в списке.
- В диспетчере устройств, нажмите на вкладку Вид, после в раскрывающемся списке Показать скрытые устройства. Это покажет длинный список устройств в диспетчере устройств.
- Найдите устройство, приложение которое вызвало проблему и дважды щелкните по нему. Теперь вы можете просмотреть неисправный драйвер устройства. Далее щелкните по нему правой кнопкой мыши и выберите «Обновить драйвер«.
- В следующем диалоговом окне выберите «Автоматический поиск обновленных драйверов» и подождите некоторое время для успешного обновления.
3. Альтернативный способ получить обновленный драйвер
В противном случае вы можете перейти на сайт производителя и получить обновленную версию драйвера. После завершения загрузки установите его на свой компьютер. Перезагрузите компьютер и убедитесь, что ошибка DRIVER_IRQL_NOT_LESS_OR_EQUAL на вашем ПК с Windows 10 не появляется.
4. Проверьте, отключен ли драйвер
Отключенный драйвер также вызывает ошибку DRIVER_IRQL_NOT_LESS_OR_EQUAL на синем экране Windows 10. Поэтому проверьте драйверы и включите их в диспетчере устройств, если они выключены.
5. Откат при возникновении проблемы после обновления драйвера
Во многих случаях получение обновления драйвера устройства становится главным фактором для этой проблемы с синим экраном. Если вы обновили windows с драйверами устройств и у вас стала появляться эта ошибка, то откат драйвера поможет вам вернутся к предыдущей версии. В обоих упомянутых решениях вы можете изучить подробности здесь, как удалить, отключить, откатить и обновить драйверы устройств.
Смотрите еще:
- Способы устранение ошибки IRQL_GT_ZERO в Windows
- Как исправить ошибку ACPI_BIOS_ERROR в Windows 10
- Исправить ошибку KMODE_EXCEPTION_NOT_HANDLED в Windows 10
- Ошибка STATUS_DEVICE_POWER_FAILURE или btmshellex.dll в Windows 10
- Ошибка CRITICAL_STRUCTURE_CORRUPTION в Windows 10/8.1/7
[ Telegram | Поддержать ]
Windows 10 содержит большое количество сообщений об ошибках, а DRIVER_IRQL_NOT_LESS_OR_EQUAL ошибка — одна из них.
Если вы столкнулись с этим кодом остановки, вот что делать.
Ошибка DRIVER_IRQL_NOT_LESS_OR_EQUAL относится к вашим системным драйверам и содержит код остановки. 0x000000D1. Ошибка указывает, что «драйвер режима ядра попытался получить доступ к выгружаемой памяти, в то время как IRQL процесса был слишком высоким».
Разбивая это загадочное сообщение, ошибка возникает из-за проблемы связи между вашим оборудованием и процессором.
Когда ваше оборудование хочет сообщить процессору, что что-то должно произойти, оно прерывает работу. Если слишком много битов оборудования пытаются обмениваться данными одновременно, или, скорее, где-то есть неправильная конфигурация, уровень запроса прерывания (IRQL) повышается.
В этом случае часть оборудования пытается получить доступ к части вашей системной памяти, к которой у него нет доступа, потому что ЦП обрабатывает другие вещи. Драйверы помогают аппаратной связи, позволяя графическому процессору взаимодействовать с процессором и т. Д. Если драйвер пытается получить доступ к адресу памяти, к которому у него нет надлежащего доступа, это может привести к сбою вашей системы.
Один из наиболее распространенных драйверов, связанных с ошибкой 0x000000D1, — это сетевой драйвер, в частности системный файл. ndis.sys, который вы можете увидеть в упомянутой ссылке на сбой на синем экране смерти.
Как исправить ошибку DRIVER_IRQL_NOT_LESS_OR_EQUAL
Поскольку ошибка DRIVER_IRQL_NOT_LESS_OR_EQUAL связана с драйверами вашей системы, доступно несколько простых исправлений.
1. Проверьте наличие обновлений
Это кажется очевидным, но вы должны проверить наличие незавершенных обновлений. В предстоящем обновлении может быть исправление ошибки, связанной с вашим неисправным драйвером, и установка обновления может исправить все.
Удар Клавиша Windows + I , чтобы открыть панель настроек. Теперь отправляйтесь в Обновление и безопасность, затем проверьте под Центр обновления Windows для любых ожидающих обновлений. Если есть обновление, сохраните все важные файлы, затем нажмите Перезагрузить сейчас. Ваша система перезагрузится во время процесса.
2. Обновите системные драйверы.
Windows 10 позаботится об обновлениях драйверов, но это не значит, что случайный драйвер не ускользнет из сети. Это также не останавливает повреждение драйвера, когда драйвер со временем становится неисправным или поврежденным. Сбои драйверов в Windows 10 встречаются реже, чем в более старых версиях Windows, но они все равно случаются.
Если вы хотите просмотреть последние обновления драйверов, нажмите Клавиша Windows + I чтобы открыть панель настроек, затем выберите Обновление и безопасность> Просмотр истории обновлений. Здесь вы можете найти любой драйвер, который нуждается в обновлении.
Если на странице истории обновлений драйверов ничего не отображается, пора проверить диспетчер устройств. Тип Диспетчер устройств в строке поиска меню «Пуск» и выберите «Лучшее совпадение». Проверьте список на наличие желтых индикаторов ошибок. Если таковых нет, маловероятно, что причиной проблемы является драйвер.
Однако, поскольку DRIVER_IRQL_NOT_LESS_OR_EQUAL часто относится к системному файлу ndis.sys, вы должны вручную обновить драйвер сетевого адаптера.
Разверните Сетевой адаптер раздел, щелкните правой кнопкой мыши драйвер адаптера Wi-Fi или адаптера Ethernet (или обоих) и выберите Обновить драйвер. Теперь выберите Автоматический поиск обновленного программного обеспечения драйвера, и Windows автоматизирует этот процесс.
Раздел сетевых адаптеров в вашем диспетчере устройств, вероятно, не будет выглядеть так загруженно, как у меня, поэтому будет относительно легко определить, какой адаптер выбрать.
3. Чистая установка сетевого драйвера.
Если обновление Windows 10 не работает и не удается обновить драйвер, вы всегда можете выбрать чистую установку драйвера. Это означает, что вы удаляете драйвер из своей системы, а затем устанавливаете последнюю версию без помощи Windows.
Поскольку это относится к вашим сетевым адаптерам, вам необходимо заранее загрузить правильный драйвер, поскольку после удаления драйвера сетевого адаптера ваше интернет-соединение может перестать работать.
Вернитесь в диспетчер устройств и разверните Сетевой адаптер раздел. Теперь скопируйте и вставьте имя драйвера в поисковую систему в Интернете. Например, я бы запустил поиск по запросу «Контроллер семейства Realtek pcie gbe», чтобы найти последние версии драйверов для моего адаптера Ethernet.
Найдите и загрузите последнюю версию сетевого адаптера, доступную для вашего оборудования. Большинство драйверов поставляются с файлом автоматической установки с именем setup.exe, который вы найдете где-нибудь в загруженных файлах драйверов.
После загрузки правильных драйверов сетевого адаптера вы можете продолжить и удалить существующий драйвер сетевого адаптера. В диспетчере устройств щелкните правой кнопкой мыши существующий драйвер сетевого адаптера и выберите Удалить. Следуйте инструкциям на экране.
После завершения удаления драйвера найдите новый драйвер сетевого адаптера и запустите программу установки, снова следуя инструкциям на экране. После завершения установки перезагрузите компьютер.
4. Запустите SFC и CHKDSK.
Windows 10 включает в себя несколько интегрированных системных инструментов, которые исправят неисправные файловые системы. Если обновление и замена драйвера не работают, это может быть поврежденный файл в другом месте вашей системы. Ошибка DRIVER_IRQL_NOT_LESS_OR_EQUAL может относиться к вашему файлу подкачки, который является типом виртуальной системной памяти. Запуск SFC и CHKDSK может исправить любые повреждения, связанные с файлом подкачки.
Проверка системных файлов Windows (SFC) исправляет ошибки, связанные с системными файлами Windows, автоматически сканируя и исправляя ошибки.
Перед запуском команды SFC важно убедиться, что она работает правильно. Для этого мы используем инструмент обслуживания образов развертывания и управления ими, или DISM.
Как и SFC, DISM — это интегрированная утилита Windows с широким набором функций. В этом случае команда DISM Restorehealth гарантирует, что наше следующее исправление будет работать правильно.
Выполните следующие шаги.
-
Тип Командная строка (администратор) в строке поиска меню Пуск, затем щелкните правой кнопкой мыши и выберите Запустить от имени администратора , чтобы открыть командную строку с повышенными привилегиями.
-
Введите следующую команду и нажмите Enter: DISM / онлайн / очистка-образ / восстановление здоровья
-
Подождите, пока команда завершится. В зависимости от состояния вашей системы процесс может занять до 20 минут. Иногда кажется, что процесс застревает, но дождитесь его завершения.
-
Когда процесс завершится, введите sfc / scannow и нажмите Enter.
CHKDSK — еще один системный инструмент Windows, который проверяет структуру файлов. В отличие от SFC, CHKDSK сканирует весь ваш диск на наличие ошибок, тогда как SFC сканирует ваши системные файлы Windows в частности. Как и SFC, запустите сканирование CHKDSK из командной строки, чтобы исправить вашу машину.
-
Тип командная строка в строке поиска меню Пуск, затем щелкните правой кнопкой мыши наиболее подходящий вариант и выберите Запустить от имени администратора. (Или нажмите Клавиша Windows + X, затем выберите Командная строка (администратор) из меню.)
-
Затем введите chkdsk / r и нажмите Enter. Команда просканирует вашу систему на наличие ошибок и исправит любые проблемы в процессе.
Устранение ошибки 0x000000D1 в Windows 10
Одно из этих исправлений устранит ошибку 0x000000D1. Хотя ошибка DRIVER_IRQL_NOT_LESS_OR_EQUAL вызывает разочарование, ее нетрудно удалить из вашей системы. Выполняйте шаги один за другим, и ваша система будет в кратчайшие сроки восстановлена и нормально работает.
Важно помнить, что перед удалением старых необходимо загрузить новые драйверы сетевого адаптера. Если вы сделаете это неправильно, например, сначала удалите драйвер, у вас могут возникнуть проблемы с загрузкой нового драйвера сетевого адаптера, особенно если у вас нет доступного устройства резервного копирования.
DRIVER IRQL NOT LESS OR EQUAL — распространенная проблема в операционных системах Windows 7, 10, 11. Стандартно она возникает в двух проявлениях: просто вылетает активное окно с ошибкой (реже) и синий экран (чаще). В подавляющем большинстве случаев возникновение проблемы вызывает команду STOP и система перезагружается.
DRIVER_IRQL_NOT_LESS_OR_EQUAL – что это?
В тексте сообщения DRIVER IRQL NOT LESS OR EQUAL скрыты некоторые сведения, которые понятны только системным администраторам. Чтобы понять, что это такое IRQL NOT LESS OR EQUAL, нам нужно расшифровать код. Условно мы можем поделить его на 3 части:
- DRIVER – проблема касается драйверов в системе. Это действительно так в большинстве случаев.
- IRQL – система прерывания запроса или алгоритм приоритизации. То есть сравнение приоритетов для драйверов.
- NOT_LESS_OR_EQUAL – «не меньше или равно». Это означает, что уровень приоритетов проблемного драйвера выше или равен другому процессу, который он пытается прервать. Здесь работает правило – чем ниже уровень, тем выше приоритет. То есть процесс 4 уровня более важен в сравнении с задачей 5 уровня.
Ищем причину ошибки DRIVER_IRQL_NOT_LESS_OR_EQUAL
Несмотря на то, что IRQL NOT LESS OR EQUAL указывает на проблемы драйверов, это далеко не всегда является первопричиной. Сбой драйверов может провоцировать и аппаратная платформа, а затем и саму ошибку.
Основные причины ошибки:
- eстаревший или битый драйвер, многие пользователи сталкиваются именно с этой неисправностью;
- конфликт драйверов после установки оборудования или некоторых программ;
- проблемы при разгоне частот оперативной памяти, видеокарты или процессора;
- поврежденные файлы системы;
- программная неполадка, связанная с некорректными утилитами;
- неисправные комплектующие: обычно HDD или ОЗУ.
Намного более точные результаты можем получить при условии, что проанализируем ошибку DRIVER_IRQL_NOT_LESS_OR_EQUAL с помощью журналов Windows. Если повезет, можем открыть «Просмотр журналов событий» в Windows 10 и посмотреть, на проблему в каком файле ссылается система. Затем останется узнать его причастность к программному обеспечению и исправить ошибку. Более надежный путь – анализ мини-дампов памяти, это делать непросто, но есть палочка-выручалочка – BlueScreenView. Она очень быстро покажет в каком именно файле (или цепочке файлов) проблема.
Способы исправления BSOD
К сожалению, как и большинство других «синих экранов смерти», DRIVER IRQL NOT LESS OR EQUAL в Windows 7, 10, 11 не имеет единственно верного решения. Причин много и способов исправления не меньше. Для компактности мы объединили некоторые исправления в логические блоки.
Работа с драйверами
Ошибка IRQL NOT LESS OR EQUAL может быть спровоцирована практически любым драйвером. Мы видели упоминания о проблемах с драйвером сетевой карты, жесткого диска, периферии, видеокарты. Очень поможет, если в результате исследования ошибки, по инструкции немного выше, будет сужен круг поиска. В остальных ситуациях придется перебирать методы в ручном порядке.
Что делать при ошибке DRIVER IRQL NOT LESS OR EQUAL в Windows 10:
- Отключить кеширование накопителей. Следует открыть «Диспетчер устройств», развернуть список дисковых устройств и перейти в свойства диска. Затем на вкладке «Политика» стоит снять галочку с «Разрешить кэширование записей для этого устройства».
- Переустановить драйвера для сетевого адаптера. Следует попробовать удалить и установить повторно драйвер для Ethernet-карты, а также для Wi-Fi-модуля. Обычно его можем найти на сайте производителя ноутбука или самого оборудования.
- Установить новый драйвер для «Дисковых устройств». Известны случаи, когда BSOD появляется только при работе с SSD, а с HDD работает стабильно. Нужно понаблюдать за поведением системы и установить соответствующий драйвер.
- Отключить всю периферию и воспроизвести условия, в которых появляется синий экран. Если ничего в этот раз не будет, подключаем оборудование по одному, таким образом вычисляя виновника.
- Полностью удалить и установить новый драйвер Nvidia. Для этого рекомендуем использовать утилиту DDU, она подчищает все следы старого ПО. Загрузить новый драйвер можем с официального сайта.
Читайте также: Как обновить драйвера видеокарты?
Использовать диагностику памяти
Очень часто IRQL NOT LESS OR EQUAL становится следствием проблем с оперативной памятью. Сперва рекомендуем провести процедуру первичной диагностики самостоятельно: проверить качество фиксации планок (есть случаи, когда ошибка появлялась из-за того, что планка не застегнута до конца) и попробовать запустить ПК только с одним модулем памяти. Таким образом следует проверить каждую планку ОЗУ.
Следующий этап – просканировать оперативную память с помощью MemTest86. Программа умеет находить ошибки ОЗУ и исправлять некоторые из них.
Неполадка при разгоне
К сожалению, разгон тактовых частот оборудования – потенциально опасная технология, которая нарушает стабильность работы системы. Он может приводить и к BSOD DRIVER_IRQL_NOT_LESS_OR_EQUAL в Windows 10.
Что нужно сделать:
- Отключить XMP (Nvidia) или DOCP-профили (AMD) памяти. На форумах советуют отключить эту технологию, так как она может вызывать синий экран. По крайней мере для теста, это сделать следует. Нужно перейти в BIOS и в одном из разделов, может называть DRAM Settings или несколько иначе, найти Extreme Memory Profile (X.M.P). Остается только перевести его в положение Disable.
- Улучшить охлаждение. Таким образом мы исключим вероятность перегрева.
- Удалить ASUS AI Suite. Утилита нужна для контроля параметров работы системы и считывания значений с датчиков. Известны случаи, когда программа вызывает BSOD.
- Вернуть частоты компьютера к заводским настройкам. Никто не гарантирует, что оборудование будет работать стабильно на повышенных частотах. Да и разные комплектующие имеют свой предел. Если система некорректно функционирует, разумно вернуть ее к штатным параметрам.
Дополнительные решения
Также нам известна серия не совсем стандартных способов исправления ошибки DRIVER IRQL NOT LESS OR EQUAL, которые на не позволяет совесть утаить от вас, хотя они и выбиваются из общего ряда.
Как еще можно исправить ошибку DRIVER IRQL NOT LESS OR EQUAL:
- Удалить SoftEther VPN, Zone Alarm, HWiNFO. По неизвестным причинам, эти программы склонны вызывать данную ошибку. Следует их убрать с компьютера и проверить результат. Если проблема в них, можно найти аналог, например, вот список лучших бесплатных VPN для Windows 10.
- Восстановить системные файлы. В Windows существует специальная утилита для проверки целостности и работает в автоматическом режиме. Она не только поможет найти проблему, но и устранит её, если такая возможность есть. Просто нужно нажать Win + R, ввести cmd и кликнуть по кнопке Ок. Затем следует вставить sfc /scannow и дождаться окончания процедуры. После процедуры вы увидите отчет о том, найдены ли проблемы и удалось ли их устранить.
- Восстановить систему. В поиск нужно ввести «Восстановление системы», после выбрать нужную точку. Действие автоматическое, но от вас могут потребоваться некоторый выбор, просто следуйте инструкции.
Если у Вас остались вопросы по теме «Как исправить ошибку DRIVER IRQL NOT LESS OR EQUAL?», то можете задать их в комментариях

Андрей
Системный администратор
Задать вопрос
Отображается ошибка DRIVER IRQL NOT LESS OR EQUAL Windows 10, что делать?
Инструкция по Windows 7 остается актуальной и для «десятки». Если по шагам, что делать при ошибке DRIVER IRQL NOT LESS OR EQUAL Windows 10: обновляем драйвера для графической карты, чистим реестр любой удобной утилитой, к примеру, CCleaner и сканируем систему утилитой sfc /scannow. В случае безрезультатного выполнения процедур можем отключить антивирус, отключить всю второстепенную периферию и запустить диагностику оперативной памяти через BIOS. Если в безопасном режиме все работает, может помочь откат системы.
driver irql not less or equal Windows 8, как убрать?
Ошибка DRIVER IRQL NOT LESS OR EQUAL в Windows 8 обычно вызвана проблемами с драйверами. Рекомендуем проверить не только исправность графического драйвера, но и остальных. Чтобы быстро обновить все доступное ПО, лучше использовать утилиты вроде Driver Pack Solution. Если не помогает, стоит почистить реестр с помощью CCleaner и запустить сканирование системных файлов командой sfc /scannow. Ее можно вставить в консоль.
Игровые компьютеры и ноутбуки настроены на высокую производительность, их оборудование способно бесперебойно справляться со всеми запросами «тяжелых» игр и приложений. Очевидно, что для удовлетворения ожидаемой производительности требуется много энергии. Как правило, они оснащаются мощными блоками питания, готовыми справится с любой нагрузкой. Однако, даже когда оборудование ПК соответствует игровым требованиям может возникнуть одна распространенная ошибка, при которой Windows 10 может аварийно завершить работу – синий экран BSOD с кодом остановки DRIVER IRQL_NOT_LESS_OR_EQUAL.
Ошибка возникает внезапно и сбрасывает состояние ОС в дамп памяти. Затем компьютер выключается или перезагружается. В этой статье узнаем причины ошибки и как решить эту проблему.
Содержание
- 1 Причины ошибки
- 2 Устранение неполадок DRIVER IRQL_NOT_LESS_OR_EQUAL
- 3 Обновление видеокарты
- 4 Обновление адаптеров Ethernet и Wi-Fi
- 5 Удаление антивируса
- 6 Проверка планок ОЗУ
- 7 Обновление BIOS
- 8 Установка лучшей системы охлаждения
Причины ошибки
Ошибка драйвера IRQL_NOT_LESS_OR_EQUAL довольно распространена, возникает, например, в игровых перегруженных графикой сценах с множеством происходящего, или в случаях, когда нагрузка на ПК резко увеличивается. Этот код остановки означает, что последние один или два драйвера конфликтуют с 2 или более устройствами. Конфликт возникает в ОЗУ и вызван драйвером, пытающимся получить доступ на запись в выделенной памяти назначенной только для чтения, или когда адрес не был выделен устройству, либо выделенная ячейка записывается более чем одним драйвером одновременно.
В итоге, конфликт вводит систему в «заблуждение» и она сбрасывает всю память, что приводит к синему экрану DRIVER IRQL_NOT_LESS_OR_EQUAL с последующим перезапуском компьютера.
- Во многих случаях вызвана устаревшими или поврежденными драйверами. В играх она вызывается драйверами графического процессора и даже мыши, клавиатуры, джойстика или другого игрового контроллера.
- Также некоторые антивирусные программы, такие как AVG, Norton, Avast, McAfee устанавливают драйвера для управления брандмауэром и онлайн средой. Они могут заблокировать действие другому драйверу или попытаться их модифицировать, что приведет к синему экрану.
- Если играете в онлайн игру, то эта ошибка связана с поврежденными драйверами адаптера Ethernet или WLAN.
- Этот сбой BSOD часто возникает на разогнанных ПК. Например, программы подобные SI Afterburner могут привести к нестабильному напряжению и частоте ОЗУ.
- Ошибка может возникнуть из-за неисправной оперативной памяти, которая требует замены.
Существует несколько методов устранения этой неполадки и поиска ее причины.
Первый способ поиска неисправности встроен в Windows. Для этого откройте командную строку (cmd) или PowerShell, запустите команду verifier.exe /standard /all. Инструмент проверит ОС на наличие драйверов, выполняющие недопустимые запросы, например, запись в память, которая им не назначена. Когда verifier обнаружит такое действие, он запустит проверку ошибок и укажет проблемный в файле дампа памяти.
Можно установить и запустить утилиту WhoCrashed. Она проанализирует файлы дампа, созданные при возникновении синего экрана, и укажет на проблемное устройство. Можно также вручную проверить файлы дампа, автоматически созданные в каталоге WIndows при возникновении сбоя. Можно получить мини дамп в файле C:/Windows/Minidump/*.dmp и полный дамп памяти в C:/Windows/MEMORY.dmp. Иногда могут быть логи в журнале событий, включая код остановки синего экрана и параметры.
Для проверки ОЗУ на наличие ошибок, скачайте программу MemTest86+. Для ее установки потребуется флешка, которую программа сделает загрузочной. Перезагрузите компьютер, в BIOS установите приоритет на загрузку с флешки, загрузите ПК с этого накопителя и проверьте память. MemTest86+ должен быть запущен по крайней мере 8 циклов для окончательных результатов. Включите его перед сном и оставьте на ночь. Даже одна ошибка будет означать сбой ОЗУ.
Но этих действий, особенно с ошибкой DRIVER IRQL_NOT_LESS_OR_EQUAL, бывает недостаточно. Вот еще что нужно сделать. В BIOS загрузите отказоустойчивые значения по умолчанию (Load Fail-Safe defaults), отключите встроенный модем, звук и LAN (где это применимо). Извлеките все карты, за исключением видео, и запустите компьютер. Если Windows 10 работает стабильно, начните добавлять по одному устройства, пока не обнаружите проблемное, перезагружая после каждого ПК.
Если эти методы могут показаться два вас сложными, попробуйте применить следующие распространенные решения для исправления синего экрана DRIVER IRQL_NOT_LESS_OR_EQUAL.
Обновление видеокарты
В большинстве случаев обновление драйверов видеокарты решает ошибку синего экрана STOP DRIVER IRQL_NOT_LESS_OR_EQUAL. Ошибка может возникнуть как на видеокартах ATI, так и NVIDIA и даже на графических процессорах низкого уровня. Лучший способ – перейти на страницу производителя видеокарты, загрузить драйверы, совместимые с установленной ОС Windows и установить их вручную. Также можно автоматически обновить через Диспетчер устройств.
Для начала рекомендуем воспользоваться утилитой DDU (Display Graphics Uninstaller), чтобы полностью удалить все следы от старых драйверов.
Откройте окно «Выполнить» (клавиши Win + R), наберите devmgmt.msc и нажмите на Enter для входа в «Диспетчер устройств».
Разверните вкладку «Видеоадаптеры», кликните правой кнопкой мыши на видеокарте и выберите «Обновить драйверы». Подключение к интернету даст больше шансов их обновить.
В следующем окне выберите вариант автоматического поиска обновлений.
В случае неудачного завершения выберите второй вариант установки их вручную и укажите папку, куда были скачаны из официального сайта.
Обновление адаптеров Ethernet и Wi-Fi
Если сбой BSOD IRQL_NOT_LESS_OR_EQUAL возникает во время игры в интернете, скорее всего, драйверы адаптера Ethernet или Wi-Fi (в зависимости от того, какое устройство используете для подключения к сети) устарели или повреждены.
Вызовите окно «Выполнить» клавишами Windows + R, наберите и выполните команду devmgmt.msc для входа в «Диспетчер устройств».
Разверните раздел Сетевые адаптеры. Щелкните правой кнопкой мыши на сетевом устройстве и выберите «Обновить». Затем выберите автоматическое обновление.
Удаление антивируса
Некоторые антивирусные программы устанавливают драйверы для управления различными функциями, такими как брандмауэр, что в итоге может вызвать конфликт памяти и сбой Windows. Если установлен McAfee, Norton, IObit, Avast или AVG, то попробуйте полностью удалить антивирус и проверить, возникает ли синий экран. Если система работает стабильно, установите другой антивирус.
Откройте диалоговое окно «Выполнить» клавишами Windows + R, введите и выполните команду appwiz.cpl для входа в раздел «Изменения/удаления программ».
Найдите McAfee, AVG, Avast, IObit, Norton или другие антивирусы. Кликните правой кнопкой мыши на программе и выберите «Удалить». Следуйте инструкциям на экране до завершения удаления.
После проверьте, возникает ли сбой Windows DRIVER IRQL_NOT_LESS_OR_EQUAL.
Проверка планок ОЗУ
В ходе игры компьютер производит много тепла, которое в свою очередь увеличивает сопротивление в электрическом потоке. При неплотно установленной планке ОЗУ могут возникнуть ошибки чтения/записи, когда температуры достигают максимума, из-за более высокого сопротивления при плохом контакте.
Для проверки плотности подключения отключите кабель питания и откройте системный блок. Извлеките планки памяти, очистите их от пыли, слегка протрите ластиком контакты и установите обратно в слоты. Убедитесь, что сработали защелки крепления планок ОЗУ перед тем, как включить компьютер.
После проверьте память тестом MemTest86+, в случае обнаружения ошибок замените ОЗУ.
Обновление BIOS
BIOS (базовая система ввода и вывода) управляет взаимодействием всех устройств друг с другом на материнской плате. Любой конфликт в BIOS может вызвать синий экран с кодом остановки DRIVER IRQL_NOT_LESS_OR_EQUAL. Конфликт может произойти из-за устаревшей прошивки.
Для обновления прошивки BIOS перейдите на сайт материнской платы. Загрузите последнюю версию прошивки. Найдите на сайте инструкцию по обновлению. Будьте осторожны при выполнении этой процедуры.
Установка лучшей системы охлаждения
Процессор, ОЗУ и видеокарта настроены на работу ниже предельной температуры. Когда этот порог будет достигнут, появится синий экран с кодом DRIVER IRQL_NOT_LESS_OR_EQUAL и компьютер немедленно выключится, чтобы избежать повреждения этих компонентов.
Чтобы избежать перегрева, нужно просматривать уровень нагрева с помощью специальных утилит. При прохождении игр можно открыть боковую часть корпуса, добавить еще вентилятор в системный блок, при температурах, приближающих к предельным, лучше заменить систему охлаждения на более эффективную.
Нужно помнить, что разгон, чрезмерные нагрузки, плохой контакт могут привести к нестабильным частотам и напряжениям, особенно когда требуется высокая производительность, что влечет за собой возникновение синего экрана с ошибкой DRIVER IRQL_NOT_LESS_OR_EQUAL. Проблема может возникнуть в любом устройстве, включая игровую мышь и клавиатуру.
Содержание
- Способ 1: Переустановка драйверов
- Способ 2: Удаление антивируса
- Способ 3: Проверка и восстановление системных данных
- Способ 4: Проверка аппаратных комплектующих
- Вопросы и ответы
Способ 1: Переустановка драйверов
Как подсказывает текст самой ошибки, наиболее часто она появляется из-за сбоев в работе драйверов для того или иного устройства. Разумеется, для эффективного устранения проблемы сначала нужно определить, что же именно её вызывает.
- Первый вариант – повторно получить сбой и записать название элемента в строке «What failed».
- Второй метод – программа Bluescreenview: так как ошибка появляется только вместе с «синим экраном», нам пригодится средство просмотра минидампа
Скачать BluescreenView с официального сайта
Использование этого приложения очень простое: запустите его и подождите, пока автоматически будут распознаны созданные снимки памяти, затем кликните по самому свежему из них. Необходимая нам информация расположена в нижней части окна – там описаны активные во время сбоя программные модули. Конкретные виновники проблемы выделены красным: один из них всегда соответствует системному ядру ntoskernel.exe, тогда как другой – повреждённому драйверу. Примерный перечень именований:
- nv*****.sys, atikmdag.sys – видеокарты (NVIDIA и ATI соответственно);
- dxgmms2.sys – видеосистема;
- storport.sys, usbehci.sys – контроллер USB или накопителей;
- ndis.sys, netio.sys, tcpip.sys – сетевая карта;
- wfplwfs.sys – низкоуровневый модуль доступа антивируса.
Если же вы наблюдаете только ntoskernel.exe, то причина не в драйверах. Воспользуйтесь другими способами.
- Переустановка драйверов заключается в удалении имеющегося пакета и инсталляции нового. На нашем сайте есть несколько инструкций для определённых категорий устройств – перейдите по нужной ссылке далее для получения подробностей.
Подробнее:
Как переустановить драйвера видеокарты
Как установить драйвера для сетевой, звуковой карты, контроллера USB и контроллера накопителей
Этот метод работает только в тех случаях, когда загрузка в систему выполняется корректно. Если же ошибка появляется постоянно, переходите сразу к Способу 3.
Способ 2: Удаление антивируса
Порой причиной появления «синего экрана» с таким текстом может быть антивирус. Дело в том, что серьёзным защитным программам для полноценного функционирования требуется глубокий доступ в ОС, для чего и используются драйвера. Иногда эти данные могут повреждаться, что в итоге и приводит к появлению BSOD с рассматриваемым кодом. Скорее всего, с ним столкнутся начинающие пользователи, которые установили два антивируса на один компьютер, чего категорически не стоит делать. В ситуациях, когда несмотря на появление ошибки в систему выходит загрузиться, можно попробовать выполнить удаление данного ПО – нередко этих действий бывает достаточно для устранения проблемы.
Подробнее: Как удалить антивирус с компьютера
Способ 3: Проверка и восстановление системных данных
Если предыдущие методы оказались неэффективны, это означает, что файлы ОС повреждены. В такой ситуации стоит проверить целостность этих самых данных и произвести восстановление в случае необходимости.
Подробнее:
Проверка и восстановление целостности системных файлов в Windows 10
Восстановление Windows 10 при загрузке
Способ 4: Проверка аппаратных комплектующих
Если и предыдущий способ ничем вам не помог, остаётся только одна причина – оказались повреждены те или иные аппаратные составляющие компьютера. Для выяснения виновника воспользуйтесь инструкцией далее:
- Первый претендент – жёсткий диск. Невозможность загрузки системы и БСОДы часто являются признаком «сыплющегося» HDD, поэтому проверьте устройство, особенно если наблюдаются дополнительные симптомы вроде щелчков и прочих странных звуков.
Подробнее: Как проверить жёсткий диск
- Следующая на очереди – оперативная память. Ошибка «DRIVER_IRQL_NOT_LESS_OR_EQUAL» порой возникает по причине постепенного выхода из строя одного или нескольких модулей ОЗУ, поэтому нелишним будет проверить и их.
Подробнее: Проверка оперативной памяти в Windows 10
- Наконец, проблема появляется уже по вине самой материнской платы. Так, если в тексте ошибки присутствует название драйвера USB-контроллера, это может быть симптомом «умирающего» южного или северного моста. Локализировать источник сбоя поможет инструкция далее.
Подробнее: Как проверить материнскую плату
К сожалению, большинство аппаратных проблем не получится устранить в домашних условиях – скорее всего, потребуется обратиться в сервисный центр или полностью заменить устройство.
Еще статьи по данной теме:
Помогла ли Вам статья?

В инструкции ниже — способы исправить синий экран STOP 0x000000D1, выявить проблемный драйвер или другие причины, вызывающие появление ошибки и вернуть Windows к нормальной работе. В первой части речь будет идти применительно к Windows 10 — 7, во второй — специфичные решения для XP (но для XP актуальны и способы из первой части статьи). В последнем разделе перечислены дополнительные, иногда встречающиеся причины появления этой ошибки в обеих операционных системах.
Как исправить синий экран 0x000000D1 DRIVER_IRQL_NOT_LESS_OR_EQUAL в Windows 10, 8 и Windows 7
Сначала о самых простых и самых распространенных вариантах ошибки 0x000000D1 DRIVER_IRQL_NOT_LESS_OR_EQUAL в Windows 10, 8 и 7, не требующих анализа дампа памяти и иных расследований для определения причины.
Если при появлении ошибки на синем экране вы видите имя какого-либо файла с расширением .sys — именно этот файл драйвера и вызвал ошибку. Причем чаще всего это бывают следующие драйвера:
- nv1ddmkm.sys, nvlddmkm.sys (и другие имена файлов, начинающиеся с nv) — сбой драйвера видеокарты NVIDIA. Решение — полностью удалить драйверы видеокарты, установить официальные с сайта NVIDIA под вашу модель. В некоторых случаях (для ноутбуков) проблему решает установка официальных драйверов с сайта производителя ноутбука.
- atikmdag.sys (и другие, начинающиеся с ati) — сбой драйвера видеокарты AMD (ATI). Решение — полностью удалить все драйвера видеокарты (см. ссылку выше), установить официальные под вашу модель.
- rt86winsys, rt64win7.sys (и другие rt) — сбой драйверов Realtek Audio. Решение — установить драйверы с сайта производителя материнской платы компьютера или с сайта производителя ноутбука для вашей модели (но не с сайта Realtek).
- ndis.sys — имеет отношение к драйверу сетевой карты компьютера. Попробуйте также установить официальные драйверы (с сайта производителя материнской платы или ноутбука для вашей модели, а не через «Обновление» в диспетчере устройств). При этом: иногда бывает, что проблему вызывает недавно ndis.sys установленный антивирус.
Отдельно по ошибке STOP 0x000000D1 ndis.sys — в некоторых случаях для установки нового драйвера сетевой карты при постоянно появляющемся синем экране смерти, следует зайти в безопасный режим (без поддержки сети) и проделать следующее:
- В диспетчере устройств откройте свойства сетевого адаптера, вкладку «Драйвер».
- Нажмите «Обновить», выберите «Выполнить поиск на этом компьютере» — «Выбрать из списка уже установленных драйверов».
- В следующем окне вероятнее всего будет отображаться 2 и более совместимых драйверов. Выберите тот из них, поставщик которого не Microsoft, а производитель сетевого контроллера (Atheros, Broadcomm и т.п.). Перезагрузите компьютер в обычном режиме и проверьте, появляется ли ошибка вновь.
- Если предыдущий метод не помог, используйте отдельную инструкцию: Синий экран ndis.sys DRIVER_IRQL_NOT_LESS_OR_EQUAL.
Если ничто из этого списка не подходит под вашу ситуацию, но имя файла, вызвавшего ошибку, отображается на синем экране в информации об ошибке, попробуйте найти в Интернете, к драйверу какого устройства относится этот файл и также попробуйте либо установить официальный вариант этого драйвера, либо, если есть такая возможность — откатить его в диспетчере устройств (если ранее ошибка не возникала).
Если же имя файла не отображается, можно использовать бесплатную программу BlueScreenView для анализа дампа памяти (в ней будут отображаться имена файлов, вызвавших сбой) при условии, что у вас включено сохранение дампов памяти (обычно включено по умолчанию, если отключено, см. Как включить автоматическое создание дампов памяти при сбоях Windows).
Чтобы включить сохранение дампов памяти при, зайдите в «Панель управления» — «Система» — «Дополнительные параметры системы». На вкладке «Дополнительно» в разделе «Загрузка и восстановление» нажмите «Параметры» и включите запись событий при отказе системы.
Дополнительно: для Windows 7 SP1 и ошибки, вызванной файлами tcpip.sys, netio.sys, fwpkclnt.sys есть официальное исправление, доступное здесь: https://support.microsoft.com/ru-ru/kb/2851149 (нажать «Пакет исправлений доступен для скачивания»).
Ошибка 0x000000D1 в Windows XP
Прежде всего, если в Windows XP указанный синий экран смерти возникает у вас при подключении к Интернету или других действиях с сетью, рекомендую установить официальное исправление с сайта Microsoft, возможно поможет уже оно: https://support.microsoft.com/ru-ru/kb/916595 (предназначено для ошибок, вызванных http.sys, но иногда помогает и в других ситуациях). Обновление: почему-то загрузка на указанной странице больше не работает, есть только описание ошибки.
Отдельно можно выделить ошибки kbdclass.sys и usbohci.sys в Windows XP — они могут относиться к ПО и драйверам клавиатуры и мыши от производителя. В остальном, способы исправить ошибку те же, что и в предыдущей части.
Дополнительная информация
Причинами ошибки DRIVER_IRQL_NOT_LESS_OR_EQUAL в некоторых случаях также могут быть следующие вещи:
- Программы, устанавливающие драйверы виртуальных устройств (а точнее сами эти драйверы), особенно взломанные. Например, программы для монтирования образов дисков.
- Некоторые антивирусы (опять же, особенно в тех случаях, когда используются обходы лицензий).
- Фаерволы, в том числе встроенные в антивирусах (особенно в случаях возникновения ошибок ndis.sys).
Ну и еще два теоретически возможных варианта причины — отключенный файл подкачки Windows или проблемы с оперативной памятью компьютера или ноутбука. Также, если проблема появилась после установки какого-либо ПО, проверьте, возможно на вашем компьютере есть точки восстановления Windows, которые позволят быстро исправить проблему.
Содержание
- Что это такое DRIVER IRQL NOT LESS OR EQUAL
- Причины появления ошибки
- Как исправить ошибку
- Вариант 1. Удаляем конфликтующий драйвер
- Вариант 2. Удаляем программу, использующую конфликтующий драйвер
- Вариант 3 Обновляем драйвера сетевых, аудио и видео карт
- Вариант 4. Отключаем внешние устройства
- Вариант 5. Используем возможности Msinfo32.exe
- Вариант 6. Ищем вируса
- Вариант 7. Устраняем ошибки реестра
- Вариант 8. Проверяем стабильность работы системных файлов
- Вариант 9. Установите все доступные обновления Windows
- Вариант 10. Используйте восстановление системы
- Вариант 11. Проверьте винчестер и планки памяти на работоспособность
В этом материале я рассмотрю одну из них и расскажу, что это за ошибка DRIVER IRQL NOT LESS OR EQUAL 0x000000D1, перечислю причины её возникновения, а также поясню, как исправить данную ошибку в Windows 10. Несмотря на все заявление компании Microsoft о надёжности и стабильности новой Windows 10, последняя ещё далека от совершенства. Она не очень стабильно работает со старым программным обеспечением, не имеет поддержки множества прежних аппаратных модулей, а процесс поиска некоторых драйверов под эту версию ОС превращается в «хождение по мукам», с появлением множества разнообразных ошибок (например в Windwos 7 BOOTMGR is missing Press Ctrl+Alt+Del to restart).
Как известно, синий экран смерти, который «знаменует» возникновение ошибки DRIVER IRQL NOT LESS OR EQUAL в Виндовс 10, появляется при нахождении системной ошибки, повреждении системных файлов или физической поломки элементов системы.
Рассматриваемая нами ошибка 0x000000D1 связана с IRQ (Interrupt Request) – системными прерываниями, сообщающими процессору, что нужно прерваться на обработку какого-либо сигнала от устройства. Когда два системных устройства используют одинаковый IRQ-канал, это приводит к конфликту оборудования и появлению всем нам знакомого «синего экрана смерти».
Упоминание в сообщении об ошибке 0x000000D1 DRIVER IRQL NOT LESS OR EQUAL — понятие «DRIVER» говорит нам, что данная ошибка вызвана или конфликтом драйверов в нашей операционной системе, или конфликтом внешних устройств, использующих подключение USB, при этом требуемый драйвер пробует получить доступ к страничной памяти при более высоком, чем необходимо, IRQ.
Причины появления ошибки
В целом, ошибка DRIVER IRQL NOT LESS OR EQUAL может быть вызвана следующими причинами:
- конфликт или нестабильная работа драйверов;
- нестабильная работа нового программного обеспечения;
- вирусные программы;
- повреждение реестра Windows;
- поломка аппаратной части ПК (жёсткий диск, планки памяти и т.д.)
Как исправить ошибку
Ниже я перечислю варианты исправления ошибок.
Вариант 1. Удаляем конфликтующий драйвер
В большинстве случаев, для исправления данной ошибки обычно достаточно определить сбойный драйвер и удалить его (или закачать его более свежую и стабильную версию). Обычно имя проблемного драйвера упомянуто на синем экране как причина возникновения ошибки, его нужно найти и удалить.
- Чтобы сделать это, нам нужно попасть в среду восстановления данной версии Windows.
- Нажмите и удерживайте клавишу Shift, а затем нажмите на «Перезагрузить».
- Когда система перезагрузится, и вы попадёте в среду восстановления, выберите «Диагностика», затем перейдите в «Дополнительные параметры», а потом – «Командная строка».
Дополнительные параметры в Windows 10 - Здесь выберите учётную запись администратора, введите пароль к ней. Поскольку система Windows 10 обычно бывает установлена в пользовательcком разделе на диске D, тогда наберите в командной строке следующее:
DEL /F /S /Q /A «D:WindowsSystem32driversДРАЙВЕР»
Вместо D: вы можете проставить имя другого раздела (если система находится на нём), а вместо ДРАЙВЕР – имя вашего драйвера, которые было указано в синем экране (например, example.sys). Нажмите Enter, и после окончания процесса перезагрузите ваш ПК.
Обычно после данных действий ошибка DRIVER IRQL NOT LESS OR EQUAL устранена. Попробуйте поискать самый свежий и надёжный драйвер вместо удалённого.
Вариант 2. Удаляем программу, использующую конфликтующий драйвер
Обычно конфликтующие драйвера устанавливают программы, работающие с безопасностью – антивирусы, файерволы и иные подобные. Удалите недавно установленные версии этих программ, к примеру, Windows 10 нестабильно работает с Outpost Firewall.
Вариант 3 Обновляем драйвера сетевых, аудио и видео карт
Советую обновить драйвера к данным картам, так как именно некоторые их прежние версии могут вызывать множество проблем в Windows 10 (к примеру, некоторые из пользователей жаловались на звуковой драйвер audiodg.exe, вызывающий синий экран и описываемую нами ошибку).
Вариант 4. Отключаем внешние устройства
Отключите недавно подключенные через USB внешние устройства, перезагрузите систему и проверьте, повторяется ли ошибка DRIVER IRQL NOT LESS OR EQUAL вновь.
Вариант 5. Используем возможности Msinfo32.exe
Нажмите комбинацию клавиш Win+R, наберите там msinfo32.exe, перейдите в подраздел конфликтов, если увидите какие-то устройства с конфликтами – удалите или обновите их драйвера.
Вариант 6. Ищем вируса
Проверьте вашу систему мощными антивирусными программами (Dr.WebCureit!, Trojan Remover и др.), вполне возможно, что данная ошибка может возникать по причине их работы.
Вариант 7. Устраняем ошибки реестра
Проверьте реестр вашей ОС на ошибки с помощью специального софта – Regcleaner, CCleaner и других программ, после окончания проверки перезагрузите ваш ПК.
Вариант 8. Проверяем стабильность работы системных файлов
Нажмите Пуск, в строке поиска наберите cmd, но Enter не нажимайте. Вверху вы увидите ярлычок программы cmd, на него нажмите правой клавишей мыши и выберите пункт «Запуск от имени администратора». В появившейся консоли наберите sfc /scannow, а затем подтвердите, нажав на Enter.
Вариант 9. Установите все доступные обновления Windows
Установите все доступные обновления, вполне возможно, что одно из них исправит вашу ошибку.
Вариант 10. Используйте восстановление системы
Попробуйте откатить систему на предыдущее состояние, когда ошибки 0x000000D1 не наблюдалось.
Вариант 11. Проверьте винчестер и планки памяти на работоспособность
Проверьте ваш винчестер и планки памяти на наличие дисфункций с помощью специальных программ. Вполне возможно, что причиной появления указанной ошибки является физическая поломка данных устройств.
В большинстве случаев, проблемы с ошибкой DRIVER IRQL NOT LESS OR EQUAL решаются удалением конфликтующего драйвера, как описано в решении №1. Если же это вам не помогло, а синий экран возникает с завидным постоянством – воспользуйтесь всем комплексом указанных мной методов или обратитесь за консультацией в ближайший сервисный центр, ведь есть вероятность, что у вас ошибка не программного, а аппаратного типа.
Как вам статья?
Задать вопрос
DRIVER_IRQL_NOT_LESS_OR_EQUAL – это ошибка, которая возникает при попытке драйвера обратиться к несуществующей или поломанной области памяти (чаще всего оперативной). В более редких случаях возникает из-за того, что сам драйвер изначально поломан или не соответствует данной операционной системе. Например, на Windows 7 были установлены драйвера для Виндовс 10. Или не той битности – для 64-х или 32-х битной системы.
Ошибка возникает на всех операционных системах семейства Windows (XP, Vista, 7, 8, 8.1, 10 и 11). В тексте ошибки также может быть указан сам адрес памяти – например: 0x000000D1. Или файл, который вызвал проблему. Все решения, которые могут помочь, я написал в статье ниже.
Содержание
- Решение 1: в тексте указано наименование «виновника»
- nv… или ati…
- rt… и ndis.sys
- tcpip.sys, netio.sys, fwpkclnt.sys
- Другие файлы
- Вариант 2: Комплексные меры
- Задать вопрос автору статьи
Решение 1: в тексте указано наименование «виновника»
Если в тексте ошибки DRIVER_IRQL_NOT_LESS_OR_EQUAL также указан и файл, то решить проблему куда проще, так как нам уже известен «виновник торжества». Чаще всего это системный файл с расширением – SYS. Давайте рассмотрим все варианты. Прежде чем мы начнем я хочу обратить ваше внимание на одну очень важную деталь.
Далее мы рассмотрим файлы, которые являются причиной возникновения ошибок. Эти файлы относятся конкретно к драйверам устройства. Поэтому эти драйвера нам нужно будет переустановить. Тут нужно держать в голове два очень важных момента:
- Скачиваем драйвера только для своей операционной системы. То есть если у вас семерка, то скачиваем для семерки.
- Скачиваем дрова только для своей битности. Напомню, что у ОС есть две битности: 32 и 64 бит. Битность можно посмотреть, нажав правой кнопкой мыши по «Моему компьютеру».
Если один из вышеперечисленных условий будет не выполнен, то драйвер может не заработать. Или синий экран с ошибкой будет вылезать постоянно.
nv… или ati…
Если в самом начале вы видите две буквы: «Nv» – есть сбой в драйверах видеокарты от компании NVIDIA. Если вы видите «ati», то сбой у видеокарты фирмы AMD (ATI). Например, файл может называться: «nvlddmkm.sys» или «atikmdag.sys». Ориентируемся исключительно на первые две буквы. Что же мы можем сделать? – нам нужно скачать официальные драйвера с сайта производителя вашей видеокарты.
Если у вас стационарный компьютер, то вам нужно зайти в «Диспетчер устройств» (правой кнопкой мыши по кнопке «Пуск»), посмотреть название видеокарты и уже найти её на сайте производителя:
- NVIDIA.
- AMD.
Если у вас ноутбук, то посмотрите точную модель ноутбука на дне аппарата. После этого заходим на сайт производителя устройства, скачиваем и устанавливаем драйвер.
rt… и ndis.sys
Если в начале названия фигурируют две буквы «rt», то значит есть проблема с дровами аудио-карты Realtek. «ndis.sys» – проблема с драйвером сетевой карты. В большинстве случаях оба устройства встроены в материнскую плату. Поэтому у нас есть несколько вариантов.
ПРИМЕЧАНИЕ! Напомню, что в случае с ноутбуком вам нужно скачать драйвер с сайта производителя ноута. Название ноутбука можно посмотреть на этикетке под корпусом. Далее просто гуглим официальный сайт.
Если же у вас стационарный ПК, то скачать драйвер нужно с сайта материнской платы.
- Открываем командную строку с правами администратора. Проще всего это сделать через поиск.
- Вводим две команды:
wmic baseboard get product (Модель)
wmic baseboard get Manufacturer (Производитель)
- Далее находим официальный сайт производителя и скачиваем драйвера оттуда.
Еще пару слов по поводу ошибки «ndis.sys». Если она возникает достаточно часто, а переустановка программного обеспечения не дала результата, то скорее всего драйвер Microsoft по каким-то причинам перебивает официальное ПО. В таком случае делаем следующее:
- Кликаем правой кнопкой по кнопке «Пуск» и заходим в «Диспетчер устройств». В других версиях Windows, используем клавиши + R и команду: devmgmt.msc
- Открываем раздел «Сетевые адаптеры» и находим там поломанное устройство. Кликаем по нему правой кнопкой и жмем «Обновить драйвер».
- Выбираем пункт «Найти драйверы на компьютере».
- Кликаем по нижнему разделу – «Выбрать драйвер из списка…»
- Выбираем драйвер НЕ Microsoft производителя, а другой. Если подобных дров будет несколько, то можете опробовать каждый.
tcpip.sys, netio.sys, fwpkclnt.sys
Ошибка с данными файлами чаще возникает на Windows 7 (SP1) и Server 2008 (R2). Вам нужно скачать определенные исправления – об этом написано на официальном сайте Microsoft.
Другие файлы
Если вы не нашли свой вариант файла, но он все же указан в ошибке, то делаем следующее:
- Гуглим по названию файла – к какому устройству он относится (материнская плата, видеокарт, Wi-Fi или сетевой адаптер и т.д.).
- Далее просто устанавливаем драйвера. ОЧЕНЬ ВАЖНО, чтобы дрова были установлены с официального сайта производителя ноутбука, или если у вас ПК, то уже с сайта производителя самого устройства. Про установку всех дров подробно читаем эту инструкцию.
Если вы не сфотографировали синий экран и не помните название файла, то можно воспользоваться бесплатной программой – «BlueScreenView». Она покажет все дампы ошибок, а также дополнительную информацию о «виновнике».
Вариант 2: Комплексные меры
Итак, вы уже перепробовали все во втором варианте, но ничего не помогло. Может быть ошибка постоянно вылезает с разным текстом. В таком случае нужно будет проделать несколько комплексных мер:
- Все работающие драйвера хранятся в оперативной памяти. Поэтому в первую очередь её нужно проверить. Если обнаружится поломанная плашка, то её следует заменить.
- Вспомните, не устанавливали ли вы ранее программы, которые могут являться причиной. Особенно это касается того ПО, которое дополнительно в систему устанавливает виртуальные устройства. Также если эти программы взломанные, а не официальные.
- Проверьте систему на наличие битых системных файлов – об этом подробно читаем тут.
- Проверьте жесткий диск на наличие ошибок. В таком случае могут быть проблемы с файлом подкачки, который выполняет функцию ОЗУ.
- Выполните комплексную чистку систему от мусора и ненужного хлама.
- Если ошибка возникает снова, то попробуйте зайти в «Диспетчер устройств». Открыть «Дисковые устройства». Далее нужно выбрать именно тот диск, на котором у вас установлена винда. Заходим в «Свойства» и на вкладке «Политика» отключаем кэширование.
- Попробуйте полностью переустановить драйвера на материнскую плату.
- Если у вас пиратская сборка винды, то советую скачать и установить Windows с официального сайта.
- Полностью обновите ОС до последней версии.
- Проверьте компьютер антивирусной программой.
- В более редких случаях ошибка возникает из-за самой антивирусной программы – попробуйте её удалить.
На этом все. Надеюсь, статья вам все же помогла. В любом случае вы всегда можете обратиться ко мне в комментариях. Или вы можете воспользоваться формой «Задать вопрос» в самом верху. Всем добра!