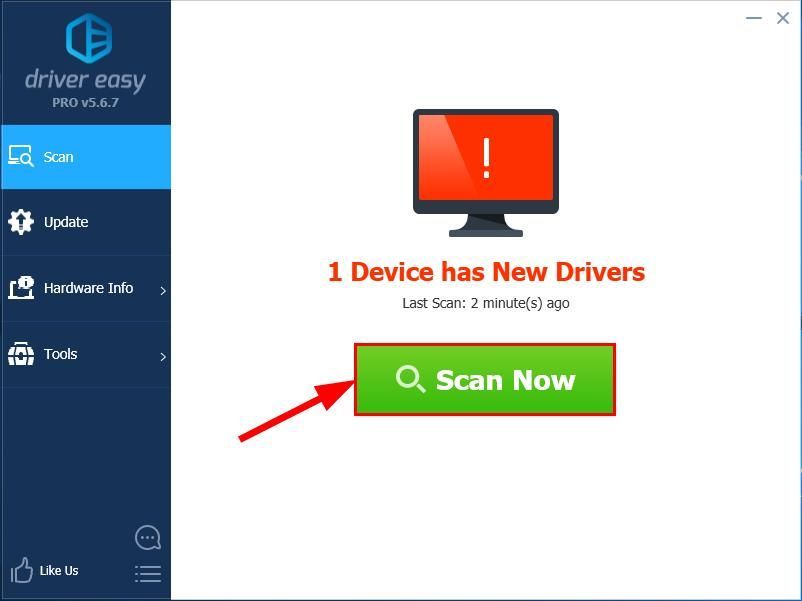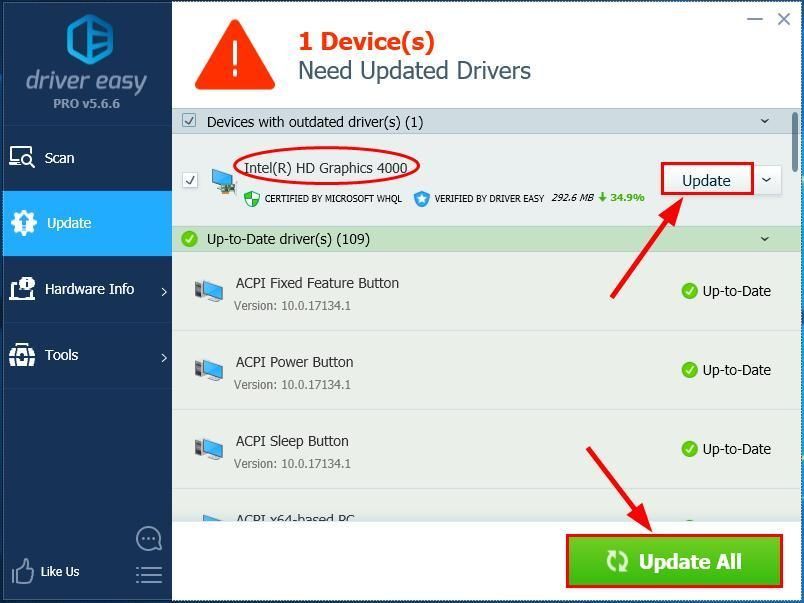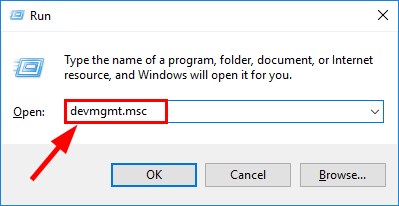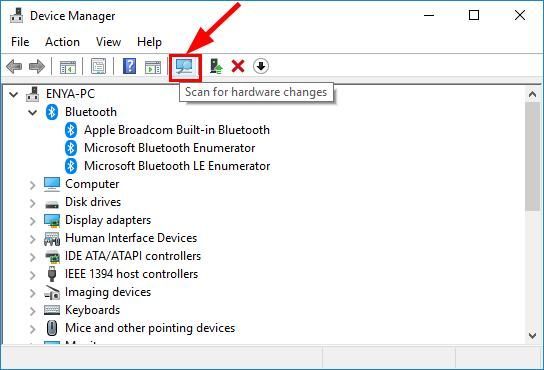24.08.2019
Просмотров: 9186
BSOD или синий экран смерти DRIVER UNLOADED WITHOUT CANCELLING PENDING OPERATIONS переводится, как «Драйвер выгружен без отмены ожидающей операции». Такая ошибка 0x000000CE появляется как на старых, так и на новых сборках Windows по причине повреждения драйвера, системных файлов, а также в случае несовместимости установленного софта с системой и драйверами.
Читайте также: Способы исправления ошибки 0x000000CD: PAGE FAULT BEYOND END OF ALLOCATION на Windows 7
Методы исправления BSOD 0x000000CE: DRIVER UNLOADED WITHOUT CANCELLING PENDING OPERATIONS
Симптоматика синего экрана смерти 0x000000CE: DRIVER UNLOADED WITHOUT CANCELLING PENDING OPERATIONS различная. Ошибка может появляться в следующих ситуациях:
- При загрузке Windows, после появления логотипа материнской платы или производителя ноутбука.
- При запуске программы для виртуализации.
- Система может зависнуть при запуске игры, перестает реагировать или тормозит мышь и клавиатура.
- Может появиться BSOD 0x000000CE: DRIVER UNLOADED WITHOUT CANCELLING PENDING OPERATIONS при работе с самой Windows. Однако при попытке загрузки системы в безопасном режиме, может появиться новая ошибка STOP: 0x000000CE и 0xF757C7F8.
Поскольку ошибка появляется в различных ситуациях, то предлагаем рассмотреть следующие варианты её решения.
Если ошибка 0x000000CE появляется при загрузке системы, то виной тому может быть сбойный драйвер. Для того, чтобы определить неисправное ПО, нужно открыть «Диспетчер устройств» (Win+R и вводим devmgmt.msc) и посмотреть, нет ли в списке указания на поврежденный драйвер (треугольник с восклицательным знаком).
Если такое указание имеется, то нужно нажать на элементе правой кнопкой мыши и выбрать «Свойства». Далее откроется окно. Переходим во вкладку «Драйвер» и нажимаем «Обновить».
Далее появится новое окно. Выбираем «Выполнить поиск драйверов на этом компьютере».
Указываем на файл драйвера. Ждем, пока ПО будет обновлено.
ВАЖНО! Драйвера нужно загружать только с официальной страницы производителя оборудования.
В случае, если в «Диспетчере устройств» нет указания на сбойный драйвер, то нужно скачать любую программу для автоматического обновления программного обеспечения. Внимание рекомендуем обратить на Driver Booster или DriverPack Solution. Эти программы проанализируют состояние установленного ПО и предложат обновить отдельные элементы.
Если решить проблему с драйверами не удалось, то можно попробовать сбросить все установленные параметры ПО. Для этого нажимаем «Win+R» и вводим «verifier».
Откроется «Диспетчер проверки драйверов». Нужно поставить отметку «Удалить существующие параметры».
Компьютер попросит перезагрузки. Соглашаемся. Если после перезагрузки проблема не исчезла, то нужно проверить систему на вирусы, а далее удалить последний установленный софт. Если какая-то программа для вас важна, то нужно переустановить её с правами Администратора и с выключенным антивирусом. Если BSOD исчез, то программу нужно внести в исключения антивируса. Если же ошибка не исчезла, то нужно сверить её технические характеристики с возможностями самого ПК и сборки. Возможно, программу нужно установить в режиме совместимости со старой версией Windows.
Также, если ошибку не удаётся решить путем переустановки софта, то проблема может крыться в самой Windows 10. Рекомендуем открыть «Параметры», раздел «Обновления и безопасность» и запустить обновление Windows 10.
В случае, если исправить ошибку 0x000000CE: DRIVER UNLOADED WITHOUT CANCELLING PENDING OPERATIONS вышеуказанными способами не удалось, стоит откатить Windows 10 до более раннего состояния или обратиться в службу поддержки Майкрософт и провести полную диагностику установленного оборудования для того, чтобы исключить вероятность поломки самого ПК.
На чтение 8 мин. Просмотров 312 Опубликовано 03.09.2019
Существуют всевозможные ошибки Blue Screen of Death, и все эти ошибки часто приводят к сбою Windows 10 и перезагрузке компьютера, чтобы предотвратить повреждение. Поскольку эти ошибки могут вызвать много проблем, сегодня мы собираемся показать вам, как исправить ошибку DRIVER UNLOADED БЕЗ ОТМЕНЫ В ОЖИДАНИИ ОПЕРАЦИЙ.
Как исправить ошибку ЗАГРУЗКИ ДРАЙВЕРА БЕЗ ОТМЕНЫ ОПЕРАЦИЙ
- Загрузите последние обновления Windows
- Обновите драйверы
- Запустите средство устранения неполадок оборудования
- Запустить сканирование SFC
- Запустите DISM
- Остановить автоматическое обновление драйверов Windows 10
- Обновите свой BIOS
- Сбросить Windows 10
Шаги, чтобы исправить НЕ РАЗГРУЖЕННЫЕ БЕЗ ОТМЕНЫ В ожидании операции
Решение 1. Загрузите последние обновления Windows .
Windows 10 – отличная операционная система, но в ней есть свои недостатки. Определенное аппаратное или программное обеспечение может не работать с Windows 10, что может привести к появлению ошибок Blue Screen of Death.
Чтобы исправить эти типы ошибок, важно, чтобы вы загружали последние обновления с помощью Центра обновления Windows. Microsoft часто выпускает новые обновления, и многие из этих обновлений содержат различные новые функции, улучшения безопасности и исправления ошибок, связанных как с аппаратным, так и программным обеспечением.
Установив последние обновления, вы убедитесь, что ваш компьютер с Windows 10 безопасен и не содержит ошибок Blue Screen of Death.
Решение 2. Обновите драйверы
Ошибки, такие как DRIVER UNLOEDED БЕЗ ОТМЕНЫ ОЖИДАЕМЫХ ОПЕРАЦИЙ, могут быть вызваны устаревшими или несовместимыми драйверами, и для исправления этой ошибки важно регулярно обновлять драйверы.
Пользователи сообщали, что у них были некоторые проблемы с драйверами Intel, и после обновления до последней версии была исправлена ошибка Blue Screen of Death.
Имейте в виду, что почти любой драйвер в вашей системе может вызвать эту ошибку, поэтому обязательно обновите их все. Вы можете легко обновить драйверы в Windows 10 прямо из диспетчера устройств, выполнив следующие действия:
-
Нажмите Клавишу Windows + X , чтобы открыть расширенное меню пользователя. Выберите Диспетчер устройств из списка.
-
Найдите устройство, которое вы хотите обновить, щелкните его правой кнопкой мыши и выберите Обновить программное обеспечение драйвера .
-
Выберите Автоматический поиск обновленного программного обеспечения драйвера . Подождите, пока Windows 10 найдет и автоматически загрузит лучший драйвер.
- Повторите эти шаги для всех устройств, которые вы хотите обновить.
Использование диспетчера устройств для обновления драйверов довольно просто, но некоторые пользователи утверждают, что диспетчер устройств не всегда загружает последние версии драйверов. Если вы хотите загрузить последние версии драйверов, вам необходимо посетить веб-сайт производителя оборудования и загрузить драйверы вручную.
Обновлять драйверы автоматически
Поиск драйверов самостоятельно может занять много времени. Поэтому мы советуем вам использовать инструмент, который сделает это автоматически. Использование автоматического средства обновления драйверов, безусловно, избавит вас от необходимости поиска драйверов вручную и всегда будет поддерживать вашу систему в курсе последних версий драйверов.
Модуль обновления драйверов Tweakbit (одобрен Microsoft и Norton Antivirus) поможет вам автоматически обновлять драйверы и предотвращать повреждение ПК, вызванное установкой неправильных версий драйверов. После нескольких тестов наша команда пришла к выводу, что это наиболее автоматизированный решение.
Вот краткое руководство о том, как его использовать:
-
Загрузите и установите средство обновления драйверов TweakBit
-
После установки программа начнет сканирование вашего компьютера на наличие устаревших драйверов автоматически. Driver Updater проверит установленные вами версии драйверов по своей облачной базе данных последних версий и порекомендует правильные обновления. Все, что вам нужно сделать, это дождаться завершения сканирования.
-
По завершении сканирования вы получите отчет обо всех проблемных драйверах, найденных на вашем ПК. Просмотрите список и посмотрите, хотите ли вы обновить каждый драйвер по отдельности или все сразу. Чтобы обновить один драйвер за раз, нажмите ссылку «Обновить драйвер» рядом с именем драйвера. Или просто нажмите кнопку «Обновить все» внизу, чтобы автоматически установить все рекомендуемые обновления.
Примечание. Некоторые драйверы необходимо установить в несколько этапов, поэтому вам придется нажмите кнопку «Обновить» несколько раз, пока все его компоненты не будут установлены.
Решение 3. Запустите средство устранения неполадок оборудования .
Еще одна вещь, которую мы можем попробовать – запустить встроенный инструмент устранения неполадок Windows 10. Этот инструмент предназначен для решения различных системных проблем, включая BSOD. Так что это может быть полезно и в этом случае.
Чтобы запустить средство устранения неполадок Windows 10, выполните следующие действия.
- Откройте приложение Настройки и перейдите в раздел Обновление и безопасность .
- Выберите «Устранение неполадок» в меню слева.
-
Выберите BSOD на правой панели и нажмите Запустить средство устранения неполадок .
- Следуйте инструкциям на экране для устранения неполадок.
Решение 4. Запустите сканирование SFC
Следующее средство устранения неполадок, которое мы собираемся попробовать, – это сканирование SFC. Это инструмент командной строки, который просматривает вашу систему в поисках потенциальных проблем. Конечно, если решение этих проблем возможно, сканирование SFC сделает это автоматически.
Вот как запустить сканирование SFC в Windows 10:
- Щелкните правой кнопкой мыши кнопку «Пуск» и откройте Командную строку (Admin).
-
Введите следующую строку и нажмите Enter: SFC/SCANNOW
- Подождите, пока процесс не будет завершен (это может занять некоторое время).
- Если решение найдено, оно будет применено автоматически.
- Теперь закройте командную строку и перезагрузите компьютер.
Решение 5. Запустите DISM .
И третий инструмент, который мы собираемся использовать, это DISM. Обслуживание образов развертывания и управление ими (DISM) – это инструмент, который, как следует из названия, развертывает образ системы заново. И этот процесс может решить потенциальные проблемы BSOD.
Мы рассмотрим как стандартные, так и процедуры, которые используют установочный носитель ниже:
- Стандартный способ
- Щелкните правой кнопкой мыши Пуск и откройте командную строку (администратор).
-
Вставьте следующую команду и нажмите Enter:
-
-
DISM/Online/Cleanup-Image/RestoreHealth
-
DISM/Online/Cleanup-Image/RestoreHealth
-
- Подождите, пока сканирование не закончится.
- Перезагрузите компьютер и попробуйте обновить снова.
- С установочного носителя Windows
- Вставьте установочный носитель Windows.
- Щелкните правой кнопкой мыши меню «Пуск» и выберите в меню «Командная строка» («Администратор»).
-
В командной строке введите следующие команды и нажмите Enter после каждого:
- dism/online/cleanup-image/scanhealth
- dism/online/cleanup-image/restorehealth
-
Теперь введите следующую команду и нажмите Enter:
- DISM/Online/Cleanup-Image/RestoreHealth /source:WIM:X:SourcesInstall.wim:1/LimitAccess
- Обязательно измените значение X с буквой подключенного диска при установке Windows 10.
- После завершения процедуры перезагрузите компьютер.
Решение 6. Остановите автоматическое обновление драйверов Windows 10 .
Немногие пользователи сообщили, что у них возникли проблемы с автоматическими обновлениями драйверов, которые выполняет Windows 10, и, по их словам, Windows 10 автоматически загрузила несовместимые драйверы, что привело к появлению ошибки DRIVER UNLOADED БЕЗ ОТМЕНЫ ЗАДАННЫХ ОПЕРАЦИЙ.
Чтобы исправить эту ошибку, необходимо отключить автоматическое обновление драйверов, и вы можете сделать это с помощью пакета устранения неполадок «Показать или скрыть обновления».
Просто загрузите пакет и запустите его, а затем выберите обновления, которые вы хотите прекратить загружать. После этого обязательно обновите все необходимые драйверы вручную.
Решение 7. Запустите Windows 10 в безопасном режиме .
По словам пользователей, вы можете легко исправить ошибку DRIVER_UNLOADED_WITHOUT_CANCELLING_PENDING_OPERATIONS, запустив Windows 10 в безопасном режиме. Для входа в безопасный режим выполните следующие действия:
-
Перезагрузите компьютер несколько раз, чтобы начать автоматическое восстановление. Кроме того, вы можете удерживать клавишу Shift и нажать кнопку Перезагрузить .
- Выберите Устранение неполадок> Дополнительные параметры> Параметры запуска и нажмите кнопку Перезагрузить .
- Когда ваш компьютер перезагрузится, вы увидите список параметров. Выберите Безопасный режим с сетевым подключением , нажав 5 или F5 .
Пользователи утверждают, что просто войдя в безопасный режим, эта ошибка должна быть исправлена, поэтому вы просто перезагружаете компьютер и запускаете его как обычно. Важно знать, что в безопасном режиме используются только драйверы и приложения по умолчанию, поэтому, если ошибка вызвана сторонним приложением, вы сможете исправить ее в безопасном режиме.
Решение 8. Обновите BIOS
Обновляя BIOS, вы разблокируете новые функции вашей материнской платы и исправите некоторые аппаратные проблемы, которые могут привести к появлению ошибки DRIVER UNLOADED БЕЗ ОТМЕНЫ В ОЖИДАНИИ ОПЕРАЦИЙ. Имейте в виду, что обновление BIOS – это сложная процедура, и если вы решите ее выполнить, обязательно ознакомьтесь с руководством по материнской плате для получения подробных инструкций. Обновление BIOS может навсегда повредить вашу материнскую плату, если вы не выполните ее должным образом, поэтому будьте особенно осторожны при обновлении BIOS.
Решение 9. Сброс Windows 10
Если эта ошибка вызвана сторонним приложением, вы можете исправить ее, выполнив сброс Windows 10. Мы должны отметить, что сброс Windows 10 удалит все файлы и папки из вашего раздела C, поэтому обязательно сделайте резервную копию ваших важных файлов.
Для сброса Windows 10 вам может понадобиться загрузочная флешка, которую вы можете легко создать с помощью Media Creation Tool. Для сброса Windows 10 выполните следующие действия:
- Запустите автоматическое восстановление, перезагрузив компьютер несколько раз.
- Выберите Устранение неполадок> Перезагрузить этот компьютер> Удалить все . Будьте готовы вставить установочный носитель Windows 10, если вас попросят.
- Выберите Только диск, на котором установлена Windows> Просто удалите мои файлы и нажмите кнопку Сбросить .
- Следуйте инструкциям для завершения сброса Windows 10.
Если синий экран смерти появляется даже после перезагрузки Windows 10, скорее всего, это вызвано неисправным или недавно установленным оборудованием, поэтому обязательно выполните детальную проверку оборудования.
ДРАЙВЕР РАЗГРУЗЕН БЕЗ ОТМЕНЫ ОЖИДАЕМЫХ ОПЕРАЦИЙ Ошибка BSoD легко исправить, и в большинстве случаев эту ошибку можно исправить, обновив необходимые драйверы или перейдя в безопасный режим.
Примечание редактора . Этот пост был первоначально опубликован в июне 2016 года и с тех пор был полностью переработан и обновлен для обеспечения свежести, точности и полноты.
by Milan Stanojevic
Milan has been enthusiastic about technology ever since his childhood days, and this led him to take interest in all PC-related technologies. He’s a PC enthusiast and he… read more
Updated on May 26, 2022
- The Driver unloaded without cancelling pending operations is a BSoD error that will crash and restart Windows 10.
- This error is accompanied by the sfpmonitor.sys driver unloaded message that is related to an Intel graphics driver.
- You can solve the sfpmonitor.sys blue screen by simply making sure you have the latest Windows 10 updates.
- Updating your drivers automatically by using a third-party software is another great solution.
XINSTALL BY CLICKING THE DOWNLOAD FILE
This software will keep your drivers up and running, thus keeping you safe from common computer errors and hardware failure. Check all your drivers now in 3 easy steps:
- Download DriverFix (verified download file).
- Click Start Scan to find all problematic drivers.
- Click Update Drivers to get new versions and avoid system malfunctionings.
- DriverFix has been downloaded by 0 readers this month.
The driver unloaded without cancelling pending operations is an error message that’s becoming more and more common amongst Windows users.
There are all sorts of Blue Screen of Death errors, and it’s common for all these errors to crash Windows 10 and restart your PC in order to prevent damage.
Since these errors can cause so much trouble, today we’re going to show you how to fix DRIVER UNLOADED WITHOUT CANCELLING PENDING OPERATIONS error.
What is driver unloaded without Cancelling pending operations?
The DRIVER_UNLOADED_WITHOUT_CANCELLING_PENDING_OPERATIONS is a BSoD error message. It shows up most often when you try to start your system.
The error is mostly caused by outdated drivers and seems to appear more often on machines that run Intel processors.
Other common causes include an outdated BIOS and broken system files. Many users also report having the issue directly after running an OS update.
There’s no need to panic. This message does not indicate any severe problems and you should be able to fix the underlying cause in just a few steps.
How do I fix the DRIVER UNLOADED error in Windows 10?
- Download the latest Windows updates
- Update your drivers
- Start the dedicated troubleshooter
- Run the SFC scan
- Run DISM
- Stop Windows 10 automatic driver update
- Update your BIOS
- Reset Windows 10
1. Download the latest Windows updates
Windows 10 is a great operating system, but it has its share of flaws. Certain hardware or software might not work with Windows 10, and that can cause Blue Screen of Death errors to appear.
In order to fix these types of errors it’s important that you download the latest updates by using Windows Update tool.
Microsoft is frequently releasing new updates and many of these updates bring various new features, security improvements and bug fixes related to both hardware and software.
By installing the latest updates, you’ll make sure that your Windows 10 PC is safe and free from Blue Screen of Death errors.
2. Update your drivers
2.1 Update the drivers manually
- Press Windows Key + X to open the Power User Menu. Select Device Manager from the list.
- Find the device that you want to update, right-click it and choose Update Driver Software.
- Select Search automatically for updated driver software. Wait for Windows 10 to find and automatically download the best driver.
- Repeat these steps for all devices that you want to update.
Errors such as DRIVER UNLOADED WITHOUT CANCELLING PENDING OPERATIONS can be caused by outdated or incompatible drivers, and in order to fix this error it’s important that you keep your drivers up to date.
Users reported that they had some issues with Intel drivers, and after updating them to the latest version the Blue Screen of Death error was fixed.
Bear in mind that almost any driver on your system can cause this error, so be sure to update them all. You can easily update drivers on Windows 10 right from Device Manager by following the steps above.
Using Device Manager to update your drivers is rather simple, but some users argue that Device Manager doesn’t always download the latest drivers.
If you want to download the latest drivers you’ll have to visit your hardware manufacturer’s website and download the drivers manually.
2.2 Update drivers automatically
Searching for drivers on your own can be time-consuming. So, we advise you to use a tool that will do this for you automatically.
Using an automatic driver updater will certainly save you from the hassle of searching for drivers manually, and it will always keep your system up to date with the latest drivers.
The tool recommended below will help you update drivers automatically and prevent PC damage caused by installing the wrong driver versions.
Various errors are the result of a malfunctioning driver. When this is the case, you may need to update or reinstall completely this specific component. As the process is not straight-forward to complete, we recommend using an automated tool for the job. Here’s how to do it:
- Download and install DriverFix.
- Launch the app.
- Wait for the software to detect all your faulty drivers.
- You will now be presented with a list of all the drivers that have issues, and you just need to select the ones you’d liked fixed.
- Wait for DriverFix to download and install the newest drivers.
- Restart your PC for the changes to take effect.

DriverFix
Keep your Windows safe from any type of errors caused by corrupted drivers, by installing and using DriverFix today!
Disclaimer: this program needs to be upgraded from the free version in order to perform some specific actions.
3. Start the dedicated troubleshooter
- Open the Settings app and go to Update & Security section.
- Select Troubleshoot from the menu on the left.
- Select BSoD from the right pane and click Run the troubleshooter.
- Follow the instructions on the screen to complete the troubleshooter.
Another thing we can try is running Windows 10’s built-in troubleshooting tool. This tool is designed to deal with various system issues, including BSoDs. So, it might be helpful in this case, as well.
Some PC issues are hard to tackle, especially when it comes to corrupted repositories or missing Windows files. If you are having troubles fixing an error, your system may be partially broken.
We recommend installing Restoro, a tool that will scan your machine and identify what the fault is.
Click here to download and start repairing.
4. Run the SFC scan
- Type cmd in Windows search and select Run as administrator to start Command Prompt with elevated privileges.
- Enter the following line and press Enter: sfc/scannow
- Wait until the process is done (it may take a while).
- If the solution is found, it will automatically be applied.
- Now, close the Command Prompt and restart your computer.
The next troubleshooter we’re going to try is the SFC scan. This is a command-line tool that goes through your system searching for potential issues.
Of course, if resolving these issues is possible, the SFC scan will do it automatically.
5. Run DISM
5.1 The standard way
- Start Command Prompt as administrator as indicated in the previous solution.
- Paste the following command and press Enter:
DISM /Online /Cleanup-Image /RestoreHealth
- Wait until the scan is finished.
- Restart your computer and try updating again.
5.2 With the Windows installation media
- Insert your Windows installation media.
- Right-click the Start menu and, from the menu, choose the Command Prompt (Admin).
- In the command line, type the following commands and press Enter after each:
- dism /online /cleanup-image /scanhealth
- dism /online /cleanup-image /restorehealth
- Now, type the following command and press Enter:
- DISM /Online /Cleanup-Image /RestoreHealth /source:WIM:X:SourcesInstall.wim:1 /LimitAccess
- Make sure to change an X value with the letter of the mounted drive with Windows 10 installation.
- After the procedure is finished, restart your computer.
And the third tool we’re going to use is DISM. Deployment Image Servicing and Management (DISM) is a tool that, as its name says, deploys the system image all over again. And that process could resolve potential BSOD issues.
6. Stop Windows 10 automatic driver update
Few users reported that they had issues with automatic driver updates that Windows 10 performs.
According to them, Windows 10 downloaded incompatible drivers automatically thus causing DRIVER UNLOADED WITHOUT CANCELLING PENDING OPERATIONS error to appear.
To fix this error it’s required that you disable automatic driver update, and you can do that by using the Show or hide updates troubleshooter package.
Simply download the package and run it, then select the updates that you wish to stop from downloading. After you’ve done that, be sure to update all the necessary drivers manually.
7. Start Windows 10 in Safe Mode
- Restart your computer few times in order to start Automatic Repair. Alternatively, you can hold the Shift key and click the Restart button.
- Choose Troubleshoot, select Advanced options, click on Startup Settings and click the Restart button.
- When your Computer restarts, you’ll see a list of options. Select Safe Mode with Networking by pressing the 5 or F5 keys.
According to users, you can easily fix DRIVER_UNLOADED_WITHOUT_CANCELLING_PENDING_OPERATIONS error by starting Windows 10 in Safe Mode.
Users claim that just by entering the Safe Mode this error should be fixed, so you just restart your computer and start it normally.
It’s important to know that Safe Mode uses only the default drivers and applications, therefore if the error is caused by the third-party application you should be able to fix it in Safe Mode.
8. Update your BIOS
By updating BIOS you’ll unlock new features of your motherboard and fix certain hardware issues that can cause DRIVER UNLOADED WITHOUT CANCELLING PENDING OPERATIONS error to appear.
Bear in mind that BIOS update is an advanced procedure and if you decide to perform it be sure to check your motherboard manual for detailed instructions.
BIOS update can damage your motherboard permanently if you don’t perform it properly, so be extra cautious while you update BIOS.
9. Reset Windows 10
- Start Automatic Repair by restarting your computer a few times.
- Select Troubleshoot, select Reset this PC and click on Remove everything. Be ready to insert the Windows 10 installation media if you’re asked to.
- Select Only the drive where Windows is installed and Just remove my files, then click the Reset button.
- Follow the instructions to complete the Windows 10 reset.
If this error is caused by a third-party application you can fix it by performing Windows 10 reset.
We have to mention that Windows 10 reset will delete all files and folders from your C partition, so be sure to back up your important files.
To perform Windows 10 reset you might need a bootable USB flash drive, and you can easily create one by using Media Creation Tool.
If the Blue Screen of Death appears even after Windows 10 reset, it’s most likely caused by faulty or recently installed hardware, so be sure to perform a detailed hardware inspection.
DRIVER UNLOADED WITHOUT CANCELLING PENDING OPERATIONS BSoD error is relatively easy to fix, and in most cases, you can fix this error by updating the necessary drivers or by entering Safe Mode.
We also got you covered with an article for the same Driver unloaded without cancelling pending operations on Windows 11, in case you’ve upgraded it to the new OS.
Still having issues? Fix them with this tool:
SPONSORED
If the advices above haven’t solved your issue, your PC may experience deeper Windows problems. We recommend downloading this PC Repair tool (rated Great on TrustPilot.com) to easily address them. After installation, simply click the Start Scan button and then press on Repair All.
Newsletter
by Milan Stanojevic
Milan has been enthusiastic about technology ever since his childhood days, and this led him to take interest in all PC-related technologies. He’s a PC enthusiast and he… read more
Updated on May 26, 2022
- The Driver unloaded without cancelling pending operations is a BSoD error that will crash and restart Windows 10.
- This error is accompanied by the sfpmonitor.sys driver unloaded message that is related to an Intel graphics driver.
- You can solve the sfpmonitor.sys blue screen by simply making sure you have the latest Windows 10 updates.
- Updating your drivers automatically by using a third-party software is another great solution.
XINSTALL BY CLICKING THE DOWNLOAD FILE
This software will keep your drivers up and running, thus keeping you safe from common computer errors and hardware failure. Check all your drivers now in 3 easy steps:
- Download DriverFix (verified download file).
- Click Start Scan to find all problematic drivers.
- Click Update Drivers to get new versions and avoid system malfunctionings.
- DriverFix has been downloaded by 0 readers this month.
The driver unloaded without cancelling pending operations is an error message that’s becoming more and more common amongst Windows users.
There are all sorts of Blue Screen of Death errors, and it’s common for all these errors to crash Windows 10 and restart your PC in order to prevent damage.
Since these errors can cause so much trouble, today we’re going to show you how to fix DRIVER UNLOADED WITHOUT CANCELLING PENDING OPERATIONS error.
What is driver unloaded without Cancelling pending operations?
The DRIVER_UNLOADED_WITHOUT_CANCELLING_PENDING_OPERATIONS is a BSoD error message. It shows up most often when you try to start your system.
The error is mostly caused by outdated drivers and seems to appear more often on machines that run Intel processors.
Other common causes include an outdated BIOS and broken system files. Many users also report having the issue directly after running an OS update.
There’s no need to panic. This message does not indicate any severe problems and you should be able to fix the underlying cause in just a few steps.
How do I fix the DRIVER UNLOADED error in Windows 10?
- Download the latest Windows updates
- Update your drivers
- Start the dedicated troubleshooter
- Run the SFC scan
- Run DISM
- Stop Windows 10 automatic driver update
- Update your BIOS
- Reset Windows 10
1. Download the latest Windows updates
Windows 10 is a great operating system, but it has its share of flaws. Certain hardware or software might not work with Windows 10, and that can cause Blue Screen of Death errors to appear.
In order to fix these types of errors it’s important that you download the latest updates by using Windows Update tool.
Microsoft is frequently releasing new updates and many of these updates bring various new features, security improvements and bug fixes related to both hardware and software.
By installing the latest updates, you’ll make sure that your Windows 10 PC is safe and free from Blue Screen of Death errors.
2. Update your drivers
2.1 Update the drivers manually
- Press Windows Key + X to open the Power User Menu. Select Device Manager from the list.
- Find the device that you want to update, right-click it and choose Update Driver Software.
- Select Search automatically for updated driver software. Wait for Windows 10 to find and automatically download the best driver.
- Repeat these steps for all devices that you want to update.
Errors such as DRIVER UNLOADED WITHOUT CANCELLING PENDING OPERATIONS can be caused by outdated or incompatible drivers, and in order to fix this error it’s important that you keep your drivers up to date.
Users reported that they had some issues with Intel drivers, and after updating them to the latest version the Blue Screen of Death error was fixed.
Bear in mind that almost any driver on your system can cause this error, so be sure to update them all. You can easily update drivers on Windows 10 right from Device Manager by following the steps above.
Using Device Manager to update your drivers is rather simple, but some users argue that Device Manager doesn’t always download the latest drivers.
If you want to download the latest drivers you’ll have to visit your hardware manufacturer’s website and download the drivers manually.
2.2 Update drivers automatically
Searching for drivers on your own can be time-consuming. So, we advise you to use a tool that will do this for you automatically.
Using an automatic driver updater will certainly save you from the hassle of searching for drivers manually, and it will always keep your system up to date with the latest drivers.
The tool recommended below will help you update drivers automatically and prevent PC damage caused by installing the wrong driver versions.
Various errors are the result of a malfunctioning driver. When this is the case, you may need to update or reinstall completely this specific component. As the process is not straight-forward to complete, we recommend using an automated tool for the job. Here’s how to do it:
- Download and install DriverFix.
- Launch the app.
- Wait for the software to detect all your faulty drivers.
- You will now be presented with a list of all the drivers that have issues, and you just need to select the ones you’d liked fixed.
- Wait for DriverFix to download and install the newest drivers.
- Restart your PC for the changes to take effect.

DriverFix
Keep your Windows safe from any type of errors caused by corrupted drivers, by installing and using DriverFix today!
Disclaimer: this program needs to be upgraded from the free version in order to perform some specific actions.
3. Start the dedicated troubleshooter
- Open the Settings app and go to Update & Security section.
- Select Troubleshoot from the menu on the left.
- Select BSoD from the right pane and click Run the troubleshooter.
- Follow the instructions on the screen to complete the troubleshooter.
Another thing we can try is running Windows 10’s built-in troubleshooting tool. This tool is designed to deal with various system issues, including BSoDs. So, it might be helpful in this case, as well.
Some PC issues are hard to tackle, especially when it comes to corrupted repositories or missing Windows files. If you are having troubles fixing an error, your system may be partially broken.
We recommend installing Restoro, a tool that will scan your machine and identify what the fault is.
Click here to download and start repairing.
4. Run the SFC scan
- Type cmd in Windows search and select Run as administrator to start Command Prompt with elevated privileges.
- Enter the following line and press Enter: sfc/scannow
- Wait until the process is done (it may take a while).
- If the solution is found, it will automatically be applied.
- Now, close the Command Prompt and restart your computer.
The next troubleshooter we’re going to try is the SFC scan. This is a command-line tool that goes through your system searching for potential issues.
Of course, if resolving these issues is possible, the SFC scan will do it automatically.
5. Run DISM
5.1 The standard way
- Start Command Prompt as administrator as indicated in the previous solution.
- Paste the following command and press Enter:
DISM /Online /Cleanup-Image /RestoreHealth
- Wait until the scan is finished.
- Restart your computer and try updating again.
5.2 With the Windows installation media
- Insert your Windows installation media.
- Right-click the Start menu and, from the menu, choose the Command Prompt (Admin).
- In the command line, type the following commands and press Enter after each:
- dism /online /cleanup-image /scanhealth
- dism /online /cleanup-image /restorehealth
- Now, type the following command and press Enter:
- DISM /Online /Cleanup-Image /RestoreHealth /source:WIM:X:SourcesInstall.wim:1 /LimitAccess
- Make sure to change an X value with the letter of the mounted drive with Windows 10 installation.
- After the procedure is finished, restart your computer.
And the third tool we’re going to use is DISM. Deployment Image Servicing and Management (DISM) is a tool that, as its name says, deploys the system image all over again. And that process could resolve potential BSOD issues.
6. Stop Windows 10 automatic driver update
Few users reported that they had issues with automatic driver updates that Windows 10 performs.
According to them, Windows 10 downloaded incompatible drivers automatically thus causing DRIVER UNLOADED WITHOUT CANCELLING PENDING OPERATIONS error to appear.
To fix this error it’s required that you disable automatic driver update, and you can do that by using the Show or hide updates troubleshooter package.
Simply download the package and run it, then select the updates that you wish to stop from downloading. After you’ve done that, be sure to update all the necessary drivers manually.
7. Start Windows 10 in Safe Mode
- Restart your computer few times in order to start Automatic Repair. Alternatively, you can hold the Shift key and click the Restart button.
- Choose Troubleshoot, select Advanced options, click on Startup Settings and click the Restart button.
- When your Computer restarts, you’ll see a list of options. Select Safe Mode with Networking by pressing the 5 or F5 keys.
According to users, you can easily fix DRIVER_UNLOADED_WITHOUT_CANCELLING_PENDING_OPERATIONS error by starting Windows 10 in Safe Mode.
Users claim that just by entering the Safe Mode this error should be fixed, so you just restart your computer and start it normally.
It’s important to know that Safe Mode uses only the default drivers and applications, therefore if the error is caused by the third-party application you should be able to fix it in Safe Mode.
8. Update your BIOS
By updating BIOS you’ll unlock new features of your motherboard and fix certain hardware issues that can cause DRIVER UNLOADED WITHOUT CANCELLING PENDING OPERATIONS error to appear.
Bear in mind that BIOS update is an advanced procedure and if you decide to perform it be sure to check your motherboard manual for detailed instructions.
BIOS update can damage your motherboard permanently if you don’t perform it properly, so be extra cautious while you update BIOS.
9. Reset Windows 10
- Start Automatic Repair by restarting your computer a few times.
- Select Troubleshoot, select Reset this PC and click on Remove everything. Be ready to insert the Windows 10 installation media if you’re asked to.
- Select Only the drive where Windows is installed and Just remove my files, then click the Reset button.
- Follow the instructions to complete the Windows 10 reset.
If this error is caused by a third-party application you can fix it by performing Windows 10 reset.
We have to mention that Windows 10 reset will delete all files and folders from your C partition, so be sure to back up your important files.
To perform Windows 10 reset you might need a bootable USB flash drive, and you can easily create one by using Media Creation Tool.
If the Blue Screen of Death appears even after Windows 10 reset, it’s most likely caused by faulty or recently installed hardware, so be sure to perform a detailed hardware inspection.
DRIVER UNLOADED WITHOUT CANCELLING PENDING OPERATIONS BSoD error is relatively easy to fix, and in most cases, you can fix this error by updating the necessary drivers or by entering Safe Mode.
We also got you covered with an article for the same Driver unloaded without cancelling pending operations on Windows 11, in case you’ve upgraded it to the new OS.
Still having issues? Fix them with this tool:
SPONSORED
If the advices above haven’t solved your issue, your PC may experience deeper Windows problems. We recommend downloading this PC Repair tool (rated Great on TrustPilot.com) to easily address them. After installation, simply click the Start Scan button and then press on Repair All.
Newsletter
Skip to content
Как убрать DRIVER_UNLOADED_WITHOUT_CANCELLING_PENDING_OPERATIONS (0x000000CE)?

Как убрать « DRIVER_UNLOADED_WITHOUT_CANCELLING_PENDING_OPERATIONS» ( 0x000000CE)?
На компьютере или ноутбуке под управлением Windows появился «синий экран смерти»? После появления сообщения «
DRIVER_UNLOADED_WITHOUT_CANCELLING_PENDING_OPERATIONS» (
0x000000CE) система перезагружается? Ищите как исправить
0x000000CE: «
DRIVER_UNLOADED_WITHOUT_CANCELLING_PENDING_OPERATIONS»?
Как просмотреть информацию об ошибках, исправить ошибки в Windows 10, 8 или 7
Причины появления ошибки
- На жестком диске компьютера или ноутбука не достаточно места. Для правильной работы ОС Windows 10 на системном диске должно быть свободно 2 — 10 ГБ.
- На компьютер был установлен не совместимый BIOS или прошивка была повреждена.
- Установлены не совместимые с ОС драйвера устройств.
- Реестр Windows был поврежден или удален. Возможно в результате очистки были удалены системные ключи реестра.
- Ативирусное программное обеспечение или компьютерные вирусы могут заблокировать системные файлы или удалить важные ключи реестра.
- В результате ошибок в работе программы для резервного копирования.
- В результате обновления ОС Windows.
Актуально для ОС: Windows 10, Windows 8.1, Windows Server 2012, Windows 8, Windows Home Server 2011, Windows 7 (Seven), Windows Small Business Server, Windows Server 2008, Windows Home Server, Windows Vista, Windows XP, Windows 2000, Windows NT.
Вот несколько способов исправления ошибки «
DRIVER_UNLOADED_WITHOUT_CANCELLING_PENDING_OPERATIONS»:
Восстановите удаленные файлы
Часто появление BSoD ошибок приводит к утери важных файлов. Блокировка файлов компьютерными вирусами, ошибки в работе программ для резервного копирования, повреждение или перезапись системных файлов, ошибки файловой системы или наличие битых секторов диска – это не далеко полный список причин удаления данных.
Исправление соответствующих ошибок восстановит работоспособность устройства, но не всегда восстановит повреждённые или утерянные файлы. Не всегда имеется возможность устранить ту или иную ошибку без форматирования диска или чистой установки операционной системы, что также может повлечь за собой утерю файлов.
Загрузите бесплатно и просканируйте ваше устройство с помощью Hetman Partition Recovery. Ознакомьтесь с возможностями программы и пошаговой инструкцией.

Программа для восстановления данных
Запустите компьютер в «безопасном режиме»
Если ошибка «DRIVER_UNLOADED_WITHOUT_CANCELLING_PENDING_OPERATIONS» (0x000000CE) возникает в момент загрузки Windows и блокирует любую возможность работы с системой, попробуйте включить компьютер в «безопасном режиме». Этот режим предназначен для диагностики операционной системы (далее ОС), но функционал Windows при этом сильно ограничен. «Безопасный режим» следует использовать только если работа с системой заблокирована.

Чтобы запустить безопасный режим сделайте следующее:
- Перейдите в меню Пуск и выберите Параметры.
- В открывшемся окне параметров перейдите в меню Обновление и Безопасность и выберите раздел Восстановление.
- В разделе Восстановление найдите Особые варианты загрузки и нажмите кнопку Перезагрузить сейчас.
- После этого Windows перезагрузится и предложит выбрать следующее действие. Выберите Поиск и устранение неисправностей.
- В меню Поиск и устранение неисправностей кликните на Дополнительные параметры, далее — Параметры загрузки.
- Далее Windows уведомит вас о том, что компьютер можно перезагрузить с использованием дополнительных параметров загрузки. Укажите — Включить безопасный режим. Нажмите Перезагрузить.
- После перезагрузки выберите Включить безопасный режим нажав клавишу F4.
Как загрузить Windows в безопасном режиме
Обновите драйвер через Диспетчер устройств
Вы установили новое аппаратное обеспечение на компьютере? Возможно вы начали использовать новое USB-устройство с вашим компьютером. Это могло привести к ошибке «DRIVER_UNLOADED_WITHOUT_CANCELLING_PENDING_OPERATIONS». Если вы установили драйвер устройства используя диск, который поставляется вместе с ним, или использовали драйвер не c официального сайта Microsoft, то причина в нем. Вам придется обновить драйвер устройства, чтобы устранить эту проблему.

Вы можете сделать это вручную в диспетчере устройств Windows, для того выполните следующие инструкции:
- Нажмите кнопку Windows, затем введите диспетчер устройств с клавиатуры.
- Выберите Диспетчер устройств из списка.
- Просмотрите список категорий устройств, нажмите на стрелочку рядом с категорией вашего нового устройства. Драйвер может быть отмечен желтым треугольником.
- Кликните правой кнопкой мыши на имя устройства и нажмите Обновить драйвер.
- Далее откроется окно Мастера обновления драйверов с двумя опциями:
- Автоматический поиск обновленных драйверов. Windows проверит наличие наиболее подходящего драйвера для этого устройства в автоматическом режиме.
- Выполнить поиск драйверов на этом компьютере. Используйте эту опцию, что бы самостоятельно указать ОС файлы драйвера.
Перезагрузите компьютер после установки драйвера.
Используйте sfc /scannow для проверки всех файлов системы
Повреждение или перезапись системных файлов может привести к ошибке «DRIVER_UNLOADED_WITHOUT_CANCELLING_PENDING_OPERATIONS». Команда sfc находит поврежденные системные файлы Windows и заменяет их.

- Нажмите кнопку Windows, затем введите cmd с клавиатуры.
- Правой кнопкой мышки кликните на CMD и запустите от имени администратора.
- В окне командной строки введите sfc /scannow и нажмите Enter.
Этот процесс может занять несколько минут.
Как восстановить системные файлы Windows 10
Проверьте диск с Windows на наличие ошибок командой chkdsk c: /f
Возможно к синему экрану с «DRIVER_UNLOADED_WITHOUT_CANCELLING_PENDING_OPERATIONS» привела ошибка файловой системы или наличие битых секторов диска. Команда CHKDSK проверяет диск на наличие ошибок файловой системы и битых секторов. Использование параметра /f заставит программу автоматически исправлять найденные на диске ошибки, а параметр /r позволяет найти и «исправить» проблемные сектора диска. Для запуска следуйте инструкциям:

- Нажмите кнопку Windows, затем введите CMD с клавиатуры.
- Правой кнопкой мышки кликните на CMD и запустите от имени администратора.
- В окне командной строки введите chkdsk c: /f и нажмите Enter (используйте ту букву диска, на котором установлена ОС).
Дождитесь окончания процесса и перезагрузите компьютер.
Используйте режим совместимости со старой версией Windows
Отключите лишние программы из автозагрузки Windows
Программное обеспечение, вызывающее «DRIVER_UNLOADED_WITHOUT_CANCELLING_PENDING_OPERATIONS» (0x000000CE), может быть прописано в автозагрузку Windows и ошибка будет появляться сразу после запуска системы без вашего участия. Удалить программы из автозагрузки можно с помощью Диспетчера задач.

- Загрузитесь в Безопасном режиме.
- Кликните правой кнопкой мышки на Панели задач, затем на пункте Диспетчер задач.
- Перейдите на вкладку Автозагрузка.
- Чтобы убрать ту или иную программу из автозагрузки выберите её из списка и отключите, нажав кнопку Отключить в правом нижнем углу окна.
Обратитесь в поддержку Microsoft
Microsoft предлагает несколько решений удаления ошибки «голубого экрана». «DRIVER_UNLOADED_WITHOUT_CANCELLING_PENDING_OPERATIONS» (0x000000CE) можно убрать с помощью Центра обновления или обратившись в поддержку Windows.

- Перейдите на сайт технической поддержки Microsoft.
- Введите код и сообщение об ошибке в поисковую строку и следуйте найденным рекомендациям.
- Если вы не найдете готового решения, то задайте вопрос в сообществе — возможно вам ответит сертифицированный системный администратор.
Установите последние обновления системы
С обновлениями Windows дополняет базу драйверов, исправляет ошибки и уязвимости в системе безопасности. Загрузите последние обновления, что бы избавиться от ошибки «DRIVER_UNLOADED_WITHOUT_CANCELLING_PENDING_OPERATIONS» (0x000000CE).

Запустить Центр обновления Windows можно следующим образом:
- Перейдите в меню Пуск и выберите Параметры.
- В окне Параметров перейдите в меню Обновление и Безопасность.
- Для установки последних обновлений Windows нажмите кнопку Проверка наличия обновлений и дождитесь окончания процесса их поиска и установки.

Рекомендуется настроить автоматическую загрузку и установку обновлений операционной системы с помощью меню Дополнительные параметры.
Чтобы включить автоматическое обновление системы необходимо запустить Центр обновления Windows:
- Перейдите в меню Пуск и выберите Параметры.
- В окне Параметров перейдите в меню Обновление и Безопасность и выберите подменю Центр обновления Windows. Для установки последних обновлений Windows нажмите кнопку Проверка наличия обновлений и дождитесь окончания процесса их поиска и установки.
- Перейдите в Дополнительные параметры и выберите, как устанавливать обновления — Автоматически.
Запустите проверку системы на вирусы
«Синий экран смерти» с ошибкой «DRIVER_UNLOADED_WITHOUT_CANCELLING_PENDING_OPERATIONS» 0x000000CE может вызывать компьютерный вирус, заразивший систему Windows.
Для проверки системы на наличие вирусов запустите установленную на компьютере антивирусную программу.

Современные антивирусы позволяют проверить как жесткие диски, так и оперативную память. Выполните полную проверку системы.
Выполните проверку оперативной памяти
Неполадки с памятью могут привести к ошибкам, потере информации или прекращению работы компьютера.
Прежде чем проверять оперативную память, отключите её из разъёма на материнской плате компьютера и повторно вставьте в него. Иногда ошибка DRIVER_UNLOADED_WITHOUT_CANCELLING_PENDING_OPERATIONS» вызвана неправильно или не плотно вставленной в разъём планкой оперативной памяти, или засорением контактов разъёма.
Если предложенные действия не привели к положительному результату, исправность оперативной памяти можно проверить средствами операционной системы, с помощью средства проверки памяти Windows.
Запустить средство проверки памяти Windows можно двумя способами:
- С помощью Панели управления:
Перейдите в Панель управления / Система и безопасность / Администрирование. Запустите приложение Средство проверки памяти Windows.
- С помощью средства Выполнить:
Запустите средство Выполнить с помощью комбинации клавиш Windows + R. Наберите mdsched и нажмите Enter. После чего откроется средство проверки Windows.
Для начала проверки выберите один из предлагаемых вариантов, проверка оперативной памяти в соответствии с которым будет запущена после перезагрузки компьютера.
Если в результате проверки будут определены ошибки, исправить которые не представляется возможным, то такую память необходимо заменить (замене подлежит модуль памяти с неполадками).
Выполните «чистую» установку Windows
Если не один из перечисленных методов не помог избавиться от DRIVER_UNLOADED_WITHOUT_CANCELLING_PENDING_OPERATIONS», попробуйте переустановить Windows. Для того чтобы выполнить чистую установку Windows необходимо создать установочный диск или другой носитель с которого планируется осуществление установки операционной системы.
Загрузите компьютер из установочного диска. Для этого может понадобиться изменить устройство загрузки в BIOS или UEFI для более современных компьютеров.
Следуя пунктам меню установщика укажите диск, на который вы хотите установить Windows. Для этого понадобится отформатировать его. Если вас не устраивает количество или размер локальных дисков, их можно полностью удалить и заново перераспределить.
Помните, что форматирование, удаление или перераспределения дисков удалит все файлы с жесткого диска.
После указания диска для установки Windows запуститься процесс копирования системных файлов и установки операционной системы. Во время установки от вас не потребуется дополнительных действий. В течении установки экран компьютера будет несколько раз гаснуть на непродолжительное время, и для завершения некоторых этапов установки компьютер будет самостоятельно перезагружаться.
В зависимости от версии Windows на одном из этапов от вас может понадобиться выбрать или внести базовые параметры персонализации, режим работы компьютера в сети, а также параметры учётной записи или создать новую.
После загрузки рабочего стола чистую установку Windows можно считать законченной.
Примечание. Прежде чем приступить к выполнению чистой установки Windows заранее побеспокойтесь о наличии драйверов ко всем установленным устройствам и сохранности ваших файлов. Загрузите и сохраните драйвера на отдельный носитель информации, а для важных данных создайте резервную копию.
Как сбросить Windows 10 к исходному состоянию
Как сбросить Windows 10, 8, 7 если компьютер не загружается
Ошибка проверки ДРАЙВЕРА БЕЗ БЕЗ ОТМЕНЫ В РЕЖИМЕ ОЖИДАНИЯ имеет значение ошибки 0x000000CE . Это означает, что драйвер не смог отменить ожидающие операции перед выгрузкой. Некоторые файлы драйверов, которые могут вызывать эту ошибку, включают в себя intelppm.sys, intcdaud.sys, tmxpflt.sys, asusptpfilter.sys, и mrxsmb.sys.

Все эти файлы связаны с драйверами, поэтому их исправление не должно быть слишком сложной задачей. Мы будем выполнять ряд возможных исправлений этой ошибки и постараемся исправить эту ошибку.
DRIVER_UNLOADED_WITHOUT_CANCELLING_PENDING_OPERATION
Проверка ошибки DRIVER_UNLOADED_WITHOUT_CANCELLING_PENDING_OPERATIONS имеет значение 0x000000CE. Это указывает на то, что драйверу не удалось отменить ожидающие операции перед выгрузкой. Это происходит потому, что драйверу не удалось отменить списки просмотра, DPC, рабочие потоки или другие подобные элементы перед выгрузкой. Если драйвер, ответственный за ошибку, может быть идентифицирован, его имя печатается на синем экране и сохраняется в памяти в месте (PUNICODE_STRING) KiBugCheckDriver.
Следующие потенциальные исправления будут выполнены для исправления ДРАЙВЕРА, НЕ ЗАГРУЖЕННОГО БЕЗ ОТМЕНЫ ОЖИДАНИЯ ОПЕРАЦИИ в Windows 10,
- Обновление, откат или отключение драйверов.
- Проверьте жесткий диск на наличие ошибок
- Запустите диагностику памяти.
- Анализ файлов дампа памяти.
- Отключить параметры памяти BIOS.
- Проверьте настройки реестра.
- Разные исправления.
Если вы обычно создаете точку восстановления системы, вы можете попытаться отменить любые изменения на вашем компьютере, выполнив восстановление системы. В случае, если у вас нет привычки создавать точку восстановления системы; Я предлагаю вам начать делать это, потому что это очень сильная функция, которая позволит вам исправить ваш компьютер в ряде сценариев.
Во-вторых, рекомендуется выполнять перечисленные ниже задачи только в безопасном режиме. Этот пост покажет вам, как загрузить Windows 10 в безопасном режиме.
1] Обновление, откат или отключение драйверов и Windows 10
Несовместимость между операционной системой и драйвером может также привести к таким проблемам. Таким образом, вы можете попробовать удалить, обновить или откатить любой из конфликтующих драйверов с нашим руководством. И вы также можете попытаться обновить установленную копию Windows 10. Это поможет вам исправить любые поврежденные сектора, созданные любой намеренно или непреднамеренно выполненной задачей на компьютере. Поэтому всегда рекомендуется поддерживать Windows 10 в актуальном состоянии, так как она исправляет множество ошибок.
В частности, вы также можете попытаться удалить свой графический драйвер и переустановить его снова и посмотреть, поможет ли это.
2] Проверьте жесткий диск на наличие ошибок
Начните с открытия Этот компьютер. Щелкните правой кнопкой мыши на разделе Windows для Windows. Нажмите на свойства.
Теперь перейдите на вкладку, помеченную как Инструменты. В разделе Проверка ошибок нажмите Проверить.

Появится новое мини-окно. Нажмите Сканировать диск. Позвольте ему просканировать раздел вашего диска и после перезагрузки компьютера, чтобы изменения вступили в силу.
3] Запустите диагностику памяти

Запустите проверку памяти на вашем компьютере. Начните с нажатия комбинации клавиш WINKEY + R , чтобы запустить утилиту Выполнить . Затем введите mdsched.exe и нажмите Enter . . Он запустит средство диагностики памяти Windows и выдаст две опции:
- Перезагрузите сейчас и проверьте наличие проблем (рекомендуется)
- Проверьте наличие проблем при следующем запуске компьютера
Теперь, согласно выбранной вами опции, компьютер перезагрузится и проверит наличие проблем с памятью. Если у вас возникнут какие-либо проблемы, он исправит их автоматически, в противном случае, если проблемы не обнаружены, это, вероятно, не является причиной проблемы.
4] Анализ файлов дампа памяти
Вы можете найти основную причину этой ошибки в файлах дампа, которые Windows создает на вашем компьютере локально. Вы можете узнать больше о том, как настроить Windows 10 для создания файлов дампа на Blue Screen of Death.
5] Отключить параметры памяти BIOS
Чтобы исправить эту ошибку, вам может потребоваться отключить BIOS Memory Options, а именно. Кэширование или слежка.
Для этого вам нужно будет войти в BIOS вашей системы, открыть страницу «Дополнительно», и вы увидите там параметры. Находясь в BIOS, вам придется использовать клавиши со стрелками и Enter для выбора.
Если вы не можете его найти, обратитесь к конкретным инструкциям вашего OEM-производителя или, если у вас есть компьютер, изготовленный на заказ, обратитесь к инструкциям производителя вашей материнской платы.
6] Проверьте настройки реестра
Вы также можете попытаться отключить соответствующий файл драйвера, если видите его имя на экране Stop Error.
Например, если это файл драйвера intelppm.sys , то вам нужно это сделать. Этот файл признан самым виновным из всех.
Для этого нажмите комбинацию кнопок WINKEY + R, чтобы запустить утилиту Run, введите regedit и нажмите Enter. После открытия редактора реестра перейдите к следующему
HKEY_LOCAL_MACHINE> SYSTEM> CurrentControlSet> Службы> Процессор

Теперь дважды нажмите Пуск на правой боковой панели и измените его значение на 4 .
Затем аналогичным образом перейдите к
HKEY_LOCAL_MACHINE> SYSTEM> CurrentControlSet> Службы> Intelppm

Теперь дважды нажмите «Пуск» на правой боковой панели и измените его значение на 4.
Перезагрузите компьютер, чтобы изменения вступили в силу.
7] Разные исправления
- Вы также можете попытаться отключить антивирусную защиту и проверить, исправляет ли она эту ошибку; потому что есть большая вероятность, что ваш антивирус может блокировать выполнение программы из-за подозрительного поведения.
- Вы также можете запустить средство устранения неполадок синего экрана. Встроенный инструмент устранения неполадок прост в запуске и автоматически исправляет BSOD. Онлайновое средство устранения неполадок Blue Screen от Microsoft – это мастер, призванный помочь начинающим пользователям исправить ошибки Stop. Он предлагает полезные ссылки по пути.
Надеюсь, что-нибудь поможет!
Симптомы
Учитывая следующие сценарии:
-
Windows 10 установлена на устройстве, с процессором Intel из серии, ранее известный как «Apollo озеро» ряда процессоров. (Чтобы просмотреть список моделей процессора, посетите http://ark.intel.com/products/codename/80644/Apollo-Lake#%40All.)
-
Вставка карты Secure Digital (SD), но карта SD не определены.
В этих условиях, при повторной вставке карты SD может появиться сообщение об ошибке синего экрана DRIVER_UNLOADED_WITHOUT_CANCELLING_PENDING_OPERATIONS. Эта ошибка имеет значение 0x000000CE отладки.
Статус
Сценарий, описанный в данной статье проблемы в Windows 10 и в настоящее время исследуется. Эта статья будет обновлена, когда можно получить дополнительные сведения.
Дополнительные сведения
Если вы получили синий экран сообщение об ошибке, DRIVER_UNLOADED_WITHOUT_CANCELLING_PENDING_OPERATIONS, и к вам не относиться сценарий, описанный в этой статье, попробуйте выполнить действия, описанные в Устранение ошибки синего экрана.
Нужна дополнительная помощь?
Contents
- What Is the “Driver Unloaded Before Cancelling Pending Operations” BSOD in Windows 10?
- How to Fix the “Driver Unloaded Before Cancelling Pending Operations” BSOD
- How to Fix the “Driver Unloaded Before Cancelling Pending Operations” BSOD If You Can Run Windows
- Update the Operating System
- Reinstall or Update Drivers
- Update Your Driver with Device Manager
- Update Your Driver Manually
- Update Your Driver Automatically
- Run the Blue Screen Troubleshooter
- Run Scans with DISM and SFC
- Run a DISM Scan
- Run an SFC Scan
- Update the BIOS
- How to Fix the “Driver Unloaded Before Cancelling Pending Operations” BSOD If You Cannot Run Windows
- Boot into Safe Mode
- Run System Restore
- Perform a Startup Repair
- Reset the OS
- Here is what you should do:
- Check the Hardware
- Wrapping Up

There are a million and one possible errors that can occur on Windows 10, and blue screens are a particularly egregious type. Just when you think you’ve seen them all, another one shows up with an error message or stop code you haven’t seen before.
The stop code 0X000000CE is also known as the “Driver Unloaded Before Cancelling Pending Operations” error and has become increasingly rampant lately if the complaints of multiple users are anything to go by.
From all indications, the issue mostly happens during startup; once the power button is pressed to turn on the machine, Windows fails to load, and a blue screen appears instead. Rarely, a crash happens in the middle of running a program, and the users get a blue screen with the error.
If you’ve got the experience, you will probably agree that blue screen errors are the most annoying of the myriad issues that can suddenly cause the system to stop functioning normally. When one of these dreaded BSOD errors happens, it’s 50-50 whether you’re still able to run Windows. Sometimes, the system gets stuck, and you won’t be able to access the desktop until some extreme steps are taken.
If you’re looking for how to fix the stop code 0X000000CE in Windows 10, you’ve landed in the right spot. This guide has a collection of tweaks and fixes that can help you resolve the problem so that you can resume normal use of your computer.
What Is the “Driver Unloaded Before Cancelling Pending Operations” BSOD in Windows 10?
“Driver Unloaded Before Cancelling Pending Operations” is a blue screen error that causes the system to crash and restart. This error can come with a variety of messages, the most common of which is reproduced below:
A problem has been detected and Windows has been shut down to prevent damage to your computer.
The problem seems to be caused by the following file: Intelppm.sys.
DRIVER_UNLOADED_WITHOUT_CANCELLING_PENDING_OPERATIONS
If this is the first time you’ve seen this Stop error screen, restart your computer. If this screen appears again, follow these steps:
- Check to make sure any new hardware or software is properly installed. If this is a new installation, ask your hardware or software manufacturer for any new updates you might need.
- If problems continue, disable or remove any newly installed hardware or software. Disable BIOS memory options such as caching or shadowing. If you need to use Safe Mode to disable or remove components, restart your computer, press F8 to select Advanced Startup Options, and then select Safe Mode.
This blue screen error seems to be related to drivers on the machine, specifically the Intel graphics driver. This means that an issue with the integrated video card driver might cause the system to crash.
In essence, the error indicates that the driver in question was unloaded while another operation had not yet been cancelled. This can happen when an operation is stuck in the operation queue and cannot be completed.
In many cases, this error is a result of not applying the latest Windows updates. Installing system updates is generally recommended so that your PC can get the latest patches and bug fixes.
Various small issues on the system can accumulate over time and eventually lead to a system crash with the “Driver Unloaded Before Cancelling Pending Operations” blue screen. A broken or corrupt driver can be the critical piece that caused the rest of the system to glitch, causing the system to shut down in order to avoid further damage.
When the error happens, it’s normal for users without much computer knowledge to start panicking even though applying one or two fixes or even just rebooting might be all that is needed. In the case that an outdated driver is responsible for the incessant blue screens, a manual or automatic update will fix things.
How to Fix the “Driver Unloaded Before Cancelling Pending Operations” BSOD
The “Driver Unloaded Before Cancelling Pending Operations” blue screen error causes annoyance and frustration for a lot of users. If this BSOD is troubling you as well, the various solutions provided in this article should help you to solve it.
You must know that when your computer crashes because of a BSOD, it’s a toss-up whether you can boot back into Windows or not. Therefore, these solutions are divided into two parts. The first part is about the fixes you can try if you can still run Windows, and the second part highlights the possible solutions available for you if you cannot boot into the system from the blue screen.
How to Fix the “Driver Unloaded Before Cancelling Pending Operations” BSOD If You Can Run Windows
Each of the five solutions here can be applied from the desktop. Simply work your way down the list till you find one that solves your problem. Remember that you might have to be fast about it so that you can finish the troubleshooting process before the system crashes again.
Update the Operating System
Windows 10 might not be the best operating system according to some specific parameters, but it’s certainly the most rounded. Basically, every PC app out there is compatible with Windows.
The OS also has areas that need improvement. Its universal nature is also perhaps its greatest flaw. Since it allows the use of various hardware and software configurations, occasional conflicts are somewhat inevitable.
Some software or hardware might not work well with the OS, or some programs or devices might not work with each other. This could ultimately lead to BSOD crashes.
You can minimize the frequency of these types of errors or solve them when they happen by updating the system via Windows Update.
The official update tool can apply the latest features, bug fixes and security patches related to hardware and software, thereby restoring healthy functioning to your system.
To initiate the official update process yourself, hold down the Win key and press I to quickly launch the Settings app.
Then select the Update & Security option on the Settings main page.
When the Update & Security screen appears, select the Windows Update tab on the left pane.
Head over to the right and click the “Check for updates” button.
The tool will check the Microsoft servers for new updates. If any are available, follow the on-screen instructions to download and install them.
That done, restart the computer and log into the desktop. If the issue derived from a missing update or patch, this should have fixed it.
Reinstall or Update Drivers
Seven out of ten times, the “Driver Unloaded Before Cancelling Pending Operations” BSOD is linked to a faulty or outdated driver. In particular, the Intel graphics driver on your system is the cause of this error a lot of the time.
This driver is responsible for conveying instructions between the operating system and the integrated Intel graphics card. If it stops functioning for any reason, the consequences can be anything, including frequent and random blue screens, especially when an operation that makes extensive use of the graphics card is started.
For an outdated or incompatible driver, updating it is the way to go. This will replace the bad driver with a fresh one. Apart from potentially adding new features and improving hardware performance, it can also nip the error in the bud.
You can update your driver via several methods. Each one presents different levels of difficulty and convenience. Let’s start with updating your driver through the built-in Device Manager tool on Windows 10.
Update Your Driver with Device Manager
You can find all the system’s hardware in Device Manager. Every hardware component on the machine and everything that has ever been connected to the system, whether currently in use or not, is listed there.
To open Device Manager, press and hold the Windows key and then press the X button and select Device Manager from the menu that opens.
When Device Manager opens, you’ll see a number of device groups.
Each one represents a class of devices that can be embedded in or connected to a computer. You need to locate the class of the device you want to update and then select the device from there.
Since the Intel graphics driver is the prime suspect here, you should update it first. Head over to the “Display adapters” group and double-click it to expand the group. Is the Intel device listed there? If it isn’t, find and double-click the “Sound, video and game controllers” group.
Once you’ve found the Intel device, right-click it and select Update Driver.
Doing that will open a new window. From there, choose the “Search automatically for drivers” or “Search automatically for updated driver software” option to initiate the driver update process.
If the tool detects a newer version of the driver online, it will automatically install it for you and inform you of the results.
Restart the system after a driver update so that Windows can start using the new driver. If Windows has failed to find a newer version, try reinstalling the driver instead. Repeat the steps above, but when you right-click the graphics device, select “Uninstall device” and then follow the on-screen instructions to reboot the system.
Windows will reinstall the driver during startup, and then you can check if the procedure has been effective in solving the error.
Update Your Driver Manually
If Device Manager tells you that you’re already using the latest version of the driver but you don’t believe it, you can visit the support page of the hardware manufacturer and look for the latest drivers. If one is available, you can download and install it yourself.
While this method is simple enough for popular Intel, AMD and Nvidia devices, there’s no guarantee you will get the same results with a less-known hardware product. Moreover, ensure that the driver you download matches your system and hardware specs so that you don’t end up installing the wrong thing.
Update Your Driver Automatically
If you’re short of patience and time or have little knowledge about drivers, using the methods above can throw up some challenges.
In the event that searching for drivers on your own or figuring out which one out of the dozens of drivers in Device Manager you should update is not something you fancy, you will probably love a tool that does all this stuff automatically.
Using automatic driver updating software like Auslogics Driver Updater will save you time and effort, and it will also provide regular updates, ensuring no obsolete driver stays on your system for long.
When you download and install Driver Updater, you just need to scan your PC, and the tool will find all the missing, obsolete and faulty drivers for you. You can then update the one you want or update everything with a single click. It’s up to you.
Driver Updater will only use the needed versions compatible with your computer. It will take a backup of your current driver before each update so that you can perform an easy rollback if the need arises.
Has updating your drivers eliminated the blue screen error? If the trouble lingers, try the next solution.
Run the Blue Screen Troubleshooter
Did you know that Windows has a dedicated troubleshooting tool for blue screens? That’s right, the issue is serious and common enough, so Microsoft decided it’s better to include a tool that can specifically check for BSOD-causing issues.
If what you’ve tried to this point hasn’t solved the error, the BSOD troubleshooter on Windows 10 could just do the trick. Here’s how to use the tool:
- Hit the Windows logo key and then select Settings.
- Go to Update & Security.
- Select Troubleshoot.
- Click “Additional troubleshooters” and select Blue Screen.
- Click “Run the troubleshooter”.
Follow the instructions given by the troubleshooting tool to fix the “Driver Unloaded Before Cancelling Pending Operations” BSOD.
Run Scans with DISM and SFC
Many users reported that running a scan with the DISM and SFC tools had helped to fix the “Driver Unloaded Before Cancelling Pending Operations” error for them. If you’re able to boot into Windows, Microsoft recommends that you run a DISM scan followed by an SFC scan to fix computer issues related to corrupt or missing system components.
Run a DISM Scan
The DISM scan should be run via an elevated Command Prompt window. To launch the window, hit the Windows logo key and type “cmd” (without quotation marks). You’ll find Command Prompt in the search results. Right-click it and select “Run as administrator”.
With the window now open, run the command below to initiate a scan with the DISM tool:
DISM /Online /Cleanup-Image /RestoreHealth
Make sure your PC is connected to the internet before you attempt a scan with DISM. This is because the system sources file replacements from the Windows server via Windows Update.
The scan might take a while, so be prepared to wait while the tool checks the system image for possible corruption and bad sectors. Once the scan is done, you can restart the PC or run an SFC scan immediately.
Run an SFC Scan
System File Checker does exactly what its name indicates: checks your system files. The tool is used to find and fix corrupt or missing system files, which could be causing the blue screen error you’re trying to fix.
Unlike with the DISM tool, you don’t need the internet to run this scan. SFC sources replacement files from the local Windows cache; so, as long as the cache is accessible, you’ll be fine.
To run the SFC scan, type or paste the command below into an elevated CMD window and hit the Enter key:
sfc/ scannow
An SFC scan usually takes longer than a DISM scan, so you probably have more waiting to do. Be patient while the scan progress slowly goes all the way to 100. The tool will attempt to fix any faulty or missing system file it detects.
After the scan finishes, reboot the machine irrespective of the scan results and then check whether the “Driver Unloaded Before Cancelling Pending Operations” blue screen error still shows up.
Update the BIOS
If your PC’s BIOS is very old, it can lead to hardware and software issues that can cause blue screen errors like “Driver Unloaded Before Cancelling Pending Operations” to appear. If a BIOS update is available, you can apply it to get new features and solve underlying PC issues.
To update your BIOS, you need to know your current BIOS version. That way, you will know whether an update is available by comparing your version with the latest release on the manufacturer’s support page.
To quickly check your BIOS version, open a Command Prompt window with elevated privileges and run the command below:
wmic bios get smbiosbiosversion
The number under SMBIOSBIOSVersion represents your BIOS version. Write it down somewhere or take a screenshot.
Next, you have to check the model of your motherboard. In the cmd window already open, paste the command here and press Enter:
wmic baseboard get product,Manufacturer,version,serialnumber
The manufacturer, product version, serial number, and version of your motherboard will be displayed.
You can now visit the download page of the PC’s manufacturer and download the right BIOS update.
Select your motherboard model on the support page. Make sure you choose the exact model as installing the wrong BIOS update can irreversibly damage your PC.
Next, download the BIOS update. Make sure that the version number of the update you’re downloading is higher than your current BIOS version number as higher means newer.
If a release or update note is available, read it to learn additional information about the update, such as what issues it solves and how to install it.
Extract the update file from the archive and peruse the readme note if one is included. You can also consult your motherboard manual. If there’s any conflict, follow the method stipulated in your motherboard’s user manual.
Once the update is complete and you’ve successfully booted the machine, log in to your system and run your favorite programs without worrying about the “Driver Unloaded” BSOD happening again.
How to Fix the “Driver Unloaded Before Cancelling Pending Operations” BSOD If You Cannot Run Windows
The solutions here can be attempted by users who cannot run the operating system due to the “Driver Unloaded” blue screen. Each method requires you to go into Windows Recovery or the Advanced Options screen.
Boot into Safe Mode
The first thing to attempt if you get locked out of Windows because of this error is to try booting into Safe Mode. Safe Mode loads Windows with the minimum number of drivers and services it needs to work. All superfluous startup items and drivers are disabled.
Because of this, Safe Mode is a good environment to troubleshoot issues in. With the conflicting apps and drivers disabled, you can more easily determine what’s going on.
If you’re able to boot into Safe Mode, you can try the fixes given in this section as they’re more likely to work in this environment. However, if Safe Mode doesn’t work for you, attempt the solutions in this section anyway.
To boot into Safe Mode, you need to enter recovery mode first. Rapidly power your PC on and off 3-4 times to launch the Advanced Recovery environment. To do this, power on your PC, and when the Windows logo appears on the screen, power it off. Repeat that 2 or 3 more times until you see a small notification at the bottom of the screen that Windows is preparing the recovery environment.
On the “Choose an option” screen, select Troubleshoot.
On the Troubleshoot screen, select “Advanced options”.
On the “Advanced options” screen, select Startup Settings.
On the Startup Settings screen, click Restart.
Windows will restart into the Startup Settings selection screen, where you can choose Windows startup behavior. Your options here are between pressing F4/4 to select Safe Mode and hitting F5/5 to select Safe Mode with Networking. We recommend choosing the second option so that you’ll be able to carry out troubleshooting steps that require internet access.
If you manage to log into the desktop, you can check whether the blue screen error occurs in this environment. If it doesn’t, one of the disabled drivers or services is probably the issue. You can run the BSOD troubleshooter, update your drivers or Windows or scan the system with SFC or DISM.
Run System Restore
Just like you can roll back a driver to its previous version, you can do the same for the operating system through a tool known as System Restore. With it, you can use a snapshot or restore point to restore the system to a state where it was working just fine – before this annoying error came along.
So, if you’ve created a system restore point, you’re in luck because you can carry out a system restore even when you’re locked out of Windows. Here’s how:
- Get into Windows Recovery.
- Navigate to Troubleshoot.
- Click Advanced Options.
- Select System Restore.
- The System Restore window will be displayed. Click Next.
- Select the restore point you want to use and click Next.
- Follow the on-screen instructions to finish restoring the system to a previous state.
More often than not, using this process will fix the blue screen error for you.
Perform a Startup Repair
When the “Driver Unloaded Before Cancelling Pending Operations” error occurs at startup, the process of booting Windows fails and you get a blue screen instead.
One way to extricate yourself from this situation if Windows is unable to boot is to repair the startup process. If Safe Mode doesn’t work and you don’t have a restore point you can use, performing a startup repair can do the trick:
- Get into Windows Recovery.
- On the “Choose an option” screen, select Troubleshoot.
- On the Troubleshoot screen, select Advanced Options.
- In Advanced Options, select Startup Repair.
Follow the instructions given by the startup repair wizard to finish the process. Once the repair is finished, reboot the system. If you can successfully log into Windows now, you’ve probably fixed the “Driver Unloaded Before Cancelling Pending Operations” issue.
Reset the OS
If the “Driver Unloaded Before Cancelling Pending Operations” error happens because of a third-party app, it can be quite troublesome to find out which application is the culprit.
If you can’t boot into Windows, you won’t be able to troubleshoot your apps to find which one is possibly causing all this trouble. Even if you could, you might not want to spend time uninstalling apps one by one.
A Windows 10 reset will delete all your apps and settings, but you can choose to keep your personal files.
Here is what you should do:
- Get into Windows Recovery.
- On the “Choose an option” screen, select Troubleshoot.
- On the Troubleshoot screen, select “Reset this PC”.
- On the next screen, select “Keep my files” to retain your personal files after the reset or “Remove everything” to start completely afresh.
Continue with the process until the reset is done.
Check the Hardware
If you’re still grappling with the stop error 0X000000CE even after trying every fix so far, faulty hardware is the most likely suspect.
If you’ve recently replaced a hardware component, check that it is inserted correctly and compatible with your software. Carefully scrutinize your hardware for damage and be prepared to get a replacement if necessary.
Wrapping Up
“Driver Unloaded Before Cancelling Pending Operations” is one of the most annoying Windows 10 blue screen errors out there. It can be quite frustrating, especially if the user is unable to access the desktop.
The guide here provided methods to fix the issue if you’re able to boot into Windows and also when you’re stuck at the blue screen.
We hope you’ve managed to solve the error using our guide.
DRIVER_UNLOADED_WITHOUT_CANCELING_PENDING_OPERATION
Если вы столкнулись с ошибкой «синий экран» DRIVER_UNLOADED_WITHOUT_CANCELLING_PENDING_OPERATION с кодом ошибки 0x000000CE, это означает, что драйверу не удалось отменить отложенные операции перед выгрузкой. Некоторые из файлов драйверов, которые могут быть причиной, включают intelppm.sys, intcdaud.sys, tmxpflt.sys, mrxsmb.sys и asusptpfilter.sys.
Этот вид ошибки «синего экрана» возникает, когда драйверу не удалось отменить списки просмотра, рабочие потоки, DPC и другие элементы перед выгрузкой. Обычно можно определить, какой файл драйвера вызывает ошибку BSOD в самой ошибке BSOD, поскольку ее имя будет напечатано на синем экране и сохранено в памяти в месте (PUNICODE_STRING) KiBugCheckDriver.
Обратитесь к возможным решениям, приведенным ниже, чтобы исправить ошибку DRIVER_UNLOADED_WITHOUT_CANCELLING_PENDING_OPERATIONS.
Вариант 1. Выполните восстановление системы
Выполнение восстановления системы может помочь вам исправить ошибку синего экрана SYNTP.SYS. Вы можете сделать эту опцию либо загрузкой в безопасном режиме, либо восстановлением системы. Если вы уже находитесь в разделе «Дополнительные параметры запуска», просто выберите «Восстановление системы» и перейдите к следующим шагам. И если вы только что загрузили свой компьютер в безопасном режиме, следуйте инструкциям ниже.
- Нажмите клавиши Win + R, чтобы открыть диалоговое окно «Выполнить».
- После этого введите «sysdm.cpl» в поле и нажмите «Ввод».
- Затем перейдите на вкладку «Защита системы» и нажмите кнопку «Восстановление системы». Откроется новое окно, в котором вы должны выбрать предпочитаемую точку восстановления системы.
- После этого следуйте инструкциям на экране, чтобы завершить процесс, а затем перезагрузите компьютер и проверьте, устранена ли проблема.
Вариант 2 — отключить параметры памяти BIOS
Отключение параметров памяти BIOS, таких как кэширование и теневое копирование, может помочь вам исправить ошибку «синий экран» DRIVER_UNLOADED_WITHOUT_CANCELLING_PENDING_OPERATIONS. Все, что вам нужно сделать, это сначала войти в BIOS, а затем с помощью клавиш со стрелками и ввода выбрать варианты. И если вы не можете найти его, обратитесь к конкретным инструкциям вашего OEM-производителя, или вы также можете обратиться к инструкциям производителя вашей материнской платы.
Вариант 3. Обновите или откатите драйверы вашего устройства.
Если первый вариант вам не подошел, то пора либо обновить, либо откатить драйверы устройств. Скорее всего, после того, как вы обновили свой компьютер с Windows, ваш драйвер также нуждается в обновлении. С другой стороны, если вы только что обновили драйверы устройства, вам необходимо откатить драйверы до их предыдущих версий. В зависимости от того, что применимо к вам, следуйте приведенным ниже инструкциям.
- Откройте Диспетчер устройств из меню Win X.
- Затем найдите драйверы устройств и щелкните их правой кнопкой мыши, чтобы открыть окно «Свойства».
- После этого перейдите на вкладку «Драйвер» и нажмите кнопку «Удалить устройство».
- Следуйте опции экрана, чтобы полностью удалить его.
- Наконец, перезагрузите компьютер. Это просто переустановит драйверы устройства автоматически.
Примечание: Вы можете установить специальный драйвер на свой компьютер, если он у вас есть, или вы также можете найти его прямо на веб-сайте производителя.
Вариант 4 — Попробуйте запустить утилиту CHKDSK
Запуск утилиты CHKDSK также может помочь устранить ошибку «синий экран» DRIVER_UNLOADED_WITHOUT_CANCELLING_PENDING_OPERATIONS. Если на вашем жестком диске есть проблемы с целостностью, обновление действительно завершится сбоем, так как система будет считать, что она неработоспособна, и именно здесь появляется утилита CHKDSK. Утилита CHKDSK исправляет ошибки жесткого диска, которые могут вызывать проблему.
- Откройте командную строку с правами администратора.
- После открытия командной строки выполните следующую команду и нажмите Enter:
CHKDSK / F / R
- Дождитесь завершения процесса и перезагрузите компьютер.
Вариант 5. Запустите средство диагностики памяти для проверки утечек памяти.
- Нажмите клавиши Win + R, чтобы открыть Run и введите ехе и нажмите Enter, чтобы открыть средство диагностики памяти Windows.
- После этого он даст два варианта, таких как:
- Перезапустите сейчас и проверьте наличие проблем (рекомендуется)
- Проверьте проблемы при следующем запуске компьютера
- После перезагрузки компьютера выполните базовое сканирование, или вы также можете воспользоваться опциями «Advanced», такими как «Test mix» или «Pass count». Просто нажмите клавишу F10, чтобы начать тестирование.
Примечание: После того, как вы выберете эту опцию, ваш компьютер перезагрузится и проверит наличие проблем с памятью. Если он обнаружит какие-либо проблемы, он автоматически их исправит, а если проблем не обнаружено, то, скорее всего, это не проблема, связанная с памятью, поэтому вам следует попробовать другие варианты, указанные ниже.
Вариант 6. Попробуйте проанализировать файлы дампа памяти.
Вы также можете попробовать проанализировать файлы дампа памяти, так как это поможет вам определить основную причину ошибки DRIVER_UNLOADED_WITHOUT_CANCELLING_PENDING_OPERATIONS.
Вариант 7. Попробуйте проверить настройки реестра.
Вы также можете попробовать отключить соответствующий файл драйвера, если он упоминается в ошибке Stop. Например, если в ошибке остановки упоминается файл драйвера «intelppm.sys», необходимо отключить этот файл драйвера, поскольку он, скорее всего, является виновником. Для этого выполните следующие действия.
- Нажмите клавиши Win + R, чтобы открыть диалоговое окно «Выполнить».
- Затем введите «Regedit» в поле и нажмите Enter, чтобы открыть редактор реестра.
- После этого перейдите по этому пути реестра: HKEY_LOCAL_MACHINE> SYSTEM> CurrentControlSet> Services> Processor
- Оттуда, дважды щелкните Start и измените его значение на «4».
- Теперь перейдите по этому пути: HKEY_LOCAL_MACHINE> SYSTEM> CurrentControlSet> Services> Intelppm.
- Установите для него значение «4», а затем перезагрузите компьютер, чтобы применить сделанные изменения.
Вариант 8. Запустите средство устранения неполадок синего экрана
Средство устранения неполадок с синим экраном — это встроенный инструмент в Windows 10, который помогает пользователям исправлять ошибки BSOD, такие как DRIVER_UNLOADED_WITHOUT_CANCELLING_PENDING_OPERATIONS. Его можно найти на странице средств устранения неполадок настроек. Чтобы использовать его, выполните следующие действия:
- Нажмите клавиши Win + I, чтобы открыть панель «Настройки».
- Затем перейдите в Обновление и безопасность> Устранение неполадок.
- Оттуда найдите опцию «Синий экран» с правой стороны, а затем нажмите кнопку «Запустить средство устранения неполадок», чтобы запустить средство устранения неполадок «Синий экран», а затем перейдите к следующим параметрам на экране. Обратите внимание, что вам может потребоваться загрузить ваш компьютер в безопасном режиме.
Расширенный ремонт системы Pro
Автоматизированное решение для ремонта ПК в один клик
С Advanced System Repair Pro вы можете легко
Замените поврежденные файлы
Восстановить производительность
Удалить вредоносные программы
СКАЧАТЬ
Advanced System Repair Pro совместим со всеми версиями Microsoft Windows, включая Windows 11.
Поделиться этой статьей:
Вас также может заинтересовать
Шпионаж через какое-либо вредоносное приложение на целевом телефоне не новинка, но это может быть очень неудобно и даже противоречит закону в некоторых странах.
Заражение целевого телефона может быть выполнено различными способами, другой человек может намеренно загружать и устанавливать на него приложения, а вы можете устанавливать их с помощью фишинговых атак или онлайн-мошенничества. После установки это программное обеспечение представляет собой очень серьезное вторжение в частную жизнь, поскольку оно может отслеживать текстовые сообщения, отслеживать местоположение телефона в режиме реального времени, записывать звонки в режиме реального времени, подслушивать звонки, контролировать камеру и микрофон и многое другое. Приложения.
Вот некоторые распространенные симптомы заражения мобильных телефонов шпионским ПО.
Симптомы шпионского ПО
Случайные перезагрузки
Низкая производительность
Странные текстовые сообщения
перегревание
Необычно высокий уровень использования данных
Незнакомые приложения в списке приложений
Быстрый разряд батареи
Длительное время отключения
Странные помехи и звуки во время звонков
Признаки активности в режиме ожидания
Если на вашем телефоне проявляются какие-либо из этих симптомов, возможно, на нем установлено и запущено шпионское приложение.
Обычные шпионские приложения
Есть много приложений, разработанных для слежки за людьми, которые сегодня можно скачать в магазине приложений или в Google Play. Большинство этих шпионских приложений предназначены для родителей, желающих следить за своими детьми и защищать их. Тем не менее, их может использовать любой, чтобы шпионить за целевым человеком через свой телефон.
Ниже приведен список распространенных приложений, которые можно использовать для слежки за вами. Многие шпионские приложения требуют, чтобы телефон был «взломан» или «рутирован» перед установкой, когда операционная система телефона изменяется, чтобы телефон можно было разблокировать и настроить.
mSpy : незаметное шпионское приложение для устройств iOS. Его можно использовать для чтения ваших чатов, просмотра вашего местоположения, просмотра электронной почты, проверки истории вызовов, записи нажатий клавиш и многого другого.
Spyera : для работы этого приложения требуется рутированный и взломанный iPhone. Он может оставаться незамеченным и отслеживает телефонные звонки и вашу историю звонков. Он даже позволяет записывать звонки и прослушивать живые звонки.
Flexispy : Flexispy гордится тем, что является телефонным монитором №1 для родителей и может отслеживать все, от звонков до социальных сообщений.
умобикс : это мощное шпионское приложение имеет панель инструментов, которая позволяет пользователям легко отслеживать чье-либо местоположение, звонки, текстовые сообщения, нажатия клавиш, все основные социальные сети и многое другое. Вы можете обнаружить Umobix, потому что он нагревает зараженный телефон и сильно влияет на время автономной работы зараженного устройства.
Айки Монитор : хотя для Android требуется рутирование устройства или джейлбрейк для iPhone, это шпионское приложение фиксирует нажатия клавиш, пароли и снимки экрана, позволяет записывать звонки и поддерживает несколько языков.
Клевгард : Доступный как для iOS, так и для Android, Clevguard позволяет пользователям отслеживать местоположение GPS и Wi-Fi, удаленно делать скриншоты и многое другое. Из-за недавнего обновления шпионское приложение значительно разряжает батарею целевого телефона.
Удалить шпионское ПО с вашего телефона
Если какие-либо из вышеупомянутых приложений присутствуют на вашем телефоне, вам необходимо немедленно удалить их.
Перейдите в настройки телефона и удалите вредоносные приложения, затем загрузите какой-нибудь пакет защиты и просканируйте весь телефон на наличие следов программного обеспечения или других вредоносных приложений.
Узнать больше
В современном мире многие домохозяйства имеют доступ в Интернет, большая часть подключения в настоящее время осуществляется через Wi-Fi или беспроводную связь, но существует высокая вероятность того, что у вас также есть несколько устройств, подключенных через кабель. Конечно, между кабельным и беспроводным соединением есть много недостатков и преимуществ.
Основными преимуществами жесткого кабельного соединения являются, конечно же, более высокая скорость и стабильность по сравнению с Wi-Fi. Но если мы посмотрим на сами кабели, между ними также будет большая разница. Не все кабели одинаковы, и качество, а также скорость сильно различаются между ними. Выбор правильного кабеля имеет важное значение для того, чтобы максимально использовать ваш интернет, и у нас есть несколько отличных советов и объяснений того, что делают кабели, чтобы вы могли сделать правильный выбор и полностью использовать свой интернет-потенциал.
Не все кабели одинаковы
Дешевые и дорогие кабели — это не одно и то же, что бы вам ни говорили. Старая пословица «Вы получаете то, что платите» верна, и более дорогие кабели будут сделаны из лучших материалов и будут иметь более высокую скорость передачи.
Качественные сетевые кабели делятся на разные категории с надлежащей маркировкой, и при покупке вы всегда должны искать эту маркировку на самих кабелях, не покупайте кабели без маркировки, поскольку они часто обеспечивают более низкую скорость передачи или не будут защищены от внешние воздействия, приводящие к отбрасыванию пакетов и нестабильности в сети.
Категории и их значение:
- Cat-5 с максимальной скоростью 100 Мбит/с, как правило, неэкранированные.
- Кот-5e с максимальной скоростью 1 Гбит/с, доступны как в экранированном, так и в неэкранированном вариантах.
- Cat-6 с максимальной скоростью 10 Гбит/с для пробегов менее 55 метров (около 180 футов), доступны как в экранированном, так и в неэкранированном вариантах.
- Кат-6а с максимальной скоростью 10Gbps, экранированный.
- Cat-7 использует запатентованный разъем GG45, а не стандартный разъем RJ-45, используемый в других кабелях для скоростей 10 Гбит/с, экранированный.
- Cat-8 с максимальной скоростью 25 Гбит/с (Cat-8.1) или 40 Гбит/с (Cat-8.2) на расстоянии около 30 метров (около 100 футов), экранированный.
Если не указано иное, эти стандарты обычно рассчитаны на заявленные скорости для пробега около 100 метров (около 330 футов) и используют стандартный разъем RJ-45 Ethernet. Каждое поколение кабеля предназначено для совместимости с предыдущими поколениями, поэтому возможно (например) использовать кабель Cat-6a с маршрутизатором, поддерживающим только скорость 1 Гбит/с.
Экранированные кабели
При покупке кабеля более высокого качества вы, возможно, не сможете выбрать, есть ли у вас экранирование или нет, поскольку некоторые стандарты, такие как Cat-6a, Cat-7 и Cat-8, всегда экранированы. Но если вам это не нужно и вас устраивает, например, Cat-5e, вы можете выбрать.
Экранированные кабели немного дороже, но они обеспечивают покрытие, которое устраняет помехи от внешних волн, что делает кабели более надежными. Конечно, если кабель будет проходить через комнату, в которой не так много радиоволн или каких-то других помех, то покупка экранированного кабеля — пустая трата денег.
Кабельные покрытия
Обычно на разъемах есть два типа покрытия разъемов, серебро и золото, и люди обычно думают, что золото намного лучше, но между серебряным и золотым покрытием есть существенные различия, и, по правде говоря, лучшего нет, оба разные. и следует рассматривать в зависимости от ваших потребностей.
Серебряное покрытие обеспечит вам более высокую скорость, поскольку его проводимость больше, чем у золота, но золото медленнее на фронте окисления, поэтому его срок службы больше. С другой стороны, если ваши кабели постоянно соединяются и разъединяются, золото будет первым соскоблено с поверхности, так как золотое покрытие намного тоньше.
В целом, если вы подключаете кабель только один раз и у вас более медленный интернет, чем пропускная способность кабеля, вам подойдет золото, в другом случае, если вы будете использовать кабель, как всегда для подключения и переключения, и ваш интернет-план такой же, как пропускная способность кабеля, которую вы можете захотеть идти с серебряным.
Качество материала кабеля
Сетевые кабели сделаны из меди, вашего стандартного проводящего материала, но даже здесь есть различия в качестве и, следовательно, вероятность карманных потерь из-за этого. Больше качества, меньше потерь и более стабильное соединение, и это будет зависеть от чистоты меди, которая используется в самом кабеле. Больше чистоты меди, больше стабильности, вот и все.
Заключение
Итак, как вы можете видеть, есть много разных вещей, которые будут влиять на ваш выбор подходящего сетевого кабеля, но в целом лучший совет — выбрать тот, который будет хорошо соответствовать вашим потребностям и настройкам. соедините его с вашим маршрутизатором и вашим интернет-планом, так как просто покупка чего-то, что вы не можете использовать, на самом деле пустая трата денег.
Узнать больше

Операционная система и программное обеспечение Steam Deck
По умолчанию Steam Dock поставляется с последней версией SteamOS 3 от Valve. Просто для сравнения: Steam Box поставляется с SteamOS 2, поэтому эта новая ОС на базе Linux предназначена для обеспечения лучшей производительности и лучшей совместимости. Естественно, все игры для Linux в вашей библиотеке Steam будут работать прямо из коробки, но у Valve внутри ОС есть что-то под названием PROTON, это программное обеспечение для эмуляции, основанное на Wine, которое предположительно позволит вам играть во все игры из вашей библиотеки на данной ОС. Здесь следует упомянуть одну важную вещь: в конце концов, это ПК, а это означает, что если вам не нравится наличие на нем SteamOS, вы можете установить вместо него Windows, и, насколько нам известно, он будет поддерживать Windows 11. Теперь с Windows 11 вы сможете чтобы играть во все ваши игры Steam и запускать на нем любое программное обеспечение Windows, включая EPIC store, battle.net и другие.
Стоимость и дата выпуска
Первоначальная дата выпуска назначена на декабрь 2021 года, а сегодня — 16 июля.th Valve открывается, вы можете зарезервировать свою копию, если хотите сделать предварительную покупку. Перейдите по этой ссылке, если хотите зарезервировать свою копию. Зарезервируйте свое устройство Steam Deck
Цена устройства будет зависеть от объема памяти, который вы хотели бы иметь. Обратите внимание, что у каждого из 3 предложенных устройств будет одинаковое железо, разница будет только в доступной памяти, а самая дорогая версия будет иметь еще и антибликовый экран, все остальное идентично. Модель на 64 ГБ будет стоить 399 долларов, модель на 256 ГБ будет стоить 529 долларов, а самая большая модель с 512 ГБ будет стоить 649 долларов.
Заключение
Valve снова выходит на рынок цифрового оборудования, но не уверена, что на этот раз у них это получится. И машина Steam, и их контроллер долгое время были неисправными, а затем неподдерживаемыми продуктами, поэтому, возможно, клиентам рекомендуется проявлять некоторую осторожность. Хотя наличие портативного ПК заманчиво, я бы посоветовал посмотреть, как рынок в целом воспримет это изобретение, прежде чем вкладывать в него деньги.
Узнать больше
Магазин не загружает приложения. Как вы знаете, Магазин Windows — это одно из мест, где вы можете загружать приложения для Windows. Однако бывают случаи, когда по каким-либо причинам вы не можете этого сделать. Например, если вы ищете приложение и нажимаете кнопку «Получить сейчас», вместо загрузки приложения ничего не происходит, а также бывают случаи, когда загрузка начинается, но страница обновляется через полсекунды. Когда эта проблема возникает, вы вообще не увидите никаких сообщений об ошибках или предупреждений. Так что вам просто нужно взглянуть на начало загрузки, где страница обновится, и вы вернетесь к кнопке «Получить». Эта проблема в Магазине Windows 10 возникает только для нескольких приложений, поэтому, даже если вы можете загрузить некоторые приложения, вы можете сделать это и с другими. Обратите внимание, что затронутые приложения являются случайными, и нет определенного набора приложений, которые вызывают эту проблему при загрузке, и что эта проблема будет повторяться снова каждый раз, когда вы нажимаете кнопку «Получить сейчас». Эта проблема определенно вызвана самой Windows и как-то связана с ошибкой в магазине Windows, которая была вызвана последним обновлением Windows. Это уже известная проблема среди других пользователей Windows 10, которые также сталкиваются с той же дилеммой. Поэтому, пока Microsoft не выпустит еще одно обновление для исправления этой ошибки, у вас не будет другого выбора, кроме как разобраться с ней. С другой стороны, вы также можете попробовать пару предложений, изложенных в этом посте. Следуйте инструкциям для каждого варианта, приведенного ниже, чтобы решить проблему с Магазином Windows 10.
Вариант 1 — Попробуйте выйти из Microsoft Store
Многие пользователи Windows 10 смогли решить эту проблему, просто выйдя из системы и войдя в Microsoft Store. Как? Следуй этим шагам:
- Зайдите в магазин Microsoft.
- Затем перейдите на страницу Get приложения, которое вы пытались загрузить.
- Затем нажмите на изображение вашей учетной записи, расположенное в верхнем правом углу окна, и выберите свою учетную запись.
- Выйдите из своей учетной записи и после этого нажмите кнопку «Получить», чтобы загрузить приложение.
- После этого появится новое окно, в котором вам нужно будет выбрать свою учетную запись и нажать «Продолжить».
- Теперь введите свои учетные данные. Как только вы это сделаете, приложение должно быть загружено автоматически после входа в систему. И это все.
Примечание. Имейте в виду, что этот вариант является лишь временным решением проблемы, и как только вы закроете Microsoft Store и снова откроете его, вы вернетесь к исходной точке.
Вариант 2 — Ждите обновления Windows
Как уже упоминалось, это уже известная проблема, и многие пользователи Windows 10 уже жаловались на это Microsoft, поэтому вскоре будет выпущено исправление ошибки в последних обновлениях Windows.
Узнать больше
Что такое BitCoinMiner Malware?
BitCoinMiner представляет собой вредоносное ПО, созданное с целью заставить компьютерные системы генерировать криптовалюта, а именно биткойн. Это делается без согласия и ведома владельца компьютера / системы. Этот нежелательный файл не имеет цифровой подписи или издателя, поскольку создатели такого гнусного изобретения не хотят быть известными.
Технические подробности о BitCoinMiner Malware включают в себя:
Версия продукта: 1.0.0.0
Исходное имя файла: crss.exe
Точка входа: 0x000C5AAE
Оценка вредоносного ПО BitCoinMiner
После установки BitCoinMiner Malware не было никаких видимых признаков заражения или установленных программных файлов. Однако, согласно исследованиям, вредоносное ПО BitcoinMiner использует ресурсы ЦП (по оценкам, около 50%). Пользователи компьютеров сообщают, что они распознали неизвестный процесс, использующий большую часть их вычислительного пространства. майнер биткойнов используется создателями для проникновения в систему пользователя, фактически заставляя каждую зараженную систему тайно добывать биткойны. После многих лет майнинга пользователь может заметить, что его компьютер работает неуклюже, и может даже столкнуться с различными формами BSOD. После того, как биткойны были добыты в зараженной системе, кибервалюта затем возвращается/отправляется создателю вредоносного ПО. Это предприятие является хитрым и обманным способом заработать биткойны, поскольку валюта набирает большую популярность.
Дополнительная информация о BitCoinMiner
BitCoinMiner работает скрытно. Нет явных следов работы этой программы в компьютерной системе. Однако после проникновения в компьютерную систему пользователь компьютера поймет, что ресурсы его процессора странным образом расходуются, даже когда компьютер простаивает. Еще одним выражением BitCoinMiner является добавление файлов cookie различного типа в компьютерную систему. Это включает:
- Отслеживание куки
- Рекламные (Adware) куки
- Casale Media (шпионское) печенье
- Atwola (Spyware) печенье
- Adtech (шпионское) печенье
Как только BitCoinMiner присутствует в компьютерной системе, он потенциально может замедлить ее работу, а также создать лазейки в качестве средства для установки других нежелательных и вредоносных программ. Чтобы полностью удалить BitCoinMiner Malware с вашего компьютера, нажмите здесь. скачать и установить Spyhunter.
Узнать больше
AtoZManuals — это расширение для браузера, разработанное компанией MindSpark Inc. Это расширение предлагает пользователям простой способ поиска руководств для клиентов по продуктам. На первый взгляд это расширение может показаться удобным, однако оно захватывает домашнюю страницу браузера и меняет поисковую систему по умолчанию на MyWay.
Просматривая Интернет с помощью этого расширения, вы будете видеть в своем браузере дополнительную рекламу, рекламные ссылки и всплывающие окна. Кроме того, это расширение отслеживает активность вашего браузера, включая поисковые слова, посещенные ссылки, информацию о покупках, а иногда даже личную информацию, которая позже используется для отображения более ориентированной рекламы.
Несколько антивирусных сканеров пометили это расширение как Browser Hijacker, и из-за его мошеннического поведения не рекомендуется хранить его на вашем компьютере.
О браузере угонщиков
Взлом браузера означает, что вредоносный программный код контролирует и изменяет настройки вашего браузера без вашего разрешения. Они созданы для того, чтобы мешать работе веб-браузера по разным причинам. Часто это приводит пользователей к заранее определенным веб-сайтам, которые пытаются увеличить свои доходы от рекламы. Хотя это может показаться наивным, эти инструменты были созданы злобными людьми, которые всегда стремятся воспользоваться вами, чтобы хакеры могли заработать деньги на вашей наивности и отвлеченности. Когда программа атакует ваш ноутбук или компьютер, она начинает сильно портить вещи, что замедляет работу вашей системы до полного сканирования. В худшем случае вы также можете быть вынуждены бороться с серьезными угрозами вредоносного ПО.
Как распознать угон браузера
Существуют различные признаки, указывающие на то, что интернет-браузер был взломан: ваша домашняя страница сброшена на какой-то незнакомый веб-сайт; Вы наблюдаете новые нежелательные избранное или закладки добавлены, как правило, направлены на рекламные заполненные или порносайты; изменена поисковая система по умолчанию; вы видите множество панелей инструментов в браузере; ваш интернет-браузер отображает бесконечные всплывающие окна; ваш браузер стал нестабильным или начал медленно работать; вам запрещен доступ к определенным веб-страницам, например, к сайту разработчика антивирусного программного обеспечения, такого как SafeBytes.
Как это заражает ваш компьютер
Угонщик браузера может быть установлен на ваш компьютер, когда вы заходите на зараженный веб-сайт, щелкаете вложение электронной почты или загружаете что-либо с веб-сайта для обмена файлами. Обычно они входят в состав панелей инструментов, надстроек, BHO, надстроек или расширений браузера. Угонщик браузера также может быть установлен как часть бесплатных, условно-бесплатных, демоверсий и поддельных программ. Примеры популярных угонщиков браузеров: Fireball, CoolWebSearch. GoSave, панель инструментов Ask, RocketTab и панель инструментов Babylon.
Избавляемся от угонщиков браузера
Некоторые виды угонщиков браузера можно удалить с компьютера, удалив вредоносное программное обеспечение или любое другое недавно добавленное бесплатное ПО. Однако многих угонщиков гораздо труднее обнаружить или удалить, поскольку они могут подключиться к некоторым важным компьютерным файлам, которые позволяют ему работать как необходимый процесс операционной системы. Кроме того, удаление вручную требует глубоких знаний системы и, следовательно, может быть очень сложной задачей для начинающих пользователей компьютеров.
Узнайте, как установить Safebytes Anti-Malware на зараженную компьютерную систему
Вредоносное ПО может нанести несколько видов повреждений компьютерным устройствам, сетям и данным. Некоторые вредоносные программы предназначены для ограничения или блокировки действий, которые вы хотите делать в своей компьютерной системе. Он вполне может не позволить вам загружать что-либо из Интернета или не позволит вам получить доступ к некоторым или всем интернет-сайтам, особенно к антивирусным сайтам. Если вы читаете это прямо сейчас, возможно, вы уже поняли, что вирусная инфекция является причиной вашего заблокированного подключения к Интернету. Итак, что делать, если вы хотите загрузить и установить антивирусное программное обеспечение, такое как Safebytes? Хотя такого рода проблему будет сложно решить, вы можете предпринять некоторые действия.
Установите антивирус в безопасном режиме
Если какой-либо вирус настроен на автоматическую загрузку при запуске Microsoft Windows, переход в безопасный режим может заблокировать эту попытку. Поскольку в «безопасном режиме» запускается лишь минимум программ и сервисов, причины для возникновения конфликтов возникают редко. Чтобы запустить компьютеры с Windows XP, Vista или 7 в безопасном режиме с загрузкой сетевых драйверов, следуйте приведенным ниже инструкциям.
1) При включении / запуске нажимайте клавишу F8 с интервалом в 1 секунду. Это вызовет меню дополнительных параметров загрузки.
2) С помощью клавиш со стрелками выберите Безопасный режим с сетевым подключением и нажмите ENTER.
3) Когда вы находитесь в этом режиме, у вас снова должно быть подключение к Интернету. Теперь используйте свой браузер, чтобы загрузить и установить Safebytes Anti-malware.
4) После установки запустите полное сканирование и дайте программе удалить все найденные угрозы.
Получите программу безопасности в другом браузере
Некоторые вредоносные программы могут быть нацелены на уязвимости определенного веб-браузера, препятствующие процессу загрузки. Лучший способ решить эту проблему — использовать интернет-браузер, который хорошо известен своими мерами безопасности. Firefox содержит встроенную защиту от вредоносных программ и фишинга для обеспечения вашей безопасности в сети.
Установите и запустите антивирус с вашего USB-накопителя
Вот еще одно решение, использующее портативный USB-антивирусный программный пакет, который может сканировать вашу систему на наличие вирусов без необходимости установки. Чтобы запустить антивирус с USB-накопителя, выполните следующие простые меры:
1) На чистом компьютере загрузите и установите Safebytes Anti-Malware.
2) Установите фломастер на тот же компьютер.
3) Дважды щелкните значок «Настройка» пакета антивирусного программного обеспечения, чтобы запустить мастер установки.
4) Выберите USB-накопитель в качестве местоположения, когда мастер спросит вас, где именно вы хотите установить приложение. Следуйте инструкциям по активации.
5) Теперь перенесите флешку на зараженный ПК.
6) Запустите Safebytes Anti-malware прямо с USB-накопителя, дважды щелкнув значок.
7) Нажмите кнопку «Сканировать», чтобы запустить полное сканирование системы и автоматически удалить вирусы.
Как SafeBytes Anti-Malware защищает ваш компьютер от вредоносных программ
В наши дни средство защиты от вредоносных программ может защитить ваш компьютер или ноутбук от различных интернет-угроз. Но как правильно выбрать среди множества программ для защиты от вредоносных программ, доступных на рынке? Как вы, возможно, знаете, существует множество компаний и инструментов, занимающихся защитой от вредоносных программ, на которые стоит обратить внимание. Некоторые из них хороши, некоторые — обычные, а некоторые сами повлияют на ваш компьютер! Вы должны выбрать тот, который надежен, практичен и имеет хорошую репутацию в плане защиты от источников вредоносных программ. Когда дело доходит до коммерческих вариантов приложений, большинство людей выбирают известные бренды, такие как SafeBytes, и очень довольны этим. SafeBytes — это мощное антивирусное приложение, работающее в режиме реального времени, которое помогает обычному пользователю защитить свой компьютер от вредоносных интернет-угроз. Благодаря превосходной системе защиты эта утилита мгновенно обнаружит и удалит большинство угроз безопасности, включая вирусы, рекламное ПО, угонщики браузера, программы-вымогатели, ПНП и трояны. SafeBytes обладает множеством замечательных функций, которые могут помочь вам защитить свой ноутбук или компьютер от атак и повреждений вредоносных программ. Ниже приведены некоторые из замечательных:
Надежная защита от вредоносных программ: Используя свой продвинутый и сложный алгоритм, этот инструмент устранения вредоносных программ может эффективно находить и избавляться от вредоносных угроз, скрывающихся в компьютерной системе.
Реагирование на угрозы в реальном времени: SafeBytes обеспечивает полную безопасность вашей компьютерной системы в режиме реального времени. Он будет регулярно проверять ваш компьютер на предмет подозрительной активности, а его беспрецедентный брандмауэр защищает ваш компьютер от несанкционированного доступа из внешнего мира.
Быстрое многопоточное сканирование: Это программное обеспечение имеет один из самых быстрых и эффективных механизмов поиска вирусов в отрасли. Сканы очень точны и требуют немного времени для завершения.
Веб-защита: Благодаря уникальному рейтингу безопасности SafeBytes информирует вас о том, безопасен ли веб-сайт для доступа или нет. Это гарантирует, что вы всегда будете уверены в своей онлайн-безопасности при просмотре всемирной паутины.
Легкий: SafeBytes — это легкое и простое в использовании решение для защиты от вирусов и вредоносных программ. Поскольку она использует минимальные ресурсы компьютера, эта программа оставляет мощность компьютера именно там, где она принадлежит: на самом деле.
Круглосуточная техническая поддержка онлайн: Служба поддержки доступна 24 x 7 x 365 дней по электронной почте и в чатах, чтобы ответить на ваши вопросы.
Технические детали и удаление вручную (для опытных пользователей)
Если вы хотите вручную избавиться от AtoZManuals без использования автоматизированного инструмента, это можно сделать, удалив программу из меню «Установка и удаление программ» Microsoft Windows или, в случае расширений веб-браузера, перейдя к диспетчер дополнений/расширений браузера и его удаление. Вероятно, вы также захотите сбросить настройки веб-браузера. Наконец, проверьте свой жесткий диск на наличие всего следующего и очистите реестр Windows вручную, чтобы удалить оставшиеся записи приложений после удаления. Обратите внимание, что только опытные пользователи компьютеров должны пытаться вручную редактировать системные файлы просто потому, что удаление любой одной критической записи в реестре приводит к серьезной проблеме или даже к сбою системы. Кроме того, некоторые вредоносные программы способны воспроизводить себя или предотвращать их удаление. Рекомендуется выполнять эту задачу в безопасном режиме.
Папка:
C: Пользователи% UserName% AppDataLocalTemp
Реестр:
HKLMSOFTWAREClassesAppIDAtoZManuals.exe HKEY_LOCAL_MACHINESOFTWAREMicrosoftInternet ExplorerExtensions HKEY_LOCAL_MACHINESoftwareMicrosoftWindowsCurrentVersionExplorerBrowser Helper Objects HKEY_LOCAL_MACHINESoftwareMicrosoftInternet ExplorerToolbar HKEY_LOCAL_MACHINESOFTWAREGoogleChromeExtensions HKEY_LOCAL_MACHINESOFTWAREMozillaFirefoxExtensions HKEY_CURRENT_USERSoftwareOpera Название HKEY_LOCAL_MACHINESOFTWAREMicrosoftWindows NTCurrentVersionvirus HKEY_CURRENT_USERSoftwareMicrosoftWindows NTCurrentVersionWinlogon Shell =% AppData% IDP.ARES.Generic.exe HKEY_CURRENT_USERSoftwareMicrosoftWindowsCurrentVersionRun Случайные HKEY_LOCAL_MACHINESoftwareMicrosoftWindows NTCurrentVersionRandom
Узнать больше
Как вы знаете, мышь и сенсорная панель не только значительно упрощают вычисления, но и делают их более эффективными и менее затратными по времени. И поэтому жизнь немыслима без этих полезных приспособлений. Однако известно, что вы не можете настроить эти устройства, поскольку все сенсорные панели и мыши имеют свое собственное направление прокрутки по умолчанию, но не беспокойтесь, поскольку в этом посте вы узнаете, как изменить их направление прокрутки по умолчанию. Каждый пользователь имеет свои собственные предпочтения, когда дело доходит до направлений прокрутки. Вы можете захотеть, чтобы направления прокрутки выглядели так, как будто страница прокручивается в том же направлении, в котором вы двигаете пальцами по сенсорной панели, или вы можете предпочесть перевернутый способ. Изменить направление прокрутки сенсорной панели вашего устройства очень просто, поскольку Windows по умолчанию предлагает эту настройку. Итак, если вы пытаетесь найти способ изменить направление прокрутки мыши на противоположное, вам придется следовать небольшому хитрому методу, который будет представлен в этом посте. По количеству доступных настроек тачпада видно, что он стал более настраиваемым. Вы можете настроить все, от его жестов, касаний, чувствительности и даже направления прокрутки. И теперь, если вы хотите изменить направление прокрутки, вот что вам нужно сделать:
Шаг 1: Нажмите клавиши Win + I, чтобы открыть Настройки.
Шаг 2: Оттуда перейдите в «Устройства» и выберите в меню «Сенсорная панель».
Шаг 3: Затем найдите параметр «Направление прокрутки».
Шаг 4: Затем щелкните раскрывающийся список и выберите предпочтительный параметр. Если вы хотите прокрутку в том же направлении, просто выберите опцию «Движение вниз прокручивает вниз», а если вы хотите наоборот, выберите другую. После того, как вы выполните эти шаги, настройки сразу же будут применены, и вы увидите изменения. С другой стороны, если вы хотите изменить направление прокрутки для мыши, процедура не так проста, как для сенсорной панели.
Чтобы изменить направление прокрутки мыши, выполните следующие действия.
Шаг 1: В «Начать поиск» введите «диспетчер устройств» и щелкните соответствующий результат, чтобы открыть диспетчер устройств.
Шаг 2: После открытия диспетчера устройств найдите свою мышь в разделе «Мыши и другие указывающие устройства». В основном она указана как «HID-совместимая мышь».
Шаг 3: Щелкните правой кнопкой мыши и выберите «Свойства».
Шаг 4: Оттуда перейдите на вкладку «Подробности» и в раскрывающемся меню выберите «Путь к экземпляру устройства».
Шаг 5: Теперь обратите внимание на значение, отображаемое в его поле значения, а затем нажмите клавиши Win + R, чтобы открыть диалоговое окно «Выполнить».
Шаг 6: Введите «Regedit» в поле и нажмите Enter, чтобы открыть редактор реестра.
Шаг 7: Затем перейдите в следующее место:
HKEY_LOCAL_MACHINESYSTEMCurrentControlSetEnumHID
Шаг 8: Из этой папки вы должны начать сопоставление значений в первой части значения, которое вы приняли к сведению.
Шаг 9: Откройте папку с таким же значением и повторите это для второй части значения.
Шаг 10: После этого нажмите «Параметры устройства» и найдите свойство с именем «FlipFlopWheel» и инвертируйте его значение с 0 на 1 или с 1 на 0, чтобы изменить направление прокрутки. А затем перезагрузите компьютер, чтобы применить сделанные изменения. После перезагрузки компьютера вы должны увидеть изменения в направлении прокрутки мыши. Обратите внимание, что вы можете изменить значение обратно на его исходное значение или просто использовать резервную копию реестра, чтобы отменить внесенные вами изменения.
Узнать больше
Ошибка выполнения 429 — Что это?
Ошибка 429 — это тип ошибки времени выполнения. Иногда это происходит при использовании оператора new или функции CreateObject в Microsoft Visual Basics для создания экземпляра приложения Microsoft Office. Код ошибки отображается на экране вашего компьютера в следующем формате:
Ошибка выполнения ‘429’: активный компонент X не может создать объект
Решения
 Причины ошибок
Причины ошибок
Код ошибки времени выполнения 429 запускается по нескольким причинам. Это включает:
- Ошибка в приложении
- Неправильная конфигурация системы
- Отсутствующие компоненты ActiveX в приложении
- Поврежденные компоненты Active X и приложения класса
- Требуемая приложением DLL повреждена
- Активный объект X не был зарегистрирован должным образом
- Поврежденные приложения
- Поврежденный реестр Windows
- Проблемы с идентификатором класса
Код ошибки времени выполнения 429 не только причиняет вам неудобства, поскольку затрудняет доступ к программам, но и задержки в исправлении этого кода ошибки могут привести к серьезным повреждениям ПК, таким как зависание системы, сбои и сбои.
Дополнительная информация и ручной ремонт
Чтобы устранить ошибку времени выполнения 429 на вашем компьютере, попробуйте следующие рекомендуемые решения:
1. Перерегистрируйте приложение, вызвавшее ошибку
Определите приложение Office, вызывающее ошибку, и повторно зарегистрируйте его. Например, если Office Excel является основной причиной появления всплывающего сообщения об ошибке, просто перерегистрируйте его. Нажмите на меню «Пуск», а затем запустите. Затем введите это в «: C:/Program Files/Microsoft Office/Office/Excel.exe/regserver» и нажмите OK. Надеюсь, это решит проблему.
2. Перейдите на страницу обновления скрипта Microsoft Windows и загрузите обновленный установочный файл Microsoft.
Это также поможет вам исправить ошибку 429 во время выполнения. Просто следуйте указаниям мастера установки и обновите свой MS Office Приложения. Поврежденные файлы и отсутствующие в них компоненты легко исправить с помощью файла обновления. Однако, если это не сработает, то это означает, что причина важнее, чем вы думаете. Это связано либо с поврежденными объектами Active X, либо с поврежденным реестром Windows.
3. Восстановите объекты Active X и Реестр.
Чтобы восстановить реестр и объекты Active X за один раз, желательно скачать Restoro. Это передовой высокофункциональный многофункциональный инструмент для ремонта ПК нового поколения. Он развертывается с мощными и многочисленными утилитами, такими как очиститель реестра, Active X и сканер классов, детектор ошибок конфиденциальности и модуль стабильности системы. Очиститель реестра, встроенный в этот инструмент восстановления, позволяет стирать устаревшие, ненужные, вредоносные и недействительные файлы и записи реестра, сохраненные в реестре. Он освобождает место на диске, восстанавливает поврежденные DLL-файлы и реестр, тем самым устраняя ошибку выполнения 429 в вашей системе. Объект Active X и функция класса выявляют и сканируют проблемы Active X на вашем ПК и сразу же устраняют их. Помимо этого, с помощью этого инструмента для поиска ошибок вы также можете сканировать на наличие вирусов, а также улучшить производительность вашего ПК.
Почему Total Care System?
Total System Care — это универсальное решение для решения всех видов проблем, связанных с ПК, включая ошибку 429 во время выполнения. Чтобы запустить его в вашей системе, вам не нужно быть программистом. Он очень прост в эксплуатации. Он имеет удобную навигацию и удобный интерфейс. В этом нет ничего сложного. Это безопасно и эффективно. Он решает все проблемы с ПК за несколько секунд. Вы можете запустить его в фоновом режиме, выполняя другие задачи в вашей системе. Кроме того, он совместим со всеми версиями Windows.
Открыть загрузить Total Care System и устранить ошибку времени выполнения 429 в вашей системе сегодня.
Узнать больше
SearchAnonymo — это расширение браузера Google Chrome. Это расширение якобы позволяет вам анонимно просматривать Интернет без отслеживания ваших данных. От автора: Search Anonymo — поиск в Интернете приватно
Переключите поиск по умолчанию на «Поиск анонимно» и обезопасьте себя в Интернете. Ищите через наше расширение Search Anonymo вместо поисковых систем, которые отслеживают ваш личный профиль и вашу историю поиска. Search Anonymo предоставляет вам простой и безопасный инструмент поиска. -Расширенная безопасность -Без профилирования пользователей -Без отслеживания -Без утечки поиска Это расширение заменяет поиск по умолчанию на поиск анонимно. Это расширение перенаправляет ваши поисковые алгоритмы через несколько веб-сайтов, прежде чем, наконец, перенаправить их в поиск Yahoo. Он изменяет вашу поисковую систему по умолчанию на Yahoo, которая отслеживает любую поисковую информацию, которую вы вводите. Он изменит вашу домашнюю страницу, поисковую систему и, как показали наши тесты, значительно замедлит скорость поиска. Этот угонщик браузера считается угрозой с низким уровнем риска, но обнаруживается для необязательного удаления по предыдущим причинам.
О браузере угонщиков
Взлом браузера означает, что вредоносный программный код имеет власть и изменяет настройки вашего интернет-браузера без вашего разрешения. Почти все угонщики браузеров созданы в маркетинговых или рекламных целях. В большинстве случаев это заставит пользователей перейти на заранее определенные веб-сайты, которые пытаются увеличить доход от своей рекламной кампании. Тем не менее, это не так уж и безобидно. Ваша веб-безопасность поставлена под угрозу, и это также очень раздражает. Злоумышленники также могут позволить другим вредоносным программам без вашего ведома нанести дальнейший ущерб вашему компьютеру.
Как узнать, что веб-браузер взломан?
Существует множество симптомов, которые могут указывать на захват браузера: изменена домашняя страница браузера; Вы видите новые нежелательные избранное или закладки, добавленные, как правило, направлены на рекламные заполненные или порносайты; были изменены конфигурации браузера по умолчанию и / или изменена ваша поисковая система по умолчанию; вы получаете панели инструментов браузера, которых раньше не видели; появляются бесконечные всплывающие окна и / или блокировщик всплывающих окон в вашем браузере отключен; веб-страницы загружаются очень медленно и иногда не полностью; вы не можете посещать определенные сайты, например домашние страницы программного обеспечения безопасности.
Как они попадают в ваш компьютер или ноутбук
Есть несколько способов, которыми ваш компьютер может быть заражен угонщиком браузера. Обычно они приходят в виде спама по электронной почте, через файлообменные сети или путем скачивания из машины. Они могут быть включены в панели инструментов, BHO, надстройки, плагины или расширения браузера. Кроме того, некоторые бесплатные и условно-бесплатные программы могут поместить угонщик на ваш компьютер посредством «связки». Примерами известных угонщиков браузера являются Fireball, GoSave, Ask Toolbar, CoolWebSearch, Babylon Toolbar и RocketTab. Присутствие любого угонщика браузера на вашем компьютере может значительно уменьшить возможности работы в Интернете, записывать ваши действия в Интернете, что приводит к серьезным проблемам с конфиденциальностью, развитию проблем со стабильностью системы и, в конечном итоге, к замедлению работы вашего компьютера или его практически непригодному для использования состоянию.
Избавляемся от угонщиков браузера
Некоторые угонщики можно удалить, просто удалив соответствующее бесплатное программное обеспечение или надстройки через «Установка и удаление программ» на панели управления Windows. Сказав это, большинство угонщиков очень живучи и нуждаются в специальных инструментах, чтобы избавиться от них. И нельзя отрицать тот факт, что ручные исправления и методы удаления могут быть сложной задачей для начинающего пользователя компьютера. Кроме того, существует множество рисков, связанных с изменением файлов системного реестра. Вы можете выбрать методы автоматического удаления угонщиков браузера, просто установив и запустив эффективное приложение для защиты от вредоносных программ. Чтобы уничтожить любой угонщик браузера с вашего ПК, вы можете загрузить это конкретное сертифицированное приложение для удаления вредоносных программ — SafeBytes Anti-Malware. В дополнение к защите от вредоносных программ программное обеспечение для оптимизации системы, например Restoro, может помочь вам исправить ошибки реестра, избавиться от нежелательных панелей инструментов, защитить конфиденциальность в Интернете и стабилизировать программы, установленные на вашем компьютере.
Что вы можете сделать, если вирус мешает вам загрузить или установить антивирус?
Все вредоносные программы по своей природе вредны, но одни виды вредоносных программ наносят намного больший ущерб вашему компьютеру, чем другие. Некоторые вредоносные программы предназначены для того, чтобы препятствовать или предотвращать действия, которые вы хотите делать в своей компьютерной системе. Он может не позволять вам загружать что-либо из Интернета или препятствовать доступу к некоторым или всем веб-сайтам, особенно к антивирусным сайтам. Если вы читаете это, скорее всего, вы застряли с заражением вредоносным ПО, которое не позволяет загрузить или установить программное обеспечение Safebytes Anti-Malware в вашей системе. Следуйте инструкциям ниже, чтобы избавиться от вредоносного ПО альтернативными методами.
Используйте безопасный режим, чтобы решить проблему
В безопасном режиме вы можете изменить настройки Windows, удалить или установить некоторое программное обеспечение, а также избавиться от трудно удаляемых вирусов. В случае, если вредоносное ПО блокирует подключение к Интернету и влияет на ваш компьютер, запуск его в безопасном режиме позволяет загрузить антивирус и запустить сканирование, ограничивая при этом возможные повреждения. Чтобы войти в безопасный режим или безопасный режим с поддержкой сети, нажмите клавишу F8 во время загрузки ПК или запустите MSConfig и найдите параметры «Безопасная загрузка» на вкладке «Загрузка». Как только вы перезагрузите компьютер в безопасном режиме с подключением к сети, вы сможете загружать, устанавливать и обновлять антивирусное программное обеспечение оттуда. После установки запустите сканер вредоносных программ, чтобы удалить стандартные заражения.
Переключиться на альтернативный веб-браузер
Некоторые вредоносные программы в основном нацелены на определенные интернет-браузеры. Если это похоже на ваш случай, воспользуйтесь другим веб-браузером, поскольку он может обойти вирус. Когда вы подозреваете, что ваш Internet Explorer был захвачен трояном или иным образом скомпрометирован онлайн-хакерами, лучше всего переключиться на альтернативный браузер, такой как Firefox, Chrome или Safari, чтобы загрузить выбранное вами программное обеспечение безопасности — Safebytes Защита от вредоносных программ.
Запустите антивирусное ПО с вашего USB-накопителя
Другой способ — загрузить и перенести антивирусное программное обеспечение с чистого ПК для сканирования зараженной системы. Выполните эти простые действия, чтобы очистить зараженный компьютер с помощью портативного антивируса.
1) На компьютере без вирусов загрузите и установите Safebytes Anti-Malware.
2) Вставьте флешку в чистый компьютер.
3) Дважды щелкните исполняемый файл, чтобы запустить мастер установки.
4) Выберите USB-накопитель в качестве места для сохранения файла программного обеспечения. Следуйте инструкциям на экране для завершения процесса установки.
5) Теперь перенесите USB-накопитель на зараженный компьютер.
6) Запустите Safebytes Anti-malware прямо с USB-накопителя, дважды щелкнув значок.
7) Запустите полное сканирование системы, чтобы выявить и избавиться от всех видов вредоносных программ.
Обзор SafeBytes Anti-Malware
Вы хотите установить самую лучшую антивирусную программу для своего ПК? На рынке существует множество приложений, которые поставляются в платных и бесплатных версиях для систем Windows. Некоторые из них хороши, а некоторые представляют собой мошеннические приложения, которые выдают себя за законные антивирусные программы, ожидающие, чтобы нанести ущерб вашему персональному компьютеру. При поиске программного обеспечения для защиты от вредоносных программ выбирайте то, которое обеспечивает надежную, эффективную и комплексную защиту от всех известных вирусов и вредоносных программ. Среди немногих хороших приложений SafeBytes Anti-Malware является настоятельно рекомендуемым инструментом для людей, заботящихся о безопасности. SafeBytes можно охарактеризовать как мощное приложение для защиты от вредоносных программ, работающее в режиме реального времени, которое создано, чтобы помочь конечному пользователю в повседневной работе защитить свой компьютер от вредоносных угроз. Благодаря своей передовой технологии это приложение поможет вам избавиться от множества типов вредоносных программ, таких как компьютерные вирусы, черви, ПНП, трояны, рекламное ПО, программы-вымогатели и угонщики браузера. Антивредоносное ПО SafeBytes предлагает ряд расширенных функций, которые отличают его от всех остальных. Ниже перечислены некоторые функции, которые могут вам понравиться в SafeBytes.
Наиболее эффективная защита от вредоносных программ: Этот инструмент для удаления вредоносных программ, созданный на основе хорошо зарекомендовавшего себя антивирусного движка, может находить и удалять многочисленные устойчивые вредоносные угрозы, такие как угонщики браузеров, потенциально нежелательные программы и программы-вымогатели, которые могут быть пропущены другими распространенными антивирусными приложениями.
Реагирование на угрозы в реальном времени: SafeBytes предлагает полностью автоматическую защиту в реальном времени, которая настроена на отслеживание, блокирование и уничтожение всех угроз при первом столкновении. Он будет регулярно отслеживать ваш компьютер на предмет активности хакеров, а также обеспечивает превосходную защиту конечных пользователей с помощью брандмауэра.
Веб-защита: SafeBytes проверяет гиперссылки, присутствующие на веб-странице, на предмет возможных угроз и сообщает вам, безопасен ли сайт для посещения или нет, с помощью своей уникальной системы оценки безопасности.
Легкий вес: SafeBytes известен своим низким воздействием на ресурсы компьютера и высокой скоростью обнаружения бесчисленных угроз. Он работает тихо и эффективно в фоновом режиме, поэтому вы можете постоянно использовать свой компьютер или ноутбук на полную мощность.
Круглосуточное руководство: Вы получите техническую поддержку 24/7, чтобы немедленно решить любую проблему с вашим приложением безопасности. Подводя итог, SafeBytes Anti-Malware отлично подходит для защиты вашего компьютера от всех видов вредоносных программ. Проблемы с вредоносным ПО могут уйти в прошлое, как только вы воспользуетесь этим инструментом. Если вам нужны расширенные функции защиты и обнаружения угроз, покупка SafeBytes Anti-Malware будет стоить своих денег!
Технические детали и удаление вручную (для опытных пользователей)
Если вы хотите удалить SearchAnonymo вручную без использования автоматизированного инструмента, это можно сделать, удалив программу из меню «Установка и удаление программ» Windows или, в случае подключаемых модулей веб-браузера, перейдя в раздел «Дополнения/расширения» браузера. диспетчера и удалить его. Кроме того, рекомендуется сбросить браузер до состояния по умолчанию, чтобы исправить поврежденные настройки. Чтобы обеспечить полное удаление, вручную проверьте жесткий диск и реестр компьютера на наличие всего следующего и удалите или сбросьте значения по мере необходимости. Но имейте в виду, что это часто сложная задача, и только профессионалы в области компьютеров могут безопасно ее выполнить. Кроме того, некоторые вредоносные программы способны воспроизводить себя или предотвращать удаление. Рекомендуется выполнять это в безопасном режиме.
Узнать больше
Код 42 — Что это?
Ошибка кода 42 упоминается как Диспетчер устройств Код ошибки, Прежде чем объяснить, что обозначает этот код, важно понять, что такое «Диспетчер устройств» и его функции.
Диспетчер устройств — это в основном инструмент Windows, который помогает управлять устройствами, подключенными к системе, такими как принтер, сканер и USB-устройство. Код ошибки диспетчера устройств 42 возникает при обнаружении дублирующего устройства.
Код ошибки 42 отображается в следующем формате:
«Windows не может загрузить драйвер устройства для этого оборудования, поскольку в системе уже запущено дублирующее устройство. Код 42 ”
Решения
 Причины ошибок
Причины ошибок
Сужение до одной конкретной причины для кода ошибки 42 практически невозможно, потому что оно может быть вызвано многими причинами. К ним относятся:
- Когда драйвер шины неправильно генерирует и создает 2 устройства с одинаковыми именами
- Когда устройство с серийным номером найдено в новом месте без удаления из исходного местоположения
- Неправильно настроенные драйверы
Независимо от причины этого кода ошибки, во избежание неудобств и для обеспечения надлежащей производительности оборудования, рекомендуется исправить это сразу же без каких-либо задержек.
Дополнительная информация и ручной ремонт
Если вы технически не здоровы, сообщение с кодом 42 может вас напугать. Но не волнуйтесь, сообщение об ошибке звучит сложно, но исправить это довольно легко.
Чтобы разрешить код 42 за несколько минут, просто попробуйте методы, приведенные ниже. Эти методы просты в исполнении, эффективны и, что более важно, не требуют технических знаний.
Способ 1 — перезагрузите систему
Код 42 может появиться из-за временного сбоя в диспетчере устройств. Эту проблему можно решить, просто перезагрузив компьютер.
Поэтому, обо всем по порядку, перезагрузите вашу систему. Однако, если это не сработает, попробуйте другие методы.
Способ 2 — запустить мастер устранения неполадок
Запустите мастер устранения неполадок, чтобы найти основную проблему и решить ее соответствующим образом. Для этого выполните следующие действия:
- Перейти в меню «Пуск»
- Введите Диспетчер устройств в строке поиска и нажмите Enter
- Теперь нажмите на вкладку «Общие»
- Затем нажмите «Устранение неполадок», чтобы запустить мастер устранения неполадок.
- После этого следуйте инструкциям в этом мастере, чтобы диагностировать проблему и решить ее.
Способ 3 — восстановить предыдущее состояние компьютера
Еще один способ исправить код 42 — использовать инструмент «Восстановление системы», чтобы вернуть ваш ПК в предыдущее рабочее состояние до появления ошибки. Сделать это,
- Перейти в меню «Пуск»
- Введите Восстановление системы в строке поиска и нажмите Enter
- Теперь нажмите «Восстановить мой компьютер раньше», а затем нажмите «Далее».
- После этого выберите точку восстановления в списке точек восстановления и подтвердите настройки.
- Перезагрузите компьютер, чтобы активировать изменения
- Перед восстановлением вашего ПК до предыдущего состояния создайте резервную копию. Создавая резервную копию данных, вы можете избежать проблем с потерей данных, которые могут возникнуть во время этого процесса.
Создание резервной копии вручную может занять много времени и быть кропотливой задачей. Лучший способ создать резервную копию и восстановить ваш компьютер до нормального состояния — это загрузить драйвер.FIX.
Это удобное программное обеспечение для управления драйверами устройств, которое помогает автоматически создавать резервные копии данных и одновременно возвращает ваш компьютер в нормальное рабочее состояние за несколько секунд.
Это программное обеспечение совместимо со всеми версиями Windows.
Открыть скачать драйверFIX в вашей системе, чтобы устранить код ошибки 42.
Узнать больше
Авторское право © 2022, ErrorTools, Все права защищены
Товарные знаки: логотипы Microsoft Windows являются зарегистрированными товарными знаками Microsoft. Отказ от ответственности: ErrorTools.com не аффилирован с Microsoft и не претендует на прямую аффилированность.
Информация на этой странице предоставлена исключительно в информационных целях.
Ремонт вашего ПК одним щелчком мыши
Имейте в виду, что наше программное обеспечение необходимо установить на ПК с ОС Windows. Откройте этот веб-сайт на настольном ПК и загрузите программное обеспечение для простого и быстрого устранения ваших проблем.

Если вы столкнетесь с синим экраном смерти с Драйвер выгружен без отмены отложенных операций код ошибки, вы не одиноки. Но не волнуйтесь. это часто довольно просто исправить …
Исправления для драйвера выгружены без отмены отложенных операций
Оба исправления ниже работают в Windows 10 , 8.1 и 7 . Просто двигайтесь вниз по списку, пока не найдете тот, который вам подходит.
- Обновите драйверы (почти всегда решает проблему)
- Переустановите неисправный драйвер
- Удалите несовместимые программы
Исправление 1. Обновите драйверы (nea rly всегда решает проблему)
Пожалуй, самая частая причина ‘ драйвер выгружен без отмены отложенных операций ‘Ошибка — это устаревший / поврежденный / неисправный драйвер устройства в вашей системе. Поэтому вам следует обновить драйверы, чтобы увидеть, решит ли это проблему.Если у вас нет времени, терпения или навыков работы с компьютером для обновления драйверов вручную, вы можете сделать это автоматически с помощью Водитель Easy .
Вам не нужно точно знать, в какой системе работает ваш компьютер, вам не нужно рисковать, загружая и устанавливая неправильный драйвер, и вам не нужно беспокоиться о том, что вы ошиблись при установке. Driver Easy справится со всем .
Вы можете автоматически обновлять драйверы с помощью СВОБОДНЫЙ или Pro версия Driver Easy. Но с версией Pro требуется всего 2 клика (и вы получаете полную поддержку и 30-дневную гарантию возврата денег):
- Скачать и установите Driver Easy.
- Запустите Driver Easy и щелкните Сканировать сейчас кнопка. Затем Driver Easy просканирует ваш компьютер и обнаружит проблемы с драйверами.
- Нажмите Обновить рядом с любыми помеченными устройствами, чтобы автоматически загрузить правильную версию их драйверов, а затем вы можете установить их вручную.
Или нажмите Обновить все для их автоматической загрузки и автоматической установки. (Для этого требуется Pro версия — вам будет предложенообновить при нажатии Обновить все. Вы получаете полную поддержку и 30-дневную гарантию возврата денег.)
- Перезагрузите компьютер и проверьте, ДРАЙВЕР РАЗГРУЖЕН БЕЗ ОТМЕНА ОТЛОЖЕННЫХ ОПЕРАЦИЙ проблема решена. Если проблема все еще существует, перейдите к Исправить 2 , ниже.
Исправление 2: переустановите неисправный драйвер
Еще один полезный трюк для ДРАЙВЕР РАЗГРУЖЕН БЕЗ ОТМЕНА ОТЛОЖЕННЫХ ОПЕРАЦИЙ ошибка заключается в переустановке неисправного драйвера в соответствии с отзывами пользователей. Для этого:
- На клавиатуре нажмите клавиша с логотипом Windows и р в то же время. Затем введите devmgmt.msc и нажмите Войти .
- Найдите и дважды щелкните Неизвестные устройства или же Другие устройства .
- Щелкните правой кнопкой мыши на пункт и нажмите Удалить устройство . (У элемента обычно есть восклицательный знак, указывающий на конфликт).
- Перезагрузите компьютер.
- На клавиатуре нажмите клавиша с логотипом Windows и р в то же время. Затем введите devmgmt.msc и нажмите Войти .
- Щелкните значок Сканировать на предмет изменений оборудования значок, чтобы переустановить только что удаленный драйвер.
- Повторите этот процесс на остальных устройствах под Неизвестные устройства или же Другие устройства категория.
- Проверьте, если драйвер выгружен без отмены незавершенных операций синий экран смерти вопрос решен. Если нет, то переходите к Исправить 3 , ниже.
Исправление 3: удалите несовместимые программы
Также возможно, что последнее установленное вами приложение конфликтует с системой Windows и вызывает ошибку синего экрана. Итак, вы можете попробовать удалить программу, чтобы, надеюсь, решить проблему.
Как указанные выше исправления помогли вам в устранении неполадок? У вас есть какие-нибудь идеи или советы, которыми вы можете поделиться с нами? Оставьте комментарий ниже и поделитесь с нами своими мыслями, спасибо. ?

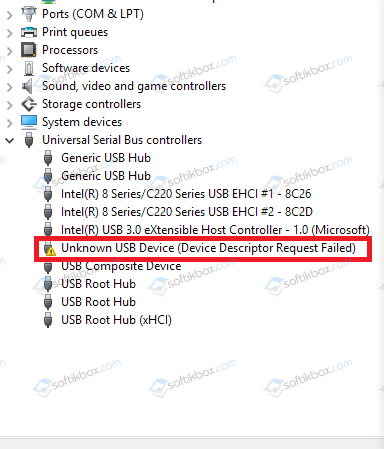
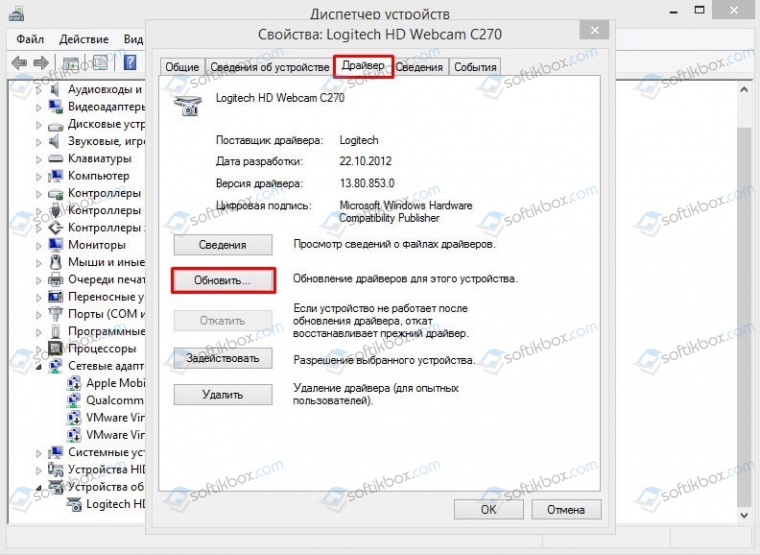
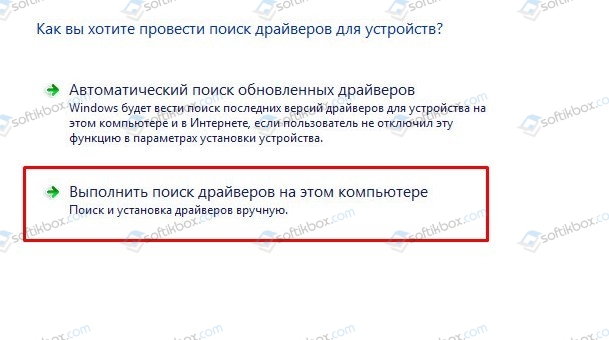
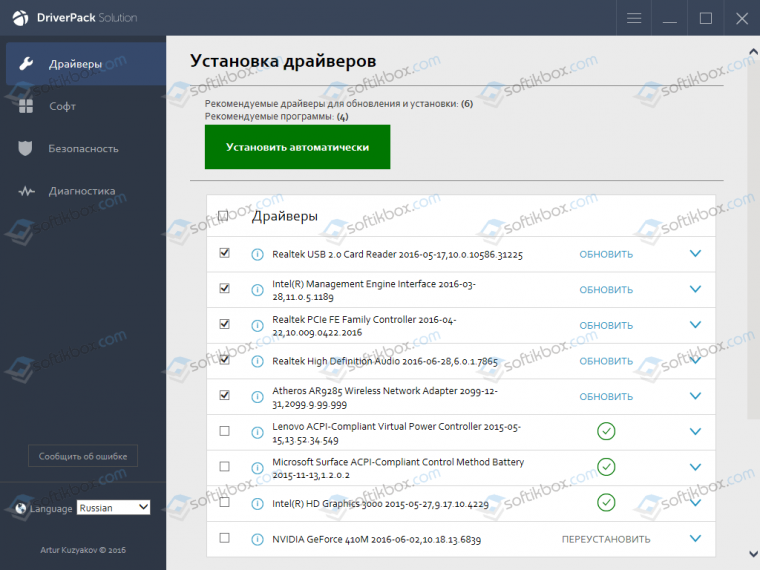
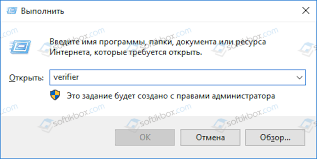
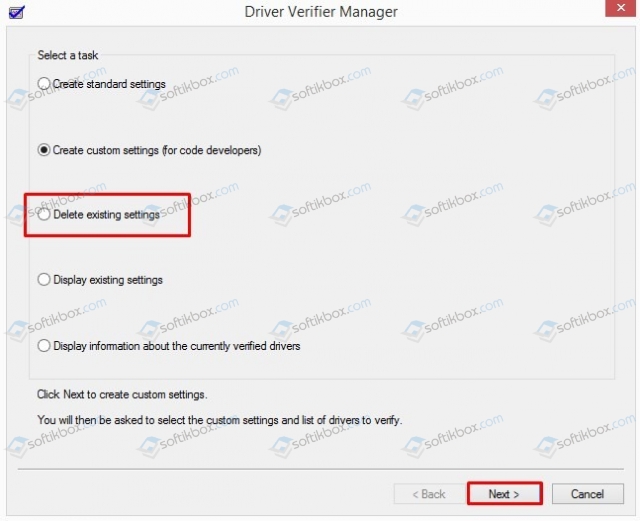
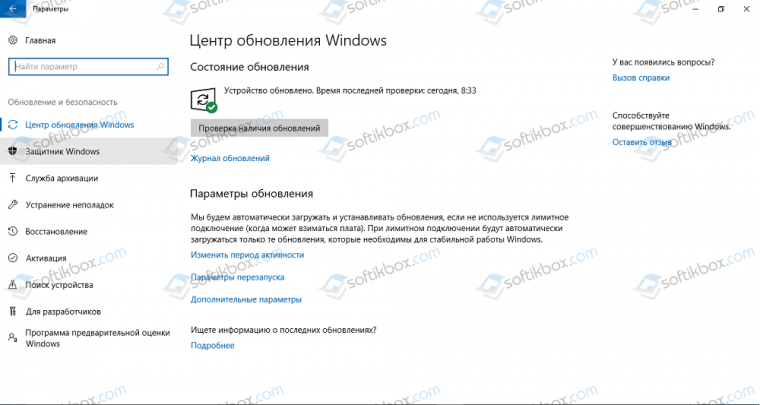











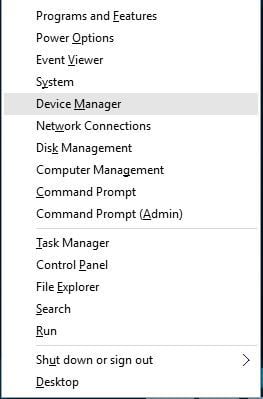

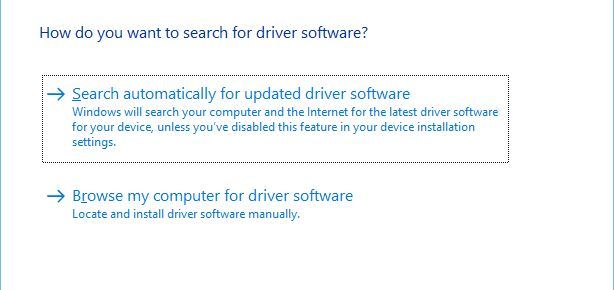











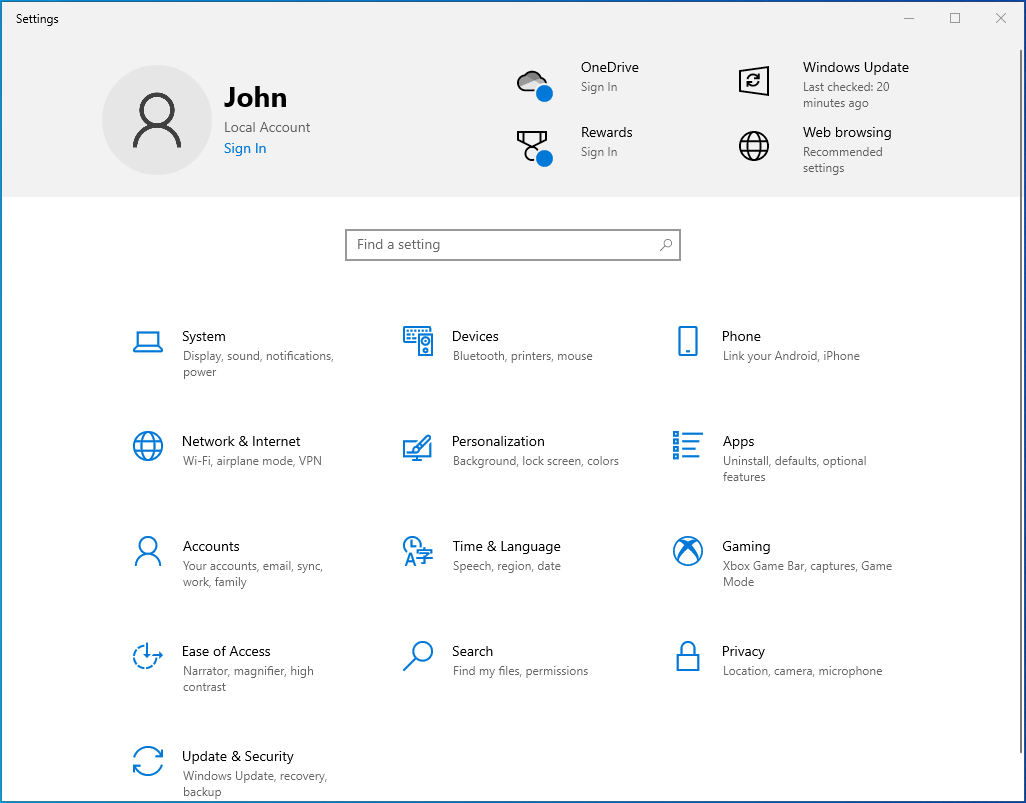
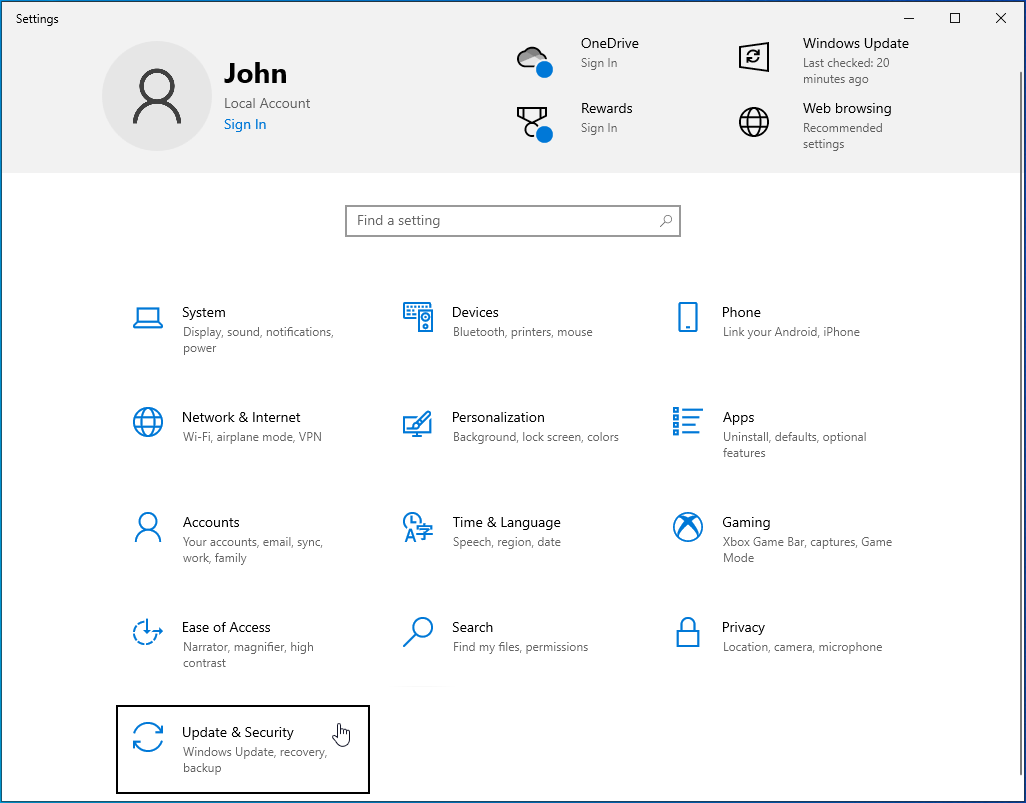
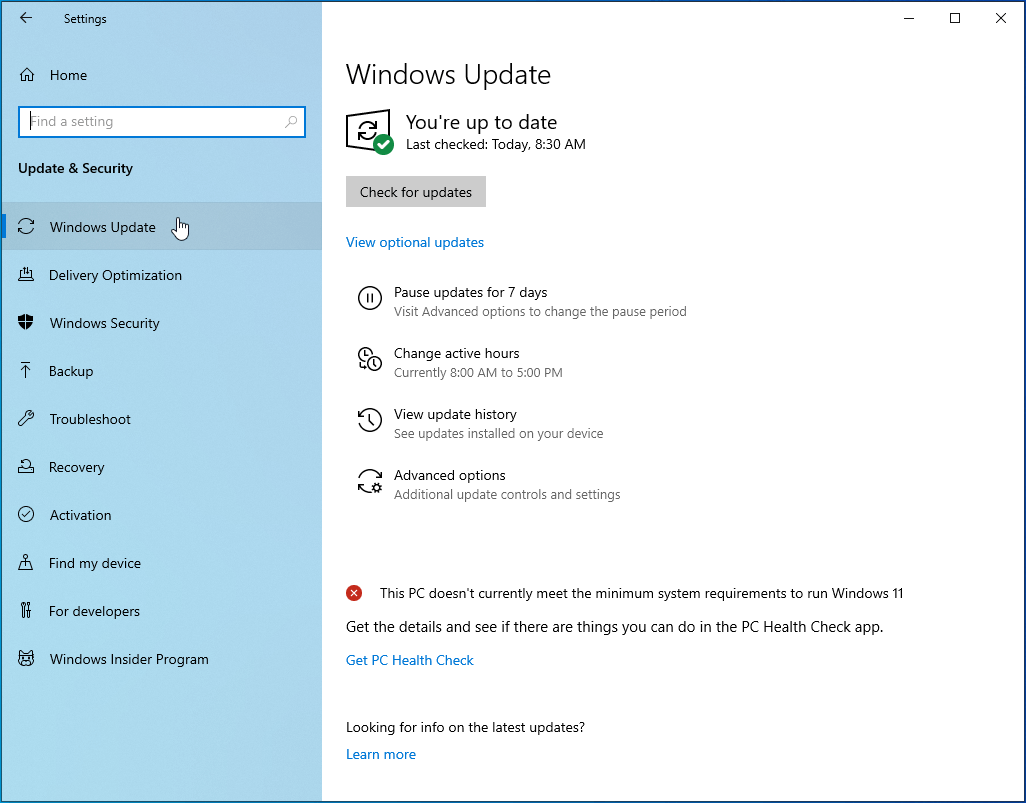
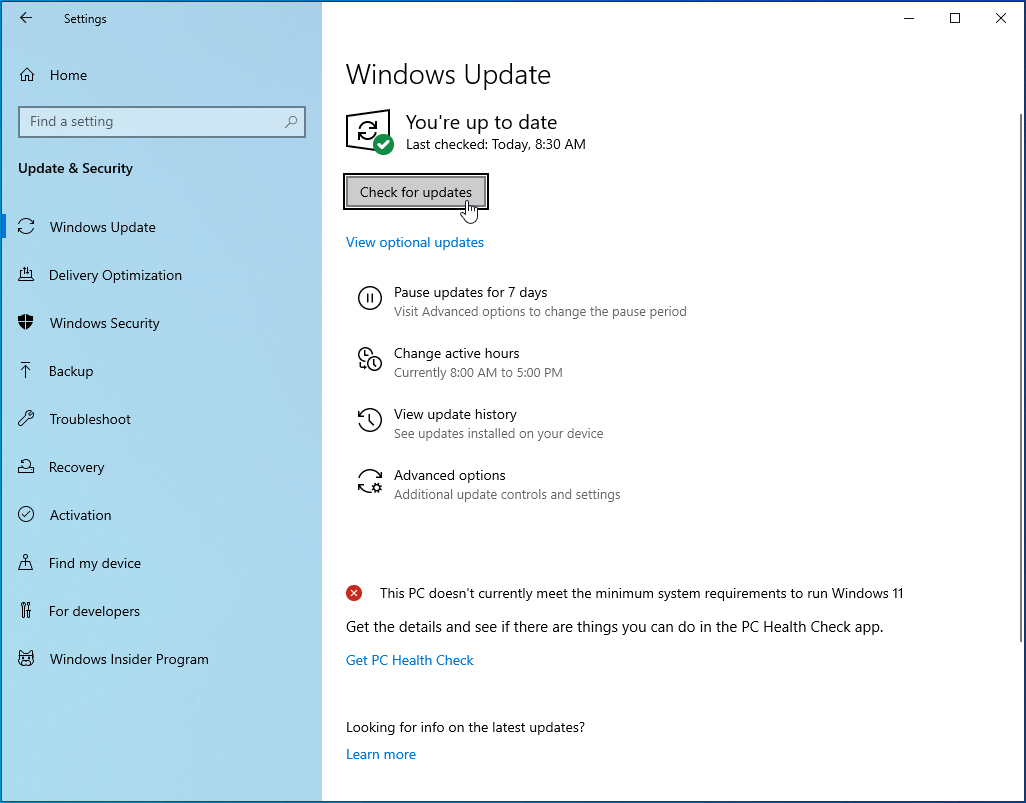
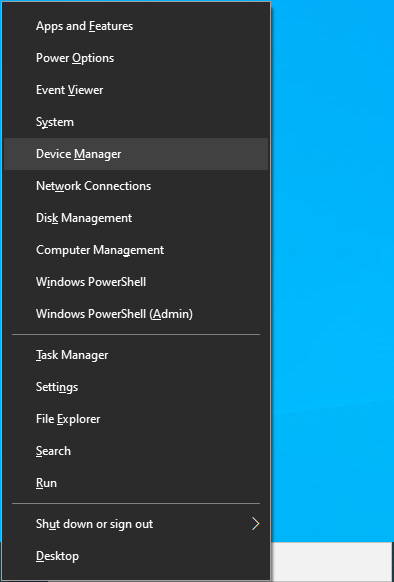
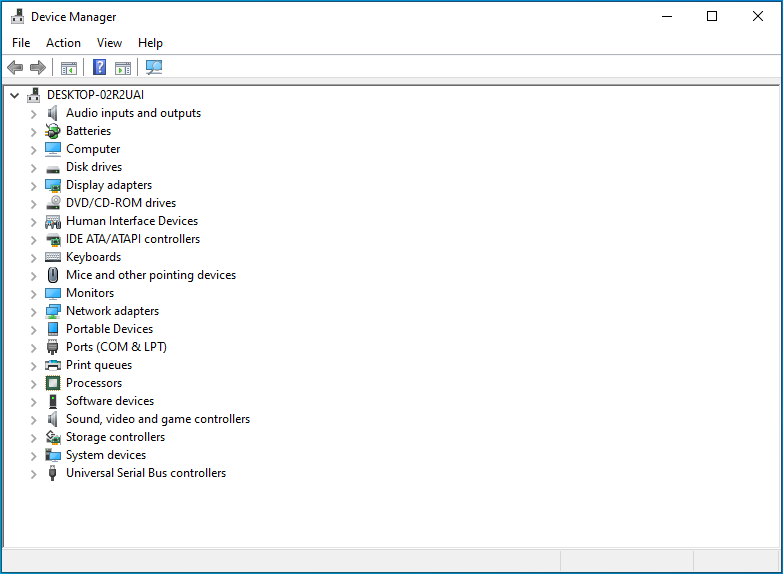
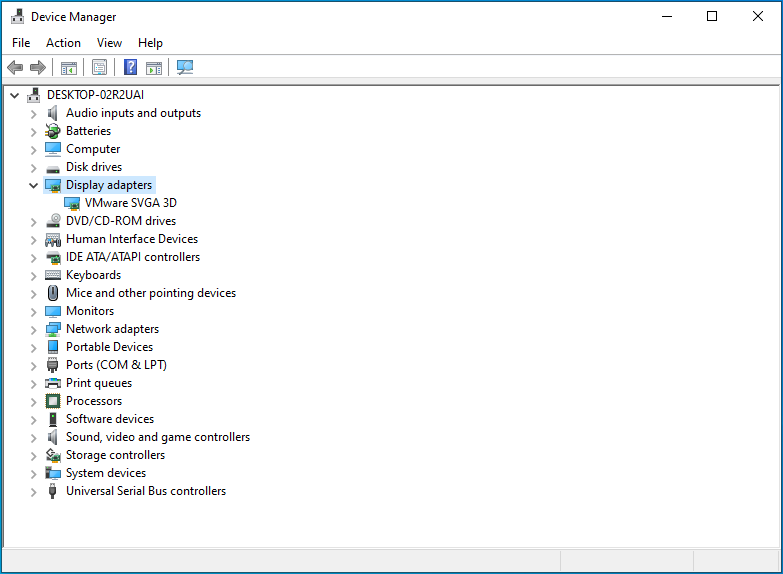
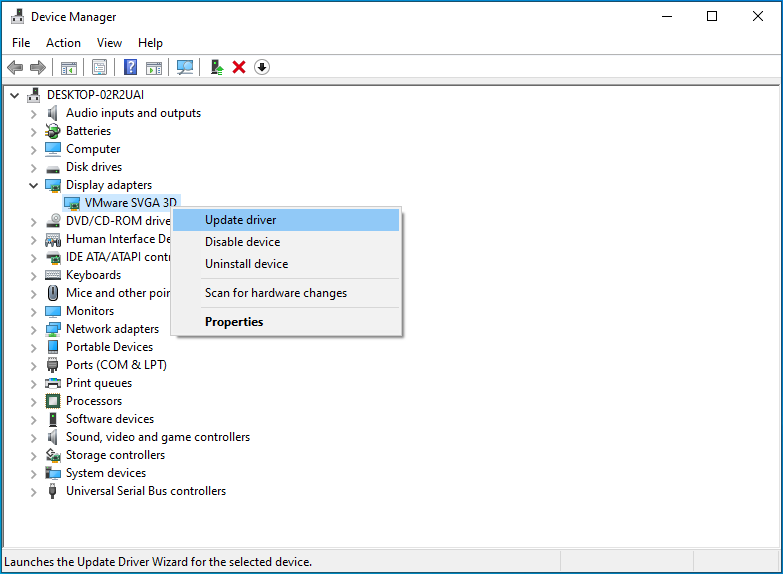
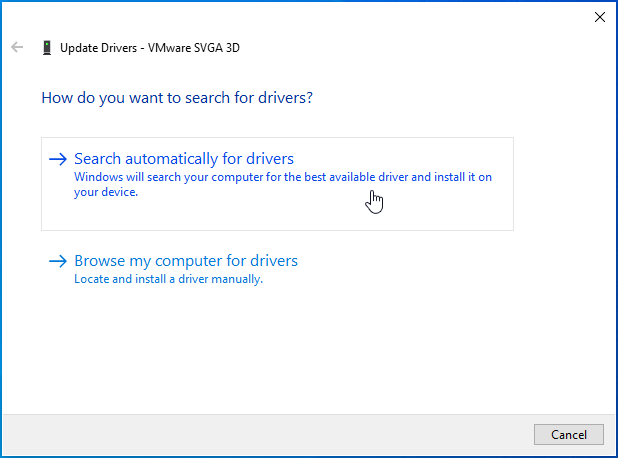
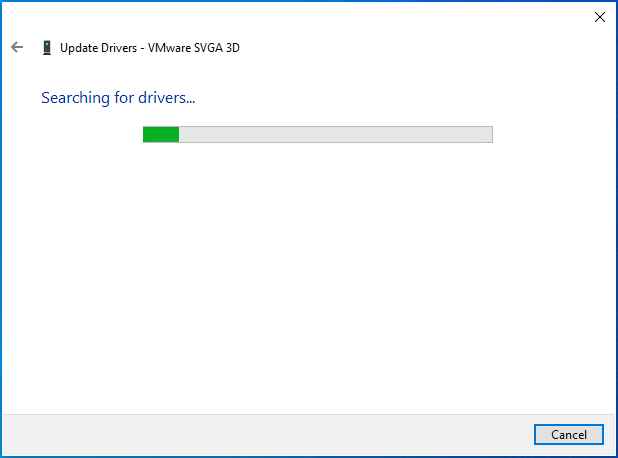
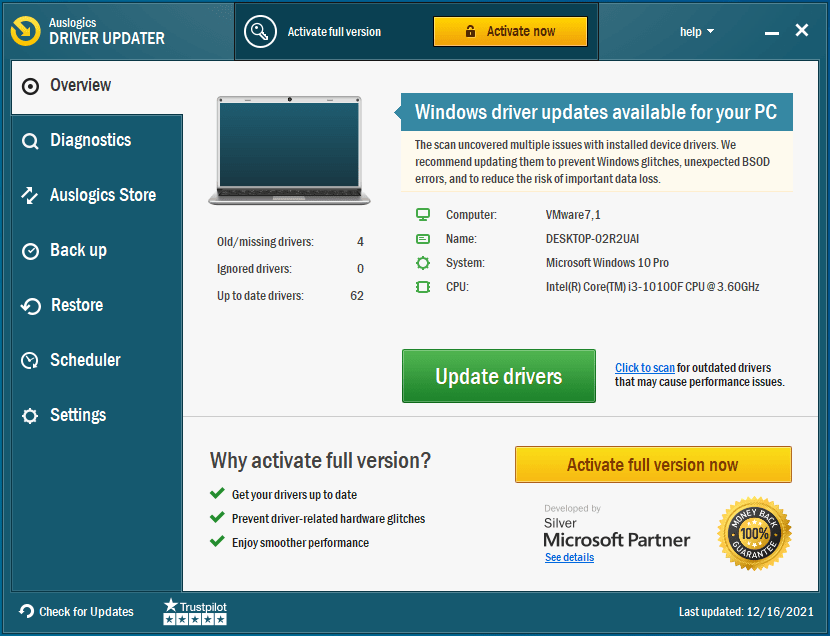
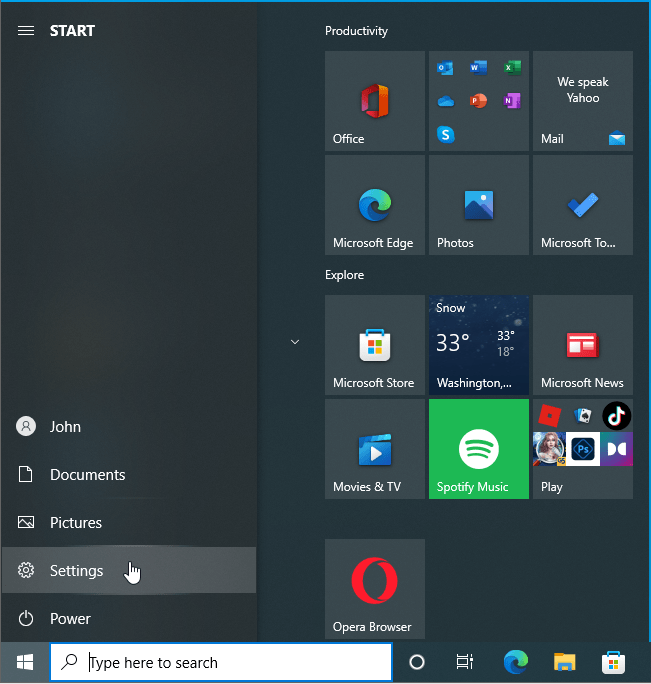
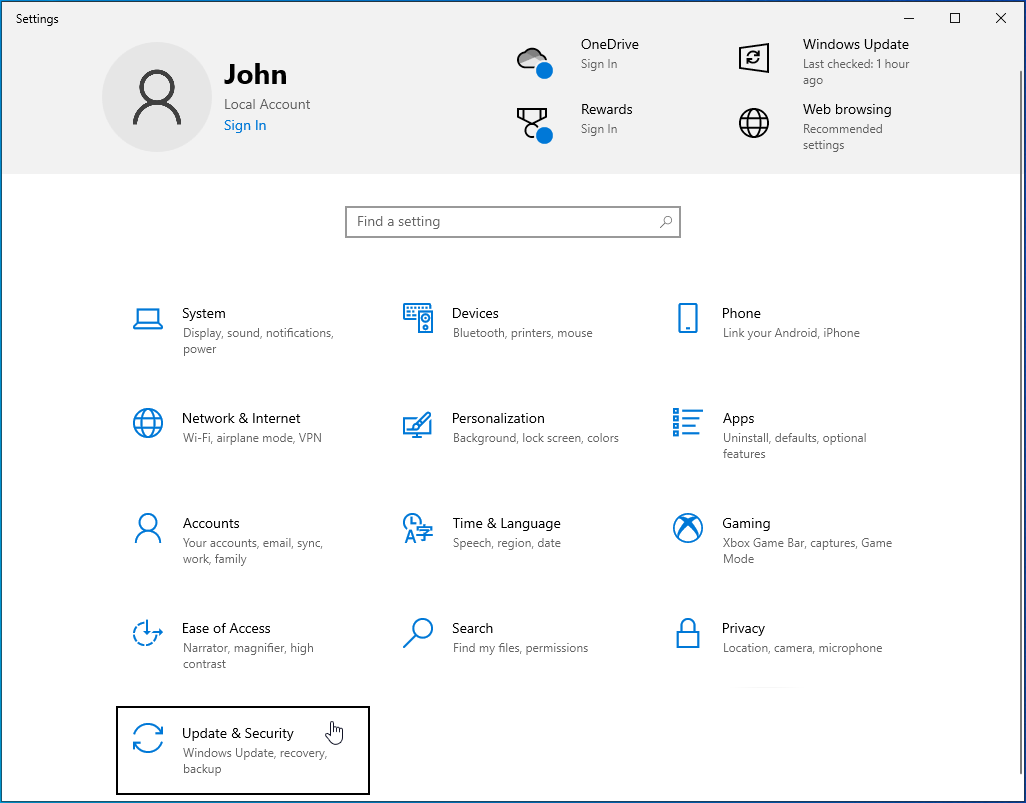
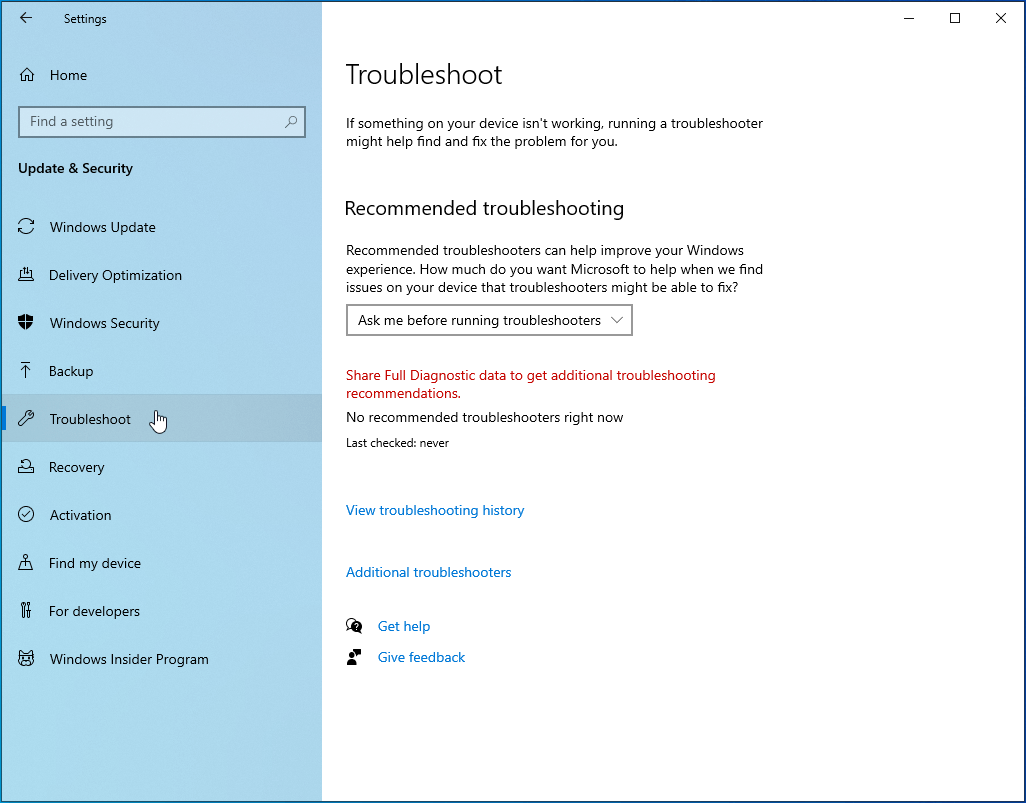
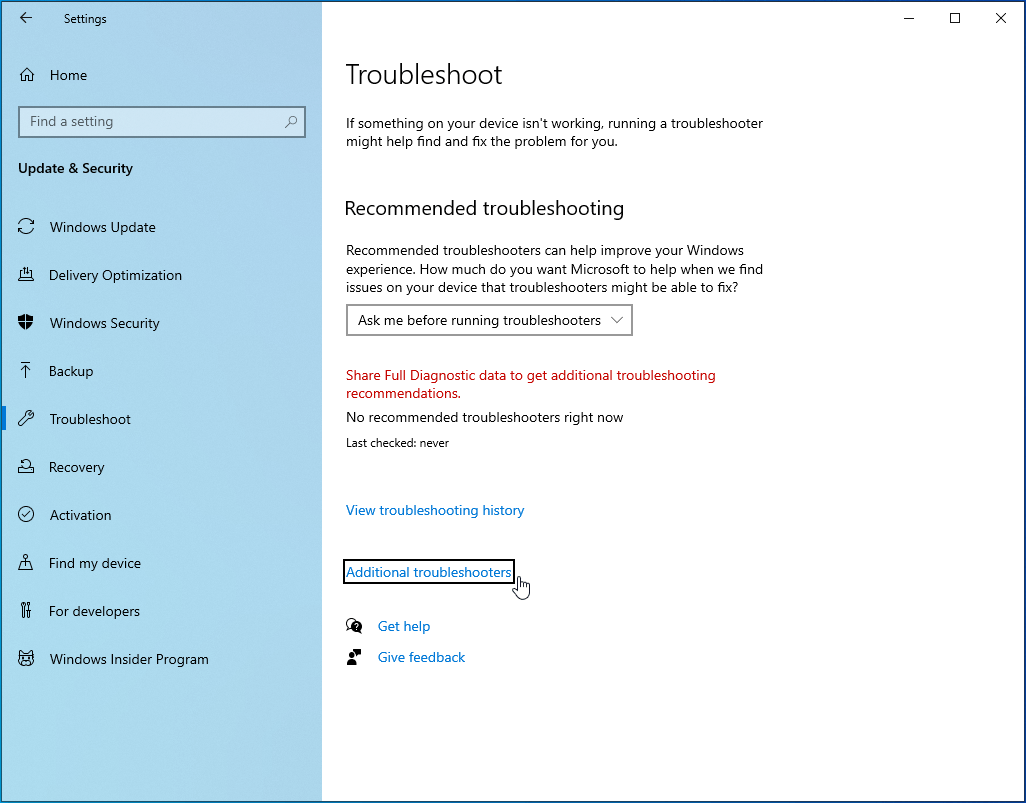
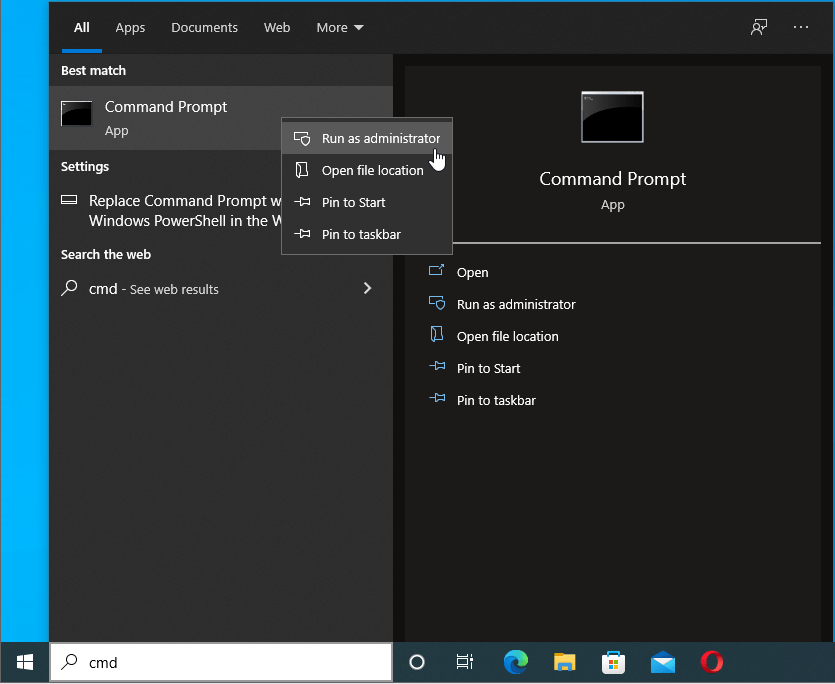
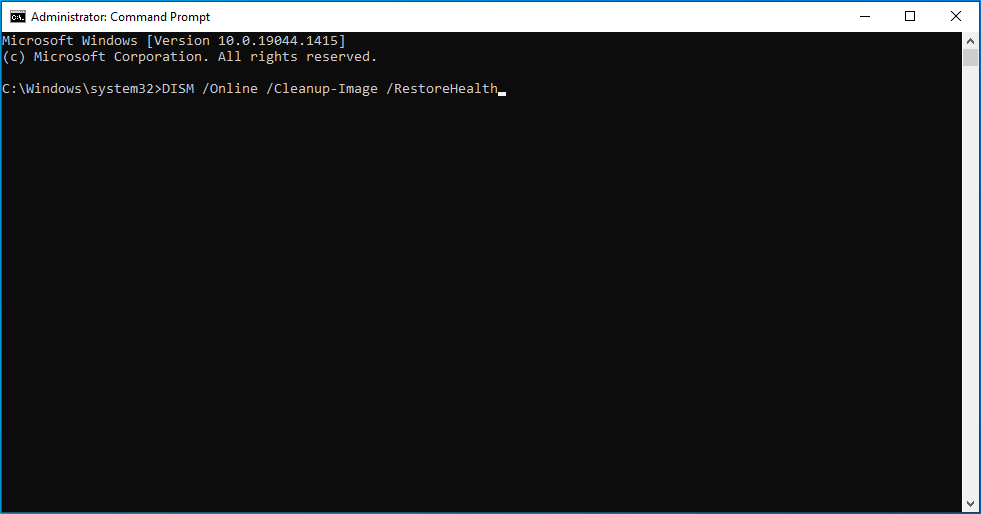
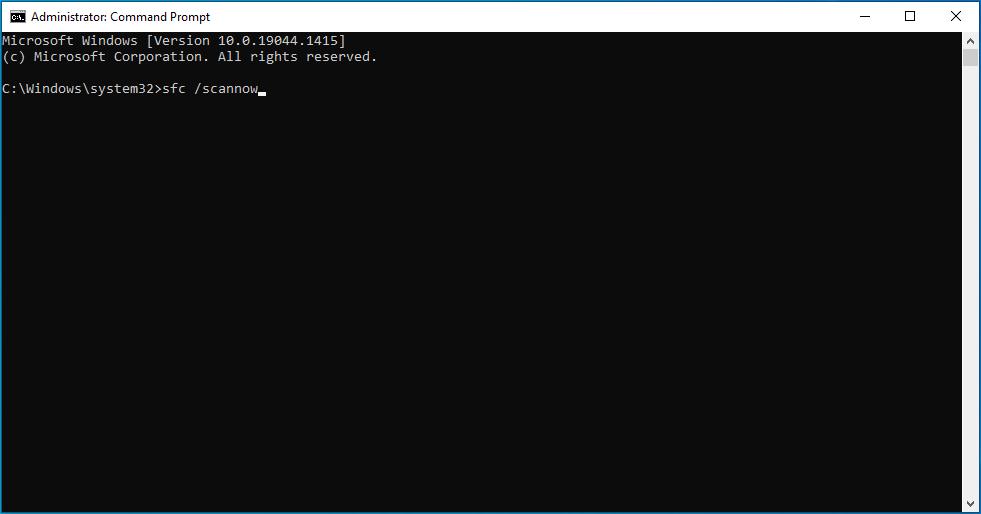
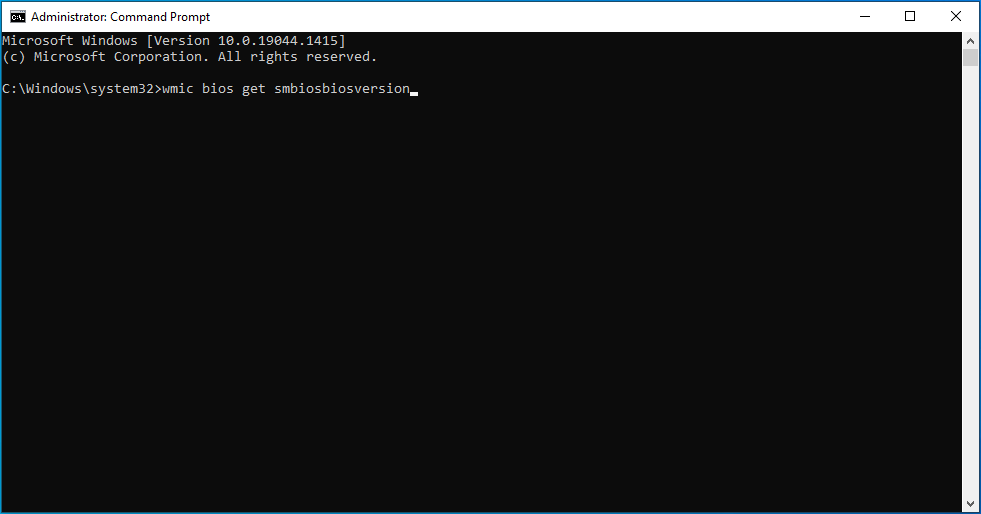
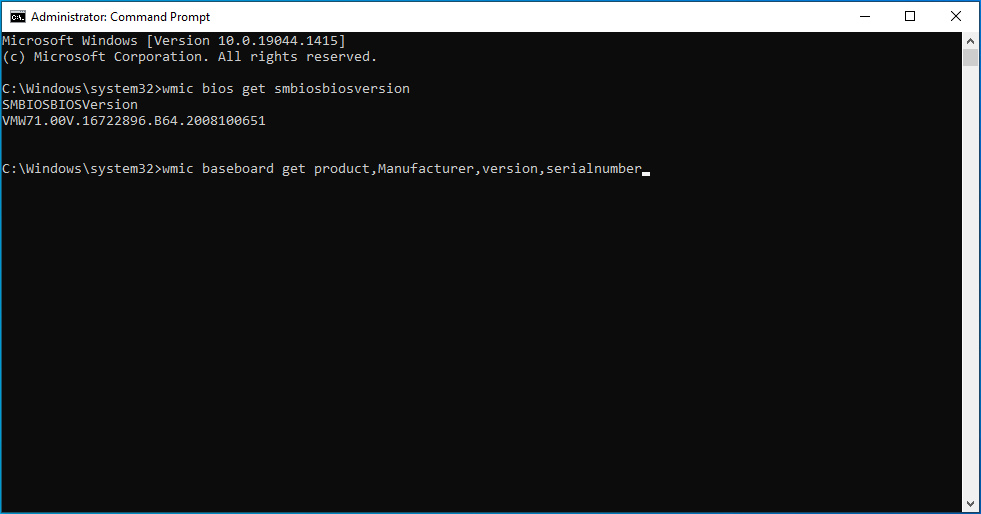
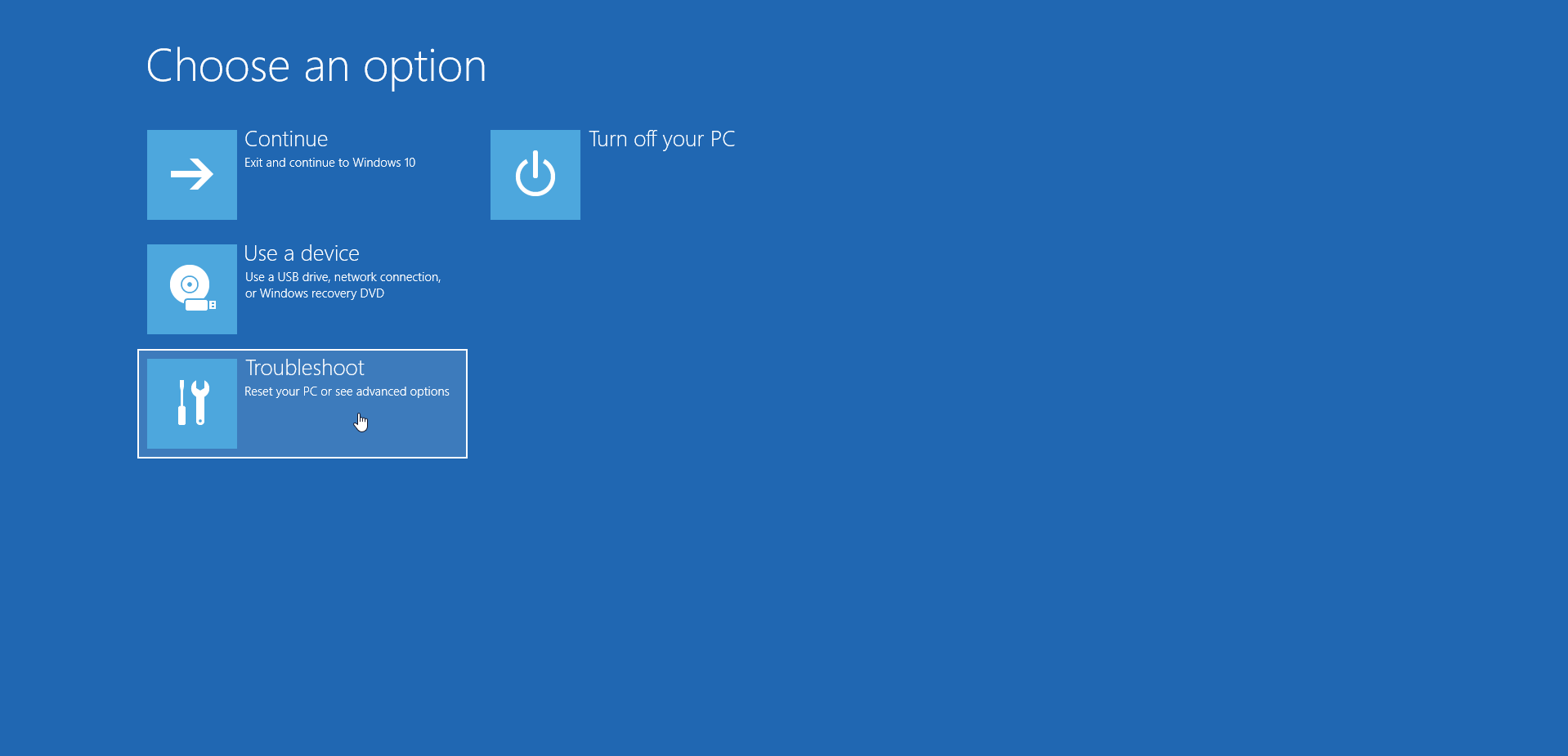
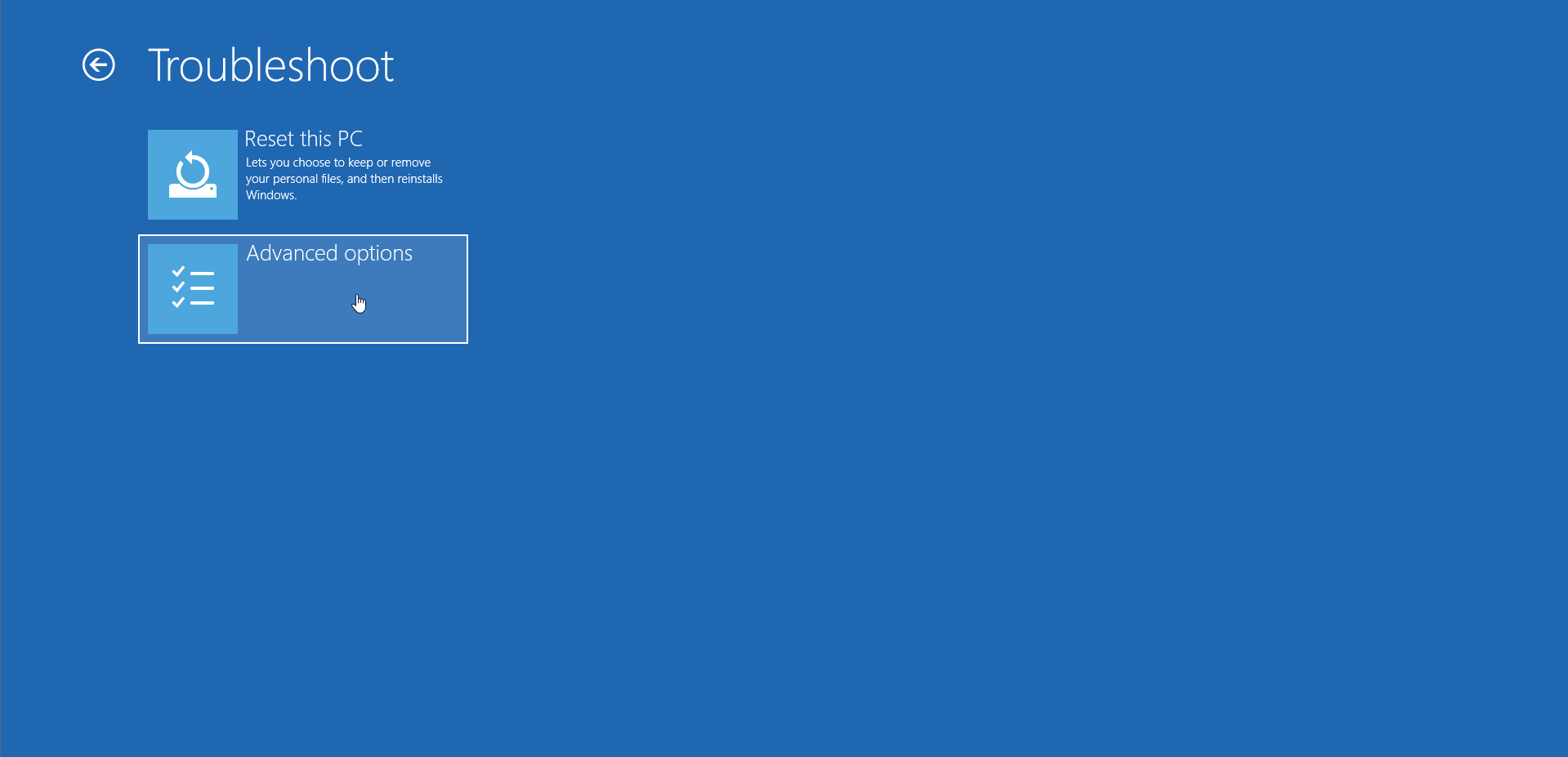
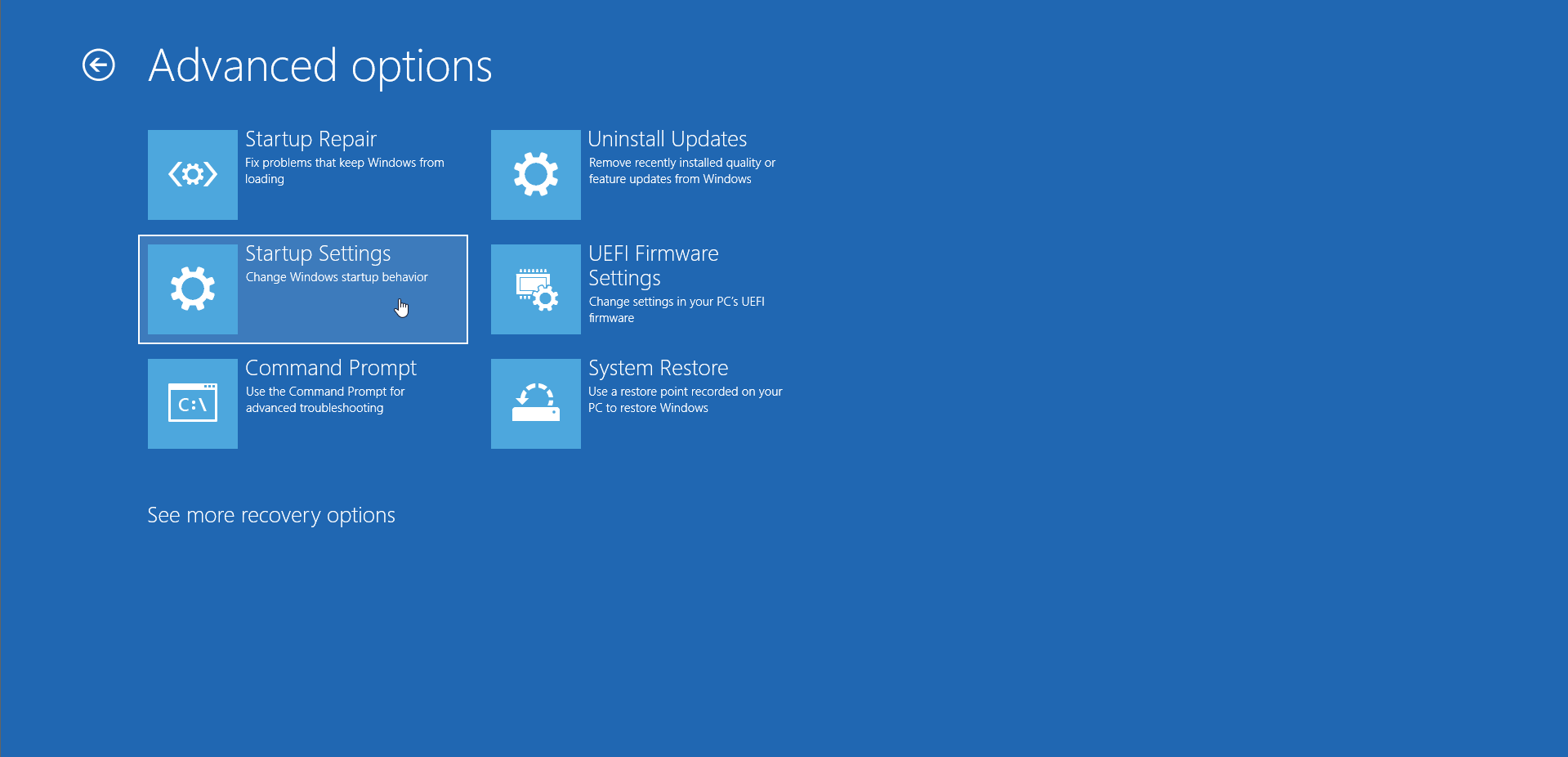
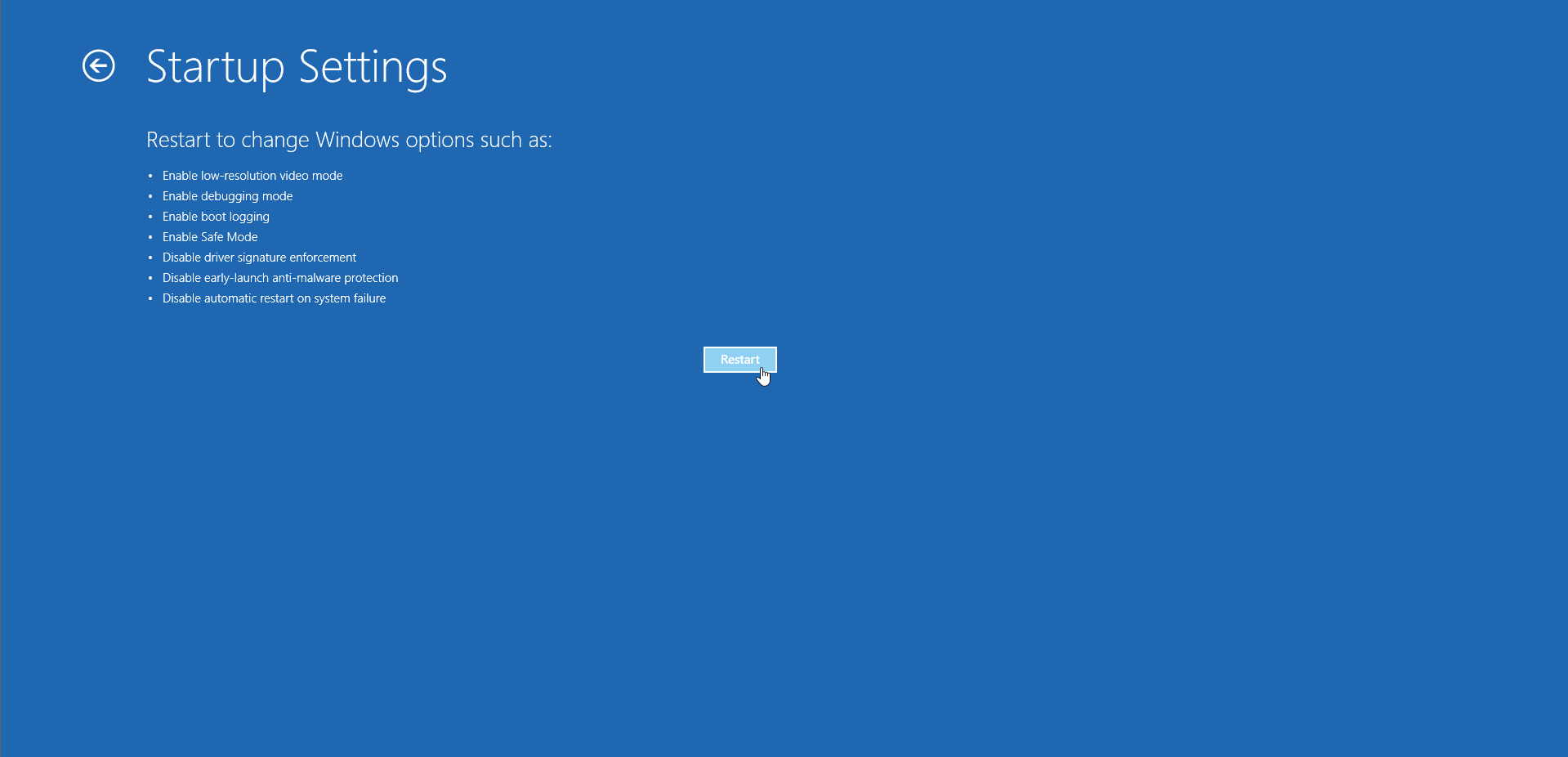
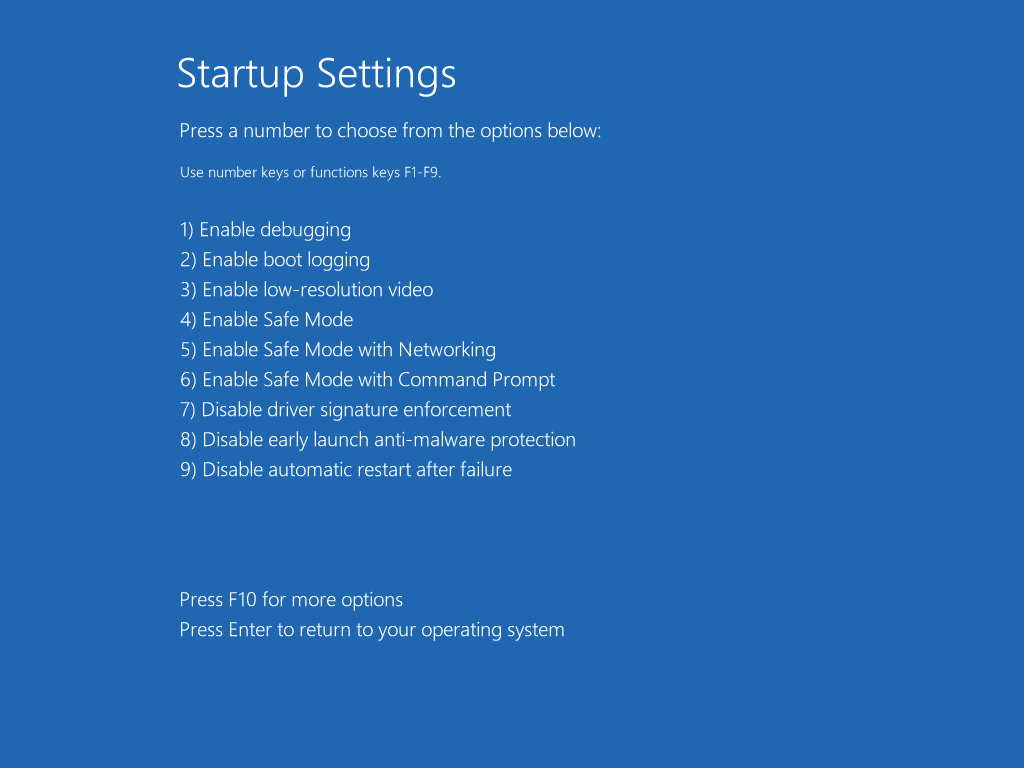
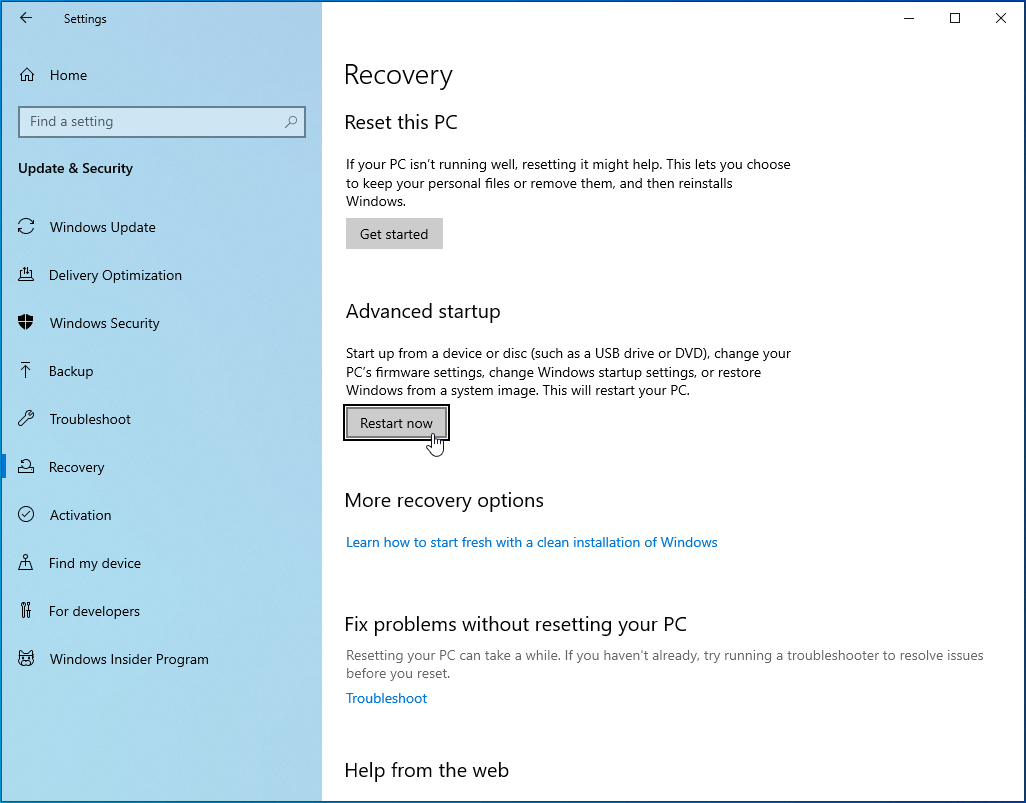
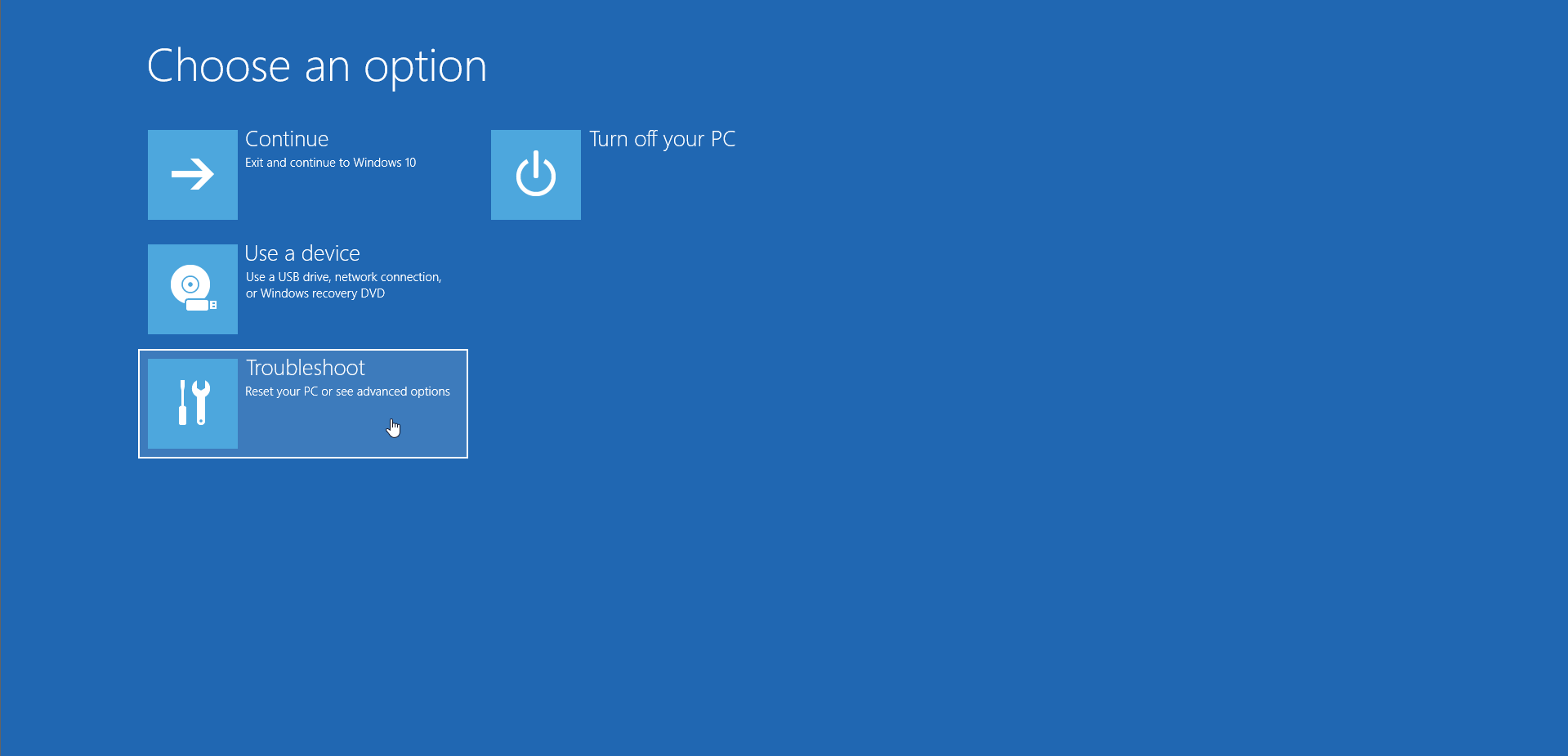
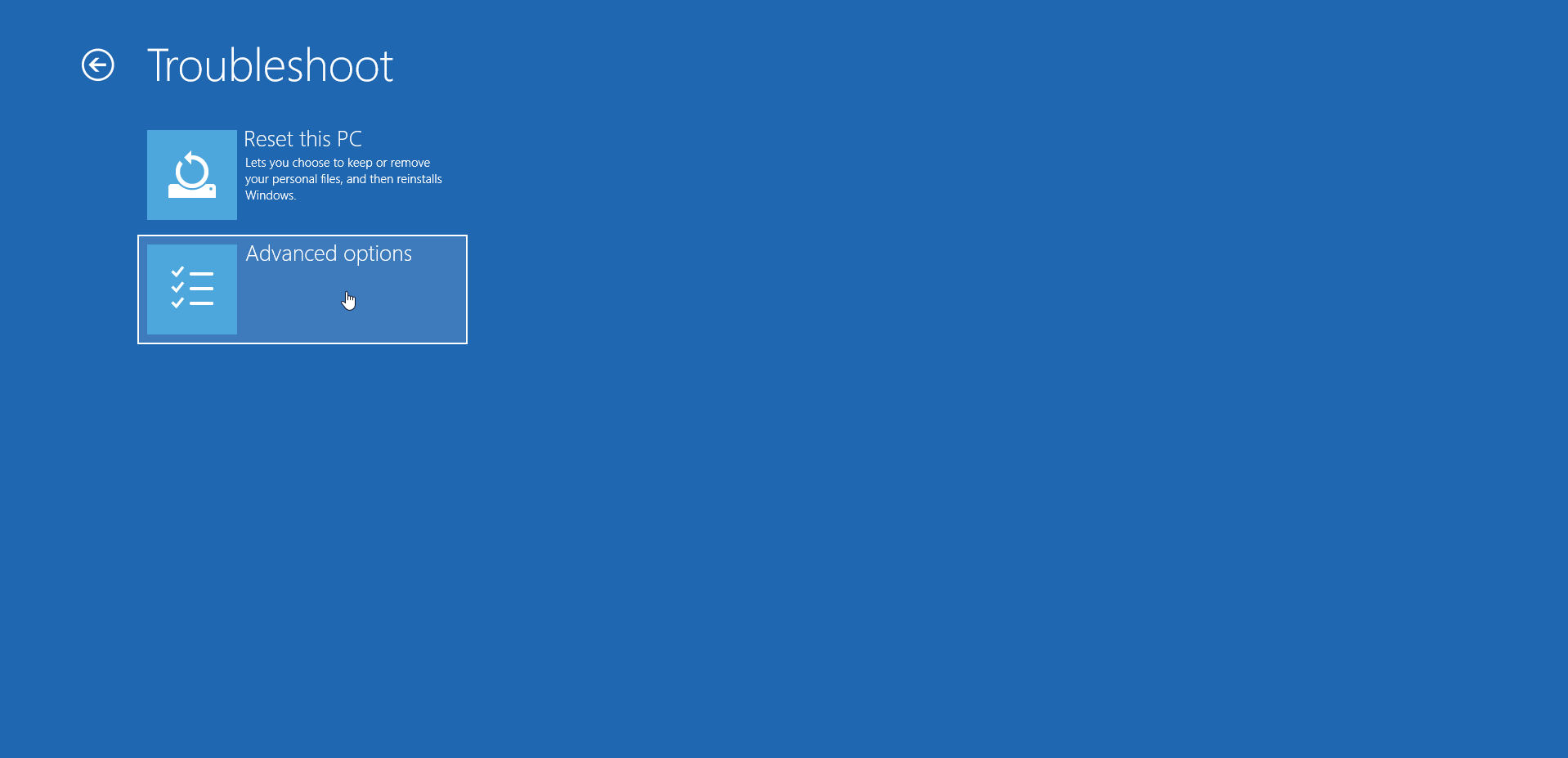
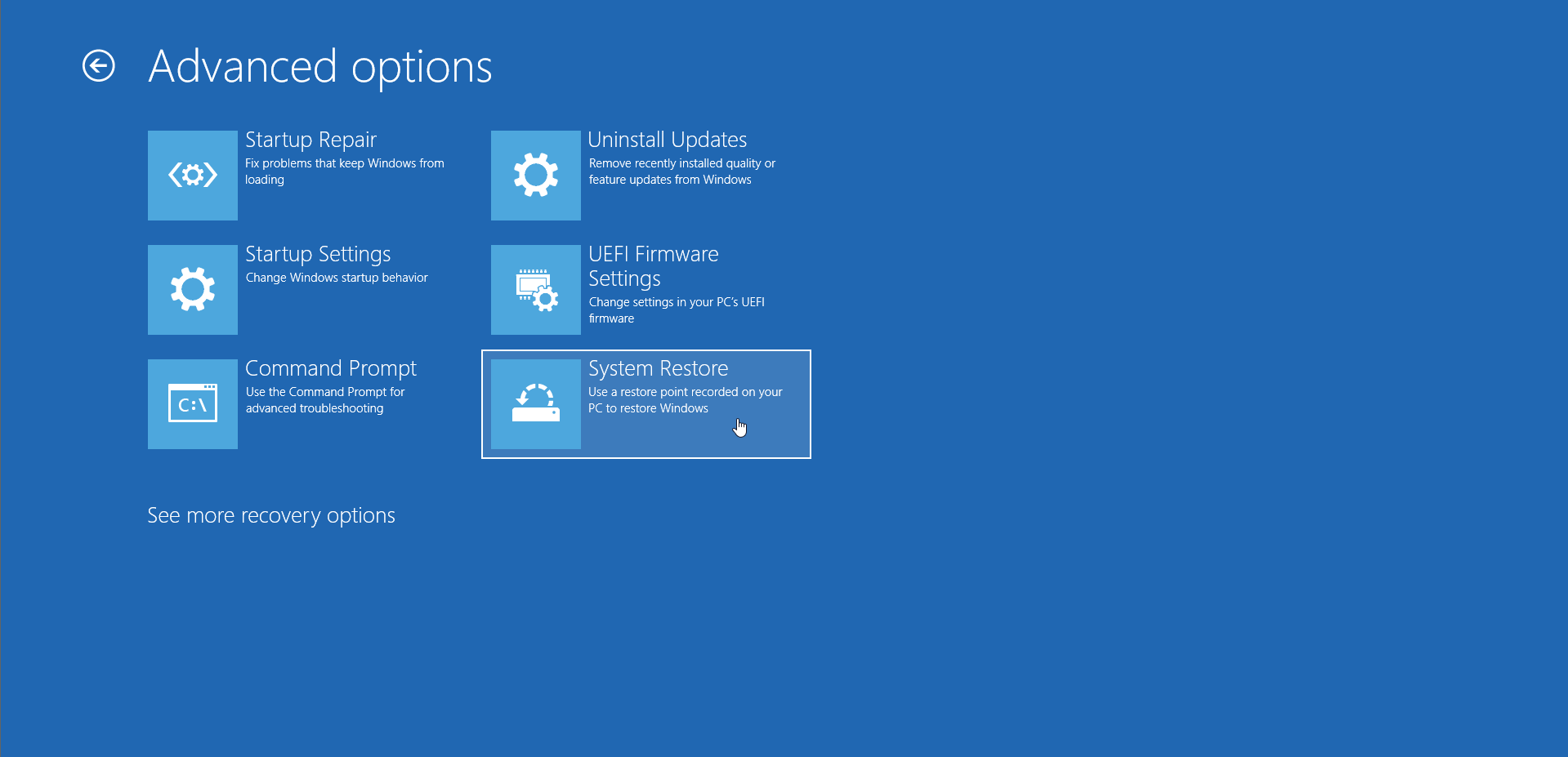
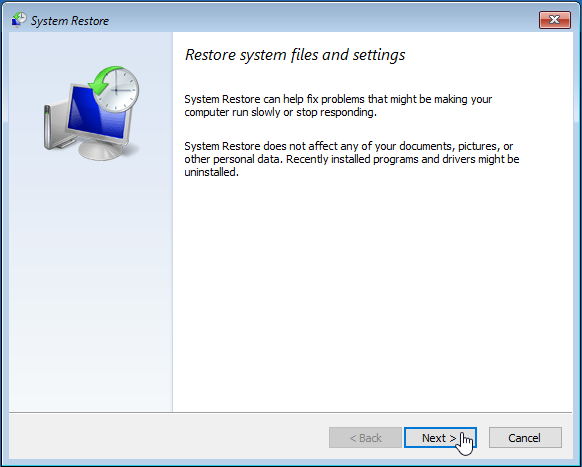
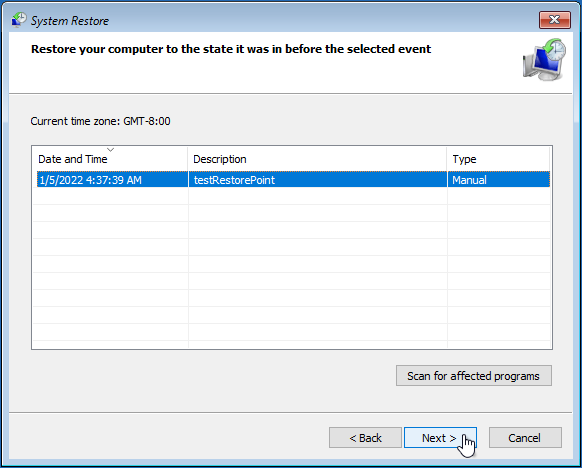
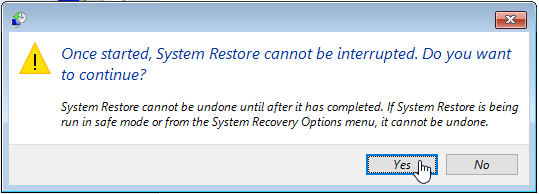
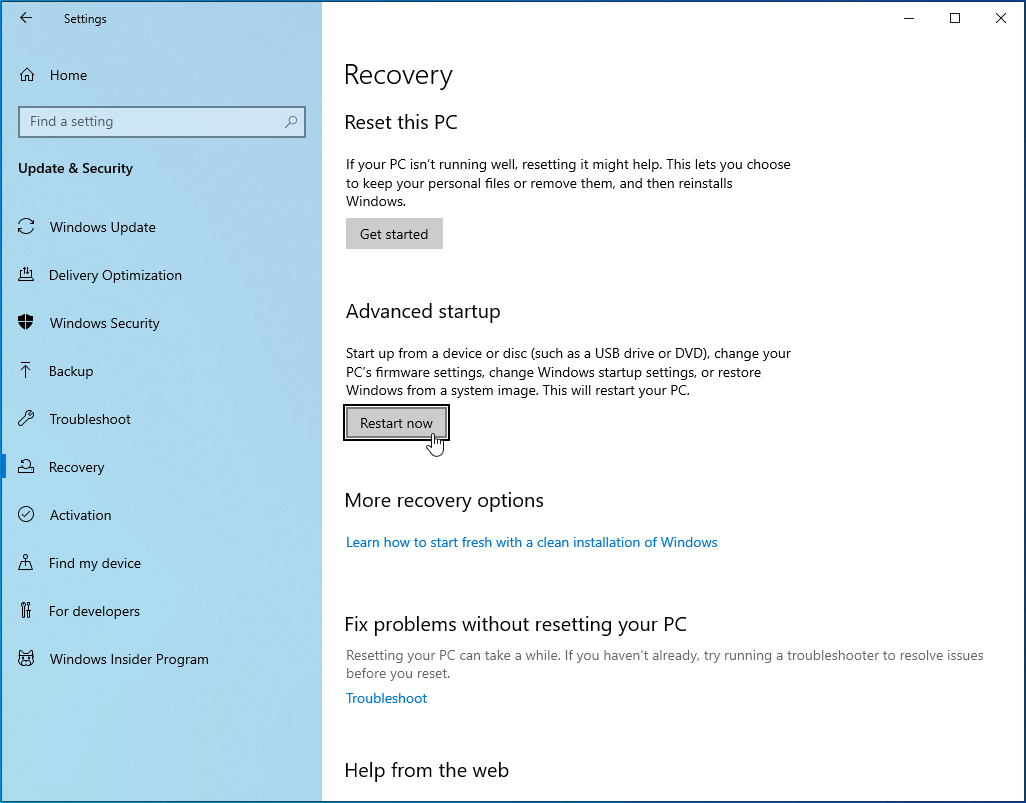
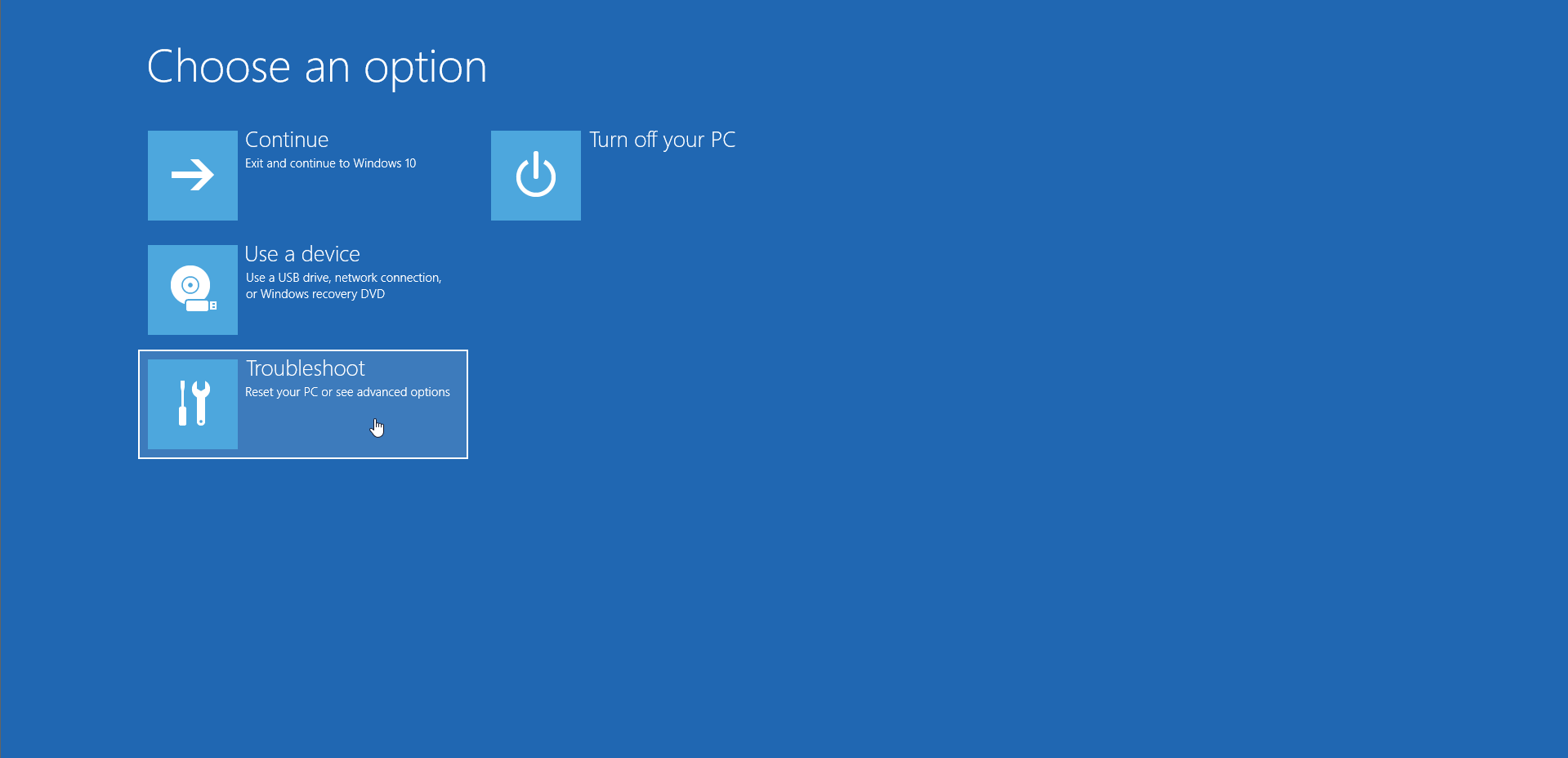
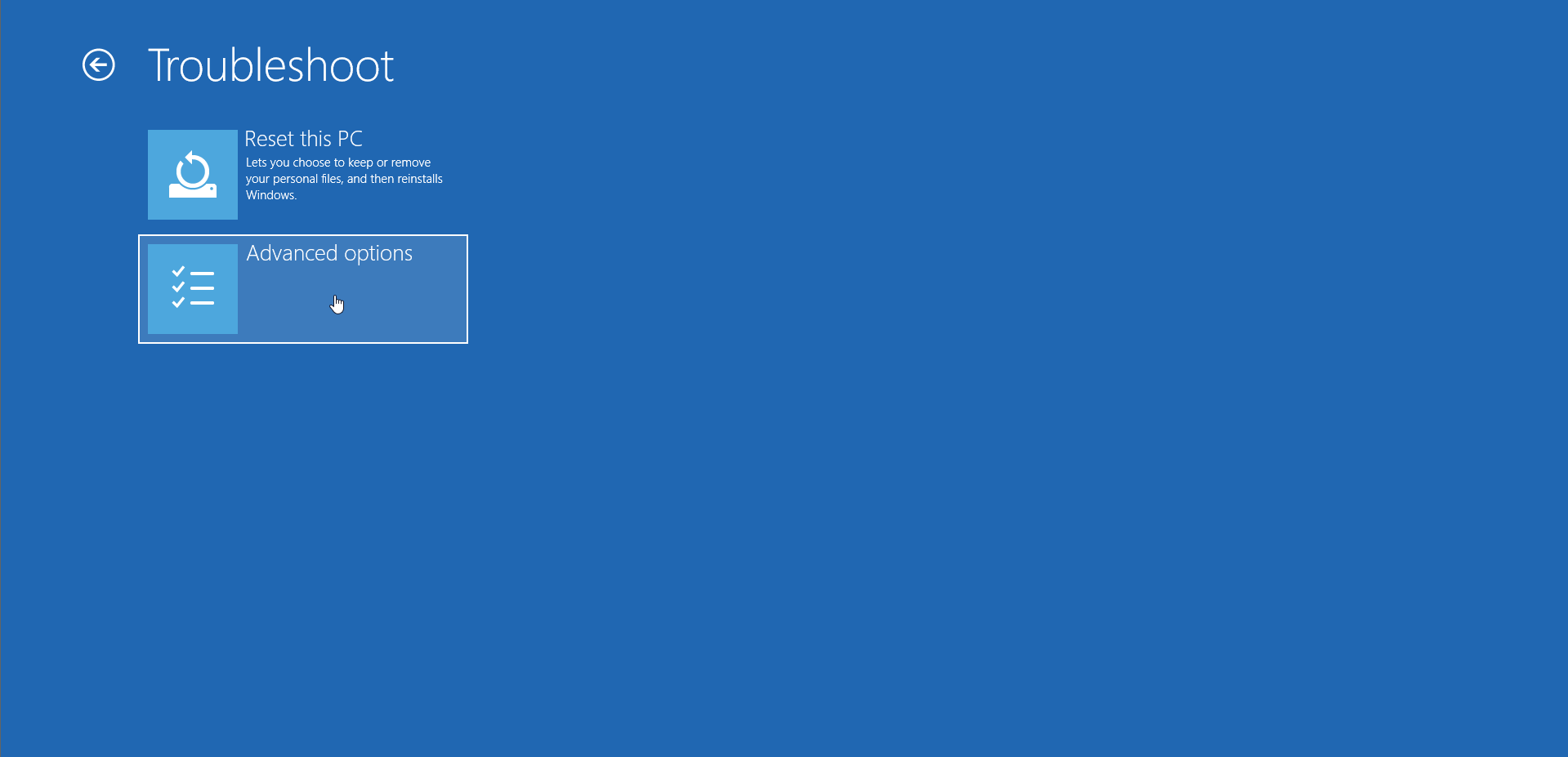
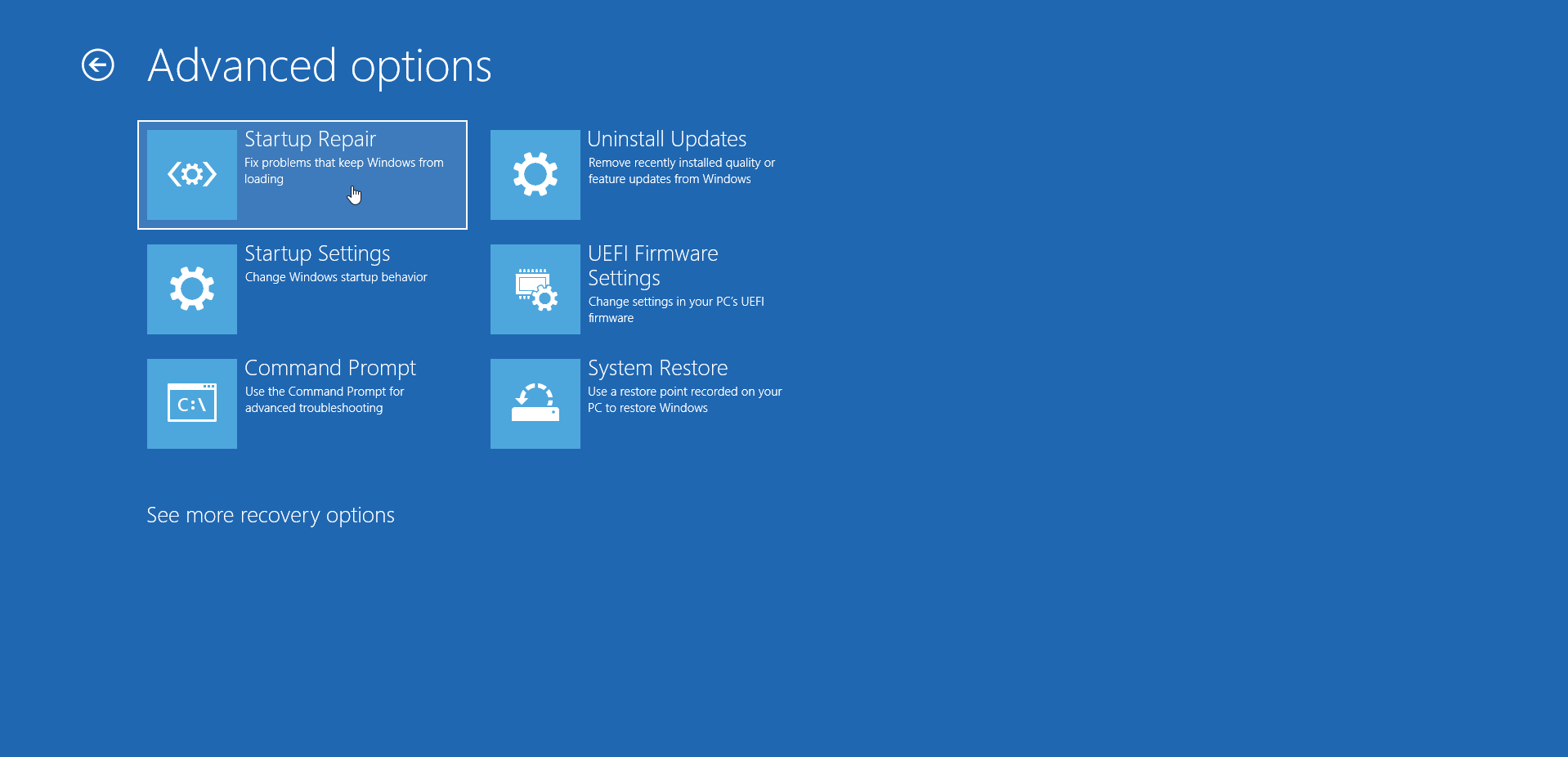
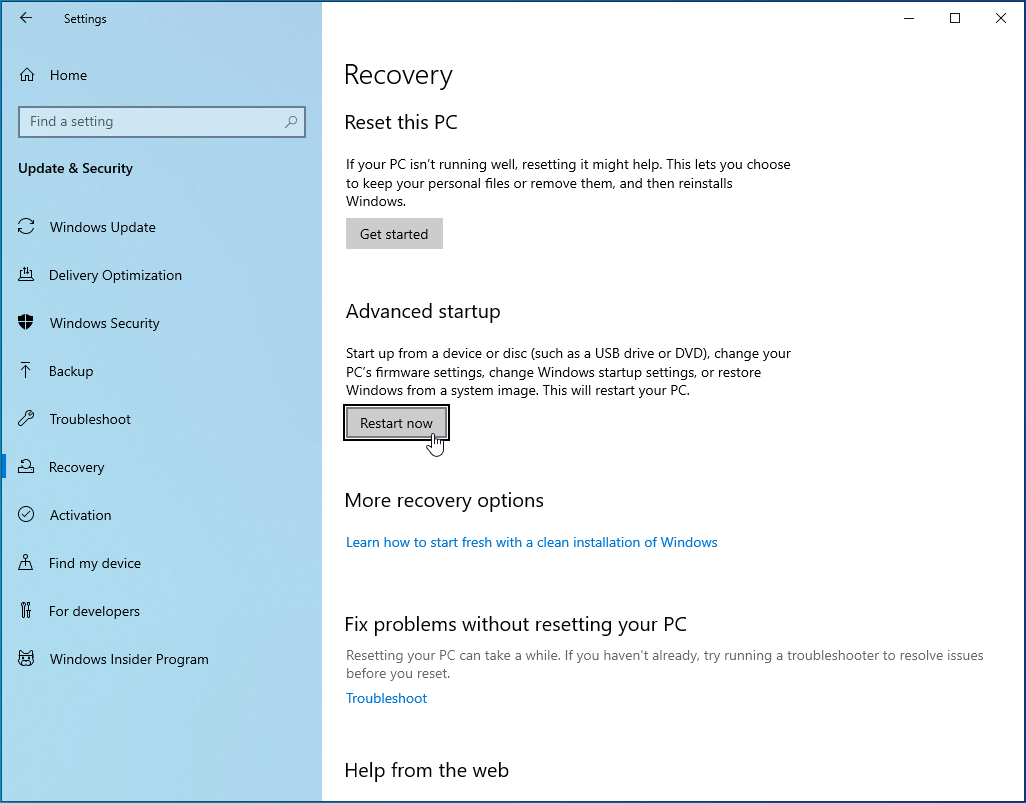
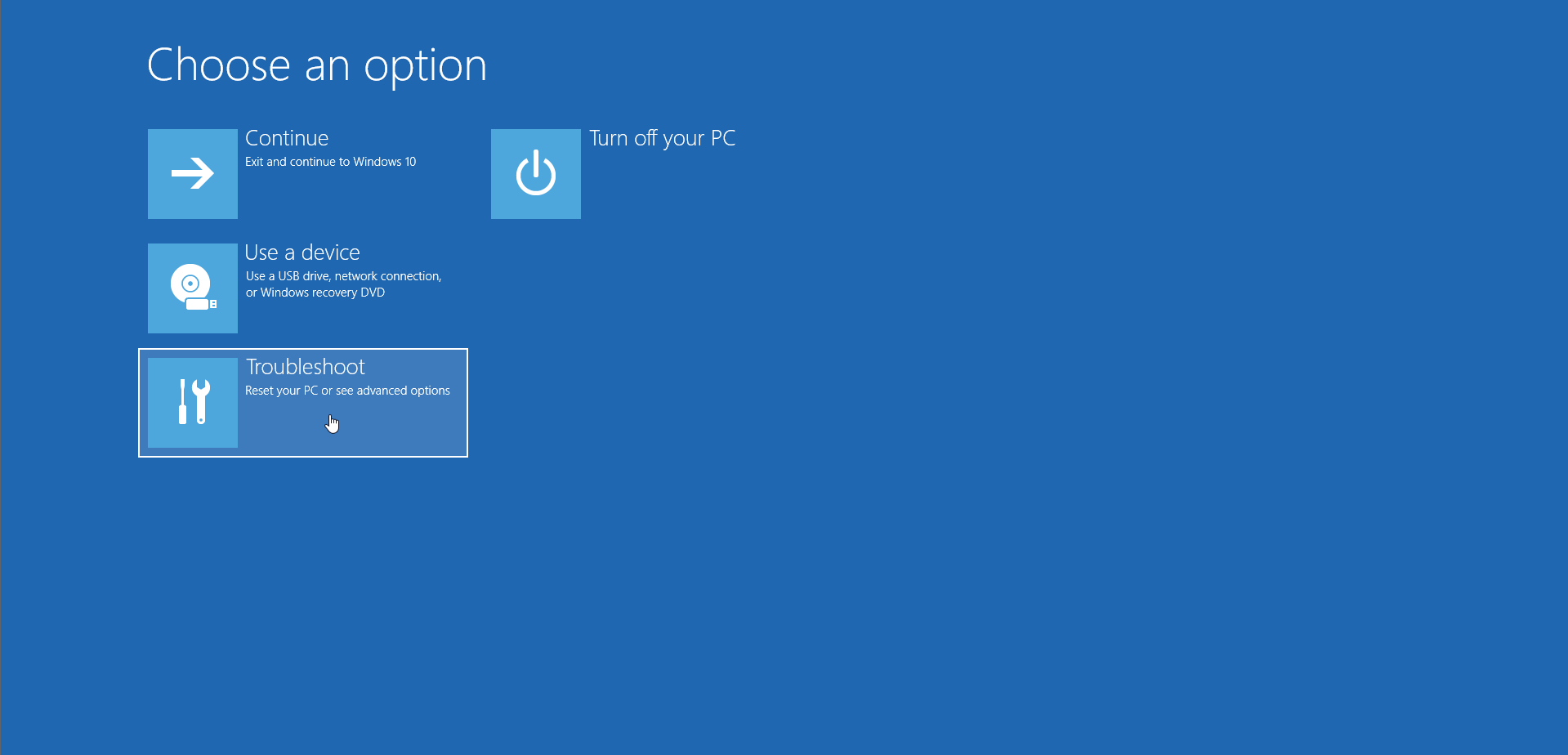
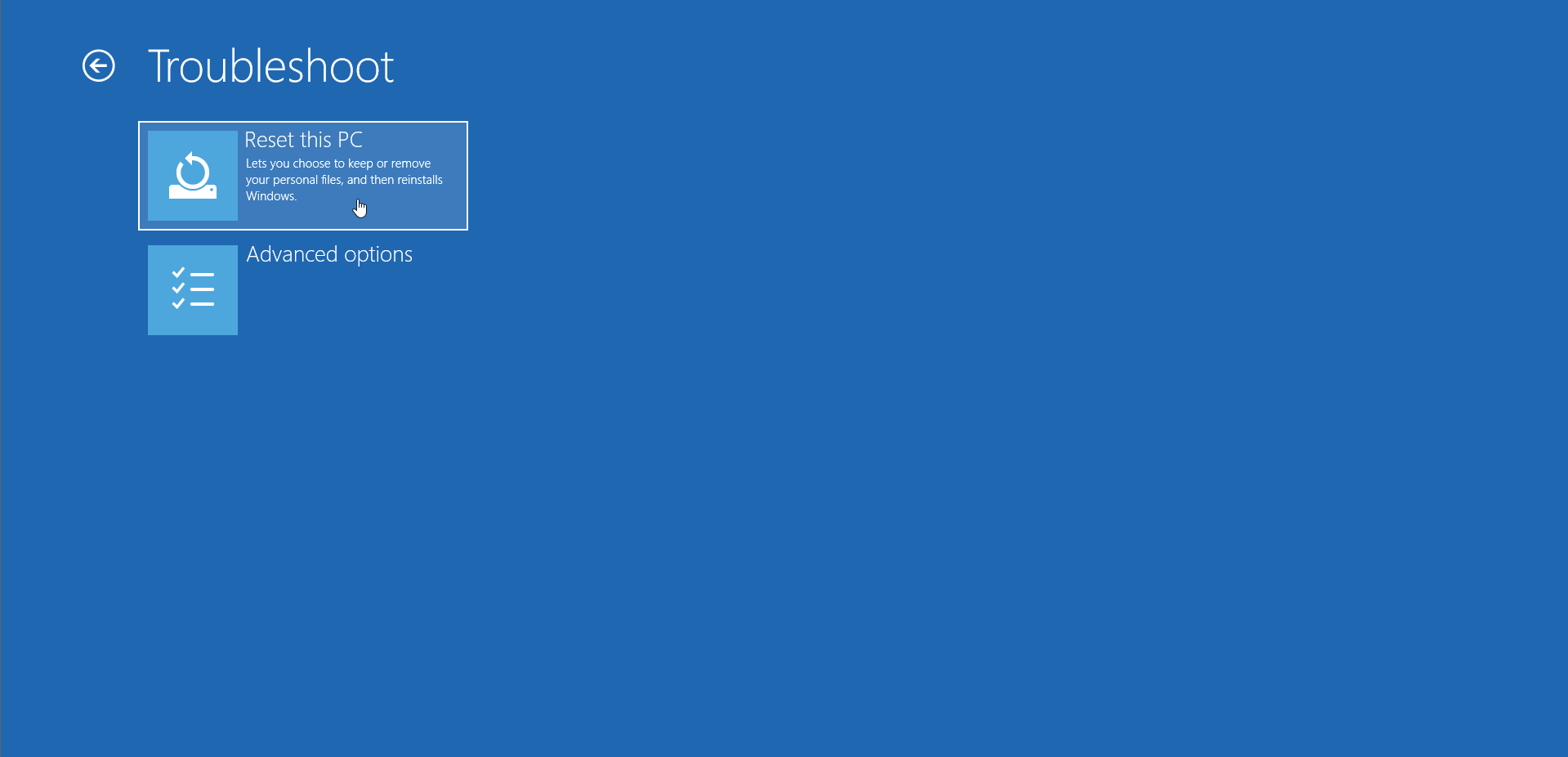
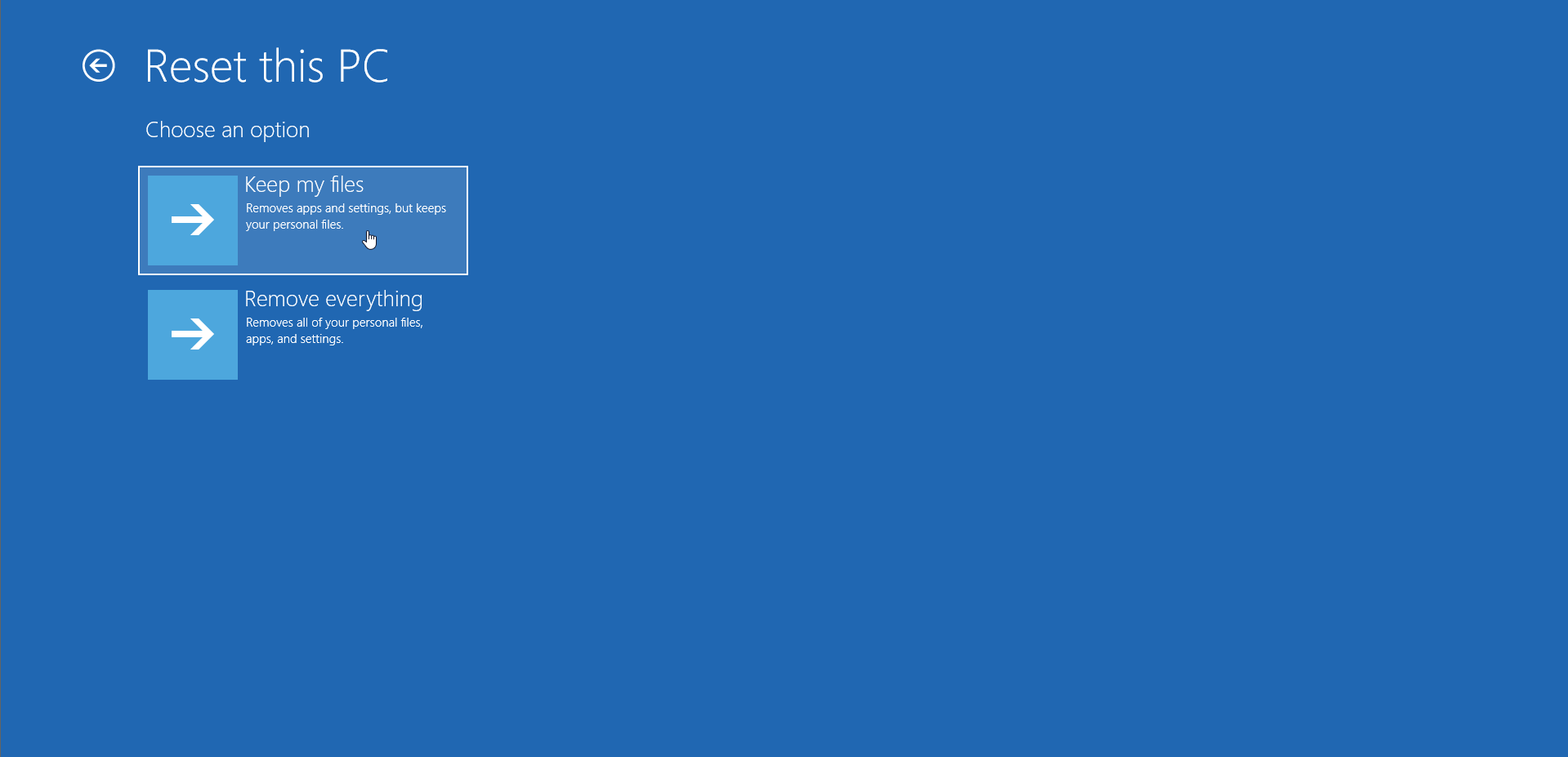



 Причины ошибок
Причины ошибок Причины ошибок
Причины ошибок