Ошибки с вызовом синего экрана являются самыми раздражающими для пользователей, так как они прерывают работу компьютера и принудительно перезагружают систему. Однако эта процедура играет важную роль в инфраструктуре Windows, предотвращая фатальный ущерб, который в противном случае может быть нанесён операционке.
Сообщение DRIVER_VERIFIER_DMA_VIOLATION указывает на неисправность инструмента Driver Verifier. Этот процесс используется для отслеживания драйверов и их корректной работы. Проблема с появлением экрана BSOD возникает, когда данная утилита отключена, либо неисправна. Чтобы устранить ошибку, выполните поочерёдно каждое из предложенных ниже решений.
Решение 1. Обновите все драйверы
Поскольку одной из основных причин возникновения синего экрана с данной ошибкой является проблема с драйверами, следует обновить все сторонние приложения. Это можно сделать с помощью специальных программ, следящих за актуальностью установленных программных обеспечений, или вручную, в диспетчере устройств.
- Нажмите сочетание клавиш Win + X, и выберите Диспетчер устройств.
- Разверните каждый из разделов, и проверьте наличие неисправных драйверов.
- Все приложения, помеченные восклицательным знаком, неработают или являются устаревшими.
- Необходимо обновить каждый из них.
- Нажмите по такому драйверу ПКМ, и выберите соответствующий пункт.
- В следующем окне выберите Автоматический поиск новых программных обеспечений.
- После обновления всех необходимых приложений, перезагрузите систему.
Стоит иметь в виду, что обновление через диспетчер устройств является не самым оптимальным решением. Лучше посетить официальный сайт разработчиков конкретного драйвера, и скачать оттуда последнюю версию.
Решение 2. Выполните сканирование SFC и DISM
Ещё одной причиной могут быть повреждённые системные файлы. Необходимо запустить сканирование SFC и DISM, чтобы выяснить, исправит ли это проблему.
- Снова нажмите комбинацию Win + X, и выберите Командная строка (Администратор).
- В открывшееся системное окно скопируйте и вставьте команду: sfc/scannow
- Нажмите Enter, и ожидайте окончания диагностики.
- Если SFC восстановит повреждённые файлы, перезагрузите компьютер.
- Когда сканирование не даст результатов, запустите DISM.
- Ещё раз откройте командную строку от имени администратора.
- Вставьте следующие команды, нажимая Enter после каждой (имейте в виду, что каждый из процессов займёт некоторое время):
- DISM /Online /Cleanup-Image /CheckHealth
DISM /Online /Cleanup-Image /ScanHealth
DISM /Online /Cleanup-Image /RestoreHealth
Решение 3. Удалите средство проверки драйверов
Помимо прочего, можно вовсе удалить процесс Driver Verifier, из-за которого появляется ошибка BSOD. Однако следует понимать, что это не оптимальное решение, так как данная программа выполняет важные функции.
- Снова откройте командную строку от имени администратора, как описано выше.
- Введите команду verifier и нажмите Enter.
- Когда откроется Диспетчер проверки драйверов, выберите Удалить существующие параметры и нажмите Готово.
- Перезагрузите компьютер.
Решение 4. Обновите BIOS
Обновление BIOS – относительно рискованная процедура, поэтому будьте осторожны. Если вы не уверены, что делаете, пропустите этот шаг или обратитесь к специалисту.
- Нажмите ПКМ по значку Windows и выберите Панель управления.
- Перейдите в раздел Администрирование.
- Затем откройте Сведения о системе.
- Посмотрите вашу версию BIOS.
- Посетите сайт производителя вашей материнской платы и перейдите в раздел Загрузки.
- Здесь скачайте последнюю версию BIOS для вашей материнской платы и запустите установщик.
- После завершения процесса перезагрузите компьютер.
На чтение 8 мин. Просмотров 5.2k. Опубликовано 03.09.2019
Ошибки BSoD являются одной из самых серьезных ошибок, с которыми вы можете столкнуться, и эти ошибки часто приводят к аварийному завершению работы Windows 10 и перезагрузке компьютера для предотвращения повреждения. Эти типы ошибок могут быть серьезными, поэтому сегодня мы собираемся показать вам, как исправить ошибку DRIVER VERIFIER DMA VIOLATION.
Действия по устранению ошибки BSoD DRIVER VERIFIER DMA VIOLATION
- Обновите драйверы и установите последние обновления для Windows 10
- Запустите средство устранения неполадок оборудования
- Запустить сканирование SFC
- Запустите DISM
- Обновите прошивку SSD
- Обновите свой BIOS
- Выполнить восстановление системы
- Сбросить Windows 10
- Проверка на неисправное оборудование
Исправление – ошибка драйвера DMA VERIFIER Windows 10
Решение 1. Обновите драйверы и установите последние обновления для Windows 10 .
Каждому ПК требуются драйверы для правильной работы с оборудованием, и если ваши драйверы устарели или просто не совместимы с Windows 10, вы, вероятно, получите ошибку «Синий экран смерти».
Чтобы устранить эти проблемы, настоятельно рекомендуется загрузить и установить последние версии драйверов, и вы можете сделать это, выполнив следующие действия:
-
Нажмите клавиши Windows Key + X на клавиатуре, чтобы открыть меню Power User, и выберите в списке Диспетчер устройств .
-
Когда откроется Диспетчер устройств , найдите драйвер, который вы хотите обновить, щелкните его правой кнопкой мыши и выберите Обновить программное обеспечение драйвера .
-
Выберите Автоматический поиск обновленного программного обеспечения драйвера . Windows 10 теперь загрузит и установит лучший драйвер для вашего ПК.
Многие пользователи, как правило, загружают свои драйверы вручную, поскольку диспетчер устройств не всегда загружает последние версии драйверов. Чтобы загрузить драйверы вручную, вам просто нужно зайти на сайт производителя вашего оборудования и загрузить последние версии драйверов для вашего устройства. Помните, что вам придется обновить все драйверы на вашем компьютере, чтобы исправить эту ошибку.
Несколько пользователей сообщили, что установка последних драйверов чипсета устранила проблему, поэтому обязательно сначала загрузите драйверы чипсета, а затем загрузите драйверы для всех других основных компонентов оборудования.
Мы должны отметить, что также важно загружать последние обновления Windows 10, если вы хотите, чтобы ваш компьютер работал стабильно и без ошибок. В Windows 10 есть несколько незначительных проблем с определенным аппаратным и программным обеспечением, и иногда эти проблемы могут приводить к появлению ошибок, таких как DRIVER VERIFIER DMA VIOLATION. Чтобы исправить эти ошибки, важно использовать Центр обновления Windows и загрузить последние исправления. Microsoft часто выпускает новые исправления, и многие из этих исправлений содержат новые функции, улучшения безопасности и различные исправления ошибок, связанных как с аппаратным, так и программным обеспечением, поэтому обязательно устанавливайте их.
Обновлять драйверы автоматически
Поиск драйверов самостоятельно может занять много времени. Поэтому мы советуем вам использовать инструмент, который сделает это автоматически. Использование автоматического средства обновления драйверов, безусловно, избавит вас от необходимости поиска драйверов вручную и всегда будет поддерживать вашу систему в курсе последних версий драйверов.
Модуль обновления драйверов Tweakbit (одобрен Microsoft и Norton Antivirus) поможет вам автоматически обновлять драйверы и предотвращать повреждение ПК, вызванное установкой неправильных версий драйверов. После нескольких тестов наша команда пришла к выводу, что это наиболее автоматизированный решение.
Вот краткое руководство о том, как его использовать:
-
Загрузите и установите средство обновления драйверов TweakBit
-
После установки программа начнет сканирование вашего компьютера на наличие устаревших драйверов автоматически. Driver Updater проверит установленные вами версии драйверов по своей облачной базе данных последних версий и порекомендует правильные обновления. Все, что вам нужно сделать, это дождаться завершения сканирования.
-
По завершении сканирования вы получите отчет обо всех проблемных драйверах, найденных на вашем ПК. Просмотрите список и посмотрите, хотите ли вы обновить каждый драйвер по отдельности или все сразу. Чтобы обновить один драйвер за раз, нажмите ссылку «Обновить драйвер» рядом с именем драйвера. Или просто нажмите кнопку «Обновить все» внизу, чтобы автоматически установить все рекомендуемые обновления.
Примечание. Некоторые драйверы необходимо установить в несколько этапов, поэтому вам придется нажмите кнопку «Обновить» несколько раз, пока все его компоненты не будут установлены.
Решение 2. Запустите средство устранения неполадок оборудования .
Если обновление драйверов не помогло решить проблему, попробуйте использовать собственные средства устранения неполадок Windows 10. Первым инструментом, который мы собираемся использовать, является «единое» средство устранения неполадок со страницы настроек. Этот инструмент может решить различные проблемы, в том числе ошибки BSOD.
Чтобы запустить средство устранения неполадок Windows 10, выполните следующие действия.
- Откройте приложение Настройки и перейдите в раздел Обновление и безопасность .
- Выберите «Устранение неполадок» в меню слева.
-
Выберите BSOD на правой панели и нажмите Запустить средство устранения неполадок .
- Следуйте инструкциям на экране для устранения неполадок.
Решение 3. Запустите сканирование SFC
Если средство устранения неполадок Windows 10 не справилось со своей задачей, попробуйте другое. Сканирование SFC – это инструмент командной строки, который сканирует систему и ищет потенциальные проблемы. Таким образом, это может быть полезно при работе с ошибкой DRIV VERIFIER DMA VIOLATION.
Вот как запустить сканирование SFC в Windows 10:
- Щелкните правой кнопкой мыши кнопку «Пуск» и откройте Командную строку (Admin).
-
Введите следующую строку и нажмите Enter: SFC/SCANNOW
- Подождите, пока процесс не будет завершен (это может занять некоторое время).
- Если решение найдено, оно будет применено автоматически.
- Теперь закройте командную строку и перезагрузите компьютер.
Решение 4. Запустите DISM .
И третье средство устранения неполадок, которое мы собираемся использовать, – это DISM. Этот инструмент, пожалуй, самый мощный из трех, поскольку он перезагружает образ системы Windows 10.
Мы рассмотрим как стандартные, так и процедуры, которые используют установочный носитель ниже:
- Стандартный способ
- Щелкните правой кнопкой мыши Пуск и откройте командную строку (администратор).
-
Вставьте следующую команду и нажмите Enter:
-
-
DISM/Online/Cleanup-Image/RestoreHealth
-
DISM/Online/Cleanup-Image/RestoreHealth
-
- Подождите, пока сканирование не закончится.
- Перезагрузите компьютер и попробуйте обновить снова.
- С установочного носителя Windows
- Вставьте установочный носитель Windows.
- Щелкните правой кнопкой мыши меню «Пуск» и выберите в меню «Командная строка» («Администратор»).
-
В командной строке введите следующие команды и нажмите Enter после каждого:
- dism/online/cleanup-image/scanhealth
- dism/online/cleanup-image/restorehealth
-
Теперь введите следующую команду и нажмите Enter:
- DISM/Online/Cleanup-Image/RestoreHealth /source:WIM:X:SourcesInstall.wim:1/LimitAccess
- Обязательно измените значение X с буквой подключенного диска при установке Windows 10.
- После завершения процедуры перезагрузите компьютер.
Решение 5. Обновите прошивку SSD
Если на вашем SSD установлена Windows 10, мы рекомендуем обновить прошивку SSD. Устаревшая прошивка может иногда вызывать DRIVER VERIFIER DMA VIOLATION и другие ошибки BSoD, поэтому обязательно обновите ее. Мы должны упомянуть, что обновление прошивки SSD является довольно рискованной процедурой, и если вы не выполните ее должным образом, вы можете нанести непоправимый ущерб вашему SSD и потерять все свои файлы, поэтому будьте особенно осторожны, если решите обновить прошивку SSD.
- ЧИТАЙТЕ ТАКЖЕ: исправьте ошибку NTFS_File_System в Windows 10
Решение 6. Обновите BIOS
Иногда устаревший BIOS может привести к появлению ошибок Blue Screen of Death, и если ваш BIOS устарел, мы советуем обновить его до новой версии. Обновление BIOS приносит новые функции и позволяет вашей материнской плате работать с другим оборудованием, но имейте в виду, что обновление BIOS является сложной процедурой, поэтому будьте особенно осторожны, если вы решите это сделать, поскольку вы можете нанести необратимый ущерб вашей материнской плате. Прежде чем вы решите обновить BIOS, обязательно ознакомьтесь с руководством по материнской плате для получения подробных инструкций.
Решение 7. Восстановление системы
Если ошибка DRIVER VERIFIER DMA VIOLATION BSoD вызвана определенным сторонним программным обеспечением, вы можете легко исправить ее, выполнив Восстановление системы. Чтобы восстановить вашу систему, выполните следующие действия:
- Перезагрузите компьютер несколько раз во время загрузки, чтобы запустить автоматическое восстановление.
- Выберите Устранение неполадок> Дополнительные параметры> Восстановление системы .
- Выберите имя пользователя и введите свой пароль .
- Выберите Выберите другую точку восстановления и нажмите Далее .
- Выберите точку восстановления, к которой вы хотите вернуться, и нажмите Далее .
- Подождите, пока процесс закончится.
Решение 8. Сброс Windows 10
Если восстановление системы не решило проблему, возможно, вам придется выполнить сброс Windows 10. Перед тем, как вы начнете перезагружать свой компьютер, мы настоятельно рекомендуем вам создать резервную копию для ваших важных файлов, так как эта процедура удалит все файлы из вашего раздела C. Вам также может понадобиться загрузочный USB-накопитель с Windows 10 для выполнения этого шага, поэтому обязательно создайте его. Чтобы выполнить сброс Windows 10, выполните следующие действия:
- Запустите автоматическое восстановление, перезагрузив компьютер несколько раз во время загрузки.
- Выберите Устранение неполадок> Сбросить этот компьютер> Удалить все . Вас могут попросить вставить установочный носитель Windows 10, поэтому убедитесь, что загрузочный USB-накопитель готов.
- Выберите Только диск, на котором установлена Windows> Просто удалите мои файлы и нажмите кнопку Сбросить .
- Следуйте инструкциям на экране и выполните сброс.
Решение 9. Проверьте наличие неисправного оборудования
Проблемы с оборудованием являются частой причиной ошибок BSoD, поэтому мы настоятельно рекомендуем вам проверить, правильно ли работает ваше оборудование. Несколько пользователей сообщили, что ошибка DRIVER VERIFIER DMA VIOLATION была исправлена после замены неисправного ОЗУ, поэтому сначала обязательно проверьте ОЗУ. Если проблема не в оперативной памяти, проверьте, все ли аппаратные компоненты работают правильно.
Ошибки типа «синий экран смерти», такие как DRIVER VERIFIER DMA VIOLATION, могут создать много проблем, но вы легко можете исправить эту ошибку, используя одно из наших решений.
Примечание редактора . Этот пост был первоначально опубликован в июне 2016 года и с тех пор был полностью переработан и обновлен для обеспечения свежести, точности и полноты.
Driver Verifier – это встроенная утилита в операционной системе Windows 10, которая отвечает за обеспечение целостности драйверов. Выявляет и подозрительное поведение этих драйверов. Если во время выполнения он обнаруживает подозрительную подпись или активность драйвера, он останавливает подозреваемое действие, вызывая синий экран ошибки смерти. Одна из таких ошибок – НАРУШЕНИЕ ДРАЙВЕРА DMA НАРУШЕНИЕ . Обычно это происходит в Windows 7, Windows 8.1, а также в Windows 10. Ошибка говорит
Ваш компьютер столкнулся с проблемой, которую он не мог решить, и теперь его нужно перезагрузить.
Если вы хотите узнать больше, вы можете позже найти эту ошибку в Интернете: DRIVER_VERIFIER_DMA_VIOLATION
Код ошибки – 0xe6, и его можно устранить, используя несколько простых методов.

Содержание
- DRIVER_VERIFIER_DMA_VIOLATION
- 1] Отключить проверку драйверов
- 2] Обновление, откат или удаление драйвера, обновленного недавно
- 3] Запустите средство устранения неполадок оборудования
DRIVER_VERIFIER_DMA_VIOLATION
Методы работы по устранению ошибки синего экрана DRIVER VERIFIER DMA в Windows следующие:
- Отключить проверку драйверов.
- Обновление, откат или удаление драйвера, обновленного недавно.
- Запустите средство устранения неполадок оборудования.
1] Отключить проверку драйверов

Откройте утилиту командной строки с правами уровня администратора, выполните следующую команду и перезагрузите компьютер:
верификатор/сброс
Это отключит проверку драйверов.
2] Обновление, откат или удаление драйвера, обновленного недавно
Нет определенного драйвера, который вызывает этот синий экран ошибки смерти. Если драйвер обновляется Центром обновления Windows или программным обеспечением OEM, это может привести к BSOD из-за несовместимости.
Если обновление является последним, вы можете откатить этот драйвер до более старой версии, которая не вызывает эту проблему. Если обновления не было, возможно, необходимо обновить драйверы до последней версии. Установите новую версию этого драйвера, если он доступен.
3] Запустите средство устранения неполадок оборудования
Средство устранения неполадок оборудования может быть одним из самых надежных способов автоматического устранения проблемы. Вы можете следовать нашему руководству, чтобы запустить его и проверить, не появляется ли эта ошибка снова.
И наконец, вот что касается Driver Verifier. Это инструмент для разработчиков, которые создают и тестируют драйверы устройств. Это помогает им находить проблемы и исправлять их. У Microsoft есть куча кодов для DRIVER_VERIFIER_DMA_VIOLATION, которые они могут использовать для решения проблемы с ним.
Надеюсь, один из этих методов поможет вам.
by Milan Stanojevic
Milan has been enthusiastic about technology ever since his childhood days, and this led him to take interest in all PC-related technologies. He’s a PC enthusiast and he… read more
Updated on May 26, 2022
- Driver verifier DMA violation error can be serious and cause instability issues and crashes.
- In most cases, these issues are caused by outdated or corrupted drivers, so be sure to update or reinstall them.
- Another cause for this problem can be your SSD firmware or BIOS, so you might need to update both.
- In case you’re getting a Driver verifier DMA violation error on your HP or Dell computer, make sure that your hardware is working properly.
XINSTALL BY CLICKING THE DOWNLOAD FILE
This software will keep your drivers up and running, thus keeping you safe from common computer errors and hardware failure. Check all your drivers now in 3 easy steps:
- Download DriverFix (verified download file).
- Click Start Scan to find all problematic drivers.
- Click Update Drivers to get new versions and avoid system malfunctionings.
- DriverFix has been downloaded by 0 readers this month.
BSoD errors are one of the most serious errors that you can encounter, and it’s common for these errors to crash Windows 10 and restart your PC in order to prevent damage.
These types of errors can be serious, therefore today we’re going to show you how to fix DRIVER VERIFIER DMA VIOLATION error.
What’s the cause for Driver Verifier Dma Violation error?
This issue is similar to Driver Verifier Detected Violation, and it’s caused by your drivers, so updating them would be the best thing to do if you want to fix the issue.
Driver Violation error can also appear if you install new drivers, so sometimes you need to roll back to the older version, or even use the default drivers.
Driver Verifier Iomanager Violation and similar errors can be caused by your hardware, therefore we suggest that you check your hardware and ensure that it’s working properly.
How can I fix DRIVER VERIFIER DMA VIOLATION BSoD error?
- Update your drivers
- Run the Hardware Troubleshooter
- Run the SFC scan
- Run DISM
- Update your SSD firmware
- Update your BIOS
- Perform System Restore
- Reset Windows 10
- Check for faulty hardware
1. Update your drivers
- Press Windows Key + X on your keyboard to open Power User Menu and choose Device Manager from the list.
- When Device Manager opens, locate the driver you wish to update, right-click it and choose Update Driver Software.
- Select Search automatically for updated driver software. Windows 10 will now download and install the best driver for your PC.
Every PC requires drivers in order to work properly with hardware, and if your drivers are outdated or just not compatible with Windows 10, you’ll probably Driver verifier DMAerror.
Many users tend to download their drivers manually since Device Manager doesn’t always download the latest drivers.
To download drivers manually you just need to visit your hardware manufacturer’s website and download the latest drivers for your device.
However, there’s a faster and better way to update your drivers. With third-party driver updater software, you can automatically update your drivers easily and safe.
Various errors are the result of a malfunctioning driver. When this is the case, you may need to update or reinstall completely this specific component. As the process is not straight-forward to complete, we recommend using an automated tool for the job. Here’s how to do it:
- Download and install DriverFix.
- Launch the app.
- Wait for the software to detect all your faulty drivers.
- You will now be presented with a list of all the drivers that have issues, and you just need to select the ones you’d liked fixed.
- Wait for DriverFix to download and install the newest drivers.
- Restart your PC for the changes to take effect.

DriverFix
Keep your Windows safe from any type of errors caused by corrupted drivers, by installing and using DriverFix today!
Disclaimer: this program needs to be upgraded from the free version in order to perform some specific actions.
2. Run the SFC scan
- Right-click on the Start Menu button, and open Command Prompt (Admin).
- Enter the following line and press Enter:
sfc/scannow - Wait until the process is done (it may take a while).
- If the solution is found, it will automatically be applied.
- Now, close the Command Prompt and restart your computer.
If Windows 10’s troubleshooter didn’t get the job done, let’s try another one. The SFC scan is a command-line tool that scans the system and searches for potential issues.
So, it can be useful when dealing with the DRIVER VERIFIER DMA VIOLATION error.
3. Run DISM
- Right-click Start and open Command Prompt (Admin).
- Paste the following command and press Enter:
DISM /Online /Cleanup-Image /RestoreHealth - Wait until the scan is finished.
- Restart your computer and try updating again.
And the third troubleshooter we’re going to use is DISM. This tool is perhaps the most powerful out of three, as it reloads the Windows 10 system image.
- With the Windows installation media
- Insert your Windows installation media.
- Right-click the Start menu and, from the menu, choose the Command Prompt (Admin).
- In the command line, type the following commands and press Enter after each:
dism /online /cleanup-image /scanhealth
dism /online /cleanup-image /restorehealth - Now, type the following command and press Enter:
DISM /Online /Cleanup-Image /RestoreHealth /source:WIM:X:SourcesInstall.wim:1 /LimitAccess - Make sure to change an X value with the letter of the mounted drive with Windows 10 installation.
- After the procedure is finished, restart your computer.
4. Update your SSD firmware
If you have Windows 10 installed on your SSD, we suggest that you update your SSD firmware.
Outdated firmware can sometimes cause DRIVER VERIFIER DMA error and other BSoD errors, so be sure that you update it.
Some PC issues are hard to tackle, especially when it comes to corrupted repositories or missing Windows files. If you are having troubles fixing an error, your system may be partially broken.
We recommend installing Restoro, a tool that will scan your machine and identify what the fault is.
Click here to download and start repairing.
We have to mention that updating SSD firmware is a somewhat risky procedure, and if you don’t perform it properly you can cause permanent damage to your SSD and lose all your files, so be extra careful if you decide to update your SSD firmware.
5. Update your BIOS
Sometimes outdated BIOS can cause Blue Screen of Death errors to appear, and if your BIOS is outdated we advise that you upgrade it to a newer version.
Upgrading BIOS brings new features and allows your motherboard to work with different hardware, but bear in mind that BIOS update is an advanced procedure, therefore be extra careful if you decide to do it because you can cause irreversible damage to your motherboard.
Before you decide to update your BIOS, be sure to check your motherboard manual for detailed instructions.
6. Run the Hardware Troubleshooter
- Open the Settings app and go to Update & Security section.
- Select Troubleshoot from the menu on the left.
- Select BSOD from the right pane and click Run the troubleshooter.
- Follow the instructions on the screen to complete the troubleshooter.
Note: This solution works only if you have a Windows 10 version 1806 or earlier version. After that, the BSoD troubleshooter was removed.
If updating your drivers didn’t resolve the issue, let’s try with Windows 10’s own troubleshooting tools. The first tool we’re going to use is the unified troubleshooter from the Settings page.
This tool can resolve various kinds of issues, including the Windows stop code Driver verifier DMA violation error.
- FIX: DPC Watchdog Violation BSOD error in Windows 10
- FIX: CRITICAL_STRUCTURE_CORRUPTION in Windows 10/11
- WHEA Internal Error: Fix it Using These 9 Quick Methods
- Windows Update Error 80200053: 4 Quick Fixes
- Your Computer Could Not Connect to Another Console Session [Fixed]
7. Perform System Restore
- Restart your computer few times during the boot sequence to start Automatic Repair.
- Select Troubleshoot and go to Advanced options. Now select System Restore.
- Select your username and enter your password.
- Select Choose a different restore point and click Next.
- Choose a restore point you wish to return to and click Next.
- Wait for the process to finish.
Windows stop code DRIVER VERIFIER DMA VIOLATION can be caused by certain third-party software, but you can easily fix it by performing a System Restore.
8. Reset Windows 10
- Start Automatic Repair by restarting your computer a few times during the boot.
- Choose Troubleshoot and select Reset this PC. Go to Remove everything. You might get asked to insert Windows 10 installation media, so be sure to have a bootable USB flash drive ready.
- Select Only the drive where Windows is installed and select Just remove my files and click the Reset button.
- Follow the instructions on the screen and complete the reset.
If System Restore didn’t fix the problem, you might have to perform Windows 10 reset.
Before you start resetting your PC, we strongly suggest that you create a backup for your important files since this procedure will delete all files from your C partition.
You might also need a bootable USB flash drive with Windows 10 in order to complete this step, so be sure to create one. To perform Windows 10 reset, do the following:
9. Check for faulty hardware
Hardware issues are a common cause for BSoD errors, therefore we strongly advise you to check if your hardware is working properly.
Several users reported that DRIVER VERIFIER DMA VIOLATION error was fixed after replacing the faulty RAM, so be sure to check your RAM first.
If RAM is not the problem, check if all other hardware components are working properly.
Blue Screen of Death errors such as DRIVER VERIFIER DMA VIOLATION can create many problems, but you can easily fix this error by using one of our solutions.
Still having issues? Fix them with this tool:
SPONSORED
If the advices above haven’t solved your issue, your PC may experience deeper Windows problems. We recommend downloading this PC Repair tool (rated Great on TrustPilot.com) to easily address them. After installation, simply click the Start Scan button and then press on Repair All.
Newsletter
by Milan Stanojevic
Milan has been enthusiastic about technology ever since his childhood days, and this led him to take interest in all PC-related technologies. He’s a PC enthusiast and he… read more
Updated on May 26, 2022
- Driver verifier DMA violation error can be serious and cause instability issues and crashes.
- In most cases, these issues are caused by outdated or corrupted drivers, so be sure to update or reinstall them.
- Another cause for this problem can be your SSD firmware or BIOS, so you might need to update both.
- In case you’re getting a Driver verifier DMA violation error on your HP or Dell computer, make sure that your hardware is working properly.
XINSTALL BY CLICKING THE DOWNLOAD FILE
This software will keep your drivers up and running, thus keeping you safe from common computer errors and hardware failure. Check all your drivers now in 3 easy steps:
- Download DriverFix (verified download file).
- Click Start Scan to find all problematic drivers.
- Click Update Drivers to get new versions and avoid system malfunctionings.
- DriverFix has been downloaded by 0 readers this month.
BSoD errors are one of the most serious errors that you can encounter, and it’s common for these errors to crash Windows 10 and restart your PC in order to prevent damage.
These types of errors can be serious, therefore today we’re going to show you how to fix DRIVER VERIFIER DMA VIOLATION error.
What’s the cause for Driver Verifier Dma Violation error?
This issue is similar to Driver Verifier Detected Violation, and it’s caused by your drivers, so updating them would be the best thing to do if you want to fix the issue.
Driver Violation error can also appear if you install new drivers, so sometimes you need to roll back to the older version, or even use the default drivers.
Driver Verifier Iomanager Violation and similar errors can be caused by your hardware, therefore we suggest that you check your hardware and ensure that it’s working properly.
How can I fix DRIVER VERIFIER DMA VIOLATION BSoD error?
- Update your drivers
- Run the Hardware Troubleshooter
- Run the SFC scan
- Run DISM
- Update your SSD firmware
- Update your BIOS
- Perform System Restore
- Reset Windows 10
- Check for faulty hardware
1. Update your drivers
- Press Windows Key + X on your keyboard to open Power User Menu and choose Device Manager from the list.
- When Device Manager opens, locate the driver you wish to update, right-click it and choose Update Driver Software.
- Select Search automatically for updated driver software. Windows 10 will now download and install the best driver for your PC.
Every PC requires drivers in order to work properly with hardware, and if your drivers are outdated or just not compatible with Windows 10, you’ll probably Driver verifier DMAerror.
Many users tend to download their drivers manually since Device Manager doesn’t always download the latest drivers.
To download drivers manually you just need to visit your hardware manufacturer’s website and download the latest drivers for your device.
However, there’s a faster and better way to update your drivers. With third-party driver updater software, you can automatically update your drivers easily and safe.
Various errors are the result of a malfunctioning driver. When this is the case, you may need to update or reinstall completely this specific component. As the process is not straight-forward to complete, we recommend using an automated tool for the job. Here’s how to do it:
- Download and install DriverFix.
- Launch the app.
- Wait for the software to detect all your faulty drivers.
- You will now be presented with a list of all the drivers that have issues, and you just need to select the ones you’d liked fixed.
- Wait for DriverFix to download and install the newest drivers.
- Restart your PC for the changes to take effect.

DriverFix
Keep your Windows safe from any type of errors caused by corrupted drivers, by installing and using DriverFix today!
Disclaimer: this program needs to be upgraded from the free version in order to perform some specific actions.
2. Run the SFC scan
- Right-click on the Start Menu button, and open Command Prompt (Admin).
- Enter the following line and press Enter:
sfc/scannow - Wait until the process is done (it may take a while).
- If the solution is found, it will automatically be applied.
- Now, close the Command Prompt and restart your computer.
If Windows 10’s troubleshooter didn’t get the job done, let’s try another one. The SFC scan is a command-line tool that scans the system and searches for potential issues.
So, it can be useful when dealing with the DRIVER VERIFIER DMA VIOLATION error.
3. Run DISM
- Right-click Start and open Command Prompt (Admin).
- Paste the following command and press Enter:
DISM /Online /Cleanup-Image /RestoreHealth - Wait until the scan is finished.
- Restart your computer and try updating again.
And the third troubleshooter we’re going to use is DISM. This tool is perhaps the most powerful out of three, as it reloads the Windows 10 system image.
- With the Windows installation media
- Insert your Windows installation media.
- Right-click the Start menu and, from the menu, choose the Command Prompt (Admin).
- In the command line, type the following commands and press Enter after each:
dism /online /cleanup-image /scanhealth
dism /online /cleanup-image /restorehealth - Now, type the following command and press Enter:
DISM /Online /Cleanup-Image /RestoreHealth /source:WIM:X:SourcesInstall.wim:1 /LimitAccess - Make sure to change an X value with the letter of the mounted drive with Windows 10 installation.
- After the procedure is finished, restart your computer.
4. Update your SSD firmware
If you have Windows 10 installed on your SSD, we suggest that you update your SSD firmware.
Outdated firmware can sometimes cause DRIVER VERIFIER DMA error and other BSoD errors, so be sure that you update it.
Some PC issues are hard to tackle, especially when it comes to corrupted repositories or missing Windows files. If you are having troubles fixing an error, your system may be partially broken.
We recommend installing Restoro, a tool that will scan your machine and identify what the fault is.
Click here to download and start repairing.
We have to mention that updating SSD firmware is a somewhat risky procedure, and if you don’t perform it properly you can cause permanent damage to your SSD and lose all your files, so be extra careful if you decide to update your SSD firmware.
5. Update your BIOS
Sometimes outdated BIOS can cause Blue Screen of Death errors to appear, and if your BIOS is outdated we advise that you upgrade it to a newer version.
Upgrading BIOS brings new features and allows your motherboard to work with different hardware, but bear in mind that BIOS update is an advanced procedure, therefore be extra careful if you decide to do it because you can cause irreversible damage to your motherboard.
Before you decide to update your BIOS, be sure to check your motherboard manual for detailed instructions.
6. Run the Hardware Troubleshooter
- Open the Settings app and go to Update & Security section.
- Select Troubleshoot from the menu on the left.
- Select BSOD from the right pane and click Run the troubleshooter.
- Follow the instructions on the screen to complete the troubleshooter.
Note: This solution works only if you have a Windows 10 version 1806 or earlier version. After that, the BSoD troubleshooter was removed.
If updating your drivers didn’t resolve the issue, let’s try with Windows 10’s own troubleshooting tools. The first tool we’re going to use is the unified troubleshooter from the Settings page.
This tool can resolve various kinds of issues, including the Windows stop code Driver verifier DMA violation error.
- FIX: DPC Watchdog Violation BSOD error in Windows 10
- FIX: CRITICAL_STRUCTURE_CORRUPTION in Windows 10/11
- WHEA Internal Error: Fix it Using These 9 Quick Methods
- Windows Update Error 80200053: 4 Quick Fixes
7. Perform System Restore
- Restart your computer few times during the boot sequence to start Automatic Repair.
- Select Troubleshoot and go to Advanced options. Now select System Restore.
- Select your username and enter your password.
- Select Choose a different restore point and click Next.
- Choose a restore point you wish to return to and click Next.
- Wait for the process to finish.
Windows stop code DRIVER VERIFIER DMA VIOLATION can be caused by certain third-party software, but you can easily fix it by performing a System Restore.
8. Reset Windows 10
- Start Automatic Repair by restarting your computer a few times during the boot.
- Choose Troubleshoot and select Reset this PC. Go to Remove everything. You might get asked to insert Windows 10 installation media, so be sure to have a bootable USB flash drive ready.
- Select Only the drive where Windows is installed and select Just remove my files and click the Reset button.
- Follow the instructions on the screen and complete the reset.
If System Restore didn’t fix the problem, you might have to perform Windows 10 reset.
Before you start resetting your PC, we strongly suggest that you create a backup for your important files since this procedure will delete all files from your C partition.
You might also need a bootable USB flash drive with Windows 10 in order to complete this step, so be sure to create one. To perform Windows 10 reset, do the following:
9. Check for faulty hardware
Hardware issues are a common cause for BSoD errors, therefore we strongly advise you to check if your hardware is working properly.
Several users reported that DRIVER VERIFIER DMA VIOLATION error was fixed after replacing the faulty RAM, so be sure to check your RAM first.
If RAM is not the problem, check if all other hardware components are working properly.
Blue Screen of Death errors such as DRIVER VERIFIER DMA VIOLATION can create many problems, but you can easily fix this error by using one of our solutions.
Still having issues? Fix them with this tool:
SPONSORED
If the advices above haven’t solved your issue, your PC may experience deeper Windows problems. We recommend downloading this PC Repair tool (rated Great on TrustPilot.com) to easily address them. After installation, simply click the Start Scan button and then press on Repair All.
Newsletter
Driver Verifier — это встроенная утилита в операционной системе Windows 10, которая отвечает за проверку целостности драйверов. Он обнаруживает и подозрительное поведение этих драйверов. Если во время выполнения он обнаруживает подозрительную подпись или активность драйвера, он останавливает подозрительное действие, вызывая синий экран ошибки смерти. Одна из таких ошибок — НАРУШЕНИЕ ВЕРИФЕРА ДРАЙВЕРА DMA. Это обычное явление в Windows 7, Windows 8.1, а также в Windows 10. Ошибка говорит:
На вашем компьютере возникла проблема, с которой он не мог справиться, и теперь его нужно перезагрузить.
Если вам нужна дополнительная информация, вы можете позже найти в Интернете эту ошибку: DRIVER_VERIFIER_DMA_VIOLATION
Код ошибки — 0xe6, и его можно устранить с помощью простых методов.
НАРУШЕНИЕ ВЕРИФЕРА ДРАЙВЕРА DMA
Методы работы по устранению неполадок НАРУШЕНИЕ ВЕРИФЕРА ДРАЙВЕРА DMA Ошибки синего экрана в Windows выглядят следующим образом:
- Отключить средство проверки драйверов.
- Обновите, откатите или удалите недавно обновленный драйвер.
- Запустите средство устранения неполадок оборудования.
1]Отключить средство проверки драйверов
Откройте утилиту командной строки с правами администратора, выполните следующую команду и перезагрузите компьютер:
верификатор / сброс
Это отключит средство проверки драйверов.
2]Обновить, откатить или удалить недавно обновленный драйвер.
Нет конкретного драйвера, который запускает этот синий экран ошибки смерти. Если драйвер обновляется через Центр обновления Windows или через программное обеспечение OEM, это может привести к BSOD из-за несовместимости.
Если обновление было недавним, вы можете откатить этот драйвер до более старой версии, которая не вызывает этой проблемы. Если обновления не было, возможно, нужно обновить драйверы до последней версии. Установите новую версию этого драйвера, если она доступна.
3]Запустите средство устранения неполадок оборудования.
Средство устранения неполадок оборудования может быть одним из самых надежных средств автоматического решения проблемы. Вы можете следовать нашему руководству, чтобы запустить его и проверить, не появляется ли эта ошибка снова.
Наконец, кое-что о Driver Verifier. Это инструмент для разработчиков, которые создают и тестируют драйверы устройств. Это помогает им находить проблемы и исправлять их. Microsoft имеет куча кодов для DRIVER_VERIFIER_DMA_VIOLATION, который они могут использовать для решения проблемы с ним.
Надеюсь, один из этих способов вам поможет.
.
Если вы не знаете, Driver Verifier — это встроенная утилита в операционной системе Windows 10. Именно он обеспечивает целостность всех драйверов в системе. Он может обнаруживать любое подозрительное поведение драйверов и, если он обнаруживает подпись драйвера какой-либо подозрительной активности во время выполнения, он останавливает подозрительное действие, вызывая ошибку BSOD или синий экран смерти, и одной из этих стоп-ошибок является ошибка DRIVER_VERIFIER_DMA_VIOLATION. Когда вы столкнетесь с такой ошибкой, вы увидите на экране следующее сообщение:
«У вашего компьютера возникла проблема, с которой он не мог справиться, и теперь его нужно перезагрузить.
Если вы хотите узнать больше, вы можете найти в Интернете позже эту ошибку: DRIVER_VERIFIER_DMA_VIOLATION »
Есть несколько способов исправить эту ошибку. Вы можете попробовать отключить средство проверки драйверов или запустить средство устранения неполадок оборудования. Вы также можете попробовать обновить, откатить или удалить драйверы на вашем компьютере. Для получения дополнительных сведений см. Каждый из вариантов, представленных ниже.
Вариант 1. Попробуйте отключить диспетчер проверки драйверов.
Диспетчер проверки драйверов — это еще один инструмент в Windows, который может помочь вам решить проблемы, связанные с драйверами.
- Введите ключевое слово «Verifier» в поле поиска Cortana для поиска Verifier в Windows 10.
- После этого выберите опцию «Создать пользовательские настройки».
- Убедитесь, что вы проверили все, кроме параметров «Проверка соответствия DDI» и «Рандомизированное моделирование низких ресурсов».
- Далее выберите опцию «Выбрать имена драйверов из списка».
- После этого вы должны выбрать все драйверы от любого неофициального или стороннего поставщика. Проще говоря, вы должны выбрать все драйверы, которые не поставляются Microsoft.
- Затем нажмите кнопку Готово.
- Откройте Командную строку от имени администратора и выполните эту команду — верификатор / запрос настроек
- Команда, которую вы только что выполнили, отобразит настройки Driver Verifier, поэтому, если вы увидите какие-либо из включенных флагов, загрузите ваш компьютер с Windows 10 в безопасном режиме.
- Снова откройте командную строку от имени администратора и выполните эту команду: верификатор / сброс
- Команда сбросит проверку драйвера. После завершения процесса перезагрузите компьютер и проверьте.
Вариант 2. Попробуйте переустановить или обновить драйверы недавно установленного оборудования.
Если первые несколько вариантов не помогли вам, то пора либо обновить, либо откатить драйверы устройств. Скорее всего, после того, как вы обновили свой компьютер с Windows, ваш драйвер также нуждается в обновлении. С другой стороны, если вы только что обновили драйверы устройства, вам необходимо откатить драйверы до их предыдущих версий. В зависимости от того, что применимо к вам, следуйте приведенным ниже инструкциям.
- Откройте Диспетчер устройств из меню Win X.
- Затем найдите драйверы устройств и щелкните их правой кнопкой мыши, чтобы открыть окно «Свойства».
- После этого перейдите на вкладку «Драйвер» и нажмите кнопку «Удалить устройство».
- Следуйте опции экрана, чтобы полностью удалить его.
- Наконец, перезагрузите компьютер. Это просто переустановит драйверы устройства автоматически.
Примечание: Вы можете установить специальный драйвер на свой компьютер, если он у вас есть, или вы также можете найти его прямо на веб-сайте производителя.
Вариант 3. Попробуйте запустить средство устранения неполадок синего экрана.
Средство устранения неполадок Blue Screen — это встроенный инструмент в Windows 10, который помогает пользователям исправлять ошибки BSOD, такие как DRIVER_VERIFIER_DMA_VIOLATION. Его можно найти на странице устранения неполадок с настройками. Чтобы использовать это, обратитесь к этим шагам:
- Нажмите клавиши Win + I, чтобы открыть панель «Настройки».
- Затем перейдите в Обновление и безопасность> Устранение неполадок.
- Оттуда найдите опцию «Синий экран» с правой стороны, а затем нажмите кнопку «Запустить средство устранения неполадок», чтобы запустить средство устранения неполадок «Синий экран», а затем перейдите к следующим параметрам на экране. Обратите внимание, что вам может потребоваться загрузить ваш компьютер в безопасном режиме.
Примечание: Вы также можете запустить средство устранения неполадок оборудования и устройств, поскольку оно также может помочь в исправлении ошибки DRIVER_VERIFIER_DMA_VIOLATION.
Вариант 4. Попробуйте запустить онлайн-средство устранения неполадок с синим экраном от Microsoft.
Если запуск встроенного средства устранения неполадок с синим экраном не работает, вы также можете попробовать запустить интерактивное средство устранения неполадок с голубым экраном от Microsoft. Все, что вам нужно сделать, это зайти на сайт Microsoft, и оттуда вы увидите простой мастер, который проведет вас через процесс устранения неполадок.
Расширенный ремонт системы Pro
Автоматизированное решение для ремонта ПК в один клик
С Advanced System Repair Pro вы можете легко
Замените поврежденные файлы
Восстановить производительность
Удалить вредоносные программы
СКАЧАТЬ
Advanced System Repair Pro совместим со всеми версиями Microsoft Windows, включая Windows 11.
Поделиться этой статьей:
Вас также может заинтересовать
В операционной системе администратору идеально иметь разрешение на доступ ко всем папкам и файлам. Однако бывают случаи, когда вы пытаетесь получить доступ к параметрам безопасности или пытаетесь просмотреть свойства файла, вы можете столкнуться с ошибкой, говорящей: «У вас нет разрешения на просмотр свойств безопасности этого объекта, даже в качестве пользователя с правами администратора». Такого рода ошибки могут быть вызваны несколькими причинами. Во-первых, если ваш компьютер заражен вирусом или вредоносным ПО, которые могли вызвать некоторые изменения в соответствующей папке или файле. Это также может произойти, если программа или служба одновременно использует папку или файл, что объясняет, почему вы не можете получить доступ к системе. Также может быть, что папка или файл принадлежат учетной записи пользователя, которой больше не существует, или у вас может не быть разрешений на просмотр целевой папки или файла, даже если вы вошли в систему как администратор. Чтобы исправить ошибку «У вас нет разрешения на просмотр свойств безопасности этого объекта даже в качестве пользователя с правами администратора», вот несколько вариантов, которые могут помочь.
Вариант 1. Переведите компьютер в состояние чистой загрузки.
Вы также можете устранить проблему в состоянии чистой загрузки. Возможно, на вашем компьютере есть сторонние приложения, которые мешают вам получить доступ к параметрам безопасности или свойствам файла, и чтобы изолировать эту возможность, вам нужно загрузить компьютер в состоянии чистой загрузки, а затем попробовать установить программа снова. Перевод вашего компьютера в это состояние может помочь вам определить, какая программа является виновником, и таким образом изолировать проблему. В состоянии чистой загрузки ваш компьютер начнет использовать только предварительно выбранный минимальный набор драйверов и программ запуска. Обратите внимание, что вам нужно отключать и включать по одному процессу за раз.
- Войдите на свой компьютер как администратор.
- Введите MSConfig в Начальном поиске, чтобы открыть утилиту конфигурации системы.
- Оттуда перейдите на вкладку Общие и нажмите «Выборочный запуск».
- Снимите флажок «Загрузить элементы запуска» и убедитесь, что установлены флажки «Загрузить системные службы» и «Использовать исходную конфигурацию загрузки».
- Затем щелкните вкладку «Службы» и установите флажок «Скрыть все службы Microsoft».
- Нажмите Отключить все.
- Нажмите Apply / OK и перезагрузите компьютер. (Это переведет ваш компьютер в состояние чистой загрузки. И настройте Windows на обычный запуск, просто отмените изменения.)
- После того, как вы установили свой компьютер в состояние чистой загрузки, попробуйте проверить, исправлена ли теперь ошибка, и теперь вы можете просматривать свойства.
Вариант 2. Попробуйте загрузить компьютер в безопасном режиме и удалить неактивных пользователей.
Помимо состояния чистой загрузки, вы также можете перезагрузить компьютер в безопасном режиме, а затем удалить всех неактивных пользователей. Существуют случаи, когда папка создавалась или принадлежала учетной записи пользователя, которая сейчас либо удалена, либо неактивна, поэтому вам необходимо избавиться от этих неактивных учетных записей пользователей, чтобы устранить ошибку.
- Сначала загрузите компьютер в безопасном режиме.
- Затем щелкните правой кнопкой мыши соответствующую папку или файл и выберите «Свойства».
- Далее выберите «Дополнительно» на вкладке «Безопасность» и нажмите «Добавить».
- Появится новое окно, и оттуда нажмите «Выбрать принципала».
- Затем введите имя пользователя, которому вы хотите предоставить разрешения, в поле «Введите имя объекта для выбора».
- Теперь выберите Проверка имен, и это разрешит имя пользователя.
- После этого нажмите ОК, чтобы сохранить настройки. Это закроет окно и вернет вас к предыдущему.
- Затем в раскрывающемся меню измените Тип на Разрешить и установите флажок Полный доступ.
- Нажмите кнопку ОК, чтобы сохранить внесенные изменения, а затем перезагрузите компьютер в обычном режиме.
Вариант 3. Попробуйте стать владельцем папки или файла.
Еще одна вещь, которую вы можете сделать, чтобы решить эту проблему, — это взять на себя ответственность и заставить систему предоставить разрешения Администратору. Как? Обратитесь к этим шагам:
- Введите «командная строка» в строке поиска Windows, затем щелкните правой кнопкой мыши соответствующий результат поиска и выберите «Запуск от имени администратора».
- После этого, если появляется запрос контроля учетных записей или контроля учетных записей, просто нажмите «Да» для продолжения.
- Далее введите и введите эту команду: ПРИНЯТЬ / F
- Обратите внимание, что — это расположение папки или файла в проводнике.
- Теперь введите и введите эту вторую команду: ICACLS / администраторы гранта: F
- Наконец, после выполнения команды перезагрузите компьютер и посмотрите, можете ли вы теперь получить доступ к папке или файлу.
Вариант 4. Попробуйте просканировать компьютер с помощью Защитника Windows.
Как уже упоминалось, ошибка при доступе к параметрам безопасности или свойствам папки или файла может быть связана с вирусом или вредоносной программой. Возможно, в него были внесены некоторые изменения, которые не позволяют вам получить доступ к параметрам безопасности или свойствам. Чтобы его устранить, вам необходимо просканировать свой компьютер с помощью программ безопасности, таких как Защитник Windows.
- Нажмите клавиши Win + I, чтобы открыть Обновление и безопасность.
- Затем нажмите «Безопасность Windows» и откройте Центр безопасности Защитника Windows.
- Затем нажмите Защита от вирусов и угроз> Запустить новое расширенное сканирование.
- Теперь убедитесь, что в меню выбрано «Полное сканирование», а затем нажмите кнопку «Сканировать сейчас», чтобы начать.
Узнать больше
Код ошибки 0x8007007e — Что это?
Код ошибки 0x8007007e возникает в Windows 8 или 8.1, когда пользователи пытаются, но не могут успешно использовать Центр обновления Windows. В этом случае пользователи Windows 8 или 8.1 не смогут получить доступ к обновлениям или определенным веб-страницам. Эта ошибка проявляется в следующих общих симптомах:
- Невозможность выполнить задачи через Центр обновления Windows
- Окно сообщения с кодом ошибки 0x8007007e сообщение
Решения
 Причины ошибок
Причины ошибок
Код ошибки 0x8007007e обычно вызывается неисправностью в вашей системе. Эта неисправность может быть вызвана несколькими проблемами, такими как вредоносное ПО на вашем устройстве, или случайным удалением записи реестра или системного файла.
Дополнительная информация и ручной ремонт
Чтобы исправить проблемы, связанные с кодом ошибки 0x8007007e в Windows 8.1, пользователям может потребоваться использовать один или несколько методов ручного восстановления. Пользователям не обязательно понадобятся технические навыки для выполнения этой задачи. Однако если вы не уверены в своих навыках или не можете решить проблему после выполнения указанных ниже задач, обратитесь к специалисту по ремонту Windows или воспользуйтесь автоматизированный инструмент.
Способ первый: проверка системных файлов
Проверка системных файлов (SFC) позволяет пользователям проверять свою систему на наличие поврежденных или отсутствующих системных файлов. Вам нужно будет использовать командную строку. Чтобы получить доступ к средству проверки системных файлов в Windows 8 или 8.1, следуйте приведенным ниже инструкциям.
- Шаг первый: коснитесь или используйте мышь, чтобы щелкнуть Поиск
- Шаг второй: Тип Командная строка в поле поиска
- Шаг третий: выберите Командная строка, А затем нажмите Запуск от имени администратора
- Шаг четвертый: Введите пароль, если командная строка предложит это сделать, или просто нажмите Разрешить
Независимо от того, используете ли вы операционную систему Windows 8 или 8.1 на вашем компьютере, System File Checker начнет находить и восстанавливать отсутствующие или поврежденные системные файлы. Однако, если вы не можете успешно выполнить задачу через командную строку, повторите шаги, описанные выше. Вы также можете обратиться за помощью к профессионалу или просто перейти к следующему ручному способу ремонта, указанному ниже.
Способ второй: выполнить чистую загрузку
Чистая загрузка поможет пользователям определить, вызван ли код ошибки 0x8007007e в Windows 8.1 проблемой, связанной с запуском программ. Проблемы могут возникнуть, когда между программами, которые работают в фоновом режиме, пользователи сталкиваются с конфликтом при включении устройства. Чтобы запустить чистую загрузку, выполните следующие действия:
- Шаг первый: нажмите кнопку «Пуск» и введите MSCONFIG в окне поиска
- Шаг второй: Нажмите Услуги таб
- Шаг третий: Нажмите Скрыть все службы Microsoft затем выберите Отключить все
- Шаг четвертый: Нажмите Вкладка «Запуск»
- Шаг пятый: выберите Отключить все, затем OK
- Шаг шестой: Перезагрузите компьютер и проверьте, можете ли вы теперь обновить систему.
Если чистая загрузка прошла успешно, вы сможете успешно обновить систему без получения кода ошибки 0x8007007e. Однако, если код ошибки появляется снова при попытке доступа к обновлениям или веб-страницам, перейдите к следующему способу ручного восстановления, описанному ниже.
Способ третий: сканирование на наличие вредоносных программ
Поскольку код ошибки 0x8007007e в Windows 8 или 8.1 может быть вызван проблемами, связанными с вредоносным ПО, пользователям важно проверить свою систему с помощью мощного антивирусного или антивирусного программного обеспечения. Если у вас его нет в вашей системе, вам нужно будет как можно скорее загрузить такое программное обеспечение.
Как только у вас будет программное обеспечение на вашем компьютере, запустите сканирование, чтобы проверить, не заражен ли ваш компьютер. Если на вашем устройстве действительно установлено вредоносное ПО, удалите его с помощью средства защиты от вредоносного ПО.
Способ четвертый: запустить инструмент восстановления системы
Другой эффективный метод ручного восстановления относится к восстановлению системы. Этот инструмент позволяет пользователям Windows восстановить свой компьютер до более раннего периода времени, в течение которого код ошибки отсутствовал. Если все сделано правильно, он может эффективно устранить код ошибки 0x8007007e. Однако перед запуском этого инструмента убедитесь, что вы выбрали время, в которое присутствуют все важные файлы и программы, чтобы не потерять их.
Метод пятый: используйте автоматический инструмент
Если вы хотите всегда иметь в своем распоряжении утилиту для исправления этих Windows 8 и других связанных с ними проблем, когда они возникают, Загрузить и установить мощный автоматизированный инструмент.
Узнать больше
В Windows 10 есть функция облачного буфера обмена, которая позволяет пользователям иметь список многократно скопированного текста, чтобы они могли его повторно использовать. И каждый раз, когда компьютер перезагружается, данные буфера обмена очищаются. Однако на самом деле вы можете сделать это вручную. Как? Читайте дальше, так как в этом посте вы узнаете, как включить или выключить, а также очистить историю буфера обмена в Windows 10. Такая функция уже доступна в Windows 10 v1903. В предыдущих версиях Windows не было возможности отключить историю в буфере обмена, и пользователям приходилось использовать другие способы очистки истории буфера обмена. И теперь кажется, что Microsoft положила конец этой дилемме, так как теперь позволяет пользователям очищать историю буфера обмена. Чтобы включить, выключить или очистить историю буфера обмена, выполните следующие действия:
Шаг 1: Нажмите клавиши Win + X, чтобы открыть меню питания, и выберите «Настройки».
Шаг 2: После этого перейдите в Настройки> Система> Буфер обмена.
Шаг 3: Оттуда выключите переключатель в разделе истории буфера обмена. Это отключит функцию облачного буфера обмена. В результате буфер обмена по умолчанию будет содержать последний элемент и не будет отображать данные в буфере обмена.
Примечание: Когда вы нажимаете клавиши Win + V, чтобы вызвать диспетчер буфера обмена, вы увидите подсказку, в которой говорится: «Невозможно показать историю, Просмотреть все скопированные элементы на месте, Включить историю буфера обмена». У вас есть возможность снова включить его, просто нажав на доступную кнопку. Это только скроет существующие данные и гарантирует, что никакая копия данных не будет сохранена.
Заключение
С другой стороны, если вы хотите очистить буфер обмена, не затрагивая его данные истории, вы должны убедиться, что в буфере обмена закреплены элементы, которые вы хотите сохранить. После этого щелкните трехточечный значок меню и выберите опцию «Очистить все». Это удалит все записи, но сохранит закрепленные элементы в буфере обмена.
Узнать больше
Код ошибки 0x8024a000 — что это?
Код ошибки 0x8024a000 связан с Центром обновления Windows. Вы можете увидеть эту ошибку, когда попытаетесь обновить Windows с сайта Microsoft, чтобы использовать самые последние и новые функции и технологии. Причиной этой ошибки может быть прерывание соединения между вашим компьютером и сервером Центра обновления Windows. Перегрузка операционной системы или повреждение реестра также могут вызвать эту ошибку. Проверьте свой модем, маршрутизатор, кабель и т. Д., Чтобы убедиться, что эти компоненты работают нормально.
Общие симптомы
- Вы пытаетесь обновить Windows и ее компоненты, такие как системный драйвер. Процесс внезапно останавливается и показывает код ошибки 0x8024a000.
- Ваш компьютер часто падает с ошибкой 0x8024A000 при запуске той же программы.
- Windows работает вяло и медленно реагирует на ввод с клавиатуры или мыши.
- Вы не можете подключиться к серверу обновлений Windows, и обновление не запустится.
- Вы также можете получить сообщение об ошибке, в котором говорится, что некоторые файлы не могут быть обновлены.
Решения
 Причины ошибок
Причины ошибок
У этой ошибки могут быть разные причины. Некоторые из которых:
- Нет соединения с интернетом
- Операционная система Windows перегружена недействительными ссылками на систему
- Поврежденная загрузка или неполная установка программного обеспечения Windows Update.
- Неисправный кабель, маршрутизатор или модем
- Службы обновления Windows отсутствуют
- Система заражена вредоносными программами
- Поврежденные или удаленные файлы системного реестра. Ошибки реестра ПК возникают с течением времени из-за постоянной записи, редактирования, перемещения и удаления информации и файлов из реестра вашего компьютера во время установки, изменения и удаления программ.
Дополнительная информация и ручной ремонт
Мы собираемся обсудить некоторые простые способы устранения таких проблем и заставить ваш компьютер работать так, чтобы вы могли устанавливать новые обновления.
Метод 1:
- Нажмите кнопку Windows + W на клавиатуре
- В поле поиска введите «Устранение неполадок»
- В поле устранения неполадок выберите вкладку Просмотреть все.
- Запустите средство устранения неполадок для этих служб, а затем попробуйте установить обновления
Метод 2:
Поскольку большинство ошибок, связанных с установкой, можно исправить с помощью средства проверки системных файлов, средство проверки системных файлов является очень эффективным способом исправления ошибок. Большинство ошибок, связанных с установкой, можно исправить с помощью средства проверки системных файлов. Чтобы использовать этот инструмент, следуйте инструкциям ниже: Проведите пальцем от правого края экрана, а затем нажмите «Поиск». Если вы используете мышь, наведите указатель мыши на правый верхний угол, переместите указатель вниз и нажмите «Поиск». ИЛИ На клавиатуре нажмите клавишу Windows + W. Появится окно поиска. Введите cmd в поле поиска.
- В командной строке введите sfc / scannow
- Это отсканирует системные файлы и исправит любую ошибку
- Перезагрузите компьютер и попробуйте установить обновления
OR
В командной строке введите sfc / scannow.
Это просканирует системные файлы и исправит любые ошибки. Перезагрузите компьютер и попробуйте установить обновления.
Метод 3:
- Нажмите Windows + R
- Откроется диалоговое окно запуска
- введите services.msc и нажмите ОК
- Затем в Услуги окно, ищите Фоновая интеллектуальная служба передачи, Нажмите здесь.
- Если это проблема Служб, то она остановит службу. Нажмите Пуск в окне ниже, а затем нажмите Применить и OK.
- Перезагрузите компьютер и повторите попытку установки обновлений.
Метод 4:
- Нажмите Пуск или откройте окно поиска
- Тип CMD
- Щелкните правой кнопкой мыши по CMD в меню «Пуск» и выберите «Запустить от имени администратора’
- Тип net stop wuauserv
- Удар Enter
- Тип ren c: windowsSoftwareDistribution softwaredistribution.old
- Удар Enter
- Тип Выход
- Удар Enter
Метод 5:
Ваш компьютер всегда накапливает ненужные файлы от обычного веб-серфинга и использования компьютера. Если эти ненужные файлы иногда не очищать, это может привести к медленной реакции Центра обновления Windows и отображению сообщения об ошибке 0x8024A000, возможно, из-за конфликта с файлами или перегрузки жесткого диска. Очистка этих временных файлов не только решит эту проблему, но и повысит производительность ПК. Следуйте инструкциям ниже, чтобы очистить этот мусор:
- Нажмите Начать
- Тип «команду» в поисковая строка и НЕ удар ENTER все же!
- Держа CTRL + SHIFT + на клавиатуре нажмите ENTER.
- Вам будет предложено с диалоговым окном разрешения.
- Нажмите Да.
- Черный ящик откроется с мигающим курсором.
- Тип «cleanmgr«и ударил ENTER.
- Очистка диска начнёт подсчитывать, сколько занимаемого места вы можете вернуть.
- Диалоговое окно Очистка диска покажет ряд флажков для выбора. В большинстве случаев «Временные файлы» категория будет занимать наибольшее дисковое пространство.
- Проверьте коробки категорий, которые вы хотите очистить и нажмите OK.
Если вы не обладаете техническими знаниями, необходимыми для выполнения этого самостоятельно, или не чувствуете себя комфортно, загрузите и установите мощный автоматизированный инструмент, чтобы получить работу.
Узнать больше
Если вы получили сообщение об ошибке BSOD с надписью «Tcpip.sys», читайте дальше, так как этот пост покажет вам, как вы можете решить эту проблему. «Tcpip.sys» означает протокол управления передачей по интернет-протоколу. Это библиотека набора правил, которые используются для соединения различных устройств по всему Интернету. Файл Tcpip.sys является драйвером, и если сообщение об ошибке BSOD включает его, это может означать только то, что файл драйвера поврежден или несовместим с вашей системой, или на вашем компьютере установлены конфликтующие программы. Чтобы исправить эту ошибку, вы можете попробовать следующие обходные пути. Обязательно тщательно следуйте каждому из них.
Вариант 1. Проверьте наличие конфликтующих или несовместимых программ, переведя компьютер в состояние чистой загрузки.
Как уже упоминалось, ошибка BSOD «tcpip.sys» может быть вызвана некоторыми проблемными программами, которые конфликтуют с вашей существующей операционной системой. Несколько пользователей сообщили, что многочисленные программы, которые предположительно предназначены для повышения производительности компьютера, вызывают конфликт в системе. Чтобы определить, какая программа вызывает проблему, необходимо перевести компьютер в состояние чистой загрузки. Для этого выполните следующие действия.
- Войдите на свой компьютер как администратор.
- Введите MSConfig в Начальном поиске, чтобы открыть утилиту конфигурации системы.
- Оттуда перейдите на вкладку Общие и нажмите «Выборочный запуск».
- Снимите флажок «Загрузить элементы запуска» и убедитесь, что установлены флажки «Загрузить системные службы» и «Использовать исходную конфигурацию загрузки».
- Затем щелкните вкладку «Службы» и установите флажок «Скрыть все службы Microsoft».
- Нажмите Отключить все.
- Нажмите Apply / OK и перезагрузите компьютер. (Это переведет ваш компьютер в состояние чистой загрузки. И настройте Windows на обычный запуск, просто отмените изменения.)
После перевода вашего компьютера в состояние чистой загрузки попробуйте создать точку восстановления системы и посмотрите, сохраняется ли проблема. Устранение неполадок при чистой загрузке призвано помочь вам изолировать проблему. Чтобы выполнить устранение неполадок при чистой загрузке, вы должны выполнить несколько действий (шаги приведены выше), а затем перезагружать компьютер после каждого действия. Возможно, вам придется отключить одно стороннее приложение за другим, чтобы действительно изолировать проблему. И как только вы сузили проблему, вы можете либо отключить стороннее приложение, которое вызывает проблему, либо удалить его. Обратите внимание, что после устранения проблемы вы должны переключить компьютер обратно в режим обычного запуска. Вот как это сделать:
- В меню «Пуск» перейдите в «Конфигурация системы».
- После этого перейдите на вкладку General и выберите опцию «Normal Startup».
- Затем перейдите на вкладку «Службы» и снимите флажок «Скрыть все службы Microsoft».
- Затем найдите и нажмите «Включить все», и при появлении запроса вы должны подтвердить.
- После этого перейдите в диспетчер задач, включите все программы запуска и подтвердите действие.
- Перезагрузите компьютер при появлении запроса.
Вариант 2 — отключение антивирусного ПО
Бывают случаи, когда ошибка BSOD «tcpip.sys» вызвана антивирусной программой, установленной на вашем компьютере, которая блокирует некоторые важные операции. Из-за этого происходит сбой операционной системы, что вызывает ошибку BSOD. Как известно, антивирусная программа предназначена для защиты компьютера и отслеживания каждого действия в системе. Однако бывают случаи, когда антивирусная программа дает ложные срабатывания и отключает некоторые модули, даже если они безвредны. Так что это может быть причиной ошибки «tcpip.sys». Чтобы проверить, действительно ли проблема вызвана антивирусной программой на вашем компьютере, вам необходимо временно отключить ее. После того, как вы отключили его, перезагрузите компьютер и проверьте, решена ли проблема.
Вариант 3. Попробуйте обновить все драйверы.
Время от времени драйверы повреждаются или устаревают, поэтому неудивительно, что они конфликтуют с операционной системой и вызывают такие ошибки, как ошибка BSOD «tcpip.sys». Чтобы решить эту проблему, вам необходимо обновить все ваши драйверы, особенно сетевой драйвер, поскольку ошибка «tcpip.sys» тесно связана с этим драйвером. Следуйте инструкциям ниже, чтобы обновить драйверы.
- Нажмите клавиши Win + R, чтобы запустить Run.
- Введите devmgmt.MSC в поле и нажмите Enter или нажмите OK, чтобы открыть диспетчер устройств.
- После этого отобразится список драйверов устройств. Если вы видите красный или желтый знак, который отображается напротив драйвера, щелкните правой кнопкой мыши на имени драйвера и выберите «Обновить драйвер» или «Удалить». И если вы обнаружите какое-либо «Неизвестное устройство», вам также необходимо обновить его.
- Выберите «Автоматически искать обновленное программное обеспечение драйвера» и затем следуйте инструкциям для завершения процесса.
- Перезагрузите компьютер.
Примечание. У вас также есть возможность перейти непосредственно на веб-сайт производителя вашей видеокарты и проверить, есть ли новое обновление — если оно есть, загрузите его. После этого вы также можете проверить, есть ли в новом обновлении игры, у вас проблема с черной полосой.
Узнать больше
Многие пользователи Windows 10 используют гарнитуру Bluetooth, поскольку в аудиоустройствах такого типа, как вы знаете, отсутствуют провода, поскольку провода имеют тенденцию запутываться и ломаться, что может быть довольно неудобно. Вот почему использование беспроводных наушников предпочтительнее, так как это намного проще, однако использование беспроводных наушников также означает, что они требуют зарядки, и если они не заряжаются, нет ни музыки, ни звука, ни чего-либо еще, что вам нужно для наушников Bluetooth. для. Однако беспроводные наушники также подвержены проблемам, поскольку вы можете столкнуться с некоторыми проблемами при подключении беспроводных наушников к компьютеру с Windows 10. К одной из таких проблем относится ситуация, когда вы пытаетесь получить звук от беспроводного устройства, но ничего не происходит. Это указывает на то, что наушники Bluetooth каким-то образом отключены по какой-то неизвестной причине, даже если вы уже подключили их. Таким образом, если вы столкнулись с этим сценарием, вам нужно проверить несколько вариантов, чтобы решить проблему. Чтобы приступить к устранению неполадок, вот параметры, которые вам нужно использовать в качестве справки.
Вариант 1. Попробуйте выключить устройство и снова включить.
Первое, что вы можете сделать, чтобы решить эту проблему, — это отключить беспроводное аудиоустройство и подождать пару секунд, прежде чем снова включить его. В большинстве случаев это должно решить проблему. Фактически, вы также можете попытаться отключить и выполнить сопряжение аудиоустройства Bluetooth и посмотреть, устраняет ли оно проблему или нет.
Вариант 2. Попробуйте вручную установить наушники в качестве устройства по умолчанию.
Иногда при подключении наушников аудиоустройство по умолчанию не переключается. Таким образом, чтобы решить эту проблему, вы должны вручную установить аудиоустройство для наушников. Для этого выполните следующие действия:
- Сначала щелкните правой кнопкой мыши значок громкости, расположенный на панели задач.
- Затем выберите параметр «Открыть настройки звука», чтобы открыть раздел «Звук» в приложении «Настройки Windows 10».
- После этого перейдите в раздел «Вывод» и выберите «Наушники» для опции «Выберите устройство вывода». Это должно решить проблему для вас.
Вариант 3. Попробуйте запустить средство устранения неполадок Bluetooth.
Как вы знаете, Windows 10 имеет различные средства устранения неполадок с удобными интерфейсами, которые вы можете использовать для устранения проблем на вашем ПК. А поскольку вы столкнулись с какой-либо проблемой Bluetooth, вам необходимо запустить встроенный модуль устранения неполадок Bluetooth. Для этого выполните следующие действия:
- Откройте настройки Windows 10.
- Затем перейдите в Обновление и безопасность> Устранение неполадок.
- Вы должны найти опцию Bluetooth на правой стороне — нажмите на нее, затем нажмите на «Запустить средство устранения неполадок».
- Теперь следуйте следующим параметрам экрана.
Вариант 4. Попробуйте обновить или переустановить драйвер Bluetooth.
Проблема может быть связана с драйверами Bluetooth. Возможно, он устарел и нуждается в обновлении, или вы недавно обновили его, и с тех пор у вас возникли проблемы с удалением устройств Bluetooth, поэтому для решения проблемы вы можете обновить, откатить или удалить драйверы Bluetooth. Как? Следуйте инструкциям ниже.
- Нажмите клавиши Win + X, чтобы открыть диспетчер устройств.
- Затем найдите устройство Bluetooth и щелкните его правой кнопкой мыши.
- Выберите опцию «Обновить драйвер».
- После этого появится новое всплывающее окно. Там выберите опцию «Автоматический поиск обновленного программного обеспечения драйвера».
Примечание: Проверка обновления может занять несколько минут, поэтому вам придется дождаться его завершения. Если он может найти обновление, вы должны его установить. А если вы хотите переустановить драйвер Bluetooth, просто выберите опцию «Удалить драйвер» и следуйте следующим инструкциям на экране.
Узнать больше
Код ошибки 47 — Что это?
Это ошибка драйвера устройства что пользователи сталкиваются, когда они используют операционную систему Windows 2000 и ее более поздние версии.
Ошибка возникает, когда подключенное периферийное устройство после удаления с помощью программы «Safe Removal Hardware» отключает проблему в процессе. Сообщение об ошибке, которое вы затем видите, в операционной системе называется кодом ошибки 47.
Обычно он появляется на экране вашего компьютера со следующим сообщением:
Windows не может использовать это аппаратное устройство, так как оно подготовлено к «безопасному удалению», но не удалено с компьютера. (Код 47)
Решения
 Причины ошибок
Причины ошибок
Код ошибки может быть вызван множеством факторов, основные из которых перечислены ниже:
- Незавершенная установка программы
- Незавершенное удаление программы
- Восстановление системы от вирусов
- Поврежденные записи системного реестра Windows
Дополнительная информация и ручной ремонт
Код ошибки 47, как и другие коды ошибок драйверов устройств, относительно легко решить. Исправить код ошибки можно следующими способами:
Способ 1. Повторно подключите устройство к компьютеру.
Отключение и подключение USB-кабеля устройства к компьютеру — самый простой способ устранить ошибку.
Это поможет обновить систему и повысит вероятность того, что файлы драйверов устройств загрузятся и будут работать правильно.
Способ 2 — перезагрузите компьютер
Другой простой метод, который вы можете использовать для решения кода ошибки вашего ПК, — это просто перезагрузить систему Windows.
Может случиться так, что ошибка, возникающая при подключении устройства, которое вы подключили, является просто временной проблемой, и после перезапуска возобновит нормальную работу.
Способ 3 — удалить вручную, а затем переустановить драйвер устройства
Если оба вышеперечисленных метода не помогли решить проблему, возможно, вам придется прибегнуть к ручному удалению, а затем переустановке драйвера устройства, вызвавшего проблему.
Это было бы необходимо, поскольку оставшиеся неполные файлы из-за частичного удаления или установки программ — это то, что способствует возникновению кода ошибки. Удаление и повторная установка программы драйвера устройства приведет к завершению работы с файлами.
Вы можете сделать это, сначала войдя в систему как администратор и открыть диспетчер устройств. Выберите устройство, вызывающее проблему, дважды щелкните его и убедитесь, что периферийное устройство правильно подключено к ПК.
После открытия щелкните вкладку «Драйвер» и выберите «Обновить драйвер». Обязательно ознакомьтесь с системной документацией, которую вы получили вместе со своим ПК или компьютером, чтобы проверить сведения о материнской плате и спецификациях драйверов.
Метод 4 — Используйте программное обеспечение для автоматической загрузки драйвера
Ручное удаление и переустановка драйвера обычно делают свое дело; Однако это может занять много времени, особенно когда вам придется прибегнуть к руководству пользователя вашего оборудования.
Поэтому с помощью такой программы, как DriverFIX Это поможет вам сэкономить много времени и сэкономить нервы, поскольку устройство правильно работает на вашем компьютере.
ДрайверFIX, с его удобным подходом, который поможет вам решить проблемы с вашим ПК, поставляется со встроенной базой данных, которая определяет, какие драйверы вам нужно перенастроить, всего за несколько секунд и загружает их автоматически. Это также гарантирует, что ваши драйверы установлены полностью, не оставляя места для каких-либо незавершенных файлов, которые создают код ошибки 47. Это также имеет дополнительное преимущество, заключающееся в возможности резервного копирования и восстановления ваших файлов, если есть малейшая возможность системного файла повреждать. Таким образом, повреждение реестра можно предотвратить, позволив программному обеспечению выполнить откат системных файлов до более ранней исправной контрольной точки. ВодительFIX это ответ на точное и быстрое исправление кодов ошибок вашего ПК.
Открыть скачать драйверFIX исправить код ошибки 47 быстро и эффективно!
Узнать больше
Бывают случаи, когда вместо устранения проблем Центр обновления Windows создает проблемы на вашем компьютере с Windows 10. Вы даже можете увидеть некоторые ожидающие обновления Windows, которые по какой-то причине отказываются устанавливаться независимо от того, что вы делаете. Хорошо, что вам не придется иметь дело с теми неудачными и ожидающими обновлениями, которые не полностью загружены на ваш компьютер, поскольку вы можете их удалить. Следуйте приведенным ниже инструкциям, чтобы удалить неудачные и ожидающие обновления Windows.
Шаг 1. Первое, что вам нужно сделать, это удалить все содержимое временной папки.
- Нажмите клавиши Win + R, чтобы открыть диалоговое окно «Выполнить».
- Затем введите «% Temp%»И нажмите« Ввод »или« ОК », чтобы открыть временную папку.
- Оттуда выберите все папки и файлы во временной папке, а затем удалите их все.
Примечание.% Temp% — одна из многих переменных среды в Windows, которые могут открывать указанную папку Windows как временную папку, которая обычно находится в C: Users [имя пользователя] AppDataLocalTemp.
Шаг 2. Затем удалите файл pending.xml.
- Перейдите в папку C: Windows WinSxS.
- Открыв папку, найдите файл с именем «в ожидании.XML”И щелкните правой кнопкой мыши на нем, и вы можете либо переименовать его, либо удалить его.
- После этого Центр обновления Windows должен удалить отложенные задачи и создать новое новое обновление.
Шаг 3. Удалите все содержимое папки SoftwareDistribution.
Папка «Распространение программного обеспечения» в операционной системе Windows — это папка, которая находится в каталоге Windows и используется для временного хранения файлов, которые могут потребоваться для установки Центра обновления Windows на вашем ПК. Таким образом, он требуется Центром обновления Windows и поддерживается агентом WUAgent. Кроме того, он также содержит все файлы истории обновлений Windows, и как только вы удалите их, вы, скорее всего, потеряете историю обновлений. В результате при следующем запуске Центра обновления Windows это может привести к увеличению времени обнаружения.
- Откройте меню WinX.
- Оттуда откройте командную строку от имени администратора.
- Затем введите следующую команду — не забудьте нажать Enter сразу после ввода каждого из них.
net stop wuauserv
чистые стоповые бит
- После ввода этих команд он остановит службу обновления Windows и фоновую интеллектуальную службу передачи.
- Затем перейдите в папку C: Windows Software Distribution и избавьтесь от всех папок и файлов, нажав клавиши Ctrl + A, чтобы выбрать их все, а затем нажмите Удалить. Обратите внимание: если файлы уже используются, вы не сможете их удалить.
- После удаления всего содержимого папки «Распространение программного обеспечения» перезагрузите компьютер, а затем вернитесь в командную строку и снова введите следующие команды.
net start wuauserv
чистые стартовые биты
Поскольку папка уже была очищена, она будет заполнена заново, как только вы перезагрузите компьютер и откроете Центр обновления Windows.
Шаг 4. Попробуйте сбросить папку catroot2.
Вы также можете попробовать сбросить папку catroort2, поскольку она, как известно, устраняет множество проблем с Центром обновления Windows. И Catroot, и catroot2 — это папки операционной системы Windows, необходимые для процесса обновления Windows. Поэтому, когда вы запускаете Центр обновления Windows, папки catroort2 хранят подписи пакета Центра обновления Windows и помогают ему при установке. В процессе обновления используется файл «% windir% System32catroot2edb.log». После этого обновления сохраняются в папке SoftwareDistribution, которая затем используется автоматическими обновлениями для выполнения процесса обновления. Помните, что вы не должны переименовывать или удалять папку Catroot. Хотя папка Catroot2 автоматически воссоздается Windows, папка Catroot — нет.
Узнать больше
Нет сомнений в том, что медиаплеер VLC является одним из лучших медиаплееров, доступных на сегодняшний день. Однако не обошлось без проблем, и одной из распространенных проблем, с которыми сталкиваются пользователи, является невозможность обновления VLC. И когда вы пытаетесь обновить VLC, вы получаете только сообщение об ошибке: «Произошла ошибка при проверке обновлений». Эта невозможность обновить VLC может стать головной болью для многих пользователей, особенно для тех, кто сталкивается с другими проблемами в VLC и должен обновить его, чтобы решить их. Итак, как вы будете обновлять VLC и исправлять его проблемы, если вы даже не можете его обновить? Не беспокойтесь, так как этот пост поможет вам. Обратитесь к приведенным ниже предложениям, чтобы решить проблему при обновлении VLC.
Вариант 1. Проверьте, не блокируется ли VLC брандмауэром.
Есть случаи, когда Брандмауэр, такой как Брандмауэр Защитника Windows, блокирует VLC по неизвестной причине без вашего ведома. Таким образом, вам нужно разрешить VLC пройти через брандмауэр, чтобы вы могли решить проблему, иначе вы не сможете отправить сетевое сообщение. Для этого выполните следующие действия.
- Нажмите клавишу Windows + I, чтобы открыть приложение «Настройки».
- Затем нажмите на опцию «Обновление и безопасность».
- После этого нажмите «Безопасность Windows» и выберите «Открыть Центр безопасности Защитника Windows». Откроется антивирусная и защитная программа Windows Defender.
- Оттуда нажмите Брандмауэр и защита сети.
- Затем нажмите «Разрешить приложение через брандмауэр». Вы должны увидеть список программ. Прокрутите вниз, пока не увидите VLC и убедитесь, что отмечены все флажки, включая общедоступные и приватные.
- Как только вы закончите, перезагрузите компьютер и попробуйте обновить VLC снова.
- Просто откройте VLC, выберите меню «Справка» и нажмите «Проверить наличие обновлений».
Вариант 2. Попробуйте запустить медиаплеер VLC от имени администратора.
Существуют программы, разработанные для Windows 10, которые не будут работать полностью, если не будут соблюдены некоторые параметры. В большинстве случаев запуск программы с правами администратора должен разрешить проблему, поэтому вы должны попытаться исправить ошибку «Произошла ошибка при проверке обновлений» в VLC.
- Сначала щелкните правой кнопкой мыши значок VLC Media Player на рабочем столе, а затем выберите параметр «Запуск от имени администратора» или щелкните значок правой кнопкой мыши и выберите «Свойства».
- После этого перейдите на вкладку «Совместимость» и установите флажок «Запускать эту программу от имени администратора».
- Затем нажмите кнопку ОК, затем снова откройте VLC и попробуйте обновить его. Это должно решить проблему.
Узнать больше
Этот пост поможет вам исправить запрос, который не был выполнен из-за фатальной аппаратной ошибки устройства на вашем ПК с Windows 10. Вы можете столкнуться с этой ошибкой, когда этот жесткий диск / твердотельный накопитель на вашем компьютере физически поврежден, и система не может получить доступ или выполнить операции чтения / записи на нем. Помимо жесткого диска/SSD, эта ошибка также может возникать со съемными дисками. Такого рода ошибки не редкость, и в большинстве случаев оборудование физически повреждено, из-за чего вы не можете выполнять операции. Однако есть несколько исправлений, с помощью которых вы можете попытаться решить проблему, прежде чем делать резервную копию своих данных и перемещать их на другой диск. Что именно вызывает эту ошибку? Это на самом деле не требует пояснений и дает вам представление о том, что диск либо поврежден, либо находится в плохом состоянии. Чтобы устранить ошибку, внимательно следуйте приведенным ниже параметрам и посмотрите, какой из них лучше всего подходит для вас.
Вариант 1. Проверьте жесткий диск с помощью атрибутов SMART.
Если вы не знаете, в Windows есть встроенная функция анализа SMART, которая анализирует жесткий диск / твердотельный накопитель и проверяет все параметры, выполняя некоторые незначительные операции. Чтобы использовать его, выполните следующие действия:
- Коснитесь клавиш Win + S и введите «командная строка» в поле, затем щелкните правой кнопкой мыши соответствующий результат поиска и выберите параметр «Запуск от имени администратора».
- После открытия командной строки от имени администратора введите «wmic diskdrive получает статус”И нажмите Enter.
- После этого вы должны получить результат, и если вы видите, что он «нормальный», перейдите к следующему варианту ниже.
Вариант 2 — используйте утилиту CHKDSK
Когда дело доходит до некоторых проблем, связанных с жестким диском или съемными устройствами, в Windows может быть полезна утилита, которая называется «chkdsk». Эта утилита проверки ошибок может помочь с несколькими проблемами в системе.
- Нажмите клавиши Win + S, чтобы открыть окно поиска.
- Затем введите «командная строка» в поле и в появившихся результатах поиска щелкните правой кнопкой мыши командную строку и выберите «Запуск от имени администратора».
- После открытия командной строки с повышенными правами скопируйте и вставьте следующую команду и нажмите Enter:
CHKDSK [том [[путь] имя файла]] [/ F] [/ V] [/ R] [/ X] [/ C] [: размер]]
Примечание: В приведенной выше команде «[/ F]» попытается исправить системные ошибки, а «[/ R]» будет исправить неисправные сектора.
- Теперь, если вам предложат запустить CHKDSK после перезагрузки компьютера, просто нажмите Y и перезагрузите компьютер.
- Если CHKDSK не может найти никаких ошибок, нажмите клавиши Win + E и перейдите в окно доступа. Оттуда щелкните правой кнопкой мыши соответствующий диск и выберите «Свойства».
- После открытия окна «Свойства» перейдите на вкладку «Инструменты», а затем нажмите кнопку «Проверить» в разделе «Проверка ошибок».
- Дождитесь завершения процесса и перезагрузите компьютер.
Вариант 3. Отформатируйте диск
Вы можете попробовать отформатировать диск, так как эта проблема также возникает на съемных жестких дисках. Кроме того, если ваш диск не инициализирован должным образом, эта ошибка действительно появится. Таким образом, вам необходимо убедиться, что жесткий диск инициализирован и выбран правильный стиль раздела.
- Чтобы начать форматирование диска, нажмите клавиши Win + E, а затем перейдите на страницу доступа к диску.
- Затем щелкните диск правой кнопкой мыши и выберите «Форматировать».
- После этого снимите флажок «Быстрое форматирование», а затем правильно отформатируйте диск.
- Теперь, когда процесс форматирования завершен, отключите диск и подключите его снова.
- Проверьте, исправлена ли уже ошибка. Если диск не инициализирован, нажмите клавиши Win + R и нажмите Enter.
- После открытия диалогового окна «Выполнить» введите «diskmgmt.msc» и нажмите Enter, чтобы открыть «Управление дисками».
- Оттуда щелкните правой кнопкой мыши том диска и выберите «Инициализировать диск».
- Затем выберите правильный тип раздела и продолжите.
Это должно решить проблему, если нет, воспользуйтесь следующей дополнительной опцией ниже.
Узнать больше
Авторское право © 2022, ErrorTools, Все права защищены
Товарные знаки: логотипы Microsoft Windows являются зарегистрированными товарными знаками Microsoft. Отказ от ответственности: ErrorTools.com не аффилирован с Microsoft и не претендует на прямую аффилированность.
Информация на этой странице предоставлена исключительно в информационных целях.
Ремонт вашего ПК одним щелчком мыши
Имейте в виду, что наше программное обеспечение необходимо установить на ПК с ОС Windows. Откройте этот веб-сайт на настольном ПК и загрузите программное обеспечение для простого и быстрого устранения ваших проблем.
Обновлено 2023 января: перестаньте получать сообщения об ошибках и замедлите работу вашей системы с помощью нашего инструмента оптимизации. Получить сейчас в эту ссылку
- Скачайте и установите инструмент для ремонта здесь.
- Пусть он просканирует ваш компьютер.
- Затем инструмент почини свой компьютер.
Driver Verifier — это встроенная в операционную систему Windows 10 утилита, отвечающая за обеспечение целостности драйверов. Он обнаруживает и подозревает поведение этих драйверов. Если он обнаруживает подозрительную подпись или активность драйвера во время выполнения, он останавливает подозрительное действие, вызывая ошибку «Синий экран смерти». Одна из таких ошибок — DRIVER CHECK DMA VIOLATION. Обычно это происходит в Windows 7, Windows 8.1 и Windows 10. Ошибка говорит:
На вашем компьютере возникла проблема, с которой он не мог справиться, и теперь его нужно перезагрузить.
Если вы хотите узнать больше, вы можете позже найти эту ошибку в сети: DRIVER_VERIFIER_DMA_VIOLATION
Код ошибки 0xe6 и может быть исправлен несколькими простыми методами.
Эта проверка ошибок может быть выполнена только в том случае, если программа проверки драйверов получила указание проверить один или несколько драйверов. Если вы не намеревались использовать Driver Verifier, вы должны отключить его. Вы также можете удалить драйвер, вызвавший эту проблему.
Как исправить DRIVER_VERIFIER_DMA_VIOLATION в Windows 10
Обновите драйверы и установите последние обновления для Windows 10.
Каждому ПК нужны драйверы для правильной работы с оборудованием, и если ваши драйверы устарели или просто несовместимы с Windows 10, вы, вероятно, получите Ошибка Blue Screen of Death.
Для решения этих проблем настоятельно рекомендуется загрузить и установить последние версии драйверов, и вы можете сделать это, выполнив следующие действия:
- Нажмите клавишу Windows + X на клавиатуре, чтобы открыть меню «Опытный пользователь», и выберите «Диспетчер устройств» из списка.
- Когда откроется диспетчер устройств, найдите драйвер, который вы хотите обновить, щелкните его правой кнопкой мыши и выберите «Обновить программное обеспечение драйвера».
- Выберите «Автоматически проверять наличие обновлений драйверов». Windows 10 теперь загрузит и установит лучший драйвер для вашего ПК.
Обновление за январь 2023 года:
Теперь вы можете предотвратить проблемы с ПК с помощью этого инструмента, например, защитить вас от потери файлов и вредоносных программ. Кроме того, это отличный способ оптимизировать ваш компьютер для достижения максимальной производительности. Программа с легкостью исправляет типичные ошибки, которые могут возникнуть в системах Windows — нет необходимости часами искать и устранять неполадки, если у вас под рукой есть идеальное решение:
- Шаг 1: Скачать PC Repair & Optimizer Tool (Windows 10, 8, 7, XP, Vista — Microsoft Gold Certified).
- Шаг 2: Нажмите «Начать сканирование”, Чтобы найти проблемы реестра Windows, которые могут вызывать проблемы с ПК.
- Шаг 3: Нажмите «Починить все», Чтобы исправить все проблемы.
Запуск Защитника Windows в автономном режиме
Поскольку вирусные атаки могут вызывать BSOD, удалить их в Интернете может быть очень сложно. Лучший способ выполнить полный анализ для удаления вирусных инфекций — запустить их в автономном режиме.
- После получения BSOD вы можете получить уведомление от Защитника Windows о том, что вашей системе может потребоваться дополнительная очистка. Если это так, вы должны проверить компьютер в автономном режиме, чтобы определить, есть ли какие-либо вредоносные программы.
- Сначала откройте настройки вашего компьютера. Зайдите в Безопасность и откройте Защитник Windows. Вы можете выполнить полный анализ, нажав Offline Scan.
Отключить проверку драйверов
Чтобы отключить средство проверки драйверов и вернуться к обычным настройкам, повторно откройте средство проверки драйверов, выберите «Удалить существующие параметры», нажмите «Готово» и перезагрузите компьютер.
Если ваш компьютер дает сбой каждый раз при перезагрузке, и вы не можете отключить проверку драйверов, попробуйте запустить в безопасном режиме, запустите проверку драйверов и попросите удалить существующие настройки. После этого вы сможете нормально запустить компьютер.
Запустите средство устранения неполадок оборудования
Устранение неполадок оборудования, возможно, является одним из самых надежных способов автоматического решения проблемы. Вы можете следовать нашим инструкциям, чтобы выполнить его и проверить, не повторяется ли эта ошибка снова.
Наконец, я хотел бы сказать кое-что о Driver Verifier. Это инструмент для разработчиков, которые создают и тестируют драйверы устройств. Он помогает им находить и решать проблемы. У Microsoft есть несколько кодов DRIVER_VERIFIER_DMA_VIOLATION, которые можно использовать для решения проблемы.
https://www.dell.com/community/XPS/BSOD-Driver-Verifier-DMA-Violation-with-TB16-Docks/td-p/7243508
Совет экспертов: Этот инструмент восстановления сканирует репозитории и заменяет поврежденные или отсутствующие файлы, если ни один из этих методов не сработал. Это хорошо работает в большинстве случаев, когда проблема связана с повреждением системы. Этот инструмент также оптимизирует вашу систему, чтобы максимизировать производительность. Его можно скачать по Щелчок Здесь
CCNA, веб-разработчик, ПК для устранения неполадок
Я компьютерный энтузиаст и практикующий ИТ-специалист. У меня за плечами многолетний опыт работы в области компьютерного программирования, устранения неисправностей и ремонта оборудования. Я специализируюсь на веб-разработке и дизайне баз данных. У меня также есть сертификат CCNA для проектирования сетей и устранения неполадок.
Сообщение Просмотров: 162
Всего через несколько недель после того, как Microsoft выпустила свою последнюю версию Windows 10 20H2, компания отметила две проблемы, также дала рекомендации пользователям вернуться к предыдущей версии Windows, если они получат ошибку «Синего экрана смерти» или предупреждение о принудительной перезагрузке после входа в систему.
Этот шаг был сделан после того, как пользователи сообщили, что последние обновления Windows 10 являются причиной печально известных ошибок Blue Screen of Death (BSOD). Проанализировав отзывы первых пользователей, Microsoft выявила две проблемы как в Windows 10 версии 2004, так и в версии 20H2.
В документе поддержки Microsoft отметила, что проблема совместимости с обновлением компонентов Windows 10 приведет к ошибке «Синего экрана смерти» со следующим кодом ошибки:
• DRIVER_VERIFIER_DMA_VIOLATION (e6) Проверяемый драйвер предпринял попытку выполнения недопустимой операции DMA.
Microsoft и Intel обнаружили проблемы совместимости с некоторыми твердотельными дисками (SSD) NVMe. Компания уже применила ограничение совместимости, чтобы заблокировать обновление на уязвимых системах.
Похоже, что принудительные установки вызывают ошибки «Синего экрана смерти» и другие проблемы, такие как бесконечные циклы перезагрузки системы или зависание производительности системы.
Если у вас есть устройство, на котором обновление недоступно в настройках, возможно, лучше пока избегать установки при помощи Media Creation Tool и аналогичных программ. Если вас по-прежнему беспокоят обновления, вы всегда можете отключить автоматические обновления в Windows 10 и дождаться, пока Microsoft исправит проблемы.
Вам нужно будет вручную удалить обновление и выполнить откат к предыдущей версии Windows, если вы уже обновили устройство и теперь получаете ошибки BSOD.
Ошибка принудительной перезагрузки
В отдельном документе поддержки Microsoft признала еще одну ошибку, из-за которой Windows 10 случайным образом просила вас выйти из системы и принудительно перезагрузить некоторые системы из-за проблемы с двумя функциями: процесс локальной безопасности и оснастка MMC.
Если вас это задело, то вы получите сообщение с просьбой перезагрузить компьютер. Сообщение появится снова даже после того, как вы выполните указанные действия и перезапустите устройство или выйдите из своей учетной записи Microsoft.
Microsoft заявляет, что проблема в первую очередь возникает, когда пользователи пытаются получить доступ к странице приложения параметров входа в систему. Microsoft уже применила удержание совместимости на затронутых устройствах, но вам нужно будет вручную удалить обновление, если это касается вашего устройства.
Конечно, это не первый раз, когда при обновлении Windows 10 возникают проблемы. Только на прошлой неделе Microsoft признала и исправила ошибку черного экрана в Windows 10. В то же время в компании признали, что потерю данных в браузере в ближайшее время исправить не удастся.

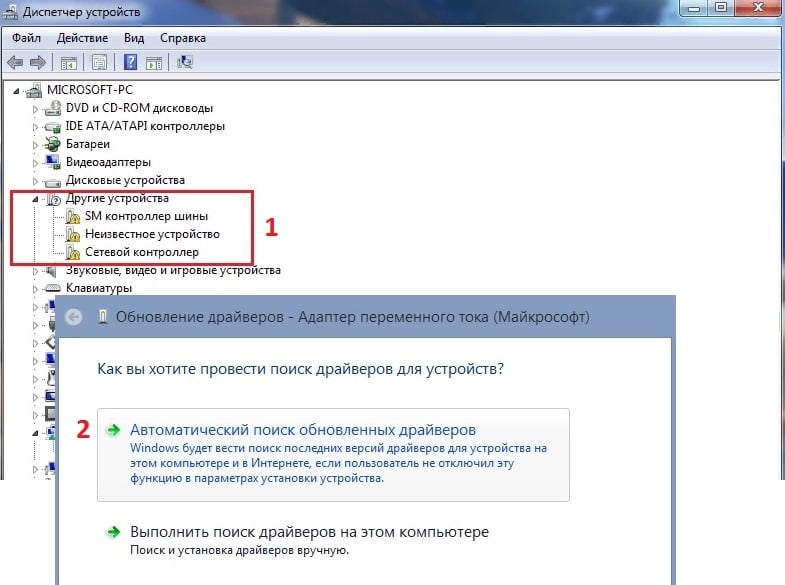
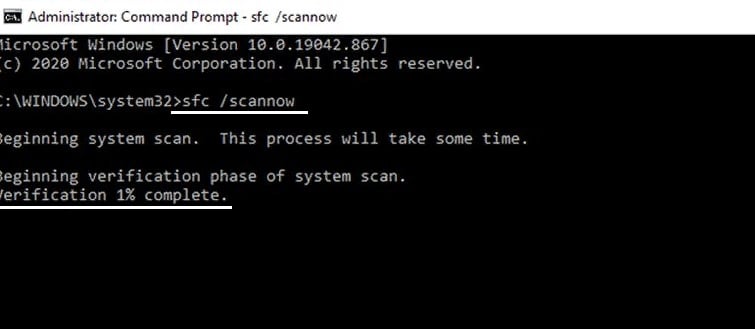
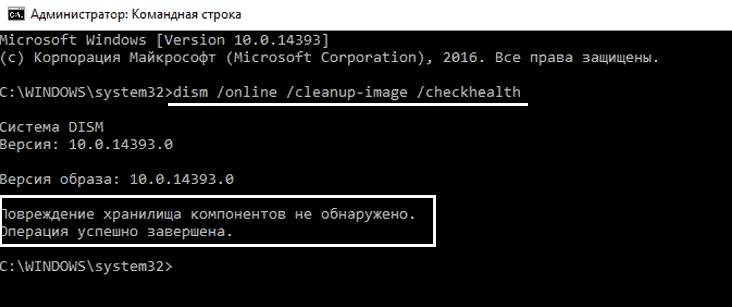

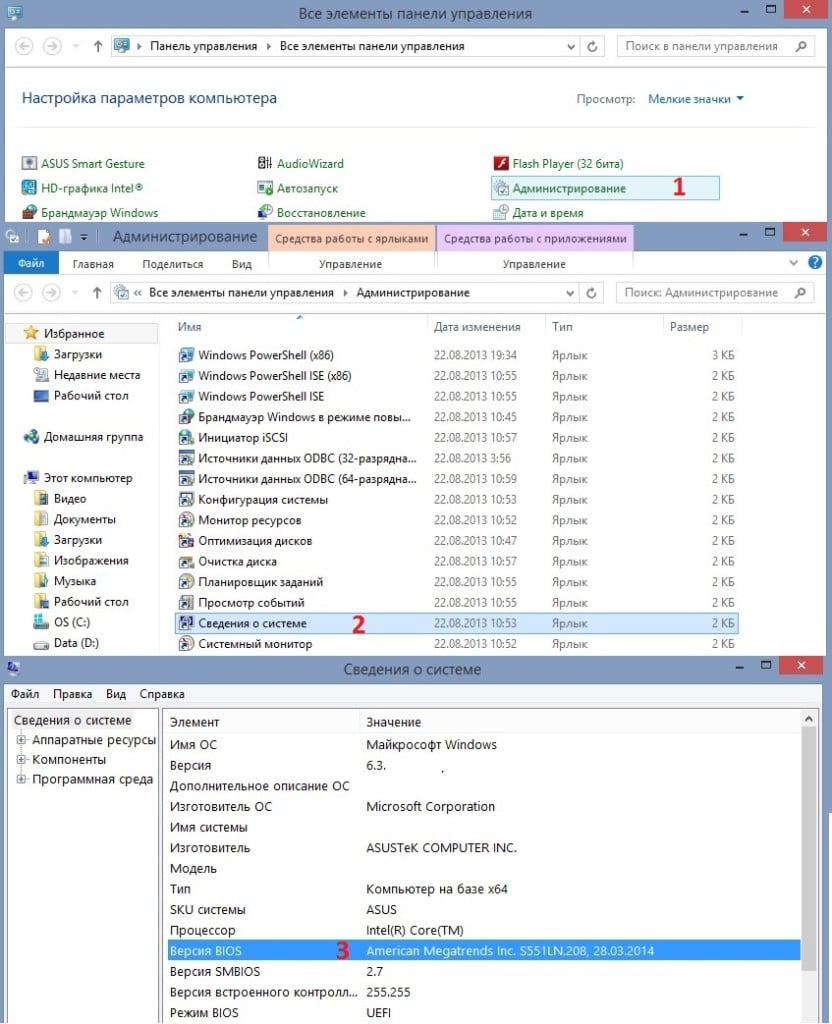









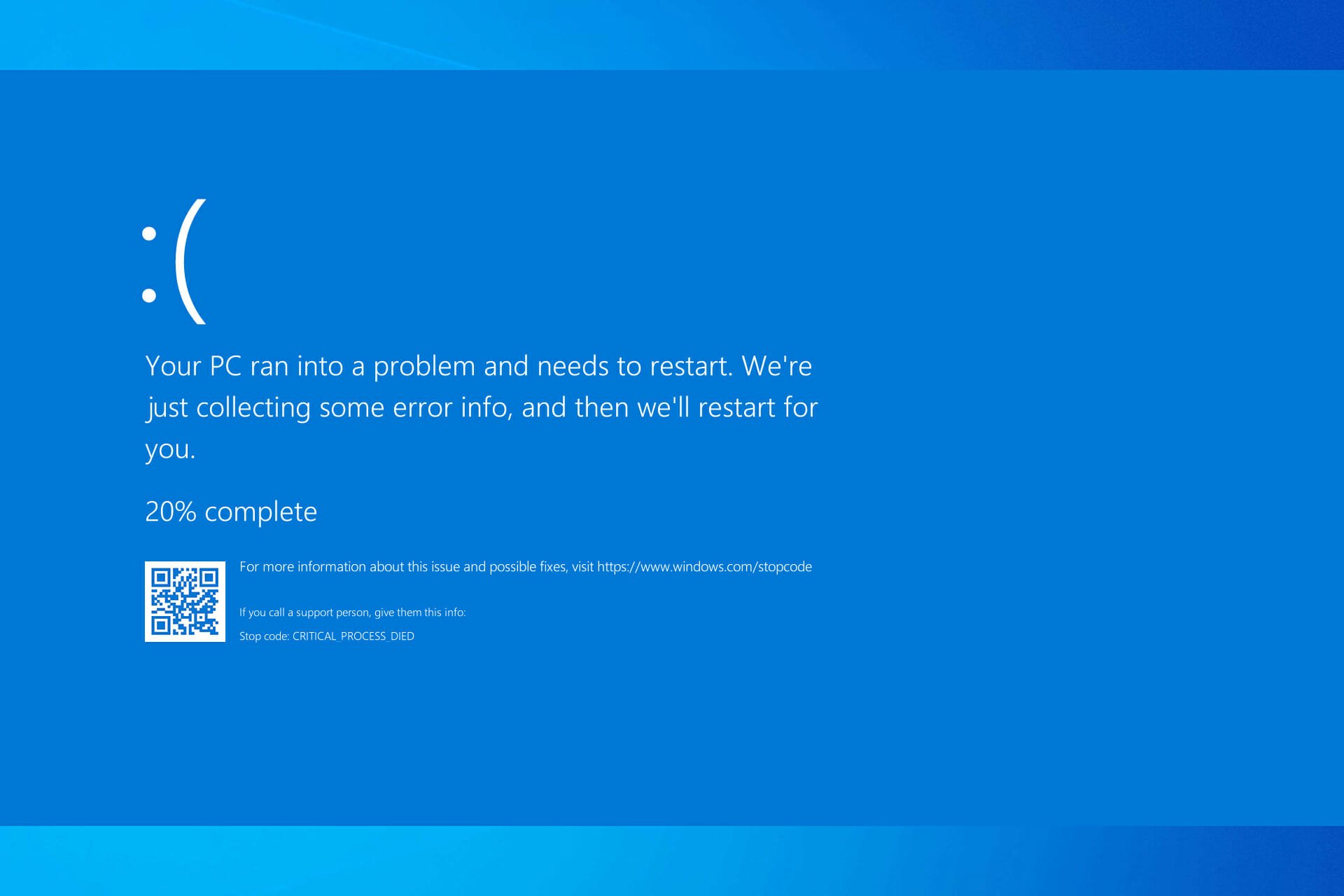
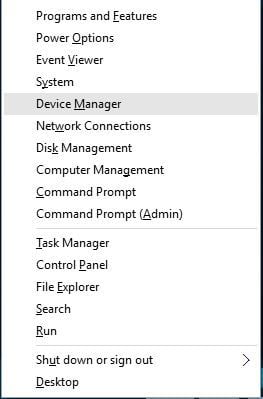
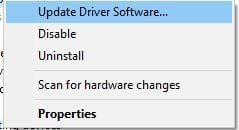
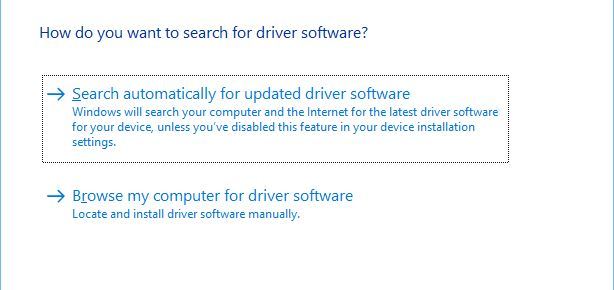


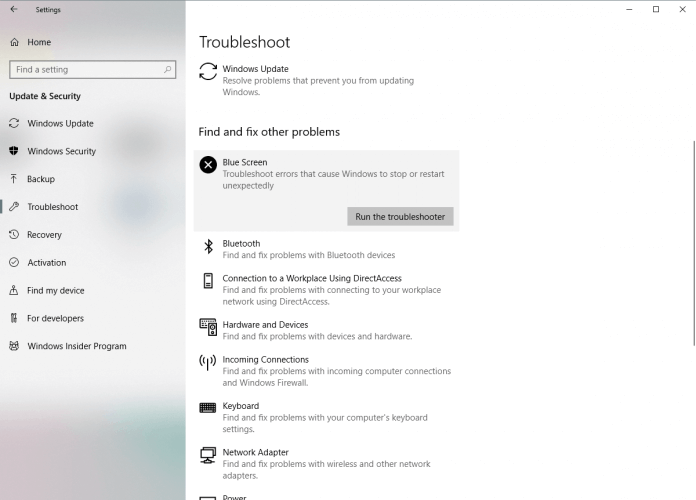

 Причины ошибок
Причины ошибок Причины ошибок
Причины ошибок







