Wdf01000.sys — это файл, связанный с Windows Driver Framework, который, в свою очередь, обрабатывает системные драйверы. Повреждение этого файла/процесса означает, что драйверы начнут создавать проблемы, что в конечном итоге приведет к ошибке «Синего экрана смерти». Описание ошибок, связанных с этим кодом, которые вы можете встретить:
- DRIVER_IRQL_NOT_LESS_OR_EQUAL
- SYSTEM_THREAD_EXCEPTION_NOT_HANDLED
- PAGE_FAULT_IN_NONPAGED_AREA
- System_Service_Exception
- KMODE_EXCEPTION_NOT_HANDLED
- DRIVER_VERIFIER_DETECTED_VIOLATION
wdf01000.sys Ошибка синего экрана
Если вы не можете попасть на рабочий стол или запустить безопасный режим, то создайте установочную флешку, чтобы запустить расширенные параметры. Запустите установку Windows и когда дойдете до пункта «Установить», то нажмите снизу на «Восстановление системы«. Далее вы можете запустить командную строку и запустить устранение неполадок. Если вы можете попасть в безопасный режим и рабочий стол, то следуйте ниже способам решения.
1. Запустите инструмент DISM
Запустите инструмент DISM, чтобы восстановить потенциально поврежденный образ системы. Если образ Windows становится неработоспособным, вы можете использовать инструмент управления развертыванием образов и обслуживания (DISM) для обновления файлов и устранения проблемы. Запустите командную строку и введите команду. Если вы запускаете командную строку с рабочего стола, то нужно открыть cmd от имени администратора.
DISM /ONLINE /CLEANUP-IMAGE /RESTOREHEALTH
2. Запуск сканирования SFC
SFC проверяет поврежденные системные файлы и пытается автоматически восстановить их. Это может помочь заменить Wdf01000.sys или любой связанный файл, если он отсутствует или поврежден. Запустите командную строку и введите
sfc /scannow
3. Обновление драйверов устройств
Обновление драйверов может помочь в устранении этой ошибки синего экрана. Также можно рассмотреть возможность отката любого недавно обновленного драйвера.
- Вот процедура обновления и отката драйверов в Windows 10.
4. Запустите средство устранения неполадок синего экрана
Устранение неполадок «синего экрана» — это общее средство устранения неполадок, которое обнаруживает и устраняет общие причины ошибок BSOD. Откройте «Параметры» > «Обновления и безопасность» > «Устранение неполадок». Из списка средств устранения неполадок, запустите средство устранения неполадок Синий Экран.
5. Замена файла wdf01000.sys
Можно попробовать заменить файл wdf01000.sys на точно такой же, но с другого рабочего ПК, ноутбука. Не советую скачивать файлы с интернета, только если есть другой ПК. Сходите лучше к соседу с флешкой. Файл wdf01000.sys находится по пути C:WindowsSystem32drivers.
Смотрите еще:
- Исправить ошибку 0x00000016 Синий Экран в Windows 10
- Диагностика ошибок синего экрана смерти BSOD Window
- Video RAM: Как увеличить выделенную видеопамять в Windows 10
- Как настроить службу оптимизации доставки в Windows 10
[ Telegram | Поддержать ]
На чтение 6 мин. Просмотров 2.2k. Опубликовано 03.09.2019
Ошибка Windows 10 wdf01000.sys – одна из тех ошибок синего экрана, которые могут содержать различные сообщения об ошибках. Сообщение об ошибке может выглядеть примерно так: « STOP 0 × 00000050: PAGE_FAULT_IN_NONPAGED_AREA – Wdf01000.sys. »
Однако все сообщения об ошибках wdf01000.sys будут включать в себя wdf01000.sys; и эта системная ошибка может возникать довольно случайно или при запуске определенного программного обеспечения. Вот как вы можете исправить ошибку wdf01000.sys в Windows 10.
Содержание
- Исправить ошибку Windows 10 wdf01000.sys навсегда
- 1. Запустите проверку системных файлов.
- 2. Запустите проверку диска
- 3. Инициируйте сканирование вредоносных программ
- 4. Переустановите программное обеспечение
- 5. Откройте средство устранения неполадок с синим экраном.
- 6. Проверьте на наличие ошибок драйвера устройства
- 7. Перерегистрируйте файл wdf01000.sys
- 8. Восстановите Windows до точки восстановления
Исправить ошибку Windows 10 wdf01000.sys навсегда
- Запустите проверку системных файлов проверки
- Запустить проверку диска
- Инициировать сканирование вредоносных программ
- Переустановить программное обеспечение
- Откройте средство устранения неполадок с синим экраном
- Проверьте наличие ошибок драйвера устройства
- Перерегистрировать файл wdf01000.sys
- Восстановить Windows до точки восстановления
1. Запустите проверку системных файлов.
Ошибка wdf01000.sys и другие ошибки типа “синий экран” часто могут быть связаны с повреждением или отсутствием системных файлов. Средство проверки системных файлов – это средство Windows, которое восстанавливает поврежденные системные файлы. Таким образом, SFC может решить эту проблему с синим экраном. Вот как вы можете запустить сканирование SFC в Windows.
- Нажмите клавишу Windows + X, чтобы открыть меню Win + X.
- Нажмите Командная строка (администратор) , чтобы открыть командную строку от имени администратора.
- Сначала введите «DISM.exe/Online/Cleanup-image/Restorehealth» в приглашении; и нажмите клавишу возврата.
- Затем введите «sfc/scannow» в командной строке и нажмите кнопку «Ввод».

- После завершения сканирования SFC в командной строке может появиться сообщение « Защита ресурсов Windows обнаружила поврежденные файлы и успешно восстановила их. ». В этом случае перезапустите Windows.
2. Запустите проверку диска
Ошибка wdf01000.sys также может быть следствием повреждения жесткого диска. Таким образом, Check Disk – это еще одна утилита, которая потенциально может исправить ошибку BSOD. Вы можете использовать инструмент проверки диска в Windows 10 следующим образом.
- Нажмите кнопку Cortana на панели задач.
- Введите ключевое слово “Командная строка” в поле поиска.
- Нажмите правой кнопкой мыши Командную строку и выберите параметр Запуск от имени администратора .

- Введите ‘chkdsk/f ’в подсказке и нажмите клавишу возврата.

- ТАКЖЕ ЧИТАЙТЕ: как исправить ошибку BSOD исключения системной службы (Vhdmp.sys) в Windows 10
3. Инициируйте сканирование вредоносных программ
Вредоносное ПО, которое может повредить системные файлы, может быть причиной ошибки BSOD wdf01000.sys. Поэтому, возможно, стоит поискать вредоносное ПО с помощью антивирусного программного обеспечения. Нажмите кнопку Бесплатная загрузка на этой домашней странице, чтобы добавить бесплатную версию Malwarebytes в Windows 10. Затем нажмите кнопку Сканировать сейчас , чтобы удалить вредоносное ПО.
4. Переустановите программное обеспечение
Если ошибка wdf01000 возникает при запуске или запуске определенной программы, переустановка программного обеспечения может решить проблему. Это заменит все файлы и записи реестра для программного обеспечения. Переустановите программное обеспечение следующим образом.
- Открыть Запуск с помощью сочетания клавиш Windows + R.
- Затем введите “appwiz.cpl” в разделе “Выполнить” и нажмите ОК , чтобы открыть окно, показанное непосредственно ниже.

- Выберите программное обеспечение, которое необходимо переустановить.
- Нажмите кнопку Удалить .
- Нажмите Да , чтобы подтвердить это.
- Затем перезагрузите компьютер или ноутбук.
- Если вы можете, загрузите обновленную копию удаленного программного обеспечения с веб-сайта издателя.
- Затем откройте мастер установки программы, чтобы переустановить программное обеспечение.
5. Откройте средство устранения неполадок с синим экраном.
- Поскольку ошибка wdf01000 также является ошибкой BSOD, средство устранения неполадок Blue Screen может пригодиться для ее исправления. Чтобы открыть это средство устранения неполадок, нажмите кнопку Cortana.
- Введите ключевое слово “устранение неполадок” в поле поиска.

- Нажмите «Устранение неполадок», чтобы открыть окно в снимке экрана непосредственно ниже.

- Выберите средство устранения неполадок синего экрана и нажмите кнопку Запустить средство устранения неполадок . Откроется окно устранения неполадок и может обнаружить некоторые проблемы.

- ТАКЖЕ ЧИТАЙТЕ: исправлено: восемь исправлений для ERROR_IMAGE_SUBSYSTEM_NOT_PRESENT
6. Проверьте на наличие ошибок драйвера устройства
Ошибки файла SYS могут быть связаны с повреждением файлов драйвера.Таким образом, обновление или, по крайней мере, переустановка поврежденных драйверов устройств может устранить ошибку wdf01000.sys. Однако в этом случае неясно, какой драйвер или драйверы необходимо обновить. Один из способов проверить наличие проблем с драйверами – это нажать клавишу Windows + горячую клавишу X и нажать Диспетчер устройств , чтобы открыть окно, показанное на снимке экрана ниже.

Дважды щелкните категории устройств, чтобы развернуть их, и найдите желтые восклицательные знаки. Желтый восклицательный знак в окне диспетчера устройств указывает на проблему с драйвером устройства. Если вы видите желтый восклицательный знак рядом с любым устройством, обновите драйвер для этого устройства. Проверьте эту статью для получения дополнительной информации о том, как обновить драйверы. Кроме того, вы можете щелкнуть правой кнопкой мыши указанное устройство и выбрать Удалить . После этого Windows может автоматически переустановить драйвер при перезагрузке компьютера или ноутбука.
7. Перерегистрируйте файл wdf01000.sys
Файл wdf01000.sys может быть неправильно зарегистрирован в реестре. Однако вы можете заново зарегистрировать файл wdf01000.sys с помощью утилиты Regsvr32. Вот как вы можете использовать эту утилиту для перерегистрации файла wdf01000.
- Откройте приложение Cortana.
- Введите «Командная строка» в поле поиска, щелкните правой кнопкой мыши командную строку и выберите Запуск от имени администратора .
- Введите ‘regsvr32 C: Windowssystem32driverswdf01000.sys‘ в командной строке и нажмите кнопку возврата.

8. Восстановите Windows до точки восстановления
Восстановление системы – еще одна удобная утилита для исправления ошибок на синем экране. Утилита возвращает Windows к более ранней дате. Таким образом, он отменяет изменения, внесенные в системные файлы, реестр и другие системные программы после выбранной точки восстановления.
Таким образом, откат Windows до точки восстановления, предшествующей ошибке wdf01000.sys на рабочем столе или ноутбуке, может решить эту проблему. Вы можете использовать утилиту восстановления системы следующим образом.
- Откройте аксессуар «Выполнить» в Windows с помощью сочетания клавиш Win + R.
- Введите ‘rstrui.exe’ в текстовое поле и нажмите кнопку ОК .
- Нажмите кнопку Далее в окне восстановления системы, чтобы открыть список точек восстановления, как показано ниже.

- Выберите точку восстановления, которая предшествовала ошибке wdf01000.sys вашего ноутбука или рабочего стола.
- Программное обеспечение, установленное после выбранной точки восстановления, будет удалено. Чтобы проверить, какое программное обеспечение необходимо переустановить, нажмите кнопку Сканировать на наличие уязвимых программ .

- Нажмите Далее и Готово , чтобы подтвердить выбранную точку восстановления.
Это несколько решений, которые могут исправить ошибку wdf01000.sys в Windows 10. Кроме того, исправление реестра с помощью программного обеспечения для оптимизации системы также может помочь решить проблему. Для дальнейших разрешений синего экрана, проверьте эту статью.
Когда вы используете свой компьютер, синий экран смерти может внезапно появиться с кодом остановки: DRIVER VERIFIER IOMANAGER VIOLATION . Вы должны быть сбиты с толку и обеспокоены.
Не паникуйте, вы не одиноки. В этой статье представлены 5 способов исправить ошибку синего экрана DRIVER VERIFIER IOMANAGER VIOLATION .
Перед тем, как начать:
Содержание
- Перезагрузите компьютер в нормальный режим
- 5 исправлений для ошибки синего экрана DRIVER VERIFIER IOMANAGER VIOLATION:
- Метод 1. Остановить или сбросить средство проверки драйверов
- Остановить Driver Verifier:
- Сбросить средство проверки драйверов:
- Метод 2: Обновите драйвер
- Метод 3. Восстановление системных файлов
- Метод 4: удаление недавно установленного программного обеспечения
- Метод 5: Восстановление из точки восстановления
Перезагрузите компьютер в нормальный режим
Первое, что нужно сделать, когда вы встретите DRIVER VERIFIER IOMANAGER VIOLATION ошибка синего экрана – перезагрузка компьютера и возврат к нормальной системе Windows. Вы можете подождать перезагрузки компьютера или выполнить описанный ниже метод для перезагрузки вручную.
Как : удерживайте кнопку питания вашего компьютера примерно на 5 секунд для перезагрузки.
Если вы не можете перезагрузить компьютер в обычном режиме таким образом, вы можете щелкнуть здесь, чтобы узнать, как загрузиться в безопасном режиме. . После этого перезагрузите компьютер, чтобы проверить, вернулась ли система в нормальное состояние.
5 исправлений для ошибки синего экрана DRIVER VERIFIER IOMANAGER VIOLATION :
Вот 5 решений, которые вы можете попробовать. Возможно, вам не придется пробовать их все; просто двигайтесь вниз, пока не найдете тот, который вам подходит.
- Остановите или сбросьте средство проверки драйверов
- Обновите драйвер
- Восстановить системные файлы
- Удалить недавно установленное программное обеспечение
- Восстановить из точки восстановления
Метод 1. Остановить или сбросить средство проверки драйверов
Средство проверки драйверов – встроенное средство в каждой версии операционной системы Windows. Он предназначен для обнаружения драйверов, вызвавших ошибку Blue Screen of Death (BSOD). Но запуск Driver Verifier может привести к сбою компьютера. Вы можете остановить или сбросить Driver Verifier, чтобы устранить эту ошибку синего экрана.
Остановить Driver Verifier:
1) Введите verifier в в поле поиска и нажмите
2) Нажмите Удалить существующие настройки и нажмите Готово .

3) Перезагрузите компьютер.
Сбросить средство проверки драйверов:
1) Одновременно нажмите клавиши с логотипом Windows + R , чтобы открыть окно запуска.
2) Введите «cmd» и одновременно нажмите Shift + Ctrl + Enter , чтобы открыть командную строку в режим администратора .
Примечание : НЕ нажимайте OK или просто нажмите клавишу Enter, так как это не позволит вам открыть командную строку в режиме администратора.

3) Введите verifier/reset и нажмите Enter .
Примечание . Перед «/» стоит пробел.

4) Перезагрузите компьютер.
Метод 2: Обновите драйвер
Ошибка синего экрана также может быть вызвано устаревшими или неправильными драйверами.
Есть два способа получить нужные драйверы: вручную или автоматически.
Обновление драйверов вручную – вы можете обновить драйвер вручную, перейдя на веб-сайт производителя и выполнив поиск последней версии правильного драйвера. Обязательно выбирайте только драйверы, совместимые с вашей версией Windows.
Автоматическое обновление драйверов . Если у вас нет времени, терпения или компьютерных навыков для обновления драйверов видео и монитора вручную, вы можете вместо этого сделать это автоматически с помощью Driver Easy . Driver Easy автоматически распознает вашу систему и найдет правильные драйверы для вашего устройства и вашей версии Windows, а также правильно загрузит и установит их:
1) Загрузите и установите Driver Easy.
2) R un Driver Easy и нажмите кнопку Сканировать сейчас . Затем Driver Easy просканирует ваш компьютер и обнаружит все проблемные драйверы.

3) Щелкните значок Обновить рядом с выбранным драйвером, чтобы автоматически загрузить правильную версию этого драйвера, после чего вы можете установить ее вручную (это можно сделать в БЕСПЛАТНОЙ версии).
Или нажмите Обновить все , чтобы автоматически загрузить и установить правильную версию всех драйверов, которые отсутствуют или устарели в вашей системе. (Для этого требуется версия Pro , которая поставляется с полной поддержкой и 30-дневной гарантией возврата денег. Вам будет предложено выполнить обновление, когда вы нажмете «Обновить все».)

4) Перезагрузите компьютер и проверьте, исправлена ли проблема с синим экраном.
Метод 3. Восстановление системных файлов
Если системный файл вашего компьютера был поврежден или поврежден, это может вызвать ошибку синего экрана. Чтобы решить эту проблему, вы можете использовать средство проверки системных файлов (SFC) для восстановления поврежденных системных файлов.
1) На клавиатуре одновременно нажмите клавишу с логотипом Windows и R . для вызова окна «Выполнить».
2) Введите «cmd» и одновременно нажмите Shift + Ctrl + Enter , чтобы открыть командную строку В режиме администратора .
Примечание : НЕ нажмите OK или просто нажмите клавишу Enter. так как это не позволит вам открыть командную строку в режиме администратора.

3) Введите « sfc/scannow »в окне и нажмите Enter . Затем подождите, пока проверка будет завершена на 100%.

4) Перезагрузите компьютер, чтобы проверить синий экран. ошибка исправлена или нет.
Если результат показывает, что поврежденные файлы существуют, но SFC не может их исправить, вы можете обратиться к инструменту обслуживания образов развертывания и управления ими (DISM) для более глубокого изучения и исправления.
Щелкните здесь, чтобы просмотреть руководство по использованию инструмента DISM.
Метод 4: удаление недавно установленного программного обеспечения
Иногда стороннее программное обеспечение несовместимо с вашей системой, может вызвать эту ошибку синего экрана. Удаление недавно установленного программного обеспечения решит эту проблему.
В приведенных ниже шагах мы используем GALAX GAMER RGB в качестве примера для демонстрации. Вы можете выполнить следующие действия, чтобы удалить только что установленное программное обеспечение на вашем компьютере.
1) Введите «панель управления» в поле поиска и нажмите Панель управления .

2) Выберите просмотр по Категории , а затем нажмите Удалите программу .

3) Найдите недавно установленную программу. Щелкните его правой кнопкой мыши и выберите Удалить .

4) Следуйте инструкциям на экране и перезагрузите компьютер, чтобы проверить, появится ли синий экран.
Метод 5: Восстановление из точки восстановления
Если вы не можете определить, какое программное обеспечение или драйвер вызывают эту ошибку синего экрана, и ваш компьютер был в порядке несколько дней назад, вы можете восстановить свою систему до предыдущей точки восстановления.
Это приведет к откату всех драйверов устройств и обновлений программного обеспечения до состояния, в котором вы создали точку восстановления.
Примечание . Восстановление системы повлияет на системные файлы, но не повлияет на ваши личные файлы. Некоторые файлы, хранящиеся в вашей системе, могут быть перезаписаны предыдущими файлами. Поэтому рекомендуется выполнить резервное копирование перед выполнением процесса восстановления системы.
Щелкните здесь, чтобы узнать, как создавать резервные копии файлов.
1) На клавиатуре одновременно нажмите клавишу с логотипом Windows + Pause , затем нажмите Система защита .

2) Нажмите Восстановление системы . .

3) Нажмите Далее , и откроется следующее окно.
Выберите точку восстановления, в которой Windows не выявила ошибок. Затем следуйте инструкциям на экране, чтобы завершить процесс.

4) Перезагрузите компьютер, чтобы проверить появится синий экран или нет.
Спасибо за чтение. Если вы найдете эти методы полезными или вам понравился этот пост, нажмите «Большой палец», чтобы поставить нам отметку «Нравится». И вы можете оставлять комментарии и вопросы ниже.
Содержание
- Способ 1: Обновление драйверов всех устройств
- Способ 2: Проверка подключенной периферии
- Способ 3: Перерегистрация проблемного файла
- Способ 4: Обновление ОС
- Дополнительные решения
- Восстановление поврежденных файлов
- Проверка диска на ошибки
- Сканирование на наличие вирусов
- Откат состояния системы
- Вопросы и ответы
Ошибка с Wdf01000.sys вызывает синий экран в «десятке», когда возникает проблема в работе библиотек Windows Driver Frameworks (WDF) – набора программных компонентов от Microsoft, предназначенных для написания драйверов для устройств на Windows 2000 и более ранних версий. Чаще всего BSOD с такой ошибкой возникает при установке ПО для нового подключенного оборудования.
Способ 1: Обновление драйверов всех устройств
Наиболее эффективным способом устранения рассматриваемой ошибки может быть обновление всех драйверов в системе. Несмотря на то, что ОС автоматически загружает актуальные апдейты с официальных сайтов производителей и серверов Microsoft, иногда может потребоваться вмешательство пользователя. Самый быстрый метод установки – это сторонние специализированные программы, которые сканируют систему на наличие устаревшего программного обеспечения и предлагают загрузить и инсталлировать актуальные версии через себя. У нас есть обзор таких программ в отдельной статье.
Подробнее: Программы для обновления драйверов на ПК
Также можно проверить обновления и с помощью системных возможностей через соответствующий раздел в «Параметрах»:
- Запустите приложение, сперва вызвав «Пуск».
- Перейдите в раздел «Обновление и безопасность».
- Находясь на вкладке «Центр обновления Windows», проверьте, есть ли блок «Доступно необязательное исправление», то кликните по ссылке.
- В новом окне может быть меню «Обновления драйверов» — разверните его.
- Отметьте те компоненты, которые можно инсталлировать, затем нажмите на кнопку «Загрузить и установить».

После этого все необходимые драйверы будут скачаны с официальных серверов компании Microsoft. Для применения новых настроек потребуется перезагрузка Windows.
Способ 2: Проверка подключенной периферии
Попробуйте извлечь внешние периферийные устройства, например принтер, сканер, наушники, затем перезагрузить компьютер. Если их мало, делайте это поочередно с каждым из них, чтобы выяснить, в каком именно девайсе причина. Очень часто это решает ошибку, вызывающую BSOD.
После того как проблемное устройство выявлено, обновите или переустановите драйвер для него, скачав актуальную версию с сайта производителя.
Читайте также: Методы ручной установки драйверов в ОС Windows 10
Способ 3: Перерегистрация проблемного файла
Если проблема, вызывающая синий экран, связана с файлом Wdf01000.sys, то устранить неполадку может помочь перерегистрация этого файла. Для это потребуется несколько простых действий:
- Запустите «Командную строку» с расширенными правами: для этого через поиск по «Пуску» отыщите упомянутое приложение и нажмите на пункт «Запуск от имени администратора».
- В окне консоли вставьте следующую команду:
regsvr32 C:Windowssystem32driverswdf01000.sys. Нажмите на клавишу «Enter».

После перерегистрации через «Командную строку» перезагрузите систему и проверьте, не ушла ли проблема.
Способ 4: Обновление ОС
Множество причин появления BSOD связаны с устаревшей версией операционной системы. Не исключение и Wdf01000.sys — файл, который взаимодействует с драйверами компонентов. Синий экран смерти появляется и из-за сбоев системы во время установки или со стороны разработчика, который, в свою очередь, старается как можно быстрее исправить проблемы.
Если возможно, обновите ОС, чтобы исправить неполадку. Сделать это можно не только через «Центр обновлений Windows», но и с помощью фирменных вспомогательных утилит от компании Microsoft. Развернуто о способах загрузки апдейтов читайте в нашем отдельном руководстве.
Подробнее: Обновление Windows 10 до последней версии

Дополнительные решения
Следующие советы также могут помочь избавиться от различных проблем с Wdf01000.sys и синим экраном. Они универсальны, потому что подходят для исправления многих аналогичных ошибок.
Восстановление поврежденных файлов
Эффективным и не сложным методом является восстановление важных системных файлов, которые могли быть повреждены в результате деятельности вирусного ПО или ошибок при работе Windows 10. В ОС предусмотрены встроенные утилиты для автоматической проверки файлов с последующим восстановлением.
Подробнее: Использование и восстановление проверки целостности системных файлов в Windows 10
Проверка диска на ошибки
Ошибка с Wdf01000.sys может быть следствием повреждения жесткого диска. Для проверки компонента в ОС есть специальный встроенный инструмент – CHKDSK, который помогает отыскать поврежденные сектора на HDD, а также проверить целостность файловой системы. Также есть и другие штатные возможности, и сторонние программы для сканирования и восстановления жесткого диска.
Подробнее: Выполнение диагностики жесткого диска в Windows 10
Сканирование на наличие вирусов
Проверьте ваш компьютер на наличие вредоносного программного обеспечения, которым может оказаться заражена система. Иногда именно удаление вируса помогает решить проблему с синим экраном с ошибкой файла Wdf01000.sys.
Методов борьбы с таким софтом множество, начиная от встроенных средств защиты Windows 10, и заканчивая полноценными программными пакетами с набором инструментов для сканирования системы в режиме реального времени, сетевыми фильтрами и другими возможностями. Также можно использовать портативные утилиты, располагающие простыми базовыми функциями для быстрого сканирования без предварительной установки.
Подробнее: Методы удаления вируса с компьютера под управлением Windows 10
Откат состояния системы
Еще одно незаменимое средство для исправления различных ошибок – это откат состояния Windows 10 до предыдущего состояния. В некоторых случаях рассматриваемую неполадку вызывают недавно установленные программы, которые могли внести изменения в реестр или самостоятельно изменить важные настройки. Попытайтесь откатить ОС до контрольной точки. В нашей отдельной инструкции описан алгоритм действий, даже если система не запускается.
Подробнее: Откат к точке восстановления в Windows 10
Рекомендация подойдет, если на компьютере заранее была активирована функция создания точек восстановления, но следует учитывать, что после процедуры все недавно инсталлированные приложения будут удалены, что как раз и решает проблему с файлом Wdf01000.sys.
Читайте также: Инструкция по созданию точки восстановления Windows 10
На самом деле BSOD со ссылкой на файл Wdf01000.sys является всего лишь одним из многих, которые могут появляться в операционной системе Windows разных версий. Конкретно этот код довольно точно ссылается на проблему драйверов. Это подтверждено множеством реальных случаев. Мы можем делать вывод, что в 99% случаев BSOD с указанием файла Wdf01000.sys возникает из-за поломанных драйверов. Что делать с этой информацией дальше, мы расскажем в данной инструкции.
Ниже список кодов, которые могут сопровождать данный BSOD. К большинству из них у нас есть руководства, их тоже имеет смысл попробовать.
DRIVER_IRQL_NOT_LESS_OR_EQUAL
CRITICAL_PROCESS_DIED
SYSTEM_SERVICE_EXCEPTION
MEMORY_MANAGEMENT
SYSTEM THREAD EXCEPTION NOT HANDLED
Как исправить BSOD Wdf01000.sys?
Все хотят, чтобы мы написали, что это за драйвер вызывает подобную проблему, но это сделать невозможно. Дело в том, что провоцировать ошибку может практически любой драйвер, особенно те, что используют WDF — это Windows Driver Framework (а таких большинство). По нашему личному рейтингу, чаще всего в корне проблемы находятся драйверы звуковых устройств, беспроводной сети, веб-камеры и драйверы HID (игровая мышь/клавиатура/и т. д.).
Как же тогда найти проблему, если мы не можем указать ее заочно? Есть несколько подходов. Первый вариант предполагает анализ конкретной системы для поиска неисправности. Это дольше, может в некотором смысле сложнее, но имеет большие шансы на успех. Второй метод подразумевает ручной перебор всех драйверов: удаление, отключение, переустановка, обновление или откат до тех пор, пока не будет найден тот самый проблемный драйвер. Работа более монотонная, затяжная и при неправильном выполнении какой-либо процедуры может повредиться другое программное обеспечение. Выбор метода оставим за вами.
Тщательный подход
Данный метод тоже делится на 2 варианта: использование полуавтоматической программы для просмотра минидампов и более подробного приложения. Надеемся, удастся обойтись первым способом.
Как исправить BSOD Wdf01000.sys:
- Жмем правой кнопкой мыши по Пуску и выбираем пункт «Система».
- Переходим в «Дополнительные параметры системы».
- В пункте «Загрузка и восстановление» в блоке «Отказ системы» ставим галочку напротив строки «Записывать событие в системный журнал». В выпадающем списке «Запись отладочной информации» выбираем вариант «Малый дамп памяти», чтобы было проще искать виновника ошибки. Запоминаем расположение файла дампа, по умолчанию %SystemRoot%MEMORY.DMP.
- Устанавливаем программу BlueScreenView и открываем из доступного списка подходящий по времени дамп памяти. Обычно это не требуется, но порой приходится указывать путь к дампу (он указан выше).
- В информации о дампе красным подсвечивается файл, который спровоцировал ошибку, то есть не завершился с успехом. Их может быть несколько.
- Вводим название файла в интернет, чтобы понять, к какому драйверу он относится.
- Удаляем, переустанавливаем, обновляем или откатываем проблемный драйвер. Сложно сказать, что именно сработает, все зависит от типа драйвера, но что-то должно помочь.
Есть более подробная программа для сканирования – WindBG. В ней можно найти строку по типу «Имя сбойного приложения: blahblah.exe». Она гораздо сложнее и требует отдельного подробного разбора. Инструкция доступна здесь.
Метод перебора
Вот, что вам следует сделать для исправления ситуации:
- Отключаем все второстепенные периферийные устройства. Оставляем только клавиатуру и мышь, а если это ноутбук – отсоединяем и их.
- Используем диагностический запуск. Для этого в строку Выполнить вводим msconfig и на первой странице включаем «Диагностический запуск».
- Перезагружаем компьютер и проверяем, появляется ли ошибка Wdf01000.sys. Обычно она появляется через определенное время после загрузки компьютера или в некоторых программах.
- Если ошибка отображается, значит дело в основных драйверах системы. Следует обновить драйверы чипсета, комплектующих компьютера. Обычно BSOD перестает появляется в данном режиме, и мы можем отключить все второстепенные драйверы (делается в «Диспетчере устройств»). Особенно нужно обращать внимание на SSD, HID, аудиоустройства и драйверы Wi-Fi или LAN.
На одном из этапов ошибка должна уйти. Конечно, это будет быстрее сделать с помощью анализатора дампов, но вы сами выбрали этот способ.
Другие проблемы с файлом Wdf01000.sys
Wdf01000.sys порой фигурирует в других проблемах, которые мы кратко зацепим:
- Зависает звук, увеличивается задержка аудио. Особенно часто в LatencyMon. На форумах рекомендуют обновить драйверы хост-контроллера USB 3.0. Еще может сработать выключение параметров в настройках питания: «Настройки выборочной приостановки USB» и PCI Express – «Управлением питанием состояния связи».
- Грузит процессор. Важно проверить, что файл wdf01000.sys находится по пути C:WindowsSystem32drivers. Если это так, скорее всего дело в драйверах и какие-то процессы зациклились. Всего лишь другое проявление ошибки, сам процесс исправления аналогичен описанным выше. Также можно переустановить сам файл. Если файл в диспетчере устройств, что грузит процессор, расположен не там, значит это вирус. Стоит устранить его любым антивирусом.
Если вы уделите достаточно времени для поиска проблемного драйвера, вы точно сможете исправить BSOD wdf01000.sys. Это лучший выход из ситуации. Если у вас не получается проанализировать мини-дампы правильно, можете присылать их в комментариях, возможно, кто-нибудь из сообщества сможет вам помочь.
Когда вы используете свой компьютер, ошибки «Синий экран смерти» могут внезапно появиться с кодом остановки: ПРОВЕРКА ДРАЙВЕРА IOMANAGER НАРУШЕНИЕ . Вы, должно быть, сбиты с толку и обеспокоены.
Не паникуйте, вы не одиноки. В этой статье вы найдете 5 способов исправить ПРОВЕРКА ДРАЙВЕРА IOMANAGER НАРУШЕНИЕ ошибка синего экрана.
Прежде чем ты начнешь:
Перезагрузите компьютер в обычный режим
Первое, что нужно сделать при встрече с ПРОВЕРКА ДРАЙВЕРА IOMANAGER НАРУШЕНИЕ Ошибка синего экрана — перезагрузить компьютер и вернуться к нормальной системе Windows. Вы можете дождаться перезагрузки компьютера или выполнить описанный ниже метод, чтобы перезагрузить его вручную.
Как : Держите компьютер Кнопка питания около 5 секунд для перезагрузки.
Если вы не можете перезагрузить компьютер в обычном режиме таким образом, вы можете нажать здесь, чтобы узнать, как загрузиться в безопасном режиме. После этого перезагрузите компьютер, чтобы увидеть, вернулась ли система в нормальное состояние.
Вот 5 решений, которые вы можете попробовать. Вам может не понадобиться пробовать их все; просто работайте вниз, пока не найдете тот, который работает для вас.
- Остановить или сбросить проверку драйверов
- Обновите драйвер
- Восстановить системные файлы
- Удалите только что установленное программное обеспечение
- Восстановление из точки восстановления
- Сбросить или переустановить Windows
Способ 1: остановить или сбросить средство проверки драйверов
Driver Verifier — это встроенный инструмент в каждой версии операционной системы Windows. Он предназначен для отлова драйверов, вызвавших ошибку Blue Screen of Death (BSOD). Но запуск Driver Verifier может привести к сбою компьютера. Вы можете остановить или сбросить проверку драйверов, чтобы устранить эту ошибку синего экрана.
Остановить проверку драйверов:
1) Тип верификатор в поле поиска и нажмите Входить .

2) Нажмите Удалить существующие настройки и нажмите Заканчивать .

3) Перезагрузите компьютер.
Сбросить проверку драйвера:
1) Нажмите кнопку Windows logo key + р вместе, чтобы открыть окно запуска.
2) Введите cmd и нажмите Shift+Ctrl+Ввод вместе, чтобы открыть Командная строка в администратор режим.
Примечание : Делать НЕТ нажмите «ОК» или просто нажмите клавишу «Ввод», так как это не позволит вам открыть командную строку в режиме администратора.

3) Тип верификатор/сброс и нажмите Входить .
Примечание : Перед / есть пробел.

4) Перезагрузите компьютер.
Способ 2: Обновите драйвер
Ошибка синего экрана также может быть вызвана устаревшими или неправильными драйверами.
Получить нужные драйверы можно двумя способами: вручную или автоматически.
Ручное обновление драйвера – Вы можете обновить драйвер вручную, зайдя на веб-сайт производителя и выполнив поиск самого последнего правильного драйвера. Обязательно выбирайте только драйверы, совместимые с вашей версией Windows.
Автоматическое обновление драйверов – Если у вас нет времени, терпения или навыков работы с компьютером для обновления видео и драйверов монитора вручную, вместо этого вы можете сделать это автоматически с помощью Драйвер Легкий . Driver Easy автоматически распознает вашу систему и найдет правильные драйверы для вашего устройства и версии Windows, а также загрузит и установит их правильно:
один) Скачать и установите драйвер Easy.
2) Запустите Driver Easy и нажмите кнопку Сканировать сейчас кнопка. Затем Driver Easy просканирует ваш компьютер и обнаружит проблемные драйверы.

3) Нажмите на Обновлять кнопку рядом с выбранным драйвером, чтобы автоматически загрузить правильную версию этого драйвера, затем вы можете установить его вручную (вы можете сделать это с БЕСПЛАТНОЙ версией).
Или нажмите Обновить все для автоматической загрузки и установки правильной версии всех отсутствующих или устаревших драйверов в вашей системе. (Для этого требуется Про версия который поставляется с полной поддержкой и 30-дневной гарантией возврата денег. Вам будет предложено обновиться, когда вы нажмете «Обновить все».)

4) Перезагрузите компьютер и проверьте, устранена ли проблема с синим экраном.
Способ 3: восстановить системные файлы
Когда системный файл вашего компьютера был сломан или поврежден, это может вызвать ошибку синего экрана.
Есть 2 способа решить эту проблему.
- Восстановление и замена поврежденных изображений с помощью Reimage
- Запустите команду sfc/scannow
Восстановление и замена поврежденных изображений с помощью Reimage
Reimage — это мощный инструмент для восстановления и восстановления Windows. Reimage Windows Repair адаптирован к вашей конкретной системе и работает конфиденциально и автоматически. Нет никакого вреда для вашего ПК и не нужно беспокоиться о потере каких-либо программ и ваших личных данных.
один) Скачать и установить Reimage.
2) Откройте Reimage и запустите бесплатное сканирование. Это может занять несколько минут.

3) Вы увидите сводку обнаруженных проблем безопасности на вашем ПК. Оплатите план восстановления, и вы сможете восстанавливать поврежденные профили одним щелчком мыши. Нажмите НАЧАТЬ РЕМОНТ для запуска процесса ремонта.
Примечание. Reimage поставляется с 60-дневной гарантией возврата денег.

Запустите команду sfc /scannow
1) На клавиатуре нажмите кнопку Windows logo key и р клавишу одновременно, чтобы вызвать окно «Выполнить».
2) Введите cmd и нажмите Shift+Ctrl+Ввод вместе, чтобы открыть Командная строка в администратор режим.
Примечание : Делать НЕТ нажмите «ОК» или просто нажмите клавишу «Ввод», так как это не позволит вам открыть командную строку в режиме администратора.

3) Введите в окне sfc /scannow и нажмите Входить . Затем дождитесь завершения проверки на 100%.

4) Перезагрузите компьютер, чтобы проверить, устранена ли ошибка синего экрана.
Если результат показывает, что поврежденные файлы существуют, но SFC не может их исправить, вы можете обратиться к инструменту обслуживания образов развертывания и управления ими (DISM) для более глубокого изучения и исправления.
Нажмите здесь для руководства по использованию инструмента DISM.
Способ 4: удалить только что установленное программное обеспечение
Иногда стороннее программное обеспечение, несовместимое с вашей системой, может вызвать эту ошибку синего экрана. Удаление вновь установленного программного обеспечения решит эту проблему.
В следующих шагах мы используем GALAX GAMER RGB в качестве примера для демонстрации. Вы можете выполнить шаги, чтобы удалить недавно установленное программное обеспечение на вашем компьютере.
1) Введите панель управления в поле поиска и нажмите Приборная доска .

2) Выберите для просмотра Категория а затем нажмите Удалить программу .

3) Найдите только что установленную программу. Щелкните его правой кнопкой мыши и нажмите Удалить .

4) Следуйте инструкциям на экране и перезагрузите компьютер, чтобы проверить, появится синий экран или нет.
Способ 5: восстановление из точки восстановления
Если вы не можете понять, какое программное обеспечение или драйвер вызывает эту ошибку синего экрана, и ваш компьютер был в порядке несколько дней назад, вы можете восстановить свою систему до предыдущей точки восстановления.
Это приведет к откату всех драйверов устройств и обновлений программного обеспечения до состояния, в котором вы создали точку восстановления.
Примечание : восстановление системы повлияет на системные файлы, но не на ваши личные файлы. Некоторые из файлов, хранящихся в вашей системе, могут быть перезаписаны предыдущими файлами. Поэтому рекомендуется выполнить резервное копирование перед выполнением процесса восстановления системы.
Нажмите здесь, чтобы узнать, как создавать резервные копии файлов.
1) На клавиатуре нажмите кнопку Windows logo key + Пауза вместе, затем нажмите Защита системы .

2) Нажмите Восстановление системы .

3) Нажмите Следующий и он откроет окно ниже.
Выберите точку восстановления, в которой Windows не показывала никаких ошибок. Затем следуйте инструкциям на экране, чтобы завершить процесс.

4) Перезагрузите компьютер, чтобы проверить, появится синий экран или нет.
Способ 6: сброс или переустановка Windows
Если ничего не помогает, возможно, вам придется сбросить Windows или, возможно, даже переустановить ее вместе. Мы все знаем, что переустановка удалит все данные на жестком диске, поэтому перед этим необходимо сделать резервную копию всех важных файлов.
Однако с Reimage есть нет необходимости в длительном резервном копировании, телефонных звонках в службу поддержки или риске для ваших личных данных . Reimage может сбросить Windows до состояния, в котором она была только что установлена, не затрагивая стороннее программное обеспечение.
Вот как это использовать:
один) Скачать и установить Reimage.
2) Откройте Reimage и запустите бесплатное сканирование. Это может занять несколько минут.

3) Вы увидите сводку обнаруженных проблем безопасности на вашем ПК. Оплатите план восстановления, и вы сможете восстанавливать поврежденные профили одним щелчком мыши. Нажмите НАЧАТЬ РЕМОНТ для запуска процесса ремонта.
Примечание. Reimage поставляется с 60-дневной гарантией возврата денег.

Но относитесь к этим вариантам как к крайнему средству, потому что оба они занимают довольно много времени.
Спасибо за чтение. Если вы считаете эти методы полезными или вам нравится этот пост, нажмите «Мне нравится», чтобы поставить нам лайк. И вы можете оставлять комментарии и вопросы ниже.
- Синий экран
Wdf01000.sys — это ошибка BSOD (синий экран смерти), которая появляется, когда Windows Driver Frameworks (WDF) не работает должным образом в Windows 10. Обычно она сопровождается исключением системной службы или кодами остановки, обнаруженными при проверке драйверов, с устаревшими или основная причина — неисправные драйверы устройств.
Если вы только начали сталкиваться с BSOD Wdf01000.sys, вы можете разобраться в этом, выполнив следующие исправления. Если у вас возникли проблемы с их применением (например, система сразу выйдет из строя), загрузите Windows 10 в безопасном режиме и попробуй еще раз.
Обновите драйверы
Лучший способ исправить BSOD Wdf01000.sys — обновить драйверы устройства на вашем компьютере. Поскольку Windows 10 содержит много драйверов, с помощью специального инструмента для обновления драйверов, Такие как DriverPack или Driver Booster, это самый быстрый способ быстро обновить все.
Еще один способ получить более новые обновления драйверов — воспользоваться Центром обновления Windows. Откройте меню «Пуск» и выберите «Настройки»> «Центр обновления Windows»> «Просмотр дополнительных обновлений», чтобы выбрать и применить самые последние обновления драйверов, проверенные корпорацией Майкрософт.
Установка последних обновлений Windows 10 повышает стабильность операционной системы. По умолчанию Центр обновления Windows автоматически загружает и применяет более новые версии. Но вы всегда можете перейти в Пуск> Настройки> Центр обновления Windows и выбрать Проверить обновления, чтобы найти и установить их вручную.
Отключите внешние периферийные устройства
Отключение внешних периферийных устройств (например, сканеров изображений и принтеров) и перезагрузка компьютера может привести к исправлению BSOD Wdf01000.sys. Если это помогает, повторно подключите каждое устройство, пока не выясните, в чем проблема. Затем вручную найдите обновления драйверов в Интернете или обратитесь к производителю оборудования за поддержкой.
Откатить или переустановить драйверы
Обновления драйверов также могут вызывать проблемы. Если BSOD Wdf01000.sys начал появляться после недавнего обновления драйвера, попробуйте откатить его. Открыв Диспетчер устройств (нажмите Windows + X и выберите Диспетчер устройств), разверните категорию оборудования, щелкните правой кнопкой мыши драйвер и выберите «Свойства». Затем перейдите на вкладку «Драйвер» и выберите «Откатить драйвер».
Кроме того, вы можете следить за поврежденными драйверами устройств. Диспетчер устройств обычно помечает их восклицательным знаком желтого цвета. Попробуйте удалить его, если вы видите одно из них (щелкните правой кнопкой мыши и выберите «Удалить устройство»). Обязательно установите флажок Удалить программный драйвер для этого устройства, прежде чем подтверждать свое действие. Windows 10 переустановит драйвер при следующей перезагрузке компьютера.
Примечание. Можно использовать аналитический инструмент BSOD для определения конкретных драйверов, запускающих BSOD Wdf01000.sys. Предварительная версия Microsoft Windbg или NirSoft BlueScreenView могу вам в этом помочь.
Восстановить системный реестр
Поврежденный или неработающий системный реестр часто приводит к серьезным проблемам. Вы можете исправить это, используя бесплатную версию Мудрый очиститель реестра. После загрузки и установки программы откройте ее и выберите «Глубокое сканирование» для поиска и устранения проблем, связанных с реестром.
Сканирование на наличие вредоносного ПО
Компьютерные вирусы могут серьезно дестабилизировать Windows 10. Если BSOD Wdf01000.sys повторяется, необходимо просканировать систему на наличие вредоносных программ. Windows Security предлагает достойную защиту, но она не лучшая для удаления угонщиков, троянов и руткитов. Используя бесплатную версию Malwarebytes принесет вам лучшие результаты.
После завершения загрузки и установки Malwarebytes вы можете выполнить быстрое сканирование уязвимых областей, связанных с системой, выбрав «Сканировать». Затем вы можете выполнить более глубокое сканирование, выбрав Сканер> Расширенный сканер> Настроить сканирование> Сканировать.
Восстановить Windows 10
Windows 10 становится жертвой повреждения файлов по множеству причин, и это может вызвать BSOD Wdf01000.sys. Вы можете попытаться решить их, запустив средство проверки системных файлов (SFC) и средство обслуживания образов развертывания и управления ими (DISM) через консоль Windows PowerShell с повышенными привилегиями (нажмите Windows + X и выберите Windows PowerShell (Admin). Мы рекомендуем запустить сканирование SFC первый.
Запустите проверку системных файлов:
sfc / scannow
Запустите DISM Tool:
DISM / Онлайн / Очистка-Образ / RestoreHealth
Исправить ошибки на диске
Windows 10 также может столкнуться с проблемами, связанными с BSOD, из-за ошибок диска. Вы можете использовать утилиту Проверить диск (CHKDSK), чтобы найти и исправить их. Для этого откройте консоль Windows PowerShell с повышенными привилегиями и выполните следующую команду:
chkdsk C: / R
Утилита «Проверить диск» не восстановит диск сразу. Вы должны подтвердить, что хотите запустить его при следующей перезагрузке компьютера.
Выполните восстановление системы
Если ни одно из вышеперечисленных исправлений не помогло, вы можете подумать о восстановлении операционной системы до того момента, когда вы не сталкивались с BSOD Wdf01000.sys.
При условии, что вы ранее нашли время, чтобы настроить восстановление системы в Windows 10, начните с нажатия Windows + R и выполнения команды sysdm.cpl. В появившемся диалоговом окне «Свойства системы» перейдите на вкладку «Защита системы» и выберите «Восстановление системы».
Затем вы можете выбрать Рекомендуемое восстановление, чтобы отменить самое последнее изменение на вашем ПК. Или выберите Выбрать другую точку восстановления, чтобы вернуться к другой точке восстановления.
Сбросить Windows 10
Обновление драйверов на ПК с Windows 10 обычно помогает исправить BSOD Wdf01000.sys. В противном случае, не торопясь с оставшимися исправлениями, определенно позаботится об ошибке. Однако на случай, если ошибка повторится, рассмотрите сброс Windows 10 до заводских настроек по умолчанию. Это должно решить любые основные проблемы и дать новый план для возобновления работы.
Если вы столкнулись с ошибкой типа «синий экран», которая указывает на файл Wdf01000.sys, этот пост может оказаться полезным. Wdf01000.sys — это файл, связанный с Windows Driver Framework, который управляет системными драйверами. Поэтому, если этот файл окажется поврежденным, драйверы начнут вызывать проблемы в системе, что в конечном итоге приведет к ошибке «Синий экран смерти». Существует множество описаний ошибок, связанных с файлом Wdf01000.sys, например:
- DRIVER_IRQL_NOT_LESS_OR_EQUAL
- SYSTEM_THREAD_EXCEPTION_NOT_HANDLED
- PAGE_FAULT_IN_NONPAGED_AREA
- System_Service_Exception
- KMODE_EXCEPTION_NOT_HANDLED
- DRIVER_VERIFIER_DETECTED_VIOLATION
Хотя шаги по устранению неполадок, которые вы должны предпринять, зависят от типа ошибки BSOD, которую вы получаете, есть несколько вариантов, которые вы можете попытаться устранить ошибки синего экрана, связанные с файлом Wdf01000.sys. Обратитесь к опциям, приведенным ниже.
Вариант 1. Попробуйте запустить инструмент DISM.
Вы можете попробовать запустить инструмент управления развертыванием образов и обслуживания или DISM, чтобы исправить ошибку синего экрана Wdf01000.sys. Используя этот встроенный инструмент, у вас есть различные опции, такие как «/ ScanHealth», «/ CheckHealth» и «/ RestoreHealth».
- Откройте командную строку с правами администратора.
- Затем введите следующие команды и обязательно нажмите Enter сразу после ввода каждой из них:
- Dism / Online / Очистка-изображение / CheckHealth
- Dism / Online / Очистка-изображение / ScanHealth
- exe / Online / Cleanup-image / Восстановление здоровья
- Не закрывайте окно, если процесс занимает некоторое время, поскольку, вероятно, он займет несколько минут.
Вариант 2. Попробуйте обновить или откатить драйверы вашего устройства.
Если первый вариант вам не подошел, то пора либо обновить, либо откатить драйверы устройств. Скорее всего, после того, как вы обновили свой компьютер с Windows, ваш драйвер также нуждается в обновлении. С другой стороны, если вы только что обновили драйверы устройства, вам необходимо откатить драйверы до их предыдущих версий. В зависимости от того, что применимо к вам, следуйте приведенным ниже инструкциям.
- Откройте Диспетчер устройств из меню Win X.
- Затем найдите драйверы устройств и щелкните их правой кнопкой мыши, чтобы открыть окно «Свойства».
- После этого перейдите на вкладку «Драйвер» и нажмите кнопку «Удалить устройство».
- Следуйте опции экрана, чтобы полностью удалить его.
- Наконец, перезагрузите компьютер. Это просто переустановит драйверы устройства автоматически.
Примечание: Вы можете установить специальный драйвер на свой компьютер, если он у вас есть, или вы также можете найти его прямо на веб-сайте производителя.
Вариант 3. Используйте диспетчер проверки драйверов
Диспетчер проверки драйверов — это еще один инструмент в Windows, который может помочь вам решить проблемы, связанные с драйверами. И поэтому, если вы хотите исправить ошибку синего экрана Wdf01000.sys, вам нужно использовать Driver Verifier Manager:
- Введите ключевое слово «Verifier» в поле поиска Cortana для поиска Verifier в Windows 10.
- После этого выберите опцию «Создать пользовательские настройки».
- Убедитесь, что вы проверили все, кроме параметров «Проверка соответствия DDI» и «Рандомизированное моделирование низких ресурсов».
- Далее выберите опцию «Выбрать имена драйверов из списка».
- После этого вы должны выбрать все драйверы от любого неофициального или стороннего поставщика. Проще говоря, вы должны выбрать все драйверы, которые не поставляются Microsoft.
- Затем нажмите кнопку Готово.
- Откройте Командную строку от имени администратора и выполните эту команду — верификатор / запрос настроек
- Команда, которую вы только что выполнили, отобразит настройки Driver Verifier, поэтому, если вы увидите какие-либо из включенных флагов, загрузите ваш компьютер с Windows 10 в безопасном режиме.
- Снова откройте командную строку от имени администратора и выполните эту команду: верификатор / сброс
- Команда сбросит проверку драйвера. После завершения процесса перезагрузите компьютер и проверьте.
Вариант 4 — Запустить проверку системных файлов
Проверка системных файлов или SFC — это встроенная командная утилита, которая помогает восстановить поврежденные и отсутствующие файлы. Он заменяет плохие и поврежденные системные файлы на хорошие системные файлы. Для запуска команды SFC выполните шаги, указанные ниже.
- Нажмите Win + R, чтобы запустить Run.
- Введите CMD в поле и нажмите Enter.
- После открытия командной строки введите ПФС / SCANNOW
Команда запустит сканирование системы, которое займет несколько секунд, прежде чем завершится. Как только это будет сделано, вы можете получить следующие результаты:
- Защита ресурсов Windows не обнаружила нарушений целостности.
- Защита ресурсов Windows обнаружила поврежденные файлы и успешно восстановила их.
- Windows Resource Protection обнаружила поврежденные файлы, но не смогла исправить некоторые из них.
- Перезагрузите компьютер.
Вариант 5. Запустите средство устранения неполадок синего экрана
Средство устранения неполадок с синим экраном — это встроенный инструмент в Windows 10, который помогает пользователям исправлять ошибки BSOD, такие как Wdf01000.sys. Его можно найти на странице средств устранения неполадок настроек. Чтобы использовать его, выполните следующие действия:
- Нажмите клавиши Win + I, чтобы открыть панель «Настройки».
- Затем перейдите в Обновление и безопасность> Устранение неполадок.
- там найдите опцию «Синий экран» с правой стороны, а затем нажмите кнопку «Запустить средство устранения неполадок», чтобы запустить средство устранения неполадок «Синий экран», а затем перейдите к следующим параметрам на экране. Обратите внимание, что вам может потребоваться загрузить ваш компьютер в безопасном режиме.
Расширенный ремонт системы Pro
Автоматизированное решение для ремонта ПК в один клик
С Advanced System Repair Pro вы можете легко
Замените поврежденные файлы
Восстановить производительность
Удалить вредоносные программы
СКАЧАТЬ
Advanced System Repair Pro совместим со всеми версиями Microsoft Windows, включая Windows 11.
Поделиться этой статьей:
Вас также может заинтересовать
Если вы столкнулись с сообщением об ошибке «Необработанное исключение произошло в вашем приложении», то при запуске компьютера с Windows 10 читайте дальше, поскольку в этом посте вы узнаете, как его исправить. Этот тип ошибки обычно появляется в окне Microsoft .NET Framework и обычно появляется, как только вы включаете компьютер. Вот полный контекст сообщения об ошибке:
«В вашем приложении произошло необработанное исключение. Если вы нажмете «Продолжить», приложение проигнорирует эту ошибку и попытается продолжить. Если вы нажмете «Выйти», приложение закроется немедленно ».
Когда возникает эта ошибка, ваш компьютер может время от времени зависать или проявлять другое подозрительное поведение. В любом случае, в этом посте есть несколько вариантов решения этой проблемы, поэтому читайте дальше. Такая ошибка может быть вызвана несколькими факторами. Это может быть связано с вашей антивирусной программой или другими сторонними программами, установленными на вашем компьютере. Также возможно, что установка идентификатора платформы Microsoft .NET повреждена или некоторые из ее установочных файлов повреждены. Таким образом, чтобы исправить ошибку, вам нужно следовать нескольким советам, например:
Вариант 1. Попробуйте временно отключить антивирусную программу.
Как уже упоминалось, ошибка может быть связана с антивирусной программой или брандмауэром Защитника Windows, установленным на вашем компьютере. Таким образом, отключение их или любого программного обеспечения безопасности, установленного на вашем компьютере, — это всегда хорошая идея, которую вы можете попробовать, когда у вас нет доступа к общему диску на вашем компьютере. Бывают случаи, когда вы сталкиваетесь с такими проблемами, как ошибка «Необработанное исключение в вашем приложении» из-за вмешательства антивируса или программ безопасности. Таким образом, вы должны тем временем отключить обе антивирусные программы и проверить, исправляет ли она ошибку или нет.
Вариант 2. Переведите компьютер в состояние чистой загрузки.
Как уже указывалось, возможно, что проблема связана с какой-то сторонней программой или службой. Чтобы изолировать эту возможность и определить виновника, вы должны перевести компьютер в состояние чистой загрузки. Для этого выполните следующие действия.
- Войдите на свой компьютер как администратор.
- Введите MSConfig в Начальном поиске, чтобы открыть утилиту конфигурации системы.
- Оттуда перейдите на вкладку Общие и нажмите «Выборочный запуск».
- Снимите флажок «Загрузить элементы запуска» и убедитесь, что установлены флажки «Загрузить системные службы» и «Использовать исходную конфигурацию загрузки».
- Затем щелкните вкладку «Службы» и установите флажок «Скрыть все службы Microsoft».
- Нажмите Отключить все.
- Нажмите Apply / OK и перезагрузите компьютер. (Это переведет ваш компьютер в состояние чистой загрузки. И настройте Windows на обычный запуск, просто отмените изменения.)
- После перезагрузки компьютера проверьте, исчезла ли ошибка. Если да, то виноват какая-то сторонняя программа. Таким образом, вы должны включить сторонние программы одну за другой, чтобы узнать, какая из них вызывает ошибку «Необработанное исключение в вашем приложении».
Вариант 3. Попробуйте запустить сканирование с помощью средства проверки системных файлов.
Средство проверки системных файлов или SFC — это встроенная командная утилита, которая помогает восстанавливать как поврежденные, так и отсутствующие файлы. Он заменяет плохие и поврежденные системные файлы хорошими системными файлами, которые могут быть причиной того, что вы получаете сообщение об ошибке «Необработанное исключение произошло в вашем приложении». Чтобы запустить команду SFC, выполните действия, указанные ниже.
- Введите «cmd» в поле «Начать поиск» и щелкните правой кнопкой мыши соответствующий результат поиска.
- Затем выберите «Запуск от имени администратора», чтобы открыть командную строку с правами администратора.
- После открытия командной строки введите ПФС / SCANNOW
Команда запустит сканирование системы, которое займет несколько секунд, прежде чем завершится. Как только это будет сделано, вы можете получить следующие результаты:
- Защита ресурсов Windows не обнаружила нарушений целостности.
- Защита ресурсов Windows обнаружила поврежденные файлы и успешно восстановила их.
- Windows Resource Protection обнаружила поврежденные файлы, но не смогла исправить некоторые из них.
- Теперь перезагрузите компьютер и посмотрите, исправлена ли проблема.
Вариант 4 — Установить и обновить зависимости
Иногда для правильной работы программ и приложений необходимо иметь драйверы и поддерживающее программное обеспечение. Несмотря на то, что об этом обычно заботится установка, пришло время провести некоторую ручную проверку, особенно если вы столкнулись с проблемой аварийного завершения программы.
- Установите некоторые квалифицированные драйверы. Для работы ряда высококачественных игр и приложений необходимы правильные и действительные драйверы. Они просто не работают с обычными водителями, хотя. Microsoft проводит тестирование Windows Hardware Quality Labs, также известное как тестирование WHQL, которое гарантирует, что драйверы соответствуют требованиям и проходят надлежащее тестирование перед сертификацией. Таким образом, при установке драйверов вы должны убедиться, что они являются подходящими драйверами для вашего ПК с Windows 10.
- Загрузите и установите или обновите DirectX — Как вы знаете, Microsoft DirectX — это набор технологий, разработанных Microsoft для обеспечения аппаратного ускорения для тяжелых мультимедийных приложений, таких как HD-видео и 3D-игры. Поскольку вы используете Windows 10, у вас есть версия DirectX 12, в то время как более ранние версии Windows используют версию DirectX 11.
- Установите среду выполнения Microsoft DirectX для конечного пользователя — среда выполнения Microsoft DirectX для конечного пользователя предоставляет обновления до версии 9.0c, а также предыдущих версий DirectX. Чтобы установить его, нажмите на этот ссылке и скачать его.
- Обновите или установите .NET Framework — .NET Framework используется играми и приложениями во время разработки, что означает, что без установленных на вашем компьютере исполняемых файлов он точно не будет работать. Таким образом, вам необходимо установить или обновить этот фреймворк. Вы также можете использовать инструмент проверки установки .NET для его проверки.
Узнать больше
Ошибка записи на диск в Steam выдается вам, когда вы пытаетесь загрузить или обновить игру в своей библиотеке. Если вы неудачный пользователь Steam, который столкнулся с этой ошибкой, не парьтесь, ошибка обычно связана с разрешением в Windows или повреждением файла, а не с аппаратными проблемами, и ее можно легко решить.
В этом руководстве мы рассмотрим решения для этой конкретной ошибки, и рекомендуется использовать решения в том виде, в каком они представлены, поскольку они исходят из самых простых и наиболее распространенных проблем.
Перезагрузите ПК и Steam.
Самый простой и быстрый способ решить эту проблему — просто перезапустить клиент Steam. Просто полностью выйдите из Steam, и они запустят его снова, если это не решило проблему, попробуйте перезагрузить компьютер. В большинстве случаев это может решить проблему, поскольку известно, что эта ошибка связана с некоторыми проблемами связи с ОС (Windows).
Установить разрешения на запись
Разрешения на запись на диск также могут вызвать эту ошибку, потому что, если случайно папка библиотеки Steam была установлена или изменена на доступ только для чтения, клиент не сможет ничего в нее записать. Чтобы легко решить эту проблему, полностью выйдите из клиента Steam и перезапустите его от имени администратора. Просто щелкните его правой кнопкой мыши и выберите «Запуск от имени администратора». Если это решило вашу проблему, всегда запускайте Steam от имени администратора.
Чтобы всегда запускать от имени администратора, щелкните правой кнопкой мыши исполняемый файл Steam, перейдите в свойства, а внутри свойств перейдите на вкладку совместимости. На вкладке совместимости поставьте галочку запускать от имени администратора и нажмите ОК.
Очистить кеш загрузок
Если по какой-либо причине кеш был поврежден, есть большая вероятность, что это может быть проблемой, из-за которой в Steam возникает ошибка дисковода. Чтобы очистить загрузку, кеш переходит в ваш клиент, и в верхнем выпадающем меню нажмите на Steam. Найдите и откройте настройки и внутри перейдите на вкладку загрузок. Найдите чистый кеш загрузки, и вам сразу же будет предложено перезапустить Steam. После перезагрузки вам будет предложено войти в Steam, и проблема с записью на диск должна исчезнуть.
Восстановить папку библиотеки
Проблемы с папкой библиотеки также могут быть источником раздражения при записи на диск, поэтому давайте их исправим. Нажмите steam вверху слева и перейдите в настройки. Найдите и нажмите «Загрузки», а затем перейдите в папки библиотеки Steam. Здесь вам будут показаны все драйверы дисков, которые вы используете для игр Steam, и все загруженные игры.
Выберите игру, в которой возникают ошибки, и нажмите на три точки справа. В меню выберите вариант восстановления папки. Обратите внимание, что чем больше игр вы установили, тем больше времени потребуется на процесс восстановления.
Изменить сервер загрузки
Иногда проблема вообще не на вашей стороне, серверы могут испытывать проблемы и нарушения, и это может напрямую отражаться на вашей стороне с ошибкой записи на диск. Если какое-либо из предыдущих решений не решило проблему, это следующий логический шаг. Если на сервере возникают проблемы, изменение сервера загрузки решит проблему с вашей стороны.
Нажмите на настройки в верхнем раскрывающемся меню, а затем нажмите на папку библиотеки Steam. Найдите страницу загрузок, а затем нажмите на регион загрузки. Выберите другой сервер, а не тот, который находится ближе всего к вашему местоположению, поскольку Steam выберет его по умолчанию.
Узнать больше
Если вы используете браузер Google Chrome для серфинга в Интернете, вы могли столкнуться с ситуацией, когда вы пытаетесь подключиться к веб-сайту, но не можете этого сделать, поскольку Chrome не может загрузить веб-сайт в браузер и выдает ошибку, которая говорит: «Это веб-страница недоступна — Err Connection Timed Out. Помимо проблемы с сетевым подключением, есть и другие причины, по которым эта ошибка внезапно появляется, читайте дальше, чтобы исправить это. Бывают случаи, когда компьютер с Windows несет ответственность за такого рода проблемы. И это может случиться не только с Google Chrome, но и с другими браузерами. Чтобы решить эту проблему, вот несколько советов, которые могут помочь.
Вариант 1. Попробуйте проверить сетевые кабели, а затем перезапустите маршрутизатор и подключите заново.
Первое, что вы можете сделать, это проверить, правильно ли все сетевые кабели подключены к вашему компьютеру или маршрутизатору. И если ваш компьютер подключен через Wi-Fi, вам нужно перезагрузить маршрутизатор один раз. И, конечно, вы всегда можете забыть данные Wi-Fi, а затем снова подключиться, просто убедитесь, что вы знаете пароль.
Вариант 2 — проверьте файл хоста Windows
Вы также можете попробовать перепроверить файл Windows Hosts, чтобы узнать, заблокирован ли веб-сайт, который вы пытаетесь открыть, потому что если это так, то неудивительно, почему вы получаете ошибку ERR CONNECTION TIMED OUT в Chrome. Бывают случаи, когда какое-то стороннее приложение изменяет файл и добавляет некоторые веб-сайты в черные списки. Поэтому, если сайт действительно заблокирован, вам нужно удалить его из списка.
Вариант 3 — попробуйте удалить прокси
Удаление прокси-сервера также может помочь исправить ошибку ERR CONNECTION TIMED OUT. Вот как вы можете это сделать:
- Нажмите клавиши Win + R, чтобы открыть диалоговое окно «Выполнить».
- Затем введите «inetcpl.cpl» в поле и нажмите Enter, чтобы открыть Свойства Интернета.
- После этого перейдите на вкладку «Подключения» и выберите настройки локальной сети.
- Оттуда. Снимите флажок «Использовать прокси-сервер» для вашей локальной сети, а затем убедитесь, что установлен флажок «Автоматически определять настройки».
- Теперь нажмите кнопку ОК и кнопку Применить.
- Перезагрузите компьютер.
Примечание: Если вы используете стороннюю прокси-службу, вы должны отключить ее.
Вариант 4. Попробуйте очистить данные просмотра в Google Chrome.
Если ваши данные для просмотра в Chrome в течение некоторого времени не очищались, то это может быть причиной, по которой вы внезапно получаете ошибку ERR CONNECTION TIMED OUT при просмотре веб-страниц. Чтобы исправить эту ошибку, вам нужно очистить данные вашего веб-браузера. Для этого обратитесь к следующим шагам.
- Нажмите кнопки Ctrl + Shift + Delete, чтобы перейти в раздел «Очистить данные браузера» в Chrome.
- Затем установите временной диапазон «Все время» и отметьте все поля, а затем нажмите кнопку «Очистить данные».
- После этого перезапустите браузер Chrome и попробуйте открыть веб-сайт, который вы пытались открыть ранее.
Вариант 5 — очистить DNS и сбросить TCP / IP
Вы также можете захотеть очистить DNS и сбросить TCP / IP, поскольку это может помочь в исправлении ошибки ERR CONNECTION TIMED OUT. Для этого обратитесь к этим шагам:
- Нажмите кнопку «Пуск» и введите «командная строка» в поле.
- В появившихся результатах поиска щелкните правой кнопкой мыши Командную строку и выберите параметр «Запуск от имени администратора».
- После открытия командной строки необходимо ввести каждую из перечисленных ниже команд. Просто убедитесь, что после ввода каждой команды, вы нажимаете Enter
- IPCONFIG / выпуск
- IPCONFIG / все
- IPCONFIG / flushdns
- IPCONFIG / обновить
- netsh int ip set dns
- Netsh сброс Winsock
После того, как вы введете команды, перечисленные выше, кэш DNS будет очищен, и Winsock, а также TCP / IP будут сброшены.
- Теперь перезагрузите компьютер и откройте Google Chrome, затем попробуйте открыть веб-сайт, который вы пытались открыть ранее.
Вариант 6. Запустите встроенный сканер вредоносных программ и инструмент очистки в Chrome.
Если вы не знаете, на самом деле в Chrome есть встроенный сканер вредоносных программ и инструмент очистки, который поможет вам избавиться от нежелательной рекламы, всплывающих окон и даже вредоносных программ, а также от необычных стартовых страниц, панелей инструментов и другие вещи, которые могут повлиять на производительность браузера.
Вариант 7. Сбросить Chrome
Сброс Chrome также может помочь вам избавиться от ошибки ERR CONNECTION TIMED OUT. Сброс Chrome означает восстановление его настроек по умолчанию, отключение всех расширений, надстроек и тем. Кроме того, будут сброшены настройки содержимого, а также удалены файлы cookie, кеш и данные сайта. Чтобы сбросить Chrome, вам нужно сделать следующее:
- Откройте Google Chrome, затем нажмите клавиши Alt + F.
- После этого нажмите на «Настройки».
- Далее, прокрутите вниз, пока не увидите опцию Advanced, как только вы ее увидите, нажмите на нее.
- После выбора параметра «Дополнительно» перейдите к параметру «Восстановить и очистить» и нажмите «Восстановить исходные настройки по умолчанию», чтобы сбросить Google Chrome.
- Теперь перезапустите Google Chrome.
Узнать больше
Что такое Webguard?
Webguard, разработанный компанией «Интересные решения», — это инструмент, предположительно используемый для отслеживания тех, кто в сети выработал привычку отслеживать вас. Приложение будет обеспечивать логический анализ истории веб-сайта пользователя, предоставляя информацию о том, какие веб-сайты вы посещали, а также о том, как люди могут отслеживать каждое ваше движение во время просмотра. Хотя Webguard не может определить, кто именно отслеживает использование вашего компьютера, они могут определить, какой компьютер установил коды отслеживания или файлы cookie в вашей компьютерной системе. В этом случае на усмотрение пользователя остается определить, кому он хочет разрешить или заблокировать отслеживание своего использования в Интернете. В целом, это приложение дает пользователю некоторую степень свободы и контроля над своим онлайн-опытом. Однако, как и любое другое приложение, которое зарекомендовало себя Вирус Всего, Web Guard имеет скрытые цели. На расстоянии Webguard устанавливает службу для Windows, но позже распространяет рекламу.
Технические подробности о Webguard включают:
Версия продукта: 1.0.0.0
Исходное имя файла: crss.exe
Точка входа: 0x000C5AAE
Оценка потенциально нежелательной программы Webguard
Хотя Webguard утверждает, что отслеживает использование вашего компьютера, информация, предоставляемая приложением, недостаточна для обычного пользователя компьютера. Это возвращает нас к скрытому мотиву или основной цели разработки Webguard — рекламировать и получать доход от кликов, сделанных пользователями по рекламе, отображаемой в интернет-браузерах, а именно Chrome, Internet Explorer и Firefox. Почему пользователь компьютера должен удалить Webguard? Проще говоря, он ставит под угрозу конфиденциальность и безопасность в Интернете и следит за вашей интернет-историей..
Если вы находитесь в сети в течение длительного периода, вы увидите, что делает Webguard. Хотя издатели, стоящие за приложением, не предупреждали пользователей об использовании веб-маяков, файлов cookie для отслеживания и других связанных технологий отслеживания, это не является причиной того, что Webguard считается нежелательным. Программа потенциально нежелательна из-за непредсказуемой рекламы, которую она отображает. Не всем сайтам доверяют, поэтому в некоторых случаях сложно определить, какие сайты являются законными для бизнеса.
Удалить Вебгвардия с Spyhunter
В большинстве случаев, по крайней мере, из того, что я видел, Webguard устанавливается как отдельное приложение. После того, как он был установлен для этой оценки, его можно было найти во «Всех программах». Это означало, что можно было вручную удалить приложение из своей компьютерной системы (см. инструкции ниже). Однако действительно ли этого достаточно, чтобы полностью избавить ваш компьютер от чертежей Webguard? Хотя вы можете удалить Webguard вручную — может быть, потому, что это более экономично — автоматизированный процесс способен полностью устранить скрытые угрозы от Webguard. По сравнению с удалением Webguard вручную, Spyhunter проникает в вашу компьютерную систему для всех инфекций. В большинстве случаев неприятные угрозы невозможно удалить вручную. Кроме того, Spyhunter не только удаляет установленные угрозы, но и обнаруживает входящие, следовательно, действует как превентивный инструмент. Кроме того, Spyhunter обнаруживает файлы cookie, размещенные на вашем компьютере Webguard. Все это необнаруживаемые угрозы, поэтому для эффективного удаления Spyhunter с вашего компьютера следует использовать автоматизированный инструмент, такой как Spyhunter.
Ручные шаги для Удаление вебгвардии
Я нашел это удаление довольно простым. В зависимости от вашей операционной системы, на этапах удаления вручную могут быть небольшие расхождения. Использование ОС Windows 8 (8.1) на вашем компьютере:
- Шаг 1: Найдите ПАНЕЛЬ УПРАВЛЕНИЯ на вашем компьютере, используя опцию ПОИСК.
- Шаг 2: Когда появится окно поиска, введите «ПАНЕЛЬ УПРАВЛЕНИЯ».
- Шаг 3: После этого появится опция «Панель управления». В меню выберите пункт «Программы».
- Шаг 4: Появится другое меню. Выберите «Все программы и компоненты».
- Шаг 5: В «Списке программ» найдите приложение Webguard.
- Шаг 6: Щелкните правой кнопкой мыши Webguard, когда он будет найден..
- Шаг 7: Выберите опцию «Удалить».
- Шаг 8: Следуйте инструкциям мастера удаления, пока приложение Webguard не будет полностью удалено.
Чтобы полностью удалить Bandoo с вашего компьютера, нажмите здесь. скачать и установить Spyhunter
Узнать больше
Последнее обновление Windows 11 принесло с собой не очень популярный виджет из Windows 10, виджет погоды, который будет находиться на панели задач и постоянно показывать такие данные, как температура, погодные условия и т. Д. Виджет погоды — неплохая вещь, но большинство пользователей нашли это немного раздражает, и он отключен в Windows 10. Если вам интересно, как вы можете сделать то же самое, но на этот раз в Windows 11, продолжайте читать.

Узнать больше
Что такое Mapi32.dll Ошибка Outlook?
Mapi32.dll — это интерфейс программирования приложения для обмена сообщениями Windows, который позволяет Windows выполнять различные функции электронной почты и запускать программы обмена сообщениями, такие как Microsoft Outlook и Microsoft Office. Неспособность интерфейса правильно выполнять функции электронной почты приводит к ошибке Outlook Mapi32.dll. Эта ошибка чаще всего возникает, когда вы пытаетесь обновить операционную систему до новой версии.
Решения
 Причины ошибок
Причины ошибок
Распространенные причины ошибки Outlook Mapi32.dll во время обновления ОС:
- Поврежденный или поврежденный профиль пользователя Outlook
- Программное обеспечение перезаписывается другой программой
- Повреждение файла Outlook PST
Сообщение об ошибке Outlook Mapi32.dll отображается в одной из следующих форм:
- Mapi32.dll отсутствует
- Не удается запустить Microsoft Office Outlook. Mapi32.dll повреждена или неправильная версия.
- Mapi32.dll не был найден
- Почта не установлена
Дополнительная информация и ручной ремонт
Итак, что делать, если вы столкнулись с этой проблемой и как ее исправить? Что ж, во-первых, не нужно паниковать, поскольку Microsoft признала эту проблему и предоставила адекватные решения для ее решения в кратчайшие сроки. Однако, чтобы гарантировать быстрое исправление ошибки Outlook Mapi32.dll, вы должны сначала понять причину проблемы и сообщение, отображаемое на экране.
- Допустим, ошибки возникают из-за того, что ваш профиль Outlook поврежден. В этом случае лучшим решением является создание нового профиля Outlook. Независимо от того, установлена ли у вас Windows Vista или XP, чтобы создать новый профиль Outlook, сначала вам нужно будет нажать на Панель управления, затем на Учетную запись пользователя, а затем на Почту. После того, как вы нажмете на вкладку «Почта», откроется диалоговое окно настройки почты. В этом диалоговом окне будет вкладка «Показать профили», щелкните, а затем щелкните вкладку «Добавить», которая появится рядом. Теперь введите имя вашего нового профиля Outlook и нажмите «ОК». После этого добавьте учетную запись электронной почты, чтобы перейти к профилю.
- Если Mapi32.dll отсутствует или поврежден, вам придется запустить ‘fixmapi.exeрешить проблему. Он находится в папке System32 внутри каталога Windows в проводнике Windows.
- Поэтому сначала запустите проводник Windows, а затем найдите следующую папку на своем компьютере: C: / Program Files / Common Files / System / Msmapi1033
- Теперь найдите Fixmapi.exe и дважды щелкните по нему
- После этого найдите файл Mapi32.dll, переименуйте его в MSmapi32.old и нажмите Enter.
- Перезагрузите компьютер, когда закончите.
Небольшой совет для пользователей компьютеров — сканировать на вирусы с помощью антивирусной программы или очистки реестра регулярно, чтобы предотвратить появление ошибки Outlook Mapi32.dll. Вирусы часто захватывают файлы .dll и повреждают их. Всегда лучше иметь перспективный подход.
Узнать больше
Ошибка 0X800F080C связана с поврежденными системными файлами и проблемами .NET Framework. В этой статье мы сосредоточимся на том, как это исправить, начав сначала с исправлений .NET, а затем перейдя к системным. Следуйте пошаговым инструкциям, чтобы быстро и легко исправить эту ошибку.
Используйте стороннее автоматическое решение
Если вы не разбираетесь в технологиях или не хотите вручную разбираться с системой Windows, вы можете использовать RESTORO (руководство и ссылка для скачивания ниже), чтобы автоматически исправить эту ошибку. RESTORO автоматически просканирует вашу систему и исправит все ошибки одним щелчком мыши. Если вы хотите исправить ошибку вручную, продолжайте читать.
Проблемы с .NET
Как указывалось ранее, ошибка 0X800F080C может возникать из-за проблем с .NET framework, если быть более точным, с платформой 3.5, и есть два способа исправить эту ошибку. Следуйте приведенному ниже руководству, как представлено:
-
Установите платформу .NET 3.5 из компонентов Windows
Прежде всего, попробуйте установить фреймворк из функций Windows. Иногда установка и активация .NET 3.5 другими способами может привести к этой ошибке. Чтобы установить его, сделайте следующее: Нажмите ⊞ ОКНА + R чтобы открыть диалоговое окно запуска. Внутри запуска введите appwiz.cpl и нажмите ENTER чтобы открыть меню «Программы и компоненты» внутри Программы и компоненты меню нажмите на Включение или отключение компонентов Windows. Установите флажок, связанный с .NET Framework 3.5 (этот пакет включает в себя .NET 2.0 и 3.0) Нажмите OK Нажмите YES и подождите, пока пакет будет установлен, затем перезагрузите компьютер.
-
Запустите средство восстановления .NET.
Если предыдущий шаг не увенчался успехом или у вас уже установлена .NET 3.5, запустите средство устранения неполадок, чтобы устранить проблемы. Перейдите на официальный веб-сайт средства восстановления платформы Microsoft .NET. здесь и скачать его. После загрузки установите инструмент и следуйте инструкциям на экране.
Поврежденные системные файлы
Если предыдущее решение не дало результатов, значит, у вас есть повреждение системного файла, которое необходимо исправить. Переходите от одного решения к другому, как показано ниже:
-
Запуск сканирования SFC
SFC-сканирование — это встроенный инструмент Windows для решения проблем с поврежденными системными файлами, он полностью автоматизирован и не требует от пользователя каких-либо знаний или информации. Чтобы запустить его и просканировать систему, сделайте следующее: Нажмите ⊞ ОКНА + X чтобы открыть секретное меню Щелкните левой кнопкой мыши на командная строка (администратор)
В командной строке введите SFC / SCANNOW и нажмите ENTER
Дождитесь завершения процесса, не прерывайте его, и как только он будет завершен, перезагрузите компьютер. -
Запустить сканирование DISM
Сканирование DISM похоже на сканирование SFC, но оно устраняет различные типы повреждения системных файлов, и его рекомендуется запускать также после завершения SFC. Обратите внимание, что для успешного сканирования DISM вам потребуется стабильное подключение к Интернету, поскольку DISM заменит поврежденные файлы новыми, загруженными из Microsoft. Чтобы запустить его, сделайте следующее: Нажмите ⊞ ОКНА + X чтобы открыть секретное меню Щелкните левой кнопкой мыши на командная строка (администратор)
внутри командной строки введите: exe / онлайн / очистка изображения / scanhealth последующей ENTER, затем введите: Dism.exe / online / cleanup-image / restorehealth также последовал ENTER. Оставьте сканирование для завершения и перезагрузите компьютер.
Узнать больше
Код ошибки 0xd0000272 — Что это?
Код ошибки 0xd0000272 — это код ошибки активации, который возникает, когда пользователи Windows не могут активировать свою операционную систему Windows. Этот код ошибки имеет общие симптомы, которые включают следующее:
- Невозможность активировать операционную систему Windows 10
- Окно сообщения с кодом ошибки 0xd0000272
Решения
 Причины ошибок
Причины ошибок
Когда в Windows 0 возникает код ошибки 0000272xd10, это обычно связано с проблемами, связанными с серверами активации Windows. В таком случае, когда код ошибки возникает из-за того, что сервер активации временно недоступен, пользователям может потребоваться подождать несколько часов, пока сервер активации не станет доступным. Их копия Windows будет автоматически активирована. Если процесс активации не будет выполнен соответствующим образом, вы можете столкнуться с другими ошибками Windows 10, такими как код ошибки 0xc004f034.
Дополнительная информация и ручной ремонт
Как и в случае со многими кодами ошибок активации, Windows 10 Пользователи могут выполнить несколько ручных методов восстановления, чтобы определить причину, а также исправить код ошибки, влияющий на их устройство. Вместо того, чтобы пассивно ждать, чтобы увидеть, будет ли ваш код ошибки активации исправлен самостоятельно, разрешите код ошибки 0xd0000272 с помощью доступных ручных методов восстановления. Ниже приведены простые инструкции, которые при соблюдении могут привести к вашему успеху.
Способ первый: проверка интернет-соединения
Проверьте Настройки, чтобы проверить, подключено ли ваше устройство к Интернету. Это одна из причин возникновения различных кодов ошибок, влияющих на Windows 10. Кроме того, этот ручной метод представляет собой простой процесс, который может помочь пользователям Windows распознать или устранить факторы, которые могут влиять или не влиять на их систему. Чтобы проверить подключение к Интернету, следуйте простым инструкциям ниже.
- Шаг первый: нажмите кнопку «Пуск» и выберите «Настройки».
- Шаг второй: выберите Сеть и Интернет
- Шаг третий: щелкните раздел «Состояние» на вкладке «Сеть и Интернет».
После того, как вы сможете проверить подключение к Интернету или устранить любые проблемы, связанные с вашей сетью, перейдите в раздел «Обновление и безопасность». Сделайте попытку активировать вашу систему. Если вы добьетесь успеха, вы сможете получить доступ ко всем функциям и преимуществам, предлагаемым через вашу копию Windows. Однако перейдите к следующему ручному методу ниже, если код ошибки 0xd0000272 повторяется.
Способ второй: запустить средство устранения неполадок Центра обновления Windows
Ваша неспособность активировать Windows 10 может быть связано с проблемой Центра обновления Windows. Чтобы проверить, правильно ли работает Центр обновления Windows, запустите средство устранения неполадок Центра обновления Windows.
Вам необходимо посетить веб-сайт Microsoft, чтобы получить доступ к их инструменту устранения неполадок Центра обновления Windows. Скачав средство устранения неполадок, запустите его. После запуска инструмента проверьте, можете ли вы получить доступ к службам Центра обновления Windows, а также активировать Windows 10. Если проблема с кодом ошибки 0xd0000272 не устранена, следуйте инструкциям, приведенным для метода ручного восстановления три, подробно описанных ниже.
Способ третий: отключить настройки прокси
Другой вариант, доступный для пользователей с кодом ошибки 0xd0000272 в Windows 10, — вручную отключить настройки прокси-сервера своего компьютера. После отключения настроек прокси-сервера не забудьте открыть вкладку Windows Update, чтобы завершить процесс активации. См. Инструкции ниже, чтобы отключить настройки прокси.
- Шаг первый: нажмите клавишу Windows + R
- Шаг второй: введите control, затем нажмите OK
- Шаг третий: выберите «Настройки», затем перейдите в «Сеть и Интернет».
- Шаг четвертый: Просмотр настроек подключения
- Шаг пятый: перейдите на вкладку «Сеть».
- Шаг шестой: Нажмите «Прокси» — отключите прокси.
После того, как вы успешно отключили настройки прокси, откройте Центр обновления Windows. Выберите вариант активации, чтобы получить доступ к своей копии Windows 10. Однако, если вы не можете завершить процесс активации, обратитесь к специалисту по ремонту Windows.
Метод четвертый: используйте автоматизированный инструмент
Коды ошибок в Windows часто возникают из-за плохого обслуживания компьютера. Чтобы улучшить вашу систему и снизить риск появления на вашей машине кодов ошибок, скачать мощный автоматизированный инструмент, Этот инструмент является одновременно мощным и удобным, что делает его преимущества доступными даже для самых нетехнических пользователей Windows.
Узнать больше
Могут ли графические карты изнашиваться в течение более длительного периода времени? Недавние исследования и опыт крипто-майнеров говорят об обратном, но они могут умереть по разным причинам, таким как неправильное использование, плохие привычки очистки, заводские ошибки и т. д. Многие геймеры и люди, которые используют приложения с интенсивным использованием графического процессора, склонны думать, что некоторые сбои и сбои в программном обеспечении являются признаком того, что графическая карта выходит из строя и ее пора заменить. Хотя это может быть правдой, во многих случаях такое поведение в основном связано со старыми драйверами и проблемами с программным обеспечением. Старые карты могут давать такие результаты из-за своего возраста, а новое программное обеспечение часто более требовательно, чем эти карты могут обрабатывать. Поэтому, чтобы диагностировать и убедиться, что ваш GPU действительно умирает, обратите внимание на эти признаки.
Основные признаки умирающего графического процессора:
Компьютер вылетает и не перезагружается
Если ваш компьютер выключился во время работы в графическом приложении или во время игры, и монитор потерял сигнал, велика вероятность, что графическая карта скоро исчезнет. Некоторые материнские платы имеют сбой при обнаружении оборудования и могут немедленно сигнализировать о сбое. Если при включении компьютера вас встречает синий экран с сообщением о том, что сигнал не может быть обнаружен или у вас вообще нет изображения, скорее всего, произошел сбой графического процессора.
Графические сбои во время игры
Если вы играете в игру и внезапно у вас появляются нецветные пиксели, мерцание экрана, странное графическое поведение, случайные артефакты или подобное, и это повторяется в нескольких играх, вероятно, дни GPU подходят к концу.
Ненормальный шум вентилятора или его производительность
Вентиляторы являются неотъемлемой частью охлаждения графического процессора, и со временем, если они интенсивно используются, они могут изнашиваться и нуждаться в замене. Однако, если вы этого не заметили и не заменили плату вентиляторов, она может выйти из строя из-за перегрева. Многие карты имеют охлаждающие вентиляторы, которые вращаются с более высокой скоростью только тогда, когда графический процессор находится под нагрузкой. Это предотвращает преждевременную смерть подшипников в вентиляторах, поэтому не беспокойтесь, если один из ваших вентиляторов неактивен, пока вы просматриваете веб-страницы. Однако когда вы играете в игры, в которых используется программное обеспечение, для поддержки которого ваша видеокарта не предназначена, подшипники в вентиляторах изнашиваются быстрее. Как только вентиляторы перестанут работать под нагрузкой, видеокарта может быстро умереть.
Как диагностировать умирающую видеокарту
Далее представлены основные этапы распознавания умирающей графической карты.
Проверьте коды ошибок материнской платы
Многие материнские платы сегодня полностью отключают компонент, который больше не работает. Если ваша видеокарта полностью умерла, это может быть один из самых простых способов узнать. Если на вашей материнской плате нет кодов дисплея, вы можете попробовать протестировать карту в новой системе.
- Откройте корпус компьютера: Отверткой открутите винты на боковой панели и осторожно сдвиньте ее назад.
- Найдите отображение кода ошибки на материнской плате: Если у вас материнская плата с кодами ошибок, они должны появиться возле внешнего угла.
- Попробуйте перезагрузить компьютер: Запишите каждый номер ошибки, который вы видите после загрузки компьютера.
- Коды ошибок см. В руководстве производителя материнской платы.: Откройте руководство и найдите список кодов ошибок. Если код совпадает с ошибкой графического процессора, ваша видеокарта могла умереть.
Проверьте оборудование на предмет повреждений или мусора
Видеокарта с повреждениями или осколками физических частей может быстро перегреться и вывести карту из строя.
- Удалите винты, удерживающие графический процессор на месте.: Обычно карта крепится к кронштейну на корпусе одним или двумя винтами.
- Отсоедините шнуры питания от графического процессора и потяните за фиксатор: Отсоедините шнуры питания от графического процессора, надавив на их язычки и осторожно потянув их. После того, как вы отсоедините каждый шнур, осторожно нажмите или потяните за фиксатор рядом с материнской платой.
- Осмотрите графический процессор на предмет повреждений / мусора: Проверьте карту на предмет скопления грязи или мусора и очистите ее с помощью ватной палочки. Вы можете заменить сломанные части вентилятора от производителя.
Проверьте свой графический процессор под нагрузкой
Загрузите программное обеспечение для стресс-тестирования графического процессора и мониторинга температуры.
- Установив карту, запустите стресс-тест.
- Во время стресс-теста запускайте программное обеспечение для мониторинга температуры.: При запущенном стресс-тесте проверьте программное обеспечение теплового мониторинга на предмет перегрева графического процессора. Любое значение выше 80 градусов по Цельсию — это слишком жарко.
- Проверьте диспетчер устройств на наличие устаревших драйверов: Если ваш графический процессор чистый, но все еще слишком горячий, значит, драйверы вашего программного обеспечения установлены неправильно. Чтобы проверить, введите «диспетчер устройств”В нижней части рабочего стола и нажмите Диспетчер устройств. Найдите адаптер дисплея и щелкните его правой кнопкой мыши, чтобы проверить, работает ли он. Если ваши драйверы работают некорректно, это обычно указывается здесь. Однако может показаться, что драйвер работает, даже если в свойствах указано иное.
Обновляйте драйверы видеокарты
Если у вас не установлен правильный драйвер, видеокарты могут быстро сгореть, а их охлаждающие компоненты могут выйти из строя быстрее. Вот почему вы всегда должны обновлять драйверы для каждой новой игры, которую вы устанавливаете или играете. Старые игры также могут выпускать новые программные исправления, поэтому драйверы графического процессора должны быть обновлены соответствующим образом.
Узнать больше
Недавно ряд пользователей сообщили, что они не могут запускать PLEX и другие подобные потоковые сервисы с тех пор, как в системе автоматически устанавливается Центр обновления Windows. Ошибка в этих потоковых службах как-то связана с отсутствующим DLL-файлом Mfplat.dll из пакета компонентов Windows Media. С другой стороны, некоторые пользователи также сообщали, что ошибка mfplat.dll возникала и в нескольких играх, в которых использовался Media Feature Pack. Обычно ошибка мфплат. иметь это. Возможно, служба воспроизведения мультимедиа была отключена определенным Центром обновления Windows. Кроме того, ошибка может быть связана с тем, что на вашем компьютере используется Windows 10 N — версия Windows 10, которая по умолчанию не включает Media Feature Pack. Какой бы ни была причина, вы можете устранить проблему с помощью приведенных ниже вариантов. Но прежде чем продолжить, имейте в виду, что загрузка отсутствующего файла DLL и копирование его в папку программы, в которой вы столкнулись с ошибкой, на самом деле не поможет, а только усложнит ситуацию.
Вариант 1. Установите Media Feature Pack для версии Windows 10 N
Как уже упоминалось, версия Windows 10 N не поставляется с проигрывателем Windows Media. То есть Media Feature Pack также не установлен по умолчанию или не будет обновляться компонентом Центра обновления Windows. Поэтому, если вы не совсем уверены, какую версию Windows 10 вы установили в настоящее время, выполните следующие действия:
- Нажмите клавишу Windows + S, а затем введите «около» в поле поиска.
- В результатах поиска нажмите «О вашем компьютере», чтобы открыть вкладку «О программе» в приложении «Настройки».
- После этого прокрутите вниз до технических характеристик Windows и проверьте свою версию Windows в разделе «Выпуск».
Примечание: Если вы определили, что на вашем компьютере используется версия Windows 10 N, вам необходимо установить соответствующий Media Feature Pack для вашего компьютера. Как? См. Следующие шаги:
- Нажмите ссылке загрузить и установить Media Feature Pack с официального сайта Microsoft.
- После установки выберите выпуск, который вы хотите установить, с помощью раскрывающегося меню, а затем нажмите Подтвердить. Обратите внимание, что есть несколько причин, по которым вы хотели бы установить старую версию, поскольку для большинства потоковых сервисов, таких как PLEX, и большинства игр обычно требуется версия 1803.
- После этого дождитесь подтверждения запроса. Загрузка должна начаться через несколько минут автоматически.
- После завершения загрузки откройте исполняемый файл установки и следуйте инструкциям на экране, чтобы установить Media Feature Pack на свой компьютер.
- Перезагрузите компьютер. После перезагрузки компьютера откройте приложение, в котором вы получаете сообщение об ошибке mfplat.dll, и проверьте, исправлена ли проблема.
Вариант 2 — включить воспроизведение мультимедиа через командную строку
Если вы столкнулись с ошибкой отсутствия mfplat.dll при попытке запустить PLEX или другую аналогичную потоковую службу, и вы уже убедились, что Media Feature Pack действительно установлен, вы можете попробовать включить его с помощью командной строки с повышенными привилегиями. Бывают случаи, когда конкретный Центр обновления Windows отключает эту функцию и создает основания, которые приводят к ошибке отсутствия mfplat.dll. Таким образом, вам может потребоваться включить эту функцию через командную строку.
- Нажмите клавиши Win + R, чтобы открыть диалоговое окно «Выполнить».
- Затем введите «CMD”И нажмите Enter, чтобы открыть командную строку с повышенными правами.
- Затем нажмите «Да», если появится окно «Контроль учетных записей».
- После открытия командной строки скопируйте и вставьте следующую команду и нажмите Enter, чтобы выполнить ее:
dism / online / enable-feature / featurename: MediaPlayback
- Закройте командную строку, а затем снова откройте приложение, чтобы проверить, устранена ли проблема.
Вариант 3. Попробуйте извлечь копию файла mfplat.dll из каталога windows.old
Если вы столкнулись с ошибкой вскоре после того, как вы только что обновили более старую версию до Windows 10, лучшее, что вы можете сделать для решения проблемы, — использовать каталог windows.old для получения старой копии файла mfplat.dll. Для этого выполните следующие действия.
- Перейдите на диск Windows и найдите каталог windows.old, в котором хранится копия вашей старой операционной системы, а также связанные файлы на случай, если что-то выйдет из-под контроля в процессе обновления.
- После этого откройте папку windows.old и перейдите в папку syswow64.
- Затем из папки syswow64 скопируйте файл mfplat.dll и вставьте его в C: windows syswow64.
- Перезагрузите компьютер и проверьте, устранена ли ошибка.
Узнать больше
Авторское право © 2022, ErrorTools, Все права защищены
Товарные знаки: логотипы Microsoft Windows являются зарегистрированными товарными знаками Microsoft. Отказ от ответственности: ErrorTools.com не аффилирован с Microsoft и не претендует на прямую аффилированность.
Информация на этой странице предоставлена исключительно в информационных целях.
Ремонт вашего ПК одним щелчком мыши
Имейте в виду, что наше программное обеспечение необходимо установить на ПК с ОС Windows. Откройте этот веб-сайт на настольном ПК и загрузите программное обеспечение для простого и быстрого устранения ваших проблем.





















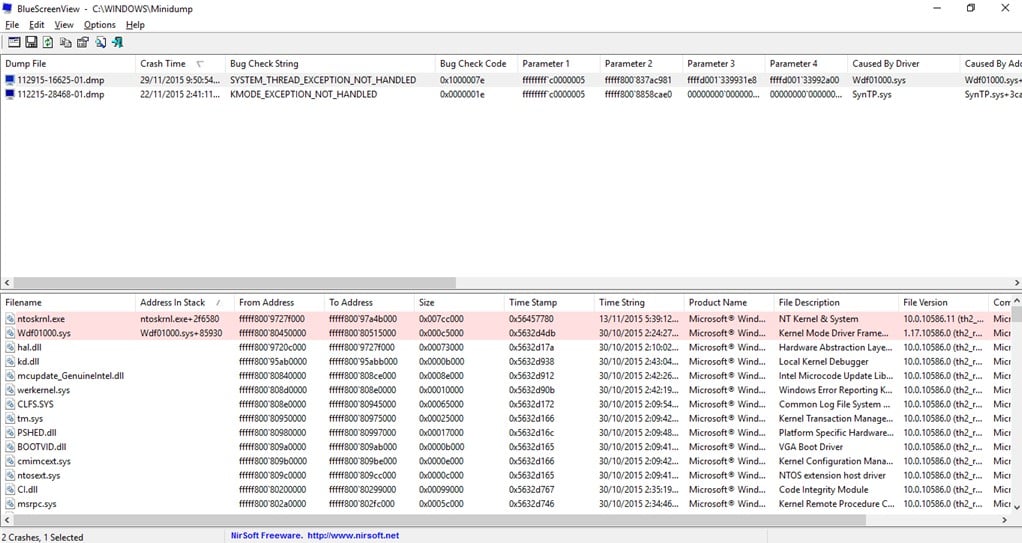
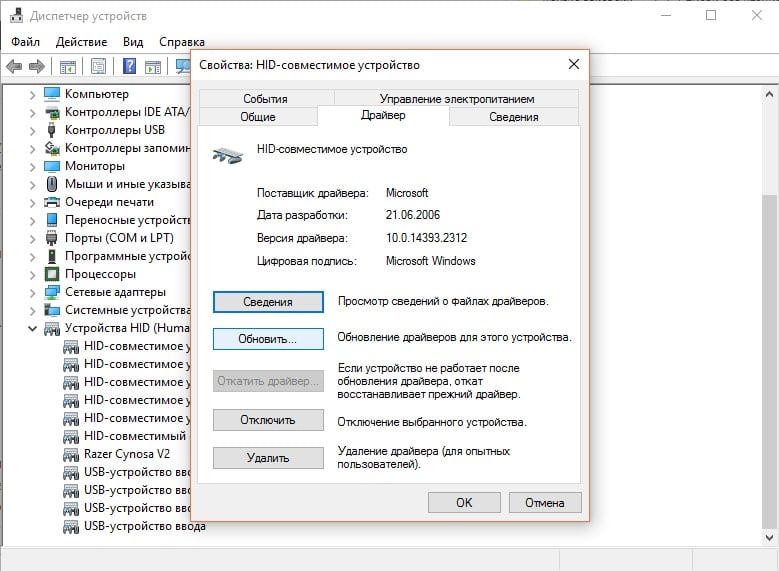
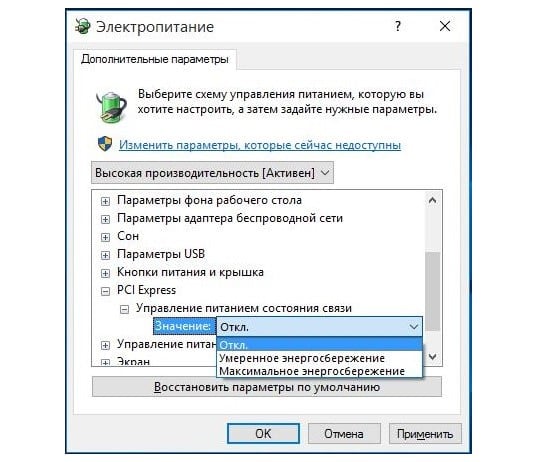
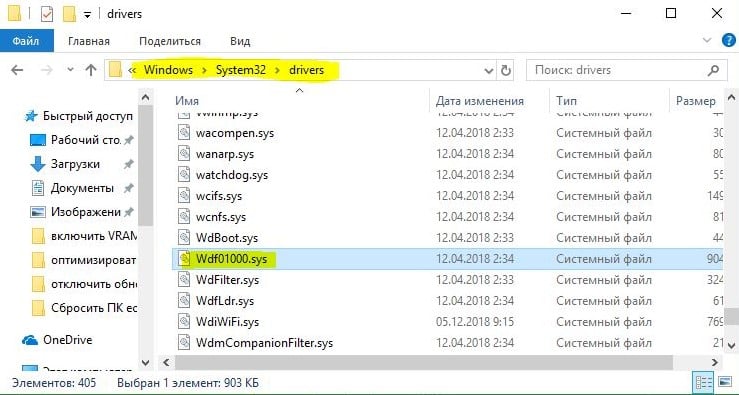



 Причины ошибок
Причины ошибок