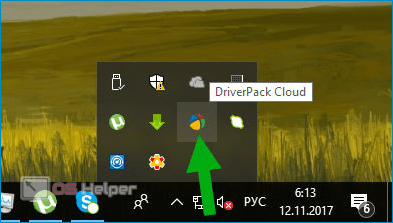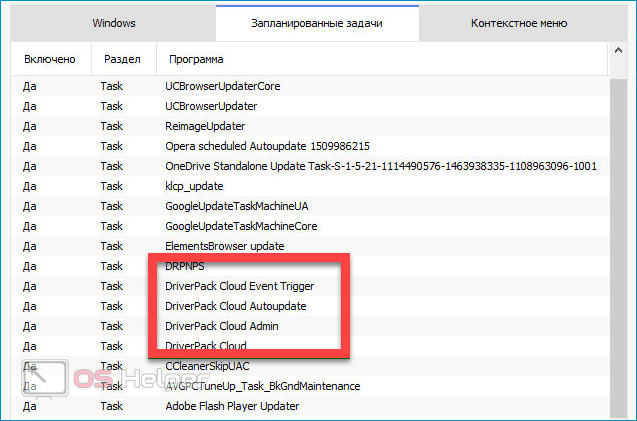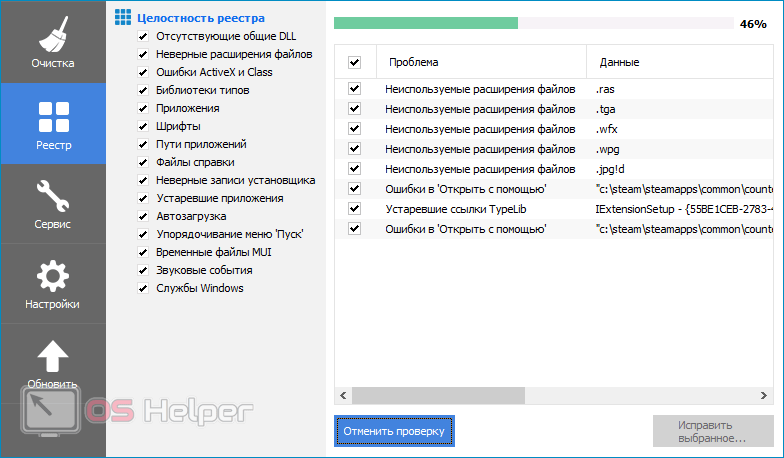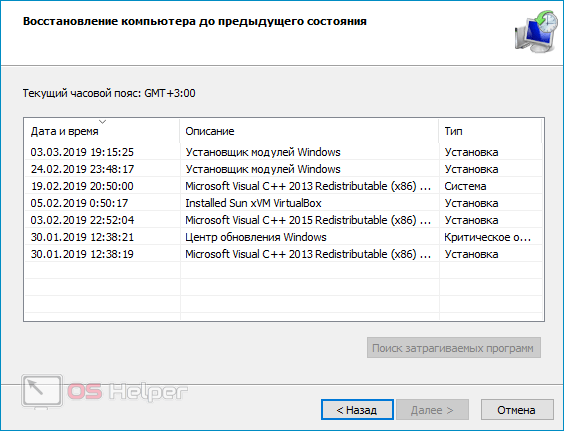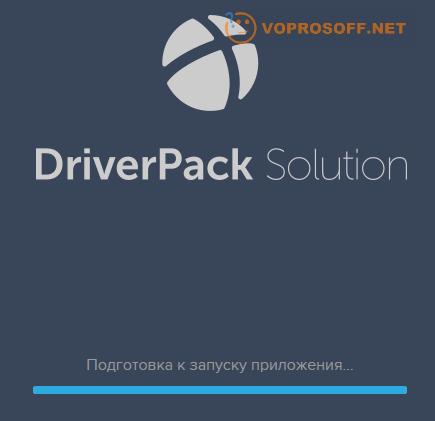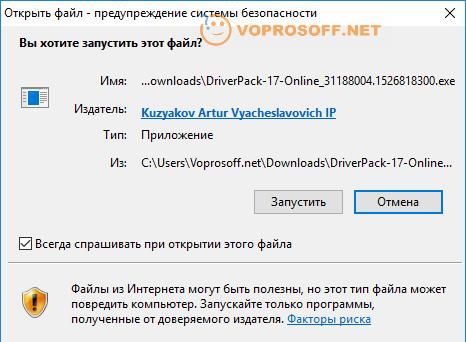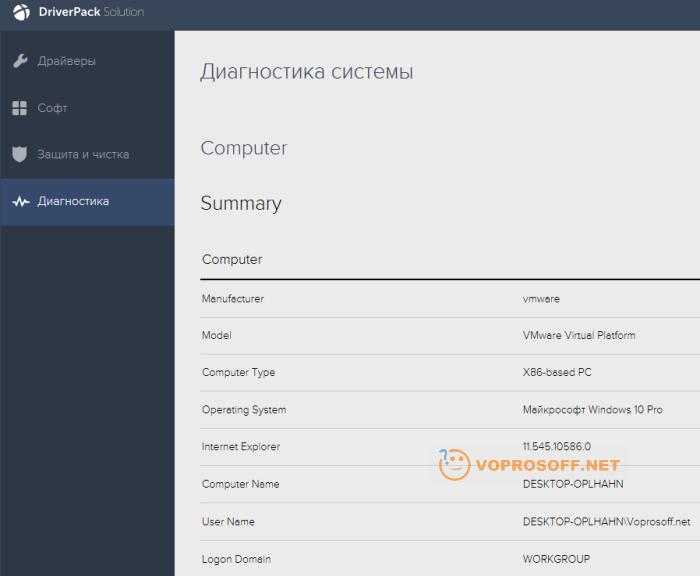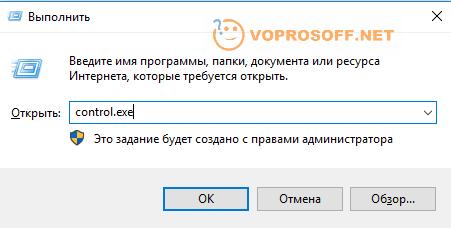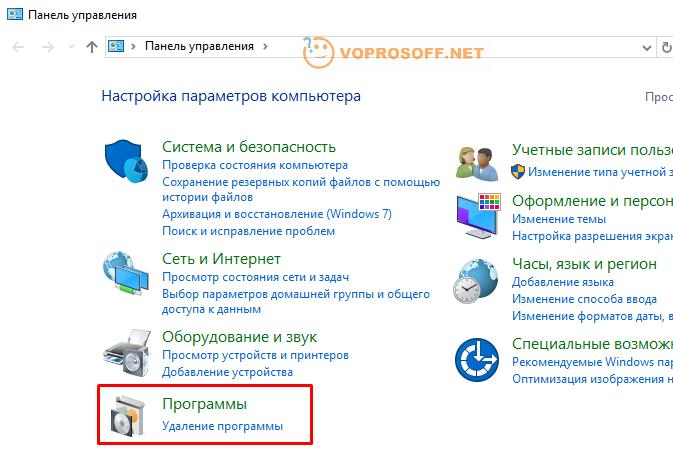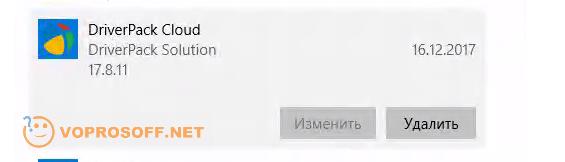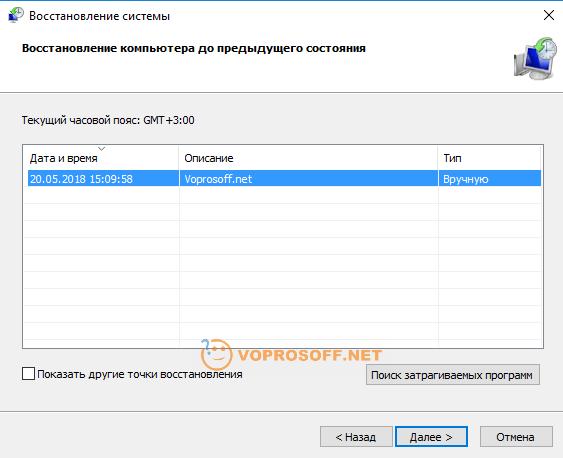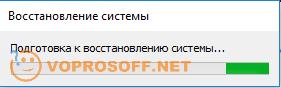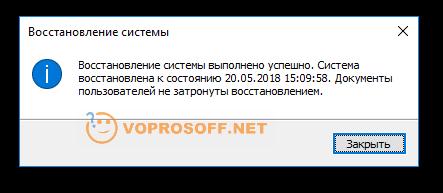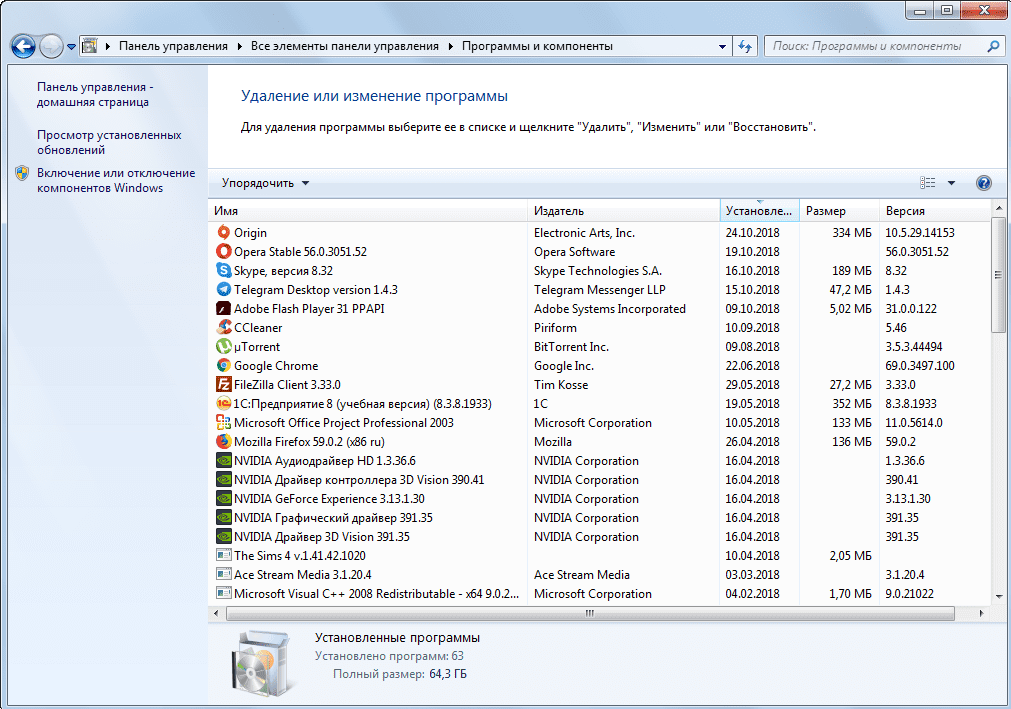Содержание
- Полностью удаляем программу DriverPack Cloud в Windows 7
- Способ 1: CCleaner
- Способ 2: Revo Uninstaller
- Способ 3: Ashampoo Uninstaller
- Способ 4: Стандартное средство ОС
- Вопросы и ответы
Изначально программа DriverPack Cloud должна была стать хорошим решением для тех пользователей, кто желает автоматически оптимизировать работу своего компьютера, доверив софту следить за обновлениями драйверов и очисткой мусора. Однако политика компании-разработчика очень навязчива, а само ПО часто устанавливается на ПК без ведома пользователей. Это провоцирует негодование со стороны обладателей операционных систем и вызывает желание избавиться от этого ненужного инструмента. В рамках сегодняшнего материала мы продемонстрируем доступные способы полного удаления DriverPack Cloud из Windows 7.
Очень часто DriverPack Cloud попадает на ПК вместе с какими-то нужными или же рекламными приложениями из-за невнимательности пользователя. Еще она может быть добавлена в систему вместе с вредоносными файлами путем обычного заражения. Сама причина появления данного софта не так важна, поскольку методы деинсталляции остаются одинаковыми. Мы предлагаем рассмотреть три программы, которые позволяют быстро справиться с поставленной задачей, а также в конце статьи уделим время ручной процедуре.
Способ 1: CCleaner
Бесплатным приложением под названием CCleaner пользуются многие юзеры по всему миру. Его основная функциональность позволяет быстро оптимизировать реестр, убрать мусор, скопившийся в системном разделе жесткого диска, а также оперативно удалить лишний софт. С DriverPack Cloud это решение тоже способно справиться, что выглядит следующим образом:
Скачать CCleaner
- Перейдите по ссылке выше, чтобы скачать и установить CCleaner. После запуска перемещайтесь в раздел «Инструменты», кликнув по соответствующему значку на панели слева.
- Отыщите там необходимый софт и выделите его одинарным щелчком левой кнопкой мыши.
- Справа активируются действия. Нажмите на первый вариант «Деинсталляция».
- Откроется стандартное окно удаления DriverPack Cloud. В нем следует кликнуть по соответствующей кнопке.
- Поставьте галочку возле пункта «User data» и только потом выбирайте «Uninstall».
- Ожидайте завершения процесса.
К сожалению, CCleaner не гарантирует полной очистки хвостов после удаления софта. Конечно, вы можете запустить встроенный инструмент оптимизации, однако лучше всего будет произвести поиск и удаление остаточных файлов ручным методом, о чем подробнее читайте в Способе 4.
Способ 2: Revo Uninstaller
Revo Uninstaller — одна из самых популярных бесплатных программ, позволяющих удалить даже тот софт, который не деинсталлируется стандартным инструментом операционной системы. В случае с DriverPack Cloud это решение тоже будет очень полезным, поскольку дополнительно очищает все пользовательские файлы и оставшиеся ключи реестра.
Скачать Revo Uninstaller
- После успешной инсталляции откройте Revo Uninstaller и через панель сверху переходите к разделу «Деинсталлятор».
- Здесь левой кнопкой мыши выделите рассматриваемое сегодня приложение.
- Затем нажмите на «Удалить».
- Ожидайте создания точки восстановления системы.
- После этого будет предложено сканировать ОС на наличие оставшихся файлов. По умолчанию выбирается режим «Умеренный». Мы тоже рекомендуем использовать именно его.
- Вместе с этим в новом окне откроется стандартное окно удаления DriverPack Cloud, где вам потребуется следовать простым инструкциям.
- Ожидайте завершения сканирования папок на оставшиеся после удаления хвосты.
- Теперь перед вами отобразится список ос всеми найденными записями в реестре. Нажмите на кнопку «Удалить», чтобы очистить их все.
- Дополнительно появятся созданные программой в системе файлы и папки. Желательно избавиться от всех них сразу, чтобы потом не искать каждый объект отдельно.
- По окончании остается только нажать на «Готово». Если же какие-то файлы или директории все равно отображаются после удаления, перезагрузите компьютер, чтобы в новой сессии продолжить нормальную работу без лишних элементов.

Вот так просто удаляется софт через Revo Uninstaller с очисткой абсолютно всех хвостов. Мы же можем смело советовать к использованию именно этот инструмент и считаем его одним из лучших. Если вы заинтересовались в работе с этим приложением на постоянной основе, дополнительно изучите обучающий материал по данной теме, перейдя по указанной далее ссылке.
Подробнее: Как пользоваться Revo Uninstaller
Способ 3: Ashampoo Uninstaller
Некоторых пользователей по каким-либо причинам не устраивает ни одно из рассмотренных ранее приложений. В таком случае обратите внимание на последний сегодня дополнительный инструмент под названием Ashampoo Uninstaller. Он является платным, однако пробного периода вполне хватит для того, чтобы не только удалить ДрайверПак Клауд, но и ознакомиться со всей функциональностью решения.
Скачать Ashampoo Uninstaller
- При первом запуске Ashampoo Uninstaller отобразится приветственное окно с уведомлением о начале пробного периода. В нем следует кликнуть «Продолжить ознакомление».
- В самом софте обратите внимание на нижнюю панель «Недавние установленные приложения». В ней может отображаться необходимый объект, потому остается только щелкнуть по «Удалить». Если же он там отсутствует, перейдите в раздел «Приложения».
- Здесь отыщите ДрайверПак и выделите его галочкой. Одновременно с этим выделите и другое ПО, которые нужно удалить, если такие, конечно, имеются.
- После выделения начните процесс деинсталляции.
- Обязательно отметьте галочкой «Выполнить дополнительную углубленную очистку» и переходите далее.
- Появится новое окно, где внизу будет отмечено «Используется оригинальный сценарий удаления».
- Это значит, что сейчас откроется непосредственно окно самой программы, с которым вы уже знакомы. Для начала произведите стандартную деинсталляцию.
- После этого кликните по «Оригинальный процесс завершен».
- Отметьте галочками все найденные объекты глубокой очистки.
- Запустите эту операцию, щелкнув по кнопке «Выполнить углубленную очистку».
- По завершении процесса вы будете уведомлены о том, что программа успешно удалена, а внизу покажется количество стертых объектов.

Выше мы ознакомили вас только с тремя сторонними решениями, позволяющими деинсталлировать программы. На самом деле их существует еще огромное количество. Однако все из них работают примерно по одному и тому же алгоритму и лишь изредка различаются уникальными функциями. Если же вы желаете ознакомиться с таким софтом, перейдите к детальному обзору на нашем сайте, воспользовавшись указанной ниже ссылкой.
Подробнее: Программы для удаления программ, которые не удаляются
Способ 4: Стандартное средство ОС
Плавно переходим к стандартному встроенному средству Виндовс 7. Выполнить его немного сложнее, поскольку очистку остаточных файлов придется осуществлять вручную. Однако это единственный вариант полной деинсталляции без использования программ от сторонних разработчиков, а весь процесс выглядит так:
- Откройте «Пуск» и перейдите в раздел «Панель управления».
- Там выберите категорию «Программы и компоненты».
- Двойным левым щелчком мыши кликните по строке с ДрайверПак Клауд.
- В появившемся окне кликните на «Удалить» и следуйте отображенным инструкциям.
- По завершении запустите Проводник и через поиск отыщите все элементы, связанные с DriverPack.
- Нажмите ПКМ по найденному объекту для открытия контекстного меню.
- В нем выберите вариант «Удалить» и повторите то же самое абсолютно со всеми элементами.
- Теперь переходим к редактору реестра для очистки ключей. Вызовите стандартную утилиту «Выполнить» клавишами Win + R, впишите там
regeditи нажмите на Enter. - При отображении окна контроля учетных записей пользователей выберите вариант «Да».
- В редакторе реестра разверните меню «Правка» и нажмите на «Найти» либо же используйте знакомую многим комбинацию клавиш Ctrl + F.
- В поле введите «driverpack» и запустите процедуру поиска.
- Удалите абсолютно все найденные ключи и перемещайтесь между ними с помощью F3.

В конце этого материала мы хотим отметить, что иногда DriverPack Cloud попадает на компьютер вместе с вирусами, которые даже после удаления данной программы продолжают свою активность и могут ее повторно установить. Во избежание этого сразу же после деинсталляции рекомендуется сканировать ПК на наличие угроз и удалить их все, если такие были обнаружены. Детальные инструкции по данным темам ищите в материале далее.
Подробнее: Борьба с компьютерными вирусами
Теперь вы знакомы со сторонними и стандартными методами удаления DriverPack Cloud с компьютера. Вам осталось только подробно изучить представленные инструкции, чтобы отыскать ту, которая будет оптимальной. После этого навязчивое приложение должно навсегда покинуть операционную систему.
На чтение 4 мин Просмотров 135 Опубликовано 25.03.2019

Содержание
- Как происходит установка программы
- Как избавиться от приложения
- Стандартные методы
- Восстановлением системы
- Видеоинструкция
- Заключение
Как происходит установка программы
Утилита позиционируется как «волшебный продукт», который способен существенно ускорить ваш компьютер и избавить систему от ненужных программ. На деле же подобные приложения чаще всего направлены на показ рекламы и распространение партнёрского программного обеспечения.
DriverPack может быть автоматически установлен в систему следующими методами:
- Совместно с другими программами. Большинство современных приложений во время установки предлагают инсталлировать дополнительное ПО, среди которого часто встречается и наш DPC. Если вовремя не снять галочку с пункта (часто его пытаются скрыть), то DPC установится без вашего ведома.
- Вместе с драйверами. Если вы скачиваете драйвера устройств со сторонних сомнительных сайтов, то будьте готовы к тому, что DPC установится вместе с ними. Рекомендуем скачивать драйвера только с официальных сайтов производителей оборудования – они бесплатны.
- В пиратской сборке Windows. Часто авторы пиратских сборок вшивают в систему различное рекламное ПО.
Как видно, путей автоматической установки DriverPack существует великое множество.
Как избавиться от приложения
Поскольку разработчики программы тратят огромные средства на её распространение, то и с удалением утилиты всё не так просто. DPC всячески пытается закрепиться в системе – оставляет записи в реестре, влезает в автозагрузку, формирует службы, создаёт замаскированные исполняемые файлы и т. д. Это приводит к тому, что обычная процедура удаления программы не приносит желаемого результата.
Стандартные методы
Для начала рассмотрим, как удалить приложение при помощи функционала системы, не прибегая при этом к радикальным методам. Инструкция проста:
- Открываем «Панель управления» (расположена в меню «Пуск»), переходим в раздел «Программы и компоненты».
- Находим в списке приложений «DriverPack Cloud», выделяем его, нажимаем на кнопку «Удалить/Изменить». Следуем указаниям деинсталлятора.
- Переходим в «Мой компьютер» и вставляем в адресную строку запрос «DriverPack». Нажимаем на [knopka]Enter[/knopka], чтобы начать поиск. Предварительно во вкладке «Вид» настраиваем отображение скрытых элементов.
- Выделяем все найденные файлы и папки, после чего удаляем их.
- Нажимаем на клавиатуре комбинацию [knopka]Win[/knopka]+[knopka]R[/knopka], вставляем команду «regedit», выполняем её.
- Прожимаем [knopka]Ctrl[/knopka]+[knopka]F[/knopka] и в строку поиска вставляем запрос «DriverPack». Удаляем из реестра все найденные по запросу записи.
По завершению можно проверить реестр на ошибки при помощи утилиты CCleaner. В результате этих действий DPC будет полностью удалён, все хвосты будут подчищены.
Восстановлением системы
Если ручное удаление не принесло плодов, придётся восстанавливать систему к моменту, когда DriverPack не успел установиться. Для этого нужно перейти в «Панель управления», открыть раздел «Система», найти вкладку «Защита системы» и нажать на «Восстановить». Далее останется лишь выбрать подходящую точку и запустить процесс.
Мнение эксперта
Дарья Ступникова
Специалист по WEB-программированию и компьютерным системам. Редактор PHP/HTML/CSS сайта os-helper.ru.
Спросить у Дарьи
Данная возможность будет недоступна, если вы вручную отключили функцию создания точек восстановления.
Видеоинструкция
В этом видео пошагово проведена процедура полного удаления DriverPack Cloud с Windows 7.
Заключение
Мы рассмотрели действующие способы того, как быстро избавиться от автоматически установившейся утилиты DriverPack Cloud. Рекомендуем внимательно относиться к процессу установки любого ПО, поскольку именно во время инсталляции программ в систему «подкидывается» DPC или любой другой партнёрский продукт.
Несмотря на то, что драйверпак пользуется большим успехом у пользователей, некоторые не хотят хранить приложение на своем ПК. При удалении обнаруживается что это приложение довольно сильно пустило корни в систему и избавиться от всех остаточных файлов не так просто и быстро. Как удалить driverpack solution полностью?
Содержание:[показать]
- Как удалить driver pack cloud
- Как удалить driverpack notifier
Самый первый и простой вариант, который приходит на ум это такой путь:
- панель управления;
- установка и удаление;
- находим драйверпак солюшен и удаляем.
Но, такая процедура, к сожалению, не избавит вас от всех остаточных компонентов. В этом может помочь Ccleaner (скачать).
Для этого нужно:
- скачать и запустить Ccleaner (с оф. сайта);
- нажать «Сервис»;
- ищем в списке солюшен;
- Cclaner предложит вам убрать все остаточные продукты и реестр.
Если после проведенных действий вы видите, что программа удалилась не полностью можно сделать восстановление системы:
- нажимаем «Пуск»;
- «Служебные»;
- «Восстановление системы»;
- указываем дату отката настроек (день, до установки Если не помните точную дату, введите приблизительную).
Этими действиями ПК восстановит состояние системы, которое было до того.
Удалить программу полностью можно так же благодаря Uninstall Tools.
Как удалить driver pack cloud
Несмотря на всю свою безобидность driverpack cloud может доставить много неудобств. Например, она может самостоятельно включать какие-то приложения в автозапуск. В начале нужно остановить работу приложения. Для этого кликаем правой кнопкой мышки на иконку приложения на рабочей панельке и нажимаем «Выход».
Далее соблюдаем эту последовательность:
- нажимаем Win + R, появиться окно для команд;
- туда вводим appwiz.cpl и жмем « ОК». Появиться встроенный помощник для удаления компонентов;
- выбираем вкладку «программы и компоненты»;
- ищем в списке cloud, выбираем и жмем «удалить».
Но, у нас опять остались остаточные файлы, которые будут мусором висеть в системе.
Чтобы их обнаружить совершаем следующие действия:
- включаем Проводник;
- выбираем диск С;
- в окошке поиска пишем DriverPack (при этом нужно убедиться что включено отображение скрытых объектов);
- остаточные файлы, если они есть, будут показаны в списке. Выбираем все не нужные и нажимаем «удалить». (Будьте внимательны, выбирайте только те файлы, которые имеют отношение к ненужной вам программе).
Для совершения этих действий компьютер потребует разрешение администратора. После этого можно ещё раз проверить осталось ли что-то вбив те же слова в поиске.
Как найти «остатки» в реестре:
- опять вызываем командное окно кнопками Win+ R;
- теперь пишем regedit;
- в окне поиска снова вводим DriverPack и нажимаем поиск;
- в списке нажимаете на нужные пункты (здесь нужно быть предельно внимательным и осторожным, так как можно навредить работе ПК);
- правой кнопкой мышки кликаем на нужный объект и выбираем «удалить».
Если непонятно имеют ли параметры отношение к драйверпак нажмите дважды на объект и выскочит окошко с более подробной информацией. После совершения этих действий можете быть уверены что компьютер чист.
https://www.youtube.com/watch?v=IsAxapu68iI
Как удалить driverpack notifier
Для этого нужно повторить все описанные выше действия:
- удалить программу через «программы и компоненты» или при помощи дополнительных программ, таких как Ccleaner, Uninstal Tool;
- убрать остаточные файлы через поиск в проводнике;
- очистить реестр.
Здесь описаны два метода действий. Вам выбирать каким следовать. Но помните, лучше не убирать файлы, если сомневаетесь. В таком случае обратитесь за помощью к специалисту.
Driverpack – программный комплекс для автоматического обновления и установки драйверов. При помощи данной утилиты можно быстро проанализировать ПК с Windows OS и установить недостающее ПО, что позволяет ускорить процесс настройки устройства. Однако Драйверпак подходит, скорее, для сетевых девайсов (когда в системе числится более 10 компьютеров): у рядового пользователя с ПК на Windows 10 вряд ли возникнет проблема с настройкой драйверов. Поэтому можно безболезненно удалить Driverpack Solution с компьютера. Чтобы в системе не осталось «мусорных» файлов, необходимо осуществить процесс деинсталляции правильно, не пропустив ни одного шага представленной ниже инструкции.
Вариант первый: Откат системы
Если необходимо полностью удалить Driverpack Solution из Win 10, то самым быстрым и эффективным способом станет возврат Виндовс до предыдущего состояния. Осуществить эту операцию можно при помощи штатного средства – «Восстановление системы» (если юзер заблаговременно позаботился о создании файла отката). Проверить наличие точки восстановления можно следующим образом:
- Зайти в меню «Пуск», выбрать раздел «Виндовс-Служебные» и перейти к использованию «Панели управления».
- В открывшемся перечне доступных функций выбрать вкладку «Восстановление».
- Перейти по гиперссылке «Настройка восстановления»: откроется диалоговое окно «Свойств системы».
- Зайти в раздел «Настроить…»: если в блоке «Параметры восстановления» напротив опции «Включить защиту системы» стоит соответствующая отметка, а в нижней части дисплея можно наблюдать активный раздел «Максимальное использование» с указанием конкретного размера дискового пространства, отведенного под recovery point, то на данном ПК настроена возможность восстановления.
- Нажать на «Отмена» и тапнуть на клавишу «Восстановить». В открывшемся диалоговом окне клацнуть на «Далее» и посмотреть дату и время создания последнего «файла отката».
Обратите внимание! Единственным недостатком подобного способа решения проблемы является то, что после восстановления уничтожится не только Дайверпак, но и все прочие программы и компоненты, установленные с момента создания точки отката. Кроме того, с ПК будет ликвидирован весь медиаконтент, загруженный после создания recovery point. Данный метод подходит в том случае, если требуется полностью удалить Driverpack Solution, установленный недавно.
Перед откатом рекомендуется переместить все ценные сведения на съемный носитель или в «облачный» сервис по типу «Гугл Диска» и «Яндекс Диска» (документы, фотографии, видео, шаблоны приложений, информацию из папки «App Data» и т.д.). После того как резервация сведений успешно осуществлена, можно приступить к процессу восстановления из recovery point:
- Зажать сочетание Win + R и вбить «волшебную» команду «MSCONFIG» без кавычек, после чего клацнуть на «Enter».
- В «System configuration» зайти в закладку «Загрузка» и установить «Параметр загрузки», соответствующий «Безопасному режиму» — отметить галочкой данный тип загрузки. Обязательно тапнуть на «Применить» и «ОК». Перезагрузить компьютер.
- После включения устройства потребуется вбить в поисковике, интегрированном в нижнюю панель задач Виндовс, ключевой запрос «Восстановление» и клацнуть на «Enter».
- На экране отобразится диалоговое окно «Восстановления ПК и возврата компьютера в исх. состояние». Перейти по третьей гиперссылки сверху («Настройка…»).
- В «System Properties» клацнуть по средней закладке «Защита».
- Выбрать интерактивную функцию «Восстановить…».
- В окне «Мастера восстановления» нажать на «Далее», указать актуальный файлик для восстановления параметров.
- Если кликнуть на клавишу «Поиск затрагиваемых программ», то можно быстро отследить, к каким изменением приведет использование штатного инструмента восстановления.
- Запустится окошко автоматического «Сканирования на наличие затронутых приложений и drivers»: системе нужно время, чтобы сформировать список ПО.
- Спустя пару минут пользователь увидит список затрагиваемых приложений, которые после использования recovery point могут работать некорректно – следует заранее подготовиться к их возможной переустановке, при необходимости скачать нужный контент из Интернета и переместить на съемный носитель, сохранить список в надежное место. Тапнуть на кнопку «Закрыть».
- В окне «Восстановления» нажать на «Далее>» и следовать подсказкам утилиты до завершения отката системы.
- После перезагрузки ПК Driverpack Solution будет полностью удален с компьютера пользователя.
Вариант второй: Ручная деинсталляция
Если пользователь не успел создать точку восстановления системы, то придется справиться с проблемой своими силами, либо скачать сторонние утилиты для установки и удаления программ, а также для очистки системы.
Удалить Driverpack Solution вручную возможно, строго соблюдая 5 шагов.
Шаг 1: Вход на ПК в безопасном режиме
Первым делом нужно настроить режим защищенного доступа, чтобы сторонние программы и сам DPS не мешали процессу успешной деинсталляции. Для запуска «Безопасного режима» нужно сделать следующее:
- Зажать кнопку Shift и клацнуть на кнопку перезагрузки компьютера.
- После перезагрузки на дисплее отобразиться синее меню с нужными функциями: в окне «Выбора действия» клацнуть по вкладке с инструментами – «Поиск и устранение неисправностей».
- В окне «Диагностика» выбрать самый нижний подраздел «Дополнительные параметры».
- Теперь следует тапнуть по иконке шестерни – «Settings» («Параметры загрузки»).
- В диалоговом окне «Параметры загрузки» клацнуть по интерактивной клавише «Перезагрузить».
- После перезагрузки отобразится все то же меню «Параметров загрузки»: пользователю нужно нажать на клавишу «F4» или «4», чтобы осуществить вход на ПК в защищенном режиме просмотра и редактирования.
После включения ПК рекомендуется настроить расширенные права доступа. С этой целью потребуется следовать инструкции:
- Зажать комбинацию Win + R, в меню «Выполнить» вбить код «cmd» без кавычек и кликнуть на «ОК» (либо щелкнуть правой кнопкой мышки по меню «Start» и перейти к функции «PowerShell (администратор)»).
- В консоли ввести следующий код без кавычек: «net user Administrator /active:yes» (в русскоязычной версии Виндовс вместо кода «Administrator» вбить ключ «Администратор»). Нажать на «Enter».
- В «Командной строке» появится надпись: «The command completed successfully». Можно закрыть консоль и осуществить ребут ПК, удерживая клавишу «Shift».
- Выполнить шаги 2-6 предыдущей инструкции, после чего на экране отобразится окошко выбора пользователя – нас интересует юзер «Administrator». Осуществить вход от его имени.
Шаг 2: Отключение задач в Task manager, очистка Task Scheduler
Вторым шагом в процессе удаления Driverpack Cloud и Solution с компьютера является удаление программы из списка Autostart, отключение лишних исполняемых процессов в «Диспетчере задач», чистка заданий «Планировщика» Windows. Для осуществления всех нужных манипуляций необходимо:
- Зажать сочетание Win + R и вбить ключ «msconfig» без кавычек, нажать на «ОК».
- В «System configuration» зайти в раздел «Службы», поставить флажок в пустой квадратик напротив «Не отображать службы Microsoft», после чего тапнуть на интерактивную опцию «Отключить все».
- В Виндовс 7 версии нужно зайти в «Автозагрузку» и убрать флажки со всех лишних программ (особое внимание обратить на DPS.exe). Тапнуть на «Применить» и «ОК».
- Теперь зажать сочетание Ctrl + Shift + Delete и перейти по гиперссылке «Диспетчер задач» (можно воспользоваться кодом «taskmgr», который вводится в поисковой строке Виндовс).
- В окошке «Task Manager» выбрать «Процессы» и вручную исключить все ненужные исполняемые exe, которые мешают полностью удалить driverpack.exe.
- Для отключения задачи клацнуть по ней правой кнопкой мышки, и в списке команд выбрать опцию «Снять задачу». При появлении на экране окошка подтверждения действия – нажать на «ОК» или на «Да».
- В Windows 10 OS также потребуется перейти ко вкладке «Автозагрузка», разыскать «dsp.exe» («drpnps.exe», «drp.su» и т.п.). Для исключения того или иного ПО из списка autorstart достаточно щелкнуть по объекту правой кнопкой мыши и инициировать команду «Отключить». Проделать данное действие со всеми лишними exe-файлами, закрыть окошко «Task Manager».
- Следующим шагом является чистка заданий в «Планировщике».
- Чтобы попасть в меню «Task Scheduler», нужно в поисковике вбить ключ «Панель управления», перейти к разделу «Администрирование», дважды кликнуть по гиперссылке «Планировщик заданий» (значок часов).
- Тапнуть по вкладке «Библиотека…», которая располагается на левой вертикальной панели инструментов Scheduler’а (в самом верхнем углу).
- В отобразившемся перечне заданий разыскать «DRPNPS» (наименование процесса может отличаться в зависимости от версии установленного Драйверпака). Если посмотреть в колонку «Триггеры», то можно обнаружить команду «При включении компьютера…». Если не убрать данную задачу, то удалить программу Driverpack Cloud с ПК не получится.
- Кликнуть по «DRPNPS» левой клавишей мышки, и в правом нижнем углу утилиты нажать на опцию «Uninstall» (значок красного крестика), предварительно нажав на кнопку «Завершить» на той же панели инструментов, что и опция «Uninstall».
Шаг третий: Деинсталляция ПО
Теперь можно полностью удалить driverpack cloud с компьютера. Первым делом следует проверить список установленных программ. Конечно, такие приложения, как Driverpack Solution Online, могут отсутствовать в перечне стандартного инструмента Виндовс «Программы и компоненты», но проверить список все равно нужно (так как большинство версий Драйверпака устанавливается в систему). Для осуществления данной манипуляции следует:
- Зайти в меню «Start» и выбрать опцию «Настройки» — иконка шестеренки прямо над клавишей рестарта.
- В окошке «Параметров Windows» выбрать инструмент «Приложения».
- Перейти в закладку левого вертикального меню «Приложения и возможности», разыскать в списке инсталлированного ПО «dsp.exe», «drpnps.exe», «drp.su», «DriverPackNotifier.exe» и прочие подобные программы, которые могут иметь отношение к Драйверпаку.
- Последовательно деинсталлировать ПО при помощи «Мастера удаления», т.е. встроенного «uninstall.exe».
- Щелкнуть по программе левой кнопкой мыши и клацнуть на функцию «Delete».
- Следовать инструкции на экране.
- Осуществить аналогичную манипуляцию также возможно через меню «Программы и компоненты», попасть в которое можно через «Панель управления» (кнопа «Start» — «Виндвос-Служебные»).
- Вбить во встроенной поисковой строке меню «Программы и компоненты» наименование деинсталлируемого ПО и нажать на «Enter».
- Щелкнуть по отобразившемуся результату поиска левой клавишей мышки и выбрать интерактивную функцию «Uninstall», которая появится напротив опции сортировки программ.
- Следовать инструкции на дисплее.
Шаг четвертый: Очистка компьютера от остаточных файлов
Теперь нужно почистить директории «Program Data» и «AppData» от «мусора», оставленного после удаленной утилиты. Это – важный этап в процессе деинсталляции компонентов Драйверпака, без которого точно не получится полностью удалить Driverpack Notifier и прочие программные решения от данного издателя. Чтобы почистить систему, следует выполнить определенные манипуляции:
- Настроить отображения скрытых файлов и папок – зажать сочетание Win + E, чтобы открылось окошко «Проводника»,
- Перейти во вкладку «Вид», выбрать самый крайний раздел верхнего вертикального меню «Проводника» – «Параметры».
- Откроется диалоговое окошко «Параметров папок». Юзера интересует вкладка «Вид». Необходимо проскролить в самый низ экрана и активировать опцию «Показа скрытых файлов», после чего клацнуть на «Применить» и кликнуть на «ОК».
- Из окошка «Проводника» зайти в «Этот компьютер» (разыскать соответствующий раздел на левой боковой панельки инструментов).
- Зайти на жесткий диск «C:» (нужен именно системный диск).
- Разыскать скрытый фолдер «ProgramData» и зайти в указанную папку. Найти в перечне вложений директорию «DSP», «drpnps», «DriverPackNotifier», «DriverPackSolution» — в зависимости от деинсталлируемого ПО, выделить папку(ки) правой кнопочкой мыши, одновременно нажать на кнопки Shift + Delete для «форсированной» деинсталляции без перемещения в «Корзину».
- Если тот или иной элемент отказывается удаляться, тогда можно воспользоваться специальной программкой, которая называется «Unlocker.exe».
- Чтобы загрузить Анлокер, необходимо зайти на официальный сайт решения и щелкнуть левой кнопкой мышки по синей интерактивной копке «Последняя версия», нажать на кнопку «Скачать».
- После загрузки «unlocker-1.9.0.exe» на ПК – открыть экзэшку и установить стандартным способом.
- Вернуться в папку «ProgramData», кликнуть правой кнопкой мыши по «неудаляемому» фолдеру или файлу, в списке доступных команд раскрывшегося списка выбрать опцию «Unlocker» (появится после установки в систему unlocker.exe).
- В открывшемся диалоговом окне выбрать опцию «Delete» и нажать на «ОК»: данные будут очищены.
- Теперь нужно удерживать одновременно сочетание Win + R, в окошке «Выполнить» ввести команду «%APPDATA%» без кавычек, после чего тапнуть на «ОК».
- Откроется путь к фолдеру «Roaming»: поискать в указанной директории компоненты «DriverPackSolution», при обнаружении объектов деинсталлировать их вручную, в т.ч. при помощи «Unlocker.exe».
- Перейти из директории «Roaming» в папку «AppData», щелкнув по соответствующему элементу адресной строки.
- Зайти в папку «Local», разыскать папочку «Temp»: уничтожить все содержимое папки «Темп». Для этого – выделить первую папку в списке, нажать на Ctrl + Shift + End и, не отпуская клавиши Ctrl + Shift, тапнуть по последнему элементу фолдера «Temp».
- Для уничтожения объектов без перемещения в «Корзину» нажать на Shift + Delete. Для «неудаляемых» объектов использовать «Unlocker.exe».
Шаг пятый: Чистка реестра
Завершающей стадией при деинсталляции приложения, в процессе которого Driverpack Solution будет полностью удален из системы, является очистка registry от ненужного «мусора» и «левых» ключей. Для осуществления этой манипуляции нужно запастись терпением: процесс весьма кропотливый и длительный, зато эффективный. Конечно, можно воспользоваться сторонними утилитами по типу CCleaner или RegOrganizer, но на данном этапе лучше выполнить все действия вручную:
- Вбить в поисковой строке ключ «CMD», в окошке «Командной строки» указать ключ «regedit» без кавычек и нажать на «Enter».
- В открывшемся диалоговом окне нажать на «Файл» и инициировать команду «Экспорт». Указать имя выгружаемой структуры, диапазон – «Весь реестр», тип файла — «reg», место для сохранения ценной информации. Тапнуть на «Сохранить». Запомнить место хранения данного файла, так как в случае, если в процессе очистки registry что-то пойдет не так, всегда можно будет восстановить сведения из предыдущей структуры при помощи опции «Импорт…».
- Вернуться в окошко «Редактора…» и зажать сочетание Ctrl + F.
- На мониторе отобразится окошко «Поиска», в котором нужно вбить ключ «drp.su», после чего тапнуть на «Найти далее».
- Перейти к проверке первой отобразившейся записи: дважды щелкнуть по reg_sz правой кнопкой мышки и проверить, чтобы в поле «Значение» стояла ссылка на удаленный ранее компонент Драйверпак.exe.
- Если такая ссылка имеется, то нужно уничтожить запись. Щелкнуть по элементу правой кнопкой мыши и выбрать опцию из отобразившегося контекстного меню – «Delete». Подтвердить свое действие, повторно нажав на клавишу «Delete».
- Приступить к проверке следующего объекта (для перехода нажать на «F3»).
- Осуществлять проверку и чистку реестра до того момента, пока на дисплее не появится надпись «Поиск завершен».
- На всякий случай попробовать поиграть с ключами: ввести запрос «DriverPackNotifier», «DriverPackSolution», просто «DriverPack», и в случае обнаружения таких объектов уничтожить их.
По завершении удаления Driverpack Notifier не забыть отключить «Безопасный режим» и отключить права «Суперпользователя»:
- Зажать сочетание Win + F и вбить ключ «msconfig», тапнуть на «Enter».
- Перейти в закладку «Загрузка» и убрать отметку с раздела «Безопасный режим». Также проверить, чтобы напротив опции «Сделать параметры загрузки постоянными» отсутствовала галочка. Нажать на «Применить» и «ОК».
- Зайти в консоль, тапнув по меню «Пуск» и выбрав в ниспадающем списке команд инструмент «PowerShell (администратор)» (либо «Командная строка (администратор)»).
- В открывшемся диалоговом окне ввести без кавычек следующий код: «net user Administrator /active:no» (вместо оператора «yes» стоит опция «no»).
Вариант третий: Альтернативный
Когда нет времени самостоятельно удалять Driverpack Cloud, подчищать «хвосты» из реестра и уничтожать «мусор» на дисковом пространстве, лучше воспользоваться одной из доступных утилит для деинсталляции программ:
- CCleaner;
- RevoUninstaller;
- Uninslall Tool;
- Reg Organizer;
- iObit от Advanced System Care.
Если пользователь неслучайно установил Driverpack Solution, не хочет заниматься «фигней» и ему требуется срочно удалить ПО, то вполне подойдет бесплатный CCleaner. Для того чтобы избавиться от компонентов нежелательного приложения при помощи интерфейса Клинера, рекомендуется следовать инструкции:
- Загрузить утилиту с официального сайта, установить и открыть.
- Перейти во вкладку «Tools», которая находится на левой боковой менюшке.
- Выбрать самую верхнюю вкладку с установленными приложениями – «Uninstall».
- Разыскать «DriverPackSolution.exe», выделить объект и щелкнуть на интегрированную кнопку «Uninstall», расположенную в верхнем левом углу Клинера.
- Следовать инструкции на дисплее до полной деинсталляции компонентов ПО.
- Может потребоваться отключить исполняемый процесс во вкладке «StartUp»: щелкнуть по «DriverPackSolution.exe» левой клавишей мышки и выбрать опцию «Unable», которая находится в правом верхнем углу утилиты.
- Зайти в закладку «Cleaner», интегрированную в левое боковое меню программы. Во вкладке основного окошка Клинера под именем «Windows» активировать функцию «Analyze» (находится в нижней части утилиты).
- Дождаться заполнения зеленой полосы загрузки в верхней части дисплея до отметки в 100%, после чего щелкнуть по отобразившейся в правом нижнем углу CCleaner опции «Run Cleaner».
- Ожидать окончания процесса очистки компьютера от лишнего «мусора»: в окошке утилиты появится соответствующая надпись («Cleaning complete»).
- Зайти во вторую вкладку «Applications» и повторить операцию по очистке «мусорных» файлов.
- Теперь нужно выбрать раздел бокового меню – «Registry», выделить галочкой все доступные опции в блоке «Registry Cleaner» и щелкнуть по интерактивной клавише «Scan for Issues», которая находится в нижней части дисплея.
- Дождаться, пока программа проверит структуру реестра – о прогрессе свидетельствует зеленая полоса загрузки, которая находится в верхней части утилиты.
- Теперь пользователю останется тапнуть на «Fix selected issues…» (функция в правом нижнем углу утилиты).
- На мониторе отобразится надпись: «Do you want to backup changes to the registry». Клацнуть на «NO».
- В окошке с неисправностями выбрать опцию «Fix All Selected Issues».
Конечно, при использовании стороннего ПО у юзера не может быть 100% гарантии того, что он сможет полностью удалить Driverpack Solution Online со своего ПК. Поэтому придется либо «подчистить» ПК вручную, либо воспользоваться еще парой программ для оптимизации реестра. Так, для чистки ключей реестра отлично подойдет Reg Organizer. Чтобы избавиться от компонентов «dps.su», оставшихся в реестре, необходимо:
- Загрузить программу с официального портала, установить на ПК, следуя инструкциям стандартного «installer.exe» и запустить.
- Щелкнуть по опции левого вертикального меню «Чистка реестра».
- На мониторе высветится окошка «Чистки реестра», в которой будет проводится комплексный анализ системы на наличие leftovers. По окончании автоматической проверки – клацнуть по опции «Исправить все».
- Войти в раздел боковой панели инструментов «Оптимизация реестра».
- Перейти по гиперссылке «Выполнить оптимизацию» и следовать инструкции на экране. Перезагрузить ПК.
- Driverpack Cloud будет полностью удален с ПК.
Читайте также:
Видимо навсегда уходят времена, когда мы не ждали подвоха от полюбившихся утилит, к которым уже успели привыкнуть. Была у меня одна такая палочка-выручалочка для автоматического поиска и установки драйверов под Windows и называлась она DriverPack Solution. Вот только сейчас, этот мегаудобный инструмент, позволявший существенно сократить время на поиск подходящих драйверов, окончательно скатился, перейдя на тёмную сторону.
Начиная с 15-ой версии, разработчик начал постепенно набивать сборку всякими рекламными модулями, телеметрией, и прочей дрянью. Вместе с драйверами, тебе до кучи прилетало несколько браузеров, антивирус, парочка архиваторов и ещё чего-то по мелочи.
Не скажу что это, прямо, совсем барахло, но зачем навязывать установку программ, которых я не заказывал? Отключить это безобразие, выбрав только нужные драйвера (далеко не всегда требуется всё, что предлагается утилитой) можно было перейдя в режим эксперта. Однако, не опытные пользователи даже не подозревают что так можно делать, и получают весь набор от автора DriverPack.
Все эти программы появились в сборке не просто так и, полагаю, автору перечисляется какое-то вознаграждение за из установку. И ладно, если только за установку и в самих программах не зашито ещё что-то более неприятное, ведь мы не знаем откуда, на самом деле, берутся их дистрибутивы. А сомнения такие появляются после попытки удаления ещё одного интересного приложения DriverPack Cloud…
Что такое DriverPack Cloud и как его удалить с компьютера
Вот что говорится на сайте разработчика о DriverPack Cloud:
DriverPack Cloud является новым продуктом от команды DriverPack, предназначенным для повышения производительности компьютера без каких-то дополнительных трат или апргейда «железа» вашего ПК. Не удовлетворены скоростью работы CS: GO или Dota 2 на своём компьютере? Попробуйте DriverPack Cloud!
Слушайте, ну прямо молочные реки и кисельные берега обещают. Неужели такое возможно? И да и нет… да — возможно, нет — не бесплатно. Если упростить по максимуму, то все вычисления будут производиться в облачном сервисе, а вам только передаваться готовая картинка.
С производительностью всё понятно, халявы не ждите, имеется гораздо более подозрительный функционал. Например, как пишут на сайте, DriverPack Cloud постоянно следит за состоянием драйверов и подгружает важные обновления, а также позволяет находить и удалять потенциально вредоносные программы, помогая вашему антивирусу. То есть, эта вся дребедень постоянно имеет полный доступ к вашим данным и работает на системном уровне.
Вы удивитесь, узнав насколько глубоко DriverPack Cloud запустил свои щупальца в вашу систему. И тут мы подходим к главному, что больше всего меня смутило в новом DriverPack Solution. Даже в режиме эксперта, если вы отказываетесь от установки и снимаете галочку с DriverPack Cloud, он всё равно ставится в вашу систему.
Но это ещё полбеды, данное приложение (DriverPack Cloud) не удаляется штатными средствами, пытаясь закрепиться где только возможно в системе, то есть ведёт себя как типичный троян.
Как удалить DriverPack Cloud
Итак, DriverPack Cloud плевать хотел на любые действия через штатную установку/удаление программ в Windows, однако вывести его всё-таки можно.
В сети можно найти советы использовать CCleaner, который сам не лучше, собирая информацию о пользователях, о чём я уже рассказывал ранее в статье CCleaner следит за тобой. На самом деле всё можно сделать штатными средствами Windows.
Первым делом останавливаем выполнение приложения cloud.exe в диспетчере задач (вызывается классической комбинацией Ctrl+Alt+Del, если кто не в теме). Таких процессов может быть несколько, прибить нужно все.
Далее запускаем редактор реестра командой regedit и через поиск в реестре находим и удаляем все упоминания «DriverPack Cloud».
Остаётся удалить созданные утилитой DriverPack Cloud файлы и каталоги с жёсткого диска. Кроме основного местоположения в каталоге C:/Program Files/ и чистки временных файлов, загляните в собственный пользовательский каталог (предварительно включив отображение скрытых файлов):
C:/Пользователи/[имя_пользователя]/AppData/Local/ C:/Пользователи/[имя_пользователя]/AppData/Roaming/
Выделенные на скриншотах каталоги подлежат безжалостному истреблению со всем содержимым.
Какой можно сделать вывод из всего сказанного? К сожалению, DriverPack Solution из удобного и простого инструмента превратился практически во вредоносную программу и рекомендовать его к использованию я бы не стал, особенно новичкам.
Лучше потратить чуть больше времени, скачивая драйвера с официального сайта производителя оборудования, но сэкономить кучу сил и нервов, потраченных на избавление от последствий применения данного универсального установщика. А ведь когда-то было хорошо…
Подписывайтесь на канал
Яндекс.Дзен
и узнавайте первыми о новых материалах, опубликованных на сайте.
Что такое DriverPack Solution и DriverPack Cloud
Программы DriverPack Solution и DriverPack Cloud – вредоносные программы, распространяемые под видом менеджера драйверов. На самом деле они дублируют функционал операционной системы Windows и не приносят никакой пользы для пользователя. Цель этих программ – показывать рекламу и навязывать установку других бесполезных и вредоносных программ, за распространение которых авторы DriverPack получают деньги.
Способы заражения программой DriverPack
- Вместе с нужными и полезными программами. В установщик некоторых программ встраивают установку DriverPack, отказаться от которой сложно, либо вообще невозможно. Не скачивайте программы с сомнительных сайтов и всегда проверяйте все доступные варианты установки во время работы установщика.
- Вместе с драйверами на сомнительных сайтах. Если вы ищете какой-нибудь редкий драйвер и нашли его на сомнительном сайте, скорее всего с ним в комплекте будет и DriverPack Solution, которая установится при установке драйвера и никак об этом не сообщит. Скачивайте драйверы только с сайтов производителей оборудования.
- В пиратских сборках Windows. Если Вы скачали и установили пиратскую сборку Windows с торрентов, будьте готовы к тому, что автор сборки напичкал вашу новую систему вредоносными программами. Некоторые делают это за деньги, другие просто так, по незнанию.
- Ваш компьютер мог “настраивать” знакомый “компьютерный гений” и при этом установить вредоносное программное обеспечение. По моему опыту, такие люди часто не понимают, что делают, и их деятельность приносит больше вреда, чем пользы.
Почему программу нельзя удалить простым способом
Авторы DriverPack тратят огромные деньги для того, чтобы распространить свою программу на как можно большее количество компьютеров, именно от этого зависит их доход. При проникновении в очередную операционную систему, DriverPack ведет себя точно так же, как и любой вирус – старается закрепиться в системе любыми доступными средствами. Прописывается в реестр и автозагрузку, создает службы, создает исполняемые файлы с названиями, похожими на системные, добавляет свой код в служебные файлы.
С каждой новой версией программы этот механизм совершенствуется и все старые инструкции по удалению становятся совершенно бесполезными.
Обзор способов удаления DriverPack
В этой статье я опишу все способы удаления, которые можно найти на просторах сети Интернет. Все они были протестированы мною на специально созданной для этого виртуальной машине с Windows 10, специально зараженной DriverPack Solution и DriverPack Cloud. Некоторые способы не работают, но я все равно о них рассказал, чтобы вы не тратили свое время на лишние попытки.
Простое удаление средствами Windows (помогает очень редко)
Если вам повезло и к вам попала очень старая версия DriverPack, то ее можно удалить с помощью обычного удаления программ Windows. Все современные версии DriverPack так удалить уже нельзя, авторы об этом позаботились.
1. Откройте “Панель управления”, для этого нажмите одновременно клавиши Win + R и напишите в окне:
control.exe
2. Перейдите в раздел “Программы” => «Удаление программы»:
3. Найдите в списке все программы, содержащие в названии “DriverPack”, нажимайте на каждой правой кнопкой мыши и выбирайте “Удалить”:
4. Перезагрузите компьютер.
Примечание: Некоторые версии DriverPack Solution не отображаются в списке установленных программ, очередной подарок от авторов программы.
Автор считает, что эти материалы могут вам помочь:
Удаление DriverPack с помощью специальных программ (не работает)
Многие сайты предлагают использовать для удаления DriverPack Solution свои “уникальные” программы-инструменты. К сожалению, эти программы оказываются по факту такими же бесполезными и вредоносными, как и сам DriverPack. Они его не удалят, а только дополнительно сами заразят вашу операционную систему. Авторы рассчитывают на то, что, если человек уже один раз скачал вирусную программу, он сделает это снова и они тоже смогут немного заработать.
К слову, существуют и нормальные безопасные программы для очистки Windows от мусора, но и они не могут помочь удалить DriverPack.
Я испробовал 5 самых популярных программ для удаления:
- Revo Uninstaller
- Ashampoo Uninstaller
- CCleaner
- IObit Uninstaller
- Advanced Uninstaller Pro
И ни одна из них не смогла удалить DriverPack Cloud последней версии. Если вы по какой-то причине не хотите использовать другие методы, описанные ниже, попробуйте эти программы. Возможно, у вас установлена старая версия DriverPack и программа для удаления вам поможет.
Обратите внимание: Эти программы не всегда можно просто удалить из системы, иногда они ведут себя точно так же, как и DriverPack. Да и распространяются такими же способами.
Откат на точку восстановления Windows (работает)
Современные версии Windows создают точки восстановления по умолчанию. Точка создается либо по расписанию, либо при внесении в конфигурацию системы серьезных изменений. Если вашу систему после установки никто не “настраивал”, у вас должны быть включены точки восстановления.
У нас есть подробная инструкция по использованию точек восстановления Windows, действуйте по ней. Выберите максимально позднюю точку восстановления, точно сделанную до заражения системы программой DriverPack.
Откат на точку восстановления займет 10-40 минут, после этого ваша операционная система будет полностью очищена от всех компонентов DriverPack.
Обратите внимание: При откате на точку восстановления будут удалены все изменения в конфигурации операционной системы. Файлы не должны быть затронуты, но лучше сделайте резервную копию самых важных документов и других файлов.
Возврат компьютера в исходное состояние (только Windows 10, работает)
Если точек восстановления у вас по каким-либо причинам нет, вам поможет другой встроенный и очень мощный инструмент Windows 10 – возврат компьютера в исходное состояние.
Действуйте по моей инструкции: Возврат компьютера в исходное состояние: подробная инструкция с картинками
Как и при использовании предыдущего способа, перед началом восстановления рекомендую выполнить резервное копирование важных файлов и документов на флешку, внешний диск или в облачное хранилище.
Возврат в исходное состояние системы может занять продолжительное время и в результате вы получите совершенно чистую систему, не зараженную никакими вредоносными программами.
Переустановка Windows (устаревшие версии Windows, работает)
Если вы пользуетесь старой версией Windows (XP, Vista, 7 или 8), то вам придется делать полную переустановку системы. Кстати, у вас есть хороший повод перейти наконец-то на современную Windows 10, тогда эта переустановка ОС станет для вас последней.
Лучшим вариантом будет покупка лицензионной версии, в этом случае вы забудете о любых проблемах с компьютером навсегда. Лицензионная версия сама обновляет свои компоненты, драйверы и имеет встроенную антивирусную защиту.
Вместо заключения
После удаления DriverPack Solution или DriverPack Cloud позаботьтесь о том, чтобы следующий раз при подобной проблеме восстановить систему было проще. Обязательно включите автоматическое создание точек восстановления и ограничьте доступ к компьютеру для посторонних лиц. Если компьютером пользуются дети или пенсионеры, создайте для них учетные записи без прав администратора, тогда они больше не смогут устанавливать вредоносные программы и сэкономят ваше время и нервы.
Основатель компании DriverPack Solution Артур Кузяков получает более 1 миллиона долларов чистой прибыли в год:
Защищайте свой компьютер, соблюдайте простейшие правила компьютерной безопасности, будьте бдительны и осторожны при работе в сети Интернет. Это единственный способ не стать жертвой подобных бизнесменов.
Буду рад, если вы оставите комментарий к моей статье.
Удачи вам!
Каждый раз, когда вы делитесь этой статьей в социальной сети, ее автор становится немного счастливее! Пожалуйста нажмите на одну из кнопок выше!
Навязчивость DPS приводит к мыслям пользователей об удалении программы DriverPack Solution полностью, чтобы не получать всплывающих окон и предложений об установке ПО. Каждая новая версия забирается глубже, шифруясь под файлы ОС Windows. Поэтому удалить софт полностью сложно, но возможно. Рассмотрим способы деинсталляции DPS.
Содержание
- Удаление DriverPack средствами Windows
- Как удалить программу с помощью утилиты
- ДрайверПак не удаляется – решение
- Точка восстановления
- Исходное состояние
- Переустановка Windows
- Зачем удалять DriverPack
Удаление DriverPack средствами Windows
Старые версии DriverPack Solution удалить с компьютера можно как и остальные программы – средствами Windows.
- Через «Пуск» откройте «Панель управления». Выберите «Программы и компоненты» или в поисковой строке наберите «Установка и удаление».
- В списке кликаете на софт, в названии которого присутствует DriverPack, нажимаете «Удалить».
- Перезагрузите компьютер, чтобы изменения вступили в силу.
Хитрость новых версий ДрайверПака в том, что найти упоминание о программе в списке на удаление невозможно. Так изначально задумано разработчиками утилиты. Последние обновления направлялись на оставление следов, поэтому активность софта не прекращается после деинсталляции.
Как удалить программу с помощью утилиты
Полностью удалить DriverPack Solution с компьютера можно с помощью сторонних утилит. Главное – не скачивать те продукты, что предлагает DPS, так как они не устраняются вместе с ним.
Надежным способом удаления программ и очистки операционной системы от мусора считается CCleaner. Подойдут и другие: IObit Uninstaller, Ashampoo Uninstaller.
Актуальная инструкция для устаревших вариантов ПО:
- Запускается CCleaner.
- На вкладке «Сервис» выбирается «Удаление программ».
- В появившемся списке найдите DriverPack и другие программные продукты компании.
- Нажмите кнопку «Удалить» в правой части окна.
Для полного удаления проводится очистка реестра. Функция также представлена в CCleaner.
- Выбирается вкладка «Реестр».
- Далее сканируется компьютер – для этого нажмите «Поиск проблем».
- После завершения работы щелкните «Исправить проблемы».
Повторяйте процедуру регулярно, так как на компьютере появляется новый мусор. Последние версии DriverPack Solution таким способом не удаляются, поэтому нужно воспользоваться самым радикальным.
ДрайверПак не удаляется – решение
Радикальные методы очистки компьютера от программы связаны с возможностью отката системы на дни или недели назад. Для этого применяются способы, каждый из которых имеет ряд нежелательных последствий. Поэтому нужно подумать и оценить, насколько требуется удалить DriverPack.
Точка восстановления
Такая настройка предусмотрена разработчиками Windows и не требует изменений со стороны пользователя. Точка отката создается и при установке новых программ, внесении весомых изменений. Если DriverPack загружен на компьютер последним и никаких действий после не производилось, то удалить софт без последствий не составит труда.
Откат длится от 20 минут до часа. Все зависит от производительности ПК. Важные файлы, созданные после момента фиксации точки, переместите на съемные хранители или облачные сервисы, так как они будут удалены.
Исходное состояние
Чтобы удалить DriverPack Solution полностью, можно «откатить» компьютер в исходное состояние (Windows 10). На других версиях ОС функция недоступна.
Инструкция:
- В строке поиска в «Пуске» напишите «Восстановление». На Windows 10 пользователю предоставлена функция «Вернуть компьютер в исходное состояние».
- После выбора нужно перейти на вкладку «Восстановление» и нажать «Начать».
- Возврат в исходное состояние требует выбора варианта удаления. Либо вся информация стирается с компьютера, либо остается учетная запись и все файлы в папках «Изображения» и подобных.
- Если выбирается первый вариант, то остается нажать «Сброс». При выборе второго пользователю задается контрольный вопрос о том, что именно он желает удалить.
Все важные файлы удаляются с компьютера, есть вероятность поломки ПК, если установка ОС Windows будет прервана. Поэтому не рекомендуется выполнять каких-либо действий, пока не закончится восстановление.
Переустановка Windows
Версии ОС Windows до 10 не предусматривают возвращения системы в исходное состояние. Поэтому, чтобы удалить DriverPack, потребуется переустановка ПО. Лучше приобрести лицензионную версию операционной системы, так как это исключит возможные проблемы от установки пиратского ПО.
Видео: Как переустановить ОС Windows.
Некоторые пользователи желают удалить программу из-за того, что она ведет себя как вирус. Об этом часто сигнализируют соответствующие утилиты для безопасности ПК.
DPS – программа, предназначенная для обновления драйверов, применяемая раз в месяц или постоянно. Удалить ДрайверПак Солюшен с компьютера можно сразу после переустановки вспомогательного софта.
Чтобы не пришлось переустанавливать всю ОС, скачивайте старые версии программы. Если откатить систему, обновления драйверов не произойдет. DriverPack отлично справляется с обновлением вспомогательного софта. Однако желание разработчиков заработать приводит к отрицательным отзывам пользователей, которые стараются избавиться от ПО любыми способами.
( 3 оценки, среднее 5 из 5 )

Хотя вообще у разработчиков DriverPack Cloud основная прога это DriverPack Solution. Что такое DriverPack Solution? Скажу сразу я такие проги не люблю, никогда не пользовался. Но знаю только одно, что прога DriverPack Solution очень популярная, пользуется куча народа, она нужна для автоматического поиска и установки драйверов на устройства. То есть как бэ полезная прога. Но я ставлю один драйвер только, это я имею ввиду на звуковую карту, а все остальные дрова винда сама уже ставит. Поэтому мне как бэ DriverPack Solution в принципе не нужна, но это мне, а многие ее хвалят и я думаю не просто так. Так, ладно, хватит….
Ребята, статья получилась мега большой. Ибо во-первых мне самому было интересно что это за программа DriverPack Cloud. Во-вторых мне было интересно, как сильно она пускает корни в систему, я это тоже попытался узнать. Ну и в-третьих я показал как ее удалить и вручную почистить систему от остатков.
Так, ладно, теперь давайте начнем такое себе расследование. Вот я открыл меню Пуск и вот тут у меня стоит DriverPack Cloud, смотрите:
РЕКЛАМА
Я запустил эту прогу, но реакции не было никакой. Тогда я посмотрел в трей и вижу там значок DriverPack Cloud:
РЕКЛАМА
То есть она уже как бэ была запущенной. Я нажал правой кнопкой по иконке и выбрал пункт Показать основной экран:
После этого справа выехало вот такое окно (не знаю нормальный я или нет, но я даже чуть испугался):
В этом окне идут какие-то проблемы, и прога предлагает для них решения. Когда нажимаете кнопку Решение, то показывается инфа как решить траблу. Когда я нажал на кнопку в левом верхнем углу, то там был пункт Запустить DriverPack Online:
Я нажал, стало интересно что это. В итоге появилось такое окно и оно там начало подготавливаться к запуску:
Прям интересно 
Ничего не делалось. Когда нажал на кнопку в правом верхнем углу, три палочки, то появилось такое меню:
Тут можно создать точку восстановления, сделать резервную копию драйверов, есть пункт удаление программ, ну и остальное.. В принципе неплохо. Потом я нажал на крестик или что, я сам не понял что я нажал, но появилось уже такое окно:
В общем я там еще посмотрел, есть раздел рекомендуемые программы:
Есть раздел, где можно удалить нежелательное ПО:
Есть диагностика системы:
А еще есть раздел, там говорится что можно играть в топовые игры даже на слабом ПК:
Фантастика? Нет, совсем нет. Я не знаю что это, мне не очень интересно. Но это возможно только в одном случае. Есть такая технология, что как бы вы играете у себя на ПК, но сама игра работает не у вас, а на сервере, а вам передается только изображение. Там все продумано в плане лагов, их почти нет, но тут как повезет. Ой, забыл, это все не бесплатно насколько я помню и стоит как бэ не так уж и дешево…
Ну и вот настройки проги:
Так, ладно. В принципе понятно. DriverPack Cloud это типа прога которая может помочь сделать комп быстрее, удалить ненужные проги, почистить комп (это в самом первом разделе предлагалось) ну и еще что-то..
Я DriverPack Cloud не закрыл, просто свернул и открыл диспетчер задач:
В диспетчере, там где колонка Имя, я нашел Software and Drivers, нажал правой кнопкой и выбрал пункт Подробно:
Ну и потом я увидел то, что в принципе и ожидал, это целая банда процессов от DriverPack:
Ну и банда 
C:UsersДимаAppDataLocalTemp
Процесс DriverPack.exe из этой:
C:UsersДимаAppDataLocalTemp7ZipSfx.000
DriverPackCloud.exe отсюда:
C:Program Files (x86)DriverPack Cloud
И в принципе я думал все.. Но оказывается что второй процесс DriverPackCloud.exe запускался из другой папки, а именно отсюда:
C:UsersДимаAppDataRoamingDriverPack Cloudupdatesv17.8.12-1ccbd16
Но вы знаете что? Это еще не все ребята… Я открыл вкладку Автозагрузка, и там есть это Software and Drivers, но эта штука запускает еще другие штуки:
Хм, ну интересно.. Я лично не знаю зачем оно запускает Conhost, Microsoft(R) HTML приложение (mshta.exe), Обработчик команд Windows (cmd.exe).
Так, ладно. Что еще? Я думал все… Но решил открыть службы… Но я там ничего не нашел, даже странно немного. Может плохо поискал? Если интересно, вы можете тоже посмотреть, для этого зажмите Win + R, появится окошко Выполнить, туда вставьте команду:
services.msc
Потом откроется список служб, там поищите, может я невнимательный и не нашел…
Так, что еще? Хм, дайте подумать. Что я еще забыл посмотреть перед тем как начать уже рассказывать об удалении.. Ага, вспомнил. Я открыл прогу CCleaner, перешел в автозагрузку, там я посмотрел и вижу что при запуске компа понятное дело запускается и DriverPackCloud.exe:
Но потом я еще посмотрел на вкладке Запланированные задачи и увидел там пять заданий от DriverPack (их можно найти в планировщике > Win + R > taskschd.msc > Библиотека планировщика заданий):
Если нижнюю полосу прокрутки потянуть вправо, то вы увидите под каким процессом работает то или иное задание. Если хотите еще интересного понаходить, то ставьте эту галочку:
Тогда будет вообще веселуха. Вот такая она прога CCleaner.. поможет обо всем узнать в компе, для настоящих детективов!
Ребята, теперь начнем вторую часть. Я покажу как удалить DriverPack Cloud полностью, как найти его остатки и их тоже удалить. Ну что ребята, начнем? Первое что нужно сделать, это выйти из проги DriverPack Cloud и еще в трее по иконке нажать правой кнопкой и выбрать там пункт Выход:
Так, теперь зажимаем кнопки Win + R, появится окошечко, туда кидаем команду:
appwiz.cpl
Жмем ОК, после чего появится штатное средство для удаления программ, это окно Программы и компоненты. Находим тут DriverPack Cloud, нажимаем правой кнопкой и выбираем Удалить:
Потом будет там что-то написано, будет кнопка Оставить DriverPack Cloud, но вы нажимайте внизу Удалить:
После этого никаких действий не было. Видимо оно тихо так удаляется без всяких окошек. Ладно, окей, что дальше? А дальше вот что, нажимаю правой кнопкой по иконке Пуск, выбираю пункт Проводник:
Потом открываю системный диск C, и в правом верхнем углу пишу слово DriverPack и начинаю ждать (чтобы нашелся весь-весь мусор то проверьте что у вас включено отображение скрытых файлов):
ВАЖНО! Так ребята, я ищу мусор по слову DriverPack, потому что мне вообще ничего не нужно что связано с DriverPack, понимаете? Если у вас стоит DriverPack Solution, а вы хотите удалить только остатки DriverPack Cloud, то ищите мусор именно по такому полному названию проги, то есть ищите не по DriverPack, а по DriverPack Cloud! Надеюсь понятно обьяснил…
Вот так ребята, в самой винде есть технологии для поиска остатков. Пришлось подождать немного, пока поиск окончится. В итоге вот что нашлось:
Прокрутил в конец, чтобы увидели всё:
Когда я это все увидел, знаете что я сделал? Я посмотрел в трей, нет лит там иконки? Посмотрел в окно Программы и компоненты, нет ли там проги DriverPack Cloud? Мне показалось что я ее не удалял…. Ладно, что теперь нужно делать то? Теперь ребята это все добро нужно удалить по-хорошему, а если оно не захочет, то придется по-плохому…
ВАЖНО! Слово DriverPack может быть и в имени файла/папки которые вообще не относятся к проге DriverPack. Ну мало ли! Поэтому смотрите внимательно что удаляете! Или чтобы быть спокойными, ищите не по DriverPack, а по DriverPack Cloud, тогда точно лишнего не удалите, но зато мусора найтись может меньше….
Итак, я выделил все файлы и нажал потом правой кнопкой, в менюхе выбрал Удалить:
Появилось такое окошко, поставил галочку и нажал Продолжить:
Потом появилось похожее окошко, вот такое:
Но что тут говорится то? Пишет что не удалось найти обьект, что его типа нет. Наверно это потому что папка с этим обьектом только что была удалена. Короче неважно. Поставил галочку, нажал кнопку Повторить попытку, потом окошко опять появилось, и тогда я снова поставил галочку и уже нажал Пропустить 
Видите? Вот так ребята должно быть и у вас!
Так, теперь второе, это мусор в реестре. Зажимаем кнопки Win + R, выскочит окошко Выполнить, туда кидаем команду:
regedit
Нажали ОК, открылся редактор реестра 
Начнется оно искаться. Теперь как удалить. У вас могут найтись данные двух типов это раздел и параметр (ну или ключ). И первое и второе удаляется одинаково, просто нажимаете правой кнопкой и выбираете пункт Удалить. Вот например нашелся параметр, удаляю:
Потом еще будет такое сообщение, ну типа подтверждение, жмете короч Да:
Если вы нашли параметр и есть какие-то сомнения, то ли это или нет, ну это если ищите по слову DriverPack, то нажмите по нему два раза и вы поймете мусор это или нет. Вот смотрите, у меня нашелся такой параметр и я в нем сомневаюсь:
Я нажал по нему два раза мышкой и вот что внутри:
То есть видите? Тут есть упоминание DriverPack, но на самом деле это не относится к проге! Потому что тут написано не DriverPack, а DriverPackager, понимаете? Вот в чем прикол может быть, будьте внимательнее!
Ребята, я искал.. искал.. думал что найдется раздел. Но увы:
У меня раздел вообще не нашелся, такие дела. Не так уж и много мусора было в принципе
Ребята, на этом все, скажите честно, я вас немного утомил наверно, да? Ну извините. Я такой просто человек люблю комп и люблю чтобы в нем была чистота. Удачи вам, счастья вам и берегите себя, до новых встреч!