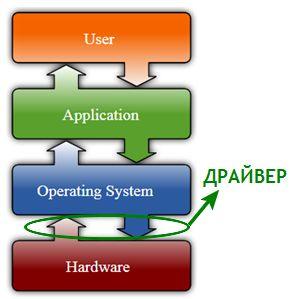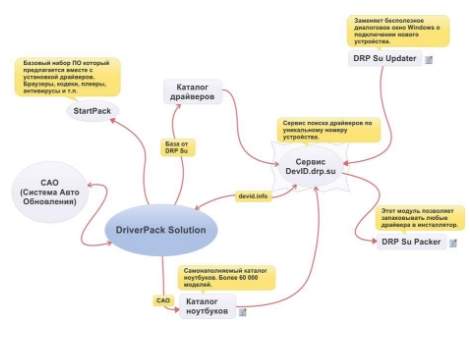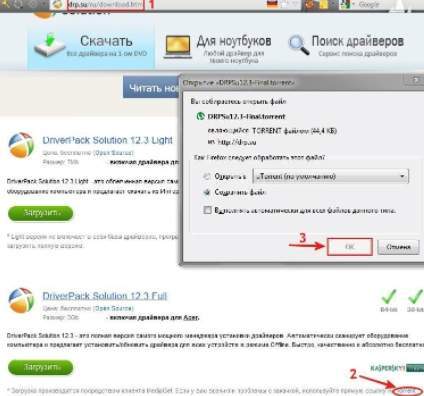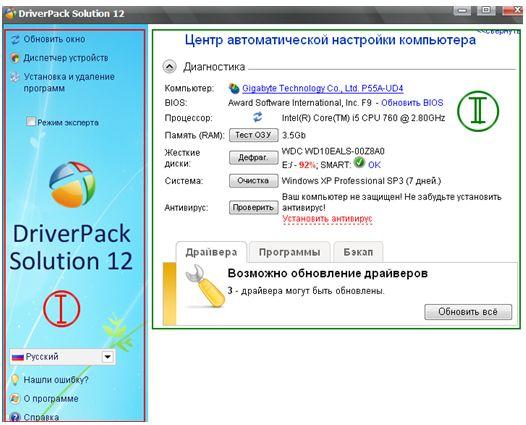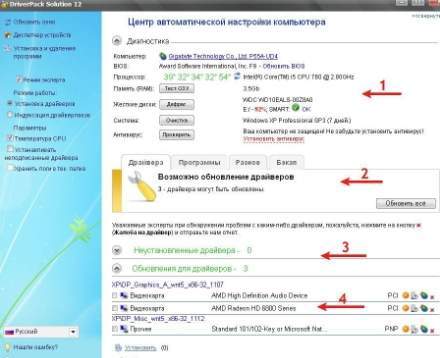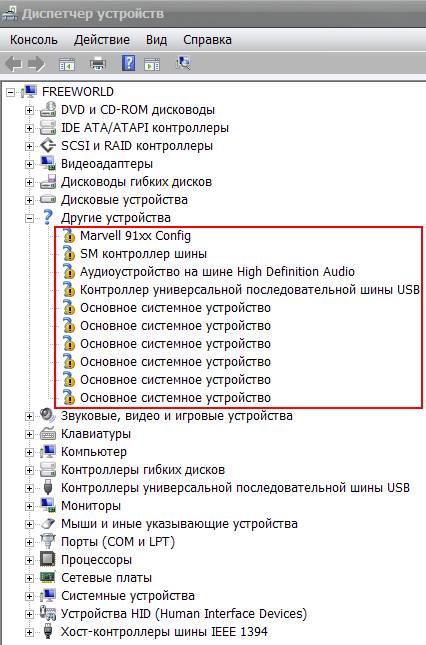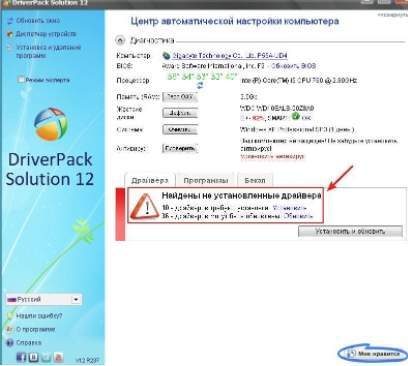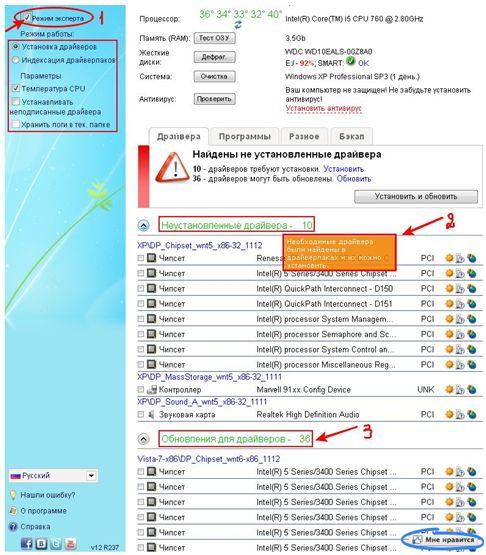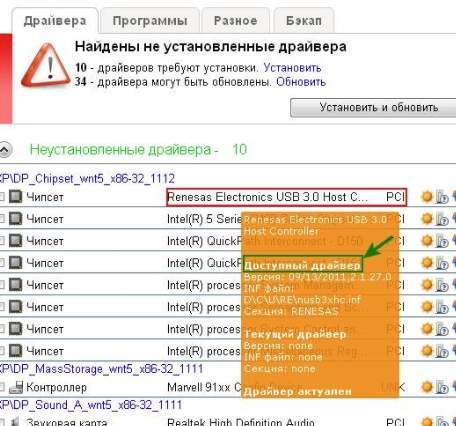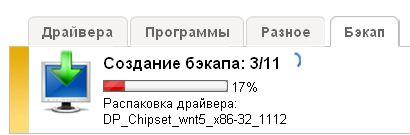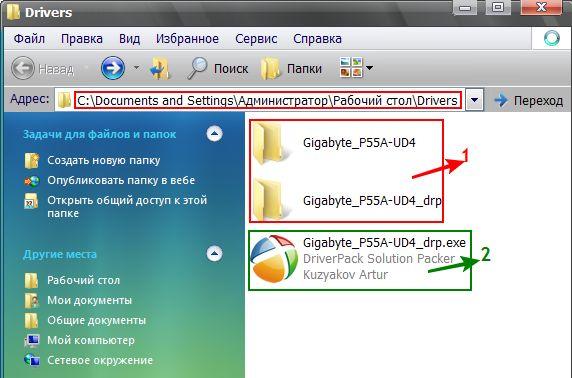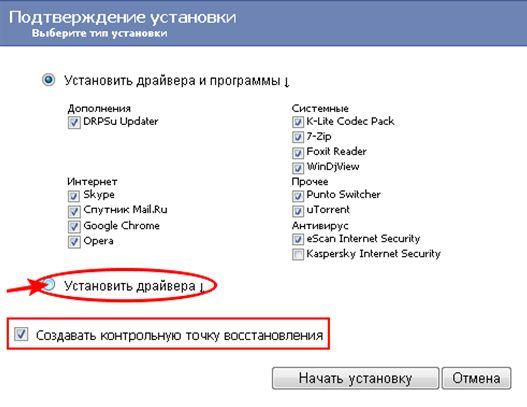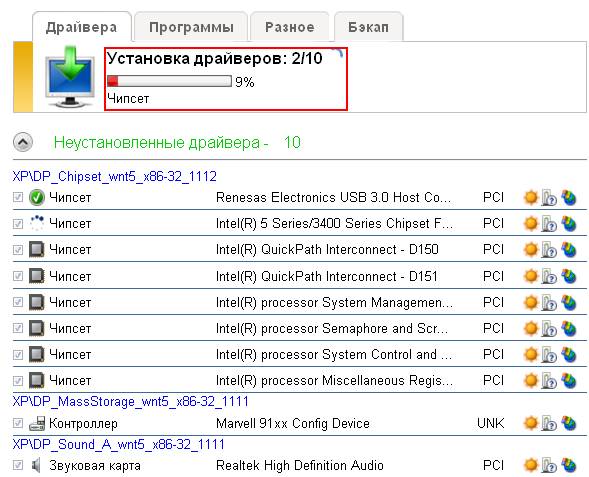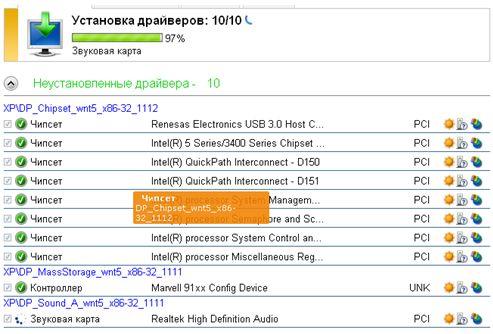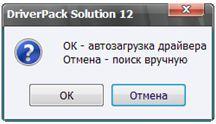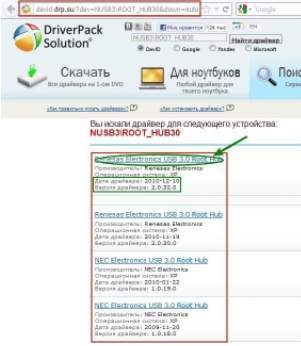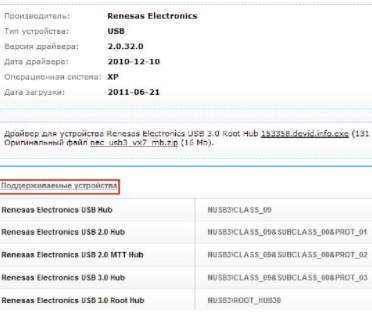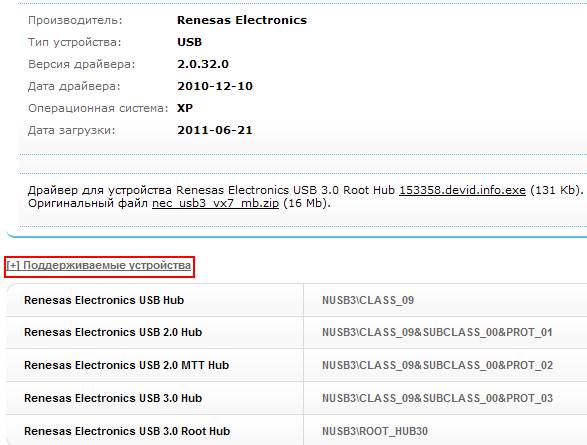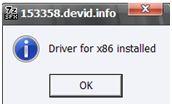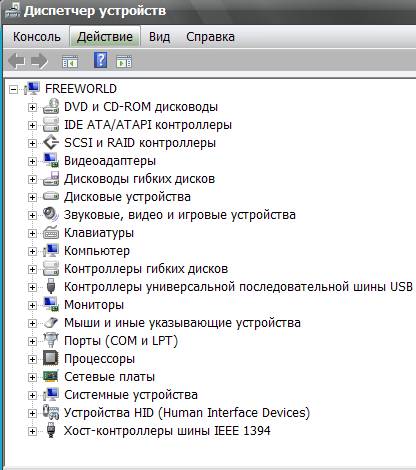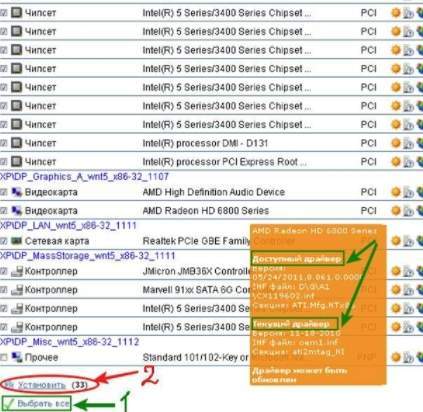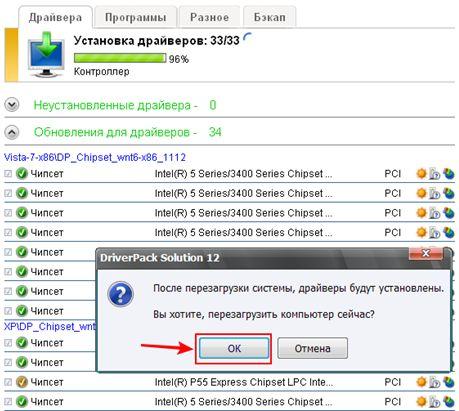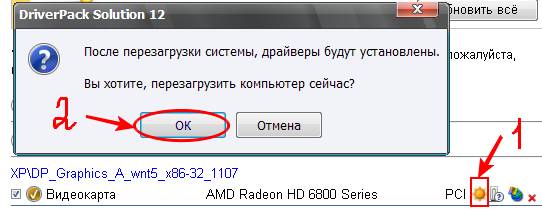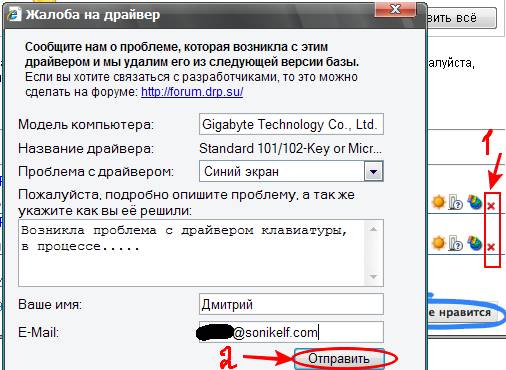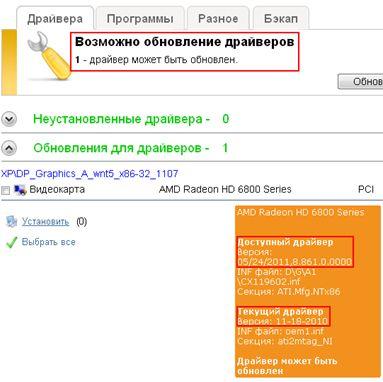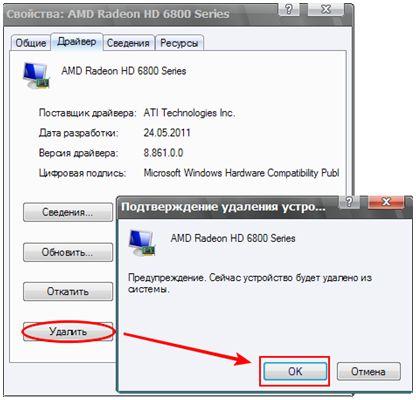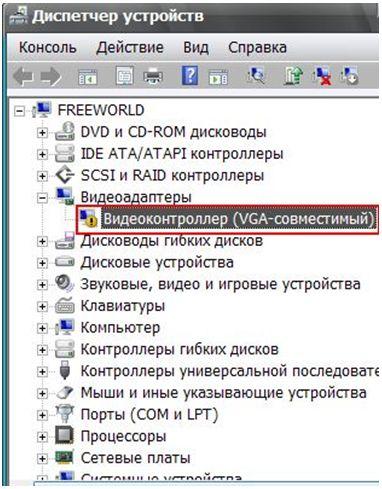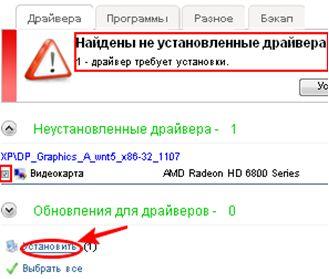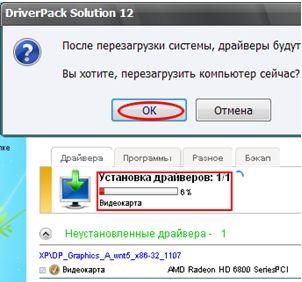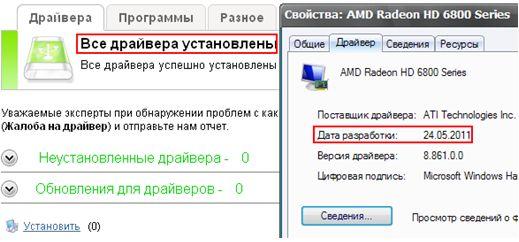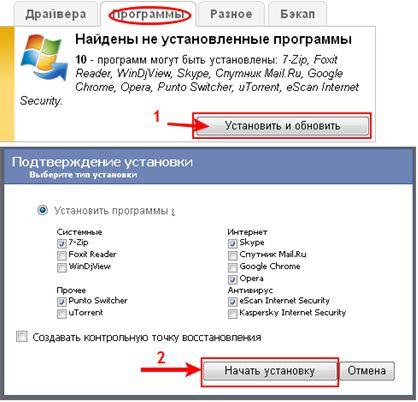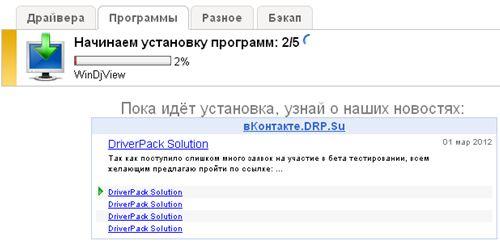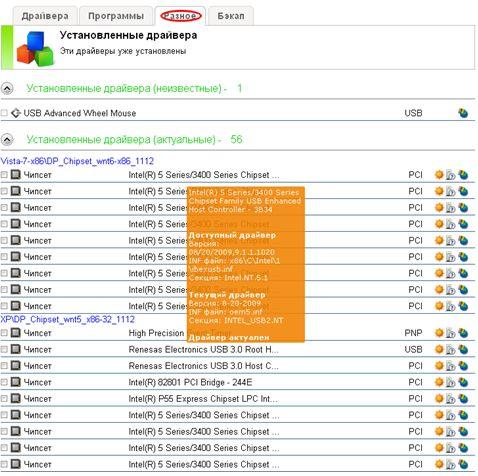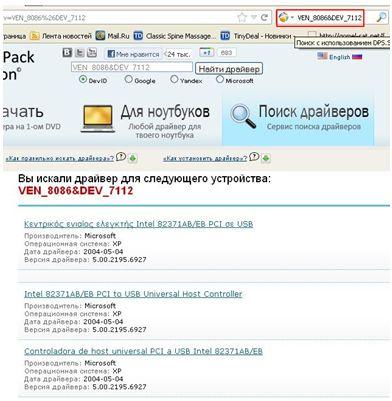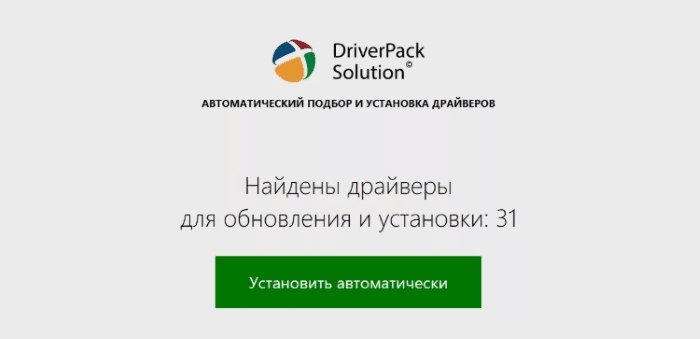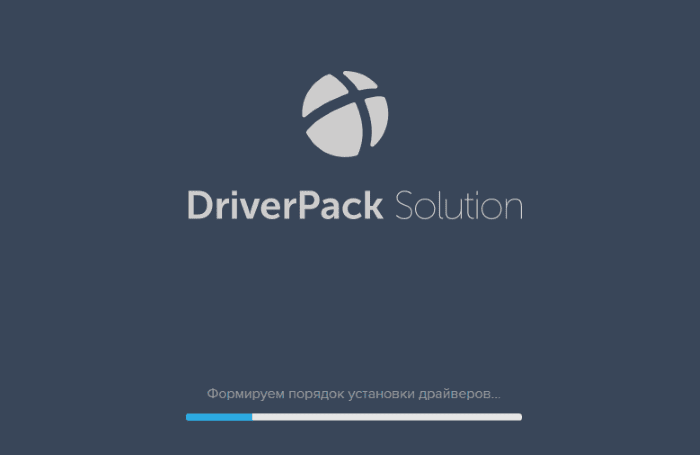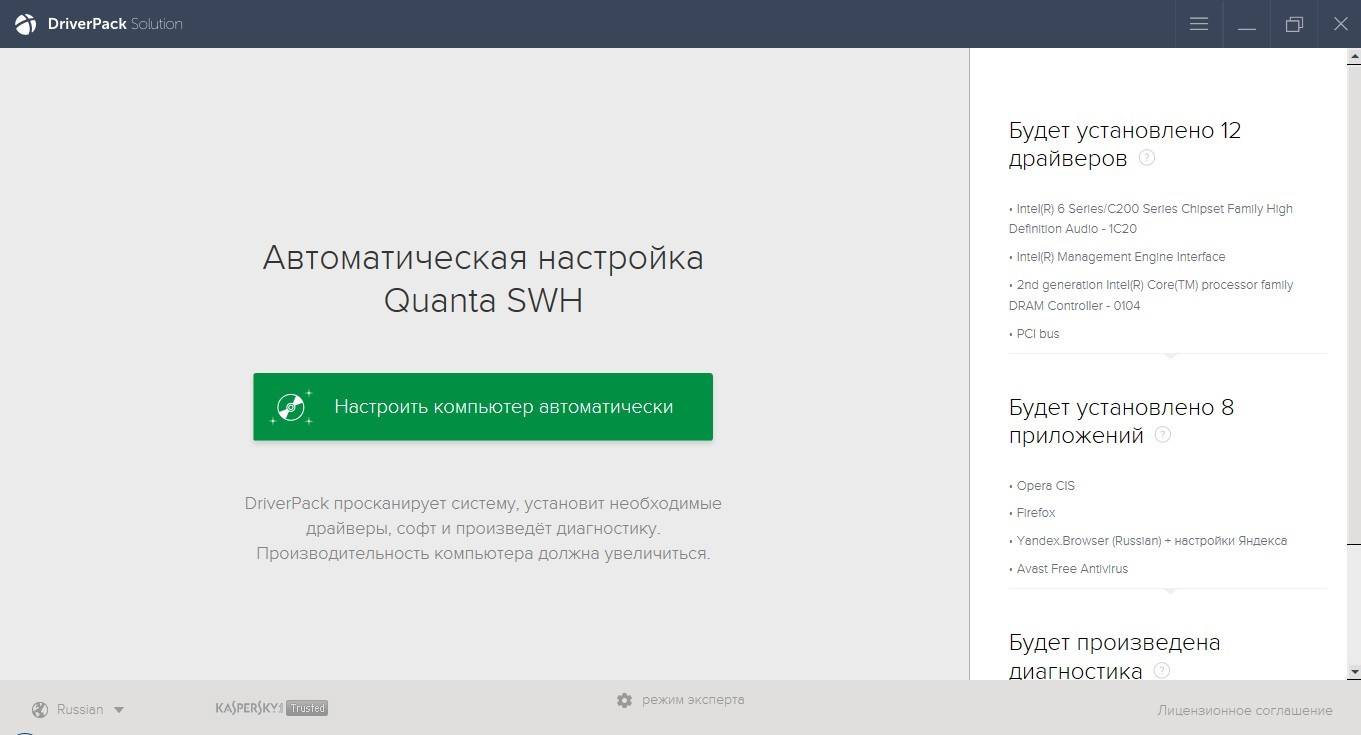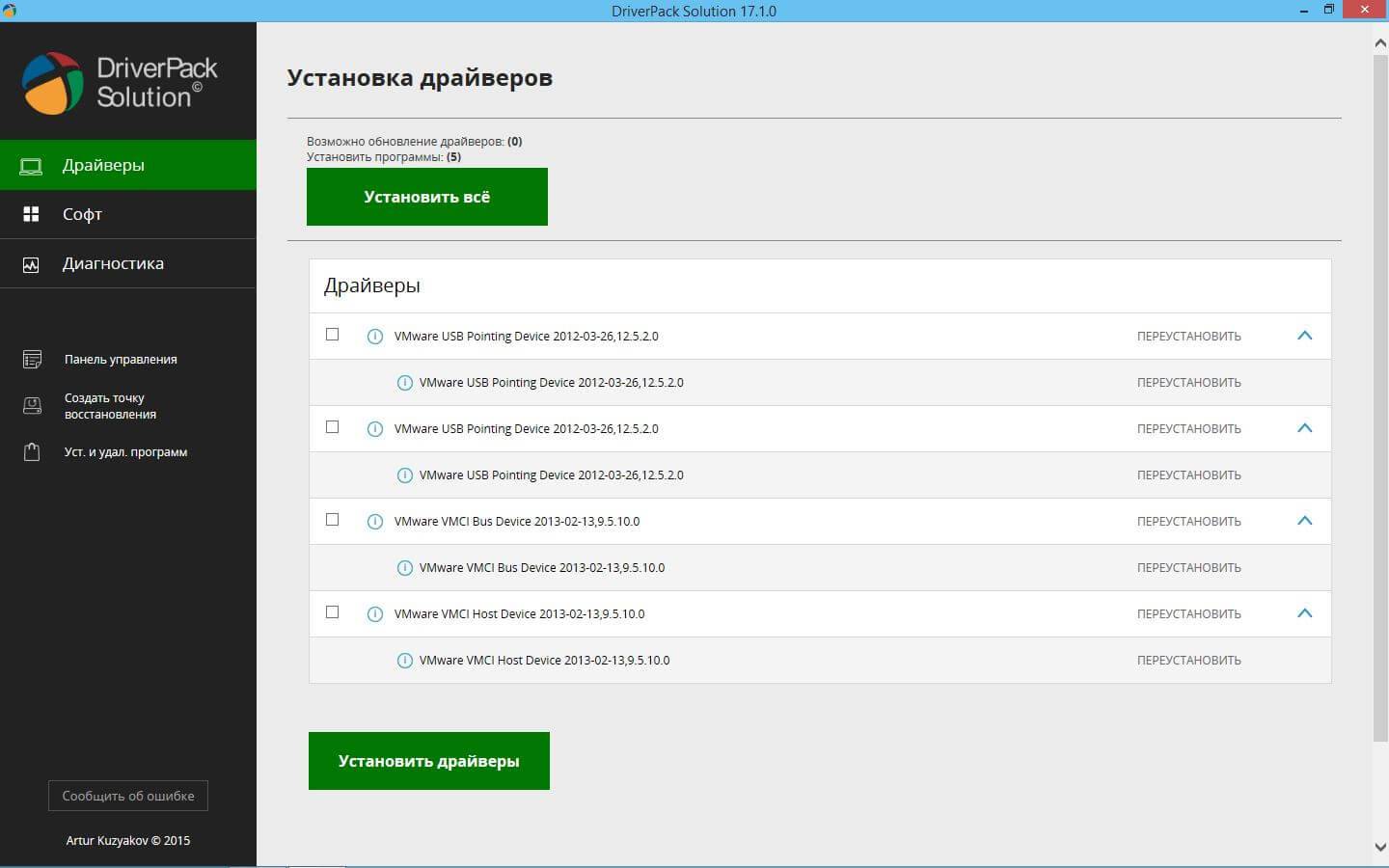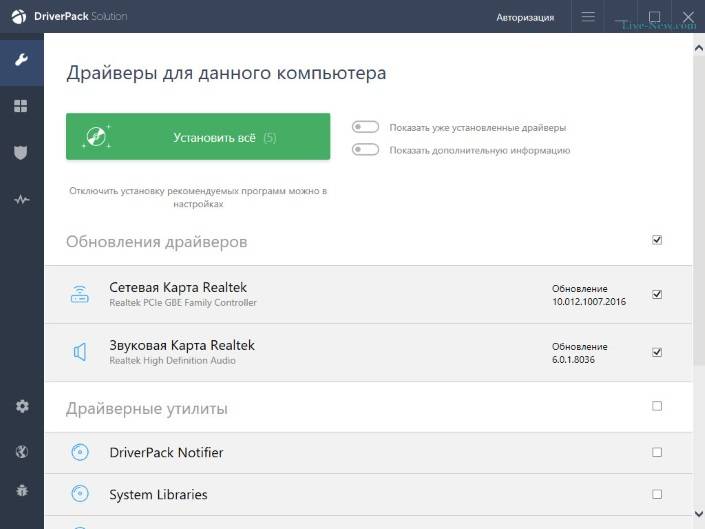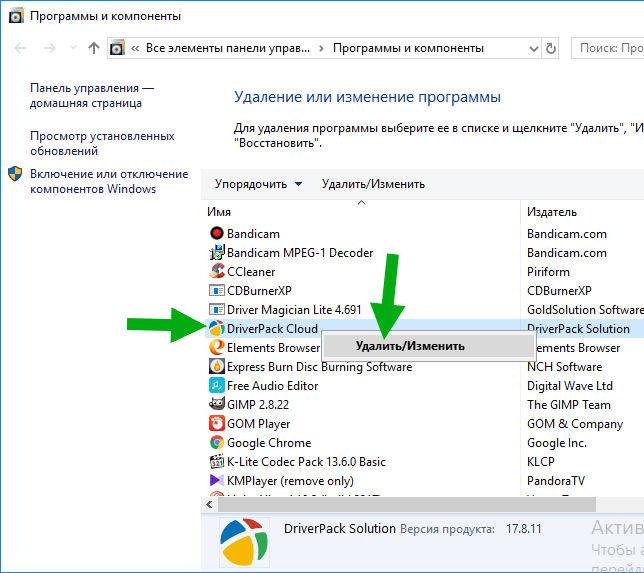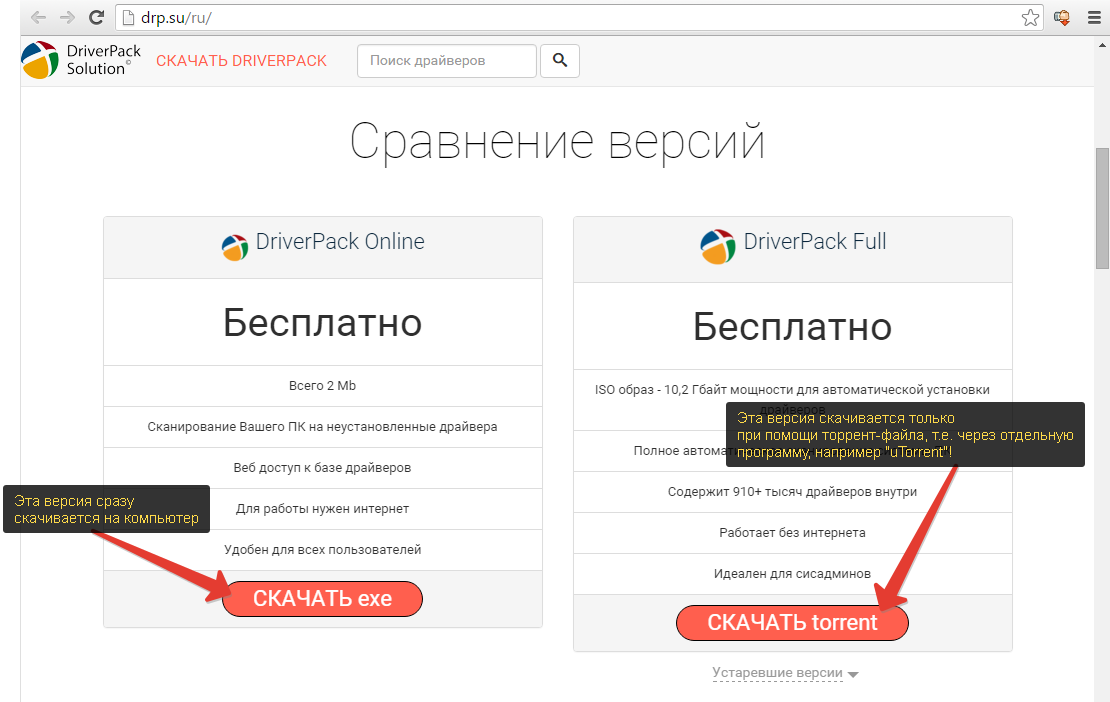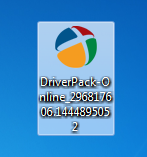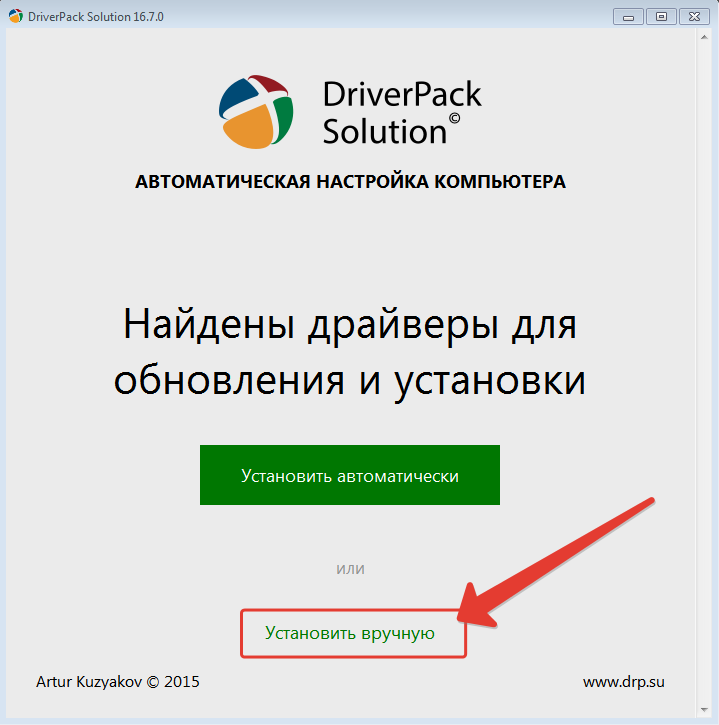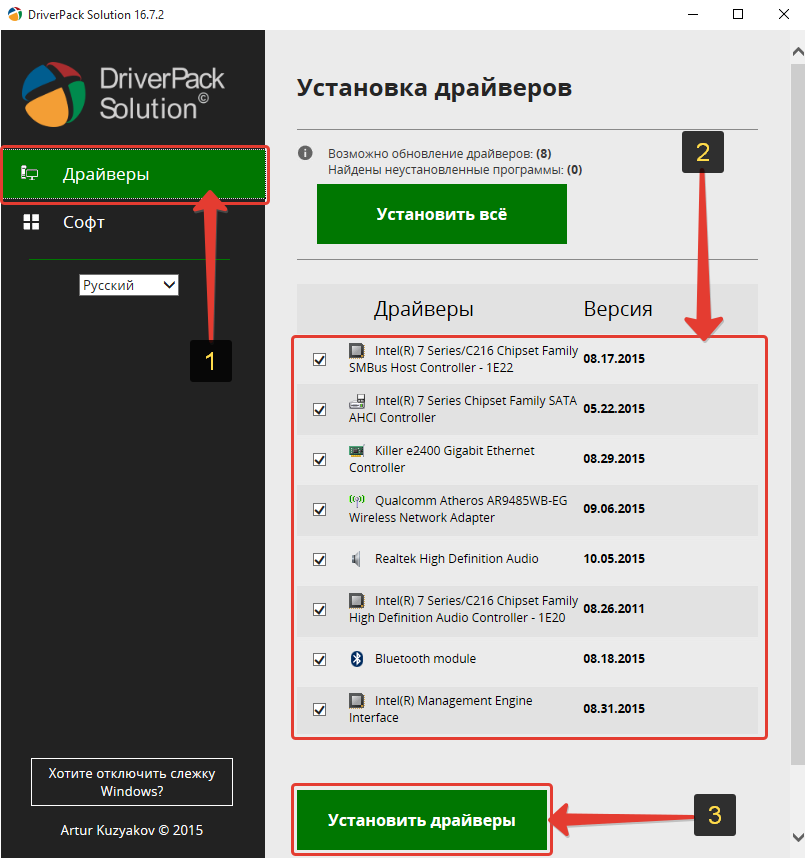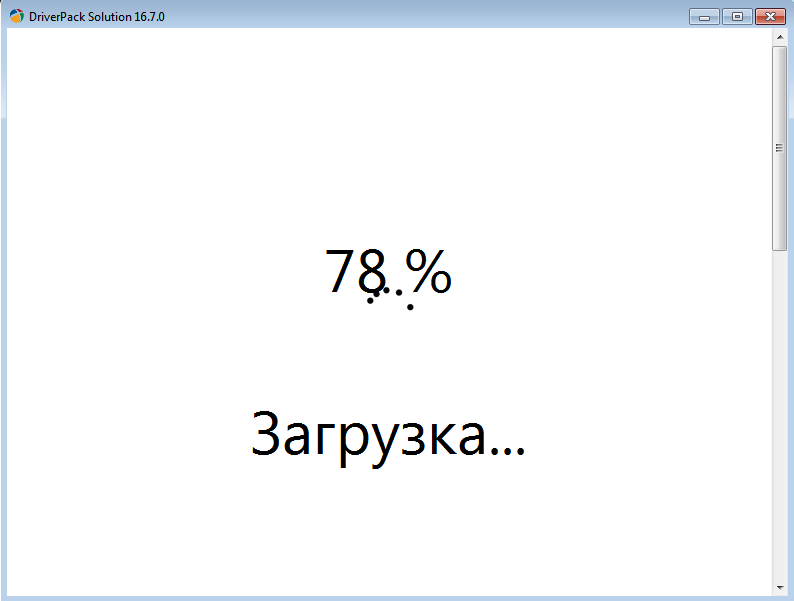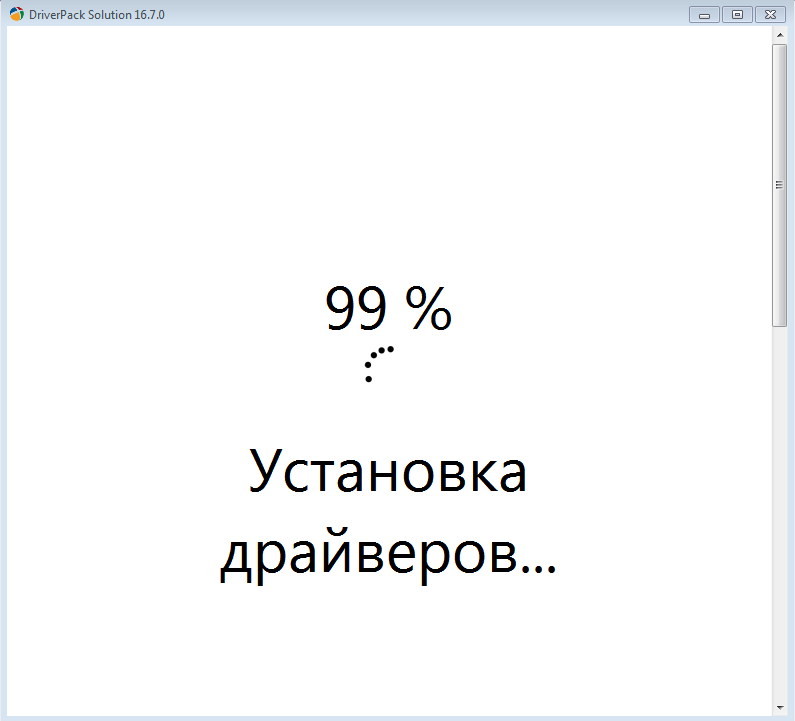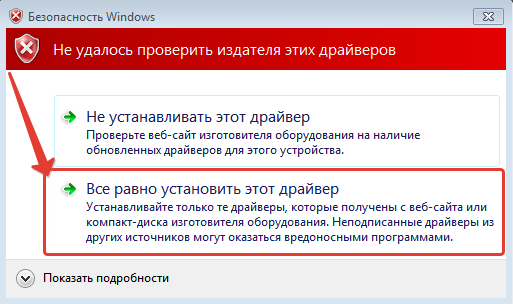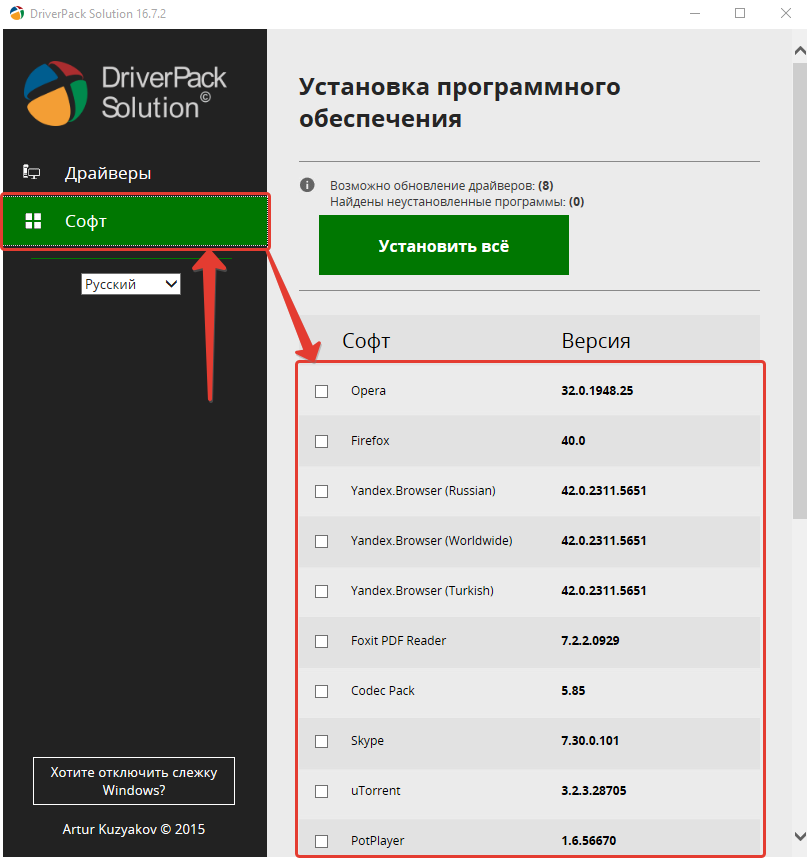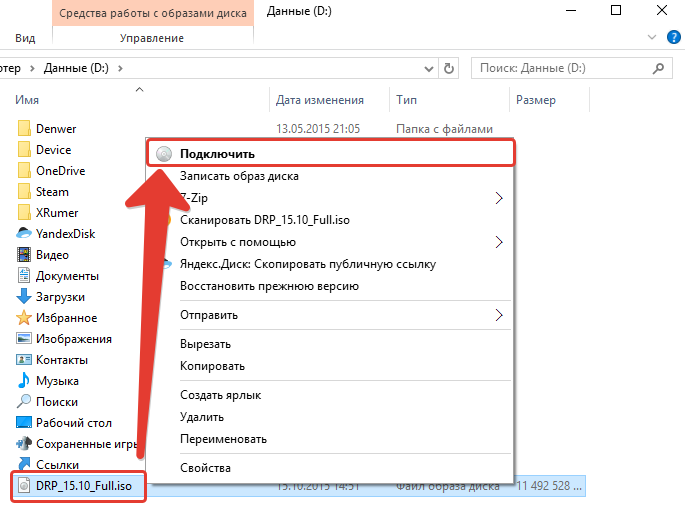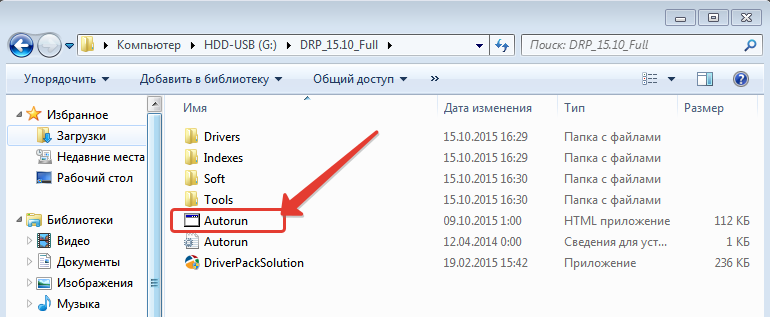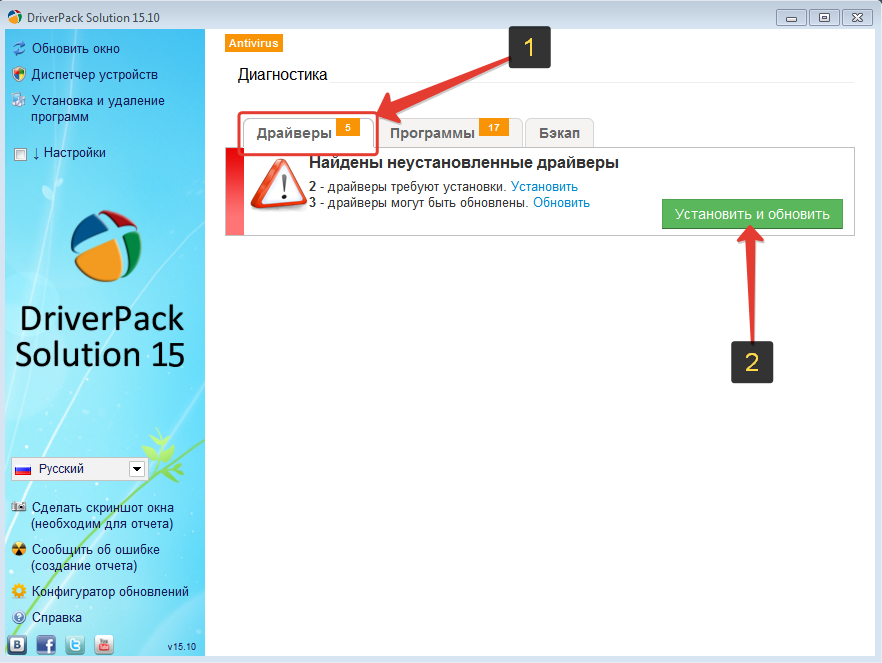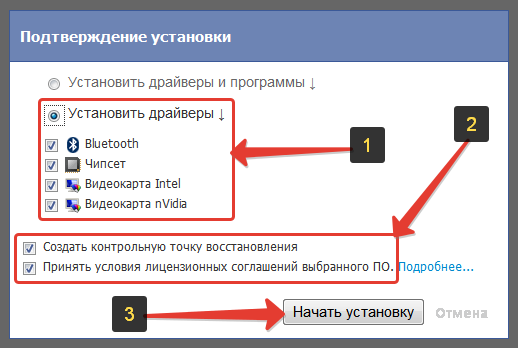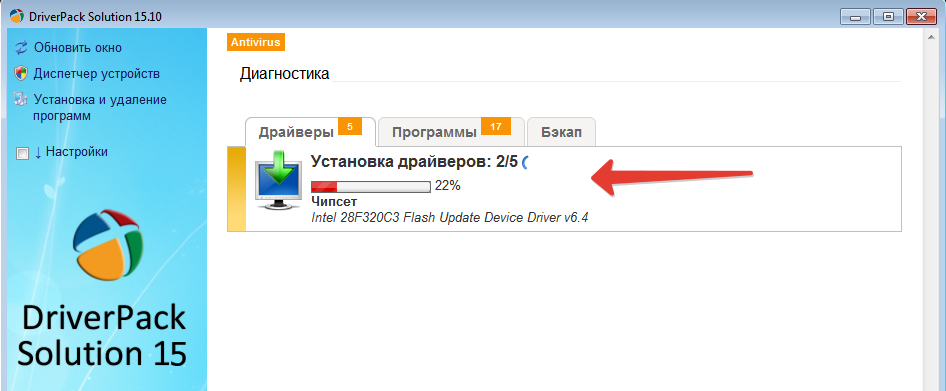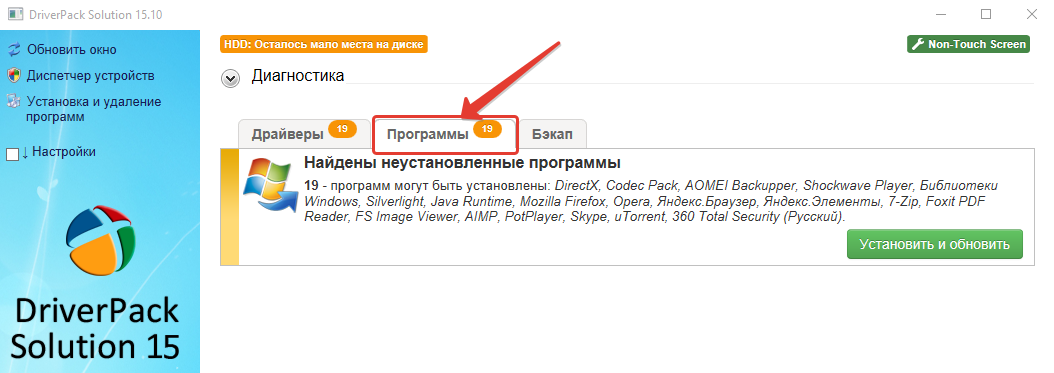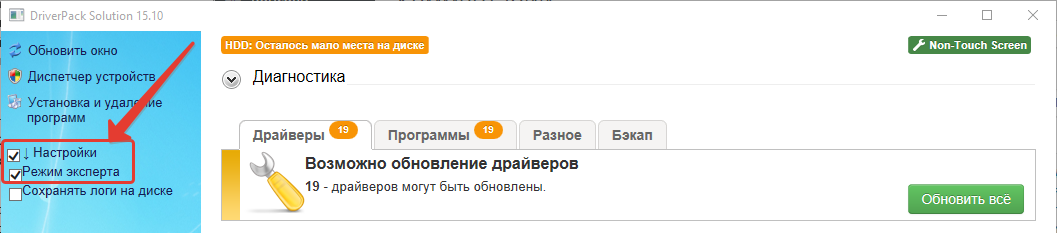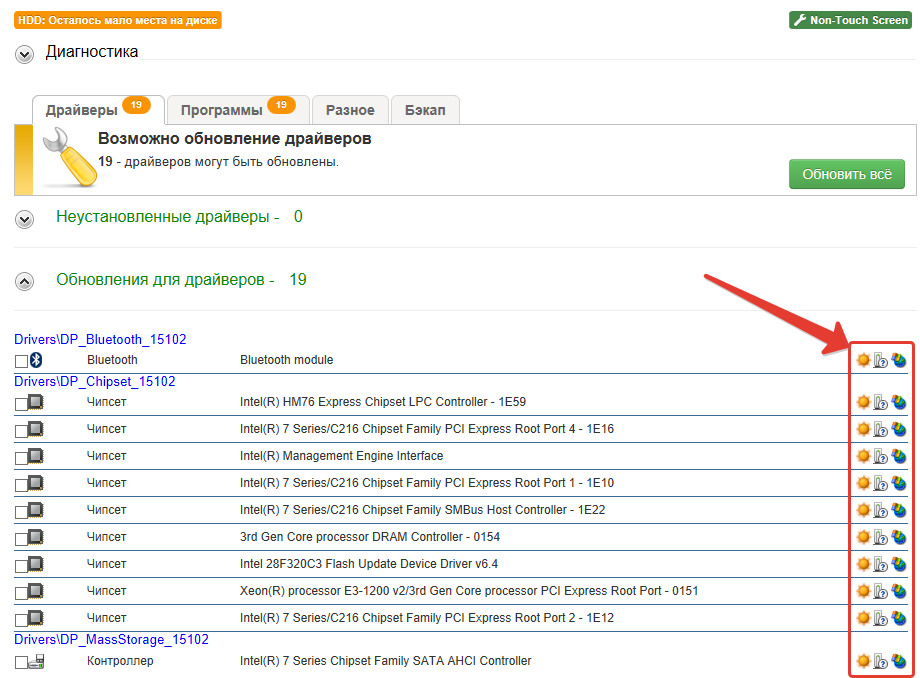Содержание
- Как исправить проблему блокировки драйверов в Windows 10 из-за «изоляции ядра»
- “Целостность памяти” могла блокировать драйверы
- Осторожно! DriverPack Solution не так прост, как кажется.
- Что такое DriverPack Cloud и как его удалить с компьютера
- Как удалить DriverPack Cloud
- Почему DriverPack Solution не работает – не запускается или не устанавливает драйвера
- Ошибки при установке
- Ошибки в случае, когда DriverPack не запускается
- Ошибка сценария
- Проблемы при установке драйверов
- Driverpack solution online не запускается
- Ошибки при установке
- Ошибки в случае, когда DriverPack не запускается
- Ошибка сценария
- Проблемы при установке драйверов
- Что такое DriverPack Cloud и как его удалить с компьютера
- Как удалить DriverPack Cloud
- Комментариев: 20
- Что это за программа?
- Как установить ДрайверПак?
- Почему не запускается и выскакивает ошибка?
- Куда устанавливается?
- Как полностью удалить с компьютера?
- Как пользоваться?
- Как откатить драйвера?
- Аналоги
- Что делать, если появился белый экран?
- Что делать, если не запускается на Windows 7?
- Microsoft вносит изменения в процедуру автоматического обновления драйверов в Windows 10
- Как отключить автоматическую установку драйверов через Центр обновления Windows
- Редактор локальных групповых политик
- Редактор реестра
- Windows PowerShell
Как исправить проблему блокировки драйверов в Windows 10 из-за «изоляции ядра»
Если ваш компьютер имеет 64-битную архитектуру и поддерживает технологии виртуализации Intel VT-X или AMD-v (поддерживаются большинством современных процессоров), то в Windows 10 вам доступны дополнительные функции безопасности на базе виртуализации.
Одна из таких функций называется “Изоляция ядра” (Core Isolation). Она использует аппаратную виртуализацию для изоляции критически важных частей ядра операционной системы от пользовательских драйверов и программного обеспечения, запущенного на компьютере. Изоляция ядра позволяет предотвратить доступ вредоносных программ и эксплойтов к защищенным зонам ядра и заблокировать попытки обхода контроля безопасности, инъекции вредоносных программ и другое потенциально опасное поведение.
Функция под названием “Целостность памяти” (Memory integrity) является подмножеством изоляции ядра. Она защищает от внедрения вредоносного кода в память при вредоносной атаке.
Целостность памяти — это функция Windows, которая гарантирует надежность кода, работающего в ядре Windows. Она использует аппаратную виртуализацию и Hyper-V для защиты процессов режима ядра Windows от инъекции и выполнения вредоносного или непроверенного кода. Целостность кода, который работает в Windows, проверяется с помощью целостности памяти, что позволяет Windows эффективно противостоять атакам вредоносных программ.
“Целостность памяти” могла блокировать драйверы
При включении Memory Integrity, функция блокирует компьютер и может вызывать проблемы с загрузкой или работой драйверов.
В новом документе поддержки Microsoft пояснила, что ошибки или обычно неопасные уязвимости драйверов могут приводить к тому, что “Целостность памяти” блокирует их загрузку.
В таких ситуациях Microsoft рекомендует проверить доступность обновленного драйвера, в котором уязвимость уже может быть исправлена.
Если данный вариант не сработал, то рекомендуется отключить функцию Memory Integrity, чтобы драйвер мог корректно загрузиться.
Для отключения “Целостности памяти”, выполните следующие шаги:
В качестве альтернативы можно кликнуть по ссылке windowsdefender://coreisolation/ в Windows 10, чтобы открыть необходимую страницу.
После этого, проверьте, остались ли проблемы с загрузкой драйверов. Если проблема сохранилась, то вам лучше получить помощь у производителя устройства и уточнить, когда станет доступен обновленный драйвер.
Источник
Осторожно! DriverPack Solution не так прост, как кажется.
Видимо навсегда уходят времена, когда мы не ждали подвоха от полюбившихся утилит, к которым уже успели привыкнуть. Была у меня одна такая палочка-выручалочка для автоматического поиска и установки драйверов под Windows и называлась она DriverPack Solution. Вот только сейчас, этот мегаудобный инструмент, позволявший существенно сократить время на поиск подходящих драйверов, окончательно скатился, перейдя на тёмную сторону.
Начиная с 15-ой версии, разработчик начал постепенно набивать сборку всякими рекламными модулями, телеметрией, и прочей дрянью. Вместе с драйверами, тебе до кучи прилетало несколько браузеров, антивирус, парочка архиваторов и ещё чего-то по мелочи.
Не скажу что это, прямо, совсем барахло, но зачем навязывать установку программ, которых я не заказывал? Отключить это безобразие, выбрав только нужные драйвера (далеко не всегда требуется всё, что предлагается утилитой) можно было перейдя в режим эксперта. Однако, не опытные пользователи даже не подозревают что так можно делать, и получают весь набор от автора DriverPack.
Все эти программы появились в сборке не просто так и, полагаю, автору перечисляется какое-то вознаграждение за из установку. И ладно, если только за установку и в самих программах не зашито ещё что-то более неприятное, ведь мы не знаем откуда, на самом деле, берутся их дистрибутивы. А сомнения такие появляются после попытки удаления ещё одного интересного приложения DriverPack Cloud.
Что такое DriverPack Cloud и как его удалить с компьютера
Вот что говорится на сайте разработчика о DriverPack Cloud:
DriverPack Cloud является новым продуктом от команды DriverPack, предназначенным для повышения производительности компьютера без каких-то дополнительных трат или апргейда «железа» вашего ПК. Не удовлетворены скоростью работы CS: GO или Dota 2 на своём компьютере? Попробуйте DriverPack Cloud!
С производительностью всё понятно, халявы не ждите, имеется гораздо более подозрительный функционал. Например, как пишут на сайте, DriverPack Cloud постоянно следит за состоянием драйверов и подгружает важные обновления, а также позволяет находить и удалять потенциально вредоносные программы, помогая вашему антивирусу. То есть, эта вся дребедень постоянно имеет полный доступ к вашим данным и работает на системном уровне.
Вы удивитесь, узнав насколько глубоко DriverPack Cloud запустил свои щупальца в вашу систему. И тут мы подходим к главному, что больше всего меня смутило в новом DriverPack Solution. Даже в режиме эксперта, если вы отказываетесь от установки и снимаете галочку с DriverPack Cloud, он всё равно ставится в вашу систему.
Но это ещё полбеды, данное приложение (DriverPack Cloud) не удаляется штатными средствами, пытаясь закрепиться где только возможно в системе, то есть ведёт себя как типичный троян.
Как удалить DriverPack Cloud
Итак, DriverPack Cloud плевать хотел на любые действия через штатную установку/удаление программ в Windows, однако вывести его всё-таки можно.
В сети можно найти советы использовать CCleaner, который сам не лучше, собирая информацию о пользователях, о чём я уже рассказывал ранее в статье CCleaner следит за тобой. На самом деле всё можно сделать штатными средствами Windows.
Первым делом останавливаем выполнение приложения cloud.exe в диспетчере задач (вызывается классической комбинацией Ctrl+Alt+Del, если кто не в теме). Таких процессов может быть несколько, прибить нужно все.
Далее запускаем редактор реестра командой regedit и через поиск в реестре находим и удаляем все упоминания «DriverPack Cloud».
Остаётся удалить созданные утилитой DriverPack Cloud файлы и каталоги с жёсткого диска. Кроме основного местоположения в каталоге C:/Program Files/ и чистки временных файлов, загляните в собственный пользовательский каталог (предварительно включив отображение скрытых файлов):
Выделенные на скриншотах каталоги подлежат безжалостному истреблению со всем содержимым.
Какой можно сделать вывод из всего сказанного? К сожалению, DriverPack Solution из удобного и простого инструмента превратился практически во вредоносную программу и рекомендовать его к использованию я бы не стал, особенно новичкам.
Лучше потратить чуть больше времени, скачивая драйвера с официального сайта производителя оборудования, но сэкономить кучу сил и нервов, потраченных на избавление от последствий применения данного универсального установщика. А ведь когда-то было хорошо.
Если считаете статью полезной,
не ленитесь ставить лайки и делиться с друзьями.
Источник
Почему DriverPack Solution не работает – не запускается или не устанавливает драйвера
Бывает так, что DriverPack Solution не запускается или не устанавливается, выдавая ошибки на той или иной операционной системе. Причин может быть много, главное правильно диагностировать проблему и только потом переходить к ее решению. Если не работает ДрайверПак, то это означает, что с ОС и компьютером что-то не так. Займемся диагностированием и решением ошибок в программе.
Ошибки при установке
Если в ОС Windows есть проблема, то чаще всего DriverPack Solution просто не устанавливается, выдавая ошибку. Установка может быть отменена по нескольким причинам:
После устранения этих проблем установка должна завершиться успешно.
Ошибки в случае, когда DriverPack не запускается
Если установка прошла успешно, а ДрайверПак Солюшен ни в какую не хочет запускаться, то здесь проблема в компонентах ОС.
Возможные проблемы и способы их решения:
Ошибка сценария
Иногда в DriverPack Solution случается ошибка сценария. Проблема возникает по причине неактуальности ОС. Она легко исправима при помощи центра обновления Windows.
Как только все обновления будут установлены, операционная система предложит перезагрузить компьютер. После рестарта можно снова попробовать запустить DriverPack Solution.
Проблемы при установке драйверов
Возможные причины:
Источник
Driverpack solution online не запускается
Автор: admin · Опубликовано 31.10.2018 · Обновлено 29.08.2019
Бывает так, что DriverPack Solution не запускается или не устанавливается, выдавая ошибки на той или иной операционной системе. Причин может быть много, главное правильно диагностировать проблему и только потом переходить к ее решению. Если не работает ДрайверПак, то это означает, что с ОС и компьютером что-то не так. Займемся диагностированием и решением ошибок в программе.
Ошибки при установке
Если в ОС Windows есть проблема, то чаще всего DriverPack Solution просто не устанавливается, выдавая ошибку. Установка может быть отменена по нескольким причинам:
После устранения этих проблем установка должна завершиться успешно.
Ошибки в случае, когда DriverPack не запускается
Если нет доступа в интернет, то программа ни в коем случае не запустится.
Если установка прошла успешно, а ДрайверПак Солюшен ни в какую не хочет запускаться, то здесь проблема в компонентах ОС.
Возможные проблемы и способы их решения:
Ошибка сценария
Иногда в DriverPack Solution случается ошибка сценария. Проблема возникает по причине неактуальности ОС. Она легко исправима при помощи центра обновления Windows.
Как только все обновления будут установлены, операционная система предложит перезагрузить компьютер. После рестарта можно снова попробовать запустить DriverPack Solution.
Проблемы при установке драйверов
Возможные причины:
Видимо навсегда уходят времена, когда мы не ждали подвоха от полюбившихся утилит, к которым уже успели привыкнуть. Была у меня одна такая палочка-выручалочка для автоматического поиска и установки драйверов под Windows и называлась она DriverPack Solution. Вот только сейчас, этот мегаудобный инструмент, позволявший существенно сократить время на поиск подходящих драйверов, окончательно скатился, перейдя на тёмную сторону.
Начиная с 15-ой версии, разработчик начал постепенно набивать сборку всякими рекламными модулями, телеметрией, и прочей дрянью. Вместе с драйверами, тебе до кучи прилетало несколько браузеров, антивирус, парочка архиваторов и ещё чего-то по мелочи.
Не скажу что это, прямо, совсем барахло, но зачем навязывать установку программ, которых я не заказывал? Отключить это безобразие, выбрав только нужные драйвера (далеко не всегда требуется всё, что предлагается утилитой) можно было перейдя в режим эксперта. Однако, не опытные пользователи даже не подозревают что так можно делать, и получают весь набор от автора DriverPack.
Все эти программы появились в сборке не просто так и, полагаю, автору перечисляется какое-то вознаграждение за из установку. И ладно, если только за установку и в самих программах не зашито ещё что-то более неприятное, ведь мы не знаем откуда, на самом деле, берутся их дистрибутивы. А сомнения такие появляются после попытки удаления ещё одного интересного приложения DriverPack Cloud.
Что такое DriverPack Cloud и как его удалить с компьютера
Вот что говорится на сайте разработчика о DriverPack Cloud:
DriverPack Cloud является новым продуктом от команды DriverPack, предназначенным для повышения производительности компьютера без каких-то дополнительных трат или апргейда «железа» вашего ПК. Не удовлетворены скоростью работы CS: GO или Dota 2 на своём компьютере? Попробуйте DriverPack Cloud!
Слушайте, ну прямо молочные реки и кисельные берега обещают. Неужели такое возможно? И да и нет. да — возможно, нет — не бесплатно. Если упростить по максимуму, то все вычисления будут производиться в облачном сервисе, а вам только передаваться готовая картинка.
С производительностью всё понятно, халявы не ждите, имеется гораздо более подозрительный функционал. Например, как пишут на сайте, DriverPack Cloud постоянно следит за состоянием драйверов и подгружает важные обновления, а также позволяет находить и удалять потенциально вредоносные программы, помогая вашему антивирусу. То есть, эта вся дребедень постоянно имеет полный доступ к вашим данным и работает на системном уровне.
Вы удивитесь, узнав насколько глубоко DriverPack Cloud запустил свои щупальца в вашу систему. И тут мы подходим к главному, что больше всего меня смутило в новом DriverPack Solution. Даже в режиме эксперта, если вы отказываетесь от установки и снимаете галочку с DriverPack Cloud, он всё равно ставится в вашу систему.
Но это ещё полбеды, данное приложение (DriverPack Cloud) не удаляется штатными средствами, пытаясь закрепиться где только возможно в системе, то есть ведёт себя как типичный троян.
Как удалить DriverPack Cloud
Итак, DriverPack Cloud плевать хотел на любые действия через штатную установку/удаление программ в Windows, однако вывести его всё-таки можно.
В сети можно найти советы использовать CCleaner, который сам не лучше, собирая информацию о пользователях, о чём я уже рассказывал ранее в статье CCleaner следит за тобой. На самом деле всё можно сделать штатными средствами Windows.
Первым делом останавливаем выполнение приложения cloud.exe в диспетчере задач (вызывается классической комбинацией Ctrl+Alt+Del, если кто не в теме). Таких процессов может быть несколько, прибить нужно все.
Далее запускаем редактор реестра командой regedit и через поиск в реестре находим и удаляем все упоминания «DriverPack Cloud».
Остаётся удалить созданные утилитой DriverPack Cloud файлы и каталоги с жёсткого диска. Кроме основного местоположения в каталоге C:/Program Files/ и чистки временных файлов, загляните в собственный пользовательский каталог (предварительно включив отображение скрытых файлов):
Выделенные на скриншотах каталоги подлежат безжалостному истреблению со всем содержимым.
Какой можно сделать вывод из всего сказанного? К сожалению, DriverPack Solution из удобного и простого инструмента превратился практически во вредоносную программу и рекомендовать его к использованию я бы не стал, особенно новичкам.
Лучше потратить чуть больше времени, скачивая драйвера с официального сайта производителя оборудования, но сэкономить кучу сил и нервов, потраченных на избавление от последствий применения данного универсального установщика. А ведь когда-то было хорошо.
Если считаете статью полезной,
не ленитесь ставить лайки и делиться с друзьями.
Комментариев: 20
согласен — беда этой программы — именно полускрытная установка доп приложений — но если не полениться — их можно отключить в настройках при установке через меню эксперт. а вообще — переходите уже на SDI — весит он правда больше 20 Гб — но скачав раз — потом просто обновляетесь — флешка с такой программой выручит во многих ситуациях — когда нет интернета или он медленный — а тут все под рукой. и без лишней рекламы.
Скрины научись делать
Статья была бы хороша, если бы автор не поленился поискать замену пресловутому DRPS, и нашёл бы утилиту от профессионалов, — SDI (Snappy Driver Installer), которая ведёт себя прилично, не устанавливая ничего, кроме выбранных тобой драйверов!
Раньше пользовался SDI (Snappy Driver Installer), а с повсеместным внедрением десятки (Windows 10) вообще стали не нужны подобные программы. Чаще всего Windows 10 сама все оборудование определяет и скачивает драйвера.
никогда не доверял всяким драйвероустановщикам, т.к. давно знал об этом
есть прога uninstalltool которая сама ищет всё что осталось от прог в реестре и appdata после деинсталятора и предлагает удалить. так же есть портабл версии DPS с вырезанным контентом
. с ужасом вспоминаю»танцы с бубном» на своейToshiba Qosmio..Несмотря на наличие на спорте и всех драйверов и TVAP, ставить их, в количестве >50 ти штук для WIN, удовольствие сомнительное..) Потом поставил UBUNTU MATE, встала на все устройства «из пакета», включая специфические. а потом и Винду снес. ))) И не жалею, вообще перестал думать о драйверах, обновлениях и прочей головной боли)
Давно использую SamDrivers, мне нравиться.
Правильная статья.Не так давно это программа накачала мне вирусов.благо антивирус вовремя заметил
Давно пользуюсь паком, как то не особо напрягает отключить лишнее при установке. Хотя может из-за того что часто пользуюсь уже привык и не замечаю. Дома 4 стационарных и 2 ноута, да и по работе тоже частенько. Сейчас заинтересовался, последний раз дрова недавно пак ставил, полез смотреть, ни чего лишнего нет. А вообще всё это от лени, надо флешку с дровами завести отдельную)
Как говорится, плохому тонцору, яйца мешают. Троянов и малварей в ДРПС нет. Вообще нужно понимать, что ты делаешь. Убрать галочки, где нужно. Или добавить. Так же, не устанавливать сразу все. Есть правило, сначала чипсет, перезагрузка. Звук, перезагрузка. Видео, перезагрузка и т.д. ДРПС клуд, если убрать галочку, не устанавливается. А в идеале качай с офф сайта и устанавливай.
Раньше постоянно пользовался, перестал после появления 10. Самый простой способ, это скачать дрова с оффсайта заранее)
Почему? У драйверов из пака периодически не бывает цифровой подписи, а отключить на начальных редакциях их проверку нельзя на 10 из за отсутствия групповых политик
Мдаа. DPS уже не тот((( его даже браузер отказывается скачивать!
Типичное нытье от системного администратора образца 2010х годов с главной методикой «далее-далее-готово».
Кто же драйвера ставит часто? Раз поставил стабильные версии и пусть работает годами.
Ставлю на новых машинах драйверы через DRP (десяток в месяц в среднем новых установок ОС на самом разном зоопарке рабочих станций) и, о ужас, у всех все нормально работает и на зловреды ни Касперский, ни ДРВеб, ни аваст, ни 360 не ругаются.
О боги, что я делаю не так?
после того как установила и программа сделала свои делишки у меня ноут полетел после перезагрузки вышел синий экран с надписями на анг. перезагрузила еще раз попросила система восстановления и все бесконечно загрузка файлов система не может выявить проблему раз 100 уже наверно. остается один выход переустанавливать а это все пароли утеряны программы да и короче геморрой.
Ради хохмы просканировал Malwarebytes, Emsisoft Emergency kit, Trojan killer, Combofix. Ничего не обнаружено. Как писал выше, нужно понимать что делаешь. А не пускать все на самотек, в авто режиме с настройками по умолчанию.
Делают этакие проги жадные подлецы мошенники. Oт таких уродов надо избавлять общество всем миром. Но рыночная экономика плодит их как тараканов. Предлагаю создать сообщество для борьбы с этим злом. Но потребуются средства для поиска вот таких нечестных людей, которые выросли на собственной жадности.
Мда, поленился, потом возиться. Спасибо, статья очень помогла!
После обновления операционной системы люди сталкиваются с проблемой установки драйверов. Непрофессиональным пользователям ПК подойдут программы автоматической настройки. В статье рассказано о принципе работы бесплатной утилиты ДрайверПак.
Что это за программа?
Она сканирует систему и соотносит устройства с базой данных. Работает не только со стандартными, но и отдельно подключенными к компьютеру устройствами. При отсутствии установленных драйверов, утилита автоматически их загружает и устанавливает.

Ведётся постоянная поддержка стабильной работы и выпуск обновлений для улучшения её качества. DriverPack Solution безопасен и включает в себя диагностику и чистку от вирусов. Антивирус по ошибке определяет приложение как вредоносное ПО.
Как установить ДрайверПак?
При выборе пункта для сисадминов вам предложат три сборки:
Почему не запускается и выскакивает ошибка?
Это может быть сбой при инсталляции. Вы могли скачать битый архив.
Куда устанавливается?
Как полностью удалить с компьютера?
Если не уверены в успехе, то либо вручную, либо с помощью специальных утилит чистите корневую папку и документы. Готово.
Как пользоваться?
Количество драйверов, требующих установки, будет в верхнем столбце.

На нижней панели есть кнопка «Режим эксперта». Если на неё щёлкнуть, то откроется другой интерфейс. Во вкладке драйверы вы увидите список устройств в системе и версии драйвера к каждому из них. Выберите какие обновить.
В разделе софт есть популярные бесплатные программы, которые можно скачать. В безопасности проводится поиск и удаление вирусов.
В чекбоксе поставьте галочку напротив «Предлагать обновления драйверов». Приложение станет искать обновления по графику.
Как откатить драйвера?
Случаются ошибки и программа ставит кривой драйвер. В приложении не предусмотрена функция отката до предыдущей версии. Придётся делать стандартным методом.
Аналоги
Что делать, если появился белый экран?
Что делать, если не запускается на Windows 7?

Windows 7 не отличается стабильностью и её компоненты конфликтуют с посторонним программным обеспечением.
Решение одно — переходите на последнюю версию платформы. Windows 10 еженедельно получает обновления.
Теперь вы знаете про DriverPack Solution. Быстрый, удобный и безопасный менеджер по работе с драйверами. С его помощью настройка компьютера не принесёт излишних трудностей. Набор центра приложений и встроенный антивирус дают преимущество на фоне других программ-менеджеров. Если заинтересовались, выберите версию по душе и начните пользоваться.
Источник
Microsoft вносит изменения в процедуру автоматического обновления драйверов в Windows 10
Данное изменение завершает мероприятия по улучшению обслуживания драйверов, которые стартовали в этом году.
Еще в августе были представлены улучшения процедуры ПК Windows 10, которые были направлены на то, чтобы помочь пользователям обнаружить доступные обновления функций Windows 10, ежемесячные обновления качества, не связанные с безопасностью и обновления драйверов. Чтобы предоставить пользователям больше контроля над процедурой установки обновлений, Microsoft теперь переопределяет способ обслуживания драйверов для устройств под управлением Windows 10, версия 2004, 20H2 и более новых версий.
Раньше, когда пользователь впервые подключал периферийное устройство (например, веб-камеру) к своему компьютеру, и для данного устройства был доступен необязательный драйвер (драйвер для ручной установки) в Центре обновления Windows, то такой драйвер устанавливался в автоматическом режиме. Пользователь не мог контролировать данный процесс.
С 5 ноября 2020 года произойдут следующие изменения:
Для системных администраторов, управляющих драйверами от имени своих организаций, изменений не будет. Описанные выше изменения применимы только к устройствам, которые настроены на получение обновлений драйверов непосредственно из Центра обновления Windows.
Как отключить автоматическую установку драйверов через Центр обновления Windows
Редактор локальных групповых политик
Если вы используете Windows 10 Pro, то вы можете отключить автоматическую установку драйверов через Центр обновления Windows, используя групповую политику.
Редактор реестра
Пользователи Windows 10 Домашняя могут отключить автоматическую установку драйверов через Центр обновления Windows с помощью реестра:
Windows PowerShell
Вы также можете использовать PowerShell для внесения изменений:
Источник
Содержание
- Осторожно! DriverPack Solution не так прост, как кажется.
- Что такое DriverPack Cloud и как его удалить с компьютера
- Как удалить DriverPack Cloud
- Драйвер Пак Солюшен — установка на компьютер и настройка
- Зачем нужна программа и её описание
- Возможности программы
- Как установить приложение
- Заключение
- DriverPack Solution – программа для установки драйверов
- DriverPack Online
- DriverPack Offline Network
- DriverPack Offline Full
- Главные преимущества программы
- Скачать DriverPack Solution
- Системные требования
- Установка DriverPack
- Как пользоваться программой
- Начало работы:
- Отзывы о DriverPack Solution
- Как удалить DriverPack Solution?
- Удаление DriverPack средствами Windows
- Как удалить программу с помощью утилиты
- ДрайверПак не удаляется – решение
- Точка восстановления
- Исходное состояние
- Переустановка Windows
- Зачем удалять DriverPack
- Отмена автоматической установки драйверов в Windows 7
- Аннотация
- Способ 1. Изменение параметров установки устройств
- Способ 2. Настройка параметров групповой политики
- Видео
Осторожно! DriverPack Solution не так прост, как кажется.
Видимо навсегда уходят времена, когда мы не ждали подвоха от полюбившихся утилит, к которым уже успели привыкнуть. Была у меня одна такая палочка-выручалочка для автоматического поиска и установки драйверов под Windows и называлась она DriverPack Solution. Вот только сейчас, этот мегаудобный инструмент, позволявший существенно сократить время на поиск подходящих драйверов, окончательно скатился, перейдя на тёмную сторону.
Начиная с 15-ой версии, разработчик начал постепенно набивать сборку всякими рекламными модулями, телеметрией, и прочей дрянью. Вместе с драйверами, тебе до кучи прилетало несколько браузеров, антивирус, парочка архиваторов и ещё чего-то по мелочи.
Не скажу что это, прямо, совсем барахло, но зачем навязывать установку программ, которых я не заказывал? Отключить это безобразие, выбрав только нужные драйвера (далеко не всегда требуется всё, что предлагается утилитой) можно было перейдя в режим эксперта. Однако, не опытные пользователи даже не подозревают что так можно делать, и получают весь набор от автора DriverPack.
Все эти программы появились в сборке не просто так и, полагаю, автору перечисляется какое-то вознаграждение за из установку. И ладно, если только за установку и в самих программах не зашито ещё что-то более неприятное, ведь мы не знаем откуда, на самом деле, берутся их дистрибутивы. А сомнения такие появляются после попытки удаления ещё одного интересного приложения DriverPack Cloud.
Что такое DriverPack Cloud и как его удалить с компьютера
Вот что говорится на сайте разработчика о DriverPack Cloud:
DriverPack Cloud является новым продуктом от команды DriverPack, предназначенным для повышения производительности компьютера без каких-то дополнительных трат или апргейда «железа» вашего ПК. Не удовлетворены скоростью работы CS: GO или Dota 2 на своём компьютере? Попробуйте DriverPack Cloud!
С производительностью всё понятно, халявы не ждите, имеется гораздо более подозрительный функционал. Например, как пишут на сайте, DriverPack Cloud постоянно следит за состоянием драйверов и подгружает важные обновления, а также позволяет находить и удалять потенциально вредоносные программы, помогая вашему антивирусу. То есть, эта вся дребедень постоянно имеет полный доступ к вашим данным и работает на системном уровне.
Вы удивитесь, узнав насколько глубоко DriverPack Cloud запустил свои щупальца в вашу систему. И тут мы подходим к главному, что больше всего меня смутило в новом DriverPack Solution. Даже в режиме эксперта, если вы отказываетесь от установки и снимаете галочку с DriverPack Cloud, он всё равно ставится в вашу систему.
Но это ещё полбеды, данное приложение (DriverPack Cloud) не удаляется штатными средствами, пытаясь закрепиться где только возможно в системе, то есть ведёт себя как типичный троян.
Как удалить DriverPack Cloud
Итак, DriverPack Cloud плевать хотел на любые действия через штатную установку/удаление программ в Windows, однако вывести его всё-таки можно.
В сети можно найти советы использовать CCleaner, который сам не лучше, собирая информацию о пользователях, о чём я уже рассказывал ранее в статье CCleaner следит за тобой. На самом деле всё можно сделать штатными средствами Windows.
Первым делом останавливаем выполнение приложения cloud.exe в диспетчере задач (вызывается классической комбинацией Ctrl+Alt+Del, если кто не в теме). Таких процессов может быть несколько, прибить нужно все.
Далее запускаем редактор реестра командой regedit и через поиск в реестре находим и удаляем все упоминания «DriverPack Cloud».
Остаётся удалить созданные утилитой DriverPack Cloud файлы и каталоги с жёсткого диска. Кроме основного местоположения в каталоге C:/Program Files/ и чистки временных файлов, загляните в собственный пользовательский каталог (предварительно включив отображение скрытых файлов):
Выделенные на скриншотах каталоги подлежат безжалостному истреблению со всем содержимым.
Какой можно сделать вывод из всего сказанного? К сожалению, DriverPack Solution из удобного и простого инструмента превратился практически во вредоносную программу и рекомендовать его к использованию я бы не стал, особенно новичкам.
Лучше потратить чуть больше времени, скачивая драйвера с официального сайта производителя оборудования, но сэкономить кучу сил и нервов, потраченных на избавление от последствий применения данного универсального установщика. А ведь когда-то было хорошо.
Если считаете статью полезной,
не ленитесь ставить лайки и делиться с друзьями.
Источник
Драйвер Пак Солюшен — установка на компьютер и настройка
Всем, кто переустанавливает операционную систему и сталкивается с необходимостью инсталляции или обновления драйверов для оборудования, следует скачать DriverPack Solution. Эта утилита самостоятельно находит последние версии необходимого ПО и устанавливает их в ручном или автоматическом режиме. Загрузить программу можно на официальном сайте производителя.
Зачем нужна программа и её описание
DriverPack Solution – бесплатная утилита, используемая для поиска, инсталляции и последующего обновления драйверов в среде 32-битных и 64-битных ОС Windows. Она определяет тип оборудования, подбирает и устанавливает соответствующее ПО из собственной базы, которая регулярно обновляется.
Использование приложения актуально после переустановки операционной системы, когда необходимо найти и загрузить драйвера на имеющееся оборудование. Кроме того, утилита может быть задействована для мониторинга операционной системы, своевременного обнаружения устаревшего ПО для комплектующих и его последующего обновления.
Возможности программы
Драйвер Пак Солюшен работает в автоматическом и ручном режиме. Первый ориентирован на неопытных пользователей. Утилита самостоятельно выполняет диагностику компьютера и устанавливает необходимые компоненты. Второй предназначен для опытных владельцев ПК. В нём можно самостоятельно выбрать нужные позиции из списка, предоставленного приложением.
DriverPack Solution открывает и другие возможности. В их числе:
Если программа помещается в автозапуск, то после каждого включения ПК она самостоятельно сканирует устройство, сравнивает имеющиеся версии ПО с актуальными и при необходимости предлагает пользователю обновить устаревшие компоненты.
Как установить приложение
Скачать бесплатно DriverPack Solution пользователь может здесь.
| Рекомендуем! InstallPack | Стандартный установщик |
|---|---|
| Официальный дистрибутив DriverPack Solution | |
| Тихая установка без диалоговых окон | |
| Рекомендации по установке необходимых программ | |
| Пакетная установка нескольких программ |
kak-ustanovit.rf рекомендует InstallPack, с его помощью вы сможете быстро установить программы на компьютер, подробнее на сайте.
Здесь доступны три версии утилиты:
Первая версия используется в случае, если компьютер находится к Сети. Она не имеет баз, а все необходимые компоненты ищет в Интернете. Актуальна, если пользователю требуется провести обновление драйверов системы.
Вторая предназначена для работы с сетевым оборудованием и имеет размер около 400 Мб. После переустановки ОС с помощью этого варианта утилиты можно установить драйвера на сетевую карту, восстановить доступ к Интернету, а затем установить в режиме онлайн актуальное программное обеспечение для остальных комплектующих.
Третий вариант не требует подключения к Сети и содержит все доступные базы драйверов. Объём файла – около 16 Гб. Он будет актуален для системных администраторов, а также для установки ПО на новую операционную систему без доступа к Интернету.
Чтобы установить программу, пользователю необходимо скачать подходящий вариант приложения на компьютер. Далее для инсталляции онлайн-версии нужно кликнуть по дистрибутиву. Утилита запустится, выполнит сканирование системы, подберёт актуальные драйвера и дополнительное ПО и предложит загрузить их в автоматическом или ручном режиме.
После подтверждения действий появится окно, в котором будет отображён ход установки. Перед началом инсталляции компонентов и ПО создаётся точка восстановления.
Вторую и третью версии программы нужно загрузить на флешку или жёсткий диск, подключить к ПК, требующему установки ПО и запустить. Дальнейшие действия те же, что и в первом случае.
Заключение
Скачать DriverPack Solution для Windows рекомендуется всем владельцам устройств с этой операционной системой. Программа позволяет скачать драйвера для установленного оборудования, а также отслеживает их состояние и своевременно предлагает обновить. Помимо этого, с помощью приложения можно установить полезный софт или антивирусное ПО. Утилита доступна для загрузки на официальном ресурсе разработчиков.
Источник
DriverPack Solution – программа для установки драйверов
Для обновления драйверов на компьютере удобно использовать утилиту DriverPack Solution, которая автоматически сканирует устройства и вспомогательный софт для них. Драйвер Пак позволяет установить ПО без интернета, предлагает дополнительные утилиты и создает резервные копии файлов для восстановления корректной работы, если это требуется. Далее мы опишем возможности каждого продукта DPS.
DriverPack Online
Программа периодически предупреждает о результатах поиска. Обновление происходит в автоматическом режиме.
ДрайверПак Солюшен предусматривает возможность перехода пользователя на ручной режим работы. Но для этого требуется освоение дополнительных функций ПО. Программа DriverPack Solution используется для поиска и установки драйверов, но в арсенале утилиты есть и другие возможности.
Возможности онлайн версии:
Пользователю предоставлены автоматическая и ручная версия, так как, например, софт для видеокарты NVIDIA предпочтительнее скачивать через ПО от производителя. Поэтому поиск и установка компонента в DPS отключается.
DriverPack Solution версия Online – не единственный продукт, предоставленный производителем.
DriverPack Offline Network
DriverPack Offline Network — это возможность установки драйверов на сетевое оборудование без доступа к интернету. Она подойдет для работы системного администратора на предприятиях или для работы на дому.
Обновление драйверов сетевых устройств программой DPS Offline Network актуально и в личных целях после переустановки операционной системы или для установки нового сетевого оборудования.
DriverPack Offline Full
Версия программы Offline Full предоставляет пользователю полную базу драйверов для новых и устройств с устаревшими драйверами. Более одной тысячи наименований вспомогательного софта находится в пакете, размер которого превышает 17 Гб. Работать с такой утилитой удобно, если для переноса данных используется жесткий диск.
Системному администратору не нужно постоянно скачивать новую версию ПО, достаточно подключения к интернету для обновления пакета.
Преимущества пакета Full:
Системные администраторы часто выбирают версию Offline, так как она экономичнее. Автономный режим работы позволяет обновлять софт для устройств без участия пользователя.
Главные преимущества программы
Программа DriverPack, предназначенная для автоматического обновления драйверов, имеет неоспоримые преимущества:
DriverPack Solution очевидно отличается от прямых конкурентов. Главным преимуществом считается автообновление программного обеспечения в режиме online. Но разработчики пошли дальше и создали полную версию Offline. Она может работать при нестабильном подключении к интернету или его отсутствии.
Скачать DriverPack Solution
Кроме того, программа DPS для поиска и обновления драйверов находится в свободном доступе на официальном сайте разработчика. DriverPack Solution Offline Full удобнее скачать бесплатно через торрент-файл, так как размер пакета не позволяет сделать это быстрее иным способом.
Системные требования
DriverPack Solution подойдет для обновления драйверов любого устройства, но существуют рекомендуемые системные требования для корректной работы софта.
Установка DriverPack
Чтобы установить ДрайверПак, достаточно скачать и предоставить программному обеспечению возможность провести полную проверку компьютера.
Как пользоваться программой
Возможности DriverPack Solution обширны, поэтому мы сделали небольшую инструкцию по использованию программы. Пользователю предоставлено два варианта работы с компонентами утилиты: автоматический и ручной.
Начало работы:
DPS не устанавливает вредоносных файлов на компьютеры пользователей, поэтому беспокоиться не стоит.
Разработчиками предусмотрена настройка резервной копии. При первом использовании функция включается автоматически. Поэтому даже новое ПО не испортит работу компьютера в случае установки неподходящих драйверов, скачанных программой DriverPack Online.
Видео: Установка и обновление драйверов с помощью DPS.
Отзывы о DriverPack Solution
На нашем сайте имеются отзывы о программе от экспертов и пользователей, работающих с ПО в личных и корпоративных целях. Также на этой странице пользователи могут оставлять собственные отзывы о программе для автоматической проверки драйверов и другого софта.
Автоматическое обновление драйверов устройств – важная задача автоматизации на предприятиях и в офисах, решить которую можно с помощью бесплатного программного обеспечения DriverPack Solution.
Источник
Как удалить DriverPack Solution?
Навязчивость DPS приводит к мыслям пользователей об удалении программы DriverPack Solution полностью, чтобы не получать всплывающих окон и предложений об установке ПО. Каждая новая версия забирается глубже, шифруясь под файлы ОС Windows. Поэтому удалить софт полностью сложно, но возможно. Рассмотрим способы деинсталляции DPS.
Удаление DriverPack средствами Windows
Старые версии DriverPack Solution удалить с компьютера можно как и остальные программы – средствами Windows.
Как удалить программу с помощью утилиты
Полностью удалить DriverPack Solution с компьютера можно с помощью сторонних утилит. Главное – не скачивать те продукты, что предлагает DPS, так как они не устраняются вместе с ним.
Надежным способом удаления программ и очистки операционной системы от мусора считается CCleaner. Подойдут и другие: IObit Uninstaller, Ashampoo Uninstaller.
Актуальная инструкция для устаревших вариантов ПО:
Для полного удаления проводится очистка реестра. Функция также представлена в CCleaner.
ДрайверПак не удаляется – решение
Радикальные методы очистки компьютера от программы связаны с возможностью отката системы на дни или недели назад. Для этого применяются способы, каждый из которых имеет ряд нежелательных последствий. Поэтому нужно подумать и оценить, насколько требуется удалить DriverPack.
Точка восстановления
Такая настройка предусмотрена разработчиками Windows и не требует изменений со стороны пользователя. Точка отката создается и при установке новых программ, внесении весомых изменений. Если DriverPack загружен на компьютер последним и никаких действий после не производилось, то удалить софт без последствий не составит труда.
Откат длится от 20 минут до часа. Все зависит от производительности ПК. Важные файлы, созданные после момента фиксации точки, переместите на съемные хранители или облачные сервисы, так как они будут удалены.
Исходное состояние
Чтобы удалить DriverPack Solution полностью, можно «откатить» компьютер в исходное состояние (Windows 10). На других версиях ОС функция недоступна.

Инструкция:
Все важные файлы удаляются с компьютера, есть вероятность поломки ПК, если установка ОС Windows будет прервана. Поэтому не рекомендуется выполнять каких-либо действий, пока не закончится восстановление.
Переустановка Windows
Версии ОС Windows до 10 не предусматривают возвращения системы в исходное состояние. Поэтому, чтобы удалить DriverPack, потребуется переустановка ПО. Лучше приобрести лицензионную версию операционной системы, так как это исключит возможные проблемы от установки пиратского ПО.
Видео: Как переустановить ОС Windows.
Зачем удалять DriverPack
Некоторые пользователи желают удалить программу из-за того, что она ведет себя как вирус. Об этом часто сигнализируют соответствующие утилиты для безопасности ПК.
Чтобы не пришлось переустанавливать всю ОС, скачивайте старые версии программы. Если откатить систему, обновления драйверов не произойдет. DriverPack отлично справляется с обновлением вспомогательного софта. Однако желание разработчиков заработать приводит к отрицательным отзывам пользователей, которые стараются избавиться от ПО любыми способами.
Источник
Отмена автоматической установки драйверов в Windows 7
Эта статья является пошаговой инструкцией.
Аннотация
По умолчанию система Windows 7 автоматически устанавливает драйверы устройств, подключаемых к компьютеру. Если вы не хотите, чтобы система Windows 7 автоматически устанавливала драйверы устройств, воспользуйтесь одним из описанных в этой статье способов.
Способ 1. Изменение параметров установки устройств
Нажмите кнопку Пуск, в поле поиска введите устройства и принтеры и выберите пункт Устройства и принтеры.
В окне будут перечислены все устройства, подключенные к компьютеру, включая монитор, клавиатуру, мышь, принтер и так далее.
В разделе Устройства щелкните правой кнопкой значок компьютера и выберите пункт Параметры установки устройств.
Появится новое окно с вопросом, следует ли системе Windows загружать драйверы.
Выберите пункты Нет, предоставить возможность выбора и Никогда не устанавливать драйверы из Центра обновления Windows, а затем нажмите кнопку Сохранить изменения.
При появлении запроса на подтверждение нажмите кнопку Да.
Способ 2. Настройка параметров групповой политики
Примечание. Этот способ применим только в Windows 7 Профессиональная, Windows 7 Максимальная и Windows 7 Корпоративная.
Нажмите кнопку Пуск, введите в поле поиска gpedit.msc и нажмите клавишу ВВОД. Будет открыт редактор локальных групповых политик.
(Нажмите кнопку Да при выводе запроса.)
В дереве Конфигурация компьютера последовательно разверните узлы Административные шаблоны, Система и Установка устройств, а затем выберите пункт Ограничения на установку устройств.
В правом окне дважды щелкните пункт Запретить установку устройств, не описанных другими параметрами политики.
Выберите пункт Включено и нажмите кнопку ОК.
Источник
Видео
Как включить центр обновления и как отключить центр обновления драйверов windows 7.
Как отключить автоматическое обновление драйверов в Windows 10
Отключения автоматического обновления драйверов в Windows 10, 8, 7 🔄🚫💻
Как включить Центр обновления Windows?
Как отключить автоматическое обновление драйверов Windows 10,7?
Восстановление windows после обновления драйверов, восстановления Windows, слетела винда после обнов
Как включить обновления Windows 10
КАК ПОЛНОСТЬЮ ОТКЛЮЧИТЬ ОБНОВЛЕНИЯ WINDOWS 7
Как отключить автоматическую установку драйверов в Windows 10
Как отключить обновление Windows 10 навсегда? 3 способа
Содержание
- Как включить обновление Windows 10
- Включение обновлений Виндовс 10 через меню дополнительных параметров
- Использование раздела служб для запуска «Центра обновлений Windows»
- Применение редактора групповых политик
- Запуск службы обновлений через реестр
- Использование командной строки для запуска «Центра обновлений»
- Сторонние программы для остановки и запуска обновлений Виндовс 10
- Драйвер Пак Солюшен — установка на компьютер и настройка
- Зачем нужна программа и её описание
- Возможности программы
- Как установить приложение
- Заключение
- Установка драйвера через Центр Обновления Windows
- Как запустить Windows Update
- Настройка автоматического обновления драйверов
Как включить обновление Windows 10
Компания Microsoft постоянно совершенствует свои продукты с целью повышения безопасности, производительности и стабильности операционной системы . У пользователя может возникнуть вопрос, а как включить обновления на Windows 10 на своем ПК ? Вообще этот процесс активируется по умолчанию при установке и первом запуске ОС , но все, же возможны ситуации, когда он может быть отключен намеренно или случайно. Существует несколько способов восстановить взаимодействие вашего оборудования с соответствующей службой компания с использованием следующих компонентов OS :
· меню дополнительных параметров ;
· редактора групповых политик;
Если же «Центр обновлений» не работает и в случае невозможности применения перечисленных методов производится полных перезапуск данной службы. Рассмотрим подробнее упомянутые приемы. Следует отметить, что для их использования не требуется специальных знаний и навыков и они рассчитаны на обычных пользователей.
Включение обновлений Виндовс 10 через меню дополнительных параметров
Для доступа к данному разделу необходимо правой клавишей мыши (далее по тексту ПКМ) кликнуть по значку пуск.
1. Из появившегося списка выбрать пункт параметры и открыть его:
2. Теперь необходимо перейти в раздел «Обновление и безопасность »:
3. В открывшемся окне находим подраздел «Центр обновлений Windows» (далее ЦО), расположенный в левом столбце и открываем его.
4. Здесь пользователь может выполнить требуемые настройки ЦО и проверить наличие обновлений. В данном случае видно, что загружаются патчи для операционной системы версии 1703 на базе процессоров x64 Bit (аналогичным образом будет выглядеть и сообщение для PC с x32 Bit ) . В другом варианте можно выполнить проверку наличия свежих патчей для Виндовс 10:
5. Пользователь может по своему усмотрению приостановить автообновление , перейдя в меню «Дополнительные параметры»:
6. Вы сможете установить, каким образом и когда получать свежие патчи для своей ОС, и даже приостановить процесс на срок до 35 дней:
При возникновении проблем в функционировании Центра они могут быть исправлены при помощи редактора групповых политик. Означенный способ будет рассмотрен ниже.
Использование раздела служб для запуска «Центра обновлений Windows»
Для получения доступа к нему нужно в консоли «Выполнить», которая открывается комбинацией клавиш «Win+r», ввести команду services.msc:
7. В разделе «Службы (локальные)» отыскиваем «Центр обновлений», располагающийся вторым от конца списка:
8. Доступ к нему можно получить двойным кликом левой клавишей мыши (ЛКМ) или с использованием меню ПКМ, выбрав пункт «Свойства».
Данный инструмент позволяет изменять параметры службы и включить обновления Виндовс при помощи кнопки « Запустить ». После нажатия на нее необходимо выбрать тип запуска, если оно отключено администратором как на данном ноутбуке и установлено «вручную» то при наличии соответствующих прав положение можно исправить.
Применение редактора групповых политик
В консоли «Выполнить» набираем команду gpedit.msc и щелкаем «ОК» или нажимаем клавишу «Enter». На экране появиться требуемый редактор.
Настроить автоматическое обновление возможно в соответствующем разделе. Для чего включаем его, определив расписание обслуживания, задав периодичность и время установки. Клик по клавише применить позволяет сохранить параметры, а нажатие на «ОК» — выйти из редактора.
Запуск службы обновлений через реестр
В рассматриваемой операционной системе предусмотрен такой способ. При этом следует понимать, что реестр имеет более высокий приоритет, нежели редактор групповых политик и внесение изменений в него автоматически отменить результаты его редактирования. Попасть в реестр можно через консоль «Выполнить» по команде regedit:
В поисковой строке вводим HKLMSystemCurrentControlSetServiceswuauserv, или находим нужную папку, пройдя путь до требуемой ветки:
В правой части окна располагается запись «Start», по которой нужно щелкнуть ПКМ и выбрать пункт меню изменить:
Если служба отключена, то в строке значение будет стоять число «4». Для того чтобы запустить службу ЦО в автоматическом режиме измените его на «1», а для запуска вручную на «3» (как это сделано на данном компьютере ):
Подтверждаем изменения, кликнув по клавише «ОК», после чего должен запуститься процесс обновления OS Windows 10. Проверить работоспособность можно найдя через строку поиска ветвь HKEY_LOCAL_MACHINESOFTWAREMicrosoftWindows NTCurrentVersionHotfix. Здесь содержаться данные обо всех полученных патчах, принятых данным устройством.
Использование командной строки для запуска «Центра обновлений»
Этот способ реализуется в том случае, если у пользователя учетной записью есть права администратора. Для этого в консоль «Выполнить» вписываем «net start wuauserv» и нажимаем «Enter». На экране появится такое окно:
После того как приложение запустит соответствующую службу на дисплее будет отображено подтверждающее сообщение. Данная процедура выполняется однажды, после чего обновление будет происходить в автоматическом режиме при каждом включении компьютера. Остановить работу ЦО можно путем введения в командную строку оператора «net stop wuauserv», после пользователь увидит следующую картину:
Проверить состояние центра обновлений можно при помощи реестра, как описано в предыдущем разделе статьи.
Сторонние программы для остановки и запуска обновлений Виндовс 10
Скачать утилиту « Show or hide updates» можно на официальном сайте компании Майкрософт и установить на свой компьютер. Приложение предназначено для проведения диагностики и предотвращения неполадок в работе операционной системы:
После запуска программы она автоматически проверит наличие доступных обновлений для вашей версии Виндовс 10 и предложит на выбор два способа их реализации:
· Сокрытие обновлений Hide updates, что на деле означает отключение процесса выбранных вами патчей.
· Разрешить процесс можно путем нажатия на кнопку Show hidden updates.
Одним из основных удобств данной утилиты является, то, что в списке значатся лишь неустановленные ранее патчей. Пользователь получает возможность откладывать инсталляцию ненужных ему патчей или удалять некоторые из них при помощи команды wusa.exe /uninstall.
В случае если ни одним из описанных способов не удается обновить операционную систему, рекомендуется сбросить настройки. Сделать это можно через пункт восстановления, доступ к которому есть через раздел «Параметры». Данная методика применяется только в самом крайнем случае, обычно возможностей описанных инструментов достаточно для решения возникающих проблем.
Если понравилась статья подписывайтесь на наш канал, делитесь статьей и ставьте лайк.
Драйвер Пак Солюшен — установка на компьютер и настройка
Всем, кто переустанавливает операционную систему и сталкивается с необходимостью инсталляции или обновления драйверов для оборудования, следует скачать DriverPack Solution. Эта утилита самостоятельно находит последние версии необходимого ПО и устанавливает их в ручном или автоматическом режиме. Загрузить программу можно на официальном сайте производителя.
Зачем нужна программа и её описание
DriverPack Solution – бесплатная утилита, используемая для поиска, инсталляции и последующего обновления драйверов в среде 32-битных и 64-битных ОС Windows. Она определяет тип оборудования, подбирает и устанавливает соответствующее ПО из собственной базы, которая регулярно обновляется.
Использование приложения актуально после переустановки операционной системы, когда необходимо найти и загрузить драйвера на имеющееся оборудование. Кроме того, утилита может быть задействована для мониторинга операционной системы, своевременного обнаружения устаревшего ПО для комплектующих и его последующего обновления.
Возможности программы
Драйвер Пак Солюшен работает в автоматическом и ручном режиме. Первый ориентирован на неопытных пользователей. Утилита самостоятельно выполняет диагностику компьютера и устанавливает необходимые компоненты. Второй предназначен для опытных владельцев ПК. В нём можно самостоятельно выбрать нужные позиции из списка, предоставленного приложением.
DriverPack Solution открывает и другие возможности. В их числе:
- создание точки восстановления перед установкой компонентов;
- инсталляция дополнительного программного обеспечения, кодеков и антивирусов;
- наблюдение за температурой центрального процессора;
- проверка состояния ПК и комплектующих.
Если программа помещается в автозапуск, то после каждого включения ПК она самостоятельно сканирует устройство, сравнивает имеющиеся версии ПО с актуальными и при необходимости предлагает пользователю обновить устаревшие компоненты.
Как установить приложение
Скачать бесплатно DriverPack Solution пользователь может здесь.
| Рекомендуем! InstallPack | Стандартный установщик |
|---|---|
| Официальный дистрибутив DriverPack Solution | |
| Тихая установка без диалоговых окон | |
| Рекомендации по установке необходимых программ | |
| Пакетная установка нескольких программ |
kak-ustanovit.rf рекомендует InstallPack, с его помощью вы сможете быстро установить программы на компьютер, подробнее на сайте.
Здесь доступны три версии утилиты:
- DriverPack Online;
- DriverPack Network;
- DriverPack Offline (full).
Первая версия используется в случае, если компьютер находится к Сети. Она не имеет баз, а все необходимые компоненты ищет в Интернете. Актуальна, если пользователю требуется провести обновление драйверов системы.
Вторая предназначена для работы с сетевым оборудованием и имеет размер около 400 Мб. После переустановки ОС с помощью этого варианта утилиты можно установить драйвера на сетевую карту, восстановить доступ к Интернету, а затем установить в режиме онлайн актуальное программное обеспечение для остальных комплектующих.
Третий вариант не требует подключения к Сети и содержит все доступные базы драйверов. Объём файла – около 16 Гб. Он будет актуален для системных администраторов, а также для установки ПО на новую операционную систему без доступа к Интернету.
Чтобы установить программу, пользователю необходимо скачать подходящий вариант приложения на компьютер. Далее для инсталляции онлайн-версии нужно кликнуть по дистрибутиву. Утилита запустится, выполнит сканирование системы, подберёт актуальные драйвера и дополнительное ПО и предложит загрузить их в автоматическом или ручном режиме.
После подтверждения действий появится окно, в котором будет отображён ход установки. Перед началом инсталляции компонентов и ПО создаётся точка восстановления.
Вторую и третью версии программы нужно загрузить на флешку или жёсткий диск, подключить к ПК, требующему установки ПО и запустить. Дальнейшие действия те же, что и в первом случае.
Заключение
Скачать DriverPack Solution для Windows рекомендуется всем владельцам устройств с этой операционной системой. Программа позволяет скачать драйвера для установленного оборудования, а также отслеживает их состояние и своевременно предлагает обновить. Помимо этого, с помощью приложения можно установить полезный софт или антивирусное ПО. Утилита доступна для загрузки на официальном ресурсе разработчиков.
Установка драйвера через Центр Обновления Windows
В Microsoft содержится огромная база драйверов для устройств, которые прошли проверку на совместимость с операционными системами Windows. Все это встроено в систему или доступно через Центр обновления или Windows Update. Если вы ничего не изменяли в настройках системы и у вас есть подключение к Internet, то драйверы должны автоматически загрузиться и установиться.
Как запустить Windows Update
В Windows 10 необходимо:
После, нужно подождать пока доступные обновления загрузятся и установятся.
Если возникают проблемы с запуском обновлений, то, возможно, отключена служба «Центр обновления Windows». Проверить и включить при необходимости можно следующим образом.
- В окошке поиска пишем «служб» и открываем классическое приложение «Службы».
- Внизу находим службу «Центр обновления Windows». Дважды кликаем на ней левой кнопкой мышки.
- В открывшемся окошке «Свойства» в разделе «Тип запуска» из выпадающего меню выбираем «Вручную».
- Жмем на кнопку «Запустить» и «OK».
Служба работает, нужно пробовать запускать обновления.
Настройка автоматического обновления драйверов
Чтобы операционная система сама следила за актуальностью драйверов и при появлении новой версии автоматически загружала и устанавливали их (что и рекомендуется), то нужно сделать следующее:
Теперь при появлении нового драйвера для вашего устройства в базе Microsoft, Windows автоматически его загрузит и установит.
Здесь приведена подробная информация по установке драйверов встроенных в систему и из Центра Обновления Windows. И дополнительно — Как сканировать, если у вас МФУ.
Появившиеся вопросы задавайте в комментариях.
здравствуйте. у меня ноутбук msi gp72m 7rdx leopard c лицензионной версией виндовс 10. проблема с установкой nahimic 2+. точнее при установке новой версии программы, старая версия была удалена и теперь ни какая из версий не устанавливается(( при установке всплывает окно »учетная запись уже существует» пожалуйста подскажите как исправить ошибку и установить программу. спасибо
Салют, уважаемые читатели! 
У всех нас, рано или поздно, возникают проблемы с нашими железными собратьями – персональными компьютерами. Эти проблемы, у каждого проявляются по-разному: у одних — в виде периодических зависаний, «черепашечей» работы ПК; у других — сбоев, «работой до посинения» (читайте BSoD – экран смерти) операционной системы (ОС) и прочей ерундистики.
Как первые, так и вторые начинают судорожно думать/вспоминать: «почему у меня так тормозит комп», «что я такого скачивал, устанавливал», «хьюстон, горим, вирусы-вирусы!».. В общем, задаваться банальным вопросом, — что за напасть такая?
Чтобы свести подобного рода проблемы к минимуму, необходимо уделять время программной (software) и аппаратной части (hardware) своего компутера, а именно (и в том числе) задаться вопросом «Как обновить драйвер?» и вообще следить за драйверами (их официальными/стабильными версиями), дабы поддерживать их в актуальном состоянии.
Меня часто спрашивают о тех или иных способах автообновления и установки драйверов, на что я обычно громко «ругаюсь» разными админскими словами, ибо сколько не связывался с подобного рода софтом — всегда были одни проблемы.
То синие экраны смерти, то просто незагружающаяся система, то еще что-либо этакое. Короче, да, я предпочитаю всё делать сам и руками, но раз уж Вы так много просили, то пусть будет большая (очень!), объёмная (я предупреждал!) и подробная статья.
Поехали.
-
Вначале был драйвер.. Или что сие такое?
-
Когда мы вспоминаем про драйвера?
-
Требования к программе обновления драйверов
-
DriverPack Solution — общее описание
-
Функционал программы DriverPack Solution
-
Где скачать DriverPack Solution
-
Как правильно скачать DriverPack Solution
-
Первый запуск программы
-
Поиск драйверов для установки
-
Экспертный режим DriverPack Solution
-
Резервное копирование драйверов
-
Непосредственно процесс установки
-
Работа с ошибками и проблемами
-
Альтернативный вариант работы
-
Вариант №1. «Как повезет»
-
Вариант №2. «100% установка».
-
DriverPack Solution и дополнительные возможности
-
Еще несколько вещей, которые стоит знать
-
Послесловие
Вначале был драйвер.. Или что сие такое?
Если Вы подумали, что driver, — это профессиональный водитель (:-)), то, крепко ошиблись, ибо драйвер, — это компьютерная программа, с помощью которой другая программа (обычно операционная система), получает доступ к аппаратному (hardware) обеспечению некоторого устройства.
Таким образом, для использования любого устройства (как внешнего, так и внутреннего) необходим «водитель», который берет на себя функции управления и передает их операционной системе (см. изображение).
Обычно, с «ОС’ью» (операционная система, т.е например Windows), поставляются драйвера для ключевых компонентов аппаратного обеспечения (без которых она не сможет работать). Однако для некоторых устройств (таких как графическая плата, принтер и т.п.) могут потребоваться специальные драйверы, обычно предоставляемые самим производителем.
С понятием драйвер, — разобрались, теперь переходим к вопросу: «Когда мы о них вспоминаем?».
В процессе повседневной работы, мы в основном даже не задумываемся о количестве различных устройств/программ, задействованных в «жизнедеятельности» ПК, а не задумываемся потому, что все исправно «пашет» (ибо драйвера стоят и выполняют свою непосредственную функцию – контроль работы устройств).
к содержанию ↑
Когда мы вспоминаем про драйвера?
Вспоминаем же мы о них (драйверах), тогда, когда система вдруг подвисает, начинает сбоить или каким-либо другим способом «высказывать» свое недовольство. Тут та мы и хватаемся за голову и судорожно пытаемся исправить сие. Ведь так? В сложившейся ситуации, бывает, что остается только одно, — бежать в лес, за «дровами» 
Еще один немаловажный вопрос, требующий ответа: «Почему нужно и важно обновлять драйвера?». В первую очередь, обновление оных необходимо для того, чтобы избежать и минимизировать ошибки пользователя/устройств компьютера, обеспечить наилучшую совместимость и производительность системы.
Таким образом, обновив драйверы устройств, Вы:
- обеспечите лучшую производительность компьютера
- устраните некоторые операционные (системные и сетевые) ошибки
- сможете работать с самым новым программным обеспечением
- будете уверены, что все установленные устройства работают правильно и должным образом (не возникает «рабочих «конфликтов)
- знаете, что установленное внутреннее и внешнее оборудование, «фунциклирует» на всю катушку, без ограничения своих возможностей.
Далее.
к содержанию ↑
Требования к программе обновления драйверов
Итак, перед тем как перейти непосредственно к практической части — знакомству с оболочкой программы DriverPack Solution, расскажем немного о требованиях (предъявляемых нами и не только) к программам обновления, т.е на те параметры и качества, ориентируясь на которые, стоит эту программу выбирать:
- Во-первых, стоит обратить внимание на локальный размер базы данных (БД) драйверов (чтобы с ее помощью Вы смогли «поставить на ноги» свой ПК, даже без подключения к сети Интернет). Большая база означает, что программа содержит обширную картотеку устройств от всех производителей оборудования и в состоянии предоставить Вам самые новые сведения (обновления) по последним.
- Во-вторых, важным элементом, является «продвинутый» механизм сканирования, т.е. чтобы программа могла обнаружить любые «нестыковки» в уже установленных драйверах и устранить их, а также заменить устаревшие компоненты, на их новые, более свежие версии (причем как в online, так и offline-режимах).
- В-третьих, она должна быть 100% совместима с Вашей и другими операционными системами (с учетом их различной разрядности).
- Также, немаловажным (а то и главным) критерием, является, стабильность самой программы (ее базы), интуитивная понятность (удобство при работе) и наличие профессиональной технической поддержки (ибо ни одна из них, не является совершенной), иначе все это черевато ужасами, которые я описывал в начале статьи.
Вот основные требования которыми должен руководствоваться пользователь при выборе программ обновления драйверов. В свою очередь им (таким требованиям), может удовлетворять только действительно качественный продукт.
И сегодня мы такой продукт выбрали (в результате солидного теста (это не кулинарный термин 
Что ж, не будем откладывать дело в долгий ящик..
к содержанию ↑
DriverPack Solution — общее описание
Эпиграф (из мультфильма «Трое из ларца»)..
– И драйвера за меня ставить будете?
– Ага!
На дворе вовсю хозяйничает 2012, а это значит что вот уже как 4 года, программа DriverPack Solution живет своей жизнью на рынке автоматизированных средств обновления драйверов, причем не просто живет, а чувствует себя здесь довольно вольготно, ибо предлагает пользователям довольно широкие возможности:
- Интеллектуальный (достоверный) механизм сканирования
Программа, сама проводит инвентаризацию аппаратных компонентов ПК, путем сканирования и считывания идентификационного кода ID устройства (который зашит внутри него) и устанавливает «правильный» драйвер. Это исключают путаницу, при установке последних, на одно и то же оборудование различной модификации.
- Обширная база
Вместо доступа, к нескольким десяткам гигабайт драйверов на стороннем сервере, пользователю предлагается (с собственных хранилищ разработчиков) уже готовая база драйверпаков, под всевозможное оборудование, со встроенной утилитой для идентификации аппаратного обеспечения по UID в системе.
- Доступность, безопасность, удобство использования
Программа, распространяется по свободной лицензии GNU GPL и с открытым кодом (что позволяет самостоятельно дорабатывать оную, тем самым совершенствуя, настраивая под конкретные потребности своей системы). Кроме того, она имеет цифровой сертификат за подписью разработчика и всем сборкам, выдается своего рода «грамота безопасности» (проверено на вирусы) от «Лаборатории Касперского». Удобство и интуитивная понятность (без потери функциональности), также является ее важной, потребительской чертой.
- Программа имеет собственный SVN-репозиторий
Свободная, централизованная система управления версиями, для удобства пользователей.
- Масштабируемость и обновления
Это не просто программа для установки драйверов, — это целая система взаимосвязанных приложений и Web-сервисов для автоматической настройки компьютера, с каждой версией которой, предоставляются все новые возможности для различных групп пользователей (системные администраторы/домашние компьютерные пользователи и т.д.).
Чтобы понять всю структуру взаимосвязанных сервисов (кто, за что отвечает и в каких связях находится) DriverPack Solution, обратимся к следующей схеме.
Идем далее.
к содержанию ↑
Функционал программы DriverPack Solution
и теперь мы рассмотрим функциональные возможности программы, заявленные разработчиком в новой, 12 версии (уже пятой по счету):
- Эффективный и быстрый поиск драйверов;
- Установка драйверов на практически любой компьютер, всего за несколько минут;
- Поддержка абсолютно всех типов устройств (PCI/USB/ACPI/PNP и прочих);
- Проведение «даунгрейда» с Windows Vista до Windows XP (даже если производитель не разместил на своем сайте драйвера под XP’юшу);
- Возможность самостоятельного поиска (в сети Интернет) и настройки тех драйверов, которые требуются конкретной системе;
- Помощь в создании и использовании собственных баз;
- Быстрое обновление существующего набора установленных драйверов до более актуальных версий;
- Функция резервного копирования («бэкап») из Windows/DRPSu (для восстановления драйверов в их оригинальном месте расположения, в случае повреждения);
- Функция комплексной «Диагностики компьютера» с возможностью отслеживания:
- «здоровья» жесткого диска, свободного пространства на нём и проведением процессов;
- дефрагментации и очистки;
- температуры процессора;
- тестирование оперативной памяти на сбои;
- версии BIOS (и ее обновление);
- вирусной активности (сканирование и мониторинг актуальности баз).
- Функция «Жалоба на драйвер», позволяющая выявлять проблемные компоненты, тем самым повышая стабильность всей библиотеки.
Кстати говоря, программа полностью на русском языке и полностью бесплатна.
к содержанию ↑
Где скачать DriverPack Solution
Итак, мы подошли к самому интересному, а именно, — к практике и готовы познакомить Вас с программой поближе, устроив ей настоящий драйв’овый тест :-).
Начнем мы, само собой, с того, что обзаведемся сим творением программистской мысли, скачав программу через её официальный раздел сайта, используя torrent (что сие такое, Вы можете узнать из наших статей (воспользуйтесь поиском.
Напомню, что пока что мы качаем полную версию, а именно, DriverPack Solution Full.
Теперь, хочется пару слов сказать, про весовую категорию программы. Да, — она «тяжеловес» (порядка 3.6 Гб) и вес этот, создает большая база драйверов (причем, присутствуют оные для любой конфигурации ПК, а не только конкретно Вашей), зашитая в ней самой.
Однако, путем простых манипуляций, можно убрать «излишки» и перевести программу в среднюю весовую категорию. Делается это путем удаления балластных драйверов (те, которые Вам никогда не пригодятся).
к содержанию ↑
Как правильно скачать DriverPack Solution
Шаг 1. Заходим на страницу загрузки (1), выбираем способ — через прямой torrent-файл (2). Загружаем файл (жмякая «Ok»).
Шаг 2. Запускаем файл и конфигурируем базу драйверов, под свои хотелки (:-)), для этого, просто убираем соответствующие галки (в теле torrent-файла) с ненужных архивов драйверпаков.
Таким образом, мы:
- конфигурируем базу драйверов, под себя любимого
- учитываем тип и разрядность ОС
- избавляемся от не нужного стороннего программного обеспечения (ПО).
Итак, как можно заметить, программа значительно похудела и стала намного стройней (:-)), кроме того, существуют различные облегченные версии программы, где в сборку включены только стабильные (прошедшие тесты) драйверпаки и отключены различные «красивоулучшайзеры» (например, Tweekend Edition).
Если же, Ваш Интернет, оставляет желать лучшего, т.е. не отличается шустрой скоростью (а скорее напоминает полусонную черепаху), то тогда, облегченная версия DRPSu 12.3 Light (только оболочка программы), именно для Вас, ибо ее размер, — всего 7 Мб (однако, тогда все драйвера придется загружать собственноручно, из сети).
к содержанию ↑
Первый запуск программы
Скачав сей праздник души, остается его только запустить. Для этого следуем в папку куда была совершена загрузка и запускаем .exe-файлик с названием программы.
Собственно, «Рабочий стол», представлен 2 зонами: вспомогательная (I) и основная (II).
В основной зоне (II), отображаются: текущая информация о системе (1), устройствах (4), драйверах (3) и рекомендованные действия (2).
Во вспомогательной зоне (I), расположены центры настроек и дополнительные сервисы (языковой, справочный, техподдержка).
Центры настроек:
- «Обновление окна» — актуально после установки драйверов или других действий
- «Диспетчер устройств» — список подключенных к компьютеру устройств
- «Установка и удаление программ» — стандартный инструмент «Панели управления» Windows.
«Режим работы — эксперт»:
- «Установка драйверов» — расширенный режим установки/переустановки/обновления
- «Индексация драйверпаков» — поиск драйверов в библиотеке (используется для добавления/индексации в базу новых пакетов драйверов).
Параметры (опции):
- «Температура CPU» — информация о состоянии процессора
- «Устанавливать неподписанные драйвера» — автоматическая установка неподписанных драйверов
- «Хранить логи в текущей папке» — дневник событий работы программы (ведется при каждом запуске).
Дополнительные сервисы:
- «Нашли ошибку?» — инструмент для формирования/отправки отчета ошибок, в ходе работы с программой
- «О программе» — резюме+контактная информация
- «Справка» — онлайн-справка.
В двух словах как-то так.
к содержанию ↑
Поиск драйверов для установки
Теперь, когда мы более-менее ориентируемся в программе, знаем ее структуру, пришла пора погонять её и посмотреть, на что DriverPack Solution способна.
Итак, основная задача программы – установка/обновление драйверов причем последние, могут устанавливаться как из базы архивов (драйверпаков), так и из глобальной паутины — Интернет.
Для полной оценки потенциала программы (и его раскрытия), возможно, имеет смысл создать максимально «некомфортную среду» для ее работы или, другими словами, избавиться от всех установленных драйверов и тестировать прогу на «голой» операционной системе.
Примечание: В рамках статьи вариант с удалением драйверов рассмотрен в целях наиболее полного обзора и тестирования программы, т.е удалять драйвера вовсе не обязательно, можно просто обновить. Пример ниже имеет смысл использовать при установке драйверов на свежеустановленную систему или из соображений попытки избежать возможных конфликтов при обновлении драйверов (в том числе поэтому и приведен таковой вариант).
Чтобы удалить драйвера или просто посмотреть их текущее состояние, необходимо зайти в Диспетчер устройств. Сделать это можно, либо используя команду «Пуск-Выполнить«, где ввести devmgmt.msc и нажать ОК, либо по пути «“Пуск – Панель управления – Система – Диспетчер устройств“. Там, собственно, используя мышку можно проделать все необходимые манипуляции по удалению.
Вот, какую картину, имеем изначально:
Запускаем программу.
Что мы видим? А видим мы, что программа сама автоматически сканирует систему на наличие/отсутствие драйверов и сообщает об этом, посредством «восклицательной» иконки с письменами («найдены не установленные драйвера»), с указанием количества и возможными действиями (установить/обновить), в отношении последних.
Примечание: Программа работает по принципу интеллектуальной технологии классификации драйверов — автоматически распознает подключенное к ПК оборудование, устанавливает соответствие между найденными устройствами и имеющимися в базе драйверами, ищет их актуальные версии и предлагает установить.
к содержанию ↑
Экспертный режим DriverPack Solution
Далее, мы переходим в «Режим эксперта» (1), ставим галочку, тем самым говоря программе, что мы хотим от нее большего (расширенной функциональности) и перед нами открывается ряд полей/вкладок/опций, которых раньше не было и в помине, это..
..и «Режим работы» — «Установка драйверов» (используемый программой по умолчанию), который предназначен (как ни странно) для их установки, переустановки, обновления; и списки неустановленных (2) и требующих обновления драйверов (3) и другие (ранее не засвидетельствовавшие свое почтение) элементы, о которых мы расскажем в свое время.
Также «Режим эксперта» снабжен, достаточно удобной интерактивной мини-справкой (вызывается подводом курсора мыши к элементу), которая позволяет получить сведения по текущему состоянию версий любого драйвера (смотрите скриншот).
Стоит отметить, что в программе предусмотрены несколько режимов установки драйверов (смотрите ниже):
- «Интеллектуальная установка» (1) — автоматически распознает оборудование, устанавливает соответствие между найденными устройствами и имеющимися драйверами. Программа сама его установит, после чего будут обновлены списки. (Это наиболее простой и удобный режим для пользователя).
- «Ручной режим» (2) — предназначен для опытных пользователей (тех, кто любит делать все ручками), т.к. процесс установки осуществляется самостоятельно.
- «Поиск в Интернете» (3) — позволяет искать необходимые драйвера в Интернете. Поиск осуществляется на основании информации об устройстве, уникального идентификатора (DevID).
- «Установить (…)» (4) — схож с методом (1), но можно указать (галочками) драйвера, которые подлежат установке (выбранные из списка, они отображаются в скобках).
Какой вариант выбрать, решает сам пользователь, однако предпочтительнее (1) или (4) – ибо, в этом случае, программа сделает все сама, без лишних «телодвижений» с Вашей стороны.
к содержанию ↑
Резервное копирование драйверов
Итак, драйвера найдены, теперь осталось их грамотно (без последствий для системы) поставить, а чтобы избежать всяческих проблем в программе присутствует полезный инструмент подстраховки, а именно, функция «Бэкап драйверов» (резервная копия), причем как из самой Windows, так и из DriverPack Solution.
В чем их отличие:
- «Бэкап из Windows» — создает резервную копию драйверов, уже установленных в системе (что-то подобное слепка, который Вы можете в любой момент загрузить), это сведет к минимуму риски при обновлении или переустановке Windows;
- «Бэкап из базы DRPSu» — создает и сохраняет пакет драйверов специально под конфигурацию данного компьютера (полезно, если потерялись родные диски или они уже устарели).
Рассмотрим, более детально, процесс создания резервной копии из базы.
Итак, переходим на вкладку «Бэкап» и сначала (в целях дополнительной безопасности) переходим по ссылке (1) «Восстановление Windows» и создаем точку восстановления, тем самым фотографируя/запоминая исходное состояние системы:
Выбираем задачу – «Создать точку восстановления», нажимаем «Далее»(2), задаем имя точке и создаем ее. Все! теперь мы можем в любой момент «откатиться» назад в будущее. Возвращаемся к процессу создания слепка драйверов.
Нажимаем на кнопку «Бэкап из базы» и создаем резервную копию, из текущей базы DRPSu.
Причем, создать ее можно, как в виде в виде обычной структуры папок (1), так и приложения с расширением «.exe» (2) (ставится соответствующая галочка). Все это «безобразие» создается автоматически (в течение 1-2 минут) и размещается в папке Drivers (созданной самой программой) на Рабочем столе.
Итак, все необходимые меры безопасности предприняты и мы, с чувством выполненного долга, приступаем к самому процессу — установке драйверов.
к содержанию ↑
Непосредственно процесс установки
Переходим на вкладку «Драйвера» в DriverPack Solution (там еще до сих пор восклицательный знак), выбираем те, которые хотим поставить (или все), нажимаем «Установить» и автоматом попадаем на страницу «Подтверждение установки«.
Здесь, мы выбираем пункт «Установить драйвера» и ставим галочку «Создавать контрольную точку восстановления». Собственно усе (:-)), далее дело техники и самой программы.
Перед нами появляется следующее окно.
В среднем, процесс установки длится не более 2 минут (опять же, все зависит от «охапки дров», которые требуют установки).
У нас, все установилось на ура! (везде зеленые иконки) и теперь осталось лишь перезагрузиться и проверить работоспособность системы.
Однако, так (все хорошо поставилось), будет далеко не у всех и не всегда (:-(), ибо у каждого свое железо, конфигурация системы и все такое разное. Что делать тогда? Сейчас разберем.
к содержанию ↑
Работа с ошибками и проблемами
Допустим, программа DriverPack Solution, на этапе установки и обновления драйвера (USB 3.0.),выдала сообщение, вида «Не удалось установить..».
Это значит, что она не смогла установить последний, в интеллектуальном (стоит по умолчанию, при нажатии на «Установить») режиме.
Однако, вариантов у нас предостаточно: можно воспользоваться режимом «Поиск в Интернете» (1) или сделать сие своими руками. Пока воспользуемся первым способом. Нажимаем на иконку (1) и видим следующее окно:
Здесь нам предлагается два варианта: «автозагрузка драйвера» (нажать «Ok») или «поиск вручную» (нажать «Отмена»). Мы пойдем (специально) по более «тернистому» («поиск вручную») пути.
Итак, попадаем на портал поиска (devid) драйверов, по ID номеру. Программа, автоматически подставляет необходимые данные в строку и..
..предлагает нам, различные варианты по обновлению/установке драйвера (с учетом его «свежести»).
Примечание. Поиск осуществляется на основании информации об устройстве (DeviceID/ИД) – уникальный идентификатор, однозначно характеризующий любое устройство.
Выбираем самую новую версию и переходим по ссылке. Появляется форма, где уже можно получить ссылку на загрузку файла, выбираем файл «.info.exe» или оригинальный (также, здесь можно просмотреть список поддерживаемых устройств).
Далее, скачиваем файл-приложение для загрузки драйвера, делаем двойной щелчок и..
..вуаля!
«Вредный» драйвер — установлен (о чем нам свидетельствует соответствующее уведомление).
Теперь перезагружаемся и снова запускаем DriverPack Solution.
К слову, можно воспользоваться «Диспетчером устройств» (комбинация клавиш «Win+Pause/Break«) и удостовериться, что все драйвера установлены, нет никаких восклицательных знаков (т.е. система готова к полноценной работе).
Как видим (после автоматического сканирования), все драйвера установлены корректно и восклицательный знак, стерт с лица земли программы, а осталось только уведомление, что их надо обновить, но это уже совсем другая история.
Что ж, давайте эту самую «другую» историю и рассмотрим.
к содержанию ↑
Альтернативный вариант работы
Как мне помнится, программа, во время нашего первоначального запуска, писала, что необходимо обновить 36 драйверов, однако, некоторые из них, я просто не хочу обновлять (считайте это моим капризом :-)), а видеодрайвер, мы вообще разберем отдельно.
Итак, запускаем DriverPack Solution (переходим в «Режим Эксперта»), прокручиваем раскрывающийся список («Обновления для драйверов») вниз и нажимаем «Выбрать все» (1) и «Установить» (2).
Примечание. Не обязательно устанавливать все предложенные обновления: опытный пользователь может решить, что обновление некритично, и отменить установку некоторых пунктов (не отмечая их в списке).
Теперь, нам остается только наблюдать за самим процессом (который протекает довольно шустро).
По его завершению, нас просят «ребутнуться», что мы и делаем (нажимая «OK»).
Так как, я сознательно не обновлял некоторые драйвера (они меня вполне устраивают), то, из 33 штук, — обновления удостоились все, за исключением видеодрайвера, который, как мы говорили выше, разберем отдельно, причем вдвойне (рассмотрим 2 варианта).
к содержанию ↑
Вариант №1. «Как повезет»
Итак, после перезагрузки и очередного запуска программы, нас встречает (уже столь привычная нам), вкладка «Драйвер«.
Здесь, мы выберем только видеокарту и производим обновление в интеллектуальном режиме (1).
Все быстро устанавливается и мы спокойно перезагружаемся (2). После этого, видим, что видеодрайвер поставился, — проблем нет.
Примечание.
В программе, есть весьма полезная фишка – «Жалоба на драйвер» (1).
Например, если у Вас возникли какие-то проблемы, при работе с драйверпаками, тогда, Вы составляете «челобитную» (описание ошибки) и отправляете ее разработчикам, через форму обратной связи (смотрите изображение), чтобы в дальнейшем, проблема была устранена.
Таким образом, руками самих пользователей, — формируется «база проблем», которые устраняются разработчиками и, в новую сборку, включаются только стабильные (читайте, безглючные) драйвера.
Ну-с, продолжим..
Для тех, у кого с самого начала не задалось (:-)) и видеодрайвер Вы не поставили, то есть еще один, наиболее правильный/предпочтительный способ (которым, кстати говоря, пользуюсь и я).
Поехали.
к содержанию ↑
Вариант №2. «100% установка».
Не секрет, что чаще всего, «посинение» ОС (пресловутый BSoD), вызывает «слет» видеодрайвера (именно при обновлении), чтобы этого избежать, следуем простой инструкции:
Шаг 1. Запускаем снова нашу программу и смотрим, может ли она нам предложить обновление.
Шаг 2. Удаляем исходный видеодрайвер (который стоит по умолчанию).
Вызываем «Диспетчер устройств» (комбинация клавиш «Win+Pause/Break» — вкладка «Оборудование» — «Диспетчер устройств»), выбираем пункт «Видеоадаптеры», переходим на закладку «Драйвер», нажимаем «Удалить» (смотрите рисунок).
Шаг 3. Заходим снова в «Диспетчер устройств»и убеждаемся, что драйвер удален окончательно (видим восклицательный знак), перезагружаемся.
Шаг 4. Запускаем программу и производим «чистую» установку.
Выбираем драйвер, нажимаем «Установить».
Шаг 5. Дожидаемся завершения установки и перезагружаемся.
Шаг 6. Видеодрайвер установлен.
Собственно всё, драйверы поставлены и обновлены, т.е. программа, со своей прямой задачей справилась, однако на этом её возможности не заканчиваются и мы (как и говорили выше) познакомим Вас с её дополнительным функционалом.
к содержанию ↑
DriverPack Solution и дополнительные возможности
Как говорилось, в самом начале статьи, программа обладает весьма «недурственными» дополнительными сервисами диагностики ПК (которые Вы можете опробовать в действии, самостоятельно). Мы же, рассмотрим такие элементы, как «Программы» и «Разное».
Итак, помимо установки/обновления драйверов, можно также заняться и «постановкой» программ. Особенно удобно, если Вы только недавно «по/пере»-ставили систему и не имеете необходимого минимума приложений, под рукой, а Интернет, как назло, — не падает признаков жизни.
Для этого, переходим в раздел «Программы» (главного окна), нажимаем «Установить и обновить» (1).
Выбираем нужные и прессуем кнопку «Начать установку» (2).
Дожидаемся завершения процесса и радуемся жизни 
Теперь рассмотрим вкладку «Разное».
Полезна она тем, что там собрана вся информация по драйверам системы, своего рода «журнал регистрации» драйверпаков (стандартных/установленных/неустановленных, проблемных/неопознанных), с описанием возникших проблем, в процессе их установки/обновления.
Таким образом, здесь можно узнать о текущем состоянии всего и вся нам необходимого.
К слову, полезным дополнением для пользователей Firefox станет плагин DRPSu, который позволяет искать огромное количество драйверов по ID устройства. Для этого достаточно, в «окошке с лупой» «огненного лиса», выбрать «DRP.SU Search» и вбить необходимый ID, вида (PCIVEN_XXXX&DEV_XXXX), в строку поиска (через некоторое время, появится список для их загрузки).
Собственно, это все, что касается программы (ее практической части) и о чем мы хотели сегодня рассказать, так что будем закругляться и закруглимся (:-)) мы, парочкой полезных советов.
к содержанию ↑
Еще несколько вещей, которые стоит знать
Все мы прекрасно понимаем, что универсальных программ по установке/обновлению драйверов не существует, а поэтому кто-то сможет с легкостью обновиться, а у другого эта же программа вызовет определенные проблемы.
Кроме того, разнообразие «рабочих лошадок» сегодня, просто поражает: стационарные ПК, ноутбуки, нетбуки, а посему, если бы мы даже хотели разобрать каждый конкретный случай, то у нас все равно бы ничего не вышло ибо, сколько железа, столько проблем и вариантов их решения.
Поэтому, мы поступим умно – и просто дадим Вам, пару-тройку универсальных советов (причем, как всегда, с превеликим удовольствием! :)).
Вот они:
- Если нет Интернета, то лучше пользоваться готовой сборкой (заранее записанной на носитель) с локальной базой драйверов;
- Если планируется переустановка, либо «чистая» установка (с использованием форматирования) ОС и нет под рукой «родных» дисков с драйверами, также пользуемся готовой сборкой;
- Если доступ к глобальной паутине в наличии, лучше обновлять драйвера видеокарты с сайта производителя, либо через их настольные приложения (например, AMD Catalyst Control Center или Панель управления NVIDIA), ибо они имеют тенденцию очень часто «освежаться» (:-)) и тут уж никакая база за ними не поспеет;
- Перед установкой/обновлением видеодрайвера, лучше полностью удалить его более «пожилого» собрата;
- Для ноутбука, лучше всего скачивать готовую сборку под Вашу модель (зная заранее производителя), чем вытаскивать их откуда-то, по одиночке. Например, с этим, Вам может помочь сайт той же программы DRPSu (раздел – «Драйвера для Ноутбуков»)
- Во избежании разного рода проблем, лучше подстраховаться и использовать механизмы возврата в исходное состояние: делать резервную копию (бэкап) установленных драйверов и создавать контрольную точку восстановления;
- Не стоит излишне увлекаться загрузкой новых драйверов и всегда следует помнить: новое — еще не значит лучшее.
Используя эти, казалось бы, простые советы, Вы успешно разрешите любой вопрос, связанный с постановкой и обновлением драйверов.
к содержанию ↑
Послесловие
Фуф, как-то много получилось..
Итак, мы сегодня познакомились с довольно функциональной программой обновления (и не только) драйверов и хочется сказать, что DriverPack Solution, это не только хорошее пополнение в «копилку» программ обычного пользователя, но и незаменимый инструмент в кармане Сис.Админа (с его подчас непростыми и суровыми буднями :)).
Как всегда, если у Вас есть вопросы, дополнения, просьбы, благодарности и прочие разности, то комментарии к Вашим услугам.
PS: За существование данной статьи спасибо члену команды 25 КАДР
Содержание
- 1 Особенности DriverPack Online
- 2 Программа для установки и обновления драйверов на Windows 10
- 3 Скачать для Windows 10
- 4 Поиск драйверов
- 5 Разница Offline версии
- 6 Размер программы, портативность, интерфейс
- 7 Как ее использовать
- 8 Скачать версию 2019-2020 года
- 9 Основные особенности DriverPack Solution для Windows
- 10 Скачать бесплатно DriverPack Solution online версия и offline
- 11 Как пользоваться DriverPack Cloud
DriverPack Solution – программа для установки и обновления драйверов операционной системы Windows 10. Пользователю доступны две модификации утилиты: онлайн и офлайн. Софт распространяется свободно, поэтому разрешен для использования внутри компаний. Далее опишем процесс выбора версии и установки программы на Windows 10.
Особенности DriverPack Online
Пользователю не придется искать софт для ПК или ноутбука по базе утилиты.
Программное обеспечение DriverPack Solution для операционной системы Windows 10 содержит драйверные пакеты, заархивированные в формате 7-zip. В бесплатной базе программы насчитывается свыше одного миллиона вспомогательного ПО, работающего со всеми устройствами, включая устаревшие.
Программа для поиска и установки драйверов пользуется спросом среди владельцев ПК. Она имеет следующие возможности:
- Доступ к полной базе софта, если сравнивать с возможностями конкурентов. Постоянное пополнение списка позволяет предоставить пользователям как устаревшие драйвера, так и новые. Перед попаданием в пакет ПО тестируется на совместимость с указанным устройством.
- Автоматизация. Программа самостоятельно проведет идентификацию установленных устройств, проанализирует состояние драйверов и подберет обновление.
- Обновление драйверов на Windows 10 онлайн через DriverPack повысит производительность компьютера, так как подбираются только оптимальные версии вспомогательного софта.
- Актуализация. ПО самостоятельно отслеживает состояние драйверов на устройстве, скачивая новые версии тогда, когда это требуется.
- Режим эксперта. Скачать драйвер на Windows можно самостоятельно. Предусмотрена установка пакетов и софта для отдельного устройства.
- Конструктор. DriverPack Solution – лучшая программа для создания собственных пакетов, которые используются при работе с сетью компьютеров. Пользователь способен собрать собственную базу.
- Запасной вариант. При обновлении драйверов выполняется резервное копирование. Пользователь может восстановить ПО, если устройство стало работать некорректно.
- Проверка работоспособности системы. DriverPack устанавливает вспомогательное ПО, предлагает утилиты, а также проверяет состояние видеокарты и другого оборудования.
Если ПО для «железа» не обнаружено, то предлагается функция поиска через DevID, которая подберет вариант драйвера подходящий, но не оригинальный.
Пакет драйверов для Windows 10 доступен пользователям без соединения с интернетом. Офлайн-версия программы представлена двумя модификациями.
- DriverPack Offline: вариант Full. Универсальный пакет, содержащий полную версию базы программного обеспечения. Требует установки, весит 17 Гб. Подойдет для сисадмина.
- DriverPack Offline: вариант Network. Подходит для обновления драйверов сетевого оборудования и последующей установки всех остальных драйверов через онлайн версию.
Первый вариант программы менее привлекателен, если у системного администратора есть возможность установить софт из второго пакета, например для встроенной сетевой карты ноутбука. После решения проблемы с доступом в интернет остальное ПО устанавливается через онлайн-версию.
Скачать для Windows 10
Скачать DriverPack бесплатно для операционной системы Windows 10 можно на этой странице. Загрузка программного обеспечения предусмотрена для ПК с ОС Виндовс 10 32 и 64 бит.
Установка программы
После скачивания ДрайверПак Солюшен остается запустить программу на Windows 10.
Дополнительной установки или распаковки не требуется. Утилита проводит настройку системы, анализ ПО, после чего выдает заключение, какие компоненты компьютера требуют вмешательства.
Установить DriverPack для Виндовс 10 возможно только на версиях офлайн, где софт скачивается на компьютер.
Поиск драйверов
Установка драйверов для Windows осуществляется утилитой DriverPack Solution в двух видах: ручном и автоматическом.
Поиск в автоматическом режиме приведет к появлению «мусора» на компьютере, так как будут установлены дополнительные сервисы и программное ПО. Это может быть браузер, архиватор и другие продукты, которые нужны для корректной работы ПК, по мнению разработчиков ДрайверПака.
Лучше воспользоваться запуском режима ручной проверки:
- Пользователю будет предложено две вкладки: «Драйверы» и «Софт». Так как набор предложенного ПО часто не нужен, следует остановиться на первом варианте.
- Галочками отмечаются компоненты, которых не хватает системе для полноценной работы. Особое внимание уделите устаревшему софту, установленному на компьютере, если DriverPack говорит, что требуется обновление.
- После выбора компонентов нажмите «Установить». В дополнительных настройках версия онлайн не нуждается. Процесс загрузки нового ПО запускается автоматически, время работы зависит от скорости интернета.
- Обновление системы начинается после загрузки. Удаление старых файлов и установка новых длится не более 20 минут.
- При появлении ошибки, содержащей текст: «Не удалось проверить издателя», нужно нажать «Далее».
Видео: Установка драйверов на Windows 10 с помощью DriverPack Solution.
Пользоваться предложенным ПО можно, так как ничего опасного в файлах от DriverPack Solution нет. В ином случае владелец ПК использует функцию резервной копии удаленных драйверов. Восстановление поврежденных компонентов производится из самораспаковывающегося инсталлятора. Можно сделать вывод о пригодности использования данной программы на операционной системе Windows 10 как в личных интересах, так и корпоративных.
Постоянное обновление системных драйверов является важной частью работоспособности ОС. Особенно это имеет место быть, когда персональные компьютер обладает впечатляющими характеристиками, но вот по работе этого не видно, здесь-то и возникает вопрос, почему? Дело в драйверах, точнее в версии, которую вы установили себе на компьютер.
Прежде чем принимать во внимание возможность замены оборудования, необходимо посмотреть текущее состояние установленных драйверов, поскольку для достижения желаемой производительности может потребоваться простое обновление до последней версии (например, видеокарты).
Разница Offline версии
Существует множество утилит, предназначенных для идентификации и обновления драйверов, но большинство из них довольно дорогие. Однако есть и такие приложения, разработчики которых не требует ничего в замен. Например, Offline — бесплатный и открытый инструмент, который работает в автономном режиме. Он проверяет операционную систему, а после предлагает варианты установки/ обновления драйверов. Его можно установить сразу после переустановки операционной системы, поэтому вам не придется сталкиваться с проблемой ручного поиска и загрузки всех драйверов.
Размер программы, портативность, интерфейс
Плохая новость заключается в том, что весь пак драйверов весит довольно много (11 ГБ) и загрузка может занять продолжительное время. Хорошей новостью является то, что не требуется установка программы, она работает портативно. Это означает, что запустить утилиту можно протто монтировав образ iso. Кстати, программа в ISO формате.
Более того, записывая программу на диск или сохраняя ее на внешний носитель, можно быстро получить доступ на любом ПК.
Интерфейс очень приятный и достаточно удобный. Первоначальное сканирование драйверов запускается автоматически при первом запуске программы, чтобы проверить состояние драйверов, а если необходимо, то и обновить их. Программа также включает в себя установочные пакеты некоторых популярных программных приложений, которые пригодится любому пользователю, и их можно легко установить.
Как ее использовать
Программа запускает системную диагностику для определения имени компьютера, типа BIOS, ОЗУ, имени жесткого диска, имени системы и статуса антивируса. Например, утилита может предупредить пользователей о том, что на ПК не установлено антивирусное приложение, позволяет запускать сканирование, анализировать любой диск для удаления ненужных файлов с помощью функции «Очистка диска», дефрагментировать жесткий диск с помощью встроенной функции Windows, а также проверять ОЗУ.
Когда дело доходит до получения последней версии драйверов, можно просто обновить их или добавить установку отдельных программ. Кроме того, утилита может создать точку восстановления системы, чтобы сбросить все новые настройки, если возникают проблемы стабильной работы ОС после внесения обновлений драйверов.
Во время установки драйверов приложение показывает индикатор выполнения установки каждого из заданных драйверов. После их фактической установки требуется перезапуск системы для корректной работы операционной системы.
Offline — мощная утилита для ПК, которая позволяет автоматически устанавливать драйверы.
Программное обеспечение Dr. Sol. – это помощник в поиске и установки драйверов для каждого отдельного персонального компьютера или ноутбука. Для русскоязычного населения есть русская версия для удобства в использовании.
Скачать версию 2019-2020 года
Вы можете скачать полную версию программы 2017-2018 с нашего ресурса совершенной бесплатно. Файл скачать через торрент файл, ссылка на который расположена ниже.
Для нормальной работы компьютера необходима настройка всех его комплектующих (процессора, чипсета, видеокарты, аудиокарты, сетевого адаптера, контроллеров, устройств ввода, монитора, роутера, картридера, вебкамеры и др. устройств). Это осуществляется при помощи специальных driver programs — драйверов, которые нужно установить на ПК. Скачивание и установка драйвера для каждого устройства занимает много времени, да и не все пользователи этому обучены. Если скачать DriverPack Solution, можно избавить себя от поиска нужного драйвера в интернете, на сайтах производителей или торрентах и от хлопотной установки.
Основные особенности DriverPack Solution для Windows
Веяние нашего времени — упростить задачу для любого юзера, сделать пользование компьютерам нативным, то есть интуитивно понятным и простым. Зачем человеку разбираться во всех тонкостях настроек и установок, когда его цель — просто работать на ПК или использовать его для сетевого общения, выхода в интернет, игр, просмотра мультимедиа.
Сегодня наша жизнь уже намного облегчена.
- Упростилась установка Windows: ее можно производить с обычной загрузочной флешки.
- Чтобы протестировать компьютер, нет нужды носить его в сервис — это сделает программа Aida64.
- Появились замечательные программы для работы с документами Adobe Reader и целые пакеты для офисов Openoffice.
Как появилась программа DriverPack Solution
Автоматическая программа-установщик драйверов DriverPack Solution — прекрасная находка для сегодняшнего, не желающего обременять себя лишней информацией и знаниями, пользователя.
Программа DriverPack Solution была разработана энтузиастами под руководством программиста Артура Кузякова восемь лет назад. Ребята сами постоянно сталкивались с необходимостью поисков драйверов после каждой переустановки Windows, что крайне неудобно и увеличивает время настроек. Первоначально они создали программу для своих целей, включив в нее только нужные для себя драйверы. Но затем решили расширить базу, чтобы помочь и другим пользователям. DriverPack Solution автоматически находит все необходимые драйвера для конкретного компьютера (ноутбука, смартфона) и самостоятельно устанавливает их. С тех пор программа стала популярной во всем мире, а в ее базу, самую большую в мире, входит около 11 млн. драйверов, и до сих пор ею можно пользоваться бесплатно.
Достоинства DriverPack Solution
- Это бесплатная программа, доступная для любого юзера. Она позволяет не только установить самые новые версии drivers на ПК, но и устранить проблемы с существующими драйверами.
- Поиск и установка drivers производится очень быстро, благодаря тому, что база данных DriverPack Solution находится на самых крутых и высокоскоростных серверах мира.
- Хотя установка производится автоматически, предусмотрен режим кастомизации (ручной установки или режим эксперта), который может быть полезен для сисадминов, а также в том случае, если не хочется загружать лишнего.
- Нет абсолютно никакого риска подхватить вирус, так как каждый драйвер проходит строгое тестирование, благодаря сотрудничеству с известными производителями антивирусов (лабораторией Касперского, Avast и др.).
- Программа содержит наборы драйверов (драйверпаки), куда входит свыше 1200000 единиц. Драйверпаки классифицированы по типу устройств и представляют собой архивы 7z
- Есть возможность выбора своего набора drivers, что позволяет использовать DriverPack Solution в офисах сервисного обслуживания компьютеров, а также админам объединенных компьютерных сетей.
- База постоянно обновляется: разработчики неустанно следят за выходом нового программного обеспечения и комплектующих.
- Разработчики очень ответственно подходят к подбору драйверов, тестируя тщательно каждый и даже исправляя баги, допущенные производителями.
- Приложение DriverPack Protect, входящее в программный пакет, защитит ПК от спама, раздражающей рекламы.
- Используя еще одно приложение — DriverPack Cloud, можно анализировать текущее состояние компьютера, удаляя кривые драйвера, рекламные мусорные программы, и устанавливать подходящее ПО сразу при подключении новых устройств.
- DriverPack Solution можно использовать не только для внутренних компонентов компьютера, но и для других устройств: смартфонов, Bluetooth, тюнеров для ТВ, USB — устройств, принтеров, модемов и т.д.
- Исходный язык программы русский, но она уже переведена на 35 языков мира, благодаря своей популярности и альтруизму пользователей.
- Есть версии программы, работающие офлайн (без интернета).
Недостатки DriverPack Solution
- Недостаток офф-лайн версии в том, что она требует много места на компьютере, а с учетом непрерывного расширения базы, программа делается все весомей.
- Иногда происходит некорректная установка драйвера, но это легко исправимо: в программе предусмотрена точка восстановления — можно откатить до нее и вернуть старый драйвер, если солюшный вдруг оказался с багом.
- Возможно ложное срабатывание антивирусной программы компьютера, которых не стоит бояться, ведь все драйверы проходят строгую проверку на предмет вирусов.
Скачать бесплатно DriverPack Solution online версия и offline
- Последняя версия программы DriverPack tm для пользователей вышла в феврале 2018 г.
- Она предназначена для WindowsXP, Vista, Windows 8, 8.1, 10.
- Подходит для всех типов ПК и ноутбуков.
- Содержит свыше 900000 драйверов.
- Загрузочный файл онлайн версии имеет расширение exe размером 285 Kb.
- Пакет DriverPack Solution офф-лайн в формате ISO (файл образа), размер — 10000 Mb.
Скачать DriverPack Solution для пользователей, онлайн и оффлайн версии.
Скачать бесплатно DriverPack Solution для Windows 10
Операционная система Windows 10, семейства NT, является популярной универсальной ОС, на которую сегодня перешло почти 30% устройств (компьютеров, планшетов, смартфонов и даже игровых приставок Xbox). Ее главное отличие от предшественников — несколько рабочих столов и наличие голосового помощника, вернее помощницы по имени Кортана.
Можно автоматически скачать драйвера для Windows 10 или самостоятельно найти их в базе данных.
Скачать DriverPack Solution online для Windows 10
DriverPack Solution для админов
Данное ПО выпускается в трех версиях:
- DriverPack online;
- DriverPack Offline Network;
- DriverPack Offline Full.
Характеристики DriverPack online:
- Версия 17.7.85
- Размер 469.83.
- Мгновенное скачивание и установка только при наличии интернета.
Характеристики DriverPack Offline Network:
- Версия 17.7.73.
- Размер 464 Mb.
- Работа возможна в условиях отсутствия интернета.
- Пакет содержит драйвера, необходимые для оборудования сети (Lan/Wi-Fi).
- Подходит для работы в офисах на компьютерах, подключенных к одной локальной сети.
Скачать DriverPack для админов
Скачать бесплатно DriverPack Solution Full
Для админов крупных предприятий, сервисов по техобслуживанию, продвинутых пользователей более всего подходит полный пакет DriverPack Offline Full.
- Пакет содержит все драйвера.
- Версия 17.7.73.
- Размер: 16 Гб.
- Скачивание ведется из торрента.
- Работа осуществляется в offline режиме.
Скачать DriverPack Solution Full
Как пользоваться DriverPack Cloud
DriverPack Cloud — это ПО, которое позволяет намного повысить эффективность работы компьютера без его апгрейда. Ведь часто работа ОС тормозится из-за того, что драйвера устарели или работают некорректно, а ПК загружено ненужными программами, содержащими ошибки и вирусы.
Функции DriverPack Cloud
- DriverPack Cloud подробно проанализирует все программное обеспечение и драйверы, и даст рекомендации о том, какие программы следует удалить, а какие установить.
- При этом DriverPack Cloud самовольничать не будет, пользователь сам принимает решение, следовать рекомендациям или нет.
- Как только в компьютере появляется новый компонент (например, вставлена еще одна планка RAM) или подключено новое устройство (флешка, вебкамера и др.), на рабочем столе приходит оповещение и рекомендация об установке драйвера для этого компонента. Если пользователь отвечает утвердительно, происходит автоматическая установка.
- Чтобы отказаться от оповещений, приходящих на рабочий стол, достаточно щелкнуть на иконку звонка в верхнем правом углу каждого оповещения.
Как установить DriverPack Cloud
Если вы решили установить ПО, то просто нажмите на “Install DriverPack Cloud”.
Перед началом установки необходимо прочитать лицензионное соглашение.
Установить DriverPack Cloud
Как удалить ПО с компьютера
Если по какой-то причине пользователь решит удалить DriverPack Cloud с ПК, то делается это так же, как и при удалении любой программы:
Надо зайти на управляющей панели в “Программное обеспечение”, найти в списке ПО DriverPack Cloud и удалить ее. Программа не оставляет после себя никаких лишних файлов и мусора.
Если вы решили скачать драйвер пак солюшен, то также будет полезно просмотреть видео, объясняющее как работать с этой программой.
Скачать программу можно на нашем сайте.
Скачать программу
Используемые источники:
- https://driverpaksolution.ru/windows-10
- https://1driverpacksolution.ru/driver-pack-solution-offline/
- https://driverpack.awko.ru/
Содержание
- 1 Для чего нужно обновление драйверов windows 7?
- 2 Как обновить драйвера на ноутбуке?
- 3 Программа для автоматического обновления драйверов windows 7 «DriverPack Solution»
- 4 Как обновить все драйвера на windows 7: интерфейс программы DriverPack Solution
- 4.1 Драйверы
- 4.2 Софт
- 4.3 Безопасность
- 4.4 Диагностика
Большинство рекомендаций по устранению различных сетевых неисправностей включают в себя совет обновить драйвера на компьютере. Так нужно ли обновлять драйвера, и как автоматически обновить драйвера windows 7?
Для чего нужно обновление драйверов windows 7?
Устаревшие версии драйверов программного обеспечения компьютера могут понести за собой ряд проблем, например:
- – падение скорости работы компьютера;
- – отказ в работе с новыми версиями файлов;
- – перебои интернет соединения из-за устаревшего драйвера сетевой карты или wifi модуля.
Постоянная актуализация драйверов существенно увеличивает скорость работы системы, а также позволяет латать «дыры» и «изъяны» программ и операционной системы в целом.
Как обновить драйвера на ноутбуке?
Обновление драйверов windows 7 можно осуществлять как вручную, так и автоматически.
Первый способ предусматривает самостоятельный поиск устаревшего программного обеспечения на компьютере и установку более «свежей» версии софта. Однако «ручное» обновление драйверов создает для пользователя немало проблем:
- – Во-первых, большинство компьютеров никак не оповещают пользователя о необходимости обновления драйвера: как правило, проблема диагностируется в ходе устранения уже возникших неполадок.
- Например, многочисленные ошибки сетевого соединения могут свидетельствовать об устаревшем драйвере сетевой карты. Таким образом, «лечение» компьютера происходит «методом проб и ошибок».
- – Во-вторых, ручное обновление софта происходит «поштучно» – т.е. пользователю нужно переустановить каждую системную программу в отдельности. Например, чтобы обновить драйвера видеокарты на виндовс 7 потребуется определить модель установленной в компьютере видеокарты, удалить с ПК устаревшую версию софта, скачать с официального сайта производителя подходящий драйвер и заново установить выбранное ПО. И здесь пользователя ждет непростая задача: зачастую найти на просторах сети нужный драйвер (который при этом не будет «лагать» и не преподнесет пользователю «сюрпризов» в виде вирусов) зачастую сложнее, чем эпическую иглу в стоге сена.
- – И наконец, при самостойтельном обновлении драйверов пользователь зависит от подключения к интернету. Ведь отыскать наиболее свежую версию софта можно только в «мировой паутине», и если вследствие тех же системных ошибок подключение к ней невозможно, пользователь остается буквально «без рук».
В свою очередь автоматическое обновление драйверов не потребует от пользователя ни малейших усилий: в таком случае отслеживать необходимость обновления системного софта и заниматься поиском подходящего драйвера станет программа.
И здесь возникает следующий вопрос: «Какой программой обновить все драйвера»? Ведь ассортимент подобного софта в сети просто ошеломляющий… Однако как показала практика, лучшая программа для обновления драйверов windows 7 – это
DriverPack Solution, которая выгодно отличается от своих бесплатных аналогов постоянным обновлением и самосовершенствованием.
Библиотеки доступных драйверов безграничны и регулярно обновляются: с помощью данного софта можно не только установить новые версии драйверов, но и вернуться на более ранние модификации.
Программа для автоматического обновления драйверов windows 7 «DriverPack Solution»
После установки данной программы компьютер будет постоянно доступен для обновлений, даже если он не подключен к сети интернет. Один раз установив, можно навсегда забыть о нудных многочасовых блужданиях в интернете в поисках нужного драйвера: программа всё сделает за вас.
Также стоит отметить, что данная программа для автоматического обновления драйверов распространяется по свободной лицензии GNU GPL и с открытым кодом, что позволяет каждому модифицировать софт «под себя».
К слову, число пользователей программы по всему миру уже перевалили за 10.000.000 человек.
«DriverPack Solution» кроме основной задачи – автоматическое обновление драйверов windows 7 – реализует такие функции, как:
- – создание бэкапа всех драйверов компьютера;
- – полная диагностика с подробным описанием всех основных параметров устройства;
- – определение версий BIOS, материнской платы, винчестера и процессора;
- – тест на корректность работы оперативной памяти;
- – постоянный мониторинг за работой жёстких дисков с оперативным оповещением о сбоях или нехватки места;
- – антивирусный контроль: это поддержка актуальности вирусных баз, проверка активности антивируса или его портативной версии.
Всё вышеперечисленное позволяет назвать «DriverPack Solution» лучшей программой для мониторинга актуальности драйверов и грамотного поддержания работоспособности компьютера.
Как обновить все драйвера на windows 7: интерфейс программы DriverPack Solution
Программа для обновления драйверов виндовс 7 DriverPack Solution доступна в 2 версиях – это online и offline, при этом интерфейс версий практически идентичен.
При первом запуске программа уже представит пользователю отчёт о требуемых обновлениях софта.

Также определится модель компьютера, список рекомендуемых драйверов и программ, а также варианты диагностики.
В правом верхнем углу можно открыть «Панель управления программой»

где доступны дополнительные опции, такие как:
- – создание точки восстановления;
- – создание копии установленных драйверов;
- – удаление программ;
- – диспетчер устройств;
- – свойство системы;
- – настройки экрана;
- – электропитание;
- – сетевые подключения;
- – управление компьютером;
- – управление дисками;
- – диспетчер задач;
- – командная строка.
Варианты управления разнообразны, но четыре основных параметра «DriverPack Solution» неизменны:
Драйверы
Здесь указан список из доступных обновлений драйверов: если навести курсором – отобразится подробная информация о версии текущего драйвера и рекомендуемого.

При этом можно как автоматически обновить драйвера на компьютере, так и выбрать программу из списка самостоятельно и нажать кнопку «Обновить»
Софт
В вашей власти выбрать, что установить, а что оставить без внимания. Или просто довериться программе: «DriverPack Solution» проведет обновление драйверов самостоятельно и установит последние «чистые» версии программ.

Безопасность
«DriverPack Solution» – это оплот безопасности компьютера.
Данная программа регулярно предоставляет отчёт о подозрительных программах, наглядно демонстрируя уровень угрозы, того или иного ПО.

Диагностика

Максимально подробный диагностический отчёт о компьютере и подключенных устройствах. Стоит отметить такие данные, как:
- температурный режим;

- информация о разделах жёсткого диска;

- сетевые параметры;

- электропитание и работа батареи;

Предоставляемой программой информации с избытком хватает для проведения действий по улучшению работы компьютера.
- Распечатать
Оцените статью:
- 5
- 4
- 3
- 2
- 1
(9 голосов, среднее: 3.2 из 5)
Поделитесь с друзьями!
Для того, чтобы новичкам не углубляться в процесс самостоятельного поиска драйверов для своего компьютера и их установки, всегда можно попробовать установить драйвера автоматически! О том, что такое драйвера, для чего они нужны и общие рекомендации по их установке вы сможете найти в отдельной статье «Что такое драйвера и как быть, если они не установлены на компьютер?». В статьях, которые я писал ранее, рассказывалось о ручном поиске и установке драйверов на ноутбуки / купленные готовые к работе стационарные компьютеры и на компьютеры, собранные из отдельно-приобретённых комплектующих.
В этой статье я расскажу о ещё одном способе установить драйвера — при помощи программы DriverPack Solution, которая содержит у себя в базе огромное количество драйверов на разное «железо» компьютера и позволяет быстро установить всё, чего не хватает в вашей системе.
Подобная программа ни одна в своём роде. Я встречал и платные, и бесплатные. DriverPack Solution является полностью бесплатной программой! Все подобные программы по своему принципу работы аналогичны, но могут содержать в своей базе разное количество драйверов. Для разбора в статье я выбрал именно DriverPack Solution за свою бесплатность и потому что, является наиболее популярной.
Рассмотрим, как установить Driverpack Solution и как ей пользоваться.
Обратите внимание!
Если вы более-менее опытный пользователь компьютера, то я не рекомендую устанавливать драйвера автоматически при помощи каких-либо программ. Во-первых, такие программы могут установить не совсем совместимые драйвера, а во-вторых, не совсем актуальные (т.е. самые новые). Самый лучший вариант – это установить драйвера вручную, скачав их с официальных сайтов производителей компьютеров или отдельных устройств. О ручной установке я писал отдельные статьи, которые вы можете открыть по ссылкам из первого абзаца. Однако для новичков подобные автоматические программы могут очень облегчить жизнь.
Как загрузить и установить DriverPack Solution для автоматической установки драйверов!
Программу можно скачать бесплатно на её официальном сайте. Переходим на него:
Drp.su
У данной программы имеется 2 версии:
-
DriverPack Online. Данная версия DriverPack Solution имеет размер всего 2 Мб и предназначена для обновления драйверов через интернет. Т.е., если у вас на компьютере уже имеется выход в интернет (установлен драйвер на сетевые карты), вы можете скачать эту версию и автоматически установить все недостающие драйвера через интернет.
-
DriverPack Full. Эта версия DriverPack Solution имеет размер аж около 10.2 Гб. Отличие в том, что эта версия предназначена для обновления драйверов без подключения к интернету, поскольку в архиве с программой уже будут иметься все драйвера из базы. От этого и размер версии такой огромный. Использовать эту версию имеет смысл, если у вас на компьютере нет подключения к интернету, например, как раз из-за неустановленных драйверов на сетевую карту.
Пролистав сайт программы немного вниз, увидите таблицу, где сравниваются 2 версии программы DriverPack Solution и имеются кнопки скачивания под каждой:
Если у вас выход в интернет на компьютере есть, скачивайте DriverPack Online, нажав кнопку «СКАЧАТЬ. exe». Скачивание начнётся сразу же и программу можно будет запустить обычным образом.
Полную версию программы (DriverPack Full) скачивайте только в том случае, если выхода в интернет на компьютере не имеется. Соответственно, скачивать программу в таком случае нужно через другой компьютер и затем копировать её на целевой. Для скачивания этой версии нажмите «СКАЧАТЬ torrent». Учтите, что скачается не сама программа, а специальный файл малого размера. Этот файл служит для загрузки самой программы через так называемый торрент трекер. Чтобы скачать саму программу, вам потребуется установить ещё одну, например, «uTorrent». Подробнее о скачивании программ через торрент трекеры рассказано в отдельной статье:
Что такое торрент трекеры и как скачивать информацию с этих сайтов?
Для начала рассмотрим, как пользоваться DriverPack Solution на примере облегчённой версии, работающей через интернет – DriverPack Online.
Автоматическая установка драйверов при помощи DriverPack Online
После того, как программа скачается, запускаем её:
Установки эта версия не требует.
Программа запустится и будет предложено 2 варианта установки драйверов через DriverPack Solution: автоматически и ручной. Я не рекомендую нажимать кнопку «Установить автоматически», потому как в таком случае программа автоматически может установить и всё что требуется и в добавок ещё то что вам не требуется, например, нужные по мнению сервиса программы для вашего компьютера (какой-нибудь браузер, архиватор, проигрыватель и прочее). Лучше нажать кнопку «Установить вручную», чтобы у вас была возможность выбрать то, что необходимо установить из DriverPack Solution:
Откроется окно с 2-мя вкладками: «Драйверы» и «Софт». Для начала открываем первую вкладку и видим в ней список всех драйверов, которых не хватает в вашей системе, либо которые уже устаревшей версии и требуют обновления. В этой вкладке я рекомендую отметить галочками все драйвера, чтобы установить из DriverPack Solution всё что необходимо в вашу систему + обновить устаревшие версии. Выбрав из списка все драйвера, нажмите внизу кнопку «Установить драйверы»:
Сразу начнётся процесс загрузки нужных драйверов из интернета. Это займёт несколько минут:
После загрузки начнётся установка драйверов. Это займёт около 10-20 минут.
Иногда при установке драйверов вы можете получить вот такое сообщение:
В таком случае нажимайте «Всё равно установить этот драйвер», поскольку ничего страшного нет, в том, что издателя драйвера не опознала система. Такого рода драйвера я ставил многократно и проблем в дальнейшем никогда не выявлялось.
После того, как процент установки DriverPack Solution дойдёт до 100%, следует проверить, все ли драйвера установились. Как это сделать рассказано в отдельной статье вот здесь.
Во вкладку «Софт» в программе DriverPack Solution можно даже не заходить. Там будут основные, наиболее часто используемые и популярные программы для компьютера, которые вы также можете установить из DriverPack Solution в автоматическом режиме:
Рекомендую все нужные вам для компьютера программы скачивать и устанавливать отдельно! Поэтому этой вкладкой лучше вообще не пользоваться.
Ещё я не упомянул назначение кнопки «Установить всё». Эта кнопка предназначена для установки из DriverPack Solution сразу и драйверов, которые вы выбрали на вкладке «Драйверы» и программ, которые вы могли выбрать на вкладке «Софт».
Стоит отметить, что на моём личном опыте, через Онлайн версию DriverPack Solution может обнаруживаться и устанавливаться меньшее количество драйверов, чем через полную версию программы – DriverPack Full. Поэтому сейчас рассмотрим как пользоваться полной версией DriverPack Solution.
Как пользоваться полной версией DriverPack Solution («DriverPack Full») для автоматической установки драйверов!
Данная версия программы чаще устанавливает все необходимые драйвера чем аналогичная сокращённая версия. Например, при попытке установить драйвера при помощи версии DriverPack Online у меня не установился один драйвер (для чипсета) но зато этот драйвер установился через полную версию программы – DriverPack Full. Рассмотрим, как пользоваться Driverpack Solution в полной версии.
Загруженная на компьютер полная версия программы DriverPack Solution – Full, представляет собой файл ISO большого размера (около 10.2 Гб). Чтобы открыть этот файл проделайте следующее:
-
Если у вас Windows 8 – Windows 10, кликните правой кнопкой по файлу и нажмите кнопку «Подключить»:
В результате откроется папка, где вы можете запустить программу, открыв файл «Autorun»:
-
Если у вас Windows 7 или версия ещё ниже, то файл ISO нужно распаковать при помощи архиватора, например, «7-Zip» или «WinRAR». О том, что такое архиваторы и как ими пользоваться рассказано в отдельной статье:
Для чего нужен архиватор и как им пользоваться?
В результате распаковки архива у вас появится папка, где нужно будет открыть файл «Autorun» (см. выше).
Когда программа DriverPack Solution запустится, ей потребуется ещё пара минут, чтобы собрать сведения об устройствах вашего компьютера и показать, какие драйвера не установлены, а для каких имеются обновления. Откройте вкладку «Драйвер». Ниже отобразятся неустановленные драйвера и те драйвера, для которых имеются более новые версии. Нажмите кнопку «Установить и обновить»:
Откроется новое окно, где нужно отметить пункт «Установить драйверы» и далее отметить галочками все предлагаемые драйверы. Далее внизу поставьте 2 галочки (см.пункт 2 на изображении ниже), чтобы принять лицензионное соглашение при установке драйверов и для того, чтобы Windows создала контрольную точку восстановления.
Контрольная точка восстановления – это так называемый «снимок» текущего состояния Windows. Это позволяет, в случае если с системой что-то пойдёт не так, восстановить её до предыдущего состояния (на момент, когда была создана контрольная точка).
И затем нажимаем «Начать установку»:
Начнётся процесс установки недостающих драйверов и обновление устаревших:
Процесс занимает разное количество времени. Всё зависит от того, сколько драйверов у вас не установлено, сколько требуют обновлений и, конечно же, от производительности вашего компьютера. Может затянуться минут на 20, а иногда и дольше.
Во вкладку «Программы» опять же можно и не заходить. Об этом я уже писал выше. Здесь вам предлагается установить самые необходимые программы для компьютера или обновить уже имеющиеся:
Напомню, что программы лучше устанавливать вручную, скачивая их самостоятельно с официальных сайтов!
Сейчас мы рассмотрели, как пользоваться полной версией Driverpack Solution – DriverPack Full.
В программе ещё имеется более продвинутый режим, в котором отображается больше настроек. Это режим эксперта. Включить его можно, отметив в левой части окна опцию «Настройки» и затем «Режим эксперта»:
Там же вы видите опцию «Сохранять логи на диске». Эта функция обычным пользователям вряд ли когда-то пригодится. Она позволяет сохранять на компьютер специальные файлы с отчётами о результатах установки и обновлений.
После включения режима эксперта, напротив каждого драйвера появится 3 кнопки:
Слева направо эти кнопки значит: автоматическая установка драйвера, ручная установка драйвера, скачать драйвер из интернета. Ручная установка позволяет отобразить процесс установки драйвера, а при выборе 3-й функции, вы можете просто скачать файл драйвера вручную из интернета, чтобы затем продолжить установку. С автоматической установкой, думаю, всё ясно: нажали кнопку и драйвер полностью сам установился, не выдавая вам никаких сообщений и ничего не спрашивая 
Вот такой принцип использования программы DriverPack Solution. Ничего сложного нет, но и следует понимать, что программа, к сожалению, не всегда устанавливает все драйвера. Например, на один из ноутбуков (Asus N75S), где я проводил эксперимент по установке драйверов, не хотел устанавливаться драйвер на чипсет при помощи Онлайн версии программы – DriverPack Online. Он установился через полную версию программы. Но зато драйвер для видеокарты не установился ни через одну из версий. Конечно, судя различным отзывам, такие проблемы встречаются не особо часто. Чаще программа всё же находит и устанавливает все драйвера.
Эта программа отлично подходит для новичков, кто ещё не умеет только пользоваться интернетом и тем более не сможет самостоятельно найти и установить нужные драйвера.
Помимо рассмотренной в этой статье программы DriverPack Solution имеются ещё и другие, например, «Carambis Driver Updater». Вероятно, в одной из статей в будущем я разберу ещё одну программу, предварительно её протестировав. Если она окажется эффективней чем DriverPack Solution, то выпущу по ней статью.
На этом всё… Думаю по этой статье каждый новичок сможет установить и понять как пользоваться DriverPack Solution для автоматической установки драйверов. Хорошего вам дня и настроения! Пока 
Видимо навсегда уходят времена, когда мы не ждали подвоха от полюбившихся утилит, к которым уже успели привыкнуть. Была у меня одна такая палочка-выручалочка для автоматического поиска и установки драйверов под Windows и называлась она DriverPack Solution. Вот только сейчас, этот мегаудобный инструмент, позволявший существенно сократить время на поиск подходящих драйверов, окончательно скатился, перейдя на тёмную сторону.
Начиная с 15-ой версии, разработчик начал постепенно набивать сборку всякими рекламными модулями, телеметрией, и прочей дрянью. Вместе с драйверами, тебе до кучи прилетало несколько браузеров, антивирус, парочка архиваторов и ещё чего-то по мелочи.
Не скажу что это, прямо, совсем барахло, но зачем навязывать установку программ, которых я не заказывал? Отключить это безобразие, выбрав только нужные драйвера (далеко не всегда требуется всё, что предлагается утилитой) можно было перейдя в режим эксперта. Однако, не опытные пользователи даже не подозревают что так можно делать, и получают весь набор от автора DriverPack.
Все эти программы появились в сборке не просто так и, полагаю, автору перечисляется какое-то вознаграждение за из установку. И ладно, если только за установку и в самих программах не зашито ещё что-то более неприятное, ведь мы не знаем откуда, на самом деле, берутся их дистрибутивы. А сомнения такие появляются после попытки удаления ещё одного интересного приложения DriverPack Cloud…
Что такое DriverPack Cloud и как его удалить с компьютера
Вот что говорится на сайте разработчика о DriverPack Cloud:
DriverPack Cloud является новым продуктом от команды DriverPack, предназначенным для повышения производительности компьютера без каких-то дополнительных трат или апргейда «железа» вашего ПК. Не удовлетворены скоростью работы CS: GO или Dota 2 на своём компьютере? Попробуйте DriverPack Cloud!
Слушайте, ну прямо молочные реки и кисельные берега обещают. Неужели такое возможно? И да и нет… да — возможно, нет — не бесплатно. Если упростить по максимуму, то все вычисления будут производиться в облачном сервисе, а вам только передаваться готовая картинка.
С производительностью всё понятно, халявы не ждите, имеется гораздо более подозрительный функционал. Например, как пишут на сайте, DriverPack Cloud постоянно следит за состоянием драйверов и подгружает важные обновления, а также позволяет находить и удалять потенциально вредоносные программы, помогая вашему антивирусу. То есть, эта вся дребедень постоянно имеет полный доступ к вашим данным и работает на системном уровне.
Вы удивитесь, узнав насколько глубоко DriverPack Cloud запустил свои щупальца в вашу систему. И тут мы подходим к главному, что больше всего меня смутило в новом DriverPack Solution. Даже в режиме эксперта, если вы отказываетесь от установки и снимаете галочку с DriverPack Cloud, он всё равно ставится в вашу систему.
Но это ещё полбеды, данное приложение (DriverPack Cloud) не удаляется штатными средствами, пытаясь закрепиться где только возможно в системе, то есть ведёт себя как типичный троян.
Как удалить DriverPack Cloud
Итак, DriverPack Cloud плевать хотел на любые действия через штатную установку/удаление программ в Windows, однако вывести его всё-таки можно.
В сети можно найти советы использовать CCleaner, который сам не лучше, собирая информацию о пользователях, о чём я уже рассказывал ранее в статье CCleaner следит за тобой. На самом деле всё можно сделать штатными средствами Windows.
Первым делом останавливаем выполнение приложения cloud.exe в диспетчере задач (вызывается классической комбинацией Ctrl+Alt+Del, если кто не в теме). Таких процессов может быть несколько, прибить нужно все.
Далее запускаем редактор реестра командой regedit и через поиск в реестре находим и удаляем все упоминания «DriverPack Cloud».
Остаётся удалить созданные утилитой DriverPack Cloud файлы и каталоги с жёсткого диска. Кроме основного местоположения в каталоге C:/Program Files/ и чистки временных файлов, загляните в собственный пользовательский каталог (предварительно включив отображение скрытых файлов):
C:/Пользователи/[имя_пользователя]/AppData/Local/ C:/Пользователи/[имя_пользователя]/AppData/Roaming/
Выделенные на скриншотах каталоги подлежат безжалостному истреблению со всем содержимым.
Какой можно сделать вывод из всего сказанного? К сожалению, DriverPack Solution из удобного и простого инструмента превратился практически во вредоносную программу и рекомендовать его к использованию я бы не стал, особенно новичкам.
Лучше потратить чуть больше времени, скачивая драйвера с официального сайта производителя оборудования, но сэкономить кучу сил и нервов, потраченных на избавление от последствий применения данного универсального установщика. А ведь когда-то было хорошо…
Подписывайтесь на канал
Яндекс.Дзен
и узнавайте первыми о новых материалах, опубликованных на сайте.