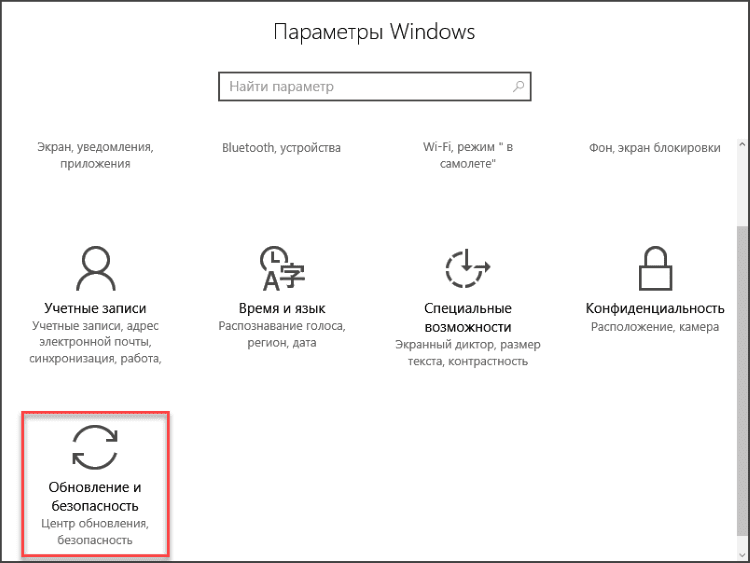Перейти к контенту
Бывает так, что DriverPack Solution не запускается или не устанавливается, выдавая ошибки на той или иной операционной системе. Причин может быть много, главное правильно диагностировать проблему и только потом переходить к ее решению. Если не работает ДрайверПак, то это означает, что с ОС и компьютером что-то не так. Займемся диагностированием и решением ошибок в программе.
Содержание
- Ошибки при установке
- Ошибки в случае, когда DriverPack не запускается
- Ошибка сценария
- Проблемы при установке драйверов
Ошибки при установке
Если в ОС Windows есть проблема, то чаще всего DriverPack Solution просто не устанавливается, выдавая ошибку. Установка может быть отменена по нескольким причинам:
- Устаревшая ОС. Часто отсутствие того или иного обновления Windows играет ключевую роль в процессе установки. Поэтому следует запустить автоматическое обновление системы и установить рекомендуемые пакеты.
- В ОС нет NET.Framework. DriverPack Solution требует для работы пакет Microsoft NET.Framework. Если он не установлен, то ни о какой инсталляции и речи быть не может. Если же он точно есть, то, вероятнее всего, версия у компонента не подходящая. Нужно обновить его через официальный сайт Microsoft.
- Работающий антивирус. Во время инсталляции программного продукта на компьютер рекомендуется отключать любой антивирусный продукт. Эти программы квалифицируют действия установщика как опасные для системы и запрещают его работу.
После устранения этих проблем установка должна завершиться успешно.
Рекомендуется обновлять операционную систему время от времени, так как пакеты обновлений включают в себя многочисленные исправления, положительным образом влияющие на безопасность ПК.
Если установка прошла успешно, а ДрайверПак Солюшен ни в какую не хочет запускаться, то здесь проблема в компонентах ОС.
Возможные проблемы и способы их решения:
- Internet Explorer. Для нормальной работы приложению требуется Internet Explorer не ниже 11 редакции. Если в ОС установлена старая версия, то понятно, почему программа не запускается на Windows. Обновите браузер, скачав его на официальном сайте Microsoft.
- Flash Player. Компонент также необходим, так как он активно используется программой. Если плеера нет или же на компьютере используется старая версия, то запуск программного продукта невозможен. Обновите Flash Player с официального сайта.
- Нет подключения к интернету. Стандартный пакет DPS не имеет встроенной базы драйверов, всю информацию продукт черпает из Сети. Проверьте подключение к интернету и повторите попытку.
- Работа антивируса. Активная защита антивируса квалифицирует действия программы как заведомо вредные и блокирует их выполнение. Решение: отключить антивирус и попробовать снова.
Если все было обновлено, исправлено и отключено, то DriverPack Solution точно должен запуститься.
Ошибка сценария
Иногда в DriverPack Solution случается ошибка сценария. Проблема возникает по причине неактуальности ОС. Она легко исправима при помощи центра обновления Windows.
- Открываем меню «Пуск» и щелкаем значок «Параметры».
- В следующем окне щелкаем по пункту «Обновление и безопасность».
- Нажимаем кнопку «Проверить обновления». При обнаружении система приступит к скачиванию и установке необходимых пакетов.
Как только все обновления будут установлены, операционная система предложит перезагрузить компьютер. После рестарта можно снова попробовать запустить DriverPack Solution.
Проблемы при установке драйверов
Бывает и так, что уже установленная и настроенная версия DriverPack Solution не устанавливает драйвера: или отказывается устанавливать вовсе, или установка наглухо зависает на определенном количестве процентов.
Возможные причины:
- Нет подключения к интернету. ДрайверПак производит поиск драйверов online. И если подключения к интернету нет, то установка невозможна.
- Нерабочая сетевая карта. В этом случае нужно проверить сетевую карту на другом компьютере или поменять.
- Антивирус блокирует действия программы. Обновление драйверов при помощи DriverPack Solution антивирусный продукт расценивает как вредоносное. Неудивительно, что сценарий защиты активируется автоматически. Завершить установку драйверов можно, только отключив защиту антивируса.
( 10 оценок, среднее 2 из 5 )
Содержание
- Почему DriverPack Solution не работает – не запускается или не устанавливает драйвера
- Ошибки при установке
- Ошибки в случае, когда DriverPack не запускается
- Ошибка сценария
- Проблемы при установке драйверов
- Проблемы после обновления драйверов посредством DriverPack
- Driverpack solution online не запускается
- Ошибки при установке
- Ошибки в случае, когда DriverPack не запускается
- Ошибка сценария
- Проблемы при установке драйверов
- Что такое DriverPack Cloud и как его удалить с компьютера
- Как удалить DriverPack Cloud
- Комментариев: 20
- Что это за программа?
- Как установить ДрайверПак?
- Почему не запускается и выскакивает ошибка?
- Куда устанавливается?
- Как полностью удалить с компьютера?
- Как пользоваться?
- Как откатить драйвера?
- Аналоги
- Что делать, если появился белый экран?
- Что делать, если не запускается на Windows 7?
- Бесплатная утилита ДрайверПак. Что это за программа и как ею пользоваться?
- Что это за программа?
- Как установить ДрайверПак?
- Почему не запускается и выскакивает ошибка?
- Куда устанавливается?
- Как полностью удалить с компьютера?
- Как пользоваться?
- Как откатить драйвера?
- Аналоги
- Что делать, если появился белый экран?
- Что делать, если не запускается на Windows 7?
- Как исправить проблему блокировки драйверов в Windows 10 из-за «изоляции ядра»
- “Целостность памяти” могла блокировать драйверы
Почему DriverPack Solution не работает – не запускается или не устанавливает драйвера
Бывает так, что DriverPack Solution не запускается или не устанавливается, выдавая ошибки на той или иной операционной системе. Причин может быть много, главное правильно диагностировать проблему и только потом переходить к ее решению. Если не работает ДрайверПак, то это означает, что с ОС и компьютером что-то не так. Займемся диагностированием и решением ошибок в программе.
Ошибки при установке
Если в ОС Windows есть проблема, то чаще всего DriverPack Solution просто не устанавливается, выдавая ошибку. Установка может быть отменена по нескольким причинам:
После устранения этих проблем установка должна завершиться успешно.
Ошибки в случае, когда DriverPack не запускается
Если установка прошла успешно, а ДрайверПак Солюшен ни в какую не хочет запускаться, то здесь проблема в компонентах ОС.
Возможные проблемы и способы их решения:
Ошибка сценария
Иногда в DriverPack Solution случается ошибка сценария. Проблема возникает по причине неактуальности ОС. Она легко исправима при помощи центра обновления Windows.
Как только все обновления будут установлены, операционная система предложит перезагрузить компьютер. После рестарта можно снова попробовать запустить DriverPack Solution.
Проблемы при установке драйверов
Возможные причины:
Источник
Проблемы после обновления драйверов посредством DriverPack
И так по существу, тема такая есть компутер базирующийся на маме Asus m5 a97 r2.0, звук карта там встроенная как я понимаю, ну и что бы все было, туда втыкнуты добротные колонки уровня совдеповских S90 

Помощь в написании контрольных, курсовых и дипломных работ здесь.
Видеодрайвер перестал отвечать и был восстановлен после обновления драйверов программой driver pack solution
У меня такое произошло после обновления драйверов програмкой driver pack solution и началась.
Проблемы со звуком после обновления до 10056
Доброго времени суток, проблема зо звуком, а точнее его нет совсем (Выходное аудиоустройство не.
Программы для обновления драйверов
Есть ноутбук на Windows 10, подозреваю, что некоторые драйвера на нём устарели, может есть какие.
После обновления драйверов Nvidia GTX 630 после загрузки чёрный экран
Вообщем расскажу по порядку: Я вообще люблю обновлять весь софт. Особенно драйвера. И вот каждый.
Источник
Driverpack solution online не запускается
Автор: admin · Опубликовано 31.10.2018 · Обновлено 29.08.2019
Бывает так, что DriverPack Solution не запускается или не устанавливается, выдавая ошибки на той или иной операционной системе. Причин может быть много, главное правильно диагностировать проблему и только потом переходить к ее решению. Если не работает ДрайверПак, то это означает, что с ОС и компьютером что-то не так. Займемся диагностированием и решением ошибок в программе.
Ошибки при установке
Если в ОС Windows есть проблема, то чаще всего DriverPack Solution просто не устанавливается, выдавая ошибку. Установка может быть отменена по нескольким причинам:
После устранения этих проблем установка должна завершиться успешно.
Ошибки в случае, когда DriverPack не запускается
Если нет доступа в интернет, то программа ни в коем случае не запустится.
Если установка прошла успешно, а ДрайверПак Солюшен ни в какую не хочет запускаться, то здесь проблема в компонентах ОС.
Возможные проблемы и способы их решения:
Ошибка сценария
Иногда в DriverPack Solution случается ошибка сценария. Проблема возникает по причине неактуальности ОС. Она легко исправима при помощи центра обновления Windows.
Как только все обновления будут установлены, операционная система предложит перезагрузить компьютер. После рестарта можно снова попробовать запустить DriverPack Solution.
Проблемы при установке драйверов
Возможные причины:
Видимо навсегда уходят времена, когда мы не ждали подвоха от полюбившихся утилит, к которым уже успели привыкнуть. Была у меня одна такая палочка-выручалочка для автоматического поиска и установки драйверов под Windows и называлась она DriverPack Solution. Вот только сейчас, этот мегаудобный инструмент, позволявший существенно сократить время на поиск подходящих драйверов, окончательно скатился, перейдя на тёмную сторону.
Начиная с 15-ой версии, разработчик начал постепенно набивать сборку всякими рекламными модулями, телеметрией, и прочей дрянью. Вместе с драйверами, тебе до кучи прилетало несколько браузеров, антивирус, парочка архиваторов и ещё чего-то по мелочи.
Не скажу что это, прямо, совсем барахло, но зачем навязывать установку программ, которых я не заказывал? Отключить это безобразие, выбрав только нужные драйвера (далеко не всегда требуется всё, что предлагается утилитой) можно было перейдя в режим эксперта. Однако, не опытные пользователи даже не подозревают что так можно делать, и получают весь набор от автора DriverPack.
Все эти программы появились в сборке не просто так и, полагаю, автору перечисляется какое-то вознаграждение за из установку. И ладно, если только за установку и в самих программах не зашито ещё что-то более неприятное, ведь мы не знаем откуда, на самом деле, берутся их дистрибутивы. А сомнения такие появляются после попытки удаления ещё одного интересного приложения DriverPack Cloud.
Что такое DriverPack Cloud и как его удалить с компьютера
Вот что говорится на сайте разработчика о DriverPack Cloud:
DriverPack Cloud является новым продуктом от команды DriverPack, предназначенным для повышения производительности компьютера без каких-то дополнительных трат или апргейда «железа» вашего ПК. Не удовлетворены скоростью работы CS: GO или Dota 2 на своём компьютере? Попробуйте DriverPack Cloud!
Слушайте, ну прямо молочные реки и кисельные берега обещают. Неужели такое возможно? И да и нет. да — возможно, нет — не бесплатно. Если упростить по максимуму, то все вычисления будут производиться в облачном сервисе, а вам только передаваться готовая картинка.
С производительностью всё понятно, халявы не ждите, имеется гораздо более подозрительный функционал. Например, как пишут на сайте, DriverPack Cloud постоянно следит за состоянием драйверов и подгружает важные обновления, а также позволяет находить и удалять потенциально вредоносные программы, помогая вашему антивирусу. То есть, эта вся дребедень постоянно имеет полный доступ к вашим данным и работает на системном уровне.
Вы удивитесь, узнав насколько глубоко DriverPack Cloud запустил свои щупальца в вашу систему. И тут мы подходим к главному, что больше всего меня смутило в новом DriverPack Solution. Даже в режиме эксперта, если вы отказываетесь от установки и снимаете галочку с DriverPack Cloud, он всё равно ставится в вашу систему.
Но это ещё полбеды, данное приложение (DriverPack Cloud) не удаляется штатными средствами, пытаясь закрепиться где только возможно в системе, то есть ведёт себя как типичный троян.
Как удалить DriverPack Cloud
Итак, DriverPack Cloud плевать хотел на любые действия через штатную установку/удаление программ в Windows, однако вывести его всё-таки можно.
В сети можно найти советы использовать CCleaner, который сам не лучше, собирая информацию о пользователях, о чём я уже рассказывал ранее в статье CCleaner следит за тобой. На самом деле всё можно сделать штатными средствами Windows.
Первым делом останавливаем выполнение приложения cloud.exe в диспетчере задач (вызывается классической комбинацией Ctrl+Alt+Del, если кто не в теме). Таких процессов может быть несколько, прибить нужно все.
Далее запускаем редактор реестра командой regedit и через поиск в реестре находим и удаляем все упоминания «DriverPack Cloud».
Остаётся удалить созданные утилитой DriverPack Cloud файлы и каталоги с жёсткого диска. Кроме основного местоположения в каталоге C:/Program Files/ и чистки временных файлов, загляните в собственный пользовательский каталог (предварительно включив отображение скрытых файлов):
Выделенные на скриншотах каталоги подлежат безжалостному истреблению со всем содержимым.
Какой можно сделать вывод из всего сказанного? К сожалению, DriverPack Solution из удобного и простого инструмента превратился практически во вредоносную программу и рекомендовать его к использованию я бы не стал, особенно новичкам.
Лучше потратить чуть больше времени, скачивая драйвера с официального сайта производителя оборудования, но сэкономить кучу сил и нервов, потраченных на избавление от последствий применения данного универсального установщика. А ведь когда-то было хорошо.
Если считаете статью полезной,
не ленитесь ставить лайки и делиться с друзьями.
Комментариев: 20
согласен — беда этой программы — именно полускрытная установка доп приложений — но если не полениться — их можно отключить в настройках при установке через меню эксперт. а вообще — переходите уже на SDI — весит он правда больше 20 Гб — но скачав раз — потом просто обновляетесь — флешка с такой программой выручит во многих ситуациях — когда нет интернета или он медленный — а тут все под рукой. и без лишней рекламы.
Скрины научись делать
Статья была бы хороша, если бы автор не поленился поискать замену пресловутому DRPS, и нашёл бы утилиту от профессионалов, — SDI (Snappy Driver Installer), которая ведёт себя прилично, не устанавливая ничего, кроме выбранных тобой драйверов!
Раньше пользовался SDI (Snappy Driver Installer), а с повсеместным внедрением десятки (Windows 10) вообще стали не нужны подобные программы. Чаще всего Windows 10 сама все оборудование определяет и скачивает драйвера.
никогда не доверял всяким драйвероустановщикам, т.к. давно знал об этом
есть прога uninstalltool которая сама ищет всё что осталось от прог в реестре и appdata после деинсталятора и предлагает удалить. так же есть портабл версии DPS с вырезанным контентом
. с ужасом вспоминаю»танцы с бубном» на своейToshiba Qosmio..Несмотря на наличие на спорте и всех драйверов и TVAP, ставить их, в количестве >50 ти штук для WIN, удовольствие сомнительное..) Потом поставил UBUNTU MATE, встала на все устройства «из пакета», включая специфические. а потом и Винду снес. ))) И не жалею, вообще перестал думать о драйверах, обновлениях и прочей головной боли)
Давно использую SamDrivers, мне нравиться.
Правильная статья.Не так давно это программа накачала мне вирусов.благо антивирус вовремя заметил
Давно пользуюсь паком, как то не особо напрягает отключить лишнее при установке. Хотя может из-за того что часто пользуюсь уже привык и не замечаю. Дома 4 стационарных и 2 ноута, да и по работе тоже частенько. Сейчас заинтересовался, последний раз дрова недавно пак ставил, полез смотреть, ни чего лишнего нет. А вообще всё это от лени, надо флешку с дровами завести отдельную)
Как говорится, плохому тонцору, яйца мешают. Троянов и малварей в ДРПС нет. Вообще нужно понимать, что ты делаешь. Убрать галочки, где нужно. Или добавить. Так же, не устанавливать сразу все. Есть правило, сначала чипсет, перезагрузка. Звук, перезагрузка. Видео, перезагрузка и т.д. ДРПС клуд, если убрать галочку, не устанавливается. А в идеале качай с офф сайта и устанавливай.
Раньше постоянно пользовался, перестал после появления 10. Самый простой способ, это скачать дрова с оффсайта заранее)
Почему? У драйверов из пака периодически не бывает цифровой подписи, а отключить на начальных редакциях их проверку нельзя на 10 из за отсутствия групповых политик
Мдаа. DPS уже не тот((( его даже браузер отказывается скачивать!
Типичное нытье от системного администратора образца 2010х годов с главной методикой «далее-далее-готово».
Кто же драйвера ставит часто? Раз поставил стабильные версии и пусть работает годами.
Ставлю на новых машинах драйверы через DRP (десяток в месяц в среднем новых установок ОС на самом разном зоопарке рабочих станций) и, о ужас, у всех все нормально работает и на зловреды ни Касперский, ни ДРВеб, ни аваст, ни 360 не ругаются.
О боги, что я делаю не так?
после того как установила и программа сделала свои делишки у меня ноут полетел после перезагрузки вышел синий экран с надписями на анг. перезагрузила еще раз попросила система восстановления и все бесконечно загрузка файлов система не может выявить проблему раз 100 уже наверно. остается один выход переустанавливать а это все пароли утеряны программы да и короче геморрой.
Ради хохмы просканировал Malwarebytes, Emsisoft Emergency kit, Trojan killer, Combofix. Ничего не обнаружено. Как писал выше, нужно понимать что делаешь. А не пускать все на самотек, в авто режиме с настройками по умолчанию.
Делают этакие проги жадные подлецы мошенники. Oт таких уродов надо избавлять общество всем миром. Но рыночная экономика плодит их как тараканов. Предлагаю создать сообщество для борьбы с этим злом. Но потребуются средства для поиска вот таких нечестных людей, которые выросли на собственной жадности.
Мда, поленился, потом возиться. Спасибо, статья очень помогла!
После обновления операционной системы люди сталкиваются с проблемой установки драйверов. Непрофессиональным пользователям ПК подойдут программы автоматической настройки. В статье рассказано о принципе работы бесплатной утилиты ДрайверПак.
Что это за программа?
Она сканирует систему и соотносит устройства с базой данных. Работает не только со стандартными, но и отдельно подключенными к компьютеру устройствами. При отсутствии установленных драйверов, утилита автоматически их загружает и устанавливает.

Ведётся постоянная поддержка стабильной работы и выпуск обновлений для улучшения её качества. DriverPack Solution безопасен и включает в себя диагностику и чистку от вирусов. Антивирус по ошибке определяет приложение как вредоносное ПО.
Как установить ДрайверПак?
При выборе пункта для сисадминов вам предложат три сборки:
Почему не запускается и выскакивает ошибка?
Это может быть сбой при инсталляции. Вы могли скачать битый архив.
Куда устанавливается?
Как полностью удалить с компьютера?
Если не уверены в успехе, то либо вручную, либо с помощью специальных утилит чистите корневую папку и документы. Готово.
Как пользоваться?
Количество драйверов, требующих установки, будет в верхнем столбце.

На нижней панели есть кнопка «Режим эксперта». Если на неё щёлкнуть, то откроется другой интерфейс. Во вкладке драйверы вы увидите список устройств в системе и версии драйвера к каждому из них. Выберите какие обновить.
В разделе софт есть популярные бесплатные программы, которые можно скачать. В безопасности проводится поиск и удаление вирусов.
В чекбоксе поставьте галочку напротив «Предлагать обновления драйверов». Приложение станет искать обновления по графику.
Как откатить драйвера?
Случаются ошибки и программа ставит кривой драйвер. В приложении не предусмотрена функция отката до предыдущей версии. Придётся делать стандартным методом.
Аналоги
Что делать, если появился белый экран?
Что делать, если не запускается на Windows 7?

Windows 7 не отличается стабильностью и её компоненты конфликтуют с посторонним программным обеспечением.
Решение одно — переходите на последнюю версию платформы. Windows 10 еженедельно получает обновления.
Теперь вы знаете про DriverPack Solution. Быстрый, удобный и безопасный менеджер по работе с драйверами. С его помощью настройка компьютера не принесёт излишних трудностей. Набор центра приложений и встроенный антивирус дают преимущество на фоне других программ-менеджеров. Если заинтересовались, выберите версию по душе и начните пользоваться.
Источник
Бесплатная утилита ДрайверПак. Что это за программа и как ею пользоваться?
После обновления операционной системы люди сталкиваются с проблемой установки драйверов. Непрофессиональным пользователям ПК подойдут программы автоматической настройки. В статье рассказано о принципе работы бесплатной утилиты ДрайверПак.
Что это за программа?
Она сканирует систему и соотносит устройства с базой данных. Работает не только со стандартными, но и отдельно подключенными к компьютеру устройствами. При отсутствии установленных драйверов, утилита автоматически их загружает и устанавливает.

Ведётся постоянная поддержка стабильной работы и выпуск обновлений для улучшения её качества. DriverPack Solution безопасен и включает в себя диагностику и чистку от вирусов. Антивирус по ошибке определяет приложение как вредоносное ПО.
Как установить ДрайверПак?
При выборе пункта для сисадминов вам предложат три сборки:
Почему не запускается и выскакивает ошибка?
Это может быть сбой при инсталляции. Вы могли скачать битый архив.
Куда устанавливается?
Как полностью удалить с компьютера?
Если не уверены в успехе, то либо вручную, либо с помощью специальных утилит чистите корневую папку и документы. Готово.
Как пользоваться?
Количество драйверов, требующих установки, будет в верхнем столбце.

На нижней панели есть кнопка «Режим эксперта». Если на неё щёлкнуть, то откроется другой интерфейс. Во вкладке драйверы вы увидите список устройств в системе и версии драйвера к каждому из них. Выберите какие обновить.
В разделе софт есть популярные бесплатные программы, которые можно скачать. В безопасности проводится поиск и удаление вирусов.
В чекбоксе поставьте галочку напротив «Предлагать обновления драйверов». Приложение станет искать обновления по графику.
Как откатить драйвера?
Случаются ошибки и программа ставит кривой драйвер. В приложении не предусмотрена функция отката до предыдущей версии. Придётся делать стандартным методом.
Аналоги
Что делать, если появился белый экран?
Что делать, если не запускается на Windows 7?

Windows 7 не отличается стабильностью и её компоненты конфликтуют с посторонним программным обеспечением.
Решение одно — переходите на последнюю версию платформы. Windows 10 еженедельно получает обновления.
Теперь вы знаете про DriverPack Solution. Быстрый, удобный и безопасный менеджер по работе с драйверами. С его помощью настройка компьютера не принесёт излишних трудностей. Набор центра приложений и встроенный антивирус дают преимущество на фоне других программ-менеджеров. Если заинтересовались, выберите версию по душе и начните пользоваться.
Источник
Как исправить проблему блокировки драйверов в Windows 10 из-за «изоляции ядра»
Если ваш компьютер имеет 64-битную архитектуру и поддерживает технологии виртуализации Intel VT-X или AMD-v (поддерживаются большинством современных процессоров), то в Windows 10 вам доступны дополнительные функции безопасности на базе виртуализации.
Одна из таких функций называется “Изоляция ядра” (Core Isolation). Она использует аппаратную виртуализацию для изоляции критически важных частей ядра операционной системы от пользовательских драйверов и программного обеспечения, запущенного на компьютере. Изоляция ядра позволяет предотвратить доступ вредоносных программ и эксплойтов к защищенным зонам ядра и заблокировать попытки обхода контроля безопасности, инъекции вредоносных программ и другое потенциально опасное поведение.
Функция под названием “Целостность памяти” (Memory integrity) является подмножеством изоляции ядра. Она защищает от внедрения вредоносного кода в память при вредоносной атаке.
Целостность памяти — это функция Windows, которая гарантирует надежность кода, работающего в ядре Windows. Она использует аппаратную виртуализацию и Hyper-V для защиты процессов режима ядра Windows от инъекции и выполнения вредоносного или непроверенного кода. Целостность кода, который работает в Windows, проверяется с помощью целостности памяти, что позволяет Windows эффективно противостоять атакам вредоносных программ.
“Целостность памяти” могла блокировать драйверы
При включении Memory Integrity, функция блокирует компьютер и может вызывать проблемы с загрузкой или работой драйверов.
В новом документе поддержки Microsoft пояснила, что ошибки или обычно неопасные уязвимости драйверов могут приводить к тому, что “Целостность памяти” блокирует их загрузку.
В таких ситуациях Microsoft рекомендует проверить доступность обновленного драйвера, в котором уязвимость уже может быть исправлена.
Если данный вариант не сработал, то рекомендуется отключить функцию Memory Integrity, чтобы драйвер мог корректно загрузиться.
Для отключения “Целостности памяти”, выполните следующие шаги:
В качестве альтернативы можно кликнуть по ссылке windowsdefender://coreisolation/ в Windows 10, чтобы открыть необходимую страницу.
После этого, проверьте, остались ли проблемы с загрузкой драйверов. Если проблема сохранилась, то вам лучше получить помощь у производителя устройства и уточнить, когда станет доступен обновленный драйвер.
Источник
Ошибка установки драйверов Windows 10
Всем пользователям знакома ситуация, когда система просит перезагрузить компьютер для установки обновлений. Нередко после перезагрузки система выдаёт сообщение «Windows 10 ошибка драйвера», или «не удалось завершить обновления». В таких случаях желательно проверить, какие именно программы не удалось установить (или обновить). Для этого нужно сделать следующее:
- Перейти в «Центр уведомлений».
- Затем во «Все настройки».
- В появившемся списке выбрать «Обновление и безопасность».
- Дальше перейти в «Центр обновления».
- И открыть «Журнал обновлений».
В этой вкладке появиться список всех драйверов, требующих установки или обновления. Сообщение «Не удалось установить» будет присутствовать напротив тех программ, которые системе не удалось обновить. Причин, по которым возникли ошибки, много. И для каждого пакета драйверов они индивидуальны.
Возможные проблемы и способы их решения:
- Internet Explorer. Для нормальной работы приложению требуется Internet Explorer не ниже 11 редакции. Если в ОС установлена старая версия, то понятно, почему программа не запускается на Windows. Обновите браузер, скачав его на официальном сайте Microsoft.
- Flash Player. Компонент также необходим, так как он активно используется программой. Если плеера нет или же на компьютере используется старая версия, то запуск программного продукта невозможен. Обновите Flash Player с официального сайта.
- Нет подключения к интернету. Стандартный пакет DPS не имеет встроенной базы драйверов, всю информацию продукт черпает из Сети. Проверьте подключение к интернету и повторите попытку.
- Работа антивируса. Активная защита антивируса квалифицирует действия программы как заведомо вредные и блокирует их выполнение. Решение: отключить антивирус и попробовать снова.
Если все было обновлено, исправлено и отключено, то DriverPack Solution точно должен запуститься.
Ошибка сценария
Иногда в DriverPack Solution случается ошибка сценария. Проблема возникает по причине неактуальности ОС. Она легко исправима при помощи центра обновления Windows.
- Открываем меню «Пуск» и щелкаем значок «Параметры».
- В следующем окне щелкаем по пункту «Обновление и безопасность».
- Нажимаем кнопку «Проверить обновления». При обнаружении система приступит к скачиванию и установке необходимых пакетов.
Как только все обновления будут установлены, операционная система предложит перезагрузить компьютер. После рестарта можно снова попробовать запустить DriverPack Solution.
Ошибка при установке драйвера Nvidia Windows 10
Сообщение о проблеме с установкой (обновлением) программ видеокарты появляется по разным причинам. Самые распространенные из них – это заражение вирусами, проблемы с винчестером, конфликт с драйверами материнской или звуковой плат. Чтобы исправить ошибку Nvidia, надо удалить старые программы и установить новые версии. Для удаления старой версии рекомендуется использовать утилиту DriverSweeper. Затем не обходимо перезагрузить компьютер и установить новую версию программы с официального сайта.
Если после «чистой» установки драйверов система продолжает выдавать ошибку, можно попробовать переустановить их в ручном режиме. Сделать это достаточно просто:
- Через Проводник удалить предыдущую версию программы.
- Перезагрузить ПК.
- Далее заходим в «Диспетчер устройств» и в появившемся списке выбрать «Видеоадаптеры».
- Дальше необходимо выбрать пункт «Обновление драйверов».
- Затем выполняем поиск драйверов на этом ПК (выбрав соответствующий пункт списка).
- Выбираем папку, в которую должен распаковаться файл, рекомендуется выбрать C:NVIDIA и нажать «Далее».
- Подождать несколько минут, пока программа установиться.
- Снова перезагрузить ПК.
Если проблема появилась после ручной установки, следует проверить жесткий диск и видеокарту. Возможно, эти комплектующие сильно повреждены и требуют «лечения» или полной замены.
Способы обновления
Выполнить поставленную задачу в Виндовс 7 можно через встроенный системный инструмент «Диспетчер устройств» или применив сторонние программы. Оба этих варианта предполагают автоматический и ручной метод проведения процедуры. Теперь рассмотрим каждый из них в отдельности.
Способ 1: Автоматический апдейт при помощи сторонних приложений
Прежде всего, изучим метод обновления на автомате посредством сторонних программ. Это наиболее простой вариант и его предпочитают новички, так как он требует минимального вмешательства в процесс. Мы рассмотрим алгоритм действий на примере одного из самых популярных приложений DriverPack.
- Активируйте DriverPack. Во время запуска будет выполнена процедура сканирования системы на предмет наличия устаревших драйверов и других уязвимостей. В отобразившемся окне кликните «Настроить компьютер…».
- После окончания процесса все устаревшие драйвера на ПК будут обновлены.
Данный способ хорош простотой и минимальными требованиями к пользователю. Но все-таки существует небольшая вероятность того, что программа установит не совсем корректные обновления. Кроме того, зачастую при установке драйверов инсталлируется также и дополнительное ПО, которое пользователю по большому счету не нужно.
Способ 2: Ручное обновление с помощью сторонних приложений
DriverPack предоставляет и вариант ручного выбора обновляемых драйверов. Этот метод подойдет тем юзерам, которые знают, что именно требует обновления, но не имеют достаточного опыта, чтобы выполнить апдейт при помощи встроенного функционала системы.
- Активируйте программу. Внизу отобразившегося окна щелкните по элементу «Режим эксперта».
Откроется оболочка с предложением обновить устаревшие или установить недостающие драйвера, а также инсталлировать некоторые драйверные утилиты. Снимите отметки со всех объектов, в установке которых вы не нуждаетесь.
После этого перемещайтесь в раздел «Установка программ».
В отобразившемся окне также снимите галочки с названий всех объектов, которые нет желания инсталлировать. Далее возвращайтесь в раздел «Установка драйверов».
После того как вы отказались от инсталляции всех ненужных элементов, жмите на кнопку «Установить все».
Запустится процедура создания точки восстановления и установки выбранных драйверов.
Данный способ хотя и немного сложнее, чем предыдущий, но позволяет установить именно необходимые программные компоненты и отказаться от инсталляции тех, которые для вас не актуальны.
Ошибка драйвера флешки Windows 10
Если после обновления компьютер перестал видеть флешку, подключенную к нему, нужно проверить её на исправность. Если он подключается и без проблем открывается на другом компьютере, а операционная система выдает ошибку «устройство неопознано», следует выполнить следующие действия:
- Зайти в «Диспетчер устройств».
- Найти «Другие устройства» (Контроллеры).
- Находим в появившемся списке «Флеш-накопитель», наводим на него курсор мышки и кликаем правой кнопкой.
- Дальше необходимо выбрать «Обновление драйверов».
Если эти меры не помогли, и система не распознает внешний накопитель можно провести откат драйвера, или его полное удаление с последующей установкой. Кроме того, если в диспетчере устройств напротив флеш-накопителя отображается ошибка «Сбой запроса дискриптора», желательно обновить, или переустановить драйвера USB-контроллера.
Ошибка драйвера AMD на Windows 10
Если пользователь столкнулся с ошибкой видеодрайвера (появляется сообщение «Видеодрайвер перестал отвечать и был успешно переустановлен»), необходимо выполнить откат программы. Делается это через вкладку «Диспетчер устройств».
Еще одно простое решение проблемы некорректной работы AMD – это провести обновление драйвера. Этот способ можно использовать, если во время установки программы не были использованы сторонние утилиты.
Ошибка загрузки драйверов Alcohol Windows 10
Пользователи, перешедшие на новую версию операционной системы, часто сталкиваются с такой проблемой, как ошибка загрузки драйверов Alcohol 120 Windows 10. Такое сообщение ОС выдает в том случае, если driver SPTD изначально был установлен неправильно (или система его вообще не видит). Чтобы устранить ошибку нужно:
- Удалить со своего устройства driver SPTD и программу Alcohol 120.
- После удаления надо дополнительно очистить ветку реестра, удалив в нем последний раздел под названием «HKEY_LOCAL_MACHINESYSTEMCurrentControlSetServicessptd».
- Дальше необходимо перезагрузить ПК.
- Скачать с официального сайта новую версию Alcohol При этом driver SPTD будет установлен автоматически.
Если не удалось выполнить установку новой версии программы Alcohol 120, надо проверить, обновлена ли операционная система. Желательно обновить ОС до самой последней версии.
Попытка установить драйвер
Но для начала попробуйте еще раз установить драйвер на устройство. Для начала стандартным способом: в Диспетчере кликните правой кнопкой мышки по устройству и выберете «Обновить драйвер». Далее – автоматический поиск и установка драйверов.
Но обычно система не находит актуальных драйверов. Второй вариант – воспользоваться одной из программ для установки драйверов. Лучшая на наш взгляд – Driver Pack Solutions, о которой мы сделали подробный обзор.
Третий способ – загрузить последнюю версию драйвера с сайта производителя.
Исправление реестра
Если ни один из способов выше не убрал ошибку 39, попробуем отредактировать реестр. Заходим в редактор. Самый простой способ – комбинация клавиш Win+R и команда regedit. Здесь описано еще несколько способов, как зайти в редактор реестра.
Перед тем, как изменять параметры реестра, рекомендуем сделать резервную копию. Здесь мы подробно описали, как это сделать на Windows 10. Инструкция актуальна и для более ранних версий Windows. Если же что-то пошло не так и реестр повредился, вот инструкция – как сделать восстановление реестра.
Нам нужен раздел реестра, который находится по пути: HKEY_LOCAL_MACHINESYSTEMCurrentControlSetControlClass. В том разделе много подразделов, в которых находятся данные реестра по определенному типу устройств:
- видеоадаптер – {4D36E968-E325-11CE-BFC1-08002BE10318}
- дисковод – {4D36E965-E325-11CE-BFC1-08002BE10318}
- устройства USB – {36FC9E60-C465-11CF-8056-444553540000}
- сетевые устройства – {4D36E972-E325-11CE-BFC1-08002BE10318}
Например, нам нужно исправить ошибку 39, связанную с видеокартой. Переходим в соответствующий раздел. В нем находим два параметра – LowerFilters и UpperFilters. Выделяем оба, кликаем правой кнопкой мышки и удаляем.
Закрываем редактор, перезагружаем компьютер и снова заходим в Диспетчер – смотрим, исчезла ли ошибка драйверов.
Ошибка универсального аудио драйвера на Windows 10
После обновления Windows 10 большинство пользователей сталкиваются с отсутствием звука на устройстве или снижением его интенсивности. В большинстве случаев подобная ситуация возникает из-за ошибки универсального аудио драйвера. Перед тем, как исправлять неполадку, следует запустить автоматическую проверку звука:
- Курсор мышки следует навести на значок динамика.
- Щелкнуть правой кнопкой и выбрать в открывшемся списке пункт «Обнаружить неполадки со звуком». Мастер диагностики автоматически выявит причину проблемы и попробует решить её самостоятельно.
Если диагностика не дала результатов, надо проверить состояние драйверов. При определении проблемы проводим откат или полную переустановку программы. Если звук стал тихим, проблему помогут исправить системные настройки. Необходимо зайти в список устройств воспроизведения, а затем в свойства звукового оборудования. Здесь надо перейти в «Дополнительные возможности» и отключить все эффекты. Дальше надо вернуться в список устройств, перейти в «Связь» и поставить галочку напротив пункта «Действие не требуется».
Автоматическое обновление драйверов в Windows 7
Нажмите «Пуск» и кликните по вкладке «Устройства и принтеры».
В открывшемся окне есть категория «Устройства». В ней найдите значок напоминающий компьютер, с названием вашего компьютера. По нему правой кнопкой мыши выбрать пункт «Параметры установки устройств».
В открывшемся меня по умолчанию всегда стоит «Никогда не устанавливать драйверы из Центра обновления Windows». Поставьте галочку на «Да, делать это автоматически (рекомендуется)».
Затем кликаете «Сохранить» и вуаля, ваша операционная система теперь будет мониторить последние версии программного обеспечения для аппаратной части компьютера и устанавливать их автоматически.
Ошибка драйвера клавиатуры Windows 10
Если после обновления операционной системы перестала работать клавиатура, проблему можно исправить так:
- Провести анализ обновлений Windows 10.
- Если драйвера клавиатуры обновились некорректно, необходимо провести откат или переустановить их.
Если произошла ошибка драйвера bluetooth Windows 10 (не работает беспроводная клавиатура), необходимо проверить состояние драйверов. Для этого необходимо зайти в «Диспетчер задач» и проверить, нет ли напротив программ значка красного или желтого цветов. Если такие отметки появились, необходимо удалить программы и подождать, пока операционная система установит их автоматически. Если этого не произошло, придется переустановить их с официального сайта вручную. Также необходимо поступить, если произошла ошибка драйвера мыши Windows 10.
( 1 оценка, среднее 5 из 5 )
Внизу этой страницы есть возможность бесплатно скачать DriverPack Solution Full через торрент или Online-версию с оф. сайта от разработчика Артура Кузякова (Artur Kuzyakov). Кросплатформенность программы ограничена поддержкой ОС Майкрософт Виндовс 10, 8.1, 8, 7, Vista, XP, как 32-бит, так и 64-битных версий. Позитивные оценки в отзывах и комментариях в социальных сетях, на форумах и многих Интернет-ресурсах, а также рекомендации, как правильно скачать DriverPack Solution бесплатно для Windows XP, Vista, 7, 8, 8.. Постоянная ссылка: https://сайт/ru/drivers/drps
Как происходит обновление без DriverPack Solution
В операционной системе Microsoft Windows служба, отвечающая за обновление установленных драйверов, а соответственно, за стабильность, производительность, быстродействие и аппаратную безопасность системы, в силу низкой функциональности, мягко говоря, не справляется с ожиданиями пользователей. Выйти из ситуации можно несколькими способами. Например, посетив официальный сайт драйверов производителя оборудования, или универсальный независимый сайт «дров» для любого компьютерного оборудования, и найдя там все необходимое.
В большинстве случаев не просто обойтись без удобной и функциональной программы для драйверов, работающей автоматически или полуавтоматически. Рекомендуем скачать Драйвер Пак Солюшен Онлайн для Виндовс 7, 8, 8.1, 10, а также Vista и XP SP 3 (32-бит и 64-бит) или полную торрент-версию через официальный сайт. Эта программа выступает альтернативным решением встроенному Диспетчеру устройств ОС Виндовс и решает проблемы с драйверами посредством точного распознавания комплектующих и периферийного оборудования.
Краткий обзор DriverPack Solution
Драйвер Пак Солюшен лучше других справляется с поиском, установкой или обновлением драйверов для поддержания и контроля нормальной работы компьютерного оборудования. ДрайверПак Солюшен успешно будет работать на персональном компьютере, ноутбуке или нетбуке. Свободно распространяемое под GNU General Public License с открытым исходным кодом заключает в себе ряд технологических инноваций. Кроме того, с 2010 года имеет в Российской Федерации свидетельство о госрегистрации программы для ЭВМ.
Программный продукт состоит из интерфейса для установки и базы данных, которая сформирована из наборов пакетов, так называемых, драйверпаков. В принципе, программа в 2008 году так и называлась «Интерфейсом для установки», а позднее «Driver Pack Autorun», после чего автор остановился на современном наименовании DriverPack Solution. Драйверпаки сгруппированы в виде каталога устройств согласно категории. Безусловно, сегодня стоит получить обновленный движок, интерфейс и базы, если последний Драйвер Пак Солюшен скачать бесплатно торрент через официальный сайт, не покидая сайт сайт без лишних усилий.
В свежей базе от Артура Кузякова и его команды найдутся последние версии ПО для работы материнских, PCIE, AGP, PCI плат, портов и внешних устройств. Есть смысл воспользоваться данным ПО, чтобы бесплатно скачать драйвера для видеокарт ATI Radeon, NVIDIA GeForce и других; для многофункциональных устройств, сканеров, принтеров HP LaserJet, HP DeskJet, Epson, Samsung, Canon и других; для HD и AC97 звуковых карт Realtek, Creative, E-MU, CMedia, Analog Devices SoundMAX, Intel, SiS, Via и других производителей. А также для различных мониторов, Web-камер, мультимедиа клавиатур, геймпадов, многокнопочных мышек и другого оборудования. Программа автоматически подберет, загрузит и установит любой USB, HDD, IEEE 1394 (FireWire, i-Link), WiFi, Bluetooth, сетевой драйвер для быстрой и беспроблемной коммуникации.
Не обойдены вниманием DriverPack Solution ноутбуки и нетбуки. Практически для всех популярных моделей известных производителей созданы драйверпаки. В числе поддерживаемых — устройства от Acer, Asus, DELL, Hewlett Packard, Lenovo, MSI, Samsung, Sony и других производителей. Такие пакеты содержат последние версии всего самого необходимого для ноутбука или нетбука.
Работа с Internet и когда Интернета нет
Рекомендуем скачать DriverPack Solution торрент Offline или Online Lite версии для Windows 7, 8, 8.1, 10, а также Vista и XP SP 3 (32-bit и 64-bit), который прекрасно подойдет для периодических проверок с целью поиска устаревших, неправильных и некорректных, закачки и обновления драйверов из своей онлайн-базы. Также программа окажется полезной при первой установке или переустановке операционной системы Виндовс на компьютер, ноутбук или нетбук.
Запуск Интернет-сервисa DevID Online внес важные изменения в функционал, оснастив менеджер инновационными инструментами поиска неизвестных программе драйверов. Обычно, после обновления онлайн, для принятия произведенных изменений требуется перезагрузка компьютера, к этому стоит быть готовым, заранее сохранив данные и выйдя из приложений.
Часто на компьютере, где устанавливается, переустанавливается или обновляется операционная система отсутствует Интернет. В этом случае DriverPack Solution Full придется как нельзя кстати. Он позволяет, используя свою мощную и объемную оффлайн базу, установить или обновить все необходимое на компьютере без Интернета.
Интерфейс, мультиязычность и функционал DriverPack Solution
Продуманный и понятный даже для неподготовленного пользователя интерфейс программы на русском языке позволяет, не затрачивая времени на знакомство с программой и изучение ее возможностей и многообразия настроек, тотчас приступить к работе. Даже неопытные пользователи легко смогут бесплатно скачать драйвера через Драйвер Пак Солюшен для компьютера, ноутбука, нетбука с официальных сайтов.
К интерфейсным достоинствам ДрайверПэк Солюшн относятся:
Прогресс-бар в реальном времени,
— инфо-блок в виде всплывающих подсказок,
— хоткей для ускоренного управления,
— мощная система формирования отчетов.
Мультиязычность с интеллектуальной морфологией языков бьет многие рекорды, а количество языков интерфейса DriverPack Solution перешагнуло планку нескольких десятков языковых пакетов, что не часто встречается у конкурентов.
Среди конкурентов ДрайверПак Солюшн с похожими функциональными возможностями следует выделить Driver Booster, DriverMax и DriverEasy, однако ни одна из этих бесплатных программ не работает оффлайн без Интернета. DriverPack Solution умеет все нужное и даже больше:
Самостоятельно распознает оборудование и подбирает новейшее ПО,
— имеет понятный интерфейс на русском языке со всплывающими подсказками,
— обладает необходимым функционалом для настройки корректной работы всех составляющих компьютера и периферийных устройств,
— работает с внешнего HDD, DVD, USB-флеш или другого подходящего носителя,
— предоставляет возможность установки или обновления дополнительного программного обеспечения,
— имеет актуальную базу, регулярно обновляемую производителем,
— со своей Offline-базой может работать на компьютере, не подключенном к Интернету,
— используя DevID, самостоятельно находит в сети Internet недостающую в базе информацию,
— мониторит состояние компонентов компа и ноута,
— инициирует создание контрольной точки восстановления Виндовс перед работой,
— проверяет все ПО на совместимость с данной версией операционной системы и вредоносность,
— может продолжать инсталляцию без цифровой подписи компании Майкрософт,
— с функцией Бэкапа создает резервную копию на текущее время.
Для системщиков и продвинутых есть Экспертный режим, и существует инструментарий для интеграции в базу своих альтернативных драйверпаков.
Достоинства DriverPack Solution на фоне мелких недостатков
Отлично организованный менеджер DriverPack Solution скачать бесплатно через торрент оффлайн или онлайн с постоянно обновляющейся огромной базой, безусловно, стоит. Что касается идентификации установленного на компьютере антивируса, то тут не все однозначно. Во-первых, каждый должен заниматься своим делом, и какое дело программе по установке и обновлению драйверов до антивирусной защиты. Во-вторых, такая информация является не санкционируемой утечкой конфиденциальных, а возможно, и личных данных. В-третьих, каждый пользователь может самостоятельно определить цели, задачи и средства.
Как правильно скачать DriverPack Solution Online и Offline
Несмотря ни на что, есть целесообразность скачать Драйвер Пак Солюшен торрент или онлайн версию с официального сайта для Виндовс XP, Vista, 7, 8, 8.1, 10 (x86 / x64). С Лайт версией проблем не возникает, но нее потребуется, чтобы компьютер, куда будет производиться установка, имел нормальный Интернет. Чтобы скачать DriverPack Solution Full Offline бесплатно с оф. сайта потребуется скачать uTorrent, BitTorrent или другой торрент-клиент . В этом случае для загрузки на компьютер драйверов и дополнительного программного обеспечения (популярных утилит, веб-браузеров, архиваторов, мультимедиа проигрывателей и др.) Internet станет не обязательным условием.
Скачать драйвера для Windows бесплатно через торрент проще простого. Не надо для этого искать официальный сайт драйверов для windows того производителя на устройство которого вы установили Windows. И не важно какая версия у вас стоит винды. Snappy Driver Installer (SDI) — это лидер среди установщиков драйверов для операционных систем типа Windows 64 или 32 bit. Этот драйвер пак установит вам драйвера для Windows 7, драйвера для windows 10, в общем от древних 2000 и XP до самой последней десятки. Сам определит производителя, модель и версию вашего устройства, найдёт лучшее решение и установит всё сам. Интерфейс интуитивно понятен и по сути нужно только нажать на кнопку УСТАНОВИТЬ, чтобы получить желаемый результат.
Скачать windows 64 драйверы бесплатно можно как по нашим ссылкам ниже так и с официального сайта https://sdi-tool.org без разницы. Не заменимый диск или флешка с драйверами для тех кто занимается ремонтом ноутбуков, компьютеров, пк или просто для тех кто не хочет нуждаться в помощи специалистов.
Системные требования:
Windows 2000 | XP | Vista | 7 | 8 | 8.1 | 10
Язык интерфейса:
Multilanguage / Русский
Лекарство:
не требуется
Это полный набор официальные драйвера для Windows любой версии. Скачав этот драйвер пак торрент вы имеете при себе весь комплект драйверов не зависимо от интернета. Весит он 11,3 Гб.
Cкачать полный комплект драйверов 2017 торрент (11,3 Гб)
Это Lite вариант набора драйверов для Windows. Весит этот архив с программой всего 4 Мб, но работает при подключенном интернете.
Cкачать онлайн установщик драйверов (4,0 Мб)
Скриншоты установщика драйверов для windows
Чаще всего люди ищут в интернете именно драйвера для windows 7, связано это прежде всего с тем, что семёрка имеет по прежнему самую высокую популярность среди операционных систем и с тем что у win 7 нет функции подхвата драйверов с общей базы. Например у Windows 10 драйвера по большей части сами докачиваются и обновляются даже не спросив у пользователя. Как по мне это перегибы в две стороны. Идеальный вариант это сделать по типу данного драйвер пака. Чтоб после установки виндовс, выводился список с теми устройствами которые нуждаются в установке и обновлении драйверов или если железо очень особое то предлагалась альтернатива. И можно было ставить и убирать галочки напротив предложенных вариантов. Это было бы идеальное решение. А пока компании microsoft виднее, делаем так как удобней и понятней нам, простым пользователям.
Так как Snappy Driver Installer является лидером среди подобного рода программ. Часто можно видеть флешку или диск с этим драйвер паком у Наладчиков аппаратного и программного обеспечения или тех кто приходит к вам по вызову «мастер по ремонту и настройке ноутбука или ПК». Если вы хотите сами быстро и без помощи специалистов установить себе Windows и правильно туда внедрить драйвера, то вам обязательно нужна флешка с полным набором драйверов для виндовс. И себе поможете и своим друзьям покажете какой вы смекалистый.
Драйвера для Windows 7, 8, 10 драйвер пак для ноутбука и пк скачать бесплатно можно в любой момент с нашего сайта https://windowsobraz.com. По этому не забываем добавлять сайт в закладки и делится с друзьями.
Драйвер пак_Sound_CMedia | Звуковые карты C-Media
Драйвер пак_Sound_Conexant | Звуковые карты Conexant
Драйвер пак_Sound_Creative | Звуковые карты Creative
Драйвер пак_Sound_IDT | Звуковые карты IDT и SigmaTel
Драйвер пак_Sound_Others | Звуковые карты прочие
Драйвер пак_Sound_VIA | Звуковые карты VIA
Драйвер пак_Sounds_HDMI | Устройства HDMI audio
Драйвер пак_Sounds_Realtek | Звуковые карты Realtek
Драйвер пак_Telephone | Телефоны/Смартфоны
Драйвер пак_Touchpad_Alps | Тач-пады Alps
Драйвер пак_Touchpad_Cypress | Тач-пады Cypress
Драйвер пак_Touchpad_Elan | Тач-пады Elan
Драйвер пак_Touchpad_Others | Тач-пады прочие
Драйвер пак_Touchpad_Synaptics | Тач-пады Synaptics
Драйвер пак_TV_Aver | Тюнеры Aver
Драйвер пак_TV_Beholder | Тюнеры Beholder
Драйвер пак_TV_DVB | Тюнеры и DVB устройства
Драйвер пак_TV_Others | Тюнеры прочие
Драйвер пак_Vendor | Уникальные устройства конкретных вендоров
Драйвер пак_Video_Intel-NT | Видеокарты Intel (Win Vista-10)
Драйвер пак_Video_Intel-XP | Видеокарты Intel (Win XP)
Драйвер пак_Video_nVIDIA_Server | Серверные видеокарты nVidia
Драйвер пак_Video_nVIDIA-NT | Видеокарты nVidia (Win Vista-10)
Драйвер пак_Video_nVIDIA-XP | Видеокарты nVidia (Win XP)
Драйвер пак_Videos_AMD_Server | Серверные видеокарты AMD/ATI
Драйвер пак_Videos_AMD-NT | Видеокарты AMD/ATI (Win Vista-10)
Драйвер пак_Videos_AMD-XP | Видеокарты AMD/ATI (Win XP)
Драйвер пак_Videos_Others | Видеокарты прочие
Драйвер пак_WebCam | Вэб-камеры
Драйвер пак_WLAN-WiFi | Модули Wi-Fi и беспроводные устройства
Драйвер пак_WWAN-4G | Модемы/устройства 3G/4G/LTE
Драйвер пак_xUSB | Контроллеры USB
Драйвер пак_zUSB3 | Контроллеры USB 3
Драйвер пак_zVirtual | Виртуальные устройства
Драйвер пак_zBad | Различные устройства, драйверы на которые лучше устанавливать только через SDI
Новость отредактировал: mustang
— 10-03-2017, 11:04
DriverPack Solution — бесплатная программа предназначенная для автоматической установки драйверов на компьютер, на котором установлена операционная система Windows. Программа выполняет функции менеджера для автоматической установки драйверов на компьютер.
Бесплатная программа DriverPack Solution пользуется большой популярностью, она уже была загружена пользователями на свои компьютеры более 10 000 000 раз. У программы свободная лицензия GNU GPL и открытый исходный код. Программу DriverPack Solution создал программист из России Артур Кузяков, первоначально программа имела другое название.
Драйверы — это мини программы, которые предоставляют операционной системе и приложениям доступ к физическим компонентам компьютера, иначе говоря, к «железу», аппаратной части. Драйвер трансформирует команды операционной системы и приложений, которые становятся понятными конкретным аппаратным компонентам компьютера.
В операционной системе Windows имеется возможность загрузки необходимых драйверов, используя службу Windows Update. Для этого необходимо иметь подключение к интернету, также будет проведена проверка подлинности операционной системы.
Пакет драйверов DriverPack Solution имеет значительно больший размер, чем тот, который предлагает для Windows корпорация Майкрософт.
Важным моментом является то, что при использовании программы DriverPack Solution, нет необходимости в подключении к интернету. Довольно часто бывают ситуации, когда на компьютере отсутствует нужный драйвер, например, для сетевой карты, который используется как раз для интернет-соединения. При медленном интернете, полный пакет драйверов скачать получится только за довольно длительное время.
Используя на своем компьютере DriverPack Solution, вы не будете зависеть от интернета при установке драйверов на компьютер.
Программа DriverPack Solution имеет несколько версий:
- Online – онлайн версия программы, драйверы на компьютер будут загружаться через интернет.
- DVD – пакет драйверов имеет объем, который умещается на DVD диске.
- Full – полный набор драйверов, который можно будет записать на двухслойный DVD диск, или на флешку соответствующего размера.
Весь объем пакета драйверов скачивать придется только один раз. По мере выхода новых версий драйверов, они будут подгружаться автоматически.
На этом изображении, вы можете посмотреть, какие возможности на данный момент имеют разные версии пакета драйверов.
Скачать необходимую версию DriverPack Solution можно будет с официального сайта программы.
скачать DriverPack Solution
DriverPack Solution Online
Онлайн версию программы DriverPack Solution Online нужно будет установить на свой компьютер. После запуска, программа DriverPack Solution Online просканирует компьютер, а затем автоматически установит драйвера, которые требуется установить на ваш компьютер. В данном случае, проверка показала, что на моем компьютере все драйвера уже были установлены.
Онлайн версия программы DriverPack Solution мало чем не отличается от обычной версии. При использовании этой версии, вам будут доступны онлайн обновления для драйверов.
DriverPack Solution Full
При использовании DriverPack Solution Full вы не будете зависеть от наличия интернет-соединения. С помощью программы будет проведена автоматическая установка драйверов, например, после установки или переустановки операционной системы.
Версия программы DriverPack Solution Full работает без установки на компьютер. Версия Full содержит полный пакет драйверов. Вы можете скачать набор драйверов с помощью torrent трекера или используя другой альтернативный вариант.
После распаковки архива, из папки с драйверами, вам нужно будет запустить файл – приложение.
После запуска программы, откроется окно DriverPack Solution Full. Вначале будет происходить процесс сбора данных об устройствах компьютера и об установленных драйверах. Во вкладке «Драйверы» будет отображена информация об обновлении или установке необходимых драйверов.
В данном случае, во вкладке «Драйверы» появилось сообщение о том, что возможно обновление драйверов. Вы можете сразу их обновить, нажав для этого на кнопку «Выбрать все», или установить на свой компьютер только необходимые драйвера.
После нажатия на кнопку около пункта «Обновление драйверов», откроется список драйверов, для которых доступно обновление.
Перед обновлением или установкой драйверов, на всякий случай, создайте .
Вы можете выбрать для обновления, или для установки необходимые драйвера. Выберите нужные пункты, потом нажмите на кнопку «Выбрать все» (будут выбраны только отмеченные пункты), а затем нажимаете на кнопку «Установить».
Далее начнется процесс установки драйверов на компьютер, который займет некоторое время. В зависимости от того, какие драйверы вы будете устанавливать на свой компьютер, будет произведено несколько перезагрузок в процессе установки драйверов. В завершении откроется окно программы, в котором, вам предложат перезагрузить компьютер для завершения установки необходимых драйверов.
Также вы можете сделать бэкап драйверов, перейдя для этого во вкладку «Бэкап». Во вкладке «Бэкап» вы можете сделать «Бэкап из базы» и «Бэкап из системы».
«Бэкап из базы», то есть, из базы DriverPack Solution будет создана резервная копия драйверов для конкретно вашего компьютера.
«Бэкап из системы» позволит создать резервную копию драйверов, которые уже были установлены в операционную систему Windows на вашем компьютере. После нажатия на соответствующую кнопку, через некоторое время, бэкап драйверов будет создан в виде файла формате «.EXE». Запустив этот файл на своем компьютере, вы можете установить драйверы, или восстановить драйверы на своем компьютере.
Во вкладке «Разное» вы можете посмотреть на список всех установленных драйверов на вашем компьютере. При подведении курсора мыши к соответствующему драйверу, откроется всплывающая подсказка.
После нажатия на пункт «Диагностика» вы можете посмотреть на характеристики вашего компьютера и выполнить с помощью программы различные действия: тест ОЗУ, дефрагментацию, очистку, а также выполнить проверку с помощью антивируса.
Во вкладке «Программы» находятся программы, вы можете установить находящиеся там программы на свой компьютер. Это делать необязательно, эти программы не имеют отношение к установке драйверов на ваш компьютер.
В левой части окна программы находится боковая панель, на панели расположены пункты управления, с помощью которых можно будет управлять программой. Если вы поставите флажок напротив пункта «Настройки», то тогда вы сможете активировать «Режим эксперта».
В процессе написания этой статьи, я обновил все драйверы на своем компьютере с помощью программы DriverPack Solution.
Поиск драйверов для ноутбука
Для установки или обновления драйверов для ноутбука можно использовать официальный сайт программы, на котором можно будет найти нужные драйверы для конкретной модели. Для этого следует нажать на сайте drp.su на кнопку «Драйверы для ноутбуков».
После клика по имени производителя ноутбука, откроется страница с конкретными моделями. Здесь вам нужно будет выбрать модель ноутбука, а потом перейти по ссылке конкретной модели ноутбука.
Под названием устройства, находится номер устройства (ИД оборудования). Зная этот номер, вы легко можете найти нужный драйвер.
Если вы не знаете идентификационный номер устройства своего компьютера, вы можете узнать его с помощью «Диспетчера устройств».
Поиск драйверов в DriverPack Solution
Для поиска драйвера для конкретного устройства необходимо будет открыть «Диспетчер устройств». В окне «Диспетчера устройств» нужно выбрать конкретное устройство, а затем нажать на него правой кнопкой мыши. В контекстном меню выбираете пункт «Свойства».
Далее открывается окно «Свойства: конкретного устройства», в этом окне открываете вкладку «Сведения», а в пункте «Свойство» нужно будет выбрать пункт «ИД оборудования». В поле «Значение» вы увидите ID номер устройства.
Затем вводите этот номер в поисковую строку, а потом нажимаете на кнопку «Найти драйвер». Поиск будет производен по DevID устройства.
Выводы статьи
Бесплатная программа DriverPack Solution предназначена для автоматической установки драйверов на компьютер пользователя. При использовании полной версии программы DriverPack Solution Full достаточно нескольких кликов мыши для установки или обновления драйверов, установленных на вашем компьютере.
DriverPack Solution — бесплатная программа, позволяющая автоматизировать процессы установки, обновления, и поиска драйверов в среде операционных систем Windows. DriverPack Solution автоматически распознает тип оборудования, находит и устанавливает нужный драйвер из собственной периодически обновляемой базы. DriverPack Solution подходит как для 32-битных, так и для 64-разрядных операционных систем Microsoft Windows.
С помощью DriverPack Solution можно не только устанавливать, но и производить обновления драйверов, а также осуществлять их переустановку. Также программа ведет мониторинг и осуществляет диагностику основных составляющих аппаратной части компьютера или ноутбука, таких как: жесткий диск, процессор и оперативная память. Ко всему прочему имеется возможность установки не только драйверов, но и другого необходимого программного обеспечения.
Нередко, для того чтобы найти тот или иной драйвер, мы тратим довольно много времени на поиски, что особенно актуально для 64-битных версий драйверов. Представим себе такой вариант развития событий: мы только что переустановили Windows и далее по логике нам надо установить драйвера, так как многие составляющие вашего компьютера без драйверов работать не будут или будут, но не корректно. И самым простым решением в данной ситуации было бы просто найти и скачать их с интернета. Но вот парадокс, так как мы только что установили Windows и не установили драйверы, то и в интернет мы выйти не сможем, так как для этого нам потребуется скачать и установить драйвер для сетевой карты.
Так, где же взять драйверы, если нет возможности скачать драйверы из Интернета.
Тут нам очень и поможет DriverPack Solution, так как, воспользовавшись полной Full или DVD версией данного продукта можно даже без подключения к интернету установить практически любой необходимый драйвер, что представляется возможным благодаря имеющейся в DriverPack Solution офлайн базе драйверов для 32-битных и 64-битных операционных систем Windows, включая драйверы для Windows 10.
К слову сказать, что кроме Full (DVD) версии, которая занимает более 6 ГБ (4 ГБ) свободного дискового пространства, существует и Lite (Online) версия размером менее 10 Мбайт. Отличие Lite версии состоит в отсутствии offline-базы драйверов, все драйвера загружаются посредством интернет соединения, отсюда и такая ощутимая разница в размерах Light и Full версии DriverPack Solution. Кроме того, программа, а правильнее сказать менеджер для автоматизации процессов по работе с драйверами DriverPack Solution обладает дружелюбно располагающим к себе оформлением.
Скачать DriverPack Solution
Обращаем Ваше внимание, что новая версия DriverPack Solution 17 распространяется разработчиком в вариантах: Online, Network и Offline.
- Offline – включает полную базу драйверов (размер свыше 17 ГБ). Полный ISO-образ актуальной Full версии доступен для загрузки по прямой ссылке ниже (торрент файл);
- Network – драйверы для сетевых карт и оборудования (zip-архив, размер от 350 до 480 МБ);
- Online — самая актуальная база, необходимо подключение к Интернету (размер файла менее 3 МБ).
Скачать последнюю версию DriverPack Solution 17 бесплатно, без регистрации.
Вышла новая версия DriverPack Solution 17
(2017 год) — это самая популярная программа для автоматической установки, обновления и поиска драйверов. Теперь с полной поддержкой Windows 10 . В 2 вариантах онлайн и офлайн, версия офлайн по кнопке скачать, онлайн . Поможет скачать и установить драйвера бесплатно.
Это универсальный менеджер установки драйверов для всех версий Windows. В отличие от встроенной в Windows 7, 8 и 10 функции обновления драйверов, этой программой можно пользоваться даже без наличия Интернета и для поиска/установки драйверов не только на устройства популярных вендеров (как в случае с Windows Update).
DriverPack 17 отличается от предыдущих версий простым минимальным
дизайном с поддержкой нескольких языков. Для
удобства в установщике добавлена кнопка «установить всё» и сделана
возможность подсчёта количества нужных для установки драйверов и
программ.
Видео по установке драйверов вручную и с помощью DRP 17:
Еще сообщается о множестве нововведений, это — необычный дизайн и
модульная архитектура. Также, значительно увеличена скорость
запуска приложения, а интсалятор программы получил цифровую подпись.
Автоматическая установка драйверов
Установит все драйвера на практически любой компьютер всего за ~5 минут.
Экономия времени
Скачав драйвера один раз больше не надо тратить время на поиск драйверов.
Любой драйвер для любого компьютера
Все драйвера на одном DVD-диске или USB-флешке!
Упростит загрузку новых драйверов из Интернета.
Возможность обновления драйверов
Обновит существующие драйвера до более актуальных версий.
Поддержка Windows 10 / 8 / 7 / Vista / XP
Поддерживает все современные ОС!
Как 32-х, так и 64-х битные версии!
Удобство в использовании
Простой и понятный интерфейс.
Использование DRP:
- Качаем zip архив.
- Распаковываем его любым архиватором (WinZip, WinRAR, 7z и др.) в папку DRP на диск Д
- Копируем файлы из папки на диск или флешку (Также папку можно оставить на диске Д)
- Что бы уменьшить объем драйверпака (необязательно), заходим диск Д — DRP — Drivers и удаляем архивы DP_Biometric, DP_modem, DP_monitor, DP_printer, DP_telephone, DP_TV все, DP_video_server все, DP_video_XP все (если у вас установлена любая виндовс кроме XP) или DP_video-NT все (если у вас установлена Windows XP). Так же можете удалить папку «programs». При удалении этих архивов некоторые драйвера не будут работать, но основные самые важные вы сможете записать на ДВД диск, также установка программ из драйверпака будет не возможна.
- Заходите в папку DRP и запускаете файл DriverPackSolution.exe (DRP.exe).
- Отключаете в настройках установку программ!
В ином случае будет установлено дополнительное ПО которое вам может быть не нужно!
- Выполняете инструкции программы, дожидаетесь 100% установки и перегружаете компьютер
- Драйвера установлены и обновлены.
Программа подходит для всех моделей компьютеров.
В том числе содержит бесплатные драйвера для ноутбуков: Asus, Acer, Sony, Samsung, HP, Lenovo, Toshiba, Fujitsu-Siemens, DELL, eMachines, MSI…
Поможет скачать бесплатные драйвера для: Материнской платы, Звуковой карты (audio), Видеокарты, Сетевой карты, Wi-Fi, Чипсет, Контроллер, Bluetooth (блютуз), Модема, Web-камера, Кард-ридер, Процессор, Устройства ввода, Монитор, Принтер, Сканер, USB, Прочее…
Она может скачать драйвера бесплатно от производителей: Ati (Radeon), Nvidia (GeForce), Realtek, Intel, Amd, Atheros, Via.
Содержание
- Осторожно! DriverPack Solution не так прост, как кажется.
- Что такое DriverPack Cloud и как его удалить с компьютера
- Как удалить DriverPack Cloud
- Почему DriverPack Solution не работает – не запускается или не устанавливает драйвера
- Ошибки при установке
- Ошибки в случае, когда DriverPack не запускается
- Ошибка сценария
- Проблемы при установке драйверов
- Как правильно пользоваться DriverPack? (устанавливаем драйвера Windows)
- Правильное использование DriverPack
- Как долго устанавливается драйвер пак на компьютер
- Программа установки драйверов DriverPack Solution – подробная инструкция по настройке и работе
- Для чего это нужно
- Как работает
- Как скачать
- Установка при подключении к сети
- Установка при плохом интернете
- Полная сборка одним образом
- Ошибка установки драйвера
- Вывод
Осторожно! DriverPack Solution не так прост, как кажется.
Видимо навсегда уходят времена, когда мы не ждали подвоха от полюбившихся утилит, к которым уже успели привыкнуть. Была у меня одна такая палочка-выручалочка для автоматического поиска и установки драйверов под Windows и называлась она DriverPack Solution. Вот только сейчас, этот мегаудобный инструмент, позволявший существенно сократить время на поиск подходящих драйверов, окончательно скатился, перейдя на тёмную сторону.
Начиная с 15-ой версии, разработчик начал постепенно набивать сборку всякими рекламными модулями, телеметрией, и прочей дрянью. Вместе с драйверами, тебе до кучи прилетало несколько браузеров, антивирус, парочка архиваторов и ещё чего-то по мелочи.
Не скажу что это, прямо, совсем барахло, но зачем навязывать установку программ, которых я не заказывал? Отключить это безобразие, выбрав только нужные драйвера (далеко не всегда требуется всё, что предлагается утилитой) можно было перейдя в режим эксперта. Однако, не опытные пользователи даже не подозревают что так можно делать, и получают весь набор от автора DriverPack.
Все эти программы появились в сборке не просто так и, полагаю, автору перечисляется какое-то вознаграждение за из установку. И ладно, если только за установку и в самих программах не зашито ещё что-то более неприятное, ведь мы не знаем откуда, на самом деле, берутся их дистрибутивы. А сомнения такие появляются после попытки удаления ещё одного интересного приложения DriverPack Cloud.
Что такое DriverPack Cloud и как его удалить с компьютера
Вот что говорится на сайте разработчика о DriverPack Cloud:
DriverPack Cloud является новым продуктом от команды DriverPack, предназначенным для повышения производительности компьютера без каких-то дополнительных трат или апргейда «железа» вашего ПК. Не удовлетворены скоростью работы CS: GO или Dota 2 на своём компьютере? Попробуйте DriverPack Cloud!
С производительностью всё понятно, халявы не ждите, имеется гораздо более подозрительный функционал. Например, как пишут на сайте, DriverPack Cloud постоянно следит за состоянием драйверов и подгружает важные обновления, а также позволяет находить и удалять потенциально вредоносные программы, помогая вашему антивирусу. То есть, эта вся дребедень постоянно имеет полный доступ к вашим данным и работает на системном уровне.
Вы удивитесь, узнав насколько глубоко DriverPack Cloud запустил свои щупальца в вашу систему. И тут мы подходим к главному, что больше всего меня смутило в новом DriverPack Solution. Даже в режиме эксперта, если вы отказываетесь от установки и снимаете галочку с DriverPack Cloud, он всё равно ставится в вашу систему.
Но это ещё полбеды, данное приложение (DriverPack Cloud) не удаляется штатными средствами, пытаясь закрепиться где только возможно в системе, то есть ведёт себя как типичный троян.
Как удалить DriverPack Cloud
Итак, DriverPack Cloud плевать хотел на любые действия через штатную установку/удаление программ в Windows, однако вывести его всё-таки можно.
В сети можно найти советы использовать CCleaner, который сам не лучше, собирая информацию о пользователях, о чём я уже рассказывал ранее в статье CCleaner следит за тобой. На самом деле всё можно сделать штатными средствами Windows.
Первым делом останавливаем выполнение приложения cloud.exe в диспетчере задач (вызывается классической комбинацией Ctrl+Alt+Del, если кто не в теме). Таких процессов может быть несколько, прибить нужно все.
Далее запускаем редактор реестра командой regedit и через поиск в реестре находим и удаляем все упоминания «DriverPack Cloud».
Остаётся удалить созданные утилитой DriverPack Cloud файлы и каталоги с жёсткого диска. Кроме основного местоположения в каталоге C:/Program Files/ и чистки временных файлов, загляните в собственный пользовательский каталог (предварительно включив отображение скрытых файлов):
Выделенные на скриншотах каталоги подлежат безжалостному истреблению со всем содержимым.
Какой можно сделать вывод из всего сказанного? К сожалению, DriverPack Solution из удобного и простого инструмента превратился практически во вредоносную программу и рекомендовать его к использованию я бы не стал, особенно новичкам.
Лучше потратить чуть больше времени, скачивая драйвера с официального сайта производителя оборудования, но сэкономить кучу сил и нервов, потраченных на избавление от последствий применения данного универсального установщика. А ведь когда-то было хорошо.
Если считаете статью полезной,
не ленитесь ставить лайки и делиться с друзьями.
Источник
Почему DriverPack Solution не работает – не запускается или не устанавливает драйвера
Бывает так, что DriverPack Solution не запускается или не устанавливается, выдавая ошибки на той или иной операционной системе. Причин может быть много, главное правильно диагностировать проблему и только потом переходить к ее решению. Если не работает ДрайверПак, то это означает, что с ОС и компьютером что-то не так. Займемся диагностированием и решением ошибок в программе.
Ошибки при установке
Если в ОС Windows есть проблема, то чаще всего DriverPack Solution просто не устанавливается, выдавая ошибку. Установка может быть отменена по нескольким причинам:
После устранения этих проблем установка должна завершиться успешно.
Ошибки в случае, когда DriverPack не запускается
Если установка прошла успешно, а ДрайверПак Солюшен ни в какую не хочет запускаться, то здесь проблема в компонентах ОС.
Возможные проблемы и способы их решения:
Ошибка сценария
Иногда в DriverPack Solution случается ошибка сценария. Проблема возникает по причине неактуальности ОС. Она легко исправима при помощи центра обновления Windows.
Как только все обновления будут установлены, операционная система предложит перезагрузить компьютер. После рестарта можно снова попробовать запустить DriverPack Solution.
Проблемы при установке драйверов
Возможные причины:
Источник
Как правильно пользоваться DriverPack? (устанавливаем драйвера Windows)
Расскажем вам, как правильно пользоваться программой DriverPack, чтобы установить только нужные драйвера и не заспамить Windows ненужными программами!
Что необходимо сразу сделать после установки Windows? Правильно, установить драйвера! Конечно же, можно перейти на сайт производителя материнской платы или ноутбука, скачать необходимые драйвера, потом перейти на сайт видеокарты, проделать аналогичные действия для всей вашей периферии. Драйвера на всех этих сайтах могут быть не самыми новыми, да и приходится тратить много времени на поиски, гораздо проще воспользоваться программой DriverPack!
Только вот у DriverPack есть один небольшой недостаток, она установит вам всякие ненужные программы — браузеры, архиваторы, антивирусные программы, которые вам явно не нужны. Плюс к этому DriverPack может установить более старый драйвер, поэтому нужно держать все под контролем.
В этой статье я покажу вам, как правильно настроить и пользоваться DriverPack, чтобы эта программа превратилась в действительно нужный и полезный инструмент.
Ну что, поехали разбираться с driverpack solution и как им правильно пользоваться?
Правильное использование DriverPack
Скачать свежую версию программы можно с официального сайта, это бесплатно.
Запускаем DriverPack и приступаем:
После установки драйверов обязательно перезагружаем компьютер. После рестарта запустится DriverPack, можете проигнорировать его и закрыть окно программы.
У вас еще остались дополнительные вопросы? Задавайте их в комментариях, рассказывайте о том, что у вас получилось или наоборот!
Вот и все! Оставайтесь вместе с сайтом Android +1, дальше будет еще интересней! Больше статей и инструкций читайте в разделе Статьи и Хаки Windows.
Источник
Как долго устанавливается драйвер пак на компьютер
Сообщения: 25790
Благодарности: 4314
Сообщение оказалось полезным? Поблагодарите автора, нажав ссылку 
Читайте также: как найти файл эксель на компьютере если забыли название
Сообщения: 198
Благодарности: 36
90% что это и есть причина тормозов. Перепаять.
Кстати, withsouth, блок питания проверте. Вероятно, ему тоже скоро кирдык.
Ещё раз переустановите винду, и драйвера берите с сайтов производителей железа, а не из каких-то подозрительных сборок »
Сообщения: 238
Благодарности: 1
Сообщения: 25790
Благодарности: 4314
Сообщение оказалось полезным? Поблагодарите автора, нажав ссылку 
Источник
Программа установки драйверов DriverPack Solution – подробная инструкция по настройке и работе
Вам знакома ситуация: ваш ПК вдруг начинает зависать, медленно загружаться, возникают проблемы с открытием приложений. Почему так происходит? Оказывается, причина заключается в проблеме с драйверами. Поможет программа с помощью которой происходит установка драйверов DriverPack Solution. Рассмотрим подробно что это за софт, как скачать, установить и работать с ним.
Для чего это нужно
Драйвер — программа, используя которую ОС получает доступ к аппаратному обеспечению устройства. Говоря простыми словами, это приложение, позволяющее Windows работать с оборудованием. Это актуально для видеокарт. Установка новых версий позволяет задействовать все ее функции. Для софта, обновления исправляют старые ошибки, поэтому быстродействие системы увеличивается.
Как работает
Софт DriverPack включает набор драйверов для практически всех устройств. Чтобы работа приложения происходила быстро, разработчики в алгоритмах используют технологии машинного обучения. Все протестировано, не имеет вирусов и другого вредоносного кода, способного навредить работе системы.
Как скачать
Установка при подключении к сети
Если ПК имеет доступ к интернет скачиваем утилиту DriverPack Online. Запускаем инсталляционный «exe» файл. Начнется подготовка к запуску. Далее утилита проверит оборудование. Через 5-10 минут найдет обновления.
Установка при плохом интернете
Полная сборка одним образом
DriverPack Offline — это «iso» образ. Есть два варианта его использования:
Ошибка установки драйвера
У вас соответствующая кнопка будет активной, так как присутствуют проблемы с обновлением.
Вывод
Рекомендую использовать DriverPack Solution всем пользователям. Разработчики постоянно обновляют программу. Главная особенность — бесплатность и поддержка разных устройств. Скачайте первые две сборки программы на случай, если придется переустанавливать систему без подключения к интернет.
Источник
Adblock
detector
Здравствуйте админ! Установил недавно на свой компьютер Windows 10, но вместе с операционной системой не установились драйвера на некоторые устройства: видеокарту, PCI-контроллер, какой-то MEDIA и USB Device. В интернете подсказали, что нужно подождать день-два и драйвера установятся автоматически, по прошествии трёх дней этого не произошло. Сейчас в диспетчере устройств вместо названия видеокарты находится Базовый видеоадаптер (Майкрософт),
соответственно изображение на мониторе с чёрной полосой
и это из-за низкой частоты обновления экрана 64 Гц, а нужно хотя бы 75 Гц, тогда полоса пропадёт, но нужная частота появится только после установки настоящего драйвера на видеокарту.
Зашёл на официальный сайт NVIDIA и драйвера там только на Windows 8.1. Скачал пакет драйверов DriverPack Solution, но на Windows 10 он не запускается, выходит ошибка. Вопрос, как установить драйвера на Windows 10?
Как установить драйвера на Windows 10 автоматически
Привет друзья! Не забывайте про встроенное в Windows 10 средство автоматического поиска драйверов. На серверах Майкрософт содержится очень большая база драйверов практически на все известные устройства. В сегодняшней статье я просто напомню вам как пользоваться этим средством, более полная статья лежит здесь
После установки Windows 10 заходим в Диспетчер устройств и видим устройства (помеченные жёлтым треугольником с восклицательным знаком), на которые не установились драйвера. К примеру раскроем пункт Видеоадаптеры и видим, что на видеокарту установлен базовый драйвер Майкрософт, также не установились драйвера на звук и чипсет материнской платы.
Одно хорошо, что автоматически установились драйвера на сетевой адаптер подключения по локальной сети и сетевой адаптер Wi-Fi и у нас есть интернет. Если Windows 10 при инсталляции не нашла в себе драйвер на ваш сетевой адаптер, значит вам ничего не останется, как использовать другой компьютер с интернетом и скачать драйвер на сетевую карту на официальном сайте вашей материнской платы, для Win 10 там драйверов ещё нет, но я уверен, что драйвер от Win 8.1 точно подойдёт.
В Диспетчере устройств щёлкаем правой мышью на базовом видеоадаптере (Майкрософт) и выбираем Обновить драйвера.
Жмём на кнопку Автоматический поиск обновленных драйверов.
Происходит автоматический поиск программного обеспечения для вашей видеокарты на сервере Майкрософт.
Драйвер найден и происходит его скачивание

Установка.
Готово.