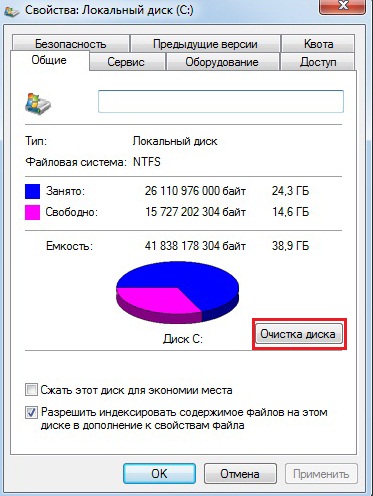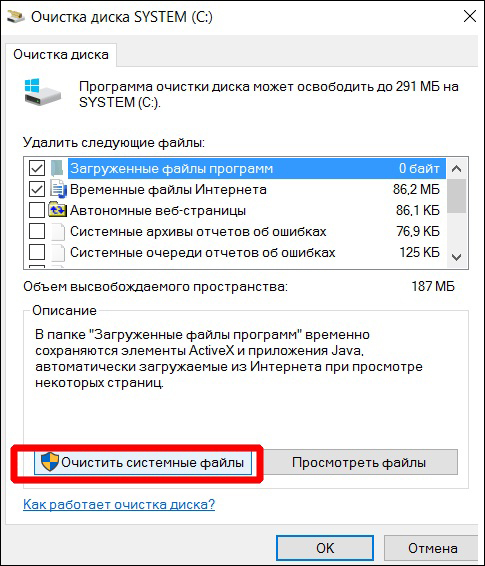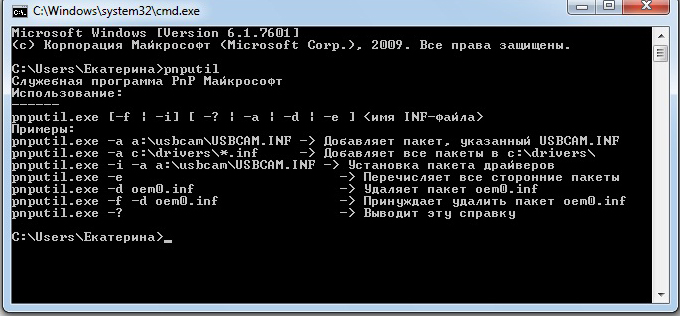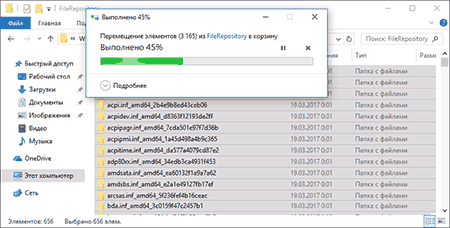Как можно очистить место на диске Windows, если уже проделана куча операций по достижению этой цели – очищена корзина, деинсталлированы разные ресурсоёмкие программы, убраны лишние данные из папок профиля, удалён системный кэш и файлы для установки системы после обновления? Типичные Windows-чистильщики из числа стороннего софта обычно не работают с системными областями хранения установщиков драйверов. А если система стоит уже очень давно, если за это время к компьютеру подключалась масса различных устройств, внушительный объём места на локальном диске С в итоге, могут занимать файлы установки всех возможных версий драйверов начинки компьютера и когда-либо подключённой периферии. Как очистить Windows от неиспользуемых драйверов?
Где в системе хранятся инсталляторы драйверов
Инсталляторы драйверов для видеокарт обычно сберегаются на диске С. Иногда они находятся в папках прямо в корне диска – «Nvidia», «ATI», «AMD». Иногда их можно найти в системных каталогах «ProgramData» и «Program Files». В первом случае можно просто вручную убрать папки в корне диска. Во втором лучше довериться известному чистильщику и оптимизатору в одном лице CCleaner. Он может удалять установочные файлы видеодрайверов при наведении порядка на компьютере.
Эта опция не включена по умолчанию, её при очистке нужно активировать в разделе «Приложения».
Установщики драйверов прочих устройств обычно хранятся в системной папке, под названием «FileRepository». На скриншоте ниже мы видим ту самую папку на борту относительно недавно установленной Windows, и она уже занимает почти 2 Гб места.
На давно установленных системах эта папка может весить до 10 Гб, а иногда даже до 20 Гб. Чем давнее устанавливалась Windows ОС, чем больше менялось внутреннего железа или внешней техники, тем, соответственно, больший будет вес у данной папки. Она хранит установщики драйверов всех когда-либо подключённых устройств, более того, все возможные версии драйверов таких устройств — старые, средней давности, новые. При обновлении версий драйверов их инсталляторы никуда не деваются, они хранятся в папке «FileRepository» для реализации возможности возврата к старым версиям.
В данную папку, как и в прочие системные, нельзя просто так взять зайти и вручную уничтожить содержимое. По крайней мере это не получится сделать внутри рабочей Windows. Поможет разве что доступ из среды Live-диска или же другой операционной системы. Но есть и корректные способы борьбы с этой проблемой, рассмотрим их.
Обратите внимание: очистка любым из предложенных ниже способов будет иметь следствием невозможность возврата к старым версиям драйверов с помощью механизма штатного диспетчера устройств. Следовательно, проводить подобную очистку лучше только при корректной работе всех текущих версий драйверов. Или же при наличии источников установки их любых версий.
Как удалить содержимое папки вручную
Внимание: этот способ не стоит использовать, если вы не готовы к проблемам с работой Windows, которые могут возникнуть.
Также есть способ просто удалить папки из FileRepository вручную, хотя так лучше и не делать (это небезопасно):
- Зайдите в папку C: Windows System32 DriverStore, нажмите правой кнопкой мыши по папке FileRepository и нажмите «Свойства».
- На вкладке «Безопасность» нажмите «Дополнительно».
- В поле «Владелец» нажмите «Изменить».
- Введите свое имя пользователя (или нажмите «Дополнительно» — «Поиск» и выберите свое имя пользователя в списке). И нажмите «Ок».
- О и «Заменить все записи разрешений дочернего объекта». Нажмите «Ок» и ответьте «Да» на предупреждение о небезопасности такой операции.
- Вы вернетесь на вкладку «Безопасность». Нажмите «Изменить» под списком пользователей.
- Нажмите «Добавить», добавьте свою учетную запись, а потом установите «Полный доступ». Нажмите «Ок» и подтвердите изменение разрешений. После завершения, нажмите «Ок» в окне свойств папки FileRepository.
- Теперь содержимое папки можно удалить вручную (не смогут быть удалены только отдельные файлы, используемые в настоящий момент времени в Windows, для них достаточно будет нажать «Пропустить».
На этом все на тему очистки неиспользуемых пакетов драйверов. Если остаются вопросы или есть, что добавить — это можно сделать в комментариях.
Штатная очистка диска
Избавиться от установщиков ненужных драйверов с использованием средств самой Windows системы можно в рамках очистки системного диска. В свойствах последнего выбираем очистку диска. Кликаем команду очистки.
Смотрим, чтобы в перечне типов данных стояла галочка пакетов драйверов. Затем жмём «Ок» для старта очистки.
Очищаем системными средствами
Первое, что можно сделать — воспользоваться очисткой диска от «Моего компьютера».
Итак:
- Запускаем «Мой компьютер».
- Вызываем контекстное меню системного диска — обычно это «C:».
- В открывшемся окне, в самом низу, выбираем «Свойства».
- На экране появляется окно свойств диска, разбитых по закладкам.
- На закладке «Общие» нажимаем на кнопку «Очистка диска».
Очистка локального диска С
- Придётся немного подождать — система оценивает и измеряет, что же можно удалить.
- Затем открывается окно, в котором можно выбрать (поставить галочки в прокручиваемом списке), что же вы хотите удалить.
- Под этим списком уже более конкретная кнопка — «Очистить системные файлы».
Очистка системных файлов
- Нажимаем на неё и видим то, что искали — установку «Ненужные драйверы системы» (она может называться и немного по-другому, но суть вы схватите сразу).
- Само собой, «галочка» за нами и дальше — «Пуск».
Процесс может занять и 5, и 10 минут, всё зависит от того, как давно вы не делали такую полную очистку. Но, в конце концов, Windows удалит все ненужные драйверы из папки DriveStore.
Тут, правда, нужно понимать, что когда мы утверждаем, что Windows якобы автоматически всё удалит, то немного лукавим. На самом деле очистка происходит не совсем чисто, всё равно кое-какой мусор всё равно остаётся, но с ним уже приходится мириться.
Нет, на самом деле, на рынке свободного программного обеспечения можно найти массу заманчивых программ, которые рекламируют «манну небесную» — очистку полную и без всяких последствий. Но разве можно верить таким программам, если сами разработчики предваряют их использование фразами типа «ни за что не отвечаем». Поэтому не стоит пользоваться таким программами, если, конечно, вы не боитесь испортить Windows и у вас всё наготове, чтобы её переставить.
Утилита Driver Store Explorer
Удалять инсталляторы ненужных драйверов умеет бесплатная портативная утилита Driver Store Explorer. В её окне есть список устройств, которые когда-то подключались к компьютеру, а также старые версии драйверов используемых устройств. Утилиту нужно запускать от имени администратора. Как с ней работать? В её окне мы ставим галочки возле файлов установки драйверов тех комплектующих и техники, что ранее подключались к компьютеру, но больше подключаться уже не будут. Можно еще выставить галочки возле инсталляторов старых версий драйверов, если они не нужны. Затем на панели справа активируем опцию «Force Start» и нажимаем «Delete Package».
Если же особого опыта в этой теме нет, тогда можно довериться автоматике утилиты. Она сама может определять неиспользуемые драйверы. При нажатии кнопки «Select Old Drivers» автоматом активируются галочки старых версий.
Содержимое FileRepository в Windows 10, 8 и Windows 7
Папка FileRepository содержит копии готовых к установке пакетов драйверов устройств. В терминологии Майкрософт — Staged Drivers, которые, находясь в хранилище DriverStore, могут быть установлены без прав администратора.
При этом, в большинстве своем — это не те драйверы, которые работают в настоящий момент времени, но они могут потребоваться: например, если вы когда-то подключали некое устройство, которое сейчас отключено и скачивали драйвер для него, после чего отключили устройство и удалили драйвер, при следующем подключении драйвер может быть установлен из DriverStore.
При обновлении драйверов оборудования системой или вручную, старые версии драйверов остаются в указанной папке, могут служить для отката драйвера и, одновременно, вызывают увеличение количества места на диске, которое требуется для хранения, которое не удается очистить способами, описанными в руководстве: Как удалить старые драйверы Windows.
Программа Driver Booster
Известная программа Driver Booster – современный юзабильный вариант решения вопроса с обновлением драйверов и удалением тех, что больше не используются. Программа максимально автоматизирована, всё, что требуется от нас, пользователей – это запустить операцию по очистке данных отключённых устройств.
И Driver Booster сама всё почистит. Правда, что именно программа очистила, сможем узнать только постфактум в её журнале.
Это идеальный вариант для обывателя, который умеет создавать системный бэкап и взял за правило делать это при любого рода вмешательствах в работу Windows ОС. В базовой редакции, предусматривающей вышеописанную возможность, программа бесплатна.
Для начала давайте просто выясним, какие именно директории не относятся к системным и не содержат важных компонентов для функционирования Windows. Просто откройте «Проводник» или любой другой файловый менеджер и задайте в меню вида отображение скрытых объектов. После этого внимательно пройдитесь по папкам, переводя курсор с одной на другую, с целью обнаружения пустых каталогов.
Если по поводу папки у вас возникают сомнения, посмотрите на дату ее создания. В случае присутствия в названии какой-то бессмыслицы или при выявлении того, что каталог был создан намного позже установки самой системы, можно попытаться его удалить. Вот только ручное удаление использовать следует только в том случае, когда вы твердо уверены, что данный объект к обязательным системным директориям не имеет абсолютно никакого отношения. Это касается и скрытых папок, однако, повторимся, лучше их не трогать (пока что).
Системная папка содержит несколько подпапок, содержащих зачастую ненужные пользователю файлы и вложенные каталоги, занимающие достаточно много места. В данном случае имеются в виду следующие директории:
- Temp;
- SoftwareDistribution с вложенной папкой Download;
- Windows.old (если таковая в системе имеется);
- WinSxS.
Далее посмотрим на каждый каталог и разберемся, что в них может храниться и как выполнить очистку их содержимого. Обратите внимание, что удалять такие папки нельзя ни в коем случае, но иногда можно переименовать.
Программа Driver Genius
И ещё один продукт для автоматического внедрения драйверов с дополнительной возможностью удаления их файлов установки для неиспользуемых устройств – это программа Driver Genius. Такая возможность предусматривает выбор устройств из числа отображаемых. Здесь можем указать, драйверы каких комплектующих хотим оставить в системе, а какие — удалить. И такие, соответственно, отмечаем галочками.
Программа платная, но разработчики позволяют месяц тестировать триал-версию, а таковая предусматривает рассмотренную только что функцию.
Что можно удалить из папки Windows и нужно ли этим заниматься?
Начнем, пожалуй, с самых элементарных понятий. По большому счету, в системной директории без специальных знаний лучше не производить никаких изменений, включая и ручное удаление некоторых объектов в виде файлов и папок. Понятно ведь, что такие необдуманные действия могут привести исключительно только к тому, что Windows перестанет работать, после чего восстановить систему не получится никакими известными средствами, а останется ее только переустанавливать. Если удалять такие объекты и не рекомендуется, по крайне мере, можно избавиться от их содержимого.
Если речь идет именно о том, что можно удалить из папки Windows применительно к вложенным в нее директориям, в большинстве случаев подразумеваются временные файлы, появляющиеся вследствие работы некоторых системных процессов, а также обновления Windows, причем это касается и сохраненных файлов старых версий Windows. Присутствующие в основной папке файлы, если это только не остатки вирусов (что маловероятно), удалять нельзя!
Папка Installer
Можно ли в Windows удалить папку Installer? Вопрос не праздный, поскольку запрет на действия с ней отсутствует. Избавиться от каталога можно в два счета, но потом начнутся проблемы с удалением установленных программ, поскольку именно в нем хранятся данные обо всех приложениях. Таким образом, его лучше не трогать. Кстати сказать, даже при использовании специализированных деинсталляторов в большинстве случаев стандартная процедура удаления, запускаемая вначале, тоже окажется невозможной.
Собственно говоря, при работе на компьютере, а это относится и к новичкам и бывалым метрам, каждый для себя должен уяснить одну простую, но непреложную истину. Персональный компьютер — открытая система, ну, такое решение было принято ещё в далёкие 70-е годы, а Билл Гейтс своим призывом: «Компьютер каждой домохозяйке» — только подлил масла в огонь. Другими словами, всё общедоступно, всё что угодно можно изменить. Отсюда и взломанные банки по всему миру, отсюда и постоянно «летящие» системы после одного нажатия на клавишу.
Вывод в этой ситуации можно сделать следующий — если вы не уверены, если не знаете назначения папки или файла (а это обычное дело, подавляющее большинство файлов — для чего они предназначены в программной системе, тем более Windows, мы не знаем), то ни в коем случае их удалять нельзя.
Ну действительно, а зачем удалять папку DriveStore, пусть и размер её уж слишком велик может быть — почти 20 ГБ. Чтобы очистить диск?! Так, у вас винчестер размером в 800 ГБ и 100–200 из них постоянно свободны! Зачем удалять папку, если вы не знаете о ней ничего.
Поэтому вывод следующий — ни в коем случае ни саму папку целиком, ни её содержимое удалять нельзя!
Продолжаем разговор об удалении
Тем не менее, как говорил барон Мюнхаузен, а головы-то у нас мыслящие. Посмотрите на эти имена — DriveStore, а внутри папка — FileRepository. И конечно, становится понятным, что папка имеет отношение к драйверам (DriveStore — Склад драйверов) и библиотеке файлов.
Уже одно это может насторожить — ведь подавляющее большинство проблем на компьютере с драйверами как раз и связаны.
Действительно, Windows именно в папку DriveStore на системном диске, по адресу WindowsSystem32, и складывает все используемые на компьютере драйверы. Но дело в том, она хранит там не только текущие драйверы, но и все, которые использовались до сих пор. Это особенно актуально для драйверов видеокарт, которые мы можем менять в течение «жизни» компьютера не один и не два раза.
Вот и получается, что со временем в этой папке образуется «куча мусора», который ждёт очистки. Другое дело, как это сделать. Просто запустить «Мой компьютер», войти в папку и заняться удалением файлов, не пойдёт — полетит система почти наверняка. Для работы с этой папкой есть специальные приёмы.
Очищаем системными средствами
Первое, что можно сделать — воспользоваться очисткой диска от «Моего компьютера».
Итак:
- Запускаем «Мой компьютер».
- Вызываем контекстное меню системного диска — обычно это «C:».
- В открывшемся окне, в самом низу, выбираем «Свойства».
- На экране появляется окно свойств диска, разбитых по закладкам.
- На закладке «Общие» нажимаем на кнопку «Очистка диска».
Очистка локального диска С
- Придётся немного подождать — система оценивает и измеряет, что же можно удалить.
- Затем открывается окно, в котором можно выбрать (поставить галочки в прокручиваемом списке), что же вы хотите удалить.
- Под этим списком уже более конкретная кнопка — «Очистить системные файлы».
Очистка системных файлов
- Нажимаем на неё и видим то, что искали — установку «Ненужные драйверы системы» (она может называться и немного по-другому, но суть вы схватите сразу).
- Само собой, «галочка» за нами и дальше — «Пуск».
Процесс может занять и 5, и 10 минут, всё зависит от того, как давно вы не делали такую полную очистку. Но, в конце концов, Windows удалит все ненужные драйверы из папки DriveStore.
Тут, правда, нужно понимать, что когда мы утверждаем, что Windows якобы автоматически всё удалит, то немного лукавим. На самом деле очистка происходит не совсем чисто, всё равно кое-какой мусор всё равно остаётся, но с ним уже приходится мириться.
Нет, на самом деле, на рынке свободного программного обеспечения можно найти массу заманчивых программ, которые рекламируют «манну небесную» — очистку полную и без всяких последствий. Но разве можно верить таким программам, если сами разработчики предваряют их использование фразами типа «ни за что не отвечаем». Поэтому не стоит пользоваться таким программами, если, конечно, вы не боитесь испортить Windows и у вас всё наготове, чтобы её переставить.
Папка FileRepository
А теперь что касается ещё и библиотеки драйверов — папки FileRepository.
Её содержимое как раз можно и рискнуть удалить. Дело в том, что в этой папке хранятся не текущие используемые драйверы, а те, что используются время от времени. При подключении такого устройства система сама обращается к этой папке за драйвером, который она уже использовала.
Если вы очистите папку FileRepository, то в данный момент, скорее всего, ничего негативного не почувствуете. Просто, когда дня через 3–4 вы снова попытаетесь подключить и поработать с любимой фотокамерой, а с ней никогда не было проблем, этого сделать не удастся. Вспомните, просто вы удалили файлы из папки FileRepository.
Более продвинутый способ очистки
Существует и другой, более сложный способ удаления ненужных драйверов. Он предоставляется утилитой pnputil.exe, входящей в системный пакет. Запускается утилита из командной строки и только под управлением администратора.
Утилита признаётся удобным средством не только удаления, но и установки драйверов, но системными администраторами, когда нужно поставить драйверы новых пользователей. Основой для работы утилиты является inf-файл.
Командная строка утилиты имеет следующий формат:
pnputil.exe [-f | -i] [ -? | -a | -d | -e ] <имя INF-файла>
Команды утилиты pnputil.exe
Ключи имеют следующие значения:
- -? — отобразить справку по использованию, стандартный ключ получения справки для всех утилит системы;
- -e — отобразить список драйверов сторонних производителей, перед удалением никогда не помешает проверить себя;
- -i — установить драйвер;
- -d — удалить драйвер;
- -f — принудительно удалить драйвер подключённого в данный момент к системе устройства, это, безусловно, редкий и аварийный вариант;
- -a — добавить пакет для установки драйверов;
- имя INF-файла — имеется в виду, из установочного пакета драйвера.
Приводим и примеры использования утилиты, которые и раскрывают все её секреты:
- pnputil –e | more — отобразить список драйверов c постраничным выводом списка на экран;
- exe -d oem0.inf — удаление драйверов только OEM-производителей;
- exe -f -d oem0.inf — удалить пакет oem0.inf, даже если устройство, связанное с ним, подключено к системе;
- exe –a abc.INF — добавить пакет драйвера abc. Пакет драйвера добавляется в хранилище без установки. В дальнейшем, при подключении устройства, установка выполнится автоматически;
- exe –a system32DRV*.inf — добавить все драйверы, INF-файлы которых находятся в каталоге system32DRV;
- pnputil –i –a xyz.inf — добавить в хранилище и установить драйвер с описанием в xyz.inf.
Содержание
- Папка drivers виндовс 10 что это
- Расположение драйверов в Windows 10
- Откройте папку DriverStore в Windows 10
- Безопасно ли удалять драйверы из папки DriverStore?
- Расположение драйверов в Windows 10
- Где находится папка с драйверами в Windows 10?
- Где находятся драйвера в Windows 10?
- Где хранится папка с драйверами в Windows 10?
- Как посмотреть, какие драйвера установлены на Windows?
- Где хранятся драйверы Windows 10? Краткий экскурс в особенности драйверов
- Место хранения
- Как вести себя с драйверами Windows 10
- Где папка с драйверами в Windows 10/11 (где они хранятся). Как перенести драйвера из одной Windows в другую
- Неск. популярных вопросов по драйверам
- Как понять, что нет драйвера
- В какой «папке» Windows хранятся файлы драйверов
- Про перенос драйверов из одной ОС в другую
- Когда «новая» Windows установлена на одном ПК со «старой»
- Универсальный вариант
Папка drivers виндовс 10 что это
При установке или обновлении драйвера устройства вы могли задаться вопросом, где Windows 10 хранит все эти драйверы. В этом руководстве мы узнаем, где расположены драйверы в операционной системе Windows 10 и можно ли их удалять вручную.
Расположение драйверов в Windows 10
Windows 10 включает сотни общих драйверов для наиболее распространенных устройств, таких как звуковые карты, видеокарты и принтеры. Иногда вам может потребоваться установить сторонний драйвер или драйвер OEM для устройства, чтобы разблокировать все его функции.
Windows 10 хранит все встроенные и сторонние драйверы устройств в защищенной системной папке DriverStore, расположенной в папке System32. В папке находятся все драйверы, входящие в состав Windows 10, а также сторонние драйверы, которые вы, возможно, уже установили.
Путь к папке DriverStore в Windows 10:
C:WindowsSystem32DriverStore
В указанном выше пути «C» — это буква диска, на котором установлена Windows 10.
Папка DriverStore — это основная папка. Однако вы не найдете там драйверов. Открыв папку DriverStore, вы можете обнаружить такие папки, как en-US, FileRepository, ru-RU и Temp. Папка FileRepository фактически содержит все драйверы устройств.
При этом Microsoft может сохранять сторонние драйверы устройств вне каталога System32 в будущих версиях Windows 10. Например, начиная с Windows 10 версии 20H1, WindowsSystem32DriverStore — это расположение драйверов.
Откройте папку DriverStore в Windows 10
Хотя вы можете вручную перейти к папке DriverStore с помощью проводника, существует гораздо более простой способ быстро открыть папку DriverStore. Все, что вам нужно сделать, это скопировать и вставить следующий путь в поле команды «Выполнить» (используйте Windows + R, чтобы открыть «Выполнить») и нажать клавишу Enter.
C:WindowsSystem32DriverStore
Если Windows 10 установлена на другом диске, не на диске «C» по умолчанию, замените букву в указанном выше пути на соответствующую.
Безопасно ли удалять драйверы из папки DriverStore?
Никогда не удаляйте вручную драйверы устройств из папки DriverStore, так как это может помешать вам переустановить драйверы при необходимости. Если вы хотите удалить старые драйверы, чтобы сэкономить место, используйте встроенный инструмент очистки диска, который предлагает возможность удалить старые драйверы.
Также стоит отметить, если вы всё-таки решили вручную удалить драйверы из папки DriverStore, тогда рекомендуем перед удалением создать резервную копию драйверов или просто скопировать всю папку DriverStore в безопасное место.
Источник
Расположение драйверов в Windows 10
Система Windows 10 хранит большое количества необходимых драйверов для таких устройств как принтера, звуковые карты, сетевые адаптеры и т.п, чтобы не было проблем при подключении нового устройства. Также, Windows 10 хранит сторонние драйвера, которые вы уже установили вручную.
По разным причинам может понадобиться взять драйвер на одном ПК и перенести его на другой. Это актуально для админов, где в офисе много компьютеров и с ними всегда проблемы, особенно с принтерами. Для этого нужно знать расположение папки с драйверами в Windows 10.
Где находится папка с драйверами в Windows 10?
Расположение папки с драйверами в Windows 10 находится по пути C:WindowsSystem32DriverStore. В самой папке FileRepository и хранятся все драйвера Windows 10. Сама папка DriverStore отвечает за то, чтобы драйвера сохранялись, обновлялись и перезаписывались в самой папке FileRepository.
Важно: Microsoft хочет внести изменения в политику сторонних драйверов в будущих версиях Windows 10. Это означает то, что сторонние драйвера будут хранится в другом месте, отдельной папке. Пока не ясно точно в каком, но в инсайдерских версиях это путь C:WindowsOEMDRIVERS. До версии 20H2 Windows 10, драйвера хранятся в папке FileRepository.
Источник
Где находятся драйвера в Windows 10?
При запуске ПК система для корректной работы каждого своего компонента обращается к драйверу. Программное обеспечение обеспечивает связь Windows 10 или любой другой версии с конкретным устройством: звуковой картой, сетевой картой, видеокартой, принтером, процессором и т д. Если такого драйвера нет, то система выдает ошибку о его отсутствии или повреждении. При этом все драйвера хранятся в отдельной папке Windows. Иногда доступ к такой папке необходим, для того, чтобы перезапустить драйвер или скопировать его для другого аналогичного устройства. Только как посмотреть все драйвера Windows 10?
Где хранится папка с драйверами в Windows 10?
Официально папка DriverStore по системному адресу C:WindowsSystem32DriverStore является хранилищем для ПО. Она отвечает за то, чтобы все программное обеспечение было своевременно обновлено и перезаписано. В самой папке DriverStore есть еще папка FileRepository, в которой и можно найти файлы-драйвера.
ВАЖНО! Адрес с папкой драйверов для всех версий Windows одинаковый.
Как посмотреть, какие драйвера установлены на Windows?
Если вам не нужны сами файлы драйверов, а только информация о том, какое программное обеспечение установлено, то в данном случае выполнить такую проверку поможет командная строка.
Нужно запустить командную строку с правами Администратора и ввести driverquery. Система выдаст информацию о названии модуля, типе драйвера и дате его установки или обновления.
Если вы хотите узнать путь к драйверу (в какой папке храниться, так как в папке FileRepository драйвер зачастую подписан набором букв и цифр), то нужно прописать команду driverquery /v. Появится информация о самых драйверах и папках, где они хранятся.
Если же ввести команду driverquery /si, то построится список только подписанных драйверов, что позволит узнать, какое ПО не имеет подписи. Для доступа к другим параметрам работы с драйверами предусмотрена команда driverquery /?.
Также не стоит забывать, что каждая версия Windows, а не только Windows 10, имеет такую системную утилиту, как «Сведения о системе». Если нажать Win+R и ввести в окно «Выполнить» команду msinfo, то появится небольшое окно. В меню слева в древовидном меню нужно выбрать «Сведения о системе», «Программная среда» и «Системные драйверы».
ВАЖНО! В Windows 7 команда для доступа к системным данным будет msinfo32!
Здесь также можно получить данные о драйверах, а также узнать путь к папке, где они хранятся.
Источник
Где хранятся драйверы Windows 10? Краткий экскурс в особенности драйверов
Драйвером называют программу, которая отвечает за работу какого-то периферийного (или не очень) устройства. Например, драйвера для ноутбуков и нетбуков Toshiba https://driverpack.io/ru/laptops/toshiba могут поддерживать внешние мыши, принтеры, сканеры, другую оргтехнику.
Обычно при установке драйвера мы скачиваем программу в папку «Загрузки» и устанавливаем ее с помощью мастера. Поэтому, если необходимо попасть в папку с драйверами, могут возникнуть проблемы. Кратко расскажем о том, где хранятся драйвера Windows 10 и как себя с ними вести.
Важно! В большинстве случаев обычному юзеру не требуется знать, где именно находятся драйвера. Для установки, переустановки подобного специализированного ПО, достаточно пользоваться возможностями мастера инсталляции или специализированными программами, к примеру, DriverPack. Она позволит в несколько кликов решить любую проблему с компьютером без поиска драйверов в системных папках.
Место хранения
Самая «тяжелая» папка из перечисленных – это обычно FileRepository. В ней могут находиться не только установленные драйвера для всех устройств, которые сейчас используются, но и старые программы, оборудование которых уже вами продано или отдано, а также несколько предыдущих версий активного драйвера, чтобы, случись что, вы могли откатиться к старым параметрам, если в новом драйвере найдется баг.
Совет. Если вы хотите попасть в одну из перечисленных папок, запустите проводник, скопируйте полный путь из статьи в адресную строку и нажмите Enter.
Как вести себя с драйверами Windows 10
Драйвер – это системная программа. Это означает, что он отвечает за стабильную и правильную работу системы Windows 10. Поэтому нельзя просто так удалять файлы инсталляции и тем более активные драйвера через explorer. Это чревато неполадками: например, при подключении нового устройства Windows 10 не сможет его распознать.
Другие правила безопасности при изучении папок драйверов:
Главная заповедь обычного пользователя Windows 10 гласит: если вы не понимаете назначения каких-то файлов – не трогайте их и ни в коем случае не удаляйте. Скорее всего, это важные для системы папки, без которых она не будет нормально работать. Если придерживаться этой рекомендации, можно изучать любые системные разделы на диске, которые по какой-то причине вас заинтересовали.
Источник
Где папка с драйверами в Windows 10/11 (где они хранятся). Как перенести драйвера из одной Windows в другую

Собственно, сегодняшняя заметка будет посвящена как раз этой проблеме.
Вообще, при установке драйверов — их файлы копируются на системный раздел (на котором установлена ОС Windows, обычно, это диск «C:»). Точное расположение файлов на диске — в каждом случае может быть разным (но чаще всего это каталоги «Windows» и «Program Files» ).
Само собой, в большинстве случаев можно найти расположение установленных драйверов, и перенести их в другую ОС (однако, с этим нужно быть осторожным и не забывать перед этим сделать 👉 контрольную точку восстановления. ).
Ниже рассмотрим как это всё можно сделать. 😉
Неск. популярных вопросов по драйверам
Как понять, что нет драйвера
Заметить, что у вас отсутствует (не обновлен) драйвер на какое-нибудь оборудование — достаточно легко. Например, чаще всего сталкиваешься с тем, что:
Пример ошибки при запуске игры
👉 В помощь!
Как установить драйвера на компьютер, ноутбук — см. инструкцию с неск. способами
В какой «папке» Windows хранятся файлы драйверов
👉 В подобных случаях (как на скринах выше) — рекомендуется сразу же открыть 👉 диспетчер устройств (Device Manager) — именно в нем, кстати, можно будет узнать установлен ли драйвер, и где та папка, в которой хранятся его файлы.
Например, возьмем видеокарту — для начала нужно найти и раскрыть вкладку «Display adapters» («Видеоадаптеры»), затем кликнуть по нужной видеокарте правой кнопкой мыши и в меню выбрать «Properties» (свойства). См. пример ниже. 👇
Далее перейти во вкладку «Driver» (Драйвер) и нажать по кнопке «Driver Details» (Сведение о драйвере).
👉 Собственно, все файлы драйвера будут представлены списком (напротив каждого показан путь). Обычно, это системная папка: «C:WindowsSystem32» («C:WindowsSystem32DriverStore»).
👉 Основное!
Чаще всего файлы драйверов располагаются в каталогах:
Про перенос драйверов из одной ОС в другую
Когда «новая» Windows установлена на одном ПК со «старой»
Допустим, у вас была ОС Windows 10, но она начала сбоить и вы установили себе еще одну ОС Windows 10 на другой раздел диска (благо, 👉 это можно сделать без потери данных и не спеша перенести все программы и файлы из одной системы в другую).
Теперь вам нужно в «новую» ОС установить какой-нибудь драйвер, который был в «старой».
В этом случае нажмите ПКМ 👉 в диспетчере устройств по устройству, для которого вы хотите обновить драйвер — из появившегося меню выберите пункт «Update driver» (обновить драйвер).
Update driver (обновление)
Далее следует выбрать второй вариант «Browse my computer. « (Искать на моем компьютере). 👇
Browse my computer
Далее согласиться на поиск драйвера в этой папке и подождать.
Как правило, Windows автоматически его находит, устанавливает и просит у вас разрешение на перезагрузку устройства! Задача решена? 😉
Перезагрузка (драйвер поставлен)
Способ весьма не плохой, и позволяет быстро обновить все драйвера, который у вас были в предыдущей версии Windows (за редким исключением, где нужны спец. панельки управления. ).
Универсальный вариант
Есть спец. утилиты, который могут сделать бэкап драйверов в одной системе, а затем восстановить этот бэкап в другой. Речь идет о: 3D Chip, Driver Easy, SlimDrivers, Driver Genius, Driver Booster.
В одной из своей прошлой инструкции я показал, как это можно сделать на практике. Ссылочка ниже в помощь.
1) Создание резервной копии драйверов (бэкап «дров» в Windows — мини-инструкция).
Начало создание копии драйверов / Double Driver
Источник

В этой инструкции — пошагово о том, что содержится в папке DriverStore FileRepository в Windows, можно ли удалить содержимое этой папки и как очистить ее безопасно для работы системы. Также может пригодиться: Как очистить диск C от ненужных файлов, Как узнать чем занято место на диске.
Содержимое FileRepository в Windows 10, 8 и Windows 7
Папка FileRepository содержит копии готовых к установке пакетов драйверов устройств. В терминологии Майкрософт — Staged Drivers, которые, находясь в хранилище DriverStore, могут быть установлены без прав администратора.
При этом, в большинстве своем — это не те драйверы, которые работают в настоящий момент времени, но они могут потребоваться: например, если вы когда-то подключали некое устройство, которое сейчас отключено и скачивали драйвер для него, после чего отключили устройство и удалили драйвер, при следующем подключении драйвер может быть установлен из DriverStore.
При обновлении драйверов оборудования системой или вручную, старые версии драйверов остаются в указанной папке, могут служить для отката драйвера и, одновременно, вызывают увеличение количества места на диске, которое требуется для хранения, которое не удается очистить способами, описанными в руководстве: Как удалить старые драйверы Windows.
Очистка папки DriverStore FileRepository
Теоретически, можно удалить всё содержимое FileRepository в Windows 10, 8 или Windows 7, однако это все-таки не вполне безопасно, может вызывать проблемы и, более того, не требуется в целях очистки диска. На всякий случай создайте резервную копию драйверов Windows.
В большинстве случаев гигабайты и десятки гигабайт, занимаемые папкой DriveStore — результат многократных обновлений драйверов видеокарт NVIDIA и AMD, звуковых карт Realtek, и, реже, дополнительных регулярно обновляемых драйверов периферии. Удалив старые версии этих драйверов из FileRepository (даже если это только драйверы видеокарты), вы можете сократить объем папки в разы.
Как очистить папку DriverStore, удалив из нее ненужные драйверы:
- Запустите командную строку от имени администратора (начните набирать в поиске «Командная строка», когда найдется нужный элемент, нажмите по нему правой кнопкой мыши и выберите пункт контекстного меню «Запуск от имени администратора».
- В командной строке введите команду pnputil.exe /e > c:drivers.txt и нажмите Enter.
- Команда из пункта 2 создаст файл drivers.txt на диске C с перечислением тех пакетов драйверов, которые хранятся в FileRepository.
- Теперь вы можете удалить все ненужные драйверы с помощью команд pnputil.exe /d oemNN.inf (где NN — номер файла драйвера, как указано в файле drivers.txt, например oem10.inf). Если драйвер используется, вы увидите сообщение об ошибке удаления файлов.
Рекомендую в первую очередь удалить старые драйверы видеокарты. Текущую версию драйверов и их дату вы можете увидеть в диспетчере устройств Windows.
Более старые можно смело удалять, а по завершении проверить размер папки DriverStore — с большой вероятностью, он придет в норму. Также можно удалить старые драйверы других периферийных устройств (но не рекомендую удалять драйверы неизвестных вам системных устройств Intel, AMD и подобных). На скриншоте ниже — пример изменения размера папки после удаления 4-х старых пакетов драйверов NVIDIA.
Выполнить описанную выше задачу в более удобном виде поможет утилита Driver Store Explorer (RAPR), доступная на сайте github.com/lostindark/DriverStoreExplorer
После запуска утилиты (запускайте от имени Администратора) нажмите «Enumerate».
Затем, в списке обнаруженных пакетов драйверов выберите ненужные и удалите их с помощью кнопки «Delete Package» (используемые драйверы удалены не будут, если не отметить «Force Deletion»). Также можно автоматически выбрать старые драйверы, нажав кнопку «Select Old Drivers».
Как удалить содержимое папки вручную
Внимание: этот способ не стоит использовать, если вы не готовы к проблемам с работой Windows, которые могут возникнуть.
Также есть способ просто удалить папки из FileRepository вручную, хотя так лучше и не делать (это небезопасно):
- Зайдите в папку C: Windows System32 DriverStore, нажмите правой кнопкой мыши по папке FileRepository и нажмите «Свойства».
- На вкладке «Безопасность» нажмите «Дополнительно».
- В поле «Владелец» нажмите «Изменить».
- Введите свое имя пользователя (или нажмите «Дополнительно» — «Поиск» и выберите свое имя пользователя в списке). И нажмите «Ок».
- Отметьте пункты «Заменить владельца подконтейнеров и объектов» и «Заменить все записи разрешений дочернего объекта». Нажмите «Ок» и ответьте «Да» на предупреждение о небезопасности такой операции.
- Вы вернетесь на вкладку «Безопасность». Нажмите «Изменить» под списком пользователей.
- Нажмите «Добавить», добавьте свою учетную запись, а потом установите «Полный доступ». Нажмите «Ок» и подтвердите изменение разрешений. После завершения, нажмите «Ок» в окне свойств папки FileRepository.
- Теперь содержимое папки можно удалить вручную (не смогут быть удалены только отдельные файлы, используемые в настоящий момент времени в Windows, для них достаточно будет нажать «Пропустить».
На этом все на тему очистки неиспользуемых пакетов драйверов. Если остаются вопросы или есть, что добавить — это можно сделать в комментариях.
При установке Windows 11 или Windows 10 на ПК по умолчанию Папка DriverStore — это безопасное место для всех драйверов, установленных в вашей системе. Обычно, даже при длительном использовании компьютера, эта папка не занимает места на диске. Тем не менее, некоторые пользователи ПК с Windows сообщают, что заметили, что папка занимает очень значительный объем дискового пространства. В этом посте будут показаны способы безопасной очистки папки репозитория файлов DriverStore в Windows 11/10.

Что такое DriverStore в System32?
Хранилище драйверов — это надежная коллекция пакетов драйверов сторонних производителей, а также собственных драйверов устройств, поставляемых с системой, которые хранятся в безопасном месте на локальном жестком диске. Прежде чем драйвер может быть установлен, он должен быть сначала введен в хранилище драйверов, которое находится под C: Windows System32 DriverStore FileRepository. Все файлы в пакете драйверов считаются важными для установки устройства.
Когда пакет драйвера копируется в хранилище драйверов, копируются все его файлы. Это включает файл INF и все файлы, на которые ссылается файл INF. Все файлы в пакете драйверов считаются важными для установки устройства. Процесс копирования пакета драйверов в хранилище драйверов называется постановкой. Пакет драйвера должен быть помещен в хранилище драйверов, прежде чем его можно будет использовать для установки каких-либо устройств.
Безопасно ли удалять папку DriverStore?
Если вы удалите все содержимое папки DriverStore на своем ПК с Windows, это действие приведет к ошибкам, сбоям и т. Д. В наиболее серьезных случаях это может потенциально вывести вашу систему или связанное оборудование из строя. Итак, в основном вам нужно знать, что вы удаляете. В качестве меры предосторожности мы настоятельно рекомендуем сначала создать точку восстановления, прежде чем удалять какие-либо файлы драйверов из этой папки.
Мы можем очистить папку DriverStore в Windows 11/10 следующими простыми способами. Мы исследуем эту тему с помощью методов, описанных ниже в этом разделе, следующим образом:
- Использование очистки диска
- Использование командной строки
- Использование пакетного файла
- Используя DriverStore Explorer.
Давайте посмотрим на описание пошагового процесса применительно к каждому из методов.
1]Безопасно очистите папку DriverStore с помощью функции очистки диска.
Это самый безопасный, простой и понятный способ очистки DriverStore. Инструмент очистки диска может очистить и удалить старые ненужные драйверы с вашего компьютера с Windows 11/10.
- При запуске утилиты выберите диск, который хотите очистить.
- Следующее нажатие Очистить системные файлы.
- Теперь выберите Пакеты драйверов устройств и любые другие параметры, которые вы хотите.
- Нажмите ОК, чтобы запустить инструмент.
Вы также можете использовать версию Advanced Disk Cleanup Utility для командной строки.
2]Очистите папку DriverStore с помощью командной строки.
Еще один способ перейти в чистую папку DriverStore на вашем ПК с Windows11 / 10 — использовать командную строку.
Чтобы очистить папку DriverStore на ПК с Windows11 / 10 с помощью командной строки, выполните следующие действия:
Когда откроется окно командной строки, следуйте инструкциям в этом руководстве по удалению драйверов с помощью командной строки.
3]Очистите папку DriverStore с помощью командного файла.
Чтобы очистить папку DriverStore на ПК с Windows11 / 10, создав пакетный файл, а затем запустите файл .bat, выполните следующие действия:
- Нажмите клавишу Windows + R, чтобы вызвать диалоговое окно «Выполнить».
- В диалоговом окне «Выполнить» введите блокнот и нажмите Enter, чтобы открыть Блокнот.
- Скопируйте и вставьте приведенный ниже синтаксис в текстовый редактор.
@echo off for / L %% N in (1,1,600) do (echo Удаление драйвера OEM %% N.INF pnputil / d OEM %% N.INF)
- Сохраните файл с именем и добавьте расширение файла .bat — например; DScleanup.bat и в поле Тип файла выберите Все файлы.
Чтобы очистить папку DriverStore, перейдите в папку, в которой вы сохранили файл, и запустите пакетный файл с правами администратора (щелкните сохраненный файл правой кнопкой мыши и выберите Запустить от имени администратора из контекстного меню).
4]Использование DriverStore Explorer
DriverStore Explorer — это бесплатная программа, которая поможет вам легко управлять, перечислять, добавлять или удалять драйверы устройств, установленные на вашем компьютере.
Вот и все о методах очистки папки DriverStore в Windows 11/10!
Как удалить драйверы из DriverStore?
Пользователи Windows могут безопасно удалить или удалить пакет драйверов из хранилища драйверов на компьютере с Windows двумя основными способами: удалите драйверы с помощью командной строки или удалите драйвер с помощью диспетчера устройств. Для некоторого оборудования, такого как дисплей, вы можете использовать специальный деинсталлятор — Display Driver Uninstaller.
Связанное сообщение: Управление драйверами устройств в папке хранилища драйверов с помощью DriverStore Explorer.
 .
.
Windows 10Фото: iguides.ru
Драйвером называют программу, которая отвечает за работу какого-то периферийного (или не очень) устройства. Например, драйвера для ноутбуков и нетбуков Toshiba https://driverpack.io/ru/laptops/toshiba могут поддерживать внешние мыши, принтеры, сканеры, другую оргтехнику.
Обычно при установке драйвера мы скачиваем программу в папку «Загрузки» и устанавливаем ее с помощью мастера. Поэтому, если необходимо попасть в папку с драйверами, могут возникнуть проблемы. Кратко расскажем о том, где хранятся драйвера Windows 10 и как себя с ними вести.
Важно! В большинстве случаев обычному юзеру не требуется знать, где именно находятся драйвера. Для установки, переустановки подобного специализированного ПО, достаточно пользоваться возможностями мастера инсталляции или специализированными программами, к примеру, DriverPack. Она позволит в несколько кликов решить любую проблему с компьютером без поиска драйверов в системных папках.
Место хранения
Операционная система Windows 10 хранит в своих папках уже установленные драйвера (их расширения будут преимущественно .inf, .sys, но могут встречаться и другие), а также автоматически скачанные инсталляторы, готовые к использованию. Найти файлы можно в следующих местах:
- C:WindowsSystem32drivers. В этой папке хранятся активные файлы .sys, но найти информацию по установке (документ с расширением .inf в папке не выйдет).
- C:WindowsSystem32DriverStoreFileRepository. В папке лежат полные пакеты входящих в состав системы драйверов, которые можно использовать для переустановки текущего ПО. В них полный набор файлов, готовых к инсталляции.
- C:WindowsINF. Сюда система складывает все информационные файлы активных драйверов, что довольно удобно, если нужно найти такие данные.
- C:WindowsSystem32DriverStore. Иногда драйвера оказываются и в этой папке.
Самая «тяжелая» папка из перечисленных – это обычно FileRepository. В ней могут находиться не только установленные драйвера для всех устройств, которые сейчас используются, но и старые программы, оборудование которых уже вами продано или отдано, а также несколько предыдущих версий активного драйвера, чтобы, случись что, вы могли откатиться к старым параметрам, если в новом драйвере найдется баг.
Совет. Если вы хотите попасть в одну из перечисленных папок, запустите проводник, скопируйте полный путь из статьи в адресную строку и нажмите Enter.
Как вести себя с драйверами Windows 10
Драйвер – это системная программа. Это означает, что он отвечает за стабильную и правильную работу системы Windows 10. Поэтому нельзя просто так удалять файлы инсталляции и тем более активные драйвера через explorer. Это чревато неполадками: например, при подключении нового устройства Windows 10 не сможет его распознать.
Другие правила безопасности при изучении папок драйверов:
- если вы хотите очистить хранилище от старых драйверов, используйте специальные утилиты и программы, которые не позволят удалить нужное;
- для создания резервных копий тоже желательно использовать утилиты, которые встроены в систему, или сторонние приложения с таким функционалом. Они же помогут быстро скачать драйвера для ноутбуков и нетбуков Sony https://driverpack.io/ru/laptops/sony или компьютеров других брендов.
- если вам нужен только путь к драйверу, получить его можно, открыв диспетчер устройств. Искать файл в explorer необязательно.
Главная заповедь обычного пользователя Windows 10 гласит: если вы не понимаете назначения каких-то файлов – не трогайте их и ни в коем случае не удаляйте. Скорее всего, это важные для системы папки, без которых она не будет нормально работать. Если придерживаться этой рекомендации, можно изучать любые системные разделы на диске, которые по какой-то причине вас заинтересовали.
На правах рекламы
Обновлено: 03.02.2023
Как можно очистить место на диске Windows, если уже проделана куча операций по достижению этой цели – очищена корзина, деинсталлированы разные ресурсоёмкие программы, убраны лишние данные из папок профиля, удалён системный кэш и файлы для установки системы после обновления? Типичные Windows-чистильщики из числа стороннего софта обычно не работают с системными областями хранения установщиков драйверов. А если система стоит уже очень давно, если за это время к компьютеру подключалась масса различных устройств, внушительный объём места на локальном диске С в итоге, могут занимать файлы установки всех возможных версий драйверов начинки компьютера и когда-либо подключённой периферии. Как очистить Windows от неиспользуемых драйверов?
Почему драйвера «ломаются»
Причиной отказа работоспособности драйверов могут быть вирусные атаки, некорректное выключение компьютера – вытаскивание вилки из розетки при включенном компьютере или через кнопку включения на системном блоке/ноутбуке. Несвоевременное обновление программного обеспечения компьютера.
И в заключение стоит добавить, в последних версиях Windows, в частности, это относится к новой «десятке», в операционную систему уже включены все необходимые драйверы, самых распространённых марок аппаратного обеспечения. При установке Windows 10, не требуется отдельных драйверов, для среднестатистического компьютера. Для специального железа, геймерских, мощных видеокарт, конечно же, универсальный драйвер не подойдёт. В этом случае, нужно будет идти на официальный сайт разработчика.
Следите за работоспособностью вашего компьютера, своевременно обновляйте драйверы, качайте ПО только с официальных источников. И ваш компьютер будет служить вам верой и правдой долгие годы.
Программа Driver Booster
Известная программа Driver Booster – современный юзабильный вариант решения вопроса с обновлением драйверов и удалением тех, что больше не используются. Программа максимально автоматизирована, всё, что требуется от нас, пользователей – это запустить операцию по очистке данных отключённых устройств.
И Driver Booster сама всё почистит. Правда, что именно программа очистила, сможем узнать только постфактум в её журнале.
Это идеальный вариант для обывателя, который умеет создавать системный бэкап и взял за правило делать это при любого рода вмешательствах в работу Windows ОС. В базовой редакции, предусматривающей вышеописанную возможность, программа бесплатна.
Где их найти в компьютере, если нужно обновить или удалить
Где можно посмотреть, какие драйвера установлены на компьютере? По умолчанию, большинство драйверов устанавливаются в системную папку System 32 drivers . Только эта информация никакой пользы не принесёт пользователю, потому что скопировать и перенести их на другое устройство нельзя. Скопировать, конечно, можно, но они не будут рабочими. На другом компьютере их нельзя будет установить.
Если какой-либо драйвер перестал выполнять свои прямые функции должным образом его нужно обновить или удалить, чтобы скачать и установить новый.
Как удалить содержимое папки вручную
Внимание: этот способ не стоит использовать, если вы не готовы к проблемам с работой Windows, которые могут возникнуть.
Также есть способ просто удалить папки из FileRepository вручную, хотя так лучше и не делать (это небезопасно):
- Зайдите в папку C: Windows System32 DriverStore, нажмите правой кнопкой мыши по папке FileRepository и нажмите «Свойства».
- На вкладке «Безопасность» нажмите «Дополнительно».
- В поле «Владелец» нажмите «Изменить».
- Введите свое имя пользователя (или нажмите «Дополнительно» — «Поиск» и выберите свое имя пользователя в списке). И нажмите «Ок».
- О и «Заменить все записи разрешений дочернего объекта». Нажмите «Ок» и ответьте «Да» на предупреждение о небезопасности такой операции.
- Вы вернетесь на вкладку «Безопасность». Нажмите «Изменить» под списком пользователей.
- Нажмите «Добавить», добавьте свою учетную запись, а потом установите «Полный доступ». Нажмите «Ок» и подтвердите изменение разрешений. После завершения, нажмите «Ок» в окне свойств папки FileRepository.
- Теперь содержимое папки можно удалить вручную (не смогут быть удалены только отдельные файлы, используемые в настоящий момент времени в Windows, для них достаточно будет нажать «Пропустить».
На этом все на тему очистки неиспользуемых пакетов драйверов. Если остаются вопросы или есть, что добавить — это можно сделать в комментариях.
Как очистить папку FileRepository на Windows
Всем доброго дня! Нашли очередную папку, которая может весит несколько гигабайт бесполезными файлами. Почему они бесполезные?
Данная папка содержит копии драйверов, которые у вас уже установлены. И в принципе не нужны. В одном случае они могут понадобиться — если драйвер встанет некорректно и нужно будет его откатить на более ранний.
Просто так данную папку не удалить. Ниже рассмотрим способы.
Папка FileRepository находится по пути C:WindowsSystem32DriverStore и занимает на моём компьютере 1,79 ГБ. У вас она может весить больше.
Чтобы удалить ненужные драйвера и тем самым освободит место на системном диске, запускаем командную строку от имени администратора ⇨ набираем команду pnputil.exe /e > c:drivers.txt
Данная команда создаст текстовый файл с номерами драйверов, по которым мы сможем их удалить. Переходим на диск С ⇨ находим файл drivers ⇨ открываем его.
В данном файле нам нужно опубликованное имя драйвера, с помощью которого мы в командной строке будем удалять его. Набираем команду pnputil.exe /d oemNN.inf — где вместо NN cтавим номер. В нашем случае это ноль. Команда будет выглядеть следующим образом:
pnputil.exe /d oem0.inf
Если у вас появилась надпись как на скриншоте выше — значит драйвер используется и его удалить невозможно. Рассмотрим другой пример:
В данном случае драйвер успешно удалён и не нужен системе, либо устройство уже не используется.
Также ненужные драйвера можно удалить через программу DriverStoreExplorer. Скачиваем , запускаем от имени администратора.
Нажимаем Выделить устаревшие драйвера ⇨ нажимаем Удалить драйвер. Так как я недавно переустанавливал Windows, у меня нашёл 1 устаревший драйвер, у вас их может быть множество. Их можно спокойно удалить.
Содержимое FileRepository в Windows 10, 8 и Windows 7
Папка FileRepository содержит копии готовых к установке пакетов драйверов устройств. В терминологии Майкрософт — Staged Drivers, которые, находясь в хранилище DriverStore, могут быть установлены без прав администратора.
При этом, в большинстве своем — это не те драйверы, которые работают в настоящий момент времени, но они могут потребоваться: например, если вы когда-то подключали некое устройство, которое сейчас отключено и скачивали драйвер для него, после чего отключили устройство и удалили драйвер, при следующем подключении драйвер может быть установлен из DriverStore.
При обновлении драйверов оборудования системой или вручную, старые версии драйверов остаются в указанной папке, могут служить для отката драйвера и, одновременно, вызывают увеличение количества места на диске, которое требуется для хранения, которое не удается очистить способами, описанными в руководстве: Как удалить старые драйверы Windows.
Для Windows 7
- Откройте Пуск.
- На ярлыке « Компьютер » нажмите правой кнопкой мышки.
- В открывшемся контекстном меню выберите « Свойства ».
- Далее – « Диспетчер устройств ».
Что такое драйверы и для чего они нужны
Драйверы — это связующий мост между материнской платой, жестким диском, монитором и остальным компьютерным железом, и вашей операционной системой. Программное обеспечение, обеспечивающее доступ ОС к аппаратному обеспечению. Без драйверов, компьютер не сможет вывести на экран изображение, воспроизвести звук, подключить флешку или клавиатуру, операционная система их просто не увидит.
Каждый пользователь, так или иначе, сталкивается с драйверами, устанавливает и регулярно их обновляет, даже не подозревая об этом. Производители, стараются максимально оградить нас, рядовых пользователей, от такого страшного слова, как «драйвер», пряча установку и обновление в красивую упаковку либо настраивают в предустановке автоматическое обновление.
Папка Installer
Можно ли в Windows удалить папку Installer? Вопрос не праздный, поскольку запрет на действия с ней отсутствует. Избавиться от каталога можно в два счета, но потом начнутся проблемы с удалением установленных программ, поскольку именно в нем хранятся данные обо всех приложениях. Таким образом, его лучше не трогать. Кстати сказать, даже при использовании специализированных деинсталляторов в большинстве случаев стандартная процедура удаления, запускаемая вначале, тоже окажется невозможной.
Для Windows 10
- На значке Пуск нажать правой кнопкой мышки, в списке контекстного меню выбрать « Диспетчер устройств ».
- Выбрать драйвер, который отмечен предупреждающим знаком. Двойным щелчком открыть свойства.
- Вкладка « Драйвер ».
- « Обновить ».
Если какой-либо драйвер отмечен предупреждающим знаком, то это устройство либо не установлено, либо его корректная работа нарушена. В этом случае, нужно двойным щелчком на отмеченном драйвере открыть свойства. Вкладку — « Драйвер » и нажать кнопку « Обновить ».
Обычно этого достаточно, при подключении к интернету, система выполнит автоматический поиск нужного драйвера и его установку. Но бывает, что такой способ не срабатывает и нужно самостоятельно искать «родные» драйверы для конкретного устройства. Скачивать и устанавливать.
Где взять драйвера при переустановке системы
При покупке компьютера или ноутбука, в комплекте идут диски с драйверами, для ваших комплектующих компьютера. Но бывают случаи, что нужно переустановить систему, а диски с нужным программным обеспечением канули в Лету. Как тут быть? Где узнать, какие именно нужны драйверы для компьютера?
Можно воспользоваться специальными программами, которые автоматически подбирают драйвер для вашего устройства компьютера, устанавливают и обновляют до последней версии. Неплохой способ. Простой и понятный, скачал программу, нажал найти и установить, и готово.
Такой софт, устанавливает универсальные драйвера, подходящие для большинства компьютеров.
Самые распространённые драйверпаки;
- DriverPack Solution
- Snappy Driver Installer
- Driver Booster
Это справедливо для USB контроллеров, звуковых устройств, мышки и т. д. Всё будет работать, конечно, но такие драйверы не дадут использовать все возможности, к примеру, графического процессора.
Желательно скачивать драйверы, непосредственно, для конкретной модели оборудования на сайте разработчика.
Где в Windows хранятся драйверы и сведения о них
В Windows 7, 8, 10 обширная библиотека драйверов. В базовой установке операционной системы драйверы находятся в репозитории (file repository) хранилища драйверов. Иногда обновления хранилища драйверов включают в пакеты обновлений. На 32-разрядных компьютерах хранилище 32-разрядных драйверов находится в папке: Локальный диск (С)WindowsSystem32DriverStore.
На 64-разрядных компьютерах хранилище 64-разрядных драйверов находится в папке: Локальный диск (С)WindowsSysWOW64DriverStore.
В папке DriverStore есть вложенные папки, содержащие локализованные сведения о драйверах. Каждому языковому компоненту, установленному в системе, соответствует вложенная папка. Например, сведения о драйверах, локализованных для России, находится в папке ru-RU.
Все драйверы хранилища имеют сертификаты, подтверждающие полную совместимость с Windows 7, 8, 10. Их подлинность подтверждена цифровой подписью Майкрософт. Во время установки нового устройства Plug and Play в хранилище драйверов производится поиск совместимого драйвера. Если драйвер найден, устройство устанавливается автоматически.
У каждого драйвера есть свой информационный файл установки с расширением INF. Это текстовый файл с подробными сведениями о конфигурации устанавливаемого устройства. В информационном файле перечислены также все исходные файлы (с расширением SYS), используемые драйвером. Кроме того, в драйверах используются файлы с расширениями PNF и DLL. С некоторыми драйверами сопоставлены манифесты компонентов (.AMX) в формате XML. В них содержатся подробные сведения о цифровой подписи драйвера и информация Plug and Play, используемая при автоматической самонастройке устройства.
В папке Drivers у всех установленных в системе драйверов имеется исходный файл (SYS). Во время установки нового драйвера он записывается в папку, вложенную в папку Drivers, а параметры конфигурации сохраняются в реестре. Файл INF драйвера предназначен для управления установкой и записью параметров реестра. Если драйвера еще нет в хранилище, то в системе нет ни его INF-файла, ни других связанных с ним файлов. В этом случае во время установки устройства INF-файл и другие, связанные с драйвером файлы записываются в подпапку папки DriverStoreFileRepository.
Желаю Вам успеха! Ставьте лайк, если понравилась статья, а также подписывайтесь на канал, узнаете много нового!
Что можно удалить из папки Windows и нужно ли этим заниматься?
Начнем, пожалуй, с самых элементарных понятий. По большому счету, в системной директории без специальных знаний лучше не производить никаких изменений, включая и ручное удаление некоторых объектов в виде файлов и папок. Понятно ведь, что такие необдуманные действия могут привести исключительно только к тому, что Windows перестанет работать, после чего восстановить систему не получится никакими известными средствами, а останется ее только переустанавливать. Если удалять такие объекты и не рекомендуется, по крайне мере, можно избавиться от их содержимого.
Если речь идет именно о том, что можно удалить из папки Windows применительно к вложенным в нее директориям, в большинстве случаев подразумеваются временные файлы, появляющиеся вследствие работы некоторых системных процессов, а также обновления Windows, причем это касается и сохраненных файлов старых версий Windows. Присутствующие в основной папке файлы, если это только не остатки вирусов (что маловероятно), удалять нельзя!
Очищаем системными средствами
Первое, что можно сделать — воспользоваться очисткой диска от «Моего компьютера».
- Запускаем «Мой компьютер».
- Вызываем контекстное меню системного диска — обычно это «C:».
- В открывшемся окне, в самом низу, выбираем «Свойства».
- На экране появляется окно свойств диска, разбитых по закладкам.
- На закладке «Общие» нажимаем на кнопку «Очистка диска».
Очистка локального диска С
Очистка системных файлов
Процесс может занять и 5, и 10 минут, всё зависит от того, как давно вы не делали такую полную очистку. Но, в конце концов, Windows удалит все ненужные драйверы из папки DriveStore.
Тут, правда, нужно понимать, что когда мы утверждаем, что Windows якобы автоматически всё удалит, то немного лукавим. На самом деле очистка происходит не совсем чисто, всё равно кое-какой мусор всё равно остаётся, но с ним уже приходится мириться.
Нет, на самом деле, на рынке свободного программного обеспечения можно найти массу заманчивых программ, которые рекламируют «манну небесную» — очистку полную и без всяких последствий. Но разве можно верить таким программам, если сами разработчики предваряют их использование фразами типа «ни за что не отвечаем». Поэтому не стоит пользоваться таким программами, если, конечно, вы не боитесь испортить Windows и у вас всё наготове, чтобы её переставить.
Утилита Driver Store Explorer
Удалять инсталляторы ненужных драйверов умеет бесплатная портативная утилита Driver Store Explorer. В её окне есть список устройств, которые когда-то подключались к компьютеру, а также старые версии драйверов используемых устройств. Утилиту нужно запускать от имени администратора. Как с ней работать? В её окне мы ставим галочки возле файлов установки драйверов тех комплектующих и техники, что ранее подключались к компьютеру, но больше подключаться уже не будут. Можно еще выставить галочки возле инсталляторов старых версий драйверов, если они не нужны. Затем на панели справа активируем опцию «Force Start» и нажимаем «Delete Package».
Если же особого опыта в этой теме нет, тогда можно довериться автоматике утилиты. Она сама может определять неиспользуемые драйверы. При нажатии кнопки «Select Old Drivers» автоматом активируются галочки старых версий.
Какие папки можно удалить в папке Windows без ущерба для системы?
Для начала давайте просто выясним, какие именно директории не относятся к системным и не содержат важных компонентов для функционирования Windows. Просто откройте «Проводник» или любой другой файловый менеджер и задайте в меню вида отображение скрытых объектов. После этого внимательно пройдитесь по папкам, переводя курсор с одной на другую, с целью обнаружения пустых каталогов.
Если по поводу папки у вас возникают сомнения, посмотрите на дату ее создания. В случае присутствия в названии какой-то бессмыслицы или при выявлении того, что каталог был создан намного позже установки самой системы, можно попытаться его удалить. Вот только ручное удаление использовать следует только в том случае, когда вы твердо уверены, что данный объект к обязательным системным директориям не имеет абсолютно никакого отношения. Это касается и скрытых папок, однако, повторимся, лучше их не трогать (пока что).
Системная папка содержит несколько подпапок, содержащих зачастую ненужные пользователю файлы и вложенные каталоги, занимающие достаточно много места. В данном случае имеются в виду следующие директории:
- Temp;
- SoftwareDistribution с вложенной папкой Download;
- Windows.old (если таковая в системе имеется);
- WinSxS.
Далее посмотрим на каждый каталог и разберемся, что в них может храниться и как выполнить очистку их содержимого. Обратите внимание, что удалять такие папки нельзя ни в коем случае, но иногда можно переименовать.
Как узнать, где находятся установленные драйверы на компьютере
Пока компьютер работает нормально и без сбоев, мы и не задумываемся о том, где находятся установленные драйверы. Да и зачем? Потребность узнать, где живут распакованные и установленные драйверы, обычно возникает при неполадках с самим железом или периферийными устройствами.
- В этой статье вы узнаете, что такое драйверы и для чего они нужны.
- Где их найти в компьютере, если нужно обновить или удалить.
- Где взять (скачать) драйверы при переустановке системы.
- Почему драйверы «ломаются».
Где в системе хранятся инсталляторы драйверов
Инсталляторы драйверов для видеокарт обычно сберегаются на диске С. Иногда они находятся в папках прямо в корне диска – «Nvidia», «ATI», «AMD». Иногда их можно найти в системных каталогах «ProgramData» и «Program Files». В первом случае можно просто вручную убрать папки в корне диска. Во втором лучше довериться известному чистильщику и оптимизатору в одном лице CCleaner. Он может удалять установочные файлы видеодрайверов при наведении порядка на компьютере.
Эта опция не включена по умолчанию, её при очистке нужно активировать в разделе «Приложения».
Установщики драйверов прочих устройств обычно хранятся в системной папке, под названием «FileRepository». На скриншоте ниже мы видим ту самую папку на борту относительно недавно установленной Windows, и она уже занимает почти 2 Гб места.
На давно установленных системах эта папка может весить до 10 Гб, а иногда даже до 20 Гб. Чем давнее устанавливалась Windows ОС, чем больше менялось внутреннего железа или внешней техники, тем, соответственно, больший будет вес у данной папки. Она хранит установщики драйверов всех когда-либо подключённых устройств, более того, все возможные версии драйверов таких устройств — старые, средней давности, новые. При обновлении версий драйверов их инсталляторы никуда не деваются, они хранятся в папке «FileRepository» для реализации возможности возврата к старым версиям.
В данную папку, как и в прочие системные, нельзя просто так взять зайти и вручную уничтожить содержимое. По крайней мере это не получится сделать внутри рабочей Windows. Поможет разве что доступ из среды Live-диска или же другой операционной системы. Но есть и корректные способы борьбы с этой проблемой, рассмотрим их.
Обратите внимание: очистка любым из предложенных ниже способов будет иметь следствием невозможность возврата к старым версиям драйверов с помощью механизма штатного диспетчера устройств. Следовательно, проводить подобную очистку лучше только при корректной работе всех текущих версий драйверов. Или же при наличии источников установки их любых версий.
Штатная очистка диска
Избавиться от установщиков ненужных драйверов с использованием средств самой Windows системы можно в рамках очистки системного диска. В свойствах последнего выбираем очистку диска. Кликаем команду очистки.
Смотрим, чтобы в перечне типов данных стояла галочка пакетов драйверов. Затем жмём «Ок» для старта очистки.
Программа Driver Genius
И ещё один продукт для автоматического внедрения драйверов с дополнительной возможностью удаления их файлов установки для неиспользуемых устройств – это программа Driver Genius. Такая возможность предусматривает выбор устройств из числа отображаемых. Здесь можем указать, драйверы каких комплектующих хотим оставить в системе, а какие — удалить. И такие, соответственно, отмечаем галочками.
Программа платная, но разработчики позволяют месяц тестировать триал-версию, а таковая предусматривает рассмотренную только что функцию.
Читайте также:
- Как сделать половину в майнкрафт
- Как собирать яйца в rust
- Диабло 3 брадобрей как скрафтить
- Кто потерял близкого человека в геншин
- Conan exiles как приручить гиганта