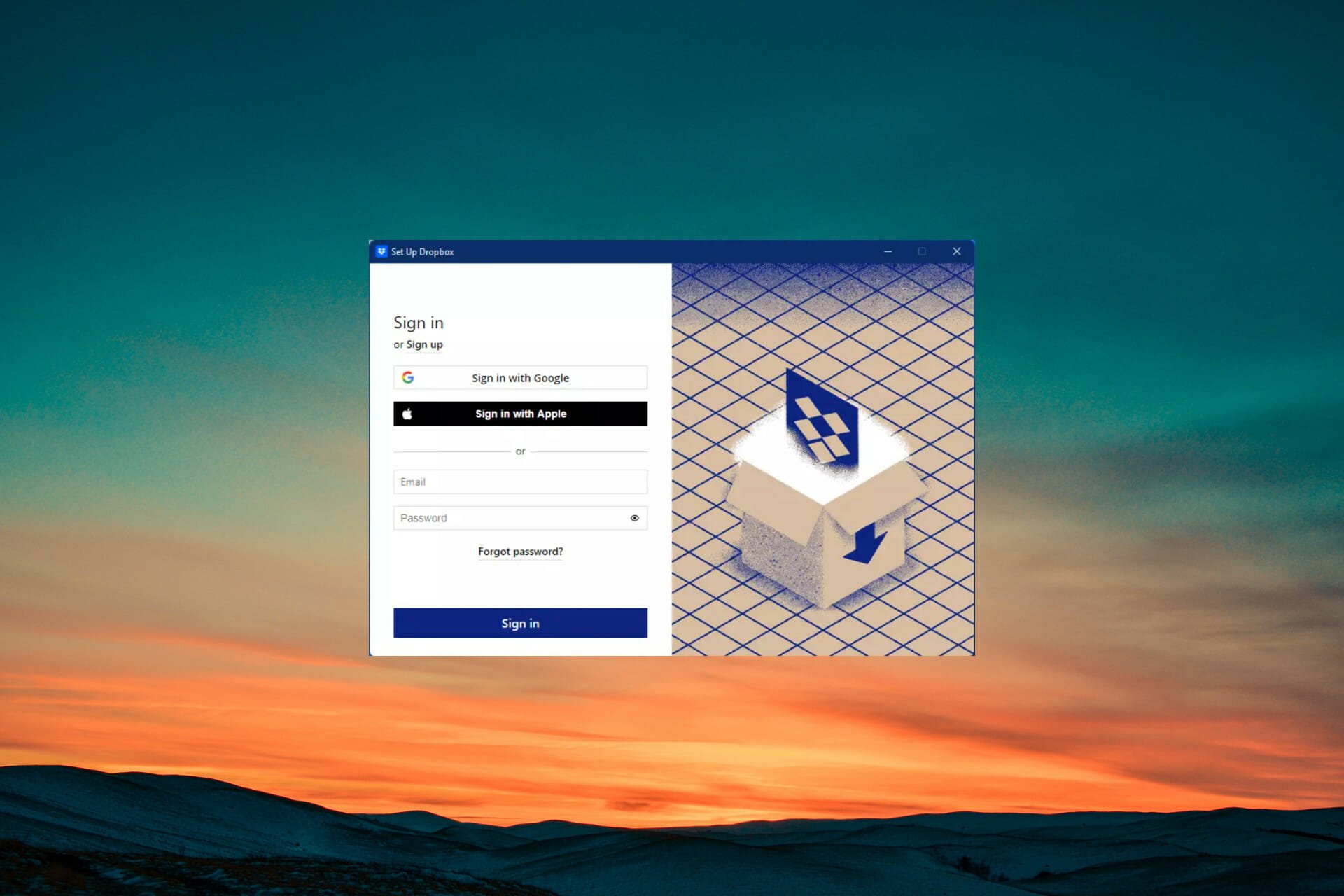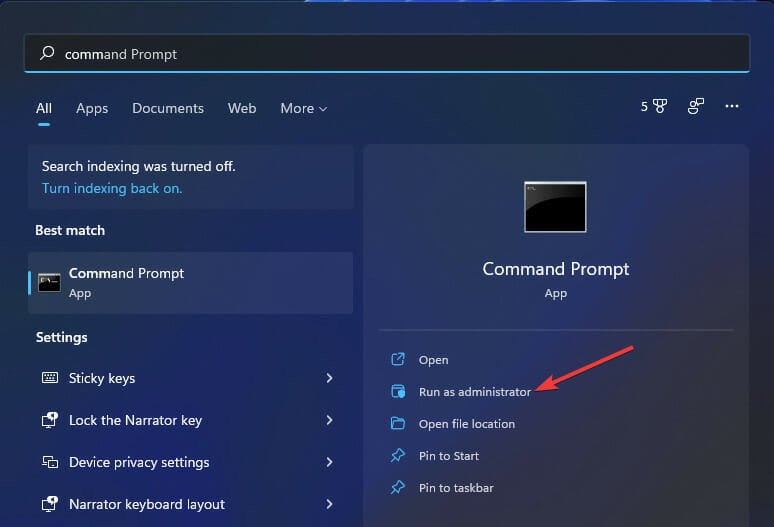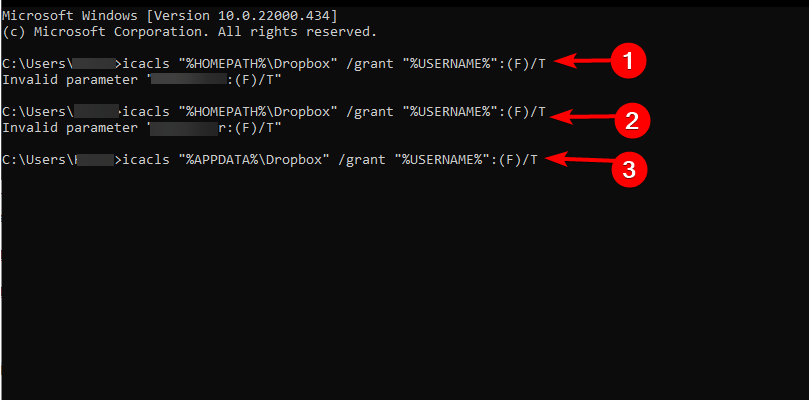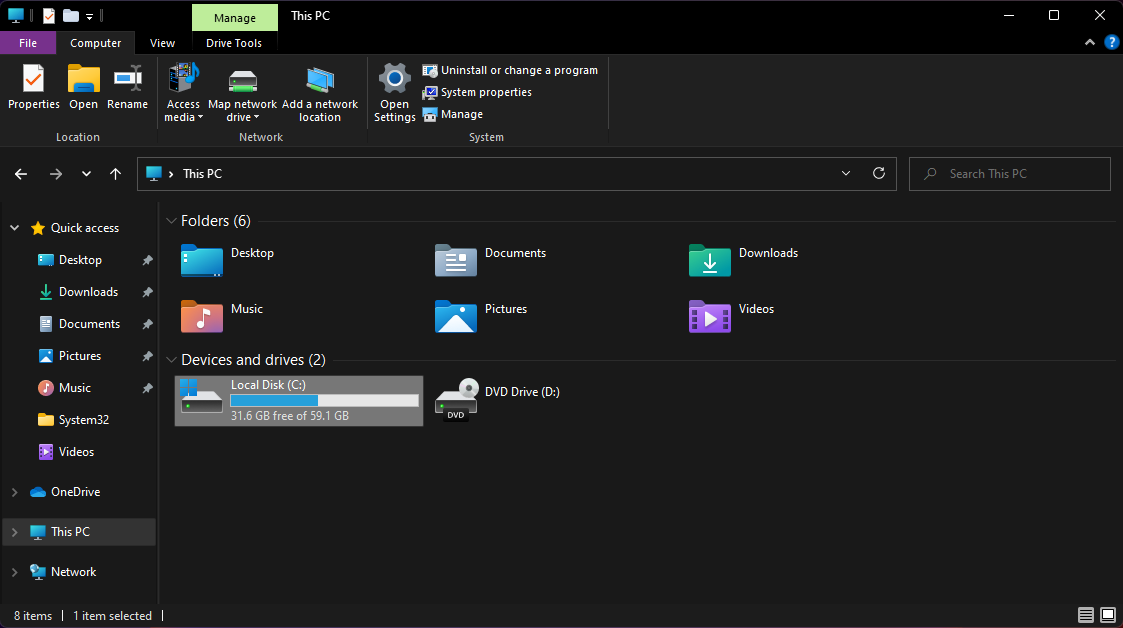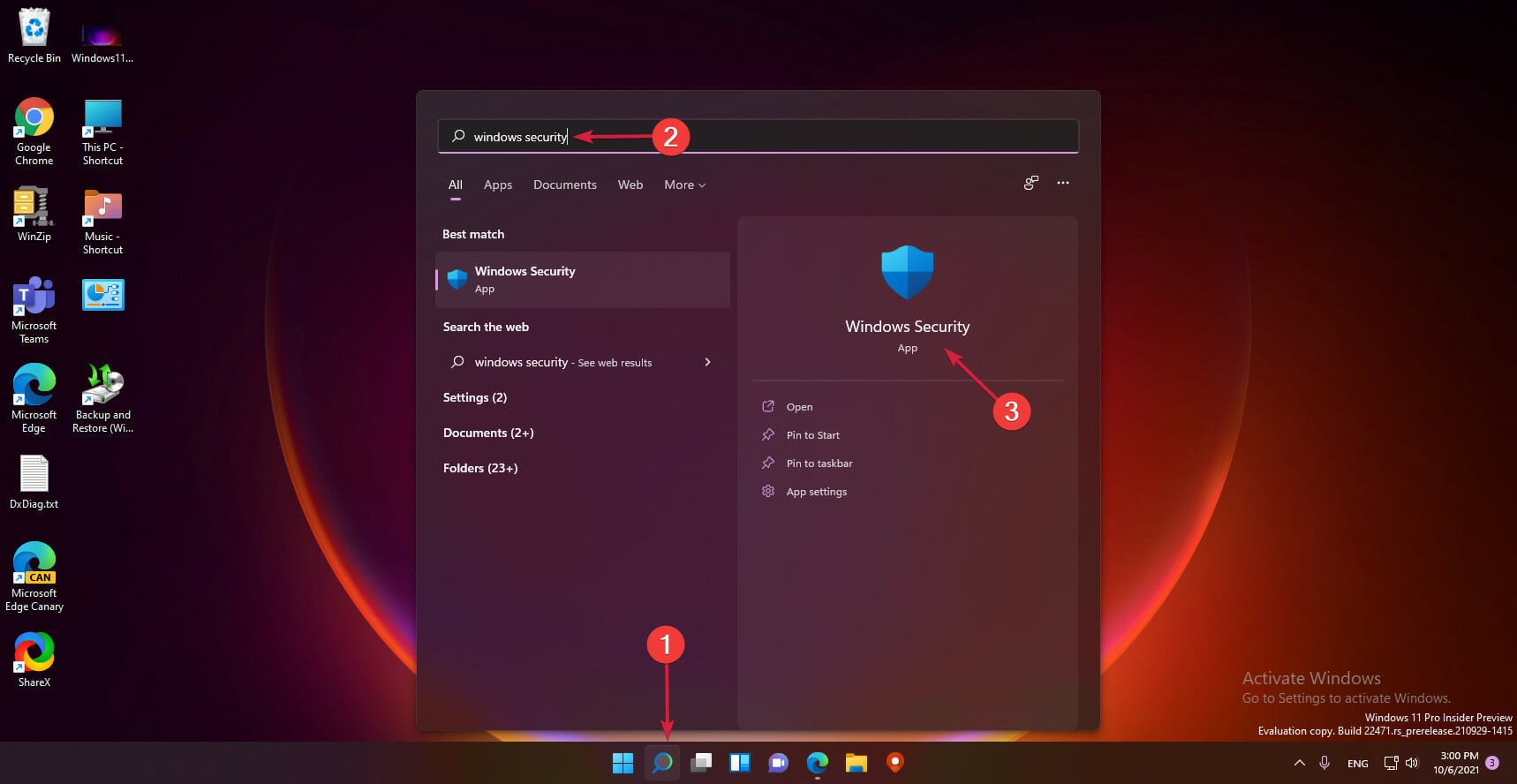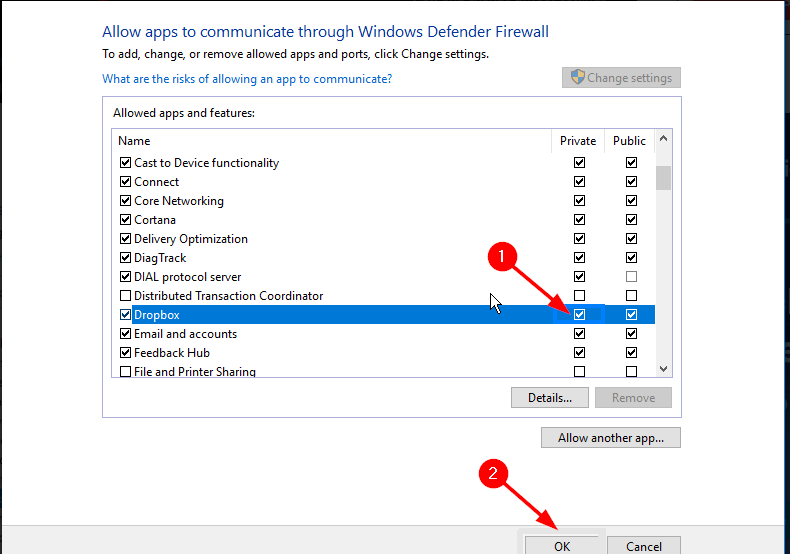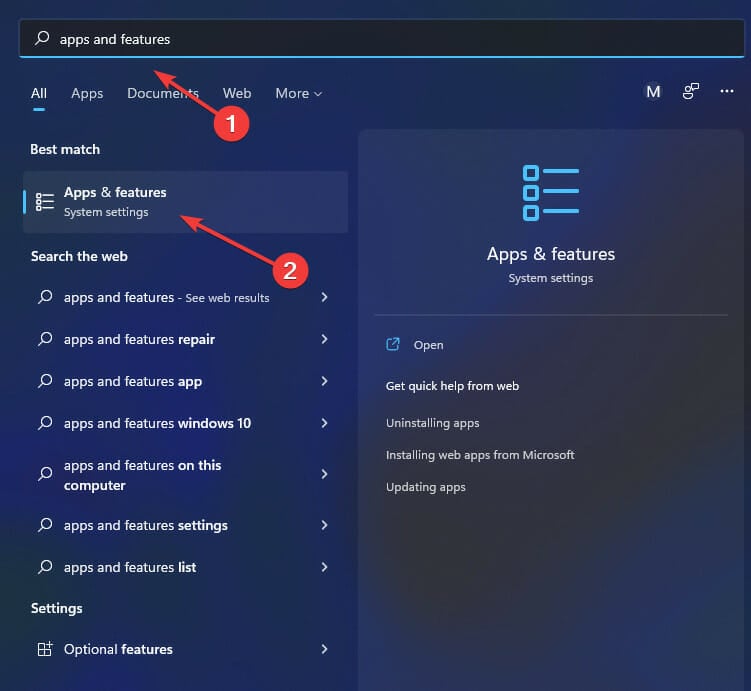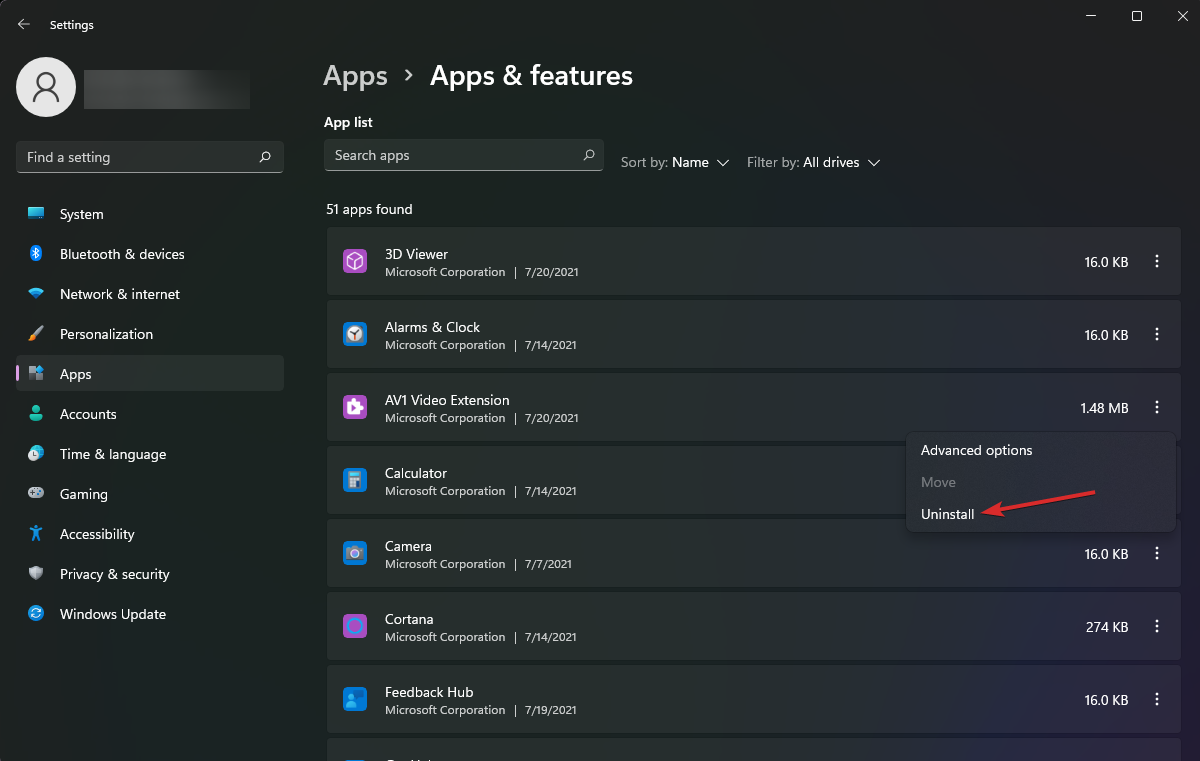Если у вас не устанавливается программа Dropbox для компьютера, то самый простой способ разрешить эту проблему — скачать полную версию установщика вместо обычной.
- Обе версии устанавливают программу Dropbox, но полной версии не требуется для этого подключение к Сети
Советы по устранению проблем, связанных с ошибками установки программы Dropbox на компьютере
- Удостоверьтесь, что установке не препятствует программа-антивирус или брандмауэр
- Если они препятствуют установке, можно вручную с помощью этой инструкции настроить свой брандмауэр так, чтобы он правильно взаимодействовал с Dropbox
- Если у вас отображается сообщение об ошибке «Не удалось установить защищенное соединение», воспользуйтесь этими инструкциями
- Проверьте, соответствует ли ваш компьютер минимальным системным требованиям для программы Dropbox
- Удостоверьтесь, что вы устанавливаете последнюю версию программы Dropbox для компьютера
- Найдите и установите последнюю версию программы Dropbox для операционной системы своего компьютера
- Если вы пытаетесь запустить Dropbox в корпоративной сети (через WiFi организации), удостоверьтесь, что он поддерживается
- Если у вас аккаунт Dropbox Business, свяжитесь со своим администратором и уточните, подтвердил ли он ваше устройство для установки
Обратите внимание: если вы не являетесь администратором на том компьютере Mac, на который устанавливается Dropbox, и при этом вам не помогли указанные здесь инструкции по устранению неполадок, вам, возможно, нужно будет установить программу вручную.
Почему у меня не получается воспользоваться Dropbox в корпоративной сети?
Программа Dropbox может не устанавливаться или не синхронизироваться в корпоративных сетях. Если вы точно не знаете, поддерживается ли Dropbox в вашей корпоративной сети, выясните это у своего системного администратора.
Некоторые корпоративные сети используют поддерживающие HTTP прокси-серверы и аутентификацию NTLM. В настоящее время Dropbox не поддерживает этот тип аутентификации. Но некоторые пользователи сообщали нам, что в их сетях Dropbox нормально работает с промежуточными прокси-серверами с NTLMAPS или cntlm.
Dropbox — это популярная платформа, которую вы можете использовать для обмена файлами, сохранения копий этих файлов и их хранения в облаке. Этот надежный хостинг редко вызывает проблемы, но иногда может вызвать головную боль у его пользователей. Во всяком случае, недавно несколько пользователей Windows 11 сообщили, что Dropbox продолжает выдавать ошибки при синхронизации данных.
Содержание страницы
-
Исправления проблемы с синхронизацией Dropbox в Windows 11
- ИСПРАВЛЕНИЕ 1. Перезагрузите компьютер.
- ИСПРАВЛЕНИЕ 2. Перезапустите процессы Dropbox
- ИСПРАВЛЕНИЕ 3. Устранение неполадок с сетью
- ИСПРАВЛЕНИЕ 4. Удалить кеш Dropbox
- ИСПРАВЛЕНИЕ 5. Закройте другое действие синхронизации
- ИСПРАВЛЕНИЕ 6. Разрешите доступ Dropbox через брандмауэр
- Исправление 7: настроить дату и время
- ИСПРАВЛЕНИЕ 8: переименуйте файл
- ИСПРАВЛЕНИЕ 9: Попробуйте восстановить Hardlink
- Исправление 10: разрешить Dropbox синхронизировать файлы
- ИСПРАВЛЕНИЕ 11. Устранение неполадок Dropbox
- ИСПРАВЛЕНИЕ 12. Переустановите приложение
Исправления проблемы с синхронизацией Dropbox в Windows 11
Мы можем найти несколько факторов, из-за которых Dropbox Sync перестает работать в вашей последней версии Windows 11. Если у вас также возникла такая раздражающая проблема, вы можете воспользоваться приведенными ниже решениями, чтобы решить ее быстро и легко. Итак, без лишних слов, давайте перейдем к подробным решениям.
ИСПРАВЛЕНИЕ 1. Перезагрузите компьютер.
Простой перезапуск системы — одно из лучших решений для устранения любых существующих незначительных сбоев в любом приложении, а не только в Dropbox. Итак, в качестве первой попытки решить, что Dropbox не синхронизируется в Windows 11, вам следует перезагрузить компьютер и посмотреть, решена ли указанная проблема.
ИСПРАВЛЕНИЕ 2. Перезапустите процессы Dropbox
Если синхронизация Dropbox внезапно останавливается в вашей системе, вам следует убедиться, что процесс Dropbox запущен в вашей системе. Если нет, вам следует перезапустить процесс и проверить, решена ли указанная проблема. Для этого выполните следующие действия,
- Щелкните правой кнопкой мыши на панели задач и откройте Диспетчер задач окно.
- В диспетчере задач выберите Услуги вкладка и найти Сервисы Dropbox из списка.
- Затем выберите все процессы Dropbox, щелкните по ним правой кнопкой мыши и выберите Начать сначала.
- После этого выйдите из диспетчера задач и проверьте наличие улучшений.
ИСПРАВЛЕНИЕ 3. Устранение неполадок с сетью
Иногда Dropbox не синхронизируется в Windows 11 из-за проблем с сетью. Лучший вариант здесь — решить ту же проблему, устранив неполадки с сетевым подключением. Для этого выполните следующие действия,
- Откройте Windows 11 Начинать меню и выбрать Настройки.
- Затем в поле поиска введите Найдите и устраните проблемы с сетью и нажмите на Передовой вариант в диалоговом окне.
- На интернет-соединение окно, поставьте галочку напротив Применить ремонт автоматически и нажмите на В ПОРЯДКЕ.
- В открывшемся окне выберите Устранение неполадок с моим подключением к Интернету возможность решить существующие проблемы с подключением.
- После этого перезагрузите систему и проверьте, сохраняется ли указанная проблема в вашей системе.
ИСПРАВЛЕНИЕ 4. Удалить кеш Dropbox
Подключенный кеш может быть еще одной причиной проблемы с синхронизацией Dropbox в Windows 11. Здесь лучшее возможное решение — как можно быстрее удалить накопленный кеш. Для этого выполните следующие действия,
- Запустить Проводник окно на рабочем столе.
- Затем перейдите к Папка Dropbox и выберите Кэш-папка; в противном случае введите %HOMEPATH%Dropbox.dropbox.cache в адресной строке, чтобы открыть папку кэша.
- Теперь выберите весь кеш, нажав Ctrl + А и нажав на Удалить кнопку на клавиатуре.
- После этого перезагрузите систему и проверьте, решена ли проблема или нет.
ИСПРАВЛЕНИЕ 5. Закройте другое действие синхронизации
Если вы используете несколько облачных хранилищ одновременно, Dropbox может затруднить синхронизацию файлов. В этом случае вам нужно приостановить синхронизацию других приложений, таких как OneDrive и Google Диск, пока работает Dropbox.
ИСПРАВЛЕНИЕ 6. Разрешите доступ Dropbox через брандмауэр
Иногда Dropbox не обновляется вместе с другими приложениями из-за ненужного прерывания работы брандмауэра Windows. Если Dropbox не обновлялся в течение длительного времени, он не будет синхронизировать данные. Если это так, вам может потребоваться внести некоторые изменения в настройки брандмауэра, чтобы избежать той же проблемы. Для этого выполните следующие действия,
- Тип Брандмауэр в поле поиска и открыть Брандмауэр и защита сети окно.
- Затем нажмите на Разрешить приложение через брандмауэр вариант.
- В открывшемся окне поставьте галочку рядом с Дропбокс и сохраните изменения.
- После этого перезагрузите систему и проверьте, синхронизируется ли Dropbox сейчас или нет в вашей Windows 11.
Исправление 7: настроить дату и время
Если дата и время в вашей системе установлены неправильно, Dropbox может работать неправильно, а при синхронизации данных могут возникать ошибки. В этом случае необходимо установить точную дату и время решения проблемы. Для этого выполните следующие действия,
- Щелкните правой кнопкой мыши данные и время на панели задач и выберите Настройка даты и времени вариант.
- Затем выключите переключатель рядом с опцией Установить время автоматически.
- И нажмите на кнопку Изменить рядом с Установите дату и время вручную вариант.
- Теперь установите точное время и дату и нажмите кнопку Изменять кнопку, чтобы сохранить все изменения.
- После этого перезагрузите систему и проверьте, сохраняется ли указанная проблема или нет.
ИСПРАВЛЕНИЕ 8: переименуйте файл
Если вы используете несовместимый символ в имени файла, Dropbox показывает проблему с синхронизацией. Dropbox очень осторожно разрешает персонажам заходить на свою платформу. Здесь вы должны убедиться, что ваше имя файла не содержит никаких специальных символов, таких как @, %, #, $. Для этого выполните следующие действия,
- Щелкните правой кнопкой мыши проблемный файл и выберите Переименовать вариант.
- Затем дайте новое имя без каких-либо специальных символов.
- После этого сохраните файл и проверьте, есть ли улучшения.
ИСПРАВЛЕНИЕ 9: Попробуйте восстановить Hardlink
Если вы столкнулись с какими-либо проблемами синхронизации в Dropbox, вам следует попробовать решение с жесткой ссылкой, чтобы решить проблему в кратчайшие сроки. Для этого выполните следующие действия,
- Открытым Дропбокс в вашей системе и нажмите Инициалы.
- Затем нажмите на Настройки вариант и выбрать Счета от верхней части экрана.
- Теперь нажмите Альт + Н вообще для активации Раздел функций поддержки.
- И нажмите на Исправить жесткие ссылки возможность исправить любую проблему синхронизации.
- После этого убедитесь, что указанная проблема решена.
Исправление 10: разрешить Dropbox синхронизировать файлы
Если файлы не разрешены для синхронизации, Dropbox может продолжать создавать проблемы с синхронизацией. Здесь лучшее решение — позволить Dropbox синхронизировать ваши файлы. Для этого выполните следующие действия,
- Закрывать Дропбокс полностью и выйти из всех видов деятельности.
- Затем нажмите Виндовс + Р открыть диалоговое окно «Выполнить», тип команда, и нажмите В ПОРЯДКЕ.
- Теперь внутри Командная строка окно, введите следующие команды одну за другой и нажмите Входить,
icacls «%HOMEPATH%Dropbox» /грант «%USERNAME%»:(F)/T
icacls «%HOMEPATH%Dropbox» /грант «%USERNAME%»:(F)/T
icacls «%APPDATA%Dropbox» /грант «%USERNAME%»:(F)/T
- После этого перезагрузите систему и проверьте, сохраняется ли проблема.
ИСПРАВЛЕНИЕ 11. Устранение неполадок Dropbox
Еще одно решение проблемы с синхронизацией Dropbox в Windows 11 — запустить встроенный инструмент устранения неполадок. Для этого выполните следующие действия,
- Открыть Начинать меню и из списка выберите Настройки.
- В окнах настроек выберите Система и нажмите на Устранение неполадок вариант.
- Затем выберите Другие средства устранения неполадок вариант и нажмите кнопку Бегать кнопка рядом с Приложения Магазина Windows.
- После этого перезапустите систему и проверьте, решена ли проблема для вас.
ИСПРАВЛЕНИЕ 12. Переустановите приложение
Если ни одно из вышеперечисленных решений не помогло вам, вам необходимо удалить и переустановить приложение из надежного источника. После этого перезапустите Dropbox и проверьте наличие улучшений.
Это основные исправления проблемы Dropbox, не синхронизирующейся в Windows 11. Наряду со всеми исправлениями, упомянутыми выше, вы можете временно отключить антивирус и посмотреть, поможет он или нет.
В любом случае, мы надеемся, что любое из упомянутых выше решений поможет вам решить ту же проблему. Если у вас есть какие-либо вопросы или отзывы, оставьте комментарий в поле для комментариев ниже.
Многие пользователи жаловались, что приложение Dropbox не открывается в Windows 11. Жалобы варьировались от продолжающегося сбоя Dropbox до неожиданного закрытия с ошибкой 404.
Dropbox — популярный сервис облачного хранения, которым пользуются многочисленные пользователи со всего мира. Он похож на Google Диск и Microsoft OneDrive, но предлагает свои функции.
Почему мое приложение Dropbox не открывается?
Хотя Dropbox известен как надежный сервис, который редко вызывает проблемы у пользователей. Тем не менее, могут быть некоторые ситуации, подобные этой, когда служба будет барахлить, вызывая проблемы у пользователей.
Эта проблема может быть вызвана множеством возможных ошибок в приложении или даже в системе Windows, таких как отсутствующие значки, проблемы с брандмауэром, папка кэша с переполнением и многое другое.
Если у вас есть проблемы с синхронизацией файлов, вы можете проверить подключение к Интернету, так как синхронизация не может работать должным образом, если вы не подключены к Интернету должным образом.
Если вы заметили какие-либо проблемы, попробуйте решить их, используя обходные пути из нашего руководства по устранению ограниченного подключения к Интернету в Windows, а затем попробуйте снова синхронизировать Dropbox.
Поэтому мы собрали несколько проверенных исправлений, которые вы можете использовать, чтобы решить проблему с тем, что приложение Dropbox не открывается в Windows 11.
Что делать, если Dropbox не открывается в Windows 11?
1. Сбросьте настройки Dropbox
- Нажмите кнопку «Пуск», введите cmd и выберите «Запуск от имени администратора» в результатах, чтобы запустить командную строку с полными правами.
- Введите следующие команды и нажмите Enter после каждой:
icacls"%HOMEPATH%Dropbox"/grant "%USERNAME%":(F)/Ticacls "%HOMEPATH%Dropbox"/grant "%USERNAME%":(F)/Ticacls"%APPDATA%Dropbox"/grant "%USERNAME%":(F)/T
- Выйдите из командной строки и перезагрузите компьютер, чтобы изменения вступили в силу.
Сбросив Dropbox в командной строке, накопившийся кеш и другие проблемы, мешающие открытию приложения Dropbox, будут устранены.
2. Очистите кеш Dropbox
- Нажмите комбинацию Windows+ E, чтобы запустить проводник.
- Перейдите к кешу, используя следующее, или вставьте его в параметр поиска:
%HOMEPATH%Dropbox.dropbox.cache - Нажмите CTRL+ A, чтобы выбрать все в папке.
- Нажмите Delete и нажмите OK, чтобы удалить все из папки.
Нередки случаи, когда накопленный кеш мешает правильному функционированию приложения Dropbox.
После очистки папки Cache ваше приложение Dropbox должно открыться в Windows 11 без каких-либо проблем.
3. Добавьте Dropbox в список исключений брандмауэра Windows.
- Нажмите кнопку поиска Windows, введите безопасность и выберите Безопасность Windows в результатах.
- Нажмите «Брандмауэр и защита сети» на левой панели, затем выберите «Разрешить приложение через брандмауэр».
- Выберите Dropbox и отметьте как Private , так и Public.
- Сохраните изменения и перезагрузите компьютер.
Возможно, приложение Dropbox не открывается из-за ограничений брандмауэра Windows.
В этом случае вам не нужно полностью отключать брандмауэр. Вы можете просто добавить Dropbox в список исключений, и ваш облачный сервис должен работать нормально.
4. Удалите и переустановите Dropbox.
- Нажмите Windows кнопку на клавиатуре, введите приложения и функции и выберите вариант из результатов.
- Выберите Dropbox и щелкните значок «Дополнительно» (три точки).
- Нажмите «Удалить» и следуйте инструкциям на экране, чтобы удалить его.
- Перейдите на страницу загрузки Dropbox и загрузите его.
- Следуйте инструкциям на экране, чтобы установить его.
При удалении Dropbox все синхронизированные данные, из-за которых приложение Dropbox не открывается в Windows 11, должны быть удалены. Следовательно, новая установка должна быть идеальной.
Это лучшие решения, которые мы рекомендуем для устранения проблемы с тем, что Dropbox не открывается в Windows 11.
Мы хотели бы услышать от вас в разделе комментариев о решении, которое работает для вас.
Если Dropbox не синхронизируется или не работает на компьютерах с Windows 11 или Windows 10, эти решения помогут вам устранить проблему. Может быть несколько причин, по которым Dropbox не работает должным образом на вашем компьютере. В этой статье объясняются почти все возможные причины вместе с решениями.
Если Dropbox не синхронизируется или не работает в Windows 11/10, выполните следующие действия:
Проверьте подключение к ИнтернетуПодтвердите пароль учетной записиПроверьте хранилищеПроверьте настройки загрузки камерыНе ограничивайте пропускную способностьПроверьте имена файловОтключите VPN и проксиПроверьте выборочную синхронизациюОчистить кешОтключите брандмауэр
Чтобы узнать больше об этих шагах, продолжайте читать.
1] Проверьте подключение к Интернету
Возможно, это первое, что вам нужно проверить, если у вас возникают проблемы с синхронизацией с Dropbox. По понятным причинам для синхронизации файлов Dropbox требуется действующее подключение к Интернету. В противном случае вы не сможете загрузить его в хранилище Dropbox.
Чтобы проверить, есть ли у вас подключение к Интернету, вы можете просто открыть веб-сайт в своем браузере. С другой стороны, вы также можете открыть командную строку и ввести
ping 8.8.8.8-t
Если у вас есть проблемы с ними, вам нужно изменить источник интернета.
2] Подтвердите пароль учетной записи
Если вы недавно изменили пароль своей учетной записи, синхронизация автоматически остановится, пока вы не войдете в свою счет снова. Много раз вы можете изменить пароль из соображений безопасности. В этих случаях вам необходимо ввести новые учетные данные в приложении Dropbox. Если Dropbox не отображает всплывающее окно, вы можете перейти на вкладку Учетная запись на панели настроек Dropbox и нажать кнопку Выйти.
Затем , введите свой адрес электронной почты и пароль для входа.
3] Проверить хранилище
Dropbox предоставляет 5 ГБ бесплатного хранилища владельцам бесплатных учетных записей, и это количество увеличивается по мере обновления вашей учетной записи. Независимо от того, какую учетную запись вы используете, у вас всегда может закончиться свободное место. Вот почему вам нужно следить за доступным пространством.
Если в вашей учетной записи не осталось свободного места, вы не сможете синхронизировать файлы. Предположим, что у вас осталось 100 МБ, и вы пытаетесь загрузить файл размером 150 МБ. В такой ситуации вы не можете этого сделать по понятным причинам.
4] Проверьте настройку загрузки с камеры
Как и OneDrive, вы можете автоматически загружать фотографии и видео в хранилище Dropbox со своего ПК. Предположим, вы по ошибке выбрали загрузку в Dropbox только фотографий и пытаетесь найти еще и видео. В таких ситуациях вы не сможете их найти из-за неправильной настройки. Вот почему рекомендуется проверить настройку загрузки с камеры. Для этого выполните следующие действия:
Откройте панель настроек Dropbox на своем компьютере. Перейдите на вкладку Резервные копии . Найдите раздел Загрузка с камеры. Выберите Фото и видео в раскрывающемся списке. Нажмите кнопку ОК .
После этого ваши изображения и видео будут автоматически загружены в Dropbox.
5] Не ограничивайте пропускную способность
Dropbox позволяет пользователям ограничивать пропускную способность, чтобы пользователи не исчерпывает пропускную способность, если у них есть ограниченное подключение для передачи данных. Однако, если вы все настроите неправильно, у вас могут возникнуть проблемы с загрузкой. Другими словами, Dropbox будет долго загружать большие файлы.
Чтобы проверить скорость загрузки, выполните следующие действия:
Откройте настройки. Перейдите на вкладку Пропускная способность..Найдите раздел Скорость загрузки. Выберите вариант Не ограничивать . Нажмите кнопку ОК .
После этого перезапустите Приложение Dropbox, чтобы проверить, решена ли проблема или нет.
6] Проверка имен файлов
Dropbox может загружать файлы, только если они имеют допустимое имя. Например, myimage.png – допустимое имя, а *myimage – нет. В таких случаях Dropbox пропускает файл и загружает остальные. Как и в случае со звездочкой, есть много других вещей, которых следует избегать при выборе имени файла для загрузки в Dropbox. Например, вот список:
Двоеточие (:)Двойные кавычки (“)Вертикальная черта (|)Вопросительный знак (?)Точка (.)
Если у вас есть файл с такими вещами в названии, рекомендуется переименовать файл, чтобы проверить, загружается он или нет.
7] Отключить VPN и прокси
Иногда ваши VPN или прокси-приложения также могут вызывать ту же ошибку на вашем компьютере. Независимо от того, используете ли вы платный или бесплатный VPN, у каждого приложения могут быть проблемы с сервером. В результате у вас не будет действительного подключения к Интернету на вашем компьютере. Тем не менее, вы не можете загружать файлы в Dropbox. То же самое может произойти и с прокси. Поэтому рекомендуется отключить VPN-подключение, если оно у вас есть. С другой стороны, выполните следующие действия, чтобы сбросить настройки прокси:
Откройте настройки Dropbox на своем ПК. Перейдите на вкладку Прокси . Выберите Автоматическое определение опция.
По умолчанию Dropbox использует вышеупомянутую опцию. Однако вы также можете выбрать параметр Без прокси .
8] Проверить выборочную синхронизацию
Как и любое другое облачное хранилище, Dropbox также позволяет пользователям включать или исключать определенные папки для резервного копирования. Если пользователи не хотят загружать или синхронизировать все папки, они могут это пропустить. Он также известен как выборочная синхронизация. Если вы настроите что-то неправильно, у вас могут возникнуть проблемы с синхронизацией. Вот почему выполните следующие действия, чтобы проверить настройку:
Перейдите на вкладку Синхронизация в настройках Dropbox. Найдите папку, которую хотите синхронизировать. Установите соответствующий флажок. Нажмите кнопку Обновить. кнопка.
После этого выбранная папка будет загружена и синхронизирована.
9] Очистить кеш
Иногда кеш может вызывать эту проблему на вашем компьютер. Вот почему вы можете удалить их и проверить, решает ли это вашу проблему или нет. Для этого выполните следующие действия:
Нажмите Win+R , чтобы открыть приглашение «Выполнить». Введите следующее: %HOMEPATH%Dropbox.Dropbox.cacheВыберите и удалите все видимые в этом папку. Удалите их из корзины. Перезапустите приложение Dropbox.
После этого вы больше не должны сталкиваться с той же проблемой.
10] Отключить брандмауэр
Многие раз сторонний брандмауэр может блокировать входящий и исходящий трафик на вашем компьютере. Если вы недавно установили такое программное обеспечение брандмауэра на свой компьютер и проблема началась после этого, рекомендуется отключить брандмауэр. Независимо от того, какое программное обеспечение брандмауэра вы используете, почти все они имеют возможность временно приостановить настройку безопасности. Вам нужно найти этот параметр в приложении брандмауэра и включить его.
Как синхронизировать Dropbox в Windows 11?
Для включения Dropbox не требуются дополнительные настройки. или отключить синхронизацию в Windows 11. Однако, если вы неправильно настроите выборочную синхронизацию, впоследствии у вас могут возникнуть проблемы. Хотя Dropbox отображает такой параметр при установке приложения, вы можете найти его на панели настроек Dropbox. Перейдите на вкладку”Синхронизация”и нажмите кнопку”Выборочная синхронизация”. Здесь вы можете найти все папки, которые хотите включить или исключить.
Почему Dropbox не синхронизируется на моем компьютере?
Причин, по которым Dropbox не синхронизируется на вашем компьютере, могут быть разные. Некоторые из причин и решений упомянуты в этой статье. Рекомендуется следовать всем им в зависимости от ситуации. Тем не менее, рекомендуется сначала проверить подключение к Интернету — независимо от того, почему вы получаете эту проблему.
Это все! Надеюсь, это руководство помогло вам.
Читайте: как удалить Dropbox из панели навигации Проводника.
If Dropbox is not syncing or working on Windows 11 or Windows 10 computers, these solutions will help you fix the issue. There could be several reasons why Dropbox is not working correctly on your PC. This article explains almost all the possible reasons along with the solutions.
If Dropbox is not syncing or working on Windows 11/10, follow these steps:
- Check internet connection
- Verify account password
- Check storage
- Check Camera Upload setting
- Don’t limit bandwidth
- Check file names
- Disable VPN and proxy
- Check Selective Sync
- Clear cache
- Turn off Firewall software
To learn more about these steps, continue reading.
1] Check internet connection
It is probably the first thing you need to check if you are getting synchronizing issues with Dropbox. For obvious reasons, Dropbox requires a valid internet connection to synchronize files. Otherwise, you cannot have it uploaded on Dropbox storage.
To check if you have an internet connection, you can simply open a website on your browser. On the other hand, you can also open Command Prompt and enter
ping 8.8.8.8 -t
If you have problems with them, you need to change the internet source.
2] Verify account password
If you recently changed your account password, the synchronization would stop automatically until you log into your account again. Many times, you might change the password for security reasons. In those cases, you need to enter the new credentials in the Dropbox app. If Dropbox doesn’t display a popup, you can go to the Account tab in the Dropbox Preferences panel and click the Sign out option.
Then, enter your email ID and password to log in.
3] Check storage
Dropbox provides 5GB of free storage to the free account holders, and it increases as you upgrade your account. No matter which account you use, you can always run out of free space. That is why you need to keep a watch in the available space.
If your account doesn’t have any free space left, you cannot synchronize files. Let’s assume that you have 100MB left and you are trying to upload a file of 150MB. In such a situation, you cannot do that for obvious reasons.
4] Check Camera Upload setting
Like OneDrive, you can automatically upload photos and videos to Dropbox storage from your PC. Let’s assume that you have selected to upload only photos to Dropbox by mistake, and you are trying to find videos as well. In such situations, you cannot find them because of an incorrect setting. That is why it is recommended that you verify the setting of the Camera Upload. For that, do the following:
- Open the Dropbox Preferences panel on your computer.
- Switch to the Backups tab.
- Find out the Camera Upload section.
- Select the Photos and videos option from the drop-down list.
- Click the OK button.
After that, your images and videos will be uploaded to Dropbox automatically.
5] Don’t limit bandwidth
Dropbox allows users to limit the bandwidth so that users do not run out of bandwidth if they have a limited data connection. However, if you set things up incorrectly, you might have problems with the uploads. In other words, Dropbox will take forever to upload large files.
To verify the upload rate, follow these steps:
- Open the Preferences.
- Go to the Bandwidth tab.
- Find out the Upload rate section.
- Select the Don’t limit option.
- Click the OK button.
After that, restart the Dropbox app to check if the problem is resolved or not.
6] Check file names
Dropbox can upload files only if they have a valid name. For example, myimage.png is a valid name but, *myimage is not a valid one. In such cases, Dropbox skips the file and uploads the rest of them. Like the asterisk, there are many other things you need to avoid while naming a file to be uploaded to Dropbox. For example, here is a list:
- Colon (:)
- Double quotes (“)
- Vertical line (|)
- Question mark (?)
- Period (.)
If you have a file with such things in the name, it is recommended to rename the file to check if it gets uploaded or not.
7] Disable VPN and proxy
At times, your VPN or proxy apps could also cause the same error on your computer. Whether you use a paid or free VPN, every app can have server issues. As a result, you won’t have a valid internet connection on your computer. That said, you can’t upload files to Dropbox. The same thing can happen with proxy as well. Therefore, it is recommended to disable the VPN connection if you have any. On the other hand, follow these steps to reset the proxy setting:
- Open the Dropbox Preferences on your PC.
- Go to the Proxies tab.
- Select the Auto-detect option.
By default, Dropbox uses the aforementioned option. However, you can also select the No proxy option.
8] Check Selective Sync
Like any other cloud storage, Dropbox also allows users to include or exclude a certain folder to be backed up. If users do not want to upload or synchronize all the folders, they can skip it. It is also known as Selective Sync. If you set things up incorrectly, you may get problems with the synchronization. That is why follow these steps to verify the setting:
- Go to the Sync tab in Dropbox Preferences.
- Find the folder you want to synchronize.
- Tick the corresponding checkbox.
- Click the Update button.
After that, the selected folder will be uploaded and synchronized.
9] Clear cache
At times, the cache can cause this issue on your computer. That is why you can remove them and check if it resolves your problem or not. To do that, do the following:
- Press Win+R to open the Run prompt.
- Enter this:
%HOMEPATH%Dropbox.Dropbox.cache - Select and delete all of them visible in this folder.
- Remove them from the Recycle Bin.
- Restart the Dropbox app.
After that, you should not find the same problem again.
10] Turn off Firewall software
Many times, a third-party firewall can block incoming and outgoing traffic on your computer. If you have recently installed such firewall software on your computer and the problem started after that, it is recommended to disable the firewall. No matter which firewall software you use, almost all of them have an option to pause the security setting temporarily. You need to find the option in your firewall app and turn the option on.
How do I sync Dropbox in Windows 11?
Dropbox doesn’t require any additional settings to turn on or off the synchronization in Windows 11. However, if you set the Selective Sync setting incorrectly, you might get problems afterward. Although Dropbox displays such an option when you install the app, you can find the same in the Dropbox Preferences panel. Go to the Sync tab and click on the Selective Sync button. Here you can find all the folders you want to include or exclude.
Why is Dropbox not syncing on my computer?
There could be various reasons why Dropbox is not syncing on your computer. Some of the reasons and solutions are mentioned in this article. It is recommended to follow all of them according to the situation. However, it is recommended to check the internet connection first – no matter why you are getting this issue.
That’s all! Hope this guide helped you.
Read: How to remove Dropbox from File Explorer Navigation Pane.
If Dropbox is not syncing or working on Windows 11 or Windows 10 computers, these solutions will help you fix the issue. There could be several reasons why Dropbox is not working correctly on your PC. This article explains almost all the possible reasons along with the solutions.
If Dropbox is not syncing or working on Windows 11/10, follow these steps:
- Check internet connection
- Verify account password
- Check storage
- Check Camera Upload setting
- Don’t limit bandwidth
- Check file names
- Disable VPN and proxy
- Check Selective Sync
- Clear cache
- Turn off Firewall software
To learn more about these steps, continue reading.
1] Check internet connection
It is probably the first thing you need to check if you are getting synchronizing issues with Dropbox. For obvious reasons, Dropbox requires a valid internet connection to synchronize files. Otherwise, you cannot have it uploaded on Dropbox storage.
To check if you have an internet connection, you can simply open a website on your browser. On the other hand, you can also open Command Prompt and enter
ping 8.8.8.8 -t
If you have problems with them, you need to change the internet source.
2] Verify account password
If you recently changed your account password, the synchronization would stop automatically until you log into your account again. Many times, you might change the password for security reasons. In those cases, you need to enter the new credentials in the Dropbox app. If Dropbox doesn’t display a popup, you can go to the Account tab in the Dropbox Preferences panel and click the Sign out option.
Then, enter your email ID and password to log in.
3] Check storage
Dropbox provides 5GB of free storage to the free account holders, and it increases as you upgrade your account. No matter which account you use, you can always run out of free space. That is why you need to keep a watch in the available space.
If your account doesn’t have any free space left, you cannot synchronize files. Let’s assume that you have 100MB left and you are trying to upload a file of 150MB. In such a situation, you cannot do that for obvious reasons.
4] Check Camera Upload setting
Like OneDrive, you can automatically upload photos and videos to Dropbox storage from your PC. Let’s assume that you have selected to upload only photos to Dropbox by mistake, and you are trying to find videos as well. In such situations, you cannot find them because of an incorrect setting. That is why it is recommended that you verify the setting of the Camera Upload. For that, do the following:
- Open the Dropbox Preferences panel on your computer.
- Switch to the Backups tab.
- Find out the Camera Upload section.
- Select the Photos and videos option from the drop-down list.
- Click the OK button.
After that, your images and videos will be uploaded to Dropbox automatically.
5] Don’t limit bandwidth
Dropbox allows users to limit the bandwidth so that users do not run out of bandwidth if they have a limited data connection. However, if you set things up incorrectly, you might have problems with the uploads. In other words, Dropbox will take forever to upload large files.
To verify the upload rate, follow these steps:
- Open the Preferences.
- Go to the Bandwidth tab.
- Find out the Upload rate section.
- Select the Don’t limit option.
- Click the OK button.
After that, restart the Dropbox app to check if the problem is resolved or not.
6] Check file names
Dropbox can upload files only if they have a valid name. For example, myimage.png is a valid name but, *myimage is not a valid one. In such cases, Dropbox skips the file and uploads the rest of them. Like the asterisk, there are many other things you need to avoid while naming a file to be uploaded to Dropbox. For example, here is a list:
- Colon (:)
- Double quotes (“)
- Vertical line (|)
- Question mark (?)
- Period (.)
If you have a file with such things in the name, it is recommended to rename the file to check if it gets uploaded or not.
7] Disable VPN and proxy
At times, your VPN or proxy apps could also cause the same error on your computer. Whether you use a paid or free VPN, every app can have server issues. As a result, you won’t have a valid internet connection on your computer. That said, you can’t upload files to Dropbox. The same thing can happen with proxy as well. Therefore, it is recommended to disable the VPN connection if you have any. On the other hand, follow these steps to reset the proxy setting:
- Open the Dropbox Preferences on your PC.
- Go to the Proxies tab.
- Select the Auto-detect option.
By default, Dropbox uses the aforementioned option. However, you can also select the No proxy option.
8] Check Selective Sync
Like any other cloud storage, Dropbox also allows users to include or exclude a certain folder to be backed up. If users do not want to upload or synchronize all the folders, they can skip it. It is also known as Selective Sync. If you set things up incorrectly, you may get problems with the synchronization. That is why follow these steps to verify the setting:
- Go to the Sync tab in Dropbox Preferences.
- Find the folder you want to synchronize.
- Tick the corresponding checkbox.
- Click the Update button.
After that, the selected folder will be uploaded and synchronized.
9] Clear cache
At times, the cache can cause this issue on your computer. That is why you can remove them and check if it resolves your problem or not. To do that, do the following:
- Press Win+R to open the Run prompt.
- Enter this:
%HOMEPATH%Dropbox.Dropbox.cache - Select and delete all of them visible in this folder.
- Remove them from the Recycle Bin.
- Restart the Dropbox app.
After that, you should not find the same problem again.
10] Turn off Firewall software
Many times, a third-party firewall can block incoming and outgoing traffic on your computer. If you have recently installed such firewall software on your computer and the problem started after that, it is recommended to disable the firewall. No matter which firewall software you use, almost all of them have an option to pause the security setting temporarily. You need to find the option in your firewall app and turn the option on.
How do I sync Dropbox in Windows 11?
Dropbox doesn’t require any additional settings to turn on or off the synchronization in Windows 11. However, if you set the Selective Sync setting incorrectly, you might get problems afterward. Although Dropbox displays such an option when you install the app, you can find the same in the Dropbox Preferences panel. Go to the Sync tab and click on the Selective Sync button. Here you can find all the folders you want to include or exclude.
Why is Dropbox not syncing on my computer?
There could be various reasons why Dropbox is not syncing on your computer. Some of the reasons and solutions are mentioned in this article. It is recommended to follow all of them according to the situation. However, it is recommended to check the internet connection first – no matter why you are getting this issue.
That’s all! Hope this guide helped you.
Read: How to remove Dropbox from File Explorer Navigation Pane.
by Vladimir Popescu
Being an artist his entire life while also playing handball at a professional level, Vladimir has also developed a passion for all things computer-related. With an innate fascination… read more
Published on May 23, 2022
- If the Dropbox app does not open on Windows 11, that may be caused by issues related to cache.
- Also, a misconfiguration in the Dropbox settings may be the reason for the problem.
- In some extreme cases, you may need to reinstall the app completely in order to make it work again.
XINSTALL BY CLICKING THE DOWNLOAD FILE
- Download Restoro PC Repair Tool that comes with Patented Technologies (patent available here).
- Click Start Scan to find Windows 11 issues that could be causing PC problems.
- Click Repair All to fix issues affecting your computer’s security and performance
- Restoro has been downloaded by 0 readers this month.
Many users have complained that Dropbox app is not opening in Windows 11. The complaints ranged from Dropbox keeps crashing to encountering an unexpected close with Error 404.
Dropbox is a popular cloud storage service that is used by numerous users from all around the world. It is similar to Google Drive and Microsoft OneDrive, but it offers its features.
Why won’t my Dropbox app open?
Although, Dropbox is known as a reliable service that rarely causes problems for users. Nevertheless, there might be some situations such as these when the service will act up, causing problems for users.
This issue may be caused by a lot of possible errors within the app or even the Windows system, such as missing icons, firewall issues, an overstacked cache folder, and more.
Should in case you have issues syncing your files, you might want to check your Internet connection as the sync can’t function well if you’re not properly connected to the Internet.
In case you notice any problems, try solving them by using workarounds from our guide on fixing limited Internet connection on Windows, and then try to sync Dropbox again.
Hence, we’ve compiled several proven fixes that you can adopt to solve the problem of the Dropbox app not opening in Windows 11.
What can I do if Dropbox is not opening in Windows 11?
1. Reset the Dropbox settings
- Click the Start button, type cmd and select Run as administrator from the results to start Command Prompt with full privileges.
- Enter the following commands and press Enter after each one:
icacls"%HOMEPATH%Dropbox" /grant "%USERNAME%":(F)/T
icacls "%HOMEPATH%Dropbox" /grant "%USERNAME%":(F)/T
icacls"%APPDATA%Dropbox" /grant "%USERNAME%":(F)/T - Exit the Command Prompt and restart the PC for the changes to take effect.
By resetting your Dropbox in the Command Prompt, the piled-up cache and other issues that are preventing the Dropbox app from opening will be cleared.
2. Clear the Dropbox cache
- Press the Windows + E combination to start File Explorer.
- Navigate to the cache using the following or paste it to the search option:
%HOMEPATH%Dropbox.dropbox.cache - Press CTRL + A to select everything in the folder.
- Press Delete and click OK, to remove everything from the folder.
It isn’t uncommon for a piled-up cache to prevent the proper functioning of the Dropbox app.
After clearing the Cache folder, your Dropbox app should open in Windows 11 without any problems.
- Dropbox not syncing on Windows 11? Here’s what to do
- Dropbox installer failed to start
- Dropbox error: Your computer is not supported
3. Add Dropbox to the Windows Firewall exception list
- Press the Windows Search button, type security, and choose Windows Security within the results.
- Click on Firewall & network protection from the left pane, then select Allow an app through firewall.
- Select Dropbox and check both Private and Public.
- Save the changes and restart your PC.
It is possible that the Dropbox app is not opening because of restrictions from Windows Firewall.
If this is the case, you don’t need to disable the Firewall completely. You can simply add Dropbox to the exception list, and your cloud service should function normally.
4. Uninstall and reinstall Dropbox
- Press the Windows button on your keyboard, type apps and features, and select the option from the results.
- Select Dropbox and click the More icon (three dots).
- Click Uninstall and follow the on-screen instruction to uninstall it.
- Go to Dropbox download page and download it.
- Follow the onscreen guide to install it.
By uninstalling Dropbox, all the synced data that was causing the Dropbox app is not opening error on Windows 11 should be removed. Hence, the new installation should be perfect.
Make sure all files related to Dropbox are removed before reinstalling. A quick way to do so is with CCleaner. It detects and safely deletes leftover files so you can have a completely fresh installation.
These are the best solutions that we recommend for fixing Dropbox is not opening on Windows 11 problem.
However, if none of these works for you, you may check our guide on what to do to fix Dropbox not syncing on Windows 11.
We’d like to hear from you in the comments section on the solution that works for you.
Still having issues? Fix them with this tool:
SPONSORED
If the advices above haven’t solved your issue, your PC may experience deeper Windows problems. We recommend downloading this PC Repair tool (rated Great on TrustPilot.com) to easily address them. After installation, simply click the Start Scan button and then press on Repair All.
Newsletter
Dropbox можно использовать для обмена файлами, сохранения и хранения копий файлов в облаке. Хотя эта услуга удобна в использовании, иногда могут возникать проблемы. Недавно пользователи сообщали, что Dropbox продолжает получать ошибки при синхронизации данных в Windows 11. В этой статье рассказывается, почему Dropbox Sync перестал работать в Windows 11, и предлагаются некоторые решения для быстрого и простого решения той же проблемы.
Перезагрузите компьютер
Перезагрузка системы устраняет сбои в приложениях, включая Dropbox. Итак, сначала перезагрузите компьютер, чтобы увидеть, устраняет ли это проблему синхронизации Dropbox в Windows 11.
Если перезагрузка компьютера не устраняет проблему отсутствия синхронизации Dropbox и синхронизация Dropbox внезапно прекращается, рекомендуется проверить, запущен ли процесс Dropbox в системе. Если нет, рекомендуется перезапустить этот процесс Dropbox, выполнив следующие действия.
- Щелкните правой кнопкой мыши на панели задач и откройте окно диспетчера задач.
- Выберите вкладку Службы и найдите службу Dropbox в списке.
- Щелкните правой кнопкой мыши все процессы Dropbox и выберите «Перезапустить».
Когда закончите, проверьте, решена ли проблема с синхронизацией Dropbox.
Поиск по сети
Проблемы с сетью также могут привести к тому, что Dropbox не синхронизируется в Windows 11. Выполните следующие действия, чтобы проверить, не неисправна ли сеть:
- Откройте меню «Пуск» и выберите «Настройки».
- Выполните поиск, чтобы найти и устранить сетевые проблемы, а затем нажмите «Дополнительные параметры» в диалоговом окне.
- В окне «Подключения к Интернету» установите флажок «Автоматически применять исправления» и нажмите «ОК».
- Выберите параметр «Устранение неполадок с подключением к Интернету».
Перезагрузите компьютер и проверьте, решена ли проблема Dropbox Not Syncing.
Удалить кэш Dropbox
Кэширование также может привести к рассинхронизации Dropbox в Windows 11. Так что накопленный кеш можно удалить.
- Запустите окно проводника.
- Введите %HOMEPATH%Dropbox.dropbox.cache в адресной строке, чтобы открыть папку кеша.
- Нажмите Ctrl + A и нажмите кнопку «Удалить» на клавиатуре, чтобы выбрать все кеши.
- Перезагрузите компьютер, чтобы проверить, решена ли проблема с Dropbox.
Отключите другие действия по синхронизации
Одновременное использование нескольких облачных хранилищ также может вызвать проблему с тем, что Dropbox не синхронизируется. Приостановите другие программы, такие как OneDrive и Google Диск, пока работает Dropbox.
Разрешить Dropbox доступ через брандмауэр
- Внесены некоторые изменения в настройки брандмауэра, чтобы избежать проблем с синхронизацией Dropbox.
- Откройте меню «Пуск», найдите брандмауэр и включите брандмауэр и защиту сети.
- Нажмите «Разрешить приложение через брандмауэр».
- Установите флажок рядом с Dropbox и сохраните изменения.
Перезагрузите систему и проверьте в Windows 11, синхронизируется ли Dropbox.
Настроить дату и время
Если дата и время в вашей системе установлены неправильно, Dropbox может работать неправильно, выполните следующие действия, чтобы установить правильную дату и время.
- Щелкните правой кнопкой мыши данные и время на панели задач и выберите параметр «Настроить дату и время».
- Отключите переключатель рядом с пунктом Установить время автоматически.
- Нажмите кнопку «Изменить» рядом с параметром «Установить дату и время вручную».
- Установите правильное время и дату и нажмите кнопку «Изменить».
Переименуйте файл
Dropbox также может столкнуться с проблемами рассинхронизации, если в имени файла используются несовместимые символы. Имена файлов не могут содержать никаких специальных символов, таких как @, %, #, $.
- Щелкните правой кнопкой мыши файл и выберите параметр переименования.
- Удалите специальные символы из имен файлов.
Исправление жесткой ссылки
Используйте решение с жесткой ссылкой для решения проблемы.
- Откройте Dropbox и нажмите «Инициалы».
- Нажмите на опцию «Настройки» и выберите «Учетные записи» в верхней части экрана.
- Нажмите Alt + H, чтобы активировать раздел «Вспомогательные функции».
- Нажмите «Исправить жесткие ссылки», чтобы исправить проблемы с синхронизацией.
Разрешить Dropbox синхронизировать файлы
Не забудьте разрешить Dropbox синхронизировать ваши файлы.
Закройте Дропбокс.
Нажмите Windows + R, чтобы открыть диалоговое окно «Выполнить», введите cmd и нажмите OK.
Введите следующие команды одну за другой и нажмите Enter,
- icacls «%HOMEPATH%Dropbox» /грант «%USERNAME%»:(F)/T
- icacls «%HOMEPATH%Dropbox» /грант «%USERNAME%»:(F)/T
- icacls «%APPDATA%Dropbox» /грант «%USERNAME%»:(F)/T
Перезагрузите компьютер и проверьте, сохраняется ли проблема.
Устранение неполадок с Dropbox
Запустите встроенное средство устранения неполадок, чтобы исправить то, что Dropbox не синхронизируется в Windows 11.
- Откройте меню «Пуск» и выберите «Настройки».
- В окне «Настройки» выберите «Система» и нажмите «Устранение неполадок».
- Выберите дополнительные параметры устранения неполадок и нажмите кнопку «Выполнить» рядом с приложением Магазина Windows.
- Перезагрузка системы.
Переустановите приложение
Если ни одно из вышеперечисленных решений не работает, вам необходимо удалить и переустановить этот Dropbox.
Это все о том, как исправить Dropbox Not Syncing в Windows 11. В дополнение к вышеперечисленным методам вы также можете временно отключить антивирусное программное обеспечение и посмотреть, поможет ли это.