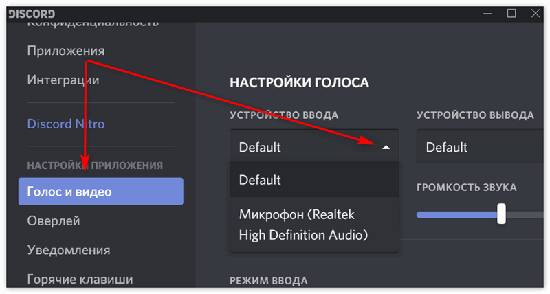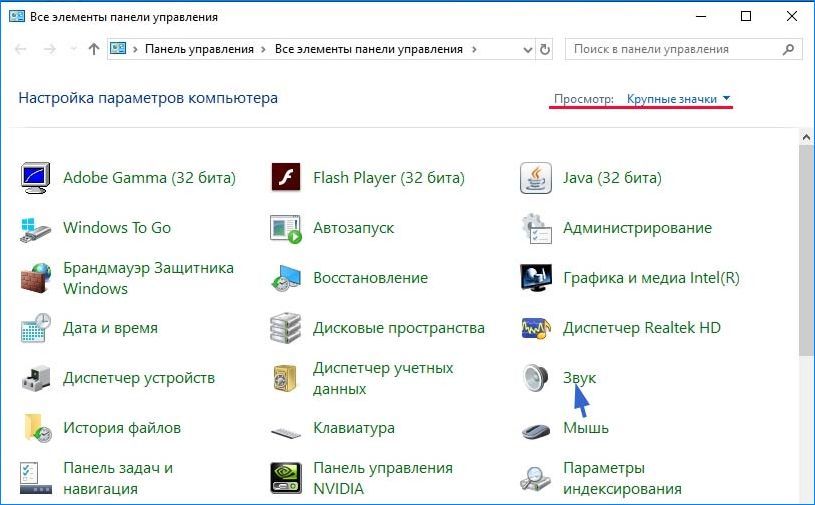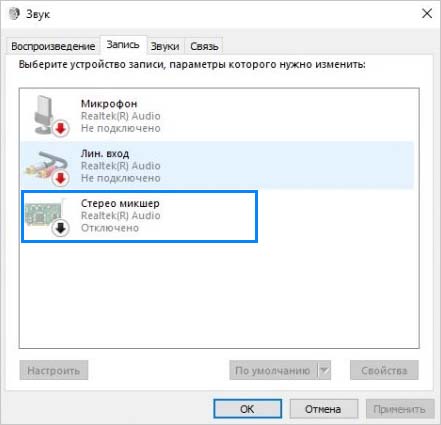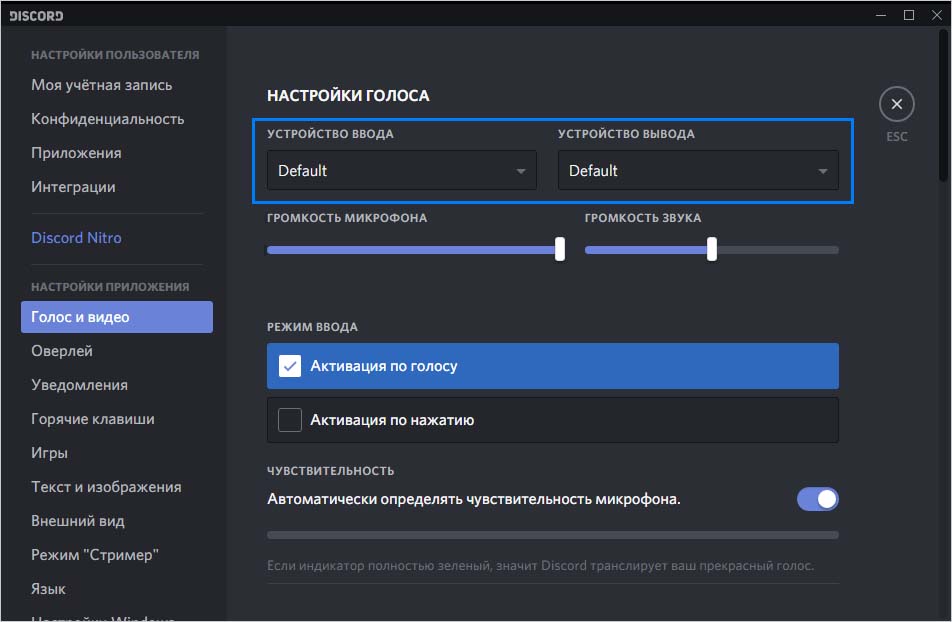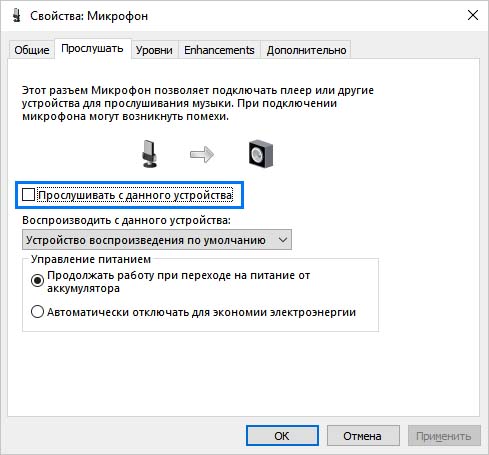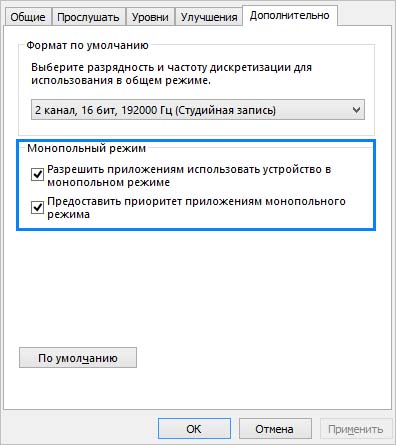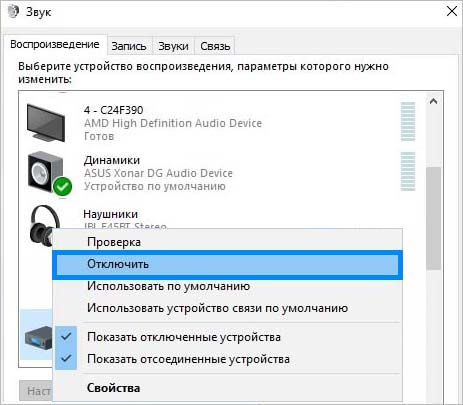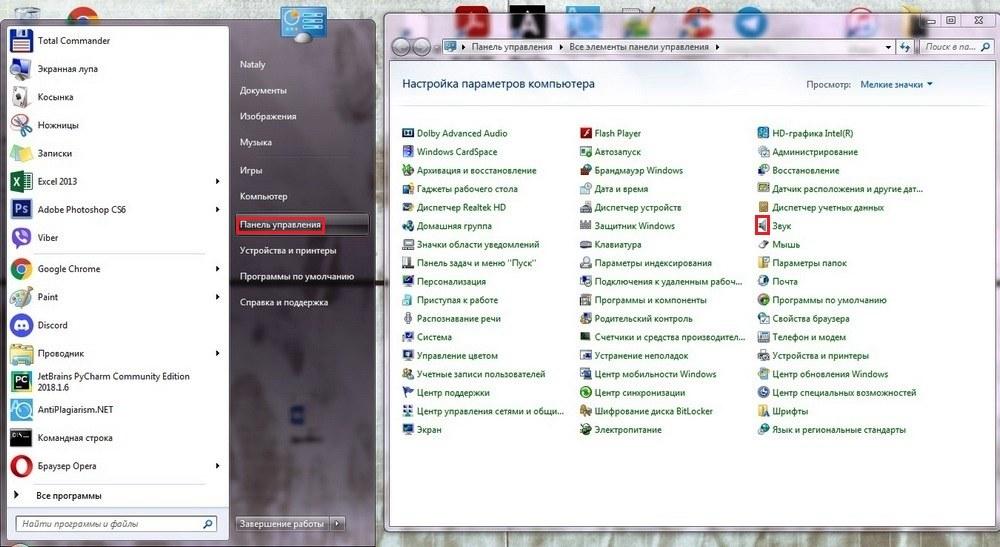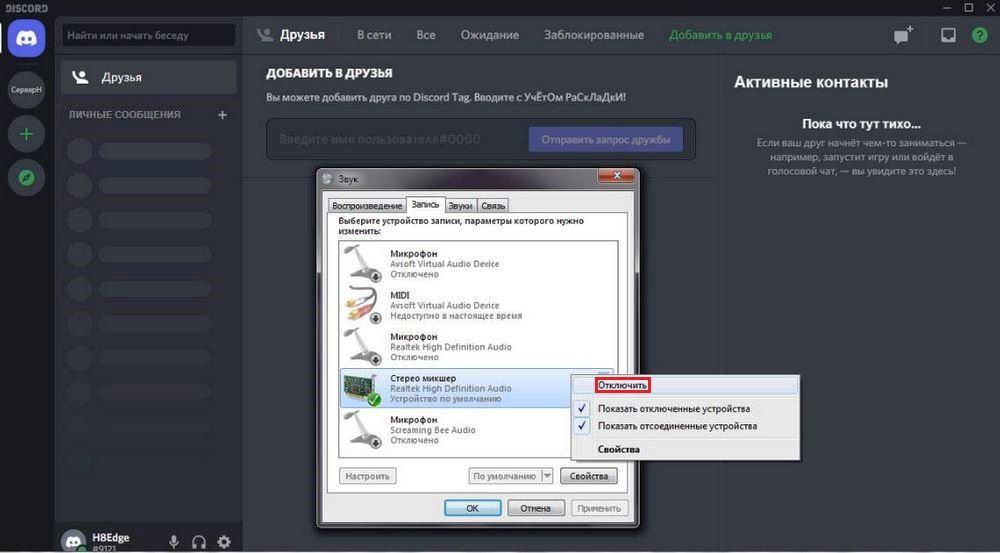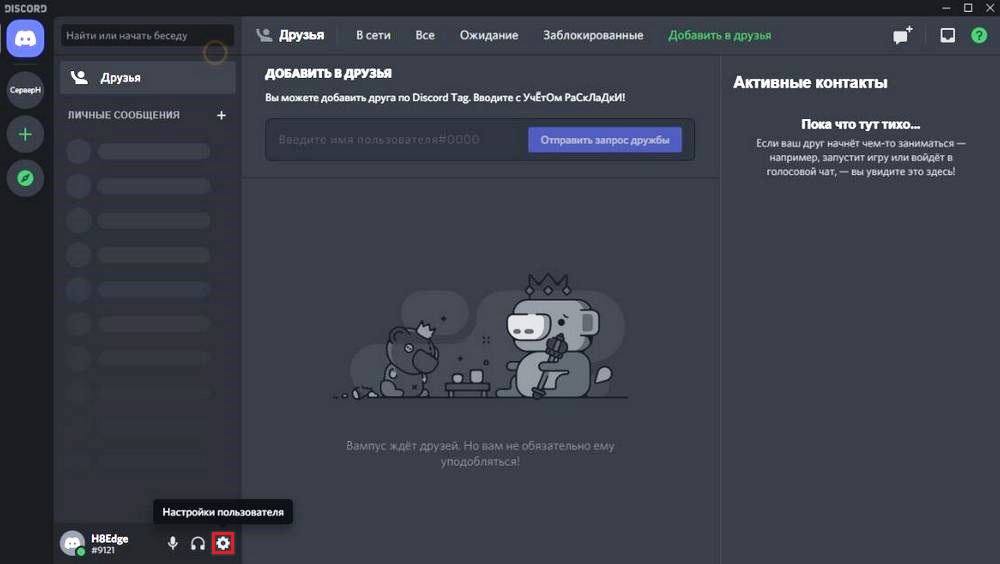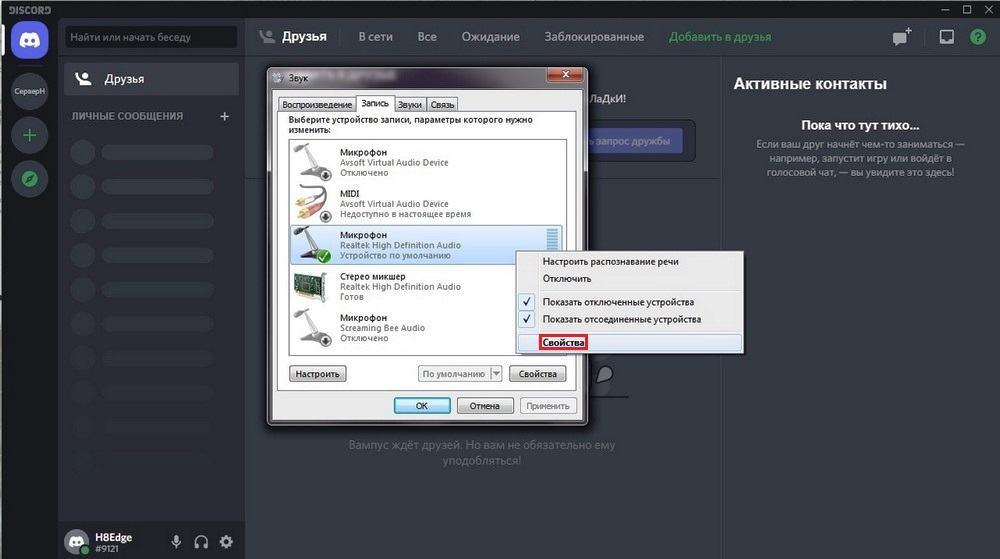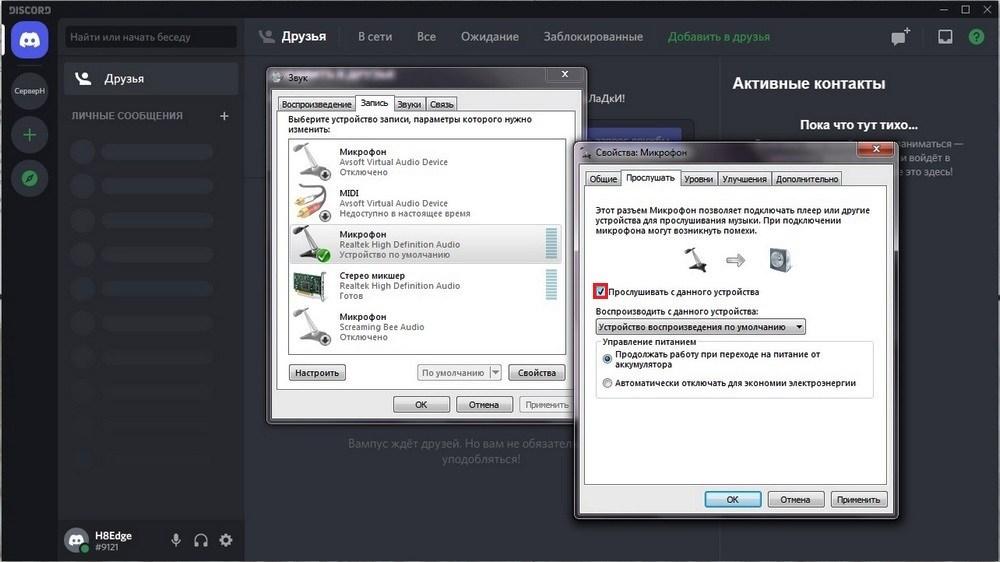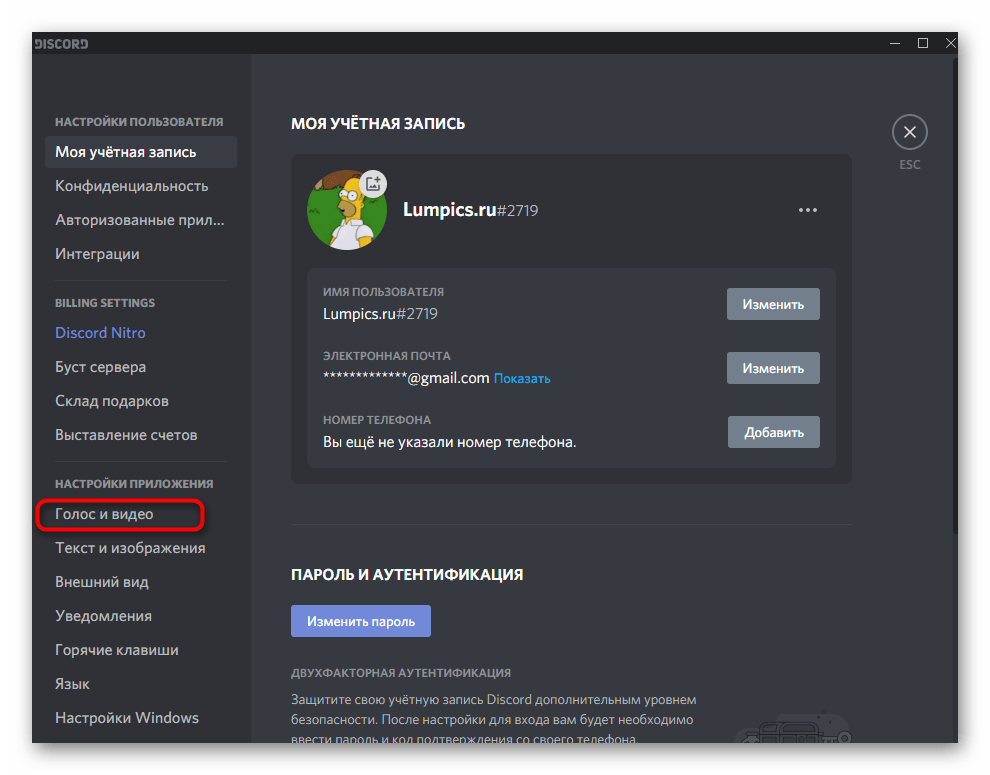Содержание
- Способ 1: Проверка настроек Discord
- Способ 2: Отключение функции «Прослушивать с данного устройства»
- Способ 3: Уменьшение усиления микрофона
- Способ 4: Отключение звуковых визуальных эффектов
- Способ 5: Отключение стерео микшера
- Способ 6: Изменение положения микрофона
- Способ 7: Подключение наушников и микрофона к разным разъемам
- Вопросы и ответы
Если вы слышите звуки игры при общении с другими пользователями в Discord, необходимо отправить им эту инструкцию, чтобы они самостоятельно занялись решением данной проблемы. В случае когда при разговорах через микрофон на подобное указали вам, поочередно выполните следующие рекомендации.
Способ 1: Проверка настроек Discord
Сперва рассмотрим самый простой метод, для реализации которого не придется изменять системные параметры или разбираться с аппаратной частью используемой гарнитуры. Вам понадобится только Дискорд и несколько минут на то, чтобы проверить настройки учетной записи.
- Справа от блока управления профилем кликните по значку в виде шестеренки.
- Откроется меню с параметрами учетной записи, где перейдите в раздел «Голос и видео».
- Убедитесь в том, что в качестве «Устройство ввода» и «Устройство вывода» выбраны используемые динамики и микрофон. Попробуйте отрегулировать громкость каждого, параллельно созваниваясь с другим пользователем для проверки изменений.
- Вы можете использовать встроенное средство проверки, но тогда придется запустить сначала его, затем перейти в игру, сказать пару слов и вернуться, чтобы прослушать результат.
- Есть функция автоматического определения чувствительности микрофона — отключите ее и выполните ручную настройку этого параметра в зависимости от громкости звуков игры, которые захватываются устройством. Это нужно сделать тем пользователям, кто не использует наушники, а играет с подключенными к компьютеру или встроенными в ноутбук динамиками.
- Еще один полезный инструмент — «Шумоподавление». Он поможет отсечь небольшие шумы, связанные с запущенной игрой, если такие периодически улавливает микрофон.

Если после проверки и изменения всех этих параметров звуки игры все еще захватываются Дискордом, переходите к следующим способам — мы разместили их в порядке от легких и эффективных до сложных и специфических.
Способ 2: Отключение функции «Прослушивать с данного устройства»
Параметр «Прослушивать с данного устройства» для микрофона следует отключить всем столкнувшимся с захватом ненужных звуков при общении в Discord как из игры, так и собственного голоса. Для этого выполните такие действия:
- Откройте «Пуск» и перейдите в «Параметры».
- Выберите первый раздел — «Система».
- Через левую панель переместитесь к категории «Звук».
- Найдите блок «Сопутствующие параметры» и нажмите по строке «Панель управления звуком».
- Откроется новое окно «Звук», в котором перейдите на вкладку «Запись».
- Дважды щелкните левой кнопкой мыши по используемому микрофону для вызова его свойств.
- Переключитесь на вкладку «Прослушать».
- Снимите галочку с пункта «Прослушивать с данного устройства» и примените изменения.

Обладателям дополнительного ПО управления звуком, например Диспетчера Realtek, понадобится проверить и его. Расположение и название интересующей функции зависит непосредственно от самого графического интерфейса. Мы же поговорим о наиболее популярном варианте от Realtek.
- Откройте скрытые значки на панели задач и перейдите к программе управления звуком.
- Выберите вкладку для настройки микрофона.
- Найдите параметр «Громкость воспроизведения» или «Прослушивать с данного устройства» и отключите ее.

Способ 3: Уменьшение усиления микрофона
Этот вариант пригодится тем пользователям, кто слушает звуки игры не через наушники, а при помощи динамиков, расположенных в непосредственной близости возле микрофона. Тогда даже на небольшом уровне громкости некоторые фрагменты все равно могут доноситься до собеседников. Одно из возможных решений данной ситуации — уменьшение усиления микрофона.
- Для этого снова откройте его свойства так, как это было показано ранее, но на этот раз выберите вкладку «Уровни».
- Первый ползунок отвечает за настройку общей громкости, а второй — за усиление. Соответственно, как раз его и нужно опустить до минимального значения, если это возможно.

После внесения любых изменений созвонитесь с другом или начните запись на компьютере, чтобы прослушать результат. Сделать это необходимо, поскольку громкость бюджетных микрофонов может значительно упасть вследствие полного отключения усиления, что приведет к плохой связи.
Способ 4: Отключение звуковых визуальных эффектов
Звуковые визуальные эффекты поддерживаются практически всеми современными звуковыми картами и не всегда оказывают благоприятное влияние на работу устройств ввода и вывода. При возникновении разных трудностей со звуком мы советуем полностью отключить ненужные эффекты, чтобы проверить, скажется ли это как-то на текущем положении вещей.
- Снова откройте «Параметры», перейдите в раздел «Система», выберите «Звук» и запустите «Панель управления звуком».
- Переместитесь на вкладку «Запись», где дважды щелкните по текущему используемому микрофону.
- Откройте «Улучшения» и поставьте галочку у пункта «Отключение всех звуковых эффектов». При использовании подавления эхо и шума оставьте эти параметры, но деактивируйте остальные.
- Вернитесь к предыдущему окну и перейдите на вкладку «Воспроизведение». Дважды кликните по динамику, задействованному для воспроизведения звука на компьютере.
- На той же вкладке «Улучшения» найдите уже знакомый пункт — «Отключение всех звуковых эффектов».

В способе выше мы уже упоминали разные диспетчеры звука, устанавливаемые вместе с драйвером аудиокарты. Они тоже поддерживают звуковые эффекты, поэтому данную программу так же нужно проверить.
- Найдите ее значок на панели задач или запустите самостоятельно.
- Откройте настройку динамиков и на вкладке «Звуковой эффект» установите значение «Отсутствует» для «Окружающая обстановка». То же самое сделайте и с микрофоном, если ПО поддерживает эффекты для этого устройства.

Способ 5: Отключение стерео микшера
Этот способ чаще других оказывается рабочим, когда нет причины, по которым звуки игры могут быть слышны другим пользователям, особенно при использовании хороших наушников. Устройство «Стерео микшер» может некорректно работать, сказываясь на основном микрофоне, поэтому его следует отключить.
Откройте «Панель управления звуком», как было показано выше, сперва найдите «Микрофон» и через контекстное меню установите его как устройство по умолчанию. После этого вызовите контекстное меню «Стерео микшера» и выберите пункт «Отключить».
Способ 6: Изменение положения микрофона
В завершение разберем два метода, связанных с аппаратной частью. Первый подразумевает изменение положения выдвижного микрофона гарнитуры. Соответственно, подойдет он только тем пользователям, у которых микрофон задвигается в чашечку. Важно полностью вытащить его, а не говорить, когда он спрятан, поскольку именно так звуки игры и становятся слышны собеседникам — это особенно актуально для наушников открытого типа.
Способ 7: Подключение наушников и микрофона к разным разъемам
Выполнить этот метод смогут юзеры, подключающие микрофон и наушники через два разных аудиоразъема, а не совмещенный или USB. Его суть заключается в том, что один из проводов вы вставляете на передней панели корпуса компьютера, а второй — напрямую к звуковой карте материнской платы.
На следующем изображении вы видите те самые разъемы, если вдруг с их поиском возникают проблемы. Обычно зеленый порт предназначен для наушников, а розовый — для микрофона.
Многие люди со спокойствием смогут утверждать, что Дискорд — лучший мессенджер для поддержания текстовой, видео-, а главное — голосовой связи. Качества звука, издаваемого пользователем — фактор, влияющий на разговоры, особенно с незнакомыми людьми, которым бывает неприятно слушать посторонний шум. Но случается проблема, что в Дискорде слышно звуки компьютера, что мешает не только собеседникам, но и неприятно самому пользователю, от которого эти звуки исходят.
Почему в Дискорде все слышат мои звуки
То, что в Дискорде слышно звуки игры, нередкая проблема. Прежде чем приступить к её решению, стоит разобраться в возможных причинах, выяснить обстоятельства неисправности:
- Дешёвое оборудование. Нередко собеседники слышат звуки в наушниках, это связано с приобретением недорогого оборудования. Если никакой из способов решения не решит проблему, скорее стоит пойти за новыми, более дорогими наушниками;
- Стерео микшер. Определённые игры имеют функцию — перекрывать звук в Дискорде, из-за этого собеседник слышит не только голос у друга, но и звуки;
- Проблема драйверов;
- Звук может быть транслирован через гарнитуру, подключенную к неправильному разъёму.
Причин, связанных со слышимостью, немало. Однако перечислены распространённые, те, решения которых помогут сделать так, чтобы в Дискорде не слышали мой звук.
Что делать, чтобы отключить свои звуки в Дискорде
Когда друзья слышат звуки, даже с выключенным микрофоном, это неприятно для обеих сторон. Никто не исключает варианта неисправности оборудования — этот вариант учитывается первым же делом, отключить наушники, настроить их через настройки Дискорда, ПК, проверить работоспособность на другом компьютере, повторяется ли та же проблема через другое устройство, другой вход, проверить работу стерео-микшера. Банальный вариант — сначала перезагрузить компьютер, чтобы убедиться в том, что к решению проблемы не нужно прибегать глобально, залезая в настройки.
Проверка стереомикшера
Включение стерео-микшера не имеет никакой ценности для игр, Дискорда, так как передаёт входной сигнал в выходной. Поэтому первым делом стоит заняться тем, чтобы его отключить.
Для отключения стерео-микшера используются горячие клавиши Win+R. В строке набрать “control”. Пользователю открывается “Панель управления”, в появившемся окне найти “Звук” (чтобы его найти, нужно поменять просмотр на крупные значки). Открыть “Запись”. Под всеми устройствами выбрать стерео-микшер, нажав на него правой кнопкой мыши. “Отключить”, если он по умолчанию не был отключен.
Далее — отключить стерео-микшер в Дискорде. Включить “Настройки пользователя”, “Голос и видео”. Необходимо сопоставить устройства, либо оставить стандартные настройки, предварительно проверив, что “Устройство ввода” — установленный (используемый) микрофон, “Устройство вывода” — наушники, динамики.
После проделанных действий сделать тестовый звонок другу, проверить, слышно ли звуки игры, компьютера. Если нет — проблема была в микшере, да — исправлять дальше.
Проверка качества гарнитуры
Как упоминалось выше, дешёвые наушники нечасто, но становятся причиной такой проблемы. Дело может быть в разных вещах, но, как правило, звук слышно из-за дешёвого материала, передающего вибрациями то, что слышит пользователь, в микрофон. Недорогие наушники имеют свойство передавать звук из наушников в микрофон. Проблема дешёвого оборудования решению не подлежит — только покупка более качественных наушников спасёт положение.
Поэтому первое, о чём всегда стоит думать, покупая гарнитуру — о её качестве, проверке друзей, знакомых, в последнюю очередь — о цене. Конечно, никто не предлагает покупку наушников за 10 000, но и за 100 рублей хорошую найти не то, что сложно — просто невозможно.
Убираем удлинители
Люди, как правило, подключают все необходимые провода напрямую в системный блок. В это время гарнитуру могут подключить к клавиатуре. В связи с этим клавиатура берёт на себя определённую роль — удлинитель. Нечасто, но, когда соединение выполнено некачественно, с плохой пайкой, провода находятся рядом друг с другом, такое может стать причиной большой слышимости внутриигровых звуков, системных.
Чтобы проверить, связана ли проблема с этим, нужно отсоединить каждый удлинитель, панель, находящуюся спереди от блока. Чтобы избежать смертельных ударов током, обязательно нужно отключить системный блок от питания, зажимая кнопку выключения. Таким образом, в блоке будут отсутствовать остатки тока, что сделает отключение безопаснее. Подключить каждый разъём на заднюю панель.
После проделывания шагов, слышимость звуков должна отключиться. Если проблема осталась — дело не в системном блоке, а Программном Обеспечении компьютера.
Проверка на других наушниках
Лучший способ проверить, проблема в самих наушниках или Программном Обеспечении — взять другую гарнитуру, с которой ранее не было проблем, зависаний, повторений звуков при разговорах. Необязательно мчаться покупать новую, достаточно на время одолжить у знакомых, родственников, друзей, на несколько минут.
Достаточно подключить новые наушники к задней панели системного блока, обязательно — к нужным разъёмам, предназначенным для наушников, либо к сторонним устройствам. Провести тестовый диалог, если звук в порядке — проблема заключалась в устройстве, если нет — в драйверах, переустановку, полное удаление которых нужно провести.
Удаление драйвера
Microsoft предоставляет хорошее Программное Обеспечение, контролирующее звук. Проблемы могут возникнуть с драйверами Realtek, если все остальные шаги не помогли — нужно их удалить в целях проведения маленького “эксперимента”. Удаление драйверов — дело несложное. После их уничтожения, нужно немного подождать, прежде чем Windows установит Звуковую панель. После действий провести тестовый диалог, выясняющий, сработал ли метод.
При удалении драйверов Realtek передняя панель системного блока становится неактивной. Чтобы вернуть панель к действию, нужно скачать последние вышедшие обновления драйверов. Обязательна установка у официальных сайтов, у которых будет отсутствовать возможность занести вирус, троян.
Настройки программы Realtek
Пользователям, которым необходимы разъёмы в передней части системного блока, необходимо вновь устанавливать, настраивать драйвера Realtek. Скачать из официального сайта, зайти к “Устройствам воспроизведения”, перейти к уровням, выключить звук устройства ввода (микрофон), кликнуть по динамику для убедительности в отключении звука. Далее — зайти к настройкам девайса, сменить места отметок, контролируя слышимость звуков в Дискорде. Панель на системнике включить на AC97, если она из старых серий.
Любую фишку, которая “улучшает” качество звука, например, отсутствие эхо, прочие вещи, отключить. Выключенная по умолчанию функция — включить. После таких шагов, некоторых настроек, попробовать снова.
Предоставленные решения помогут исправить поставленную ошибку, улучшить работу микрофона, качество звука, голосовых чатов. Звуки компьютера — нечастая проблема, однако случается среди пользователей. Решение — простое, настройки могут делать даже новички.
Пользователи Discord нередко спрашивают, почему в Дискорде слышно мои звуки игры, системные сообщения, информирование Скайп и другое. Понятно дело, что такая ситуация не очень приятна участникам чата и мешает нормально общаться. Для устранения проблемы можно пойти несколькими путями (рассмотрим их ниже).
В Discord слышно звуки игры: причины и что делать
Рассмотрим ситуацию, с которой сталкиваются многие пользователи. Они жалуются, что в Дискорде слышно звуки компьютера. Рассмотрим, как действовать в такой ситуации.
Проверьте стерео микшер, встроенный в Виндовс 10
Задача устройства состоит в смешивании звуков — микрофона и выходного сигнала. Особенность устройства в том, что оно работает только внутри карты Realtek. При этом микрофон и наушники должны быть подключены именно к этой карте. Если микрофон подключен к USB или другому разъему, стерео микшер на это устройство влиять не будет. Если устройство отключено в настройках, но все равно слышно игру в Дискорде у собеседника, переходите к следующему шагу.
Убедитесь в качестве гарнитуры
Если вы сэкономили на покупке девайса, часть звука из наушников может попадать в микрофон. Иногда вибрации передаются прямо по пластику. Такое бывает редко, но иногда именно из-за этого слышно звук игры в Дискорд.
Отключите удлинители
Бывают ситуации, когда основные разъемы устанавливаются в системный блок, а гарнитура подключается к клавиатуре. В результате последняя выступает в роли удлинителя. Из-за некачественной пайки или близкого расположения проводов может быть слышно игру.
Для проверки версии сделайте такие шаги:
- Отключите все удлинители и переднюю панель. Перед выполнением этих шагов выключите системный блок из розетки и дополнительно жмите кнопку питания для снятия остаточного электричества.
- Подсоедините все разъемы к задней панели системного блока.
Если убрать звуки игры в Дискорде не удалось, проблема, скорее всего, носит программный характер.
Попробуйте подключить другие наушники
Пользователи часто жалуются, мол, друзья слышат мои звуки в наушниках на Discord. Самый простой способ диагностики — возьмите заведомо исправные наушники и подключите их к задней панели. При этом микрофон соедините с разъемом гарнитуры или используйте отдельное устройство. Если звуки игры все равно слышно, и они из микрофона попадают в Дискорд, переходите к следующему этапу проверки. В редких случаях бывают ситуации, когда причина проблемы заключается в неисправности какого-то резистора. Но это редкий случай, поэтому останавливаться на нем нет смысла.
Удалите драйвер
В Виндовас от Майкрософт установлено родное программное обеспечение, которое чаще всего работает корректно.
Проведите эксперимент:
- Удалите драйвера, связанные с Realtek.
- Дождитесь, пока Windows определит звуковую панель.
- Проверьте, слышно звуки игры в Дискорде или нет.
Сразу отметим, что при такой «перестановке» передняя панель перестает работать. Если этот подход не подходит или не дает результата, установите последнюю версию программного обеспечения Realtek. При этом лучше скачивать софт с официального сайта.
Сделайте правильные настройки программы Realtek
Если вы не можете обойтись без передних разъемов, без установки ПО Риалтек не обойтись. Сделайте следующие шаги:
- Установите драйвера.
- Войдите в устройства воспроизведения.
- Перейдите в уровни и отключите звук микрофона, линейный вход, а также передние Pink In и Green In. Дополнительно жмите на динамик, чтобы он был полностью перечеркнутым.
- Войдите в дополнительные настройки устройства попробуйте поменять положения отметок (меняйте их позиции и смотрите на изменения — слышно игру в Дискорде или нет).
- В параметрах разъема переднюю панель переключите в AC97. Это актуально, когда в распоряжении пользователя старый корпус, не поддерживающий более современную переднюю панель.
- Отключите все эффекты — подавление эхо, удаление постоянной составляющей и снижение шума в разделе Улучшения. Если эти пункты уже отключены, попробуйте их включить. Это особенно хорошо, если микрофон находится на одной гарнитуре с наушниками.
- Установите разрядность и частоту дискретизации размером 48 000 Гц.
Теперь еще раз проверьте, слышно ли звуки игры в Дискорде. Если такие шумы отсутствуют, цель достигнута.
Проверка
В завершение сделайте проверку по записи. Для этого:
- включите запись голосового сообщения;
- запустите какую-то песню;
- выждите где-то пять секунд;
- говорите что-то в микрофон;
- отключите музыку и снова скажите несколько фраз в микрофон.
В процессе проверки убедитесь в отсутствии лишних шумов.
Итоги
Теперь вы знаете, как отключить в Дискорде звук нажатия кнопок и другие шумы, чтобы не раздражать собеседников. Начните проверку с простых шагов, а уже после переходите к более глобальным действиям — удалению и обновлению драйверов, отключению передней панели или внесению изменений в настройки. Если все сделано правильно, звуки игры в Дискорд не должно быть слышно.
Почему в Дискорде слышно мои звуки игры, хотя должен записываться только голос? Неприятная проблема, которая мешает нормально играть и общаться с друзьями. Где искать проблему, как ее решить? Обо всем рассказываем в этом обзоре!
Проверка настроек мессенджера
Если в Дискорде слышно звуки компьютера, нужно проверить настройки вашего приложения – это отличный первый шаг к решению проблемы. Возможно, этого будет достаточно, возможно и нет – но с этого стоит начать.
Выйти из Дискорда на всех устройствах реально, читай эту статью
- Откройте мессенджер и найдите иконку настроек пользователя снизу слева;
- Перейдите через открывшееся меню к вкладке «Голос и видео».
Здесь вы увидите раздел «Проверка микрофона», где есть значок «Давайте проверим». Нажмите, чтобы запустить встроенное средство диагностики неполадок.
Теперь пролистайте чуть ниже, до блока «Расширенные». Еще один ответ на вопрос, почему в Дискорде слышно мои звуки – это отключенная опция шумоподавления. Давайте исправим это!
- Включите опцию шумоподавления Krisp;
- Чуть ниже найдите параметр «Эхоподавление», включите и его тоже.
Если эти действия не помогают, и проблема по-прежнему сохраняется, нужно искать другой способ решения. Переходим к более серьезным мерам!
Функция «Прослушивать с данного устройства»
Когда в Discord слышно звуки игры, нормально общаться невозможно – кому такое понравится! Всеми силами стремимся исправить сложившуюся ситуацию. Давайте попробуем отключить одну из опций операционной системы – это простое действие может помочь избавиться от «лишних» звуков, которые записывает микрофон.
Столкнулись с бесконечным подключением к платформе Дискорд? Мы уже разобрали все проблемы и их решение в этой статье
Актуально не только для мессенджера, но и для остальных программ, где используется устройство вывода!
Чтобы больше не думать о том, почему собеседник в Дискорде слышит мои звуки, делаем следующее:
- Нажмите на кнопку меню «Пуск»;
- Перейдите к параметрам (шестеренка на панели слева);
- Войдите в раздел «Система» через открывшееся меню;
- Найдите категорию «Звук» на панели слева;
- Перейдите к блоку «Сопутствующие параметры», где есть кнопка «Панель управления звуком»;
- Найдите вкладку «Запись»;
- В списке девайсов ищем используемый микрофон и дважды кликаем левой кнопкой мышки;
- Переходим на вкладку «Прослушать» в открывшемся окне;
- Снимаем галочку с параметра «Прослушивать с данного устройства»;
- Сохраняем внесенные изменения нажатием кнопки «ОК».
В Дискорде слышно звуки игры, хотя вы уже отключили соответствующую опцию? Не будем останавливаться на настройках устройства! Если у вас есть Диспетчер Realtek, нужно поработать с ним!
Программа для управления звуком может сбоить – там есть аналогичная опция, которую мы сейчас отключим:
- Наведите курсор на панель задач и найдите в скрытой области иконку Диспетчера управления звуком;
- На открывшемся экране ищем вкладку «Микрофон»;
- Находим параметр «Громкость воспроизведения» или «Прослушивать с данного устройства» и нажимаем на перечеркнутый мегафон напротив.
Разобрались, почему слышно звук из наушников в Дискорде и нашли хороший способ решения проблемы! Если и этот метод не помогает, придется прибегнуть к еще более тяжелой артиллерии.
Настройки микрофона
Думаете: «Почему друзья слышат мои звуки в наушниках Discord, как это исправить?» Попробуем помочь – давайте поработаем с настройками устройства. Отчасти мы уже заглянули в свойства микрофона, теперь можно посмотреть на доступные параметры более детально.
- Открываем параметры через кнопку «Пуск»;
- Находим раздел «Система», там ищем категорию «Звук»;
- Ищем «Сопутствующие параметры» и нажимаем на кнопку «Панель управления»;
- Во вкладке «Запись» список доступных микрофонов – выбираем тот, что нужен нам;
- Дважды кликаем левой кнопкой мышки.
Если в Дискорде слышно звуки игры через гарнитуру, этот способ решения проблемы нужно обязательно испробовать!
- Войдите во вкладку «Уровни»;
- Опустите до минимума ползунок на шкале «Усиление микрофона»;
- Откройте вкладку «Улучшения»;
- Отметьте галочками параметры «Подавление шума», «Подавление эха» и «Улучшение постоянной составляющей»;
- Нажмите на кнопку «ОК», чтобы сохранить изменения.
Теперь не слышно игру в Дискорде? Должно помочь!
Проверка гарнитуры
Здесь все элементарно – возьмите свою гарнитуру и подключите ее к другому устройству. Если все работает, проблема в другом месте. Если трудности продолжаются – ответ очевиден, сломана гарнитура!
Теперь вы знаете, что посоветовать, если в Дискорде слышно игру собеседника – видимо, у вашего товарища возникли похожие проблемы.
Найти друга в Дискорд очень просто! Но если и появились трудности, то советуем прочитать этот источник
Нелишним будет проверить целостность девайса – нет ли заломов, не порваны ли провода, не сломан ли штекер. Возможно, стоит попробовать подключиться к другому разъему (вдруг сломан именно разъем).
Рассказали все о том, как убрать звуки игры в Дискорде – все описываемые методы проверены на практике и доказали свою эффективность! Вам лишь нужно последовательно принять меры и найти свой, подходящий вариант решения проблемы. Желаем удачи!
Discord представляет собой бесплатный мессенджер с поддержкой голосовой связи через интернет (IP-телефонии), предназначенный для сообществ видеоигр. Позволяет обмениваться текстовыми и голосовыми сообщениями, а также общаться с использованием видеочата.
Но иногда при общении с пользователями в Дискорде слышно звук игры, который накладывается на наш голос. Это значит, что приложение улавливает внутриигровое аудио, накладывает на наш голос и непрерывно проецирует его на других собеседников. Узнаем подробнее, почему в Discord слышно звук из игры и как исправить эту проблему.
Содержание
- 1 Причины наложения звука игры во время общений
- 2 Отключение Стерео микшера
- 3 Изменение настроек микрофона
- 4 Подключение к другому аудио входу
- 5 Отключение звукового драйвера
- 6 Удаление драйверов
Причины наложения звука игры во время общений
Как правило, проблема вызвана неправильными настройками звука или неисправностью аудиодрайвера. Вот самые распространенные причины:
- В настройках аудио в качестве устройства ввода и вывода выбран «Стерео микшер». Это программная разработка, которая позволяет смешивать источники звука, как выходные (output), воспроизводимые внутри ОС через динамики, и входные (input), получаемые из микрофона. Но иногда вызывает проблему, когда в Дискорде во время разговора с собеседником слышно звуки игры.
- Повреждены или неправильно установлены звуковые драйверы.
- Наушники подключены к USB-разъему клавиатуры, что также может вызвать неполадки.
Отключение Стерео микшера
Стерео микшер используется для передачи входного сигнала (с микрофона) в качестве выходного. От него нет никакой пользы при использовании Discord или игр. В этом решении отключим эту опцию, как в параметрах Windows, так и в настройках Discord.
Откройте Панель управления командой control из окна Win + R.
При ее отображении переключите просмотр на крупные значки в правом верхнем углу и перейдите в раздел Звук.
На вкладке Запись посмотрите, если ли в списке Стерео микшер. Если он в состоянии «готово», щелкните по нему правой кнопкой мыши и выберите пункт «Отключить».
Теперь откройте приложение Discord и перейдите в настройки пользователя.
На левой панели кликните на вкладку Голос и видео. Убедитесь, что здесь указаны наушники в качестве «устройства вывода» и микрофон – как «устройство ввода». Если не можете найти эти устройства, выберите значение «Default», после того как отключили стерео микшер в настройках звука.
Теперь проверьте, слышны ли звуки игры при общении с собеседником через гарнитуру.
Изменение настроек микрофона
В Windows есть функция, которая может активировать микрофон в любое время, что приводит к проблеме смешивания входного сигнала с выходным. Для ее отключения, следуйте инструкции.
Снова перейдите в Панель управления запуском команды control из окна Win + R. Выберите раздел Звук.
На вкладке Запись щелкните правой кнопкой мыши по микрофону и выберите Свойства. Перейдите в меню «Прослушать». Проверьте, что флажок с опции «Прослушивать с данного устройства» снят.
Затем на вкладке Дополнительно убедитесь, что обе опции монопольного режима включены.
Примените изменения и проверьте, слышны ли друзьям внутриигровые звуки в Discord.
Подключение к другому аудио входу
Иногда проблема может возникнуть при подключении гарнитуры к USB-порту или аудиоразъему на клавиатуре. В этом случае подключите наушники и микрофон к аудиоразъемам на материнской плате.
Если звук игры все еще слышно собеседнику, скорее всего, неполадка в Discord связана со звуковыми драйверами, которую попробуем решить в следующем шаге.
Отключение звукового драйвера
В этом решении попробуем отключить все аудиодрайверы, за исключением установленного по умолчанию.
Снова откройте раздел «Звук» и перейдите на вкладку «Воспроизведение». Щелкните правой кнопкой мыши и отключите записи «Realtek» и «Nvidia High Definition».
После перезагрузите компьютер.
Удаление драйверов
Если все еще слышно звуки из игры, то проблему могут вызвать неисправные драйверы звуковой карты. Поэтому попробуйте их удалить.
Откройте Диспетчер устройств командой devmgmt.msc, запущенной из окна Win + R.
Разверните раздел «Звуковые, игровые и видеоустрйоства». Щелкните правой кнопкой на звуковом драйвере, который используете в текущий момент, и удалите. Следуйте инструкциям на экране, чтобы завершить удаления.
Перезагрузите компьютер. Во время следующей загрузки Windows обнаружит устройства без драйверов и установит их автоматически.

Почему в Дискорде слышно мои звуки игры, почему возникают трудности? Давайте вместе решать проблему – рассмотрим основные причины появления и найдем способы устранения. Эту неприятность мы искореним вместе – и вы сможете вернуться к полноценному игровому процессу, без неприятных вмешательств.
Некачественная гарнитура
Если в Дискорде слышно звуки компьютера – это раздражает, разумеется. Но трудности можно решить и устранить! Не спешите злиться, попросите собеседников немного подождать: скоро нормальная работоспособность будет восстановлена. Вместе мы справимся с поставленной задачей.
Сначала нужно заняться простыми манипуляциями – не спешите переустанавливать драйвера или приложение. Начнем с элементарного, частенько эти действия пользователи упускают – и поэтому не могут решить проблему, при которой в Discord слышно звуки игры.
Начинаем с простейшего – проверяем качество наушников. Если вы сэкономили при покупке, часть звуков из гарнитуры может «перетекать» в микрофон. Такое случается редко – но бывает, если используется дешевый девайс.
Настройки микрофона
Второй ответ на вопрос, как убрать звуки игры в Дискорде – воспользоваться настройками микрофона, встроенного в операционную систему. Вы удивитесь, сколько разных параметров прячутся за одной иконкой!
- Наведите курсор на значок громкости на нижней панели справа;
- Щелкните левой кнопкой мыши и выберите раздел «Звуки» в открывшемся меню;
- Перейдите на вкладку «Запись»;
- Найдите иконку стерео-микшера;
- Кликните по нему и выберите пункт «Отключить».
Зачем нужен микшер? Он выполняет важную роль и смешивает данные микрофона и выходного сигнала.
Важное уточнение: работает микшер только внутри карты Реалтек – если гарнитура микрофон+наушники подключены к другой карте/ЮСБ-разъему, то задача выполняться не будет. Поэтому и возникают трудности, когда друг слышит вашу игру!
Следующий ответ на вопрос: почему в Дискорде слышно мои звуки игры, тоже связан с микрофоном. Перейдем к другим настройкам.
- В той же вкладке «Запись» ищем используемый микрофон;
- Выделяем мышкой и кликаем по кнопке «Свойства»;
- Переходим к разделу «Улучшения»;
- Ставим галочки напротив строк «Улучшение постоянной составляющей», «Подавление шума» и «Подавление эха»;
- Жмем на кнопку «ОК», чтобы сохранить внесенные изменения.
Несколько несложных действий обычно решают трудности, при которых слышно игру в Дискорде. Больше друзья не будут жаловаться на мешающие отголоски – можно играть или общаться, не отвлекаясь.
Ничего не получилось, игру слышно? Следуем дальше – рассмотрим и другие пути решения проблемы.
Замена наушников
Если вы активно гуглите по запросу «Друзья слышат мои звуки в наушниках в Discord», опробуйте на практике такое решение! Подыщите рабочую гарнитуру – предварительно ее нужно проверить на другом устройстве.
- Подключите наушники к устройству;
- Соедините микрофон с разъемом гарнитуры;
- Перезагрузите девайс и попробуйте начать общение повторно.
Это достаточно редкий случай – но игнорировать не стоит, испробуйте все варианты, если в Дискорде слышно звуки игры. Вам обязательно повезет!
Переустановка драйверов
Иногда проблемы, при которых в Дискорде слышно игру собеседника, могут появляться из-за конфликта драйверов. По умолчанию операционная система подгружает свои драйвера – поэтому могут появиться неполадки с программным обеспечением от Реалтек.
Попробуем удалить драйвера Realtek с компьютера полностью – и проверим, изменилось ли что-то или все еще слышно игру.
- Нажмите на кнопку меню «Пуск»;
- Перейдите в панель управления;
- Откройте раздел с установленными приложениями и найдите в списке Реалтек;
- Нажмите на кнопку удаления и дождитесь деинсталляции программного обеспечения с вашего устройства.
Продолжаем разбираться, почему собеседник в Дискорде слышит мои звуки – если первый вариант отката к стандартным драйверам не помог, вернемся к стороннему программному обеспечению. Но сделаем это правильно!
- Откройте официальный сайт Реалтек;
- Загрузите последнюю версию ПО (согласно подсказкам, всплывающим на экране);
- Дождитесь полной инсталляции;
- Кликните на иконку громкости на нижней панели и перейдите в меню «Звуки»;
- Найдите нужное устройство воспроизведения и кликните по значку «Свойства»;
- Откройте вкладку «Уровни».
Теперь необходимо отключить воспроизведение микрофона и отменить линейный вход. Отключите Pink In и Green In, нажмите на иконку динамика (она должна быть перечеркнута).
Откройте вкладку «Дополнительно». Здесь необходимо поиграть с положениями отметок – двигайте и проверяйте, насколько меняется качество. Так вы сможете понять, как отключить в Дискорде звук нажатия кнопок.
Ранее мы отключали эхо- и шумоподавление. Теперь можно поэкспериментировать и включить их обратно. Дополнительно рекомендуется выставить частоту дискретизации и разрядность в 48 000 Гц.
Больше не будете жаловаться: «Собеседник слышит звуки моего компьютера в Дискорде». Если воспользуетесь описанными способами решения проблем, сможете с легкостью самостоятельно разобраться с неприятными шумами. Общение и игры выйдут на новый уровень – без раздражающего фона!
Содержание
- Что делать, если в Discord слышно мои звуки
- Почему в Дискорде все слышат мои звуки
- Что делать, чтобы отключить свои звуки в Дискорде
- Проверка стереомикшера
- Проверка качества гарнитуры
- Убираем удлинители
- Проверка на других наушниках
- Удаление драйвера
- Настройки программы Realtek
- Почему собеседники слышат звуки с компьютера в Discord и Skype?
- Discord слышно звуки игры, решение!
- В Discord слышно звуки игры: причины и что делать
- Проверьте стерео микшер, встроенный в Виндовс 10
- Убедитесь в качестве гарнитуры
- Отключите удлинители
- Попробуйте подключить другие наушники
- Удалите драйвер
- Сделайте правильные настройки программы Realtek
- Проверка
- Итоги
- Микрофон начал передавать вместе моего голоса звуки с пк
- Что проверить, если идет прослушивание с микрофона
- 👉 ШАГ 1
- 👉 ШАГ 2
- 👉 ШАГ 3
- 👉 ШАГ 4
Что делать, если в Discord слышно мои звуки
Многие люди со спокойствием смогут утверждать, что Дискорд — лучший мессенджер для поддержания текстовой, видео-, а главное — голосовой связи. Качества звука, издаваемого пользователем — фактор, влияющий на разговоры, особенно с незнакомыми людьми, которым бывает неприятно слушать посторонний шум. Но случается проблема, что в Дискорде слышно звуки компьютера, что мешает не только собеседникам, но и неприятно самому пользователю, от которого эти звуки исходят.
Почему в Дискорде все слышат мои звуки
То, что в Дискорде слышно звуки игры, нередкая проблема. Прежде чем приступить к её решению, стоит разобраться в возможных причинах, выяснить обстоятельства неисправности:
Причин, связанных со слышимостью, немало. Однако перечислены распространённые, те, решения которых помогут сделать так, чтобы в Дискорде не слышали мой звук.
Что делать, чтобы отключить свои звуки в Дискорде
Когда друзья слышат звуки, даже с выключенным микрофоном, это неприятно для обеих сторон. Никто не исключает варианта неисправности оборудования — этот вариант учитывается первым же делом, отключить наушники, настроить их через настройки Дискорда, ПК, проверить работоспособность на другом компьютере, повторяется ли та же проблема через другое устройство, другой вход, проверить работу стерео-микшера. Банальный вариант — сначала перезагрузить компьютер, чтобы убедиться в том, что к решению проблемы не нужно прибегать глобально, залезая в настройки.
Проверка стереомикшера
Включение стерео-микшера не имеет никакой ценности для игр, Дискорда, так как передаёт входной сигнал в выходной. Поэтому первым делом стоит заняться тем, чтобы его отключить.
Для отключения стерео-микшера используются горячие клавиши Win+R. В строке набрать “control”. Пользователю открывается “Панель управления”, в появившемся окне найти “Звук” (чтобы его найти, нужно поменять просмотр на крупные значки). Открыть “Запись”. Под всеми устройствами выбрать стерео-микшер, нажав на него правой кнопкой мыши. “Отключить”, если он по умолчанию не был отключен.
Далее — отключить стерео-микшер в Дискорде. Включить “Настройки пользователя”, “Голос и видео”. Необходимо сопоставить устройства, либо оставить стандартные настройки, предварительно проверив, что “Устройство ввода” — установленный (используемый) микрофон, “Устройство вывода” — наушники, динамики.
После проделанных действий сделать тестовый звонок другу, проверить, слышно ли звуки игры, компьютера. Если нет — проблема была в микшере, да — исправлять дальше.
Проверка качества гарнитуры
Как упоминалось выше, дешёвые наушники нечасто, но становятся причиной такой проблемы. Дело может быть в разных вещах, но, как правило, звук слышно из-за дешёвого материала, передающего вибрациями то, что слышит пользователь, в микрофон. Недорогие наушники имеют свойство передавать звук из наушников в микрофон. Проблема дешёвого оборудования решению не подлежит — только покупка более качественных наушников спасёт положение.
Поэтому первое, о чём всегда стоит думать, покупая гарнитуру — о её качестве, проверке друзей, знакомых, в последнюю очередь — о цене. Конечно, никто не предлагает покупку наушников за 10 000, но и за 100 рублей хорошую найти не то, что сложно — просто невозможно.
Убираем удлинители
Люди, как правило, подключают все необходимые провода напрямую в системный блок. В это время гарнитуру могут подключить к клавиатуре. В связи с этим клавиатура берёт на себя определённую роль — удлинитель. Нечасто, но, когда соединение выполнено некачественно, с плохой пайкой, провода находятся рядом друг с другом, такое может стать причиной большой слышимости внутриигровых звуков, системных.
Чтобы проверить, связана ли проблема с этим, нужно отсоединить каждый удлинитель, панель, находящуюся спереди от блока. Чтобы избежать смертельных ударов током, обязательно нужно отключить системный блок от питания, зажимая кнопку выключения. Таким образом, в блоке будут отсутствовать остатки тока, что сделает отключение безопаснее. Подключить каждый разъём на заднюю панель.
После проделывания шагов, слышимость звуков должна отключиться. Если проблема осталась — дело не в системном блоке, а Программном Обеспечении компьютера.
Проверка на других наушниках
Лучший способ проверить, проблема в самих наушниках или Программном Обеспечении — взять другую гарнитуру, с которой ранее не было проблем, зависаний, повторений звуков при разговорах. Необязательно мчаться покупать новую, достаточно на время одолжить у знакомых, родственников, друзей, на несколько минут.
Достаточно подключить новые наушники к задней панели системного блока, обязательно — к нужным разъёмам, предназначенным для наушников, либо к сторонним устройствам. Провести тестовый диалог, если звук в порядке — проблема заключалась в устройстве, если нет — в драйверах, переустановку, полное удаление которых нужно провести.
Удаление драйвера
Microsoft предоставляет хорошее Программное Обеспечение, контролирующее звук. Проблемы могут возникнуть с драйверами Realtek, если все остальные шаги не помогли — нужно их удалить в целях проведения маленького “эксперимента”. Удаление драйверов — дело несложное. После их уничтожения, нужно немного подождать, прежде чем Windows установит Звуковую панель. После действий провести тестовый диалог, выясняющий, сработал ли метод.
При удалении драйверов Realtek передняя панель системного блока становится неактивной. Чтобы вернуть панель к действию, нужно скачать последние вышедшие обновления драйверов. Обязательна установка у официальных сайтов, у которых будет отсутствовать возможность занести вирус, троян.
Настройки программы Realtek
Пользователям, которым необходимы разъёмы в передней части системного блока, необходимо вновь устанавливать, настраивать драйвера Realtek. Скачать из официального сайта, зайти к “Устройствам воспроизведения”, перейти к уровням, выключить звук устройства ввода (микрофон), кликнуть по динамику для убедительности в отключении звука. Далее — зайти к настройкам девайса, сменить места отметок, контролируя слышимость звуков в Дискорде. Панель на системнике включить на AC97, если она из старых серий.
Любую фишку, которая “улучшает” качество звука, например, отсутствие эхо, прочие вещи, отключить. Выключенная по умолчанию функция — включить. После таких шагов, некоторых настроек, попробовать снова.
Предоставленные решения помогут исправить поставленную ошибку, улучшить работу микрофона, качество звука, голосовых чатов. Звуки компьютера — нечастая проблема, однако случается среди пользователей. Решение — простое, настройки могут делать даже новички.
Источник
Почему собеседники слышат звуки с компьютера в Discord и Skype?
Средний 2 комментария
Magne_Anressan, неконтролируемо она ничего не может предавать
это раз
либо какое-то устройство ввода прослушивает динамики
либо добавить виртуальный микрофон
Звуки с компьютера передаются в микрофон
Вы же сами описали проблему. Звуки по воздуху летят из колонок в микрофон.
А вообще покопайтесь в свойствах. Например, в свойствах микрофона убрать галочку «прослушивать с этого устройства». И надо больше инфы, и далее методом исключения локализовать проблему. Например, вы не сказали, воспроизводит ли микро ваш голос или же только одни звуки компьютера. То есть это либо микс, либо подмена источника, и количество возможных вариантов проблемы сразу сокращается вдвое.
Источник
Discord слышно звуки игры, решение!
Пользователи Discord нередко спрашивают, почему в Дискорде слышно мои звуки игры, системные сообщения, информирование Скайп и другое. Понятно дело, что такая ситуация не очень приятна участникам чата и мешает нормально общаться. Для устранения проблемы можно пойти несколькими путями (рассмотрим их ниже).
В Discord слышно звуки игры: причины и что делать
Рассмотрим ситуацию, с которой сталкиваются многие пользователи. Они жалуются, что в Дискорде слышно звуки компьютера. Рассмотрим, как действовать в такой ситуации.
Проверьте стерео микшер, встроенный в Виндовс 10
Задача устройства состоит в смешивании звуков — микрофона и выходного сигнала. Особенность устройства в том, что оно работает только внутри карты Realtek. При этом микрофон и наушники должны быть подключены именно к этой карте. Если микрофон подключен к USB или другому разъему, стерео микшер на это устройство влиять не будет. Если устройство отключено в настройках, но все равно слышно игру в Дискорде у собеседника, переходите к следующему шагу.
Убедитесь в качестве гарнитуры
Если вы сэкономили на покупке девайса, часть звука из наушников может попадать в микрофон. Иногда вибрации передаются прямо по пластику. Такое бывает редко, но иногда именно из-за этого слышно звук игры в Дискорд.
Отключите удлинители
Бывают ситуации, когда основные разъемы устанавливаются в системный блок, а гарнитура подключается к клавиатуре. В результате последняя выступает в роли удлинителя. Из-за некачественной пайки или близкого расположения проводов может быть слышно игру.
Для проверки версии сделайте такие шаги:
Если убрать звуки игры в Дискорде не удалось, проблема, скорее всего, носит программный характер.
Попробуйте подключить другие наушники
Пользователи часто жалуются, мол, друзья слышат мои звуки в наушниках на Discord. Самый простой способ диагностики — возьмите заведомо исправные наушники и подключите их к задней панели. При этом микрофон соедините с разъемом гарнитуры или используйте отдельное устройство. Если звуки игры все равно слышно, и они из микрофона попадают в Дискорд, переходите к следующему этапу проверки. В редких случаях бывают ситуации, когда причина проблемы заключается в неисправности какого-то резистора. Но это редкий случай, поэтому останавливаться на нем нет смысла.
Удалите драйвер
В Виндовас от Майкрософт установлено родное программное обеспечение, которое чаще всего работает корректно.
Сразу отметим, что при такой «перестановке» передняя панель перестает работать. Если этот подход не подходит или не дает результата, установите последнюю версию программного обеспечения Realtek. При этом лучше скачивать софт с официального сайта.
Сделайте правильные настройки программы Realtek
Если вы не можете обойтись без передних разъемов, без установки ПО Риалтек не обойтись. Сделайте следующие шаги:
Теперь еще раз проверьте, слышно ли звуки игры в Дискорде. Если такие шумы отсутствуют, цель достигнута.
Проверка
В завершение сделайте проверку по записи. Для этого:
В процессе проверки убедитесь в отсутствии лишних шумов.
Итоги
Теперь вы знаете, как отключить в Дискорде звук нажатия кнопок и другие шумы, чтобы не раздражать собеседников. Начните проверку с простых шагов, а уже после переходите к более глобальным действиям — удалению и обновлению драйверов, отключению передней панели или внесению изменений в настройки. Если все сделано правильно, звуки игры в Дискорд не должно быть слышно.
Источник
Микрофон начал передавать вместе моего голоса звуки с пк
27 Dec 2019 в 21:10
27 Dec 2019 в 21:10 #1
Здравствуйте боевые единицы, короче сегодня сильно разозлился из за проблем с интернетом и со злости ударил по системнику, интернет я позже починил, но появилась новая проблема, микрофон вместо моего голоса транслирует звуки с компа, я тестил и переднюю панель, и заднюю, и другое микро, ничего не понимаю, попахивает проблемами с материнкой. Подскажите что то, как можно починить, или продиагностировать.
27 Dec 2019 в 21:22 #2
У тебя наверно вот так включено.
Поменяй на микрофон
27 Dec 2019 в 21:25 #3
У тебя наверно вот так включено.
Поменяй на микрофон
Нет, у меня стерео микшер отключен.
Источник
Помогите с одной проблемой. Установил на днях новую ОС Windows 10 (до этого пользовался «восьмеркой»). Обновил драйвера, подключил наушники, принтер и т.д. (всё вроде бы работает, синих экранов нет).
Но при разговоре по сети столкнулся с тем, что я слышу себя же в наушниках, когда говорю в микрофон (прямо в режиме онлайн). Это очень отвлекает и мешает, не подскажите почему так происходит?
Вероятнее всего проблема в том, что у вас в Windows включена опция прослушивания с микрофона (она бывает очень полезна при некоторых условиях).
Ниже покажу пару примеров.
Что проверить, если идет прослушивание с микрофона
👉 ШАГ 1
Далее во вкладке «Запись» у вас будут представлены несколько микрофонов. Тот, который используется по умолчанию (т.е. с которого и идет звук) помечен зеленой галочкой — необходимо открыть его свойства. Пример на скрине 👇.
Свойства текущего микрофона
После этого всё должно начать работать в штатном режиме. 👌
Прослушивать с данного устройства
👉 ШАГ 2
Далее (в этом же разделе звуковых настроек) во вкладке «Воспроизведение» откройте свойства динамиков (наушников), используемых по умолчанию.
Попробуйте поочередно их несколько убавить, сохранить настройки и проверить работу микрофона. Нередко такой вот простой до-настройки удается добиться качественного звучания.
👉 ШАГ 3
Если предыдущие настройки не дали эффекта — попробуйте перейти в параметры драйвера звука (чаще всего, это какой-нибудь Realtek HD).
Диспетчер Realtek HD появился!
Во вкладке «Лин. вход» можно решить проблему «радикально»: например, выставив громкость записи — на 90-100%, а громкость воспроизведения — на 0-5%. 👇
Диспетчер звука Realtek HD
Важно!
1) Нет значка от диспетчера Realtek HD! Как войти в панель управления Realtek, а то никак не могу настроить звук
2) Как установить драйвер на звук. Поиск аудио-драйверов (на примере Realtek)
👉 ШАГ 4
Ну и нельзя не отметить, что работу микрофона могут корректировать настройки приложения, в котором вы его задействовали.
Например, в Steam для точечной подстройки микрофона: необходимо открыть список друзей, параметры, перейти во вкладку «Голосовые чаты» и отрегулировать уровни громкости, и доп. опции в виде «Шумоподавления», Эхо» и т.д.
Открываем настройки Steam
Доп. настройки шумоподавления, эха и т.д.
Многие пользователи недооценивают эти «галочки», однако, они порой оказывают достаточно сильное воздействие на работу микрофона (многое зависит, конечно, от типа/модели микрофона и ПО).
В рамках этой заметки не могу не сказать еще о «парочки вещей» (особенно, это относится к тем, кто использует микрофон на наушниках — а ведь ему легко можно «найти» альтернативу).
Внешний вид универсальной аудио-карты
Источник
Что делать, если в Дискорде слышно звуки игры
Содержание
- 1 В Дискорде воспроизводятся посторонние звуки
- 2 Собеседники пользователя в Дискорд слышат звуки игры
- 2.1 Деактивация микшера
- 2.2 Изменение параметров микрофона
- 2.3 Устранение проблемы с неправильным подключением
- 2.4 Работа с драйверами
- 2.5 Замена гарнитуры
- 3 Заключение
- 4 Видео по теме
Одна из ключевых особенностей мессенджера Discord — возможность общаться с другими пользователями в реальном времени. Это основная причина, по которой данное приложение пользуется популярностью у геймеров.
Некоторые пользователи сталкиваются с необычным поведением программы, во время которого другим пользователям в Дискорде слышно звуки игры. Поэтому стоит рассмотреть главные причины такого явления и способы, позволяющие устранить неисправность.
В Дискорде воспроизводятся посторонние звуки
Многие пользователи ошибочно полагают, что если в Дискорде слышно звуки ПК, то причина — неправильная работа приложения. На самом деле такое явление чаще всего встречается из-за неправильной настройки микрофона, или ошибок в работе драйверов звукового устройства.
К основным причинам, по которым в Discord слышно звуки игры, относятся:
- Устройство звукового ввода выбрано неправильно. По умолчанию на ПК для вывода и ввода звука предусмотрен стереомикшер, если не подключены другие устройства, например, внешний микрофон или гарнитура. В этом случае входные и выходные звуковые каналы смешиваются, в результате чего собеседник слышит музыку и другие звуки из компа пользователя. Решить эту проблему можно путем переназначения устройств ввода и вывода на ПК и в самом приложении Дискорд.
- Сбои в работе драйверов. Причин такого нарушения достаточно много. Для решения рекомендуется отключить, либо выполнить переустановку драйверов, чтобы в Дискорде было слышно только друг друга, а не посторонние звуки.
- Проблемы с гарнитурой. Устройства, используемые для общения с другими пользователями Дискорд, могут быть неисправными. Также проблема может заключаться в неправильном подключении. В этом случае необходимо проверить гарнитуру, при необходимости выполнить повторное подключение, либо замену.
Задумываясь о том, почему в Дискорде слышно мои звуки игры, необходимо также учитывать, что мессенджер может вступать в аппаратные и программные конфликты. При таких ситуациях может помочь только обновление ОС или замена устройств, отвечающих за вывод звука.
Собеседники пользователя в Дискорд слышат звуки игры
Существует несколько способов, позволяющих убрать звуки игры во время общения с другими пользователями через Discord. При обнаружении проблем, рекомендуется прежде всего выйти из голосового канала. После этого воспользуйтесь описанными рекомендациями.
Деактивация микшера
Если друзья слышат звуки из игры друг друга, стоит прежде всего проверить состояние микшера. Все пользователи Windows могут отключить данное устройство. Позже, когда оно будет выключено, потребуется переназначить устройство ввода звука в приложении Дискорд.
Как отключить микшер:
- Вызываем меню «Пуск», открываем «Панель управления», далее кликаем по разделу «Звук».
- Открываем вкладку «Запись», потом находим пункт «Стерео микшер». Кликаем правой кнопкой мыши и выполняем команду Отключить.
После деактивации микшера, по умолчанию роль записывающего устройства выполняет стандартный микрофон Realtek. При необходимости пользователь может заменить его на другой, например, на внешнее устройство.
После изменения в настройках Windows необходимо поменять устройство ввода в самом Дискорде. Иначе собеседникам может быть не слышно того, что вы говорите при подключении к голосовому каналу.
Для этого:
- Входим в Discord и в главном окне, внизу возле никнейма, кликаем символ в виде шестеренки, чтобы попасть в настройки приложения.
- В меню слева выбираем пункт «Голос и видео». Вверху выбираем стандартные устройства ввода и вывода (микрофон и динамики Realtek), либо выбираем подключенную внешнюю аппаратуру.
Если слышны звуки игры, то описанная процедура может решить такую проблему. Если этого не происходит, и пользователь слышит посторонние звуки компьютера собеседника, то воспользуйтесь следующими методами.
Изменение параметров микрофона
В ОС Windows предусмотрена функция, активирующая микрофон в любой момент. Это приводит к смешиванию звуков и их наложению друг на друга.
Что делать в этом случае:
- Открываем окно «Звуки» через панель управления, далее переходим в «Запись». Потом кликаем правой кнопкой по названию устройства ввода и выбираем пункт Свойства.
- Убираем отметку напротив строки «Прослушивать с данного устройства».
- Переходим во вкладку «Дополнительно» и проставляем галочки в разделе «Монопольный режим».
После внесения изменений, рекомендуется выполнить запуск мессенджера, и проверить звуки в наушниках или колонках. Обычно это позволяет устранить посторонние звуки в Дискорде, и беспрепятственно разговаривать с другими участниками игры.
Устранение проблемы с неправильным подключением
Пользователи, задающие вопрос о том, почему в Дискорде слышно мои звуки, должны учитывать, что на некоторых ПК и ноутбуках эта проблема провоцируется неправильным подключением. К примеру, такое случается, если разъем наушников подключен к компьютеру не напрямую, а через клавиатуру, либо другое устройство.
Аналогичная проблема возможна в случаях, когда в корпусе ПК предусмотрены отдельные входы и выходы для разных видов системного оборудования. При подключении гарнитуры к разъему, предназначенному, к примеру, для принтера или МФУ, может возникнуть сбой. В данном случае рекомендуется выполнить подключение наушников и микрофона.
Работа с драйверами
Одна из причин, почему собеседник слышит других игроков, или почему пользователь слышит сам себя – ошибка в работе звуковых драйверов. В этом случае рекомендуется попеременно выполнить отключение всех аудио драйверов, установленных на ПК, и проверить последующую работу звуковых устройств в Дискорде.
Для этого нужно сделать следующее:
- Открываем «Пуск», переходим в «Панель управления», затем находим и запускаем «Диспетчер устройств».
- Попеременно отключаем драйверы звуковых устройств и проверяем работу голосового канала в Дискорде. Если собеседники услышат, что сказал пользователь, но не замечать при этом посторонних звуков, то сохраняем текущее устройство ввода в настройках мессенджера.
Замена гарнитуры
Одна из распространенных причин, по которой другим пользователям становятся доступны звуки игры собеседника — неисправность микрофона или наушников. Чтобы удостоверится, что поломок нет, рекомендуется подключить аппаратуру к другому компьютеру или проигрывающему устройству. Оптимальный вариант — подключение к ПК или ноутбуку с Дискордом.
Важно! Не забудьте проверить в Дискорде параметры звука и голоса, чтобы было включено «Шумоподавление и эхоподавление», также не ставьте микрофон близко к колонкам, если у вас звук идет из колонок, некоторые микрофоны слишком чувствительны.
Чтобы убедиться в том, что причина неприятного явления кроется в неправильной настройке, можно подключить другую гарнитуру к ПК. Если она работает исправно, то значит аппаратура, которая была подключена ранее, с большой вероятностью не совместима с ПК или сломана.
Заключение
В Дискорде пользователи могут общаться друг с другом в реальном времени, что объясняет популярность данной платформы среди геймеров. Если звуки одного игрока слышны его собеседникам, наиболее вероятная причина — выбор неправильного устройства ввода звука на ПК. Исправить это можно посредством инструмента «Звук» в панели управления Windows. Помимо этого, причина может заключаться в неисправностях, или неправильном подключении гарнитуры и микрофона, а также ошибках в работе драйверов звуковых устройств.
Видео по теме
Голосовой мессенджер Discord лоялен почти ко всему оборудованию: даже неправильно настроенные микрофоны и наушники не станут проблемой во время общения. Но порой встречаются и исключения: качественная аппаратура начинает сталкиваться со странной ошибкой: в Дискорде собеседникам становится слышно половину звуков компьютера. В голосовой чат начинают попадать уведомления или музыка, сильно мешающая игровым сессиям. Но проблема решается – все секреты ниже!
Причины проблемы
Сходу определить, почему в чат Discord начинает подмешивать лишние звуки – невозможно: уж слишком многое зависит и от программных неполадок, и от аппаратных. Речь и о слишком чувствительном микрофоне, который способен захватывать дополнительные звуки извне, заглушать собеседников (которые еще начнут слышать посторонние звуки) и передавать много лишней информации.
Порой мешает стереомикшер в Windows, загруженные драйверы и странные настройки в панели звука Realtek. Как результат – предстоит перепробовать многое: от переустановки Discord до смены звукового оборудования.
Что делать, если слышно звуки игры
Начать рекомендуется с перезагрузки компьютера: процедура банальная, но рабочая. Возможно, из-за обновлений Windows появились временные неполадки с тем же микрофоном, которые операционная система от Microsoft попыталась исправить фоновой загрузкой драйверов. Но, вместо восстановления работоспособности, появились новые проблемы.
Если ситуация не изменилась, значит, пора пройти весь путь – от проверки микшера до смены положения микрофона. Все шаги представлены ниже, а потому каждый из пунктов стоит рассматривать в качестве чек-листа или в виде инструкции по применению.
Проверка стереомикшера
Мифический стереомикшер в операционной системе Windows находится в «Панели управления звуком» и часто вносит коррективы в то, какие звуки передает микрофон и как наушники обрабатывают аудиоинформацию. По умолчанию дополнительный инструмент от Realtek High Definition Audio находится в неактивном состоянии и никак не влияет на происходящие на ПК события.
Но порой ситуация меняется, и микшер начинает вносить неожиданные коррективы в звучание. Решается проблема банально – лишний элемент необходимо убрать: достаточно кликнуть правой кнопкой мыши по стереомикшеру, вызвать контекстное меню, а после – выбрать пункт «Выключить». Перезагрузка компьютера обязательна, иначе изменения не вступят в силу, и в Discord не исчезнут фоновые шумы.
Качество гарнитуры
Discord автоматически сглаживает неровности звука и очищает передаваемую информацию с микрофона с помощью встроенных алгоритмов. Но порой мессенджер банально не способен справиться с совсем уж некачественной техникой. И возникают проблемы: встроенные алгоритмы работают, но становится только хуже.
Проблема частично решается избавлением от системы усиления звука в Discord (или в Windows), а вместе с тем – настройкой чувствительности захвата голоса в параметрах мессенджера (раздел «Голос и видео»).
Отключение удлинителей
Технологии сильно изменили внешний вид и возможности наушников. Все чаще стала появляться киберспортивная «экипировка», подключаемая к компьютеру через посредников. В сети уже доступны и клавиатуры с дополнительными USB-разъемами, и мониторы, разрешающие подсоединить еще и наушники. И, хотя столь необычные новшества открывают расширенные возможности, предстоит все же пойти традиционным путем, отключить все удлинители и избавиться от посредников. С вероятностью в 99 % друзья сразу заметят перемены.
А еще специалисты рекомендуют воспользоваться методом переноса всех подключений на заднюю панель системного блока. Идея не нова, но до сих пор приносит долгожданные плоды: то оборудование, которое раньше не функционировало, запустится в полной мере и сразу (речь не обязательно о USB-наушниках, но и о гарнитуре и Bluetooth-колонках, подключаемых через специальный адаптер).
Подключение других наушников
Пусть и не слишком стандартный, но все же вполне рабочий метод: почему бы не воспользоваться сторонним звуковым оборудованием? Столь распространенная «диагностика» часто экономит много времени и сильно облегчает жизнь.
Если после смены наушников собеседники перестают улавливать лишние звуки (уведомления, музыку), то проблема связана напрямую с драйверами, чувствительным микрофоном или фирмой-производителем. Дополнительно появится шанс узнать, что неполадки не зависят от разъемов компьютера или сетевой карты, материнской платы и переходников/удлинителей.
Удаление драйвера
Операционная система Windows в автоматическом режиме обнаруживает новое подключенное оборудование и сразу пытается загрузить недостающие драйверы. В 99 % случаев инициатива облегчает дело: те же наушники начинают сразу работать без лишних действий. Но исключения встречаются: ОС от Microsoft порой некорректно определяет новую технику, а потому глушит сигнал, передает лишние звуки через микрофон.
Проблема решается деинсталляцией драйвера и загрузкой нового. Способов разобраться в ситуации несколько:
- Переход в раздел с доступными системе программами. Деинсталляция драйвера Realtek, перезагрузка ПК, запуск Discord и проверка результатов проделанной работы.
- Альтернативный сценарий – загрузка инструмента Driver Booster, способного в автоматическом режиме найти и исправить неполадки, связанные с подключенным оборудованием. Половина проблем решается сразу, ведь недостающие файлы Driver Booster загружает непосредственно с сайта производителя или исключительно из проверенных источников.
Сделайте правильные настройки программы Realtek
Еще недавно без загруженной звуковой панели Realtek даже воспользоваться наушником не представлялось возможным. Но со временем многие производители начали создавать фирменных «компаньонов» со схожим набором возможностей, но персональной адаптацией под выпускаемое оборудование. И все же именно без Realtek порой не обойтись. Но только в том случае, если выбраны подходящие настройки:
- Сначала не обойтись без загрузки свежей версии программы с официального сайта.
- Далее – переход в раздел с элементами «воспроизведения» и деактивация звука с микрофона, линейного входа и всех остальных ползунков и переключателей, отображающихся в меню.
- После – переход в дополнительные настройки, эксперименты по смене различных позиций на специальной схеме. Желательно при проверке общаться в Discord и периодически спрашивать – заметны ли изменения.
- Следующий этап – деактивация лишних эффектов: эхо, сценариев улучшения звука.
- Если перечисленные выше действия не привели к долгожданному результату, то последний способ повлиять на ситуацию – сменить разрядность и частоту дискретизации. Как и в случае с остальными действиями, стоит общаться с собеседниками и проверять – появились ли хоть какие-то изменения.
Изменение положения микрофона
К аппаратным неполадкам, кроме некорректно работающих переходников и разъемов, нельзя не отнести и распространенные проблемы с наушниками и гарнитурами, часто захватывающими лишние звуки и транслирующими фоновый шум в голосовой чат в Discord и сторонних мессенджерах. А потому производители напоминают: перед тем, как приступить к общению, необходимо подготовить оборудование – проверить, подключены ли провода, настроена ли громкость, выдвинут ли микрофон из «чашечки» до конца (ведь чем ближе тот к источнику звука, тем отчетливее до собеседников доносятся лишние детали, нарушающие разговор).
Если положение микрофона сменилось, но передача голоса до сих пор прерывается или нарушается лишними звуками, то остается или поэкспериментировать с общением в сторонних мессенджерах, или воспользоваться другим оборудованием – возможно, проблема локальная и связана с аудиокартой или материнской платой.
Но лучше сначала обратиться за помощью к друзьям и попросить другие наушники – возможно, проблема именно в оборудовании.
atpcl.knock
25.04.2020
Пипец, чувак, может пк-гейминг — это не твоё? Ты с наушниками разобрался хоть?
Ответить
Развернуть ветку
Денис Фрост
25.04.2020
Если звук выводишь через панель корпуса, то дело в этом. Используй вывод с материнки.
Ответить
Развернуть ветку
famiak
25.04.2020
Братиш, ты хоть напиши, что за железо, мать, звуковуха, гарнитура, что как куда подключаешь.
Ответить
Развернуть ветку
Прекрасный яд
25.04.2020
Проблема в ПО скорее всего. Точнее — в настройках вывода аудио. Там нужно копать.
В моем случае PC почему-то крайне редко (раз в пару недель) рандомно подключает беспроводные наушники как микрофонную гарнитуру (хотя никакого микрофона в наушниках нет), при этом звук выводится в наушники в отвратительном качестве и слышно эхо происходящего в моей комнате.
Я лечу это ручным переключением устройства вывода аудио на мои наушники (т.к. микрофонная гарнитура появляется отдельной строкой в списке доступных устройств вывода).
Ответить
Развернуть ветку
Смешанный фитиль
25.04.2020
Если у тебя громкость в ушах везде на 100 выкручена — гг. Если нет, в настройках аудио повырубай устройства, похожие названием на стереомикшер. А ещё лучше все повыключай кроме тех, которыми пользуешься.
Ответить
Развернуть ветку
Бледный турник
25.04.2020
Комментарий недоступен
Ответить
Развернуть ветку
Artem Sidorov
25.04.2020
У знакомого такая же проблема: играет в наушниках, говорит, что эха точно быть не может, но сигнал через него как-то возвращается
Ответить
Развернуть ветку
Космический Артем
26.04.2020
Вы случайно не знакомы?
Ответить
Развернуть ветку
SNIPER
25.04.2020
Вроде как банально вывод компа используешь для «речи». Покопайся в обычный настройках аудию (поменяй местами различные «записывающие устройства»). Ну или вбей запрос в яндекс, там тебе 100500 гайдов будет с максимальной дотошностью.
Ответить
Развернуть ветку
Илья Цыганков
26.04.2020
Была такая же проблема, поменял наушники на USB уши и стало ОК. У друга сейчас такая же проблема, как мы поняли софтом это не лечится и видимо проблема в самих портах. Через USB такой проблемы нет вроде как, но проверить стоит все же. А и еще как вариант взять отдельный микрофон, что бы и уши и микрофон не были единой конструкцией.
Ответить
Развернуть ветку
igrok
26.04.2020
Было такое же, в гарнитуре вывод на уши замыкало на микрофон, сменил гарнитуру проблема ушла.
Ответить
Развернуть ветку
Алексей Шевцов
26.04.2020
Меня тоже стали хреново слышать собеседники. Начал смотреть и оказалось функция шумоподавления работает наоборот, голос убирает а все остальные шумы усиливает.
Ответить
Развернуть ветку
Читать все 25 комментариев