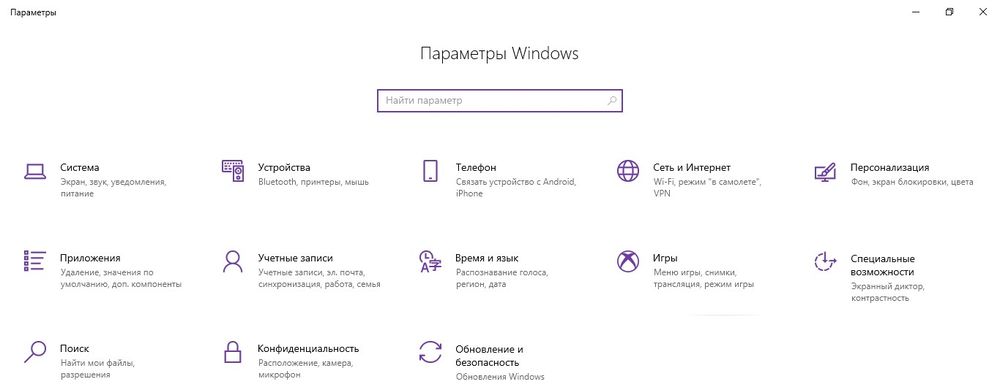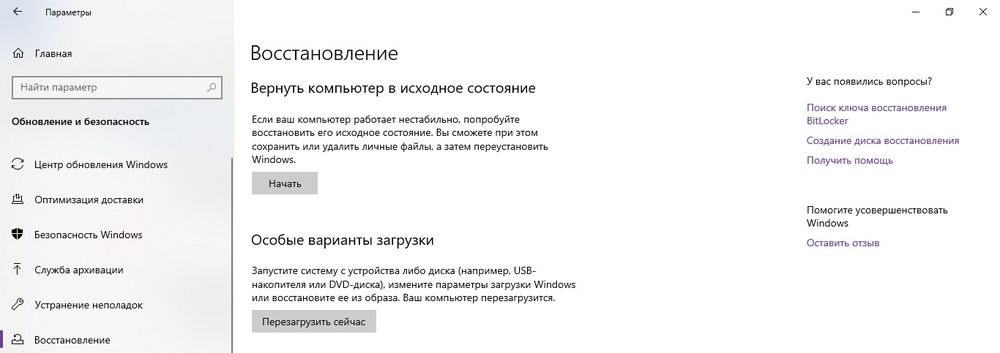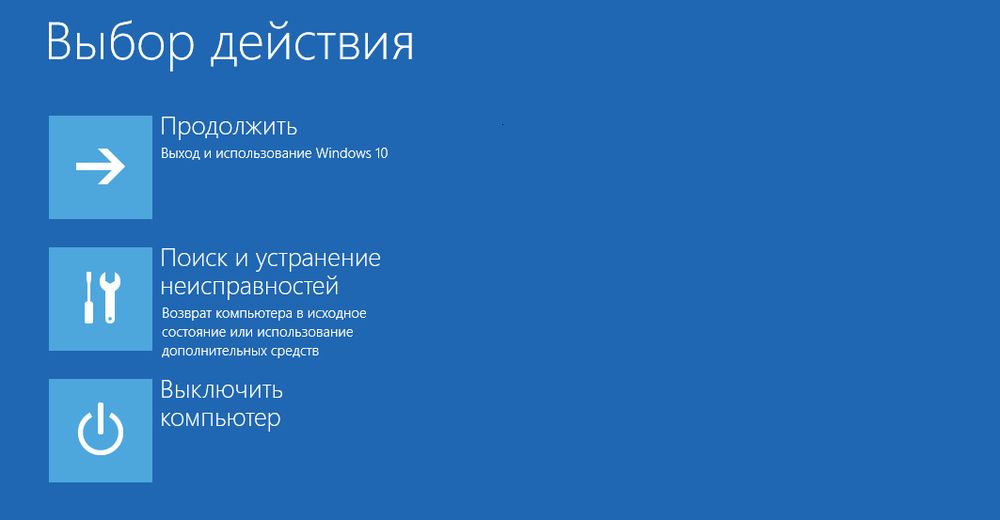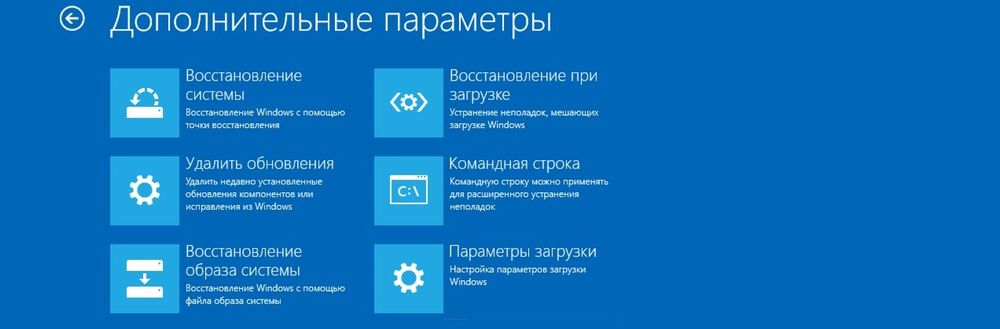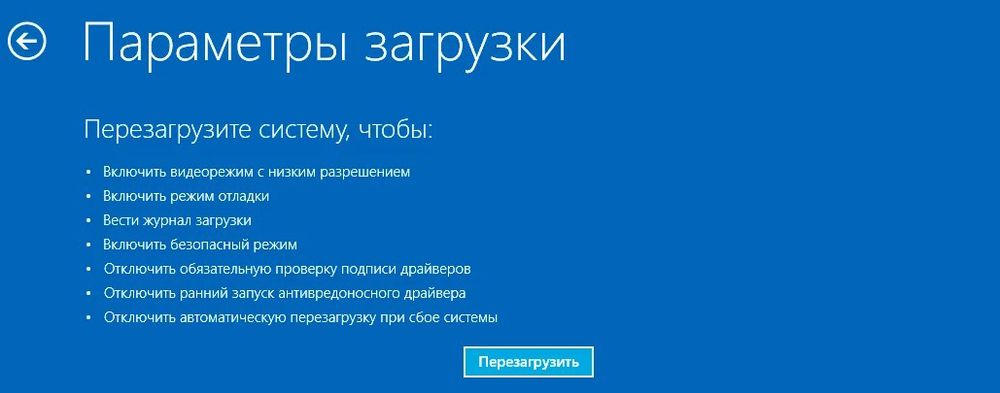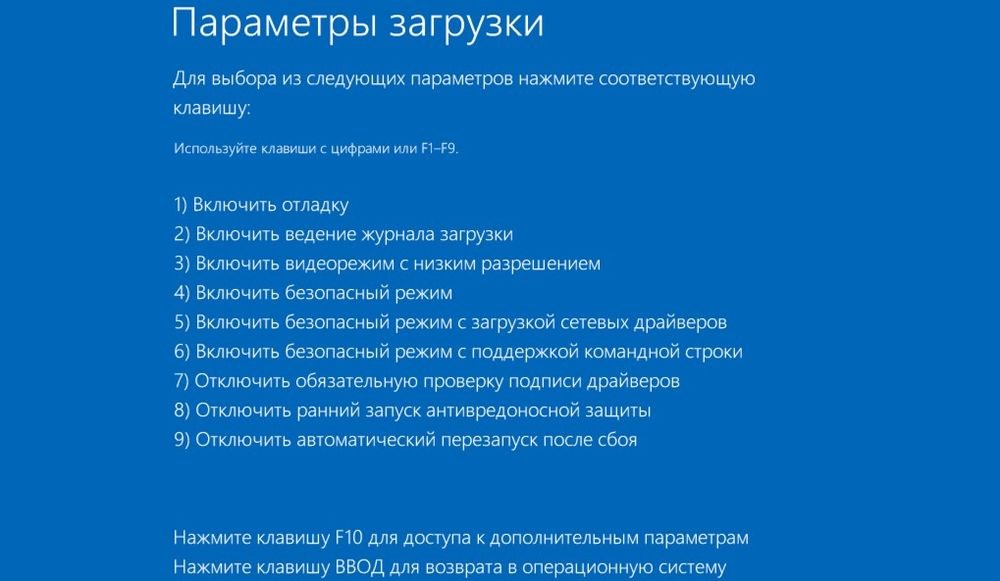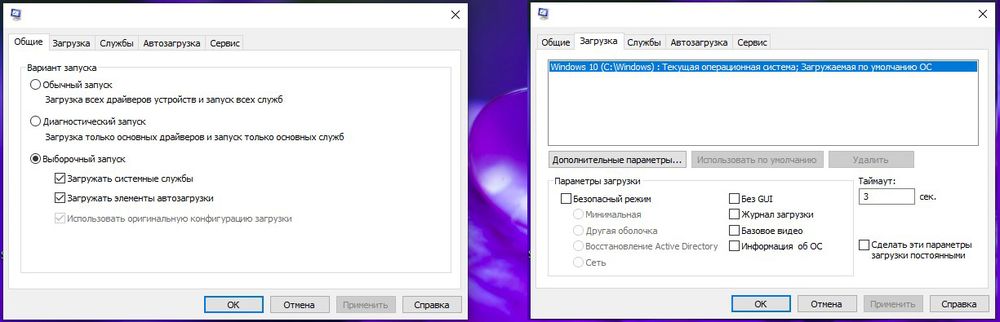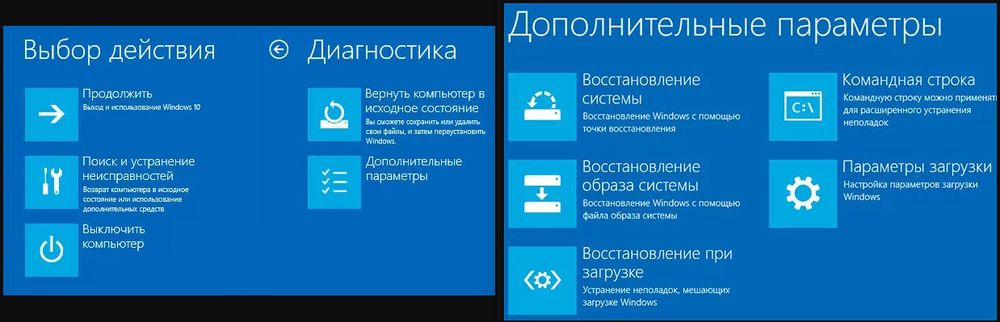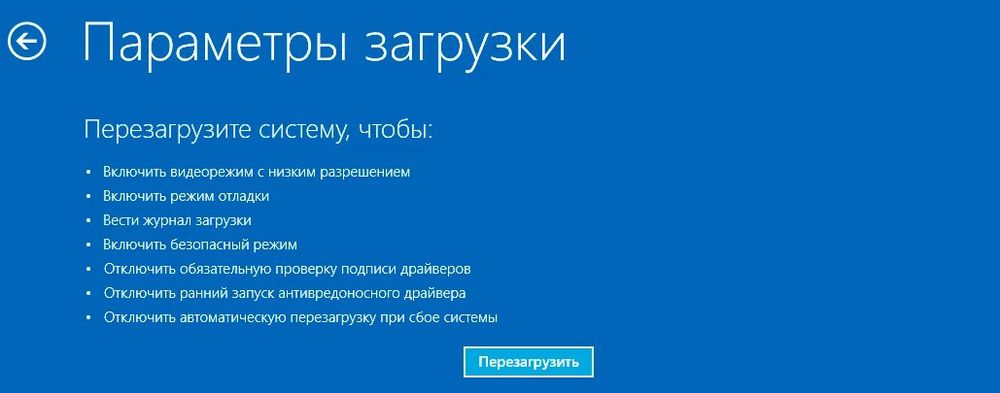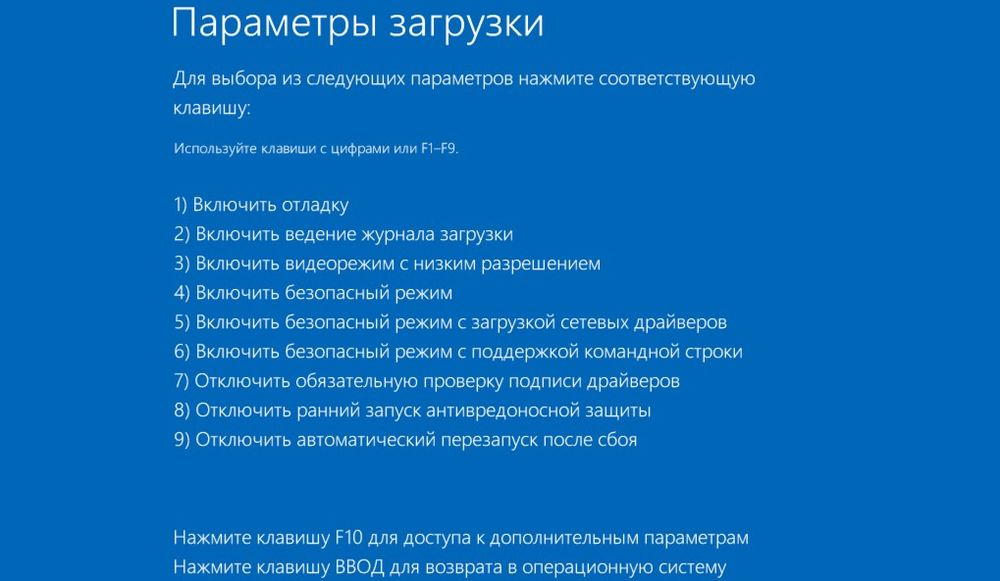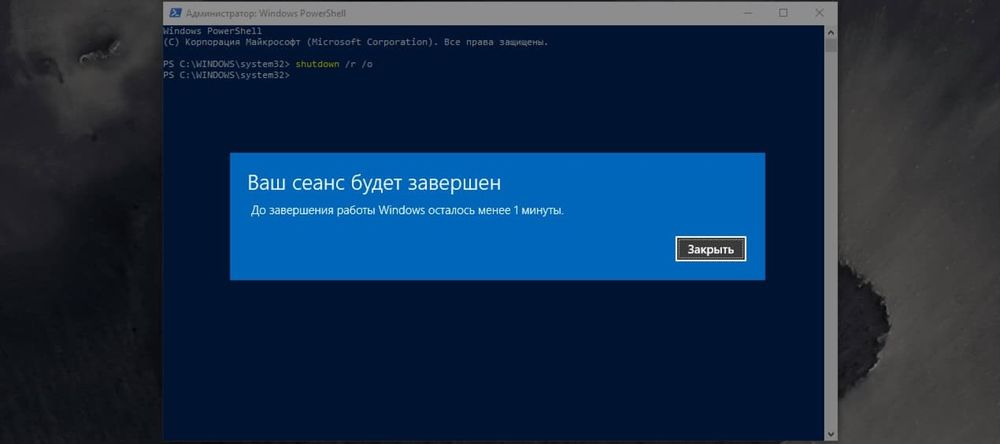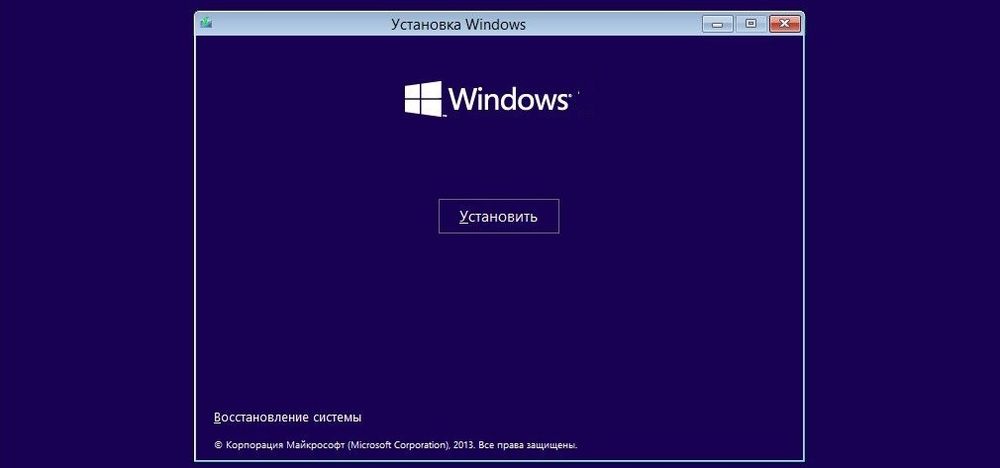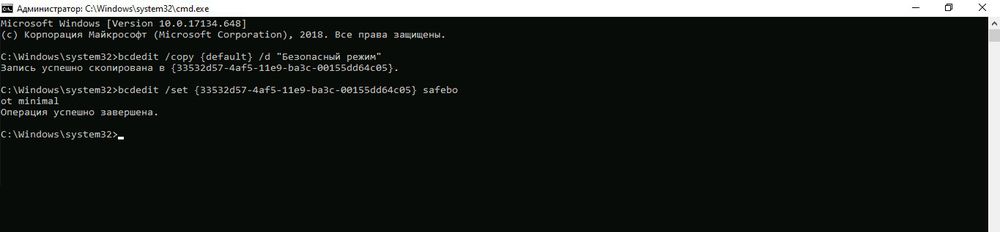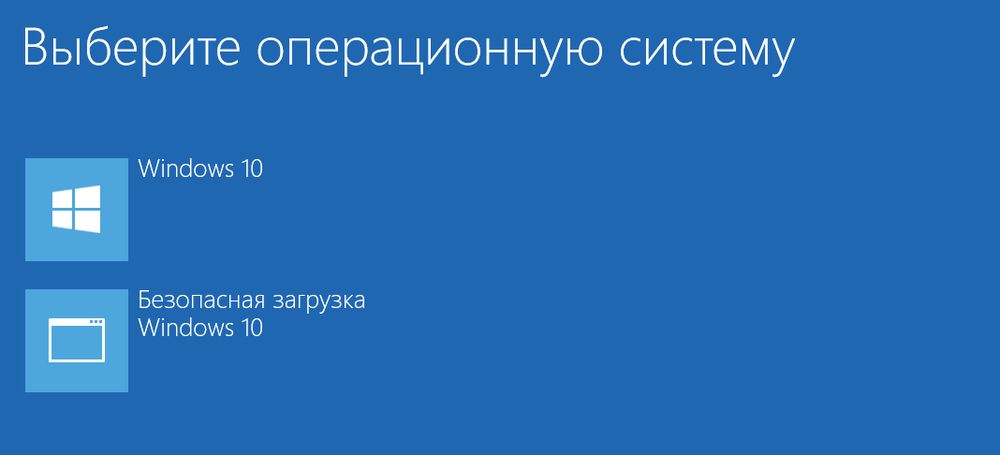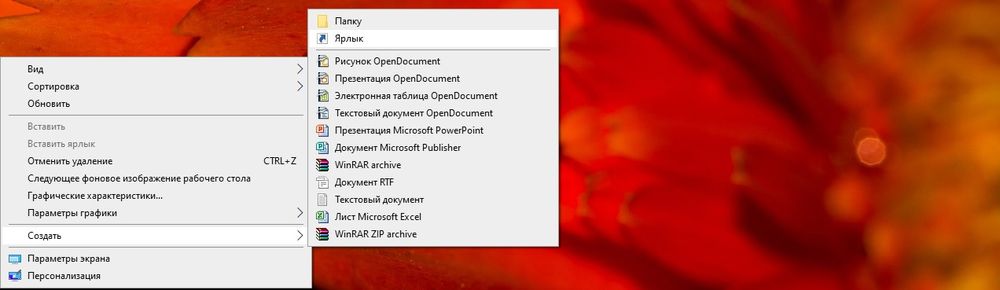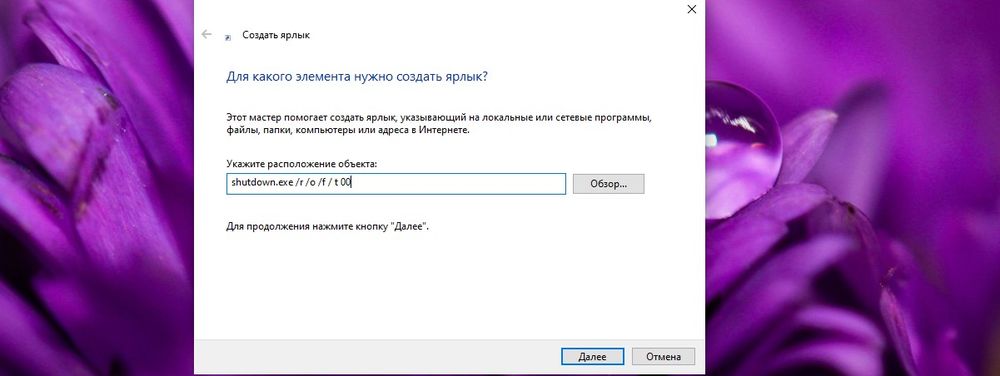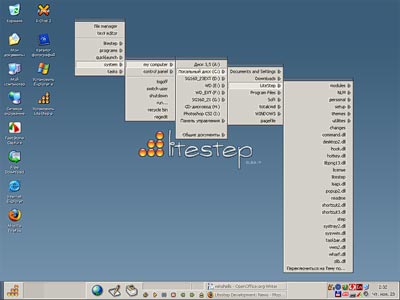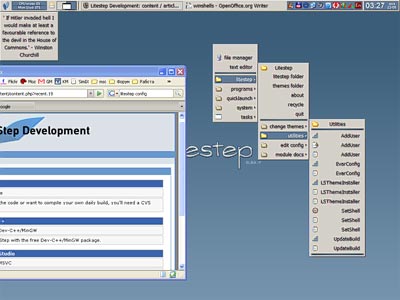Вообще GUI расшифровывается как Graphical User Interface, означает пользовательский графический интерфейс (оболочка) программы или некого процессора, в нашем случае — приветствия.
Описание некоторых других опций:
- Минимальная загрузка — безопасный режим с отключенным сетевыми драйверами, программы из автозагрузки не запускаются, поддерживается полноценный графический интерфейс (оболочка).
- Другая оболочка — программа Проводник или графический интерфейс (explorer.exe) — отключен. Сеть недоступна. Управление ОС возможно только с использованием командной строки, при помощи которой собственно и можно запустить альтернативную оболочку.
- Восстановление Active Directory — будет выполнен обычный запуск безопасного режима с графическим интерфейсом, а также с включенными службами активны каталогов. Данный режим часто используется для решения неполадок сетевого окружения.
- Сеть — безопасный режим с доступом в сеть, можно пользоваться интернетом.
- Журнал загрузки — позволяет включить логгирование процесса запуска безопасного режима, вся информация о загруженных драйверах, а также службах будет записана в файл C:WindowsNtbtlog.txt. Данная опция полезна для анализа причин появления сбоя.
- Базовое видео — видеоадаптер будет использовать стандартный VGA драйвер Microsoft. Функциональность графического адаптера ограничена несколькими режимами (разрешениями). Однако для вывода изображения более чем достаточно. Опция полезна при некорректной работе установленных драйверах производителя видеокарты.
- Информация об ОС — при загрузке операционки будет показан список загружаемых драйверов.
- Таймаут — позволять указать время отображения меню выбора загрузки операционной системы (если операционок установлено несколько).
- Сделать эти параметры загрузки постоянными — полезная опция, если нужно сохранить изменения, то есть после перезагрузки компьютера они будут сохраняться, а не возвращаться на стандартные.
РЕКЛАМА
Надеюсь данный материал оказался полезным. Успехов.
Режимы Windows 10 необходимы для удобства и решения проблем с компьютером. Windows 10 имеет 12 режимов, которые помогают пользователю при работе с компьютером. Давайте рассмотрим все режимы Windows 10, их предназначение, и как пользоваться режимами Windows 10.
Эта опция полезна в решении различных задач и проблем, с которыми сталкивается Windows 10. Его применяют для устранения ошибок с драйверами, детектирования и удаления вирусов, включения локального профиля админа, восстановления ОС из резервной копии или средствами загрузчика Windows 10.
Безопасный режим (Safe Mode) Windows 10 имеет несколько подтипов, которые различаются количеством загружаемых драйверов:
- Минимальный – стандартный функционал с наименьшим каталогом программных компонентов для работы ОС.
- Другая оболочка – добавление к стандартному набору вызов командной строки, для реализации дополнительных функций системы.
- Сеть – подключение к «Минимальный» сетевых драйверов для выхода в локальную сеть и интернет.
- Active Directory – включение в загрузчик контроллера домена Windows, на котором присутствует Active Directory, чтобы восстановить службы каталогов. Опция для ИТ-специалистов.
На скриншоте показаны вариации безопасного режима, которые можно включить при запуске системы, с помощью нажатия клавиши F8 до полной загрузки системы. Все режимы Windows 10 доступны в «Конфигурация системы».
Как запустить безопасный режим Windows 10 из загруженной системы:
- Нажмите Win+Rи пропишите msconfig;
- Перейдите в раздел «Загрузка».
- Выставите напротив «Безопасный режим» птичку и укажите оболочку.
- Жмите «Применить» и перезагружайте ПК. После перезагрузки автоматически вы войдете в выставленный Safe Mode.
Как отключить режим Windows 10:
- Когда вы находитесь в этой оболочке перейдите в «Конфигурацию системы» аналогичным способом.
- В этой вкладке отмените галочку и жмите «Применить».
- Последующая перезагрузка компьютера произойдет со штатной загрузкой Windows
Если эта опция часто используется для задач, ее реально добавить в список загрузок.
Как запустить безопасный режим Windows 10, чтобы тот появился в разделе «Загрузка»:
- Откройте командную строку с правами админа и вводите поочередно команды. Первая строка покажет Он понадобится в следующей команде.
- Первая строка bcdedit /copy {default} /d “Безопасный режим”
- Вытяните код в текстовый формат, и совместите его с другим кодом.
- Вторая строка bcdedit /set {отобразившийся_GUID} safeboot minimal
- Готово. Теперь здесь появится строка. Здесь же можно выставить таймаут автоматического запуска выставленной по умолчанию системы.
Вопрос, как войти в безопасный режим Windows 10 отпадет сам по себе, поскольку теперь перед загрузкой ОС у вас будет постоянный выбор.
Режимы Windows 10 – отладка
Позволяет проводить расширенную диагностику операционной системы для сисадминов и ИТ-специалистов. Является неотъемлемой частью Safe Mode. Он необходим в случаях, когда компьютер начинает нестабильно работать. С помощью этого режима вы сможете провести проверку компьютера максимально глубоко и исправить проблемы.
Чтобы войти в режим отладки, необходимо при запуске, до появления экрана приветствия, нажать клавишу F8. Альтернативный способ: Открыть меню пуск, зажать клавишу Shift, и не отпуская её выбрать пункт “Перезагрузка компьютера”.
Вы должны попасть на экран “Дополнительные параметры загрузки”. Выберите пункт “Параметры загрузки”, в нем будет доступен режим отладки Windows 10.
Чтобы выбирать пункты, используйте клавиши F1-F9. То есть, чтобы задействовать отладку, необходимо нажать F1.
Внимание! В зависимости от версии Windows 10 меню может немного отличаться.
Пункты меню имеют одинаковую суть. Например, вместо “Поиск и устранение неисправностей” пункт может называться “Диагностика”.
Тестовый режим Windows 10
Если вам нужно протестировать не доведенную до ума программу или драйвер, используйте Тестовый режим Windows 10. В x64 версиях ОС он отключает некоторые ограничения безопасности, тем самым позволяет диагностировать сырой софт в среде Виндовс.
Включить его можно командой в командной строке: bcdedit.exe -set TESTSIGNING ON
Выключить можно аналогичным способом, поменяв значение ON на OFF.
Обязательное условие успешной операции – запуск с правами админа CMD.
Режимы Windows 10 – разработка
Если необходимо установить приложения с разрешением .appx не из Microsoft Store, можно использовать режим разработчика Windows 10. Также, он будет полезен программистам и ИТ-специалистам для решения множественных задач.
Активировать его просто:
- Нажмите Win+Iи зайдите в «Обновление и безопасность».
- Откройте раздел «Для разработчиков», выберите соответствующий пункт.
- Согласитесь с предупреждением.
- Дождитесь окончания активации.
- Перезагрузите ПК, чтобы изменения вступили в силу.
Отключение делается таким же способом, только нужно поставить метку напротив другого пункта «Неопубликованные приложения».
Спящий режим Windows 10
Спящий режим Windows 10 – это особая форма работы системы, во время которой компьютеризированная машина в режиме простоя может существенно сэкономить энергопотребление. Если ПК находится в таком состоянии все его активированные программы сохраняются и будут доступны в том же виде, когда ПК снова запустится.
Включается и отключается опция в одном удобном месте:
- Нажмите Win+I и перейдите в пункт «Система».
- Выберите раздел «Питание и спящий режим».
- Задайте таймер бездействия ПК, при котором тот перейдет в спящий режим.
Если нужно опцию выключить, просто укажите в настойках «Никогда».
Режим гибернации Windows 10
Схожий по концепции с предыдущим, режим гибернации Windows 10. Он тоже направлен на сохранении низкого энергопотребления, но с той лишь разницей, что полностью отключает компьютер.
Если при спящем режиме вся информация из ОЗУ сохраняется в ПЗУ и компьютер потребляет минимальную энергию для работы в этой фазе, то гибернация подразумевает выгрузку всех данных по открытому программному обеспечению на накопитель в файл hiberfil.sys. После этого ПК полностью выключается. Последующая загрузка обращается к файлу гибернации, подтягивает нужные данные, восстанавливая тем самым открытое ПО.
Параметр гибернации по умолчанию скрыт в системе, но его можно открыть:
- Нажмите Win+R и введите powercfg.cpl
- Нажмите «Действие кнопок питания».
- Кликните «Изменение параметров».
- Поставьте птичку напротив «Режим гибернации».
- Сохраните изменения. Теперь данный пункт будет отображаться вместе с остальными, если нажать кнопку выключения или Alt+F
Режимы Windows 10 для чистого запуска
Вернуть операционной системе ее первозданный вид, как будто она только что была установлена на компьютер, поможет опция чистого запуска. Сделать режим чистой загрузки Windows 10 просто:
- Нажмите Win+Rи выполните команду msconfig
- Перейдите в раздел «Cлужбы».
- Кликните «Не отображать службы Виндовс» и жмите «Отключите все».
- Нажмите «Применить», перейдите на вкладку «Автозагрузка» и откройте «Диспетчер задач».
- Здесь отключите автозагрузку всех программ.
- После в «Конфигурация системы» жмите ОК и перезагружайте компьютер.
Вернуть все в прежнее состояния поможет обратная процедура активации программ и служб.
Игровой режим Windows 10
Когда на компьютере запускается игра, Game Mode увеличивает частоту кадров (FPS) за счет уменьшения выделяемых ресурсов для фоновых процессов. Активировать опцию просто:
- Нажмите Win+Iи откройте «Игры».
- Поставьте ползунок в положение «Вкл». Игровое меню по умолчанию открывается сочетанием клавиш Win+G
- Запустите любую игру и нажмите Win+G (или другую комбинацию, если вы ее поменяли).
- Нажмите на шестеренку и напротив пункта «Используйте для этой игры игровой режим» поставьте птичку.
- Закройте параметры, выключите игру и вновь ее активируйте. Теперь эта игра каждый раз будет запускаться с применением данной опции до тех пор, пока вы не отключите ее таким же способом.
Прирост FPS в значительной мере заметен в компьютерах и ноутбуках с дискретной графикой и скромными «не игровыми» характеристиками. Прирост еле заметный или полностью отсутствует на игровых компьютерах с хорошей начинкой.
Существенным прирос может оказаться в том случае, если на компьютере запущенна уйма фоновых процессов и их временно нет возможности полностью деактивировать.
S-режим
Благодаря специальной надстройки ОС, именуемой S-режим, создается оболочка Windows 10, максимально направленная на безопасность пользователя.
Пользоваться в системе разрешено только предустановленным программным обеспечение и программами, что предустановлены в Microsoft Store. Переключится в S-режим с обычной операционной системы нельзя.
ОС с данной надстройкой и соответствующей лицензией устанавливается чистой на компьютер. Обычно, такая лицензия необходима для «рабочих инструментов» корпоративного сегмента.
Отключить S-режим можно, однако при переводе ОС в обычное состояние теряется лицензия Security опции:
- Нажмите Win+Iи откройте раздел «Обновление и безопасность».
- Перейдите в «Активация». Здесь жмите «Переключиться на Windows 10 Home / Pro».
- Далее жмите «Обновить выпуск ОС Windows» либо на пункт «Store» для приобретения лицензии в магазине.
- На страничке магазина жмите «Получить». Получите соответствующее уведомление о возможности установки программ из любых источников.
Режим планшета
Достаточно удобная опция, когда подключаешь телевизор к компьютеру через HDMI и желаешь управлять всеми процессами для настройки и просмотра фильма с помощью мышки.
Также – это незаменимая опция при работе с устройств с сенсорным экраном. Включается и выключается опция очень просто:
- В правом нижнем углу панели нажмите на иконку уведомлений.
- Затем кликните «Режим планшета».
Здесь же будет доступна сенсорная клавиатура, которую легко вызывать прямо с панели Пуск.
Режим в самолете
Эта опция становится доступной для компьютеров, оснащенных модулями беспроводной связи Bluetooth и Wi-Fi. Благодаря ей можно в одно мгновение выключить все беспроводные сети:
- Нажмите Win+A и кликните кнопку «В самолете».
- Подождите несколько секунд, чтобы все беспроводные сети перешли в выключенное состояние.
Выключив опцию, вы отмените запрет на выключение беспроводных сетей. Если они были включены, то Bluetooth и Wi-Fi продолжат работу.
Режим бога
Секретная папка Виндовс, в которой присутствуют все имеющиеся элементы администрирования ПК в виде списка. Для активации God Mode:
- Под учетной записью администратора создайте папку и переименуйте ее в GodMode. {ED7BA470-8E54-465E-825C-99712043E01C}.
- Готово, папка без названия ждет, пока ее откроют.
- Используйте собранные здесь ярлыки для быстрого доступа к параметрам ОС.
Режим восстановления системы в Windows 10
Восстановление системы необходимо, когда компьютер вдруг перестал загружаться. Вы можете откатить Windows 10 до более раннего состояния, когда устройство работало стабильно.
Есть 2 варианта восстановления:
- С помощью точек восстановления системы.
- При помощи образа системы.
Если вы отключили создание точек восстановления, то откатиться назад можно только с помощью образа, записанного на установочный диск или загрузочную флешку. Как создавать загрузочную флешку читайте здесь. Инструкция по созданию флешки для Виндовс 8.1, но алгоритм абсолютно идентичен десятке.
После записи образа, вам необходимо вставить флешку в USB разъём компьютера и перезагрузить его. В дальнейшем, следуйте инструкциям на экране.
Если при загрузке компьютер не считывает флешку, то необходимо изменить приоритет загрузки в BIOS.
Заключение
Режимы Windows 10 разрешают операционной системе быть многогранной, приспосабливаться к различным задачам, усиливая позиции в одном направлении и послабляя их в другом. Благодаря таким опциям ОС Windows 10 умеет совмещать комфорт, безопасность и многофункциональность, подстраиваясь под нужды пользователей.
- На главную
- Категории
- Операционные системы
- Nas4Free
- Безопасный режим в Windows 10
Каждый пользователь может столкнуться с ситуацией, когда Windows 10 работает ограниченно или вовсе не загружается по ряду причин: из-за наличия вируса, сбоя в системе, повреждения драйвера, неисправности оперативной памяти или жесткого диска и т.д.
2020-10-14 13:59:1152
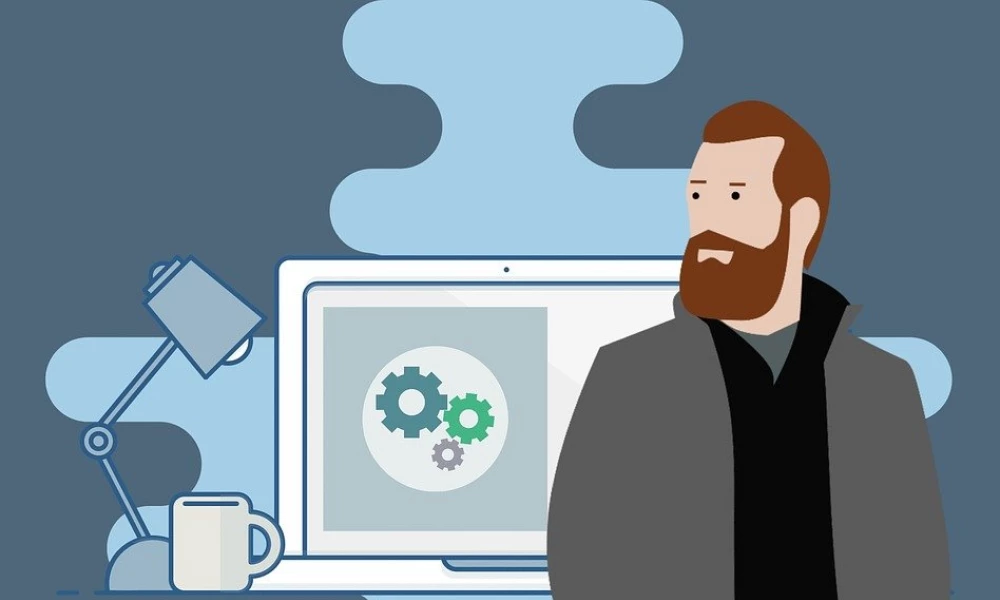
Каждый пользователь может столкнуться с ситуацией, когда Windows 10 работает ограниченно или вовсе не загружается по ряду причин: из-за наличия вируса, сбоя в системе, повреждения драйвера, неисправности оперативной памяти или жесткого диска и т.д. Одним из способов разобраться в проблеме является переход в безопасный режим.
Запуск безопасного режима
Существует несколько простых способов. Выбор конкретного варианта будет зависеть от преследуемых пользователем целей и сути возникнувшей проблемы.
Параметры системы
- С помощью комбинации Win+I открыть параметры и раздел «Обновление и безопасность».
- Во вкладке «Восстановление» активировать кнопку немедленной перезагрузки.
- На экране отобразится меню – перейти в «Поиск и устранение неисправностей» (если нет этого пункта, то в «Диагностику»).
- Далее перейти во вкладку «Дополнительные параметры» – «Параметры загрузки». Если последний раздел отсутствует, выбрать «Дополнительные/другие параметры восстановления».
- Потребуется перезагрузить ПК, кликнув по соответствующей кнопке.
- Ознакомиться с появившимся списком параметров. Клавиши F4, F5 или F6 активировать нужный вариант.
Системная команда msconfig
- Путем зажатия комбинации Win+R вызвать окно «Выполнить».
- Вписать в поисковую строку команду msconfig и кликнуть по «Enter».
- В открывшемся окне с конфигурациями системы перейти на вкладку «Загрузка».
- Если на компьютере установлено несколько ОС, из списка выбрать нужную, клацнув по ней левой кнопкой мышки.
- Если на компьютере установлена одна ОС, она по умолчанию выделена.
- Поставить галочку в пункте «Безопасный режим». Автоматически будет выбран вариант запуска «минимальный», то есть стандартный. Также есть следующие режимы: другая оболочка – поддерживает командную строку (cmd), восстановление AD – восстанавливает базы данных, сеть – предоставляет доступ в интернет.
- Щелкнуть по кнопке «Применить» и «Ок».
- Осуществить ребут ПК.
Клавиша Shift и стандартная перезагрузка
- Клацнуть по иконке Win, которая расположена слева на панели задач, левой кнопкой мышки.
- Найти значок выключения компьютера и нажать на него. Отобразится меню с вариантами действий.
- Зажать клавишу Shift и, удерживая ее, кликнуть по пункту «Перезагрузка».
- На экране появится меню. Повторить действия из способа «Параметры системы», начиная с п.3.
- Появившееся уведомление говорит о том, что требуется перезагрузка ПК. Кликнуть по одноименной кнопке.
- Выбрать желаемый вариант запуска безопасного режима с помощью кнопки F4, F5 или F6.
Важно! Данный способ работает и на экране блокировки.
Командная строка
- Вызвать окно «Выполнить» (Win+R), вписать команду cmd. Одновременно нажать комбинацию Shift+Ctrl+Enter для запуска от имени Администратора.
- Разрешить приложению вносить изменения на устройстве, кликнув «Да».
- Вставить одну из команд: bcdedit /set {default} safeboot minimal (стандартный режим) или bcdedit /set {default} safeboot network (доступ в интернет).
- Нажать «Enter».
Важно! Для отмены операции вместо «set» используется «deletevalue».
Также с помощью командной строки устанавливается меню с выбором типа загрузки, которое отображается при включении компьютера — «bcdedit /set {default} bootmenupolicy legacy» без кавычек. Для активации опции перед запуском системы необходимо нажимать клавишу F8. Вернуться к обычной загрузке можно, если в указанной команде «set» заменить на «deletevalue».
Инструмент PowerShell
- В поисковую строку окна «Выполнить» (Win+R) добавить команду PowerShell и одновременно зажать клавиши Shift+Ctrl+Enter.
- Разрешить приложению вносить изменения на устройстве, кликнув «Да».
- Вписать команду «shutdown /r /o» без кавычек, нажать «Enter».
- Начнется ребут системы.
- После на экране высветится меню – повторить действия из способа «Параметры системы» (с п.3).
Загрузочная флешка (диск)
Когда не получается запустить ОС, всеми перечисленными способами невозможно воспользоваться. Единственный вариант в этом случае – создать на другом компьютере загрузочную флешку (диск) с Windows 10:
- Необходимо вставить в разъем накопитель, включить ПК и нажать сочетание клавиш Shift+F10. Если командная строка не открылась, следует продолжить установку Windows.
- После выбора языка на экране появится кнопка «Установить», однако требуется кликнуть по пункту «Восстановление системы», который расположен в самом низу.
- Далее перейти к «Поиску неисправностей…»/«Диагностике» – «Дополнительным параметрам» – «Командной строке».
- Вписать одну из команд: стандартный запуск – bcdedit /set {default} safeboot minimal; доступ в интернет – bcdedit /set {default} safeboot network; поддержка cmd – bcdedit /set {default} safeboot minimal и bcdedit /set {default} safebootalternateshell yes.
- Закрыть командную строку и осуществить ребут системы.
Другой способ – запуск загрузочного меню (как в Windows 7):
- bcdedit /set {globalsettings} advancedoptions true – включение опции.
- bcdedit /deletevalue {globalsettings} advancedoptions – отключение опции.
Как сделать быстрый вход в безопасный режим
Если пользователь хочет обезопасить себя в будущем при возникновении проблем (первый вариант) или требуется часто переходить в безопасный режим (второй вариант), рекомендуется сделать так, чтобы вход осуществлялся с помощью нескольких кликов.
Создание загрузочного меню при включении ПК
- Win+R – команда cmd – Ctrl+Shift+Enter.
- Ввести «bcdedit /copy {default} /d «Безопасный режим»» без кавычек. Кликнуть «Enter».
- В следующем поле отобразится код GUID.
- Напечатать команду с указанием этого кода – bcdedit /set {код_GUID} safeboot minimal.
Чтобы не приходилось долго ждать включения ПК в стандартном режиме, рекомендуется с помощью команды bcdedit /timeout XX (где XX – время в секундах) задать желаемое время автозагрузки ОС.
Создание ярлыка
- Клацнуть правой кнопкой мышки по свободному пространству в любой папке или на рабочем столе, выбрать «Создать» – «Ярлык».
- Откроется новое окно, указать следующий путь: shutdown.exe /r /o /f / t 00. Кликнуть по кнопкам «Далее» и «Готово».
Двойной щелчок левой кнопкой по ярлыку запустит безопасный режим.

Ваш покорный слуга — компьютерщик широкого профиля: системный администратор, вебмастер, интернет-маркетолог и много чего кто. Вместе с Вами, если Вы конечно не против, разовьем из обычного блога крутой технический комплекс.
Содержание
- Aston 1.9.2
- Blackbox 0.0.92
- LiteStep 0.24.7
- SharpE cvs6
- Talisman 2.98
- Сводная таблица
Введение
Большое количество начинающих пользователей Windows искренне считают стандартный интерфейс операционной системы – ее неотъемлемой частью. На самом деле, это заблуждение. Панель задач, главное меню, системный лоток, значки на рабочем столе и другие элементы интерфейса создаются и обрабатываются отдельным классом программ – оболочками. По умолчанию для подобных целей в Windows используется программа explorer.exe.
Вы можете установить программный продукт, заменяющий функции стандартного инструмента обработки интерфейса. При этом новая программа может предлагать принципиально иные методы организации взаимодействия с пользователем.
В этой статье вы не найдете программ, работающих в системе только в качестве приложений. Статья — не путеводитель по украшениям и улучшениям стандартного интерфейса. Это путеводитель по альтернативным оболочкам для Windows, работающим вместо модуля explorer.exe.
К содержаниюAston 1.9.2
Aston
Большинство разработчиков альтернативных оболочек стараются предлагать нечто экстраординарное, феерическое, дабы у пользователя замирало сердце от восторга, от первых минут общения с продуктом. Разочарование наступает несколько позже, когда одна за другой начинают ломаться привычки, выработанные годами. Между тем, опытные пользователи компьютеров — одни из самых ленивых созданий на земном шаре. И дело тут не в отсутствии стремления к созиданию. Просто, с опытом приходит понимание – если что-то исправно работает, лучше это не трогать (основной постулат системного администратора).
Aston создан для тех, кто ценит свободное время и не желает расставаться с проверенными временем навыками работы с интерфейсом операционной системы Windows. Рабочий стол Aston не сильно отличается от стандарта, создаваемого с помощью Explorer. Вы видите точно такую же панель задач, системный лоток, Главное меню и значки на рабочем столе.
Aston позволяет организовывать трехъярусные боковые панели, в которые можно поместить большинство используемых вами приложений, дабы рабочий стол не представлял собой огромный список однообразных ярлыков. Значки могут иметь произвольный размер, содержать анимацию.
Вы можете четко отслеживать статус приложений, отображающихся на панели задач. Если окно задачи минимизировано, то справа от ее значка загорится черная стрелка. Наведение мыши на любую задачу внутри панели отобразит миниатюру, на которой будет показано содержимое рабочего окна приложения.
В верхней части рабочего окна отображается дополнительная панель, на которой собраны основные сервисные функции. Вы можете вызывать настройки Aston, его дополнительные модули, а также открывать Панель управления, запускать программы и вызывать Свойства дисплея. Кроме того, вы можете осуществлять поиск в Web, используя специальную строку поисковых запросов. Базовый дистрибутив имеет лишь поисковый движок Google, но вы можете устанавливать дополнительные модули. Кнопка автоматического обновления дополнила список еще четырьмя элементами. В левой части панели отображаются аналоговые часы, а справа находятся кнопки выключения и перезагрузки рабочей станции.
Главное меню Aston сильно отличается от привычного вида Explorer. Вы не видите списка наиболее популярных программ, ярлыки приложений Web по умолчанию также отсутствуют. Настройка элементов Главного меню осуществляется из общей панели конфигурации продукта. Работать с Главным меню Aston крайне неудобно по причине отсутствия наглядных механизмов drag & drop.
Дистрибутив Aston включает в себя четыре темы оформления, отличающиеся друг от друга лишь дизайном. Функциональные возможности всех рабочих столов (тем) практически идентичны.
Переход из Aston в Explorer и обратно требует закрытия текущего сеанса пользователя. Если вы решите удалить альтернативную оболочку, то перед началом процедуры обязательно вернитесь в Explorer.
Чтобы узнать более подробную информацию о продукте, ознакомьтесь со статьей «Aston 1.9.2 — альтернативный рабочий стол для Windows».
К содержаниюBlackbox 0.0.92
Blackbox
Blackbox – быстрая, компактная рабочая среда, известная многим пользователям Linux. Ее вариант для Windows имеет гораздо меньшую популярность. Большинство пользователей, привыкших к стандартному интерфейсу операционной системы, с большой неохотой осваивают даже наиболее раскрученные продукты данного сектора рынка. Что уж говорить о маленькой скромной программе, созданной группой энтузиастов, решивших в свое время перенести код оболочки из открытой ОС в среду Win32.
На официальной странице предлагается несколько вариантов дистрибутива оболочки. Они отличаются настройками по умолчанию, списком включенных в состав продукта тем оформления, набором подключаемых модулей.
Установка оболочки предельно проста – вы запускаете BAT-файл, который вызывает исполняемый модуль с ключом -install. При этом в реестр заносится новое значение переменной shell. Вы завершаете текущий сеанс пользователя и снова заходите в систему уже с новой оболочкой.
На рабочем столе отображается новая панель задач и несколько ярлыков. Настройка оболочки осуществляется с помощью правки текстовых конфигурационных файлов. Запуск приложений может осуществляться с помощью стандартного инструмента системы, вызываемого в Explorer с помощью сочетания клавиш Win+R. Кроме того, нажатие левой кнопки мыши в произвольном месте рабочего стола вызывает аналог Главного меню Windows. Его настройки во многом зависят от выбора дистрибутива Blackbox. Сортировка и изменение элементов списков осуществляется только с помощью правки конфигурационного файла. Панель задач с честью выполняет возложенные на нее обязанности. Все запущенные приложения отображаются внутри панели, а в правой ее части находится всем известный системный лоток. Вы можете скрывать его с помощью специальных стрелок.
Переключение между задачами может осуществляться не только с помощью клавиатурного сочетания Alt+Tab и выбора нужного элемента на панели задач. Вы можете последовательно перемещаться по приложениям, щелкая мышью по стрелкам навигации, расположенным по краям панели.
В левой ее части располагается инструмент переключения между рабочими столами, являющийся нормой для рабочих сред Linux. Рабочие столы именуются греческими буквами алфавита – alpha, beta, gamma.
Поведение окон и их дизайн также меняются после установки Blackbox. Двойной щелчок мышью по заголовку рабочего окна не минимизирует его, а производит сворачивание. При этом прячется все содержимое окна, остается лишь его заголовок.
Оболочка показала стабильную работу без каких-либо серьезных ошибок. Можно лишь отметить не совсем корректную работу Total Commander, который не всегда сворачивался в системный лоток.
Работать в Blackbox не совсем удобно по причине отсутствия большинства привычных элементов интерфейса Windows. Вы не можете вызывать с помощью правой кнопки мыши традиционное контекстное меню, чтобы, например, вызывать свойства дисплея. Настройка Главного меню – весьма запутанная задача для неподготовленного пользователя.
С другой стороны, на рабочих станциях с малым количеством оперативной памяти, использование Blackbox позволяет заметно ускорить работу системы благодаря более редким обращениям к жесткому диску. Оболочка занимает около пяти мегабайт в оперативной памяти.
К содержаниюLiteStep 0.24.7
Официальный сайт: www.lsdev.org
Размер: 3576 КБ (OTS Installer)
Цена: бесплатный
LiteStep
LiteStep – компактная оболочка, имеющая модульную структуру. На официальном сайте можно загрузить лишь ядро оболочки, обеспечивающее необходимый функциональный минимум. Кроме того, разработчики не создают установочный пакет для своего продукта, предлагая лишь загрузить архив с программой.
Если вы решите последовать примеру автора и установить на свою рабочую станцию Litestep, то можете воспользоваться любым из предлагаемых в Сети дистрибутивов оболочки, включающим в себя понятный установщик, некоторый набор подключаемых модулей, а также простые предварительные установки, рассчитанные на неподготовленного пользователя.
После установки оболочки задается вопрос о расположении пользовательской информации, а также о списке ваших программных приоритетов. Оболочка определяет большое количество установленных в системе продуктов, но если вдруг какая-то из категорий осталась неопознанной, вы можете самостоятельно указать программу. Например, на тестируемой рабочей станции пришлось вручную назначать IRC-клиент по умолчанию.
После завершения всех приготовлений, вам предлагается перезапустить систему, хотя достаточно лишь начать новый сеанс. Тема, установленная по умолчанию, включает в себя панель задач, системный лоток, Главное меню, а также менеджер виртуальных столов. Внутри его панели вы можете видеть миниатюры рабочих окон, на которых отображаются значки приложений. Если вы внутри менеджера перенесете миниатюру из одного стола на другой, то рабочее окно приложения осуществит аналогичный переход.
Рабочий стол может содержать ярлыки приложений, однако управление ими осуществляется только с помощью текстовых конфигурационных файлов. Главное меню Litestep вызывается с помощью правой кнопки мыши. Некоторые темы оформления включают в себя отдельную кнопку на панели задач, через которую можно осуществлять доступ к основополагающему элементу интерфейса.
Litestep обладает удивительно гибкой системой поддержки смены тем оформления и подключения дополнительных модулей. Все предельно просто. Находите в Сети понравившуюся вам тему. Загружаете ее, запускаете на выполнение. Программа выводит список недостающих модулей в системе и предлагает вам их дополнительно загрузить. Вы соглашаетесь, происходит процедура загрузки, после чего новая тема готова к применению. Вся процедура отнимает считанные секунды при наличии широкополосного подключения и, в любом случае, не больше минуты при коммутируемом соединении с Сетью. Пользователю не нужно самостоятельно искать модули, устанавливать их – все эти процедуры берет на себя оболочка.
В результате мы имеет ситуацию, когда новая тема приносит в систему не только новое оформление, но и уникальный набор инструментов, полностью преобразующий оболочку буквально на глазах. Разумеется, вы можете менять настройки тем вручную, самостоятельно добавляя и удаляя любые ее элементы.
C помощью подключаемых модулей, Litestep может отображать на рабочем столе свободное место на жестких дисках, показывать степень загрузки процессора, управлять из любой панели проигрывателями Winamp и Windows Media Player (по умолчанию система настраивается именно на них). Другие примеры – это навигация по локальной файловой системе прямо из панели задач, прогноз погоды в форме отдельного меню, удобная и компактная панель запуска приложений, а также разнообразные развлекательные, игровые модули (например, миниатюрный арканоид).
Настройка оболочки осуществляется исключительно с помощью правки текстовых конфигурационных файлов. Правда, стоит отметить, что существуют отдельные подключаемые модули, позволяющие переложить на себя часть нагрузки по конфигурированию основного продукта. Вы можете назначать горячие клавиши не только на вызов любых приложений, но и на огромное количество системных операций.
Litestep, конечно, не лишен недостатков. Во время загрузки дополнительных модулей оболочка блокируется. В течение всей процедуры инсталляции, вы будете наблюдать рабочее окно, отображающее ее процесс. Панель задач не совсем корректно обновляется. Если вы переместите рабочее окно поверх панели, то иногда не происходит ее перерисовка, что оставляет хаотический след. Несколько раз во время тестирования отрытые приложения, работающие в фоновом режиме в системном лотке, бесследно исчезали, пропадая также из поля зрения стандартного менеджера задач. Установка новых тем оформления также не показалась стабильной. Некоторые темы отказались работать, по причине несовместимости некоторых дополнительных модулей. При запуске любого окна Explorer, оболочка временно блокируется, не реагируя ни на какие манипуляции. Выгрузка из памяти модуля explorer.exe возвращает Litestep к жизни.
Несмотря на мелкие недочеты, Litestep – в первую очередь, гибкая, масштабируемая оболочка, позволяющая создавать уникальные по функциональным возможностям интерфейсы.
К содержаниюSharpE cvs6
SharpE
SharpE — мощная альтернативная оболочка, распространяемая с открытыми исходными текстами. Изначально, разработкой продукта занималась команда LDI, но, начиная с лета 2005 года, проект обрел полную независимость.
Программа имеет удобный инсталлятор, с помощью которого происходит установка и первоначальная настройка оболочки. После завершения установки продукта и начала нового пользовательского сеанса, происходит загрузка нового интерфейса.
Большинство разработчиков оболочек стараются скопировать концепцию стандартной панели задач Windows. Это означает, что единая панель представляет весь идейный потенциал оболочки – список запущенных процессов, кнопка вызова главного меню, системный лоток, быстрый вызов приложений и многое другое. SharpE предлагает иной механизм. Панелей может быть много. На каждой их них по умолчанию представляется лишь небольшой набор инструментов. При желании вы можете изменять, комбинировать элементы панелей, достигая максимального удобства в работе.
Итак, при первом старте оболочки вы видите три панели в нижней части экрана и одну наверху. Системный лоток выделен в отдельную структуру и может перемещаться независимо от основного набора инструментов. Список запущенных приложений – независимая панель, на которой в отдельной строке отображается заголовок активной задачи. Это очень удобно, если вы запустили более десятка приложений. На панели задач уже давно не хватает месте, вы не видите заголовков элементов. Быстро переключаясь между ними, вы можете оперативно знакомиться с заголовками окон. Рядом с запущенными приложениями располагается список программ для быстрого запуска.
Менеджер виртуальных рабочих столов – отдельная панель. По умолчанию вы можете работать на четырех столах. Все окна приложений отображаются на панели в виде миниатюр.
В верхней части рабочего окна располагается панель, на которой размещаются небольшие подключаемые модули. Базовый дистрибутив включает огромный список приложений, работающих в качестве плагинов. Разработчики сразу предлагают отслеживать загрузку процессора в реальном времени, степень заполнения оперативной памяти и файла подкачки, помещают кнопку вызова главного меню и строку запуска приложений.
С помощью правой кнопки мыши вы можете вызвать полный список модулей, доступных для помещения на панель. Например, можно запустить примитивный блокнот для ведения заметок, экранную лупу, уровень громкости звука.
Вы пользуетесь программой для обмена файлами eMule? Вместо стандартного, малоинформативного значка в системном лотке, SharpE предлагает отдельный модуль, показывающий текущий статус работы клиента p2p-сети. На двух графиках отображается скорость приема и отдачи данных, статус (LowID или HighID) инструменты лимитирования ширины канала, количество активных источников.
Вы можете размещать на панели кнопки, открывающие определенные папки на жестком диске. При этом вызывается собственное компактное окно оболочки, а не стандартное приложение explorer.exe. Если вы часто переписываете данные в какую-либо папку, то можете создать отдельную «мишень». Перенос мышью любых данных тут же активирует процедуру копирования информации.
Рабочий стол также может являться местом запуска разнообразных модулей. Во-первых, стоит отметить, что стандартные ярлыки запуска приложений имеют место и в SharpE, причем размер их не ограничен. На рабочем столе можно размещать аналоговые часы, имеющие дизайн согласно выбранной теме оформления. Также можно включить прогноз погоды, создать ярлыки в виде ссылок на web-страницы (вызывается браузер, установленный в системе по умолчанию), писать произвольный текст. Текст, написанный прямо на обоях, может иметь заданный пользователем размер, цвет, кегль и тень. Также допускается помещение его в отдельную рамку.
Смена тем оформления может происходить с помощью отдельного инструмента, на котором отображается миниатюра предварительного просмотра. В базовый дистрибутив включено восемь тем. Управление некоторыми параметрами оболочки также осуществляется визуальным методом. Окно настроек довольно примитивно, разработчики не стали заставлять пользователей изучать десятки, сотни разнообразных пунктов меню.
SharpE отличает хорошая продуманность логической структуры интерфейса, ощущение его завершенности. Большой набор подключаемых модулей может удовлетворить многие специфические потребности пользователя. Оболочка работает на удивление очень стабильно, послушно реагируя на изменение настроек. Единственное нарекание вызвано пропажей eMule из системного лотка после запуска специального модуля, отображающего подробную информацию о работе клиента. После выгрузки плагина из памяти, значок не вернулся на законное место и eMule стал недосягаем.
В данный момент близится к концу полная переработка программного продукта, которая затронет не только формальное изменение кода, но и некоторые пользовательские аспекты. Например, решено отказаться от записи настроек каждого пользователя в реестр Windows, вместо чего будут создаваться отдельные XML-файлы. Впрочем, для многих не очень крупных свободных проектов, сроки – понятие весьма условное. Когда над душой не стоит начальник, и разработка не является единственным источником дохода в жизни, выход новых версий может затягиваться на неопределенное время.
К содержаниюTalisman 2.98
SharpE
При разработке альтернативной оболочки немаловажную роль играет ее дизайн. Пользователь устанавливает программный продукт, меняющий облик и поведение операционной системы. Невзрачный внешний вид программы может сразу проложить ей дорогу в мусорную корзину. Чтобы остаться на жестком диске более чем на испытательный срок, отведенный лицензией, необходимо, как минимум, произвести на пользователя сильное положительное впечатление, Talisman относится именно к этой категории программ, очарование которых кроется во внешнем виде.
Программа может функционировать как в виде дополнительного инструментария стандартного рабочего стола, так и в качестве полноценной альтернативной оболочки. После процедуры установки вам предлагается широкий выбор рабочих столов.
По умолчанию устанавливается видоизмененный рабочий стол, на котором отсутствуют стандартные ярлыки Explorer, и появляется множество новых элементов. Вы можете запускать приложения с помощью видоизмененного Главного меню и из дополнительной панели, расположенной в верхней части экрана. Щелчок правой кнопкой мыши на любом из элементов интерфейса Talisman открывает дополнительное меню, в котором сосредоточено большое количество пользовательских и служебных элементов. Кроме того, данное меню является универсальным средством смены тем оформления.
Talisman предлагает две защищенные от неосторожного изменения темы. Особое внимание стоит уделить «Мультимедиа центру» — весьма полезной находке для тех, кто любит устраивать дома вечеринки. Примитивный рабочий стол с доступом лишь к мультимедийным функциям рабочей станции, возможно, станет для компьютера спасением. Ведь после изрядного принятия спиртных напитков, работа за стандартным рабочим столом Windows больше напоминает русскую рулетку.
Talisman может использовать в качестве обоев интерактивную карту мира. Вы можете просматривать реальное время в любой точке земного шара и даже видеть области распространения религий. Хотя, в данной карте есть откровенные нелепости и ошибки.
Вы можете запускать Talisman также в качестве приложения, поверх стандартной оболочки. Особенность программы в том, что смена режимов и тем оформления может происходить без повторной авторизации пользователя. Данная возможность бывает незаменима, если вы, например, загружаете огромный файл через коммутируемое соединение, а сервер не поддерживает докачку. Повторная авторизация разрывает сетевые соединения.
Работая как приложение, Talisman позволяет загружать на стандартный рабочий стол различные объекты. Например, вы можете организовать в правой части экрана большую панель с гигантскими значками. Людям с ослабленным зрением будет нетрудно разглядеть очертания ярлыков любимых приложений.
Другой пример. Вы можете заполнить рабочий стол аналоговыми часами, показывающими время в различных городах мира. Если вы часто путешествуете с ноутбуком, то подобная оперативная информация может стать насущной необходимостью.
С точки зрения структуры, рабочий стол Talisman представляет собой совокупность объектов. В качестве объекта может выступать ярлык для запуска программы, небольшая утилита (виджет), произвольные панели (в том числе панель задач и системный лоток) и другое. Настройка всех элементов производится с помощью единого, максимально унифицированного интерфейса.
Talisman изменяет не только графическую составляющую интерфейса, но и позволяет присваивать объектам и событиям свои звуки, а также горячие клавиши.
Несметные богатства возможностей продукта имеют и обратную сторону – большое количество серьезных ошибок и мелких недочетов. В режиме прикладной программы ни в одной теме, предлагающей собственную панель задач, не отображается системный лоток Windows. Если вы перейдете в режим оболочки, то проблема решается частично – лоток появляется, но работает с многочисленными нарушениями. Стандартный индикатор клавиатуры убрать из лотка нельзя, а значит, при использовании утилит, типа Punto Switcher, вы всегда любуетесь двумя индикаторами. Излишняя русификация программы порождает нелепые казусы: один индикатор показывает «En», а второй, «фирменный» — «Ан». Ваши сетевые соединения, напротив, не желают отображаться ни при каких условиях. Если в трее много значков, то они начинают «выдавливаться» на область рабочего стола, подобно соку из крепко сжатого лимона. Некоторые утилиты, сворачивающиеся в системный лоток, порождают артефакт – заголовок окна отображается на рабочем столе. Иногда кнопка «Пуск» исчезает. Иногда при смене тем оформления из панели задач пропадают все запущенные приложения. Помогает только полная перезагрузка оболочки.
Довольно часто значки приложений в панели задач не соответствуют программам. Бывает так, что приложения просто «меняются» значками. Во время тестирования рабочее окно файлового менеджера Total Commander (молодец, половину оболочек заставил показать свои недостатки) несколько раз бесследно исчезало с рабочего стола и таинственным образом возвращалось обратно после возврата в Explorer.
Спорное решение – назначить на правую кнопку мыши вызов фирменного меню «Пуск». Привычная операция – вызов свойств объекта с помощью правой кнопки мыши оказывается недоступной. Чтобы достучаться до свойств объекта, вам придется открыть свойства всей темы и уже оттуда редактировать необходимый элемент.
Бесспорно, Talisman обладает шикарным дизайном. Огромное количество тем оформления, предлагающих рабочие столы на любой вкус, заставляют говорить о продукте, как о виртуозе искусства перевоплощения. Но многочисленные недоработки программной части очень сильно вредят его репутации.
К содержаниюНемного о мерах предосторожности
Полная замена стандартного интерфейса новой оболочкой – это не просто рядовая операция по установке какой-нибудь утилиты. Не зная сути происходящих процессов при смене интерфейса, можно элементарно запутаться и навредить своей системе.
Немного теории. Как уже было сказано во вступлении, за все элементы стандартного интерфейса отвечает программа explorer.exe. Во время загрузки операционной системы, после того, как прошла авторизация пользователя, из реестра берется значение, отвечающее за выбор оболочки. Запустите regedit.exe и откройте ветку реестра
[HKEY_CURRENT_USERSoftwareMicrosoftWindows NTCurrentVersionWinlogon]
За выбор оболочки отвечает строковый параметр «shell». По умолчанию он имеет значение «explorer.exe».
Когда вы устанавливаете новую оболочку, данной переменной присваивается новое значение, которое состоит из пути и имени исполняемого файла альтернативного продукта. Большинство из участников данного обзора обладают утилитами, позволяющими самостоятельно менять оболочки. Но если вдруг у вас возникли затруднения с программой, она плохо работает, и вы не можете никак ее удалить с компьютера – откройте реестр и верните первоначальное значение переменной «shell».
К содержаниюСводная таблица
| Работа в качестве приложения | — | — | — | — | + |
| Виртуальные рабочие столы | — | + | + | + | + |
| Поддержка плагинов | + | + | + | + | — |
| Темы оформления могут автоматически загружать недостающие плагины | + | — | + | — | — |
| Импорт настроек Explorer | + | — | — | — | — |
| Смена стиля оформления окон | — | + | — | — | — |
| Ярлыки на рабочем столе | + | — | + | + | + |
| Визуальная настройка (наличие конфигуратора) | + | — | — | + | + |
| Объем занимаемой оперативной памяти при настройках по умолчанию, МБ | 14 | 5 | 19 | 23 | 9 |
Содержание
- Как выполнить «чистую» загрузку в Windows 10
- Варианты загрузки
- Как выполнить «чистую» загрузку
- Выполните чистую загрузку Windows 10
- Чем чистая загрузка отличается от безопасного режима?
- Выполните чистую загрузку в Windows 10
- Шаг 1. Сделайте выборочный запуск
- Шаг 2. Включите половину сервисов
- Шаг 3: Определите, возвращается ли проблема
- Шаг 4: Включите половину элементов автозагрузки
- Шаг 5: Определите, возвращается ли проблема
- Шаг 6: Устраните проблему
- Шаг 7: Выполните следующие действия, чтобы снова загрузиться в обычном режиме
- Что делать: обычный запуск или выборочный?
- Что такое выборочный запуск?
- Как мне выйти из выборочного запуска?
- Что означает использование исходной конфигурации загрузки?
- Как вернуть Windows 10 в нормальный режим загрузки?
- Как перейти с выборочного запуска на обычный?
- Запуск диагностики — это то же самое, что и безопасный режим?
- Почему рекомендуется проверить папку автозагрузки?
- Какой запуск по умолчанию следует выбрать?
- Как мне загрузиться при запуске?
- Как отключить диагностику при запуске?
- Как мне нормально загрузить Windows?
- Безопасна ли загрузка с графическим интерфейсом пользователя?
- Как перезагрузить компьютер в обычном режиме?
- Как перейти из безопасного режима в нормальный?
- Как начать выигрыш 10 в безопасном режиме?
- Windows 10 — управляем параметрами загрузки системы
- Немного истории
- MSConfig в Windows 10
- Обычный запуск или выборочный. Конфигурация системы Windows
- Как вызвать конфигурацию системы
- Через выполнить msconfig
- Через Панель управления
- Настройка конфигурации системы Windows
- Общие
- Обычный запуск
- Диагностический запуск
- Выборочный запуск
- Загрузка
- Минимальная
- Другая оболочка
- Восстановление службы Active Directory
- Службы
- Автозагрузка
- Сервис
- Как запустить msconfig
- Настройка Windows с помощью msconfig
- Как используют msconfig?
- Какие функции выполняет
- Как зайти в Конфигурацию системы
- Поиск Windows
- Команда Выполнить
- Использование командной строки
- Открытие из папки
- Настройки Msconfig
- Общие
- Загрузка
- Службы
- Автозагрузка
- Сервис
- Msconfig не запускается
- Способ 1. Как зайти в MSConfig Windows 10 через выполнить
- Способ 2. Как открыть конфигурацию системы Windows 10 через Проводник
- Способ 3. Как запустить MSConfig через поиск Windows 10
- Способ 4. Как открыть MSConfig командной строкой
- Что дает число процессоров в MSConfig
- Что дает максимум памяти в MSConfig
- Не запускается MSConfig
Как выполнить «чистую» загрузку в Windows 10
Если компьютер стал работать медленно и нестабильно, то обычно пользователи прибегают к стандартным процедурам: проверяют систему на вирусы, выполняют перезагрузку и запускают проверку диска на ошибки. Но что делать, если ПК продолжает испытывать проблемы работоспособности, а вы никак не можете определить их причину?
В самых экстремальных случаях, ряд пользователей выбирают полную переустановку Windows, предполагая, что все проблемы связаны именно с операционной системой. Другие пользователи пытаются удалить и переустановить приложения, считая, что неполадки возникают из-за стороннего ПО.
На официальном сайте Microsoft сообщается:
«Чистая» загрузка системы применяется для запуска Windows с минимальным набором драйверов и программ из автозагрузки. Это помогает устранить конфликты программного обеспечения, возникающие при установке программы или обновления либо при запуске программы в Windows 10, Windows 8.1, Windows 8, Windows 7 или Windows Vista. «Чистая» загрузка также позволяет устранить неполадки или выяснить, какой конфликт является причиной проблемы.
Варианты загрузки
Прежде всего, убедитесь, что вы вошли в систему с помощью учетной записи администратора, потому что вам нужно внести изменения в систему, которые недоступны для ограниченных аккаунтов.
Как выполнить «чистую» загрузку
Если вы хотите использовать проверенный временем метод «чистой» загрузки, то в разделе Конфигурация системы на вкладке Службы и установите флажок Не отображать службы Microsoft. Это означает, что на вашем компьютере будут отображаться только службы, не созданные Microsoft. Отключите все из них, но запомните текущую конфигурации служб (запишите, сделайте скриншот), чтобы после «чистой» загрузки восстановить службы в том же порядке.
После отключения ненужных служб, откройте вкладку Автозагрузка и нажмите на ссылку «Открыть диспетчер задач». Отключите все элементы, но снова сохраните информацию об исходной конфигурации для последующего восстановления.
Теперь вы можете закрыть все окна и перезагрузить компьютер. Если система загружается корректно, и исходная производительность системы восстановлена, то проблемы связаны со сторонним ПО. В противном случае, придется настраивать Windows.
Совет. Если в режиме «чистой» загрузки система работает корректно, это свидетельствует о том, что причиной сбоя была одна или несколько программ, которые Вы отключили. В такой ситуации методом исключения, т.е. включая программы и службы по одной, выполняя перезагрузку и проверяя работу, можно определить программу, влияющую на работу. Выявив программу, которая влияет на работу, либо оставьте её отключенной, либо удалите, либо свяжитесь с её разработчиком для дальнейшего решения вопроса.
После этого не забудьте восстановить конфигурацию и вернуться в обычный режим загрузки. Кроме того, после «чистой» загрузки вы можете удалить любое приложение, которое, по вашему мнению, может быть источником проблемы и негативно сказывается на производительности системы.
Для того, чтобы отключить режим «чистой» загрузки, на вкладке Общие окна программы Конфигурация системы выберите пункт Обычный запуск. Затем нажмите ОК, затем Перезагрузка.
Источник
Выполните чистую загрузку Windows 10
Прежде всего, вы должны понять, что такое чистая загрузка. Для запуска Windows выполняется чистая загрузка с использованием минимального набора драйверов и программ. Чистая загрузка используется для устранения проблемы Windows из-за поврежденных драйверов или программных файлов. Если компьютер не запускается нормально, вам следует выполнить чистую загрузку, чтобы диагностировать проблему в системе.
Чем чистая загрузка отличается от безопасного режима?
Чистая загрузка отличается от безопасного режима, и ее не следует путать с ним. В безопасном режиме отключается все, чтобы Windows смогла запуститься, и при этом используется самый стабильный из доступных драйверов. Когда вы запускаете Windows в безопасном режиме, второстепенные процессы не запускаются, а неосновные компоненты отключаются. Таким образом, есть только несколько вещей, которые вы можете попробовать в безопасном режиме, поскольку он предназначен для запуска Windows в стабильной среде, насколько это возможно. С другой стороны, чистая загрузка не заботится о среде Windows и удаляет только надстройки сторонних поставщиков, которые загружаются при запуске. Все службы Microsoft работают, и все компоненты Windows включены. Чистая загрузка в основном используется для устранения проблемы совместимости программного обеспечения. Теперь, когда мы обсудили чистую загрузку, давайте посмотрим, как ее выполнить.
Выполните чистую загрузку в Windows 10
Вы можете запустить Windows с минимальным набором драйверов и запускать программы, используя «чистую загрузку». С помощью чистой загрузки можно устранить конфликты программного обеспечения.
Шаг 1. Сделайте выборочный запуск
1. Нажмите кнопку Windows + R, затем введите msconfig и нажмите OK.
2. Убедитесь, что на вкладке Общие установлен флажок Выборочный запуск.
3. Снимите флажок Загружать элементы автозагрузки при выборочном запуске.
4. Выберите вкладку Службы и установите флажок Не отображать службы Microsoft.
5. Теперь нажмите Отключить все, чтобы отключить все ненужные службы, которые могут вызвать конфликт.
6. На вкладке Автозагрузка нажмите Открыть диспетчер задач.
7. Теперь на вкладке Автозагрузка (внутри диспетчера задач) отключите все включенные элементы автозагрузки.
8. Щелкните ОК, а затем Перезагрузить. Это был только первый шаг для выполнения чистой загрузки в Windows 10, выполните следующий шаг, чтобы продолжить устранение проблемы совместимости программного обеспечения в Windows.
Шаг 2. Включите половину сервисов
1. Нажмите кнопку Windows + R, затем введите msconfig и нажмите ОК.
2. Выберите вкладку Службы и установите флажок Не отображать службы Microsoft.
3. Теперь установите половину флажков в списке служб и включите их.
4. Щелкните ОК, а затем Перезагрузить.
Шаг 3: Определите, возвращается ли проблема
Шаг 4: Включите половину элементов автозагрузки
Если никакой элемент автозагрузки не вызывает эту проблему, скорее всего, причиной проблемы являются службы Microsoft. Чтобы определить, какая служба Microsoft, повторите шаги 1 и 2, не скрывая все службы Microsoft на любом этапе.
Шаг 5: Определите, возвращается ли проблема
Шаг 6: Устраните проблему
Теперь вы, возможно, определили, какой элемент автозагрузки или служба вызывает проблему, обратитесь к производителю программы или посетите их форум и определите, можно ли решить проблему. Или вы можете запустить утилиту настройки системы и отключить эту службу или элемент автозагрузки или лучше даже, если вы сможете удалить его.
Шаг 7: Выполните следующие действия, чтобы снова загрузиться в обычном режиме
1. Нажмите клавиши Windows + R, введите msconfig и нажмите ОК.
2. На вкладке Общие выберите параметр Обычный запуск и нажмите кнопку ОК.
3. Когда вам будет предложено перезагрузить компьютер, нажмите Перезагрузить. Это все шаги, необходимые для выполнения чистой загрузки Windows 10.
Источник
Что делать: обычный запуск или выборочный?
В списке «Выбор запуска» на вкладке «Общие» вы можете выбрать, чтобы Windows выполняла: «Обычный запуск»: это означает, что Windows запускается как есть, со ВСЕМИ установленными элементами автозагрузки, драйверами и службами. … «Выборочный запуск»: заставляет Windows запускаться только с необходимыми службами и драйверами.
Что такое выборочный запуск?
Режим выборочного запуска позволяет отключить ненужные приложения и службы Windows, которые могут мешать нормальной установке программного обеспечения. Подобно безопасному режиму, вы можете использовать этот мощный инструмент для решения проблем с установкой.
Как мне выйти из выборочного запуска?
Вы можете отключить все запускаемые программы с помощью выборочного запуска или отключить некоторые из них с помощью служебной программы запуска.
…
Выберите Выборочный запуск и снимите флажок Загружать элементы автозагрузки.
Что означает использование исходной конфигурации загрузки?
Использовать исходную конфигурацию загрузки Настраивает компьютер для обработки исходной конфигурации загрузки при запуске вместо той, которую вы создали путем изменения параметров загрузки с помощью утилиты настройки системы.
Как вернуть Windows 10 в нормальный режим загрузки?
Выполните следующие шаги, чтобы включить нормальный запуск:
Как перейти с выборочного запуска на обычный?
Вкладка Общие окна msconfig
Запуск диагностики — это то же самое, что и безопасный режим?
Диагностический запуск позволяет Windows автоматически включать определенные службы и драйверы при запуске. Это золотая середина между безопасным режимом и обычным запуском.
Почему рекомендуется проверить папку автозагрузки?
Папка автозагрузки Windows — это особая папка на вашем компьютере, потому что любые программы, которые вы поместите в нее, будут автоматически запускаться при запуске вашего компьютера. Это позволяет автоматически запускать важное программное обеспечение, поэтому вам не нужно забывать запускать его самостоятельно.
Какой запуск по умолчанию следует выбрать?
Объяснение: Общая вкладка является вкладкой по умолчанию в Конфигурации системы и показывает, как компьютер будет запускаться, по умолчанию должен быть выбран Нормальный запуск.
Как мне загрузиться при запуске?
В Windows нажмите и удерживайте клавишу Shift и выберите параметр «Перезагрузить» в меню «Пуск» или на экране входа. Ваш компьютер перезагрузится в меню параметров загрузки. Выберите опцию «Использовать устройство» на этом экране, и вы можете выбрать устройство, с которого хотите загрузиться, например USB-накопитель, DVD или загрузку по сети.
Как отключить диагностику при запуске?
Отключите элементы автозагрузки и перезапустите Windows:
Как мне нормально загрузить Windows?
Если вы используете Windows 7, загрузите машину и несколько раз нажмите F8. Когда появится меню Advanced Boot Options, выберите Start Windows Normally. Это также может работать на некоторых ПК с Windows 8 или на ПК, обновленных до Windows 10.
Безопасна ли загрузка с графическим интерфейсом пользователя?
Рекомендуемые ответы. Если вы не понимаете разницы, вы, вероятно, вообще не хотите их использовать. Отсутствие загрузки графического интерфейса пользователя просто избавляет от графической движущейся полосы во время запуска. Это экономит несколько секунд, но без этого вы не сможете узнать, зависла ли ваша система во время запуска.
Как перезагрузить компьютер в обычном режиме?
Как перезагрузить компьютер в нормальном режиме
Как перейти из безопасного режима в нормальный?
Самый простой способ отключить безопасный режим — просто перезагрузить устройство. Вы можете выключить устройство в безопасном режиме так же, как и в обычном режиме — просто нажмите и удерживайте кнопку питания, пока на экране не появится значок питания, и коснитесь его. Когда он снова включится, он снова должен быть в нормальном режиме.
Как начать выигрыш 10 в безопасном режиме?
Как запустить Windows 10 в безопасном режиме?
Источник
Windows 10 — управляем параметрами загрузки системы
Применение сторонних утилит для настройки Windows уже давно стало традицией среди пользователей, а стоило бы знать, что множество параметров операционной системы можно настроить ее же средствами, не прибегая к сторонним и подчас платным инструментам. Чего стоит только одна PowerShell вкупе с командной строкой. Впрочем, речь сегодня пойдет не о них, а о MSConfig — замечательной во многих отношениях штатной утилите, предназначенной для управления автоматически запускаемыми процессами и процедурой загрузки Windows.
В настоящее время утилита MSConfig используется в основном при проведении различного рода диагностических работ.
Сама тулза диагностическим инструментом не является, она позволяет последовательно отключать службы, второстепенные драйвера и элементы автозагрузки, исключая их потенциально негативное влияние на работу Windows и помогая таким образом установить виновника неполадки. Другой пример использования MSConfig — включение безопасного режима Windows, также служащего для проведения диагностических и ремонтных работ.
Реже утилита используется для тестирования работы операционной системы и программного обеспечения в условиях предоставления ограниченного объема ресурсов процессора и оперативной памяти. Кроме того, MSConfig может служить в качестве инструмента управления приоритетами загрузки нескольких операционных систем, если таковые установлены на одном компьютере. Наконец, MSConfig можно использовать как своего рода лаунчер для запуска некоторых средств администрирования.
Но обо всём по порядку.
Немного истории
MSConfig впервые появилась в Windows 98 как инструмент управления режимами загрузки и запускающимися при старте операционной системы службами и приложениями. В Windows 2000 разработчики Microsoft почему-то решили ее убрать, но в XP вернули на место, где она и остается по сей день. В Windows 98 MSConfig значительно отличалась от того инструмента конфигурации, который имеется сейчас в Windows 10. Поскольку в ранних версиях системы еще не было реестра, а настройки хранились в конфигурационных файлах, в MSConfig присутствовали одноименные вкладки, предоставляющие доступ к этим файлам.
MSConfig в Windows 10
Из адресной строки Проводника.
Через оснастку классической панели управления «Администрирование», а также через системный поиск.
Небольшое по размерам окошко утилиты содержит пять вкладок: Общие, Загрузка, Службы, Автозагрузка и Сервис. Четвертая вкладка Автозагрузка в Windows 10 не содержит никаких опций за исключением ссылки на Диспетчер задач.
Это своего рода рудимент и, скорее всего, в следующих версиях вкладка будет удалена.
Опции первой вкладки «Общие» определяют режим запуска операционной системы.
Пожалуй, самая интересная вкладка в оснастке MSConfig. Переключившись на нее, в верхней части окна вы увидите как минимум одну запись, содержащую название установленной системы. Если у вас установлено несколько версий Windows, количество записей будет соответствующим. Вы можете управлять записями загрузчика, выбирая одну из систем в качестве загружаемой по умолчанию. Помимо предоставления списка установленных на одном компьютере ОС Windows, ее инструменты позволяют управлять параметрами загрузки — загружать систему в безопасном режиме.
При этом предлагается на выбор использование четырех параметров.
• Параметр «Минимальная загрузка» обеспечивает работу безопасного режима с отключенными сетевыми драйверами и элементами автозагрузки, но с полноценным графическим интерфейсом.
• Если же вы выберите параметр «Другая оболочка», то единственным доступным инструментом управления в Windows 10 окажется командная строка. Интернет при этом так же работать не будет.
• Параметр «Восстановление Active Directory» загружает систему в обычном безопасном режиме с GUI и со службами активных каталогов. Используется в основном системными администраторами при решении проблем в сетевом окружении.
• Наконец, параметр «Сеть» загружает Windows 10 в безопасном режиме с GUI и с возможностью подключения к интернету.
Обратите также внимание на блок параметров «Без GUI», «Журнал загрузки», «Базовое видео» и «Информация об ОС». Непосредственного отношения к безопасному режиму они не имеют и используются в качестве дополнительных настроек.
А так, по большому счету эти функции вам не нужны, поскольку изменение объема выделяемых ресурсов никак не отразится на скорости загрузки, что же касается блокировки PCI и прочих опций, игры с ними могут привести к падению системы или ее зависанию.
Здесь всё намного проще. На этой вкладке вы можете отключить все или некоторые сторонние и системные службы. Последовательное отключение служб применяется в рамках диагностики, позволяя выявить виновника проблем в работе операционной системы. «Службы» частично дублируют функционал вкладки «Общие», в чём вы можете убедиться, отключив любую службу — вариант запуска на вкладке «Общие» автоматически переключиться на «Выборочный запуск».
Дополнительная вкладка, содержащая список команд для запуска наиболее часто используемых инструментов администрирования. Здесь вы найдете опции для запуска командной строки, редактора реестра, восстановления системы, разных мониторов и прочих плюшек.
Ничего руками вводить не нужно, просто выбираем необходимый элемент и жмем кнопку «Запуск».
Итог
По большому счету это всё, что следовало знать об этом полезном инструменте. Утилита MSConfig очень удобна, когда нужно загрузить Windows в безопасном режиме, быстро отключить загружающиеся вместе с операционной системой компоненты или запустить какую-нибудь системную оснастку. Что касается безопасности, навредить системе с ее «помощью» вряд ли получится, поэтому после ознакомления с основными функциями, на вооружение утилита может быть взята даже начинающими пользователями.
Источник
Обычный запуск или выборочный. Конфигурация системы Windows
Конфигурация системы это приложение входящее в операционную систему Windows и предназначенное для настройки запуска системы. Также вход в конфигурацию системы используется для поиска неисправностей из-за которых неправильно запускается система.
Как вызвать конфигурацию системы
Запустить конфигурацию системы можно несколькими способами.
Через выполнить msconfig
Конфигурацию системы открыть можно с помощью команды msconfig, а для этого запускаем приложение Выполнить нажав на клавиатуре одновременно клавиши WIN+R.
Можно с помощью команды msconfig в Windows 10 зайти в конфигурацию системы
Откроется окно под названием Выполнить в котором вписывается команда msconfig, а чтобы как запустить msconfig необходимо нажать кнопку ОК.
Через Панель управления
Войти в конфигурацию системы можно через Панель управления. Запускаем Панель управления и в ней открываем категорию Система и безопасность и в ней находим и нажимаем на пункт Администрирование.

Откроется окно под названием Администрирование.

В этом окне находим пункт Конфигурация системы и открываем его. Наводите на этот пункт курсор и нажимаете правую кнопку мыши, а затем в открывшемся контекстном меню выбираете пункт Открыть.
Настройка конфигурации системы Windows
Конфигурация системы состоит из 5 вкладок которые называются Общие, Загрузка, Службы, Автозагрузка, Сервис.
Общие
На первой вкладке конфигурации системы варианты запуска системы отображаются. Чтобы знать какой запуск выбрать в конфигурации системы рассмотрим их подробнее. В конфигурации системы общие имеются три варианта запуска.

Обычный запуск
Если выбрать в конфигурации системы обычный запуск то вместе с компьютером будут запускаться все программы которые стоят на автозапуске и все приложения Windows. После установки системы лучше всего перейти с этого режима на режим Выборочного запуска чтобы вместе с системой запускались только выбранные вами программы, приложения и службы Windows.
Диагностический запуск
При этом запуске будут запускаться только основные приложения и службы Windows. Этим методом не рекомендуется пользоваться не опытным пользователям так как не все умеют при необходимости запускать необходимые службы. Запустив компьютер в этом режиме могут отключится службы и приложения которые вам будут необходимы для возврата в обычный или выборочный режим, а для вам нужно будет их запустить чтобы исправить конфигурацию системы.
Выборочный запуск
При этом запуске будут запускаться только основные приложения и службы, а также выбранные вами приложения, службы и программы.
Загрузка
На этой вкладке в конфигурации системы Загрузка отображаются все установленные системы на вашем компьютере, а текущая и загружаемая по умолчанию помечаются.

На этой вкладке можно выставить параметр Безопасный режим чтобы после перезагрузки компьютер запустился в безопасном режиме. Безопасный режим можно запустить в четырёх вариантах.
Минимальная
При этом режиме система запустит только необходимые системные службы, без доступа к интернету.
Другая оболочка
При этом режиме откроется командная строка и запустятся необходимые системные службы, без доступа к интернету.
Восстановление службы Active Directory
При этом режиме система запустит только необходимые системные службы и службу Active Directory.
При этом режиме система запустит только необходимые системные службы и даст доступ к интернету.
Также на этой вкладке поставив галочку у нужного пункта можно отключать или включать:
Ещё на этой вкладке можно открыть дополнительное окно нажав на кнопку Дополнительные параметры.

В открывшемся окне под названием Дополнительные параметры загрузки можно установить некоторые параметры.
Службы
На этой вкладке отображаются все службы Windows и их состояние то есть работают они или нет.

Отключить службы в конфигурации системы можно не все так как без некоторых служб Microsoft система просто не сможет работать. Чтобы наверняка знать в конфигурации системы службы какие можно отключить нужно поставить галочку у пункта Не отображать службы Майкрософт и тогда будут отображаться службы которые точно можно отключить.
Автозагрузка
На этой вкладке отображались все программы которые автоматически запускались вместе с системой.

Начиная с операционной системы Windows 8 для удобства из конфигурации системы автозагрузка была перемещена в Диспетчер задач.
Сервис
На этой вкладке отображается список приложений которые запускаются при запуске системы.

У каждого приложения имеется краткое описание для чего оно нужно, а также можно увидеть где это приложение находится. Выбрав необходимое приложение можно его запустить нажав на кнопку Запустить и оно откроется.
Когда встает необходимость выполнить настройку операционной системы Windows, многие пользователи прибегают к использованию разнообразных утилит от сторонних разработчиков. При этом, даже не подозревая о существовании встроенных средств для решения этих задач.
Одним из самых мощных и простых инструментов для настройки является утилита msconfig. Ее можно запустить на любом компьютере с операционной системой Windows, и при этом вам не потребуется устанавливать никаких дополнительных программ. С помощью данной программы вы можете управлять загрузкой операционной системы, установленными службами и автозагрузкой программ. Кроме этого с помощью данной программы можно быстро запустить другие встроенные средства для управления операционной системой. В данной статье мы постараемся максимально детально рассмотреть программу msconfig и ее основные возможности.
Как запустить msconfig
Запускать msconfig очень просто, более того это можно сделать несколькими способами. Самый простой способ это запуск с помощью поиска. Откройте меню «Пуск» или стартовый экран, если у вас Windows 8, и введите «msconfig». После этого вам будет достаточно кликнуть по иконке программы.
Запуск программы с помощью меню «Пуск»
Также вы можете использовать меню «Выполнить». Для того чтобы запустить меню «Выполнить» нажмите комбинацию клавиш Win + R. После этого введите команду «msconfig» и нажмите ввод.
Запуск программы с помощью меню «Выполнить»
Кроме этого msconfig можно запустить с помощью командной строки или из папки, программу msconfig.exe можно найти в папке WindowsSystem32.
Настройка Windows с помощью msconfig
Итак, мы запустили msconfig, можно приступать к работе. Интерфейс данной программы состоит из нескольких вкладок: Общие, Загрузка, Службы, Автозагрузка и Сервис. Рассмотрим все вкладки по порядку.
На вкладке «Общие» можно выбрать вариант загрузки операционной системы.
Обычный запуск – запуск с загрузкой всех драйверов и служб.Диагностический запуск – запуск с загрузкой только основных драйверов и служб.Выборочный запуск – запуск с загрузкой выбранных элементов операционной системы.
Вторая вкладка называется «Загрузка». Здесь можно настроить процесс загрузки операционной системы. Например, если на компьютере установлено несколько версий Windows, вы можете указать, какая система будет загружаться по умолчанию. Также здесь можно указать другие настройки, имеющие отношение к загрузке операционной системы.
Третья и четвертая вкладки наиболее полезны для рядового пользователя. Третья вкладка называется «Службы» здесь можно отключать/включать службы, установленные в системе.
Если вы не имеете должного опыта, то стандартные службы лучше не отключать. Это может привести к нестабильной работе операционной системы. Для того чтобы скрыть стандартные службы установите галочку возле пункта «Не отображать службы Майкрософт».
Не отображать службы Майкрософт
Более того, после скрытия стандартных служб, работать со списком становится значительно проще. Вы без проблем сможете найти и отключить службы, которые вам не нужны, что позволит повысить скорость работы системы.
Четвертая вкладка называется «Автозагрузка». Здесь можно управлять программами, которые загружаются автоматически при старте операционной системы.Например, вы можете убрать программу из автозагрузки.
Последней вкладкой утилиты msconfig является вкладка «Сервис». Здесь можно запускать другие стандартные средства для управления операционной системой.
Для этого выберите нужное средство в списке и нажмите на кнопку запуск.
Как используют msconfig?
Сценариев использования программы msconfig может быть множество. В большинстве случаев обычные пользователи используют msconfig для удаления не нужных программ с автозагрузки и отключения служб.
Также msconfig можно использовать как инструмент для диагностики и тестирования системы. Вы можете запустить операционную систему с помощью диагностического запуска и проверить стабильность ее работы. Если в таком режиме операционная система продолжает «глючить», то, скорее всего, проблема в системных файлах. Если система работает стабильно, то проблема в установленных приложениях.
Программа Конфигурация системы (она же msconfig.exe) используется для управления загрузкой системы, автозапуском программы и сервисов (служб). На вкладке Общие можно выбрать тип запуска системы.
Теперь переходим на вкладку Загрузка. На этой вкладке вы увидите список установленных операционных систем, точнее список версий Windows (если на компьютере установлено несколько версий Windows), другие операционные системы, например Linux, вы в этом списке не увидите.
Кнопка Дополнительные параметры позволяет установить дополнительные параметры выбранной операционной системы. Например, задать максимальное число используемых процессоров, выбрать максимум памяти.
Кнопка Использовать по умолчанию в окне Конфигурация системы позволяет установить выбранную операционную систему как систему, которая будет загружена по умолчанию через количество секунд, указанное в поле Таймаут.
Кнопка Удалить позволяет удалить выбранную операционную систему, но вы не можете удалить загружаемую по умолчанию ОС.
Выбранные вами параметры сохраняются ровно на одну перезагрузку. Начиная со второй перезагрузки (после установки параметров) будут использоваться параметры по умолчанию. Если вы хотите сохранить изменения, установите флажок Сделать эти параметры загрузки постоянными (вы должны точно быть уверенными в том, что делаете, поскольку для нормальной загрузки Windows обычно не нужно ничего изменять на этой вкладке).
Автоматически запускаемые программы «прописываются» в ключе реестра HKLM/SOFTWARE/Microsoft/Windows/CurrentVersion/Run или в ключе HKCU/Software/Microsoft/Windows/CurrentVersion/Run. Использовать редактор реестра для отключения программ в автозапуске не очень удобно (хотя это на любителя), поэтому можно использовать программу msconfig.
Программа msconfig удобна еще и тем, что позволяет отключать автозапуск программы, даже если последняя «прописана» не в реестре, а в программной группе Автозагрузка (Пуск => Все программы => Автозагрузка).
Так что в любом случае программу msconfig использовать удобнее, чем редактор реестра (именно для редактирования автозапуска).
Осталось рассмотреть вкладку Сервис. Здесь вы можете запустить различные служебные программы. Просто выберите программу из списка и щелкните на кнопке Запуск. Перечислять программы нет смысла, поскольку напротив каждой программы приводится ее краткое описание.
Msconfig («Microsoft System Configuration Utility») – это инструмент, предназначенный для настройки и устранения неисправностей в операционных системах Windows. Впервые она появилась в Windows 98 и ее целью было, помочь пользователям в управлении сервисами ОС. Также она призвана обеспечить контроль за исправностью системных компонентов.
Какие функции выполняет
Компоненты утилиты позволяют пользователю эффективно выявлять и устранять неполадки в работе персонального компьютера. Программа может произвести идентификацию драйверов на предмет их неработоспособности, активировать и деактивировать системные компоненты, контролировать запуск программ и служб. Таким образом – это инструмент для гибкой настройки параметров ОС.
Как зайти в Конфигурацию системы
Поиск Windows
Первый способ запуска Мсконфиг достаточно простой, для вызова утилиты понадобиться использовать «Поиск Windows»:
Команда Выполнить
Данный способ подразумевает собой использование окна «Выполнить»:
Использование командной строки
Вариант запуска будет рассмотрен для Windows 7 и старших версий. Необходимо заметить, что в версиях после «семерки» процесс запуска командной строки выглядит иначе.
Открытие из папки
Способ подразумевает под собой запуск утилиты конфигурации с помощью исполняемого файла, находящегося на системном разделе жесткого диска:
Настройки Msconfig
После того, как утилита была запущена, на экране появится диалоговое окно где будет представлено 5 вкладок: «Общие», «Загрузка», «Службы», «Автозагрузка» и «Сервис». Далее будут рассмотрены основные функции утилиты, а также основные особенности работы с ними и настройки конфигурации системы, которые могут помочь добиться максимальной производительности компьютера.
Стоит заметить, что правильных настроек Msconfig, как таковых нет. Без необходимости лучше вообще не лезть в эту утилиту, поскольку какого нибудь очень заметного прироста скорости получено не будет, а систему можно сломать вполне реально.
Общие
Вкладка «Общие» позволяет пользователю выбрать вариант загрузки операционной системы. В пункте «Обычный запуск » система загрузится с необходимыми драйверами и службами для полнофункциональной работы. «Диагностический запуск » позволяет загрузить ОС с использованием только основных драйверов и служб. Ее целью является выявление неполадок в работе Windows. «» загружает только некоторые системные компоненты на усмотрение пользователя.
Загрузка
Позволяет выполнить гибкую настройку запуска ОС. Можно выбрать систему, загружаемую по умолчанию. Настройка «Параметра загрузки » помогает установить режим загрузки операционной системы. Это полезно в случаях, когда на ПК попал вредоносный файл, наблюдается конфликт драйверов или приложения запускаются с ошибками. Также можно установить загрузки с ведением журнала, где отразится информация о том, какие службы были запущены штатно, а где произошел сбой (журнал расположен по следующему пути: C:WindowsNtbtlog.txt)
Как выбрать систему по умолчанию :
Далее подробнее рассмотрим «Дополнительные параметры».
В «Дополнительные параметры» доступные следующие функции:
Службы
Данная вкладка содержит в себе службы, которые запускаются автоматически при старте операционной системы.
Службы поделены на следующие категории:
Рассмотрим пример работы с данной вкладкой, когда в работе ОС наблюдаются сбои:
Автозагрузка
Чтобы убрать элемент автозагрузки необходимо снять галочки с чекбокса расположенного рядом с ним, и кликнуть «Применить».
В операционных система Windows 8 и старше, автозагрузка расположена в диспетчере задач.
Сервис
Данный раздел позволяет пользователям получить быстрый доступ к основным утилитам операционной системы. Достаточно выделить нужный компонент и кликнуть по кнопке «Запуск», программа будет запущена.
Сервисы диагностики и администрирования Windows представлены на скриншоте:
Msconfig не запускается
Причины сбоев и решение проблем с запуском Msconfig:
Наверное многие встречались хоть раз при исправлении каких нибудь проблем с утилитой MSConfig в Windows. Сама утилита MSConfig позволяет настроить параметры загрузки, включать и отключать службы и многое другое.
В предыдущих версиях Windows утилита MSConfig позволяла ещё управлять приложениями в автозагрузке. После обновления к Windows 10 все параметры автозагрузки были перенесены в диспетчера задач Windows 10.
Поэтому в этой статье мы рассмотрим как зайти в MSConfig Windows 10 и как правильно настроить MSConfig. А также рассмотрим несколько способов что нужно делать если MSConfig не запускается.
Дальше мы рассмотрим всевозможные способы как зайти в конфигурацию системы Windows 10 разными способами. Все способы также будут актуальны и для пользователей Windows 7, правда отличается только способ с использованием нового поиска Windows 10, который по умолчанию отсутствует.
Способ 1. Как зайти в MSConfig Windows 10 через выполнить
Способ 2. Как открыть конфигурацию системы Windows 10 через Проводник
Способ 3. Как запустить MSConfig через поиск Windows 10
Способ 4. Как открыть MSConfig командной строкой
Если же говорить об правильности настройки параметров в MSConfig, то все параметры по умолчанию настроены правильно. Если же у Вас есть сомнения, тогда можете сравнить с нашими настройками.
Ниже рассмотрим вопросы которые могут также интересовать пользователей. Рекомендуем параметры Число процессоров и Максимум памяти не менять.
Что дает число процессоров в MSConfig
В этом пункте установлено значение которое указывает сколько ядер будет брать участие в загрузке системы. По умолчанию отметка Число процессоров не установлена. Если же указать например одно ядро, то всего лишь одно ядро будет брать участие в загрузке системы. Но помните что эта функция никак не сможет увеличить производительность компьютера, а создана для того чтобы установить наоборот ограничение.
Однозначно, если Вы установите больше количество ядер, тогда будет доступно больше ресурсов для запуска системы. Собственно и загрузка системы будет проходить быстрее. Но по умолчанию и используются все ядра.
Что дает максимум памяти в MSConfig
Аналогично с предыдущим пунктом, по умолчанию отметка Максимум памяти не установлена. Эта функция также создана для того чтобы уменьшить производительность компьютера. И ограничить максимум оперативной памяти который будет использовать система.
Не запускается MSConfig
Если же у Вас не запускается MSConfig, то Вас нужно сделать следующие шаги:
В этой статье мы познакомились с утилитой MSConfig которая помогает изменить конфигурацию системы. Подробней узнали Как зайти в MSConfig на Windows 10, как правильно настроить MSConfig в Windows 10 и что делать если MSConfig не запускается.
Если же Вы знаете ещё интересные факты об этой утилите, тогда напишите нам в комментарии и мы добавим их в статью.
Источник