Были ли сведения полезными?
(Чем больше вы сообщите нам, тем больше вероятность, что мы вам поможем.)
(Чем больше вы сообщите нам, тем больше вероятность, что мы вам поможем.)
Насколько вы удовлетворены качеством перевода?
Что повлияло на вашу оценку?
Моя проблема решена
Очистить инструкции
Понятно
Без профессиональной лексики
Полезные изображения
Качество перевода
Не соответствует интерфейсу
Неверные инструкции
Слишком техническая информация
Недостаточно информации
Недостаточно изображений
Качество перевода
Добавите что-нибудь? Это необязательно
Спасибо за ваш отзыв!
×
Темы для Windows 10 — это файлы, позволяющие изменить оформление рабочего стола. Речь идет о кастомизации внешнего вида окон проводника и панели задач (меню пуск). Не редко темы включают в себя дополнительные компоненты. Например, иконки или курсоры, а также картинки, кнопки пуск или скины для программ. Мы предлагаем скачать бесплатные темы для Windows 10. Сейчас в каталоге множество визуальных стилей и он постоянно пополняется. С помощью поиска и сортировки Вы можете отыскать лучшие темы на свой вкус и сделать интерфейс операционной системы по-настоящему уникальным. Помочь в выборе могут подборки — коллекции файлов, созданные нашими пользователями, где материалы сгруппированы по определенным критериям.
Знакомство с содержанием архива
Файлы с расширением .theme и .msstyles являются темой оформления, которые и позволят изменить интерфейс Windows 10. Именно их нужно устанавливать в первую очередь, следуя заранее подготовленной инструкции. Между тем, в архиве могут встречаться инсталлеры exe с приставкой iPack или 7tsp — они заменяют иконки. Есть также обои — изображения формата jpg, jpeg или png. Reg — это твики для реестра, которые вносят изменения в ядро операционной системы. Зачастую, они помогают скрыть или показать (вернуть к исходному виду) блоки проводника (explorer.exe), делая его менее функциональным, но гораздо более привлекательным. Cur и ani предназначены для замены курсоров. Прочие форматы относятся к сторонним программам и предусматривают кастомизацию различного ПО. Последнее время крайне известен CurtainsStyle — стиль для одноименной программы компании Stardock, добавляющий свою оболочку поверх Microsoft, не меняя тему Windows 10. Детальнее изучить этот вопрос можно на странице Curtains.
Что Microsoft только не делала с дизайном Windows — каждый релиз новой версии операционной системы сопровождался обновлением внешнего вида: Luna в XP, Aero в Vista и 7, а затем не очень удачный Metro в Windows 8.1. Лишь спустя несколько лет, с выходом 10-й версии, дизайнеры Microsoft наконец определились со стилем своих продуктов и появился Fluent Design. Однако, даже сейчас Windows 10 выглядит не очень — система по-прежнему смотрится устаревшей на фоне других ОС. Но никто не мешает ставить сторонние темы для рабочего стола и всей системы в целом — в этой статье собраны самые популярные и красивые пакеты оформления, а также инструкция по установке.
Вы захотите скачать: 15 тем для Windows 10
Big Sur
Первой темой будет Big Sur, которая понравится любителям дизайна Apple. Кроме внешнего вида окон и иконок, этот пак включает в себя виджеты для Rainmeter, а также скин для приложений, имитирующих Dock из macOS — Rocketdock или Nexus.
Porcelain
Эта тема определённо понравится любителям минимализма. Ничего лишнего, только самое необходимое. Одним из достоинств её являются частые обновления — разработчик регулярно исправляет баги и добавляет поддержку новых версий Windows 10.
Fluent
В отличие от других тем, эта не меняет стиль системы кардинально, а лишь немного дополняет его — более минималистичный проводник с обновлёнными иконками поможет освежить пользовательский опыт, добавив в него новые краски.
Windows 10X
Релиз Windows 10X уже не за горами, а умельцы в интернете уже перенесли своё виденье дизайна будущей ОС на текущую версию Windows. Эта тема меняет не только внешний вид окон и иконок, но и имеет свои скины для PotPlayer, foobar2000 и различных приложений для имитации Dock.
Papyros
Papyros — это качественная адаптация популярной темы для Linux с названием Papyrus, внешний вид которой вдохновлён Material Design. Для пользователей доступно 5 разных вариаций тем с разными цветами заголовков, а также огромный набор системных иконок и приложений.
Penumbra
Встроенная тёмная тема Windows хороша, но она затрагивает лишь часть системы, оставляя некоторые белые участки. На этот счёт есть Penumbra — это минималистичный пак оформления, напоминающий по цветам продукты Adobe.
Janguru
Особенностью этой темы является поддержка размытия заголовков окон, а также полностью чёрный фон приложений. Кроме этого, у Janguru есть свои значки курсора, большой набор иконок и виджетов для Rainmeter.
Gray Dark
Ещё одна тема, выполненная в тёмных тонах. Не одним проводником единым — в комплекте с Gray Dark идёт набор скинов для StartIsBack, а также опциональный набор иконок, дополняющий тему. На выбор доступно несколько цветовых вариаций, их видно на скриншотах выше.
Gray Light
Gray Light — это противоположность теме Dark Gray. Вместо оттенков серого теперь преобладает белый, других значительных отличий нет. Кроме самого пака оформления, в описании также лежат ссылки на обои, что стоят на скриншотах выше.
Matte
В отличие от других тёмных тем, эта выполнена не в чёрных и серых тонах, а в мятных, в паре со строгими значками. Отличным дополнением будет скин для StartIsBack и разные вариации оформления. А частые обновления оперативно исправляют баги и различные недоработки.
Windows 20
Эта тема была вдохновлена концептом с названием «Windows 20» от Avdan. Конечно, перенести дизайн полностью не вышло, но максимально приблизиться к оригиналу получилось. Тут и иконки в стиле Fluent Design, и закругления на месте.
Dracula
Надоели скучные монохромные темы? На этот случай есть Dracula, которая привносит больше красок в оформление системы. Вместо оттенков серого, преобладают фиолетовые тона и градиенты. Также доступны разные вариации иконок для закрытия или сворачивания окон, скины для StartIsBack и оформление для Microsoft Office.
Discord Theme
Ещё одной интересной темой будет Discord Theme, так как она использует цвета и оформление одноимённого мессенджера для геймеров. Приятные для глаза оттенки помогут в снижении напряжения при использовании компьютера.
Glassic
Не обошлось и без прозрачных тем, что слегка напоминают Aero из прошлых версий Windows. Для корректного отображения прозрачности необходимо установить дополнительную программу под названием «Glass8», ссылка на которую есть в описании пака оформления.
BIB 2.0
Последней темой в подборке станет BIB 2.0. Это минималистичный пак оформления для Windows, с тремя вариациями кнопок заголовка окон, приятными иконками и с поддержкой мониторов с высокой плотностью пикселей.
Как устанавливать темы для Windows 10
Основой всех тем для Windows является приложение под названием UltraUXThemePatcher. Оно активирует поддержку сторонних пакетов оформления. Устанавливаем его и перезагружаем компьютер.
Затем, скачанные файлы тем (файлы с расширением .theme) необходимо поместить в папку по пути C:WindowsResourcesThemes. После этого, кликаем правой кнопкой мыши по рабочему столу и выбираем пункт «Персонализация», а потом «Темы». Список должен пополниться свежеустановленными пакетами оформления.
Для корректного отображения тем необходимо дополнительно установить ещё одно приложение — OldNewExplorer. С его помощью можно убрать ленту в «Проводнике», сделав файловый менеджер похожим на тот, что стоит в Windows 7.
К сожалению, единого метода для замены системных значков на кастомные нет, но в архивах с каждой темой есть инструкции в виде текстовых файлов, некоторые из них требуют установки дополнительного ПО.
Внимание! Всегда делайте точку восстановления системы перед любыми модификациями Windows.
В этом разделе сайта собраны лучшие темы для windows 10. Если Вы хотите персонализировать интерфейс рабочего стола Вашего компьютера и сделать его ещё более красивым и удобным, рекомендуем подобрать из множества представленных здесь, варианты которые наиболее полно соответствуют Вашему вкусу или настроению и уже с их помощью не только украсить но и расширить возможности рабочего стола. По давней традиции компания Майкрасофт ограничивает выбор визуальных стилей оформления виндовс 10 простой сменой цветовой схемы, но упущение легко исправить. Здесь мы собрали коллекцию вариантов оформления для десятки, собранные здесь стили помогут сменить не только внешний вид окон и панели задач но так же курсоры, иконки, фоновую картинку и другие элементы интерфейса.
Всё что представлено на нашем сайте можно скачать совершенно бесплатно и в полной мере насладится всеми нюансами внешних возможностей операционной системы.
Темы для Windows 10 — April 2018 Update (1803), Fall Creators Update (1709), Creators Update (1703), Anniversary Update (1607), November Update (1511)
ВАЖНО…
Перед установкой убедитесь что тема совместима с вашей версией операционной системы Windows 10, для проверки нажмите комбинацию кнопок WIN+R, в открывшемся окне введите «winver» и нажмите OK.
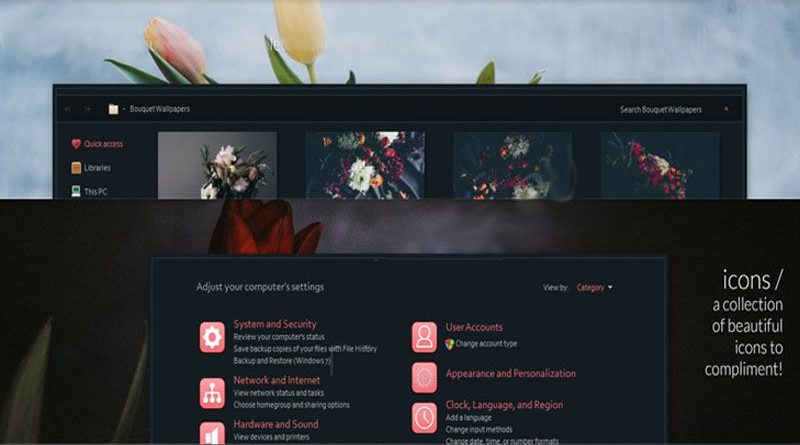
К предстоящему прекрасному празднику 8 марта эта тема придется как раз кстати. Прекрасная тема, отлично сочетает в себе красоту цветочных
Читать далее
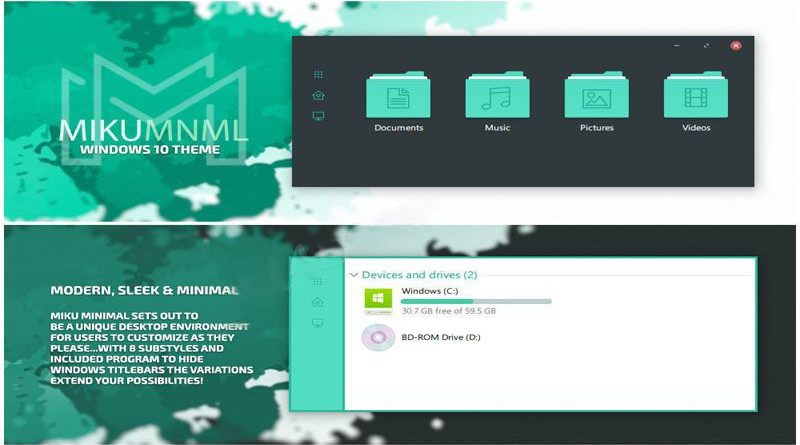
Современный и яркий визуальный стиль для пользователей не стандартного оформления собственной операционной системы! Эта простая на первый взгляд тема, подчеркнет
Читать далее
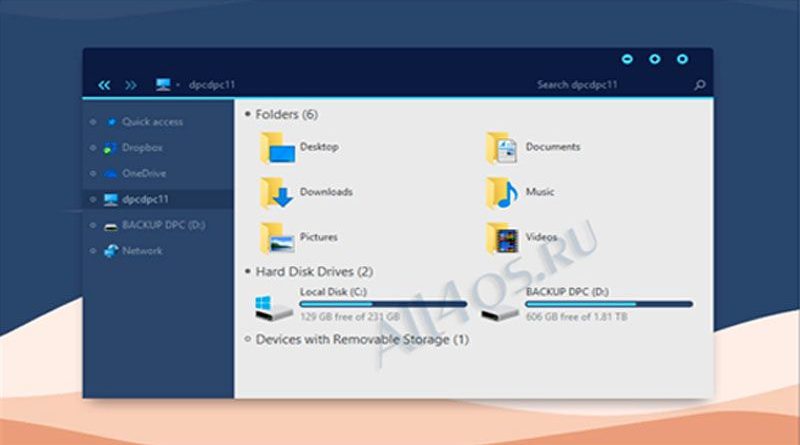
Тема для ОС Windows 10 версий Anniversary Creators Update 1703, имеет простои и спокойный стиль, с преобладанием синих и голубых
Читать далее
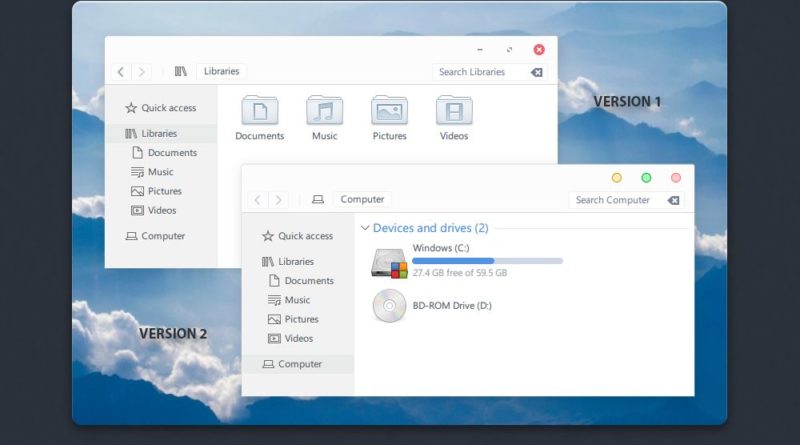
Данная тема прекрасно подходит для всех трех последних версии Windows 10 — 1607 ANNIVERSARY UPDATE, 1703 CREATORS UPDATE, а так
Читать далее
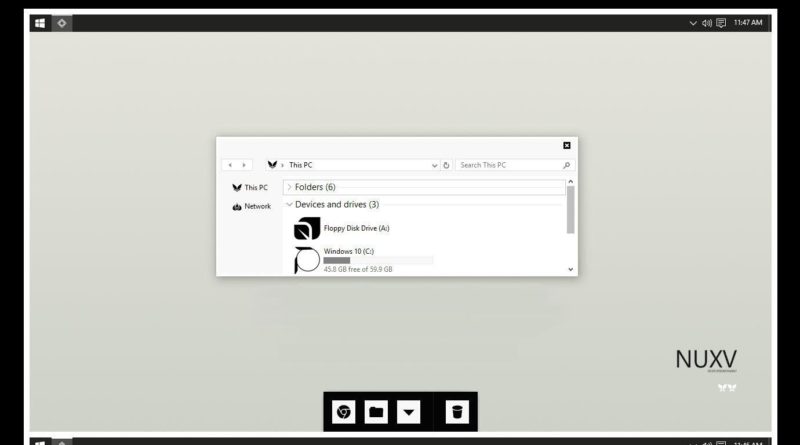
Очень странная и с нестандартным подходом тема, которая добавить вашей новой операционной системе Windows необычный, отличающийся стиль оформления. Визуальная часть
Читать далее
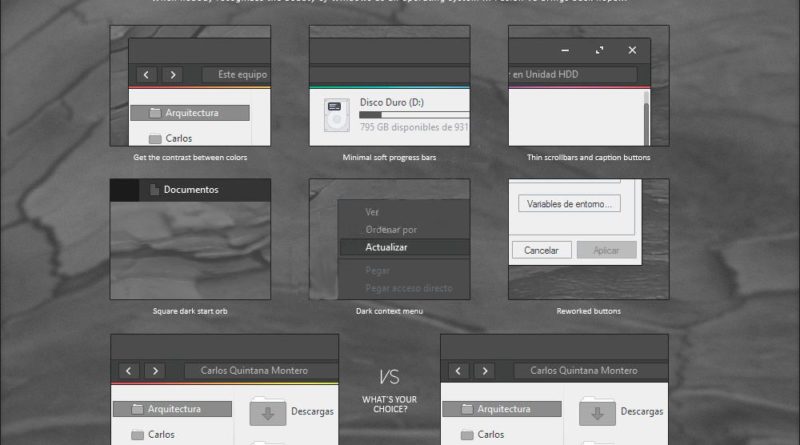
Одна из немногих достойных тем для новой версий WIndows. Тема «Fusion VS» оформлена в основном в темные тона, окна и
Читать далее
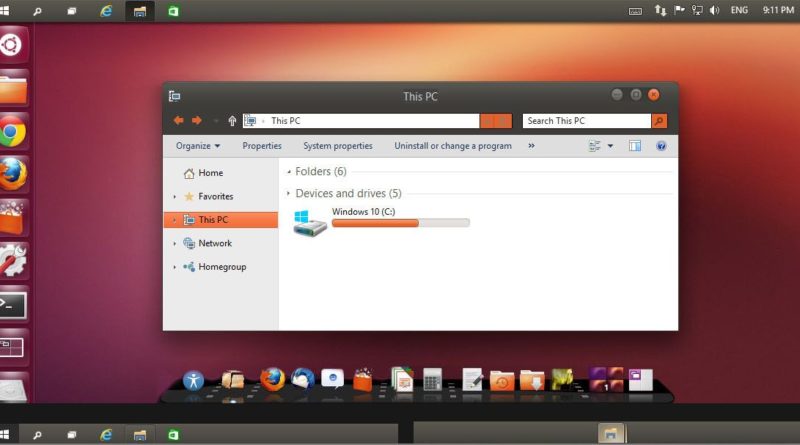
Весьма достойная и традиционно разработанная тема для Windows 10 в стиле Linux. Стиль оформлен и представлен в цветах, довольно точно
Читать далее
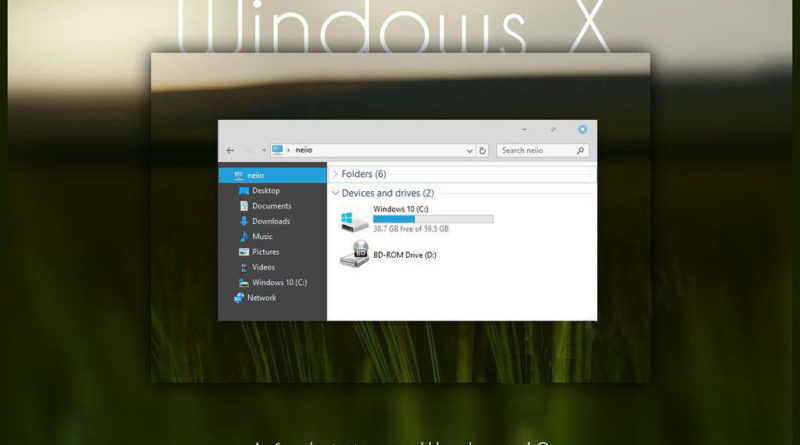
Очень привлекательная тема от весьма популярного автора и создателя большого количества стилей оформления Windows. Данная тема весьма гармонично смотрится с
Читать далее
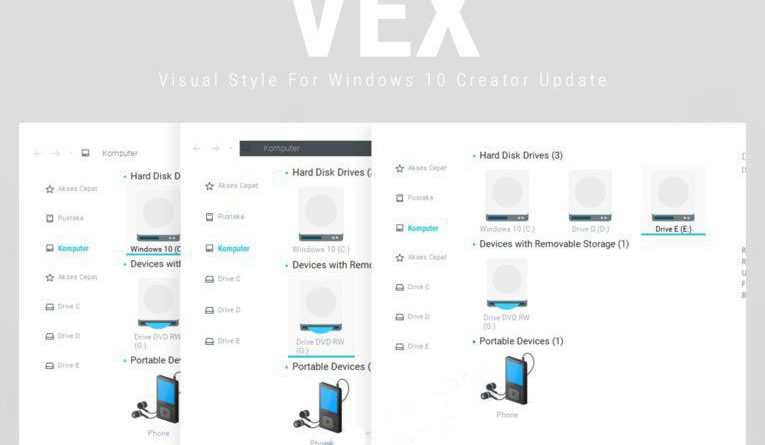
В данной теме присутствует сразу несколько вариантов оформления. Можно выбрать из трех вариантов светлого исполнения и двух темных стилей.
Читать далее
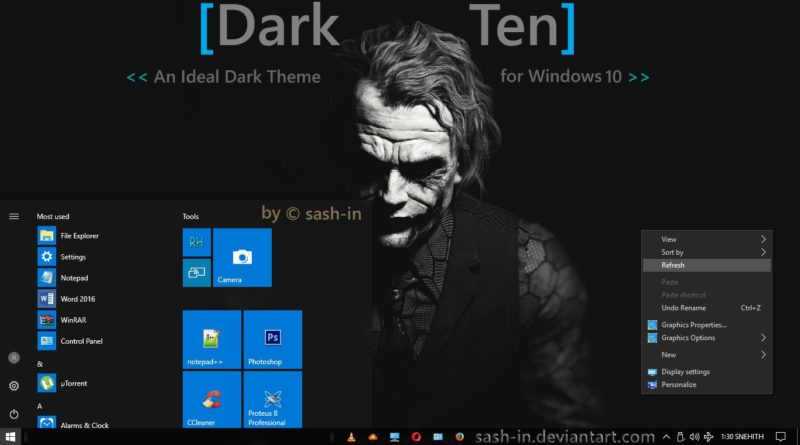
Это полностью черная тема для windows 10, но можно назвать её и темно серой, что весьма намного привлекательнее смотрится
Читать далее
Категория: Темы оформления
В данном разделе сайта вы можете бесплатно скачать отличную тему оформления для Windows 10 на любой вкус! Тут мы публикуем и темные и светлые темы для изменения внешнего вида рабочего стола. Хотите аниме? Или тему с девушками на рабочке? Или вам более по душе Mac тематика? Не проблема! Ниже вы найдете только топовые варианты.
Будьте внимательны при установке выбранной темы на совместимость. В описании к каждой указано на каких сборка Windows 10 обеспечена 100% работоспособность. Например 1909, 19h1 или 2004. Еще для удобства пользователей существуют темы с автоматической установкой — об этом также указано в описании к теме. Выбирайте и наслаждайтесь!

[Тема] God of War для Windows
Тема оформления God of War содержит в себе 15 HD тематических обоев.

[Тема] Dark Cars для Windows 10 / 11
Темный цвет извечный фаворит смелых, восторженных и амбициозных людей.

[Тема] Dark Amoled для Windows 10 / 11
Содержит коллекцию темных изображений, которые рисуют картину ужаса и тайны одновременно.

Flat тема «iWin» для Windows 10
За основу работы взяты элементы интерфейса операционной системы от Apple.

Catalina (MacOS) для Windows 10
Тема практически полностью похожа на интерфейс ОС от Apple.
Выбор автора
- ПОДГОТОВКА К УСТАНОВКЕ ТЕМ НА WINDOWS 10
- УСТАНОВКА ПРОГРАММ ДЛЯ ИЗМЕНЕНИЯ ТЕМ WINDOWS 10
- СОВЕТ ПО ДОПОЛНИТЕЛЬНЫМ ПРОГРАММАМ
- ИНСТРУКЦИЯ ПО УСТАНОВКЕ СТОРОННИХ ТЕМ WINDOWS 10
Ранее в нашей статье о темах оформления Windows 10 мы рассматривали, как настраивать и менять стандартные темы оформления в Windows 10. Если хорошенько взглянуть на доступные на сайте Microsoft темы, можно прийти к выводу, что все они, в общем-то, идентичные. Различаются они лишь цветовой гаммой и коллекцией входящий в их состав обоев для рабочего стола. И цвета, и обои можно настроить самостоятельно, как это было продемонстрировано в упомянутой статье.
Но главный минус официальных тем — отсутствие возможности изменения форм и размеров визуальных компонентов, значков, иконок в «Проводнике и всего прочего. Кроме того, в Windows 10 перестала поддерживаться прозрачность окон, как это было, например, в Windows 7.
И чтобы все это стало доступным, никак не обойтись без использования сторонних тем, для работы которых, в свою очередь, потребуется установка специализированных программ. Начнем с них.
ПОДГОТОВКА К УСТАНОВКЕ ТЕМ НА WINDOWS 10
Установка сторонних тем неразрывно связана с понятием «Версия/сборка Windows 10». Да, сама ОС Windows 10 имеет несколько версий. И темы пишутся под конкретную версию/сборку, как и программы, благодаря которым те работают. Поэтому первым делом следует определить, какая именно версия/сборка Windows 10 установлена на вашем компьютере. Сделать это просто:
- Нажмите сочетание клавиш Win + R. Запустится приложение «Выполнить». Введите в текстовое поле команду winver.
- Нажмите «ОК».
- В новом окне будет показана версия и сборка вашей ОС Windows 10.
Еще один очень важный момент — перед установкой сторонних тем обязательно создайте контрольную точку восстановления системы. Сделать это можно следующим образом:
- Кликните в «Проводнике» правой кнопкой мыши по значку «Этот компьютер» и выберите пункт «Свойства».
- Откроется окно «Система». Кликните по элементу «Защита системы».
- Во вновь открывшемся окне кликните по кнопке «Создать».
- Откроется еще одно окна. Введите любое имя для контрольной точки восстановления. Затем кликните «Создать». Дождитесь окончания процесса.
УСТАНОВКА ПРОГРАММ ДЛЯ ИЗМЕНЕНИЯ ТЕМ WINDOWS 10
Необходимость установки той или иной программы всегда приводится в описании к теме оформления. Без некоторых утилит невозможно раскрыть весь потенциал устанавливаемой темы или вовсе установить ее. Есть также ряд программ, использующихся для настройки тех или иных графических компонентов Windows 10.
Итак, приступая к установке сторонних тем, рекомендуем обзавестись следующим набором утилит (ссылки на скачивание с официальных сайтов даны под описанием).
UXThemePatcher For Windows 10
- Последняя версия на момент написания обзора — 3.6.1.
Это программа-патч, без которого не работают неофициальные тем оформления ОС Windows 10. В большинстве случаев достаточно пропатчить систему при помощи UXThemePatcher. Потребуются ли другие программы — можно будет уточнить в файле «readme.txt», который, как правило, присутствует в архиве со скачиваемой темой.
Для корректной установки патча UXThemePatcher, его требуется запускать от имени администратора:
Установка патча происходит точно так же, как и установка любой другой программы. В процессе ничего настраивать не придется. По завершению установки компьютер следует перезагрузить.
Скачать UXThemePatcher можно с официально сайта разработчика здесь: https://www.syssel.net/hoefs/software_uxtheme.php.
Old New Explorer
- Последняя версия на момент написания статьи — 1.1.8.4.
Данная программа создавалась в свое время для операционных систем Windows 8 с целью вернуть им привычный (как в Windows 7) внешний вид стандартного файлового менеджера «Проводник». Позже Old New Explorer был выпущен и для Windows 10. Помимо всего прочего, в данной программе можно включить/выключить и настроить отображение различных графических компонентов «Проводника». Сторонние темы оформления также часто требуют наличие данного приложения на компьютере, а точнее — изменений, которая она вносит в систему:
Программа Old New Explorer не требует установки. Она просто включает/отключает различные параметры «Проводника». Для задействования настроек достаточно кликнуть «Install», для их отключения — «Uninstall». Настройки в блоках «Appearance» определяют отображение различных компонентов «Проводника» — адресной строки, заголовка окон и т.д.
Скачать программу Old New Explorer можно с официальной страницы разработчика по ссылке — https://msfn.org/board/topic/170375-oldnewexplorer-118/. Запускать от имени администратора.
Aero Glass
Данная утилита управляет параметрами прозрачности основных элементов окон. Есть смысл ее использовать только совместно с темами, поддерживающими прозрачность (т.н. «Aero-темы»). Хорошая новость — все стандартные темы оформления Windows 10 поддерживают ее. Поэтому вы можете использовать Aero Glass и без установки сторонних тем.
Существует несколько версий программы Aero Glass, каждая из которых предназначена для использования в определенной сборке Windows 10. Кроме того, существуют также версии Aero Glass под 32-х и 64-рязрадные системы.
Для скачивания подходящей вашей ОС версии программы перейдите на официальную страницу разработчика: http://www.glass8.eu/download.
На тестируемом нами компьютере установлена 64-разрядная система Windows 10 версии 1607 с номером сборки — 14393. Т.е. в нашем случае требуется установить Aero Glass v1.5.3 64-bit. Рекомендуем скачивать именно «Installer», как отмечено на изображении выше.
По ходу установки Aero Glass появится следующее окно:
Обязательно снимите галочку с пункта «Install Aero Glass Theme», затем доведите установку до конца, после чего перезагрузите компьютер.
Для управления основными настройками Aero Glass также понадобится утилита AeroGlassGUI. Ее можно скачать на той же странице (http://www.glass8.eu/download), кликнув по следующей ссылке:
Программу AeroGlassGUI не нужно устанавливать, просто запустите ее (обязательно от имени администратора):
К сожалению, Aero Glass не совсем бесплатная программа. Нет, для ее скачивания, установки и даже использования ничего платить не нужно — разработчик живет на пожертвования. Но есть два печальных момента: во-первых, в правом нижнем углу рабочего стола будет красоваться неубираемая надпись «Aero Glass» со ссылкой на официальный сайт, а, во-вторых, каждый раз при загрузке компьютера на экране будет отображаться вот такое окно:
Если сделать пожертвование в 3 евро, оба неудобства исчезнут.
Winaero Tweaker
- Последняя версия на момент написания статьи — 0.15.1.0.
Еще одна программа, позволяющая не только тонко настроить отображение различных графических компонентов и текста в Windows, но и их анимацию (визуализацию). Некоторые разработчики сторонних тем предлагают использовать утилиту Winaero Tweaker в качестве вспомогательного средства для подстройки тех или иных параметров оформления (все необходимое, как правило, указывается в описании к теме).
Последнюю версию Winaero Tweaker можно скачать с официального сайта разработчиков здесь: https://winaero.com/comment.php?comment.news.1836.
Для установки программы не требуется выполнять никаких специфических настроек.
СОВЕТ ПО ДОПОЛНИТЕЛЬНЫМ ПРОГРАММАМ
Существуют и другие вспомогательные программы для настройки оформления Windows. Повторим еще раз — перед установкой конкретной темы внимательно изучите прилагающийся к ней в архиве файл «readme», «install guide» и т.п. (как правило, инструкции на английском). Нужную информацию также обычно можно найти на том сайте, с которого осуществляется загрузка. Вот пример такого файла, в котором автор приводит нужные для работы его темы программы со ссылками на скачивание и даже рекомендации по их настройке:
ИНСТРУКЦИЯ ПО УСТАНОВКЕ СТОРОННИХ ТЕМ WINDOWS 10
Рассмотрим процесс установки самой обыкновенной сторонней темы, для работы которой достаточно установить только патч UltraUXThemePatcher. Конкретных ссылок на темы здесь мы не будем приводить, множество сайтов с соответствующим контентом можно найти при помощи любой поисковой системы.
- Как упоминалось в начале статьи, скачивайте только те темы, которые подходят под вашу версию/сборку ОС Windows 10. Эта информация обязательно приводится на том сайте, откуда вы скачиваете тему. Если ее нет, скачайте архив и прочтите «readme» внутри него. Вот пример:
- Как видно на изображении, тема подходит только для Windows 10 версии 1607.
- Скачайте архив и распакуйте его куда-нибудь на компьютере.
- Откройте распакованный архив и изучите содержимое.
- В простейшем варианте внутри архива будет присутствовать файл с названием темы (расширение файла — «.theme») и папка (также с названием темы). В нашем случае название темы — «Kongo»:
- Эту папку и файл нужно скопировать сюда: «C:WindowsResourcesThemes». В вашем случае вместо «C:» может быть другая буква (просто войдите в локальный диск, куда установлена система, найдите на нем папку «Windows», затем перейдите в папку «Resources» и далее в «Themes»).
- Сверните все окна и кликните правой кнопкой мыши по пустой области рабочего стола, выберите пункт «Персонализация».
- Откроется окно «Параметры». В левой его части откройте вкладку «Темы», затем кликните по элементу «Параметры темы».
- Откроется еще одно новое окно, в котором будет приведен перечень установленных на компьютере тем. Найдите среди них ту, что только что скопировали в системную папку. В нашем случае — это «Kongo». Кликните по названию темы один раз.
- Тема будет применена. Для сравнения — внешний вид «Проводника» до и после применения темы:
Обратите внимание, кромки окон и элементы выделения папок/дисков стали объемными, были заменены иконки кнопок управления, применены новые цвета и т.д.
Здравия всем!
Сегодняшняя заметка будет об оформлении Windows — а именно о теме…
Тема в Windows — это совокупность настроек, цветов, звуков, шрифтов, курсоров, иконок, фоновых изображений и пр., отвечающих за интерфейс ОС (т.е. многое из того, что вы видите и слышите при работе с системой).
Само собой тема по умолчанию (которая была задана при установке Windows) не всегда и не всем подходит — например, она может быть слишком яркой (светлой) и давить на глаза при работе (хотя многим она не нравится и чисто с эстетической стороны дела…).
Собственно, ниже рассмотрю кратко вопросы о том, как найти, загрузить и установить новую тему (тем паче, что вопрос актуальный, и периодически всплывает в комментариях). 👀
📌 Еще по теме!
1) Как поменять обои на рабочем столе, как их сделать живыми — https://ocomp.info/kak-pomenyat-oboi.html
2) Как изменить курсор мыши в Windows 10, 11 (+ создать свой!). Скачать набор курсоров: более 200 штук — https://ocomp.info/izmenit-kursor-skachat-nabor.html
3) Как поменять цвет, значки и фон у папок в Windows 11/10 (да и внешний вид проводника+) — https://ocomp.info/qttabbar-oformlenie.html
4) Как украсить и изменить оформление Windows 11/10 — https://ocomp.info/izmenit-oformlenie-win.html
*
Содержание статьи
- 1 Работа с темами в Windows
- 1.1 Вопрос 1: как поменять тему
- 1.2 Вопрос 2: откуда можно загрузить новые темы (подборка ресурсов)
- 1.3 Вопрос 3: как загруженные темы добавить в систему
- 1.4 Вопрос 4: если не понравятся изменения — как откатить систему
→ Задать вопрос | дополнить
Работа с темами в Windows
Вопрос 1: как поменять тему
Для начала нужно открыть параметры системы (сочетание Win+i) и перейти во вкладку «Персонализация». В ней можно будет поменять фон, настроить экран блокировки, меню ПУСК, изменить тему (что нам и нужно 🙂).
📌 Примечание: если у вас не активирована Windows — часть элементов во вкладке «Персонализация» будет недоступна для настройки!
Персонализация Windows 11
По умолчанию в совр. Windows 11 доступно несколько тем на выбор (см. скрин ниже 👇). В общем-то, они все однотипные, отличаются только цветовой гаммой.
Для смены темы — достаточно просто выбрать нужную мышкой и подождать 5-10 сек., пока система проведет изменения. При выборе некоторых тем — может потребоваться перезагрузка ПК!
Выбор темы (Windows 11, 10)
📌 Кстати!
Не многие знают, но в разделе «Спец. возможности» есть несколько контрактных тем. С помощью них можно, например, достаточно быстро снизить яркость от экрана, включив темную тему. Удобно!
Примечание: также вкл. подобные спец. темы можно с помощью сочетания: ALT лев. +SHIFT лев. + Print Screen.
Специальные возможности — контрастные темы
*
Вопрос 2: откуда можно загрузить новые темы (подборка ресурсов)
📌 Вариант 1: Магазин Microsoft Store
В большинстве версий совр. Windows 10/11 есть встроенный Store (📌как его открыть): если в нем ввести запрос «theme» — то найдется перечень из сотен бесплатных тем для ОС, которые можно установить в 2 клика мышки! Наиболее удобный вариант! 👍
👉 Офиц. страничка на сайте Microsoft.
Microsoft Store — ищем темы (запрос themes)
📌 Вариант 2: сторонние сайты
Если вы хотите загрузить тему с не офиц. сайта — рекомендую перед этим сделать точку восстановления!
- 👉 www.vsthemes.org — большой сборник «всякой всячины» для Windows. Здесь вам не только новые темы можно найти, но и много других элементов: курсоры, фоны, живые обои, заставки и т.д.
Скриншот с сайта vsthemes.org (скрин)
- 👉 www.winzoro.net — аналогичный сайт, здесь собрана тоже неплохая подборка тем для совр. Windows 10/11 (см. внимательно, в верхнем меню сайта есть фильтр для поиска тем для вашей версии ОС).
- 👉 www.7themes.su — если хорошо поискать — то здесь тоже можно найти интересные экземпляры (но заранее предупреждаю — обилие рекламы! Внимательно смотрите то, какие файлы загружаете. В большинстве случаев нас интересует архив формата ZIP или RAR, который в последствии нужно будет извлечь…).
*
Вопрос 3: как загруженные темы добавить в систему
📌 Вариант 1 (Store)
При работе со Store — достаточно нажать кнопку «Получить / Get», дождаться загрузки темы и потом в параметрах ОС ее выбрать. Все делается за 5 сек. Удобно!
См. парочку скринов ниже. 👇
Получить тему
Установить тему — персонализация Windows 11
📌 Вариант 2 (сторонние разработчики)
Ох…
Если речь идет о сторонних разработчиках (т.е. при скачивании тем с не офиц. сата Microsoft) — то здесь все сложно… На этот вопрос нет единого ответа и рецепта, т.к. каждый разработчик темы делает многое по-своему, а потому часто могут возникать «нюансы» (иногда приходится вручную до-загружать различные элементы по папкам). Рассмотрю типовой случай…
*
Итак, по порядку:
- сначала загружаем тему (обычно они в архиве ZIP/RAR);
- затем открываем архив (архиваторы в помощь), находим в нем файлы «.theme» и связанную с ними папку, и извлекаем всё это в системный каталог: C:WindowsResourcesThemes. См. скрин ниже; 👇
- далее в параметрах системы в каталоге «Персонализация» должна появиться эта тема. Осталось только ее выбрать… 👌
- 📌 примечание: кстати, не чурайтесь прочитать файл «Readme.doc», который идет ко многим темам. В нём разработчик может указать доп. нюансы установки конкретно этой темы.
Установка сторонней темы — 4 шага
*
Вопрос 4: если не понравятся изменения — как откатить систему
В большинстве случаев достаточно снова зайти во вкладку «Персонализация» (Win+R, и команда control desktop) и выбрать классическую тему (Windows, светлая). Именно она у большинства явл. темой по умолчанию (в Windows 11).
Выбор своей старой темы
Кстати, при смене темы — фон рабочего стола сбрасывается… Чтобы установить старый фон — попробуйте зайти во вкладку «Фон», обычно Windows сохраняет в памяти предыдущие изображения, которые использовались в качестве обоев. 👇
Установка старого фона
Если стандартным образом сменить тему не получается — попробуйте открыть средство восстановления системы (Win+R, и команда rstrui): если есть точка восстановления на ту дату, когда у вас стояла нужная вам тема — попробуйте откатиться к ней (прим.: операция не должна затрагивать пользовательские файлы, только настройки ОС и установленные программы).
📌 В помощь!
Как воспользоваться точкой восстановления — https://ocomp.info/tochku-vosstanovleniya-v-win11.html#x1f449-2
rstrui — средство восстановления сист. настроек
*
Иные мнения и дополнения — приветствуются в комментариях!
Успехов!
👋


Полезный софт:
-
- Видео-Монтаж
Отличное ПО для создания своих первых видеороликов (все действия идут по шагам!).
Видео сделает даже новичок!
-
- Ускоритель компьютера
Программа для очистки Windows от «мусора» (удаляет временные файлы, ускоряет систему, оптимизирует реестр).
















