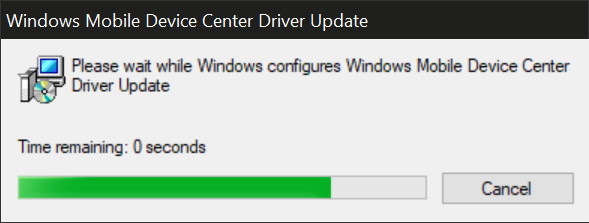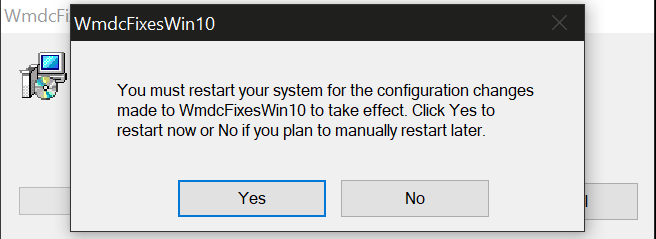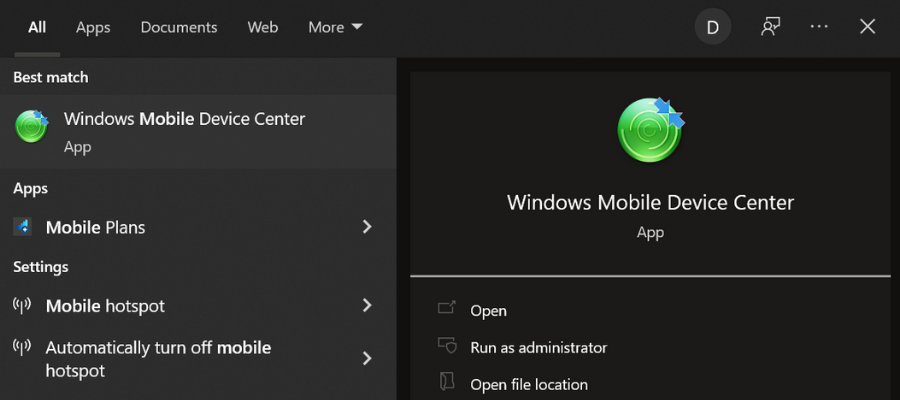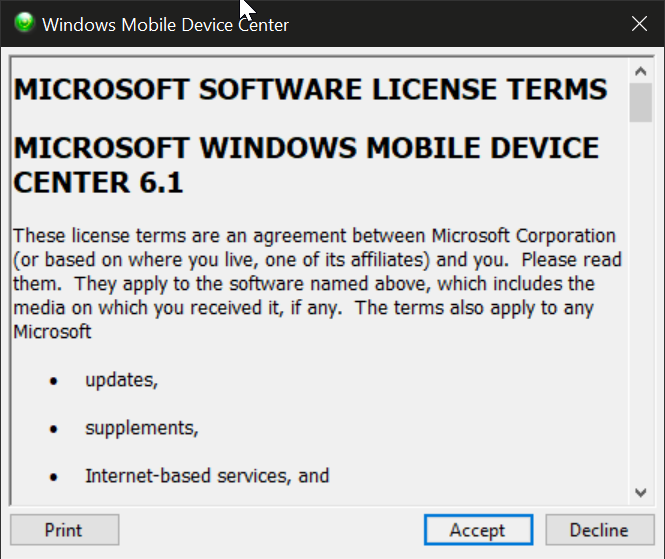WMDC may not work in newer Windows versions, particularly Windows 10 version 1703 (Creators Update) OS Build 15063. If you absolutely need to use WMDC in a newer version of Windows, some possible methods to get it to work are as follows.
An abbreviated summary of a common method used to get it to work requires running our WMDC-fixes-for-Win10.msi patch utility (below), uninstall WMDC (both the driver update then main app), use Task Manager to end task on the two WMDC processes, use msconfig (System Configuration) to stop the two WMDC services, Restart, manually delete the entire C:WindowsWindowsMobile folder, re-install drvupdate-amd64.exe from our website, manually launch WMDC, connect cable, and then wait usually up to two minutes the first time connecting.
Feb 2018
After installing Microsoft Windows Mobile Device Center (WMDC), formerly ActiveSync, in the Microsoft Windows 10 operating system.
Microsoft Windows Mobile Device Center (32bit)
Microsoft Windows Mobile Device Center (64bit)
Next you will likely also need to run the following utility to get it to function fully.
WMDC-fixes-for-Win10.msi
Full instructions for this utility are provided in this document.
WMDC-fixes-for-Win10.pdf
November 2017
After installing WMDC, if you are having difficulties running or connecting, download and run the following utility on your PC as an administrator.
WMDC-Helper.exe
Sometimes before being successful at installing WMDC, you must first manually enable the required .NET Framework 3.5 under “Turn Windows features on or off” and/or by using the previous dotNetFx35setup.exe installer from Microsoft.
We highly recommend that you run the 64-bit drvupdate-amd64.exe or 32-bit drvupdate-x86.exe installer as an Admin and in «Compatibility Mode» for Windows Vista if WMDC and the required drivers do not successfully install automatically through the Windows Update service when you connect USB.
After install and once «Windows Mobile Device Center» appears in the list under the Start menu on the desktop PC, similar to as is automatically applied by our «WMDC-Helper.exe» utility referenced above, you may need to run Windows Powershell as an adminstrator to apply the following registry commands, and then perform a Restart.
REG ADD HKLMSYSTEMCurrentControlSetServicesRapiMgr /v SvcHostSplitDisable /t REG_DWORD /d 1 /f
REG ADD HKLMSYSTEMCurrentControlSetServicesWcesComm /v SvcHostSplitDisable /t REG_DWORD /d 1 /f
This is less likely, but you may additionally need to open «Computer Management» as an Admin to view Services and Applications > Services to change the Properties of the “Windows Mobile-2003-based device connectivity” and “Windows mobile-based device connectivity” services to Log On using «Local System Account», and then Start each service. You may sometimes need to re-apply and Start these again when re-connecting device or after performing a Restart on the PC.
Even if you are not able to get WMDC to show it is connected, you may still be able to browse the contents of the device through File Explorer (which will appear as a drive under «This PC») or synchronize anyway
Предположительно у вас система Windows 7, разрядность: 64 Bits
Подробнее

Версия для 32-битных систем Windows:
Скачать Windows Mobile Device Center 6.1.6965 (для 32-битных систем Windows) с нашего сайта
Этот файл мы отметили как основной. Если вы не знаете что скачивать, то скачивайте его.
12.06 Мб
✔
Проверено антивирусами
Подробнее
0
0
drvupdate-x86.exe
|
soft.mydiv.net
MD5: 5aadb2fa66c318fab8525f574575fbe1
SHA256: 5d642294b728d2b2537a62fa0124da46bc209392ae63a6f5e26ac2e1b4797e44
Версия для 64-битных систем Windows:
Внимание! Мы стараемся тщательно проверять все программы, но не гарантируем абсолютную безопасность скачиваемых файлов. Администрация сайта не
несет ответственности за содержание файлов, программ и возможный вред от их использования.
10 Mar 2021
|
This article provides instructions for installing Windows Mobile Device Center. Note: This information is provided as a reference and does not imply that Juniper Systems will provide full support for the use of any specific third-party software. Microsoft officially ended updates for Windows Mobile Device Center (WMDC, formerly ActiveSync) with Windows Vista in 2008. WMDC may not work in newer Windows versions, particularly Windows 10 version 1703 (Creators Update) OS Build 15063 or newer, so an alternative is recommended. See Mobile Connect by Juniper Systems WMDC in Newer Versions of WindowsUpdate 2 Nov 2021: We have verified that this information is also applicable for computers running Windows 11. If you absolutely need to use WMDC in a newer version of Windows, some possible methods to get it to work are listed below. Most Common MethodThe most common method used to get WMDC to work is to run our WMDC-fixes-for-Win10.msi patch utility, which may fix WMDC automatically after a restart. The video below provides step-by-step installation instructions. |
Looking to replace your existing Windows Mobile device?Juniper Systems manufactures a variety of rugged handhelds and tablets running Windows and Android operating systems. Learn More |
- Download the 64-bit drvupdate-amd64.exe or the 32-bit drvupdate-x86.exe. There are two parts to this installation.
- For more information see Microsoft Windows Mobile Device Center—ActiveSync.
- Download our patch WMDC-fixes-for-Win10.msi.
- Restart your computer.
- Open WMDC on your computer.
- Plug in a cable between your handheld device and computer to establish a connection.
If the WMDC has any problems after running this utility and a restart, visit our article WMDC Will Not Fully Install, Connect, or Uninstall.
Other Methods
There are other methods of getting WMDC to work, but they are older and usually unnecessary.
If you are using a previous version of Windows 10, you can use WMDC-Helper.exe.
- Save the above file to your desktop PC.
- Locate the file through File Explorer.
- Right-click on the file to Run as administrator (even if you are already logged in as an admin).
If you are still encountering problems, you can find other solutions in our Previous WMDC Fixes for Windows 10 article.
Other Known WMDC Issues
- WMDC will not fully install, connect, or uninstall
- System security (Firewall or Virus Scan) conflict
- Common connection issues with ActiveSync/WMDC
Original article written August 16, 2018.
05.06.2017
Корпорация Microsoft объявила о завершении поддержки Центра устройств Windows Mobile (WMDC) ещё в 2012 году. Начиная с ОС Windows 10 версии 1703, все последующие версии ОС не будут поддерживать работу WMDC.
Trimble рекомендует, по возможности, рассматривать альтернативные решения для WMDC. Некоторые альтернативы перечислены ниже.
Для обмена данными с устройствами на Windows Mobile можно использовать USB накопители или карты памяти, поддерживаемые этими устройствами.
Если все же необходимо подключить устройство к компьютеру с ОС Windows 10, например, для установки/обновления полевого ПО, сделайте следующее:
— установите и включите .NET Framework 3.5
в некоторых случаях, для успешной установки WMDC нужно активировать .NET Framework 3.5 в разделе Включение или отключение компонентов Windows, и/или с помощью предыдущей установки dotNetFx35setup.exe от Microsoft. Если при подключении устройства к компьютеру WMDC и необходимые драйверы не устанавливаются автоматически, установите .NET Framework 3.5, запустив drvupdate-amd64.exe или drvupdate-x86.exe от имени Администратора и в режиме совместимости с Windows Vista.
— внесите изменения в реестр
После установки и после того, как Центр устройств Windows Mobile появится в списке продуктов в меню «Пуск» компьютера ПК, вам может потребоваться добавить следующие записи реестра, а затем выполнить перезагрузку.
• HKLMSYSTEMCurrentControlSetServicesRapiMgrSvcHostSplitDisable = 1
• HKLMSYSTEMCurrentControlSetServicesWcesCommSvcHostSplitDisable = 1
Эти записи реестра меняют способ обработки ОС фоновых процессов (“Services”), которые управляют связью WMDC. В Windows 10 версии 1703 обработка фоновых служб изменилась, и эти дополнения позволяют WMDC продолжать работать.
Скрипт, который добавит эти настройки реестра, доступен здесь. Загрузите его на компьютер, и запустите с правами Администратора, подтвердите запуск нажатием «Да». Откроется окно, отображающее прописываемые значения реестра. После завершения работы скрипта нажмите любую клавишу для выхода.
| File Info | Description |
|---|---|
| File Size: | 12 MB |
| File Modification Date/Time: | 2020:02:06 10:44:06+00:00 |
| File Type: | Win64 EXE |
| MIME Type: | application/octet-stream |
| Machine Type: | AMD AMD64 |
| Time Stamp: | 2006:10:18 05:30:58+00:00 |
| PE Type: | PE32+ |
| Linker Version: | 8.0 |
| Code Size: | 54784 |
| Initialized Data Size: | 12989440 |
| Uninitialized Data Size: | 0 |
| Entry Point: | 0xc824 |
| OS Version: | 6.0 |
| Image Version: | 6.0 |
| Subsystem Version: | 5.2 |
| Subsystem: | Windows GUI |
| File Version Number: | 6.0.5824.16387 |
| Product Version Number: | 6.0.5824.16387 |
| File Flags Mask: | 0x003f |
| File Flags: | (none) |
| File OS: | Windows NT 32-bit |
| Object File Type: | Executable application |
| File Subtype: | 0 |
| Language Code: | English (U.S.) |
| Character Set: | Unicode |
| Company Name: | Microsoft Corporation |
| File Description: | Win32 Cabinet Self-Extractor |
| File Version: | 6.0.5824.16387 (vista_rtm.061017-1900) |
| Internal Name: | Wextract |
| Legal Copyright: | © Microsoft Corporation. All rights reserved. |
| Product Name: | Microsoft® Windows® Operating System |
| Product Version: | 6.0.5824.16387 |
✻ Portions of file data provided by Exiftool (Phil Harvey) distributed under the Perl Artistic License.
Windows Mobile Device Center is a synchronization app that connects Windows Mobile devices to computers. It helps users manage and edit their mobile files and data.
The application allows users to sync various types of files, including media content such as music or videos, contacts, emails, and even browser settings, passwords, and favorites.
This device management app was initially developed under the name Active Sync. Users that still run older versions of the OS on their computer (Windows XP or earlier) will have to get the older version of the app.
Although Microsoft no longer offers support for Windows Mobile Device Center, the application is still sought after by Microsoft Mobile users.
Luckily, you can still safely download Windows Mobile Device Center for Windows 10 64-bit and 32-bit applications. But note that they no longer get any security updates, nor implement any new features.
Windows Mobile Device System Requirements
The most recent version of the software, WDMC 6.1 has the following system requirements:
- Operating System:
- Windows 11
- Windows 10
- Windows 8
- Windows 7
- Windows Vista
- Build:
- 64-bit
- 32-bit
- Connection method:
- USB
- Bluetooth
Screenshots
Our Review
- Pros
- Manage all files on Windows Mobile
- Sync music directly from Windows Media Player
- Easy edit access to MS Office applications
- Smooth setup
- Check mobile contacts, documents, emails, and more
- Cons
- No longer supported by Microsoft
- Not compatible with versions prior to Windows Vista
- Outdated when compared to similar third-party tools
Windows Mobile Device Center: Main features
WMDC offers Windows Mobile users the possibility to navigate and manage their phone data directly from their PC. From the user interface of WMDC access the following features:
- Programs and services management
- Pictures and galleries management
- Music synchronization
- File Management
- Device Settings
- Contact Management
- Access and Edit documents directly from the computer
- Simple UI
As previously stated, Microsoft no longer offers support for this application. It is no longer available in the Microsoft Store or on the Microsoft website, and it does not get any more updates.
However, you can still download Mobile Device Center for Windows 10 and 11 for free from reputable third-party websites. It is safe and easy to use.
Windows Mobile Device Center Windows 10 64-bit download is generally available, which is the most frequently used build for Windows 10 as well as Windows 11 systems.
➡ Download & Install Windows Mobile Device Center on Windows 10
If you want to connect your mobile device to your Windows 10 computer, follow the instructions below:
- Head to a trusted website that offers the application.
- Find your device and download the installer for your OS build (64-bit or 32-bit).
- Open the installer and let it run on your PC.
- Once completed, download the WDMC-fixes-forWind10.msi patch and run it.
- When it is complete, it will ask you to restart your PC. Select Yes.
- Now the Windows Device Manager should be available in your start menu, click on the icon to open it.
- Read and accept the license terms.
- Now the app will launch, and you will be able to connect your Windows Mobile device.
➡ Download & Install Windows Mobile Device Center on Windows 11
- You can proceed with the Windows Mobile Device Center Windows 11 download from the same source provided above. The only difference is that you will only be able to install the drvupdate-amd64.exe installer.
- Next, run the MSI file from above in order to reconcile any incompatibilities between registry keys.
- A reboot might be necessary in order to properly use the Windows Mobile Device Center Windows 11 download 64-bit version. Go on and perform the reboot.
- Launch the WMDC app on your PC and accept the license terms.
- Finally, connect your PC and your mobile via cable, USB, or Bluetooth.
➡ Install Windows Mobile Device Center on older versions of Windows
For users that still run older versions of the OS, the installation process is pretty similar. As previously stated, WMDC is also compatible with Windows 8, 7, and Vista.
As opposed to most Windows 10 and 11 computers, many Windows 7 and lower systems run a 32-bit build, so make sure to check yours and download the installer accordingly. Other than that, you can follow the installation guide above.
The application is not available for older OS versions, such as Windows XP. For that, you will have to get ActiveSync. Just as in the case of WMDC, the application is no longer supported by Microsoft, but you can safely download it from trusted third-party sources.
Easy configuration and straightforward UI
As you can see, the app is easy to install and set up. To connect and manage your device, just follow these simple steps:
- From the computer application, open the Mobile Device Settings.
- Click Change content sync settings.
- Check the boxes for all data you want to sync, then click Next.
- Enter the device name and you are good to go.
Now you can manage your settings and browse the files on your connected mobile device.
Manage your media files
Besides allowing easy data transfer and sync of your media content, including pictures, music, and video files, Windows Mobile Device Center also helps you organize them.
You can add tags to your photos, create subfolders, and synchronize your Windows Media Player music, so you can easily access the exact files you need when you need them.
Navigate through your files
When you connect your phone to your computer, you get full access to all its files and folders. You can open and see everything on your device directly from your computer, without being required to save these files.
This can be especially useful if you work with the Microsoft Office Suite. It enables you to edit important documents on the go, and then open the information directly on your computer.
Any changes you make to your files from the Windows Mobile Device Center app will instantly apply to your phone (as you actually edit the same file, not a copy of it).
I have just made a fresh (clean) install of Windows 10 x64 version 1709 and it is a total disaster. It is impossible to even install WMDC. Installer displays some useless message and that is all.
Is there anybody who was able to at least install WMDC on Windows 10 1709?
Andrew
SOLUTION (ALL REQUIRED STEPS)
My original question was about installing WMDC. Alexander has given a perfect solution. Unfortunately there are a few more steps required to make it working. This thread is long and has a few references to other threads. Below I will write a summary. Let’s
assume you want to make a clean (fresh) install of Windows 10 1709. Personally I have tested these steps on Home and Professional x64 Polish version. Some texts are translated from Polish — it is possible that the same text in English Windows version has a
little different spelling.
Install Windows 10 1709 and drivers required for your computer, connect to the internet and install updates.
Install .NET 3.5. Select Programs and Features in Control Panel and then Turn Windows features on or off https://docs.microsoft.com/en-us/dotnet/framework/install/dotnet-35-windows-10
Find orca.msi file on your old computer. It was installed as part of Windows SDK. If you don’t have any read this: https://msdn.microsoft.com/en-us/library/aa370557(VS.85).aspx
Tip from Rune:
Download ISO file from here https://developer.microsoft.com/en-us/windows/downloads/windows-10-sdk and open it (Windows 10 can open ISO files, alternatively use 7-zip). Extract these files:
Orca-x86_en-us.msi
838060235bcd28bf40ef7532c50ee032.cab
a35cd6c9233b6ba3da66eecaa9190436.cab
fe38b2fd0d440e3c6740b626f51a22fc.cab
Install orca.
Download Windows Mobile Device Center from here https://support.microsoft.com/en-us/help/931937/description-of-windows-mobile-device-center. I’m using 64 bit version: drvupdate-adm64.exe
Use 7zip to extract drvupdate-amd64.msi from drvupdate-adm64.exe. Read and work carefully. Do not confuse exe with msi.
Open drvupdate-amd64.msi in orca and remove CustomAction MsiProcessDrivers.
Save modified file and close ORCA.
Install modified drvupdate-amd64.msi. The process should create c:windowswindowsmobiledrivers with 4 folders inside.
Start the original drvupdate-amd64.exe and WAIT. There is no window or any other visible activity — installer works in the background. You can observe the process in Task Manager or Sysinternals Process Explorer. Wait until:
- CPU utilization is close to 0%
- there is no drvupdate-amd64.exe process
- there is only one msiexec.exe
Now c:windowswindowsmobile should contain the complete installation.
Open PowerShell or command prompt as Administrator and run these two commands:
REG ADD HKLMSYSTEMCurrentControlSetServicesRapiMgr /v SvcHostSplitDisable /t REG_DWORD /d 1 /f
REG ADD HKLMSYSTEMCurrentControlSetServicesWcesComm /v SvcHostSplitDisable /t REG_DWORD /d 1 /f
Restart your computer. Remember to be patient. Once I restarted my computer to early and the installation of drvupdate-amd64.exe was interrupted.
Open Services (right click on Start, and then click on Computer Management => Services & Applications => Services) and find «Windows Mobile-2003-based device connectivity» (WcesComm) and «Windows Mobile-based device connectivity»
(RapiMgr). You should see that both are working. For both of them right click, select Properties and on Recovery tab in «Subsequent failures» select the «Restart Service». Default option is to restart service after 1 minute. I have changed
it to 0. These modifications are required because both services are stopped when you disconnect your device.
Run Windows Mobile Device Center program from Start menu.
Connect your device to USB port. Expected behavior: in the bottom right screen corner you should see that your device is being configured, a few seconds later device is ready, a few seconds later you should see in WMDC that device is connected.
If you have any third party security software with firewall (I have ESET Internet Security) it is possible that your device will not connect to Windows Mobile Device Center.
In default configuration firewall blocks communication for WcesComm service running in svchost.exe. It was enough to enable for Svchost/WcesComm:
outgoing UDP, remote address 169.254.2.1, remote port 5679
incoming TCP, remote address 169.254.2.1, local port 990
To be sure that it will always work I have enabled communication for TCP and UDP in both directions for all port numbers and remote address 169.254.0.0/16 (maybe in your firewall you will need something like this 169.254.0.0/255.255.0.0 or 169.254.0.0 —
169.254.255.255)
Searching for IP 169.254.2.1 I have found this old post (https://social.msdn.microsoft.com/Forums/en-US/b53de52c-a8ee-47f5-9eea-e1c37d02ced5/tcpip-transport-via-activesync?forum=netfxcompact):
When you cradle your device, you should find a new IP address on the Desktop computer connected to the device, which you can obtain through the command «ipconfig»:
Ethernet adapter Local Area Connection 9:
Connection-specific DNS Suffix . :
IP Address. . . . . . . . . . . . : 169.254.2.2
Subnet Mask . . . . . . . . . . . : 255.255.255.0
IP Address. . . . . . . . . . . . : fe80::8200:60ff:fe0f:e800%13
Default Gateway . . . . . . . . . :
The device actually will obtain an IP address as well, which is usually 169.254.2.1.
Special thanks to Alexander for his invaluable tips. All this would be impossible without his help.
Andrew