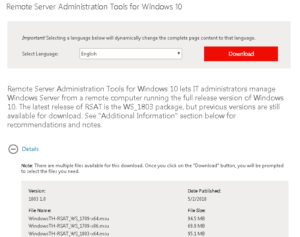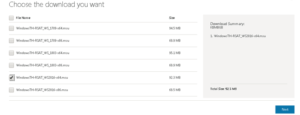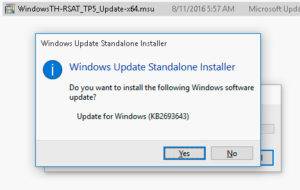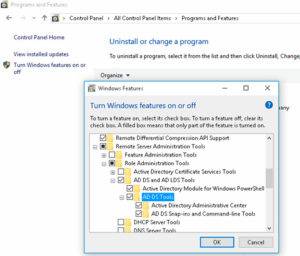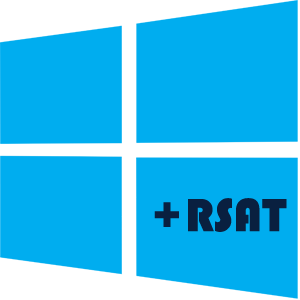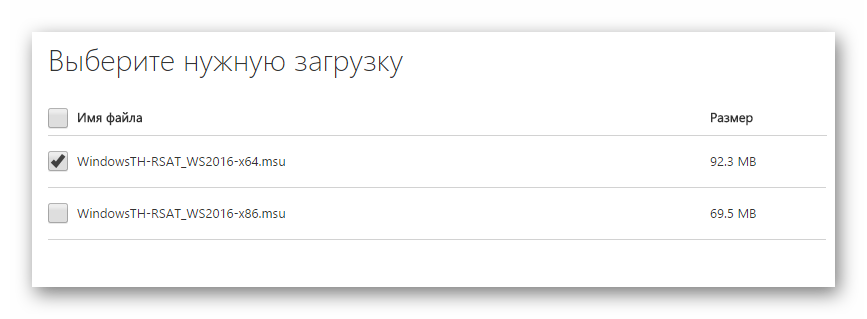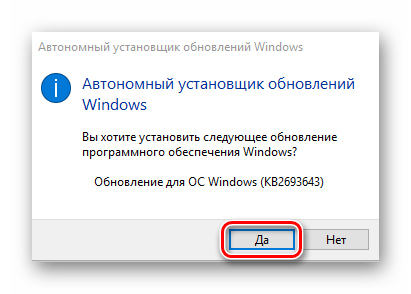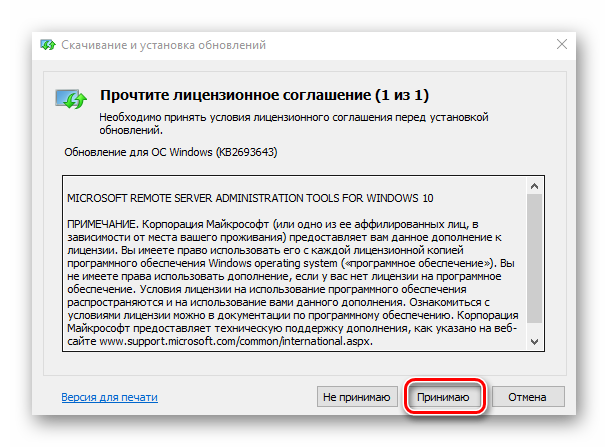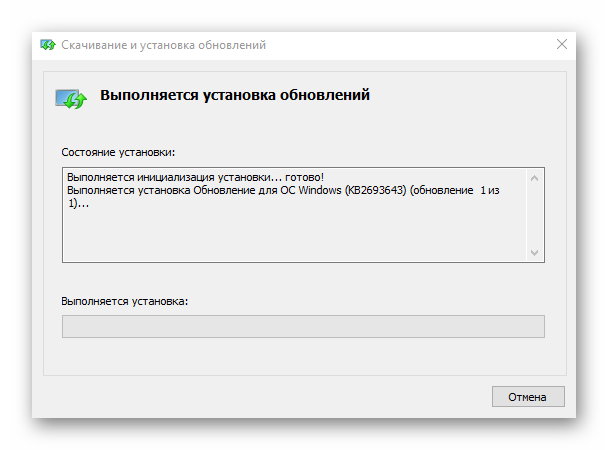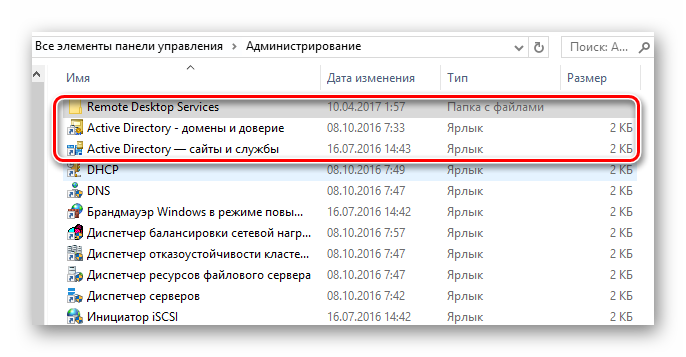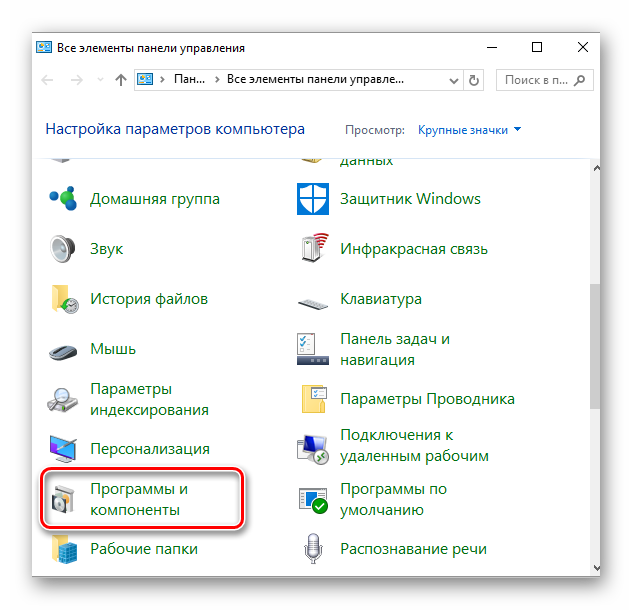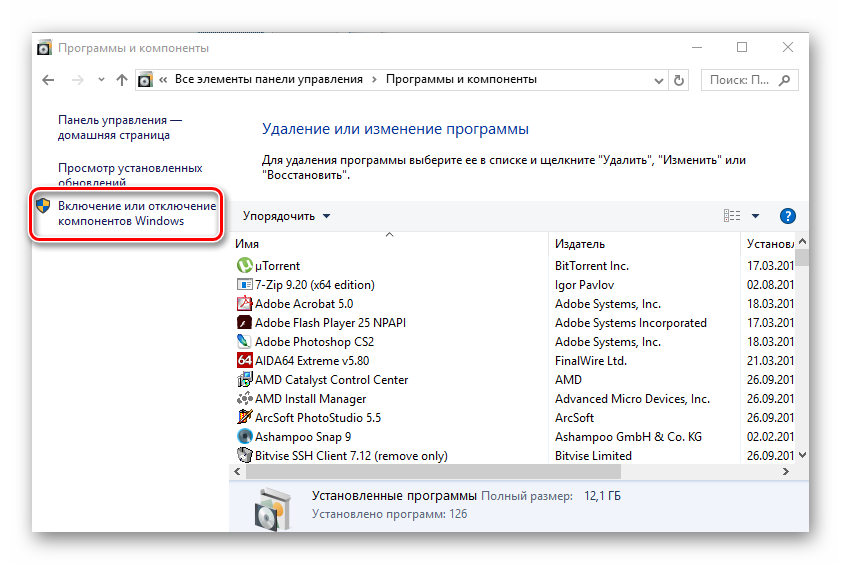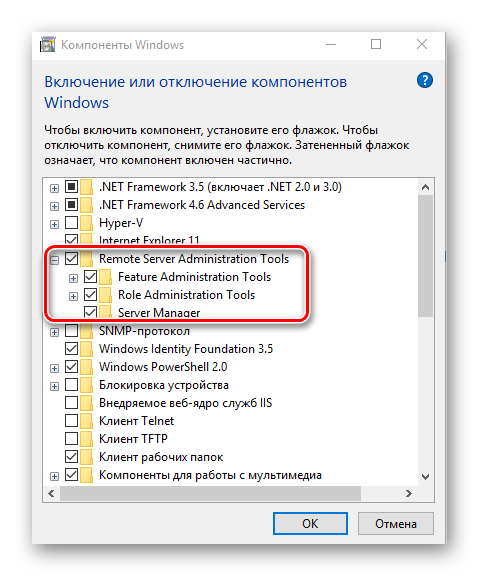Содержание
- DS License Server Problem Windows 10 Catia V5-6R2013
- Комментарии • 67
- Ds license server administration не запускается на windows 10
- Общие обсуждения
- Ds license server не запускается на windows 10
- Ds license server не запускается на windows 10
- Проблемы при лицензировании терминальных серверов
- Диагностика и устранение проблем с лицензированием служб удаленных рабочих столов
- Удаление старых серверов лицензирования через реестр
- Как настроить сервер лицензирования удаленных рабочих столов на узле сеанса удаленных рабочих столов через PowerShell
- Trouble in installation of DSS Catia DS License Server
- Replies (48)
- Ошибка: Не задан режим лицензирования для сервера узла сеансов удаленных рабочих столов
- Установка и активация сервера лицензирования RDS на Windows Server 2019/2016
- Установка роли Remote Desktop Licensing в Windows Server 2019/2016
- Активация сервера лицензий RDS в Windows Server
- Типы клиентских терминальных лицензий (RDS CAL)
- Установка клиентских лицензий RDS CAL в Windows Server 2016/2019
- Удаление RDS CAL с сервера лицензирования
- Настройка сервера лицензий на серверах RD Session Host
DS License Server Problem Windows 10 Catia V5-6R2013
Показать панель управления
Комментарии • 67
In my case «License Administration Tool» is not opening after installation. Is there any solution to it?
Do you fix the problem and how?
Kindly help us solving this issue sir
grabcad.com/questions/enovia-online-registration-for-catia-v6-internal-server-error
I can not even open DS License Server Administration.
Just a black & blank «MS-DOS-Window» opens for a few seconds & closes again.
What can I do?
I run Windows Version 2004. Is that the problem?
Do you fix the problem and how?
@adam pranjic at that time i used windows 10 version 20H2, then when i down graded to version 1803 everything worked fine
Do you fix the problem and how?
No sé si alguien más ha tenido este problema pero cuando ejecuto el License Server Administrator aparece la ventana negra tipo MSDOS y simplemente deja de ejecutarse y desaparece, como si no lo hubiese ejecutado. Tengo Windows 10 Home 2020 y no se si tendrá algo que ver.
@Piknockyou la solución está en volver a la actualización 1909 de windows, parece ser que la actualizacion 2004 se ha cargado el DS License Server.
Daha önce defalarca kurdum ancak License Administration Tool ekranı açılmıyor daha önce aynı kurulum dosyalarıyla kurmama rağmen sorun çıkmamıştı bu sorunla karşılaşan oldu mu?
Bende de aynı sıkıntı var ya düzeltebildin mi peki
Bendede oldu bu sorun. Muhtemelen Windows 10 2004 güncellemesi sonrası açılmıyor dc licence server
my license server is running but till the same issue
I cant found DS License in services
I also can’t find the Service in tskmngr 🙁
could you send me the DSLS.LICGEN.V1.5.SSQ.EXE file?
((SOLVED)) if you can’t select any of the licenses in license manager change your «localhost» to «Localhost» BY ADDING NEW SERVER with the same port and also add «DSY_DISABLE_WININET=TRUE » new line «DSLICENSING=LEGACY»
also check the environment variables
hope to fix it (took me 3 days. )
un reeeeeeeee teso capo tifon lo maximo
Hoping you could help, my issue is that the DS License Server won’t stay running even after starting it in the Services. I’m running windows 10.
EDIT: I did a restore / windows 10 roll back. So for anyone on Windows 10 I can confirm Version 1909 OS build 18363.900 works. Allowing you to rerun the DS License Installation and administration tool. I hope this helps someone out there.
I run Version 2004. Is that the problem?
Yaha., it is working 💯🙏
Thanks, buddy. When I had gt this fault I uninstall Catia and install again. Today I got again I watched your video and problem solved.
That license administrative tool itself not opening.
@Piknockyou yup downgrading to 1909 works fine
@M Ashok Kumar I run Windows Version 2004. Is that the problem?
Lemme guess you got the windows 2004 update
I’m having the same issue. I can’t even open the license server to connect
Ds license server. Service is working properly in control panel > services. Its running but still it cannot connect to server. And it does not show the computer id. It shows «?» in place of computer id. Whats the problem. Can you help
Do you fix the problem and how?
I have the same issue right now hoping @3Design can help
Oye
Y porque se desconecta??
Porque deja de trabajar el DSLS?
My server is running but still not connected message is appearing. Do you have a solution?
Como te quiero Tute
Sadly, did not worked.
What If I start the service but immediately stops?
@Soljarag5 The fresh install often solves some of the issues, though I don’t know what causes them.
@Inner Peace ok just uninstalled 2018 and reinstalled. And it works. Who knows what happened.
@Inner Peace FYI I just fully updated my other computer, and 2018 is still working. So must have something to do with my other specific computer
@Inner Peace cool, I’ll give that a shot, thanks! Most of my projects are in Solidworks. But I like to mess around with surfacing in CATIA, so that wouldn’t be a huge deal for me
@Soljarag5 «so you uninstall and reinstall the 2017 license server every time you want to open up Catia, and it works?»
Yes, that’s what i do
Hola tengo problemas con la licencia de catia V5-6R2016, ya vi tu video de «solucionar problema de licencias de catia» segui todos los pasos pero sigue igual. tu puedes apoyarme por team viewer?
Источник
Ds license server administration не запускается на windows 10
Общие обсуждения
Перестал запускаться сервис «Лицензирование удаленных рабочих столов» на сервере терминалов. Причем это было замечено только через несколько месяцев, когда у клиентов закончились ранее выданные лицензии, а новых не получили.
Предположительно проблема возникла из-за замены жесткого диска с копированием системы Акрониксом либо накатом целой кучи обновлений.
Переустановка роли и всего службы удаленных рабочих столов и всего с этим связанного проблемы не решило.
sfc и DISM проблем не обнаружили.
в system32 нет каталога Lserver.
Имя журнала: System
Источник: Service Control Manager
Дата: 04.11.2018 12:44:13
Код события: 7024
Категория задачи:Отсутствует
Уровень: Ошибка
Ключевые слова:Классический
Пользователь: Н/Д
Компьютер: SERVER
Описание:
Служба «Лицензирование удаленных рабочих столов» завершена из-за следующей внутренней ошибки:
Присоединенное к системе устройство не работает.
Xml события:
7024
0
2
0
0
0x8080000000000000
90728
System
SERVER
Лицензирование удаленных рабочих столов
%%31
5400650072006D0053006500720076004C006900630065006E00730069006E0067000000
Имя журнала: Application
Источник: ESENT
Дата: 04.11.2018 11:26:45
Код события: 465
Категория задачи:Ведение журнала/Восстановление
Уровень: Ошибка
Ключевые слова:Классический
Пользователь: Н/Д
Компьютер: SERVER
Описание:
svchost (3364) В ходе необязательного восстановления файла журнала C:WindowsSystem32LServeredb.log обнаружено повреждение. Позиция несоответствующей записи контрольной суммы: END. Данные, не соответствующие предполагаемому содержимому файла журнала, обнаружены в секторе 39 (0x00000027). Этот файл журнала поврежден, его использование невозможно.
Xml события:
465
2
3
0x80000000000000
19978
Application
SERVER
svchost
3364
C:WindowsSystem32LServeredb.log
END
39 (0x00000027)
477
2
3
0x80000000000000
19977
Application
SERVER
svchost
3364
C:WindowsSystem32LServeredb.log
159744 (0x0000000000027000)
4096 (0x00001000)
-501 (0xfffffe0b)
9216053796837545821 (0x7fe600197764575d)
9216053796837545821 (0x7fe600197764575d)
Источник
Ds license server не запускается на windows 10
Ds license server не запускается на windows 10
Добрый день! Уважаемые читатели и гости одного из крупнейших IT блогов России Pyatilistnik.org. В прошлый раз мы с вами научились отключать software reporter tool в Chrome Браузере, так как этот компонент уж очень сильно мог загружать центральный процессор вашего компьютера или ноутбука. В сегодняшней публикации я хочу поговорить про ошибки лицензирования терминальных столов и RDSH узлов в RDS ферме с которыми может встретиться любой системный администратор в своей практике. Мы рассмотрим ошибку «Этому серверу узла сеансов удаленных рабочих столов недоступны лицензии«.
Проблемы при лицензировании терминальных серверов
Ситуация такая, ранее я развернул новую терминальную ферму Remote Desktop Services High Availability на базе Windows Server 2019 с определенным количеством RDSH хостов. Решил через месяц добавить еще несколько сервер подключений и после ввода их в состав RDS фермы и подключившись на каждый из них я увидел ошибку получения лицензий в виде формулировки:
Самое интересное, что у меня при разворачивании RDS фермы был добавлен сервер лицензирования, который мы специально устанавливали под Windows Server 2019. Давайте разбираться в чем дело.
Диагностика и устранение проблем с лицензированием служб удаленных рабочих столов
Если у вас проблема с лицензированием RDSH хостов, то первым делом вы должны проверить ваши настройки RDS фермы через оснастку управления. В списке «Deployment Server» убедитесь, что у вас добавлены нужные сервера лицензирования RDS и нет лишних. В моем примере было добавлено три сервера лицензирования Remote Desktop Services. Один из них был точно с нужными лицензиями, а вот остальные были под вопросом.
Зайдите на каждый из серверов, который предоставляет лицензии и проверьте, что для нужной операционной системы у вас есть лицензии. Делается это через оснастку «Средство диагностики и лицензирования удаленных рабочих столов (RD License Manager)«. Как оказалось на одном из серверов вообще не было лицензий на Windows Server 2019, а на втором их было 0. Исходя из этого, данные сервера нужно удалить из RDS развертывания.
Выделяем нужные сервера и переносим их в правую область, я специально не стал удалять саму роль лицензирования (Uninstall the RD Licensing role service from the selected server), так как они раздавали лицензии для других версий Windows.
Если тут все привели в порядок, то следующим шагом вам необходимо подключиться к нужному участнику RDS фермы, где есть проблемы с получением лицензий и так же проверить, что выдает вам оснастка «Средство диагностики и лицензирования удаленных рабочих столов (RD License Manager)«. Тут вы можете встретить несколько разновидностей ошибок:
Льготный период использования сервера узла сеансов удаленных рабочих столов еще не истек, но этот сервер не настроен на использование хотя бы одного сервера лицензирования. В английской редакции будет вот такая формулировка «Licensing mode for the Remote Desktop Session Host is not configured. Remote Desktop Service will stop working in 100 days. Remote Desktop Services will stop working because this computer is past grace period and has not contacted at least a valid Windows Server 2019 license server. Click this message to open RD Session Host Server Configuration to use Licensing Diagnosis.»
В данном примере не видно ни одного сервера раздающего лицензии.
В данном примере на добавленных серверах лицензирования RDS просто нет лицензий для нужной редакции. Данные сервера нужно удалить и добавить актуальные.
Удалить текущие, неправильные сервера лицензирования вы можете через реестр, но нужно понять как они прилетают на сервер и как были добавлены, если в ручную, то это одно дело, если через групповые политики, то другое. Для начала я вам советую выяснить какие политики применяются к данному серверу, посмотрите как это делается. В моем случае и в правду была общая политика на данной OU, где задавались два неправильных сервера лицензирования.
Напоминаю, что это делается при редактировании GPO политики в ветке
Та же ветка будет участвовать в настройке локальных политик, если это необходимо, вызвать их можно через окно выполнить, введя там gpedit.msc.
Так же задайте тут сразу режим лицензирования для всей RDS фермы, через настройку:
Далее вам нужно произвести обновление групповой политики, в случае с локальной она должна применится сразу. Проверяем появление ваших лицензий. Как видите нужные мне лицензии были добавлены и режим лицензирования настроен.
Удаление старых серверов лицензирования через реестр
Может получиться ситуация, что у вас сервера лицензирования были добавлены не через политику, как того требует инфраструктура Active Directory, а через реестр, либо может быть ситуация, что в реестре остались мусорные записи, которые политикой не получается перезаписать. В таких ситуациях вам необходимо самостоятельно проверить вот эту ветку реестра. Запустите окно выполнить и введите в нем regedit, чтобы открыть редактор реестра.
тут нужно найти ключ LicenseServers, именно он и отвечает за список серверов лицензирования, которые назначаются для службы удаленных рабочих столов. Убедитесь, что у вас тут стоит правильное значение. При необходимости его можно поменять, и значения будут применены без необходимости перезагружать сервер.
Еще можете проверить вот такую ветку реестра:
Тут то же может быть ключ LicenseServers.
Если необходимо задать режим лицензирования на устройства или пользователя с помощью реестра, то вы это легко сможете сделать в ветке:
Тут будет ключ реестра LicensingMode, который может содержать три значения:
Как настроить сервер лицензирования удаленных рабочих столов на узле сеанса удаленных рабочих столов через PowerShell
Так же вы можете управлять и просматривать значения настроек сервера лицензирования RDS через оболочку PowerShell, для этого вы можете воспользоваться вот такими командлетами.
В процессе выполнения вы можете получить ошибку:
Так же убедитесь, что вы выполняете команду в режиме администратора и имея административные права на данном сервере.
Trouble in installation of DSS Catia DS License Server
I need support in order to resolve issue related to installation of CATIA software.
One need to install DS License server administration Tool in order proceed further with actual installation of application.
First i tried installing Catia V5-6R2017. when i installed DSS License server Administration. a License Administration Tool is supposed to pop up automatically after installation. but same didn’t happen. I tried installing it multiple time, still nothing.
When i ran Catia V6R2012, License Administration Tool appeared automatically after installation of DS License Server Administration.
(Pls respond if more information required regarding issue)
4. 4 GB NVIDIA GTX 1050 graphics)
* Please try a lower page number.
* Please enter only numbers.
* Please try a lower page number.
* Please enter only numbers.
Issue is with Windows Build 2004, My my 2017 CATIA was working fine with Build 1909 and updated to 2004, next second my CATIA DS Server tool became not working. it becomes as you said in your post. I rolled back to 1909 and it’s working fine.
hope this helps you!
13 people found this reply helpful
Was this reply helpful?
Sorry this didn’t help.
Great! Thanks for your feedback.
How satisfied are you with this reply?
Thanks for your feedback, it helps us improve the site.
How satisfied are you with this reply?
Thanks for your feedback.
I have the same problem. The DS License server windows do not pop up after running the program and I can’t enrol licenses.
Is there any other way to run it on windows 10 2004?? Or I should install win 10 1909? :((
If windows update runs and automatically update my windows to 2004 what will happen?
1 person found this reply helpful
Was this reply helpful?
Sorry this didn’t help.
Great! Thanks for your feedback.
How satisfied are you with this reply?
Thanks for your feedback, it helps us improve the site.
How satisfied are you with this reply?
Thanks for your feedback.
5 people found this reply helpful
Was this reply helpful?
Sorry this didn’t help.
Great! Thanks for your feedback.
How satisfied are you with this reply?
Thanks for your feedback, it helps us improve the site.
How satisfied are you with this reply?
Thanks for your feedback.
Was this reply helpful?
Sorry this didn’t help.
Great! Thanks for your feedback.
How satisfied are you with this reply?
Thanks for your feedback, it helps us improve the site.
How satisfied are you with this reply?
Thanks for your feedback.
Hi guys, do you have any ideas to solve this problem?
1 person found this reply helpful
Was this reply helpful?
Sorry this didn’t help.
Great! Thanks for your feedback.
How satisfied are you with this reply?
Thanks for your feedback, it helps us improve the site.
How satisfied are you with this reply?
Thanks for your feedback.
You have to reinstall to windows 10 version 1909 and don’t let windows update to update your windows version to 2004!!
Apparently it is the only solution!
Was this reply helpful?
Sorry this didn’t help.
Great! Thanks for your feedback.
How satisfied are you with this reply?
Thanks for your feedback, it helps us improve the site.
How satisfied are you with this reply?
Thanks for your feedback.
Was this reply helpful?
Sorry this didn’t help.
Great! Thanks for your feedback.
How satisfied are you with this reply?
Thanks for your feedback, it helps us improve the site.
How satisfied are you with this reply?
Thanks for your feedback.
i had same problem.
with going back to previous version of windows the problem solved.
view update history
go back to previous version of windows 10]
4 people found this reply helpful
Was this reply helpful?
Sorry this didn’t help.
Great! Thanks for your feedback.
How satisfied are you with this reply?
Thanks for your feedback, it helps us improve the site.
How satisfied are you with this reply?
Thanks for your feedback.
please foloowing this step:
for persian people:
با سلام. لططفا مراحل زیر رو دنبال کنید. من انجام دادم و جواب گرفتم. سوالی هم بود میتونید همینجا بپرسید
Ошибка: Не задан режим лицензирования для сервера узла сеансов удаленных рабочих столов
При настройке нового узла RDS фермы на Windows Server 2012 R2/2016/2019 вы можете столкнуться со следующим всплывающим предупреждением, которое появляется в трее:
Remote Desktop Service will stop working in xxx days.
Судя по ошибке, служба RDS запущена в режиме льготного периода лицензирования (в течении пробного периода 120 дней вы можете использовать Remote Desktop Session Host без активации RDS лицензий). Когда grace период закончится, пользователи не смогут подключиться к RDSH, а в трее появится ошибка:
В английской версии Windows Server ошибка выглядит так:
Licenses are not available for the Remote Desktop Session Host server, and RD Licensing Diagnoser has identified licensing problem for the RD Session Host server.
Licensing mode for the Remote Desktop Session Host is not configured.
The Remote Desktop Session Host server is within its grace period, but the Session Host server has not been configured with any license server.
Как вы видите, на самом деле доступных клиентам лицензий нет, т.к. режим лицензирования не задан.
Отройте консоль PowerShell и проверьте, задан ли сервер лицензирования RDS с помощью следующих команд:
Если сервер лицензирования не задан, его можно указать командой:
$obj. SetSpecifiedLicenseServerList(«rdslic1.winitpro.ru»)
Также вы можете принудительно задать параметры лицензирования RDS можно несколькими способами.
Через реестр:
В ветке HKLMSYSTEMCurrentControlSetControlTerminal ServerRCMLicensing Core нужно изменить значение DWORD параметра с именем LicensingMode с 5 на:
Вы можете изменить параметр реестра вручную через regedit.exe или следующими командами PowerShell из модуля управления реестром:
После внесения изменений нужно перезагрузить RDS хост.
Параметры сервера лицензирования RDS также можно задать через политики GPO (локальную или доменную политику).
Нас интересуют две политики:
После перезагрузки сервера откройте средство диагностики лицензирования RDS. Если вы все настроили правильно, должно появится число доступных RDS лицензий и указан режим лицензирования.
Вы можете проверить доступность портов с помощью комнадлета Test-NetConnection. Если порты закрыты на локальном брандмауэре Windows Defender Firewall, вы можете открыть порты с помощью командлетов из модуля NetSecurity.
Также обратите внимание, что, если на сервере RD Licensing Server установлена, например, Windows Server 2012 R2 и CAL для RDS 2012 R2, вы не сможете установить RDS CAL лицензии для Windows Server 2016 или 2019. Ошибка “Remote Desktop Licensing mode is not configured” сохранится, даже если вы указали правильные тип лицензий и имя сервера лицензирования RDS. Старые версии Windows Server просто не поддерживают RDS CAL для более новых версий WS.
При этом в окне RD License Diagnoser будет отображаться надпись:
Сначала Вам придется обновить версию Windows Server на сервере лицензирования (или развернуть новый RD License host). Более новая версия Windows Server (например, WS 2019 поддерживает RDS CAL для всех предыдущих версий Windows Server).
Установка и активация сервера лицензирования RDS на Windows Server 2019/2016
В это статье мы рассмотрим процесс установки, настройки и активации роли сервера лицензирования удаленных рабочих столов (Remote Desktop Licensing) на базе Windows Server 2016 или 2019, а также процедуру установки и активации клиентских терминальных (CAL).
Напомню, что после установки роли терминального сервера Remote Desktop Session Host, пользователи могут использовать его только в течении пробного периода 120 дней, после окончания которого возможность подключения к удаленному RDS серверу пропадает. Согласно схеме лицензирования Microsoft, все пользователи или устройства, использующие возможности RDS, должны быть лицензированы. Для учета и выдачи терминальных лицензий (RDS CAL) существует отдельная роли в службе RDS — Remote Desktop License Server.
Установка роли Remote Desktop Licensing в Windows Server 2019/2016
Вы можете развернуть компонент Remote Desktop License на любом сервере домена, не обязательно устанавливать его на одном из серверов фермы RDSH.
Переда началом установки сервера лицензирования RDS нужно добавить (или убедиться, что у вас есть право на добавление) нового сервера в доменную группу Terminal Server License Servers, иначе сервер не сможет выдать CAL типа RDS Per User пользователям домена.
Установить службу Remote Desktop Licensing можно через консоль Server Manager. Для этого в мастере Add Roles and Features выберите роль Remote Desktop Services.
В качестве компонента роли нужно выбрать службу Remote Desktop Licensing.
Осталось дождаться окончания установки роли.
Также вы можете установить компонент лицензирования RDS и RD Licensing Diagnoser с помощью PowerShell:
Активация сервера лицензий RDS в Windows Server
Чтобы сервер лицензирования RDS мог выдавать лицензии клиентам, его необходимо активировать. Для этого, откройте консоль Remote Desktop Licensing Manager (licmgr.exe), щелкните ПКМ по имени вашего сервера и выберите пункт меню Activate Server.
Запустится мастер активации сервера лицензирования RDS, в котором нужно будет выбрать желаемый метод активации. Если ваш сервер имеет доступ в Интернет, он может автоматически подключиться к серверам Microsoft. Если доступа в интернет с сервера нет, можно активировать сервер через веб браузер или по телефону.
Далее нужно будет заполнить ряд информации о вашей организации (часть полей является обязательными).
Осталось нажать кнопку Finish.
Теперь, если в консоли щелкнуть ПКМ по имени сервера и выбрать пункт Review Configuration, можно убедится что данный сервер лицензий RDS является активированным и может быть использован для активации RDS клиентов в домене.
Типы клиентских терминальных лицензий (RDS CAL)
Каждый пользователь или устройство, которое подключается к серверам Remote Desktop Session должно иметь клиентскую лицензию (CAL — client access license). Есть два типа терминальных CAL.
Установка клиентских лицензий RDS CAL в Windows Server 2016/2019
Теперь на сервер лицензирования нужно установить приобретенный пакет терминальных лицензий (RDS CAL).
В консоли Remote Desktop Licensing Manager щелкните ПКМ по серверу и выберите Install Licenses.
Выберите способ активации (автоматически, через веб или по телефону) и программу лицензирования (в нашем случае Enterprise Agreement).
Следующие шаги мастера зависят от того, какой тип лицензирования выбран. В случае Enterprise Agreement нужно указать его номер. Если выбран тип лицензирования License Pack (Retail Purchase), нужно будет указать 25-символьный ключ продукта, полученный от Microsoft.
Тип продукта (Windows Server 2016/2019), тип лицензии (RDS Per user CAL) и количество лицензий, которые нужно установить на сервере.
После этого, сервер может выдавать лицензии (RDS CAL) клиентам.
Вы можете сконвертировать RDS лицензии User CAL в Device CAL (и наоборот) с помощью контекстного меню Convert Licenses в консоли RD Licensing Manager.
Если у вас закончились свободные лицензии, вы можете отозвать ранее выданные лицензии RDS Device CAL для неактивных компьютеров с помощью следующего скрипт PowerShell:
Удаление RDS CAL с сервера лицензирования
Если вы хотите перенести свой набор лицензий RDS CAL с одного сервера лицензирования Remote Desktop на другой, вы можете удалить установленные лицензии с сервера лицензирования с помощью PowerShell.
С помощью следующего командлета вы можете вывести список установленных пакетов RDS лицензий на сервере:
Get-WmiObject Win32_TSLicenseKeyPack|select-object KeyPackId,ProductVersion,TypeAndModel,AvailableLicenses,IssuedLicenses |ft
Найдите значение KeyPackId для пакета RDS CAL, который нужно удалить и выполите команду:
wmic /namespace:\rootCIMV2 PATH Win32_TSLicenseKeyPack CALL UninstallLicenseKeyPackWithId KEYPACKID
Также вы можете полностью удалить все наборы CAL, пересоздав базу лицензий RDS. Для этого остановите службу Remote Desktop Licensing:
Переименуйте файл C:WindowsSystem32lserverTLSLic.edb в C:WindowsSystem32lserverTLSLic.bak и запустите службу:
После этого все RDS CAL лицензии будут удалены, и вы должны активировать их заново.
Настройка сервера лицензий на серверах RD Session Host
После того, как служба сервера лицензирования RDS запущена и активирована, можно перенастроить терминальные сервера RD Session Host на получение лицензий с данного сервера. Выбрать тип лицензий и указать имя терминального сервера из графического интерфейса Server Manager, с помощью PowerShell или групповой политики.
Вы можете изменить адрес сервера лицензирования RDS и тип CAL с помощью PowerShell:
Теперь можно указать имя сервера лицензирования RDS:
И проверить настройки:
В этом разделе имеется 2 интересующие нас политики:
Вы можете проверить доступность портов с помощью утилиты PortQry либо командлета Test-NetConnection.
Проверить статус сервера лицензий и количество выданных лицензий можно с помощью консоли RD Licensing Diagnoser.
Если предупреждений нет, и вы видите сообщение «RD Licensing Diagnoser did not identify any licensing problems for the Remote Desktop Session Host server«, значит RDSH сервер может получать лицензии RDS CAL для пользователей.
Источник
Геоинформационные системы (ГИС) и Дистанционное зондирование Земли
Не запускается license server
-
zubenko1592
- Активный участник
- Сообщения: 164
- Зарегистрирован: 23 апр 2011, 10:18
- Репутация: -1
Не запускается license server
Подскажите пожалуйста. Такая проблема.
Уже несколько раз устанавливал 10ку и всегда одна проблема:
В окре запуска license server 10ки нажимаю «запустить», а он немного потупит, покрутит колесиком и ничего не происходит. сервер не запускается.
Я как то давно решил эту проблему. решение было предельно простое типа «запустить с админ правами» или «дать чему-то админ права». не помню уже. вот мучаюсь уже долго…
ХЕЛП!!!
-
freeExec
- Гуру
- Сообщения: 1175
- Зарегистрирован: 23 апр 2011, 10:32
- Проекты: 1
- Репутация: 199
- Откуда: Ульяновск
Re: Не запускается license server
Сообщение
freeExec » 06 мар 2017, 17:37
В настройке сервиса укажите с какими правами его стартовать.
-
zubenko1592
- Активный участник
- Сообщения: 164
- Зарегистрирован: 23 апр 2011, 10:18
- Репутация: -1
Re: Не запускается license server
Сообщение
zubenko1592 » 07 мар 2017, 10:46
Выскакивает вот такая штука
Служба «ArcGIS License Manager» на «Локальный компьютер» была запущена и затем остановлена. Некоторые службы автоматически останавливаются, если они не используются другими службами или программами.
-
freeExec
- Гуру
- Сообщения: 1175
- Зарегистрирован: 23 апр 2011, 10:32
- Проекты: 1
- Репутация: 199
- Откуда: Ульяновск
Re: Не запускается license server
Сообщение
freeExec » 07 мар 2017, 12:33
Администрирование / Просмотр событий — посмотрите может там чего путное сообщается.
-
zubenko1592
- Активный участник
- Сообщения: 164
- Зарегистрирован: 23 апр 2011, 10:18
- Репутация: -1
Re: Не запускается license server
Сообщение
zubenko1592 » 07 мар 2017, 13:23
Имя журнала: System
Источник: Service Control Manager
Дата: 07.03.2017 13:20:36
Код события: 7036
Категория задачи:Отсутствует
Уровень: Сведения
Ключевые слова:Классический
Пользователь: Н/Д
Компьютер: MikhailPC
Описание:
Служба «ArcGIS License Manager» перешла в состояние Остановлена.
Xml события:
<Event xmlns=»http://schemas.microsoft.com/win/2004/08/events/event»>
<System>
<Provider Name=»Service Control Manager» Guid=»{555908d1-a6d7-4695-8e1e-26931d2012f4}» EventSourceName=»Service Control Manager» />
<EventID Qualifiers=»16384″>7036</EventID>
<Version>0</Version>
<Level>4</Level>
<Task>0</Task>
<Opcode>0</Opcode>
<Keywords>0x8080000000000000</Keywords>
<TimeCreated SystemTime=»2017-03-07T10:20:36.309990200Z» />
<EventRecordID>10592</EventRecordID>
<Correlation />
<Execution ProcessID=»500″ ThreadID=»1020″ />
<Channel>System</Channel>
<Computer>MikhailPC</Computer>
<Security />
</System>
<EventData>
<Data Name=»param1″>ArcGIS License Manager</Data>
<Data Name=»param2″>Остановлена</Data>
<Binary>41007200630047004900530020004C006900630065006E007300650020004D0061006E0061006700650072002F0031000000</Binary>
</EventData>
</Event>
-
zubenko1592
- Активный участник
- Сообщения: 164
- Зарегистрирован: 23 апр 2011, 10:18
- Репутация: -1
Re: Не запускается license server
Сообщение
zubenko1592 » 07 мар 2017, 13:24
Имя журнала: System
Источник: Service Control Manager
Дата: 07.03.2017 13:20:36
Код события: 7036
Категория задачи:Отсутствует
Уровень: Сведения
Ключевые слова:Классический
Пользователь: Н/Д
Компьютер: MikhailPC
Описание:
Служба «ArcGIS License Manager» перешла в состояние Остановлена.
Xml события:
<Event xmlns=»http://schemas.microsoft.com/win/2004/08/events/event»>
<System>
<Provider Name=»Service Control Manager» Guid=»{555908d1-a6d7-4695-8e1e-26931d2012f4}» EventSourceName=»Service Control Manager» />
<EventID Qualifiers=»16384″>7036</EventID>
<Version>0</Version>
<Level>4</Level>
<Task>0</Task>
<Opcode>0</Opcode>
<Keywords>0x8080000000000000</Keywords>
<TimeCreated SystemTime=»2017-03-07T10:20:36.309990200Z» />
<EventRecordID>10592</EventRecordID>
<Correlation />
<Execution ProcessID=»500″ ThreadID=»1020″ />
<Channel>System</Channel>
<Computer>MikhailPC</Computer>
<Security />
</System>
<EventData>
<Data Name=»param1″>ArcGIS License Manager</Data>
<Data Name=»param2″>Остановлена</Data>
<Binary>41007200630047004900530020004C006900630065006E007300650020004D0061006E0061006700650072002F0031000000</Binary>
</EventData>
</Event>
-
freeExec
- Гуру
- Сообщения: 1175
- Зарегистрирован: 23 апр 2011, 10:32
- Проекты: 1
- Репутация: 199
- Откуда: Ульяновск
Re: Не запускается license server
Сообщение
freeExec » 07 мар 2017, 13:35
Это у вас Источник: Service Control Manager
А вы найдите от самого ArcGIS
-
freeExec
- Гуру
- Сообщения: 1175
- Зарегистрирован: 23 апр 2011, 10:32
- Проекты: 1
- Репутация: 199
- Откуда: Ульяновск
Re: Не запускается license server
Сообщение
freeExec » 07 мар 2017, 14:15
В разделе «Приложения» смотрели? Если и там нет, пишите в саппорт.
-
zubenko1592
- Активный участник
- Сообщения: 164
- Зарегистрирован: 23 апр 2011, 10:18
- Репутация: -1
Re: Не запускается license server
Сообщение
zubenko1592 » 07 мар 2017, 17:19
Имя журнала: Application
Источник: Microsoft-Windows-User Profiles Service
Дата: 07.03.2017 17:18:08
Код события: 1530
Категория задачи:Отсутствует
Уровень: Предупреждение
Ключевые слова:
Пользователь: система
Компьютер: MikhailPC
Описание:
Система Windows обнаружила, что файл реестра используется другими приложениями или службами. Файл будет сейчас выгружен. Приложения или службы, которые используют файл реестра, могут впоследствии работать неправильно.
ПОДРОБНО —
1 user registry handles leaked from RegistryUserS-1-5-21-2536623587-2129889673-2182788619-1002:
Process 1508 (DeviceHarddiskVolume2WindowsSystem32svchost.exe) has opened key REGISTRYUSERS-1-5-21-2536623587-2129889673-2182788619-1002
Xml события:
<Event xmlns=»http://schemas.microsoft.com/win/2004/08/events/event»>
<System>
<Provider Name=»Microsoft-Windows-User Profiles Service» Guid=»{89B1E9F0-5AFF-44A6-9B44-0A07A7CE5845}» />
<EventID>1530</EventID>
<Version>0</Version>
<Level>3</Level>
<Task>0</Task>
<Opcode>0</Opcode>
<Keywords>0x8000000000000000</Keywords>
<TimeCreated SystemTime=»2017-03-07T14:18:08.778184800Z» />
<EventRecordID>6012</EventRecordID>
<Correlation />
<Execution ProcessID=»1872″ ThreadID=»5872″ />
<Channel>Application</Channel>
<Computer>MikhailPC</Computer>
<Security UserID=»S-1-5-18″ />
</System>
<EventData Name=»EVENT_HIVE_LEAK»>
<Data Name=»Detail»>1 user registry handles leaked from RegistryUserS-1-5-21-2536623587-2129889673-2182788619-1002:
Process 1508 (DeviceHarddiskVolume2WindowsSystem32svchost.exe) has opened key REGISTRYUSERS-1-5-21-2536623587-2129889673-2182788619-1002
</Data>
</EventData>
</Event>
Вот все что появляется в приложениях
-
zubenko1592
- Активный участник
- Сообщения: 164
- Зарегистрирован: 23 апр 2011, 10:18
- Репутация: -1
Re: Не запускается license server
Сообщение
zubenko1592 » 07 мар 2017, 17:20
Имя журнала: Application
Источник: Microsoft-Windows-User Profiles Service
Дата: 07.03.2017 17:18:08
Код события: 1530
Категория задачи:Отсутствует
Уровень: Предупреждение
Ключевые слова:
Пользователь: система
Компьютер: MikhailPC
Описание:
Система Windows обнаружила, что файл реестра используется другими приложениями или службами. Файл будет сейчас выгружен. Приложения или службы, которые используют файл реестра, могут впоследствии работать неправильно.
ПОДРОБНО —
1 user registry handles leaked from RegistryUserS-1-5-21-2536623587-2129889673-2182788619-1002:
Process 1508 (DeviceHarddiskVolume2WindowsSystem32svchost.exe) has opened key REGISTRYUSERS-1-5-21-2536623587-2129889673-2182788619-1002
Xml события:
<Event xmlns=»http://schemas.microsoft.com/win/2004/08/events/event»>
<System>
<Provider Name=»Microsoft-Windows-User Profiles Service» Guid=»{89B1E9F0-5AFF-44A6-9B44-0A07A7CE5845}» />
<EventID>1530</EventID>
<Version>0</Version>
<Level>3</Level>
<Task>0</Task>
<Opcode>0</Opcode>
<Keywords>0x8000000000000000</Keywords>
<TimeCreated SystemTime=»2017-03-07T14:18:08.778184800Z» />
<EventRecordID>6012</EventRecordID>
<Correlation />
<Execution ProcessID=»1872″ ThreadID=»5872″ />
<Channel>Application</Channel>
<Computer>MikhailPC</Computer>
<Security UserID=»S-1-5-18″ />
</System>
<EventData Name=»EVENT_HIVE_LEAK»>
<Data Name=»Detail»>1 user registry handles leaked from RegistryUserS-1-5-21-2536623587-2129889673-2182788619-1002:
Process 1508 (DeviceHarddiskVolume2WindowsSystem32svchost.exe) has opened key REGISTRYUSERS-1-5-21-2536623587-2129889673-2182788619-1002
</Data>
</EventData>
</Event>
Вот все что появляется в приложениях
-
zubenko1592
- Активный участник
- Сообщения: 164
- Зарегистрирован: 23 апр 2011, 10:18
- Репутация: -1
Re: Не запускается license server
Сообщение
zubenko1592 » 31 мар 2017, 11:13
лог аркгис сервера вот такой
10:43:33 (lmgrd) ————————————————
10:43:33 (lmgrd) Please Note:
10:43:33 (lmgrd)
10:43:33 (lmgrd) This log is intended for debug purposes only.
10:43:33 (lmgrd) In order to capture accurate license
10:43:33 (lmgrd) usage data into an organized repository,
10:43:33 (lmgrd) please enable report logging. Use Flexera Software LLC’s
10:43:33 (lmgrd) software license administration solution,
10:43:33 (lmgrd) FlexNet Manager, to readily gain visibility
10:43:33 (lmgrd) into license usage data and to create
10:43:33 (lmgrd) insightful reports on critical information like
10:43:33 (lmgrd) license availability and usage. FlexNet Manager
10:43:33 (lmgrd) can be fully automated to run these reports on
10:43:33 (lmgrd) schedule and can be used to track license
10:43:33 (lmgrd) servers and usage across a heterogeneous
10:43:33 (lmgrd) network of servers including Windows NT, Linux
10:43:33 (lmgrd) and UNIX. Contact Flexera Software LLC at
10:43:33 (lmgrd) www.flexerasoftware.com for more details on how to
10:43:33 (lmgrd) obtain an evaluation copy of FlexNet Manager
10:43:33 (lmgrd) for your enterprise.
10:43:33 (lmgrd)
10:43:33 (lmgrd) ————————————————
10:43:33 (lmgrd)
10:43:33 (lmgrd)
10:43:33 (lmgrd) Server’s System Date and Time: Fri Mar 31 2017 10:43:33 Московское время (зима)
10:43:33 (lmgrd) pid 5576
10:43:33 (lmgrd) SLOG: Summary LOG statistics is enabled.
10:43:33 (lmgrd) Done rereading
10:43:33 (lmgrd) FlexNet Licensing (v11.13.1.5 build 183191 i86_n3) started on mikhail-PC (IBM PC) (3/31/2017)
10:43:33 (lmgrd) Copyright (c) 1988-2015 Flexera Software LLC. All Rights Reserved.
10:43:33 (lmgrd) World Wide Web: http://www.flexerasoftware.com
10:43:33 (lmgrd) lmdown/lmreread only allowed on this machine
10:43:33 (lmgrd) License file(s): C:Program Files (x86)ArcGISLicense10.5binservice.txt
10:43:33 (lmgrd) lmgrd tcp-port 27000
10:43:33 (lmgrd) (@lmgrd-SLOG@) ===============================================
10:43:33 (lmgrd) (@lmgrd-SLOG@) === LMGRD ===
10:43:33 (lmgrd) (@lmgrd-SLOG@) Start-Date: Fri Mar 31 2017 10:43:33 Московское время (зима)
10:43:33 (lmgrd) (@lmgrd-SLOG@) PID: 5576
10:43:33 (lmgrd) (@lmgrd-SLOG@) LMGRD Version: v11.13.1.5 build 183191 i86_n3 ( build 183191 (ipv6))
10:43:33 (lmgrd) (@lmgrd-SLOG@)
10:43:33 (lmgrd) (@lmgrd-SLOG@) === Network Info ===
10:43:33 (lmgrd) (@lmgrd-SLOG@) Listening port: 27000
10:43:33 (lmgrd) (@lmgrd-SLOG@)
10:43:33 (lmgrd) (@lmgrd-SLOG@) === Startup Info ===
10:43:33 (lmgrd) (@lmgrd-SLOG@) Is LS run as a service: Yes
10:43:33 (lmgrd) (@lmgrd-SLOG@) Server Configuration: Single Server
10:43:33 (lmgrd) (@lmgrd-SLOG@) Command-line options used at LS startup: -c C:Program Files (x86)ArcGISLicense10.5binservice.txt -l C:Program Files (x86)ArcGISLicense10.5binlmgrd9.log -z -s -local
10:43:33 (lmgrd) (@lmgrd-SLOG@) License file(s) used: C:Program Files (x86)ArcGISLicense10.5binservice.txt
10:43:33 (lmgrd) (@lmgrd-SLOG@) ===============================================
10:43:33 (lmgrd) SLOG: FNPLS-INTERNAL-VL1-4096
10:43:33 (lmgrd) Starting vendor daemons …
10:43:35 (lmgrd) License server manager (lmgrd) startup failed:
10:43:35 (lmgrd) CreateProcess error code: 0x5 File= ARCGIS.exe
11:06:01 (lmgrd) EXITING DUE TO SIGNAL 1
-
freeExec
- Гуру
- Сообщения: 1175
- Зарегистрирован: 23 апр 2011, 10:32
- Проекты: 1
- Репутация: 199
- Откуда: Ульяновск
Re: Не запускается license server
Сообщение
freeExec » 31 мар 2017, 11:32
Код 0x05 — ERROR_ACCESS_DENIED. Убедитесь, что учётная запись от которой запускается имеет доступ к файлам.
-
zubenko1592
- Активный участник
- Сообщения: 164
- Зарегистрирован: 23 апр 2011, 10:18
- Репутация: -1
Re: Не запускается license server
Сообщение
zubenko1592 » 04 апр 2017, 17:28
стал владельцем файла arcgis.exe и все заработало
© GIS-Lab и авторы, 2002-2017. При использовании материалов сайта, ссылка на GIS-Lab и авторов обязательна. Содержание материалов — ответственность авторов (подробнее).
Перейти к содержимому раздела
TechnologiCS
Форумы TechnologiCS
Вы не вошли. Пожалуйста, войдите или зарегистрируйтесь.
Дерево сообщений Активные темы Темы без ответов
Не запускается сервер лицензий
Страницы 1
Чтобы отправить ответ, вы должны войти или зарегистрироваться
#1 15 июля 2013 08:06:23
- Murgen
- Участник
- Неактивен
- На форуме с 9 июля 2013
- Сообщений: 12
Тема: Не запускается сервер лицензий
После внепланового выключения сервера перестал работать сервер лицензий. Попробовали удалить сервер лицензий и заново поставить, выдает — «HostID ХХХХХХХХХХХХ в файле лицензии не соответствует ни одному HostID XXXXXXXXXXXX данного сервера» и что сервер работать не будет. Ключ аппаратной защиты вставлен. Есть подозрение, что все-таки его перестал видеть. Как определить — видит или нет, или в чем может быть еще причина?
#2 Ответ от Renaldo 15 июля 2013 08:15:43
- Renaldo
- Участник
- Неактивен
- На форуме с 6 апреля 2010
- Сообщений: 41
Re: Не запускается сервер лицензий
Имеется утилита lmtools.exe , расположенная C:Program Files (x86)CSoftCS License Server, где на закладке «Config Services» Вы сможете проверить путь до файла лицензии, а также на закладке «Start/Stop/Reread» перезапустить службу Сервера лицензии.
#3 Ответ от Murgen 15 июля 2013 08:20:55
- Murgen
- Участник
- Неактивен
- На форуме с 9 июля 2013
- Сообщений: 12
Re: Не запускается сервер лицензий
В конце сообщения написано же, что сервер, установленный с данным файлом лицензии, не будет функционировать, написал же! Сервер ставлю — он в утилите горит серым.
#4 Ответ от Олег Зырянов 15 июля 2013 08:21:09
- Олег Зырянов
- Технический руководитель
- Неактивен
- Откуда: Новосибирск
- На форуме с 10 декабря 2008
- Сообщений: 4,183
Re: Не запускается сервер лицензий
Если будут сложно отправьте запрос в техподдержку как это описано здесь https://forum.technologics.ru/post112.html#p112
#5 Ответ от Murgen 15 июля 2013 08:44:34
- Murgen
- Участник
- Неактивен
- На форуме с 9 июля 2013
- Сообщений: 12
Re: Не запускается сервер лицензий
не определялся USB, все верно, спасибо за ответы
Сообщения 5
Тему читают: 1 гость
Страницы 1
Чтобы отправить ответ, вы должны войти или зарегистрироваться
Автор:
Jesse · Опубликовано: 33 минуты назад
ссылка на забугорную статью https://hal.science/hal-02168379/file/DynFluid_PAS_2019_XIAO.pdf
Если кратко, автор пишет, что с 1970 по 1990 год количество продувок в аэродинамической трубе при разработке коммерческого самолёта снизилось с 75 шт в 1970 до 10 шт в 1990. И несмотря на экспоненциальный рост компьютерной мощи, за 30 лет это количество продувок (10 шт) не изменилось, что наводит на соответствующие мысли.
Вообще, я изрядно удивился, когда сам чутка копнул и понял, что самые популярные модели Боинга и других авиагигантов проектировались без CFD расчётов в принципе. Да и Менделеев в своё время удивлялся, что несмотря на приличный уровень развития гидродинамики (конец XIX века) все корабли строятся методом проб и ошибок, по эмпирике…
Также существуют слухи, что Боинг таки сконструировали (преимущественно CFD) небольшой коммерческий самолётик на электрической тяге, но он разбился. Разумеется, в открытом доступе о подробностях такого фиаско крупного авиагиганта инфу не найти…
Работа моего научрука основана на групповом анализе дифф. ур-й (теория групп). Понятное дело, освоить это дело за несколько месяцев нереально..)
Но есть презенташка
Если очень кратко (и кому интересно), то основа его работы — фундаментальная система уравнений гидродинамики. В неё помимо уравнений переноса массы и импульса входят уравнение состояния, уравнение теплопроводности и потенциалы Гиббса.
А сами по себе уравнения Навье-Стокса не имеют смысла (равно как несжимаемая постановка: все течения обязаны считаться с условием сжимаемости и стратификации). Основа доказательства — законы сохранения и симметрии. У уравнений Навье-Стокса слишком «богатый набор симметрий», а у моделей турбулентности с различными замыканиями — слишком «бедные» симметрии. Это приводит к тому, что уравнения Навье-Стокса суть переопределённая система уравнений (6 уравнений, 4 неизвестные), а модели турбулентности — недоопределённые.
Далее идёт получение решений с помощью линеаризованных версий фундаментальной системы с помощью теории возмущений — эдакий «костыль» для теории групп.
Оказывается, что обычные волны на воде — суть регулярные решения фундаментальной системы; а лигаменты — тонкие структуры течений — сингулярные решения! И вот как он говорит на сигнулярные решения все забивают, хотя они вполне наблюдаемы, например, в мелкомасштабных процессах импакта капли. Физическая причина их возникновения — быстрая конверсия доступной потенциальной поверхностной энергии в кинетическую.
Как я понял, фундаментальная система — это что-то вроде работы Максвелла в электродинамике, который по сути просто объединил несколько уравнений, полученных до него, в одну систему; и при описании электромагн. волн сами по себе уравнения смысла не имеют — надо рассматривать всё вместе!
Issue:
After clicking Perform Status Inquiry on the Server Status tab of LMTOOLS, the following error message displays.
lmgrd is not running: Cannot connect to license server system. The license server manager (lmgrd) has not been started yet, the wrong port@host or license file is being used, or the port or hostname in the license file has been changed.
Server name: SERVERNAME
License path: @SERVERNAME
FLEXnet Licensing error:-15,570. System Error: 10035 «WinSock: Operation would block»
For further information, refer to the FLEXnet Licensing End User Guide, available at www.macrovision.com.
Client workstations were also unable to obtain a license.
Causes:
- The most common cause of this error is that the license server has not been started.
- Incorrect license server computer (a.k.a.) hostname or IP address in the network license file.
- Firewall is blocking licensing ports 27000 to 27009 and 2080.
Solution:
To start the license server:
- In LMTOOLS, click the Start/Stop/Reread tab > Start Server.
- Return to the Server Status tab and click Perform Status Inquiry to verify that licenses are now available.
If you receive the error again, the configuration of the service could be incorrect. To check and, if necessary, correct the configuration
- Confirm the license server computer name or its IP address in the network license file
- Confirm that Ports used by Autodesk Network License Manager are not blocked by the firewall.
- On the Config Services tab, verify that all three paths are entered correctly and the «Use Services» and»Start Server at Power Up» options are enabled. Then click on Save Service button.
- On the Service/License File tab, verify that LMTOOLS ignores license file path environment variables is checked.
- On the Start/Stop/Reread tab in LMTOOLS, click Start Server.
- Return to the Server Status tab and click Perform Status Inquiry to verify that licenses are now available.
- If the above steps did not solve the issue, remove the service, restart LMTools and create a new service.
Note: In some prior versions of FLEXlm it was not mandatory to specify a debug log file when configuring the service. This is now required for the successful operation of the Network License Manager.
If you continue to receive the same error when performing a Status Inquiry, create a new license file. Generate a Network License File in Autodesk Account — Network Admin
Products:
All Desktop Products;
Issue:
After clicking Perform Status Inquiry on the Server Status tab of LMTOOLS, the following error message displays.
lmgrd is not running: Cannot connect to license server system. The license server manager (lmgrd) has not been started yet, the wrong port@host or license file is being used, or the port or hostname in the license file has been changed.
Server name: SERVERNAME
License path: @SERVERNAME
FLEXnet Licensing error:-15,570. System Error: 10035 «WinSock: Operation would block»
For further information, refer to the FLEXnet Licensing End User Guide, available at www.macrovision.com.
Client workstations were also unable to obtain a license.
Causes:
- The most common cause of this error is that the license server has not been started.
- Incorrect license server computer (a.k.a.) hostname or IP address in the network license file.
- Firewall is blocking licensing ports 27000 to 27009 and 2080.
Solution:
To start the license server:
- In LMTOOLS, click the Start/Stop/Reread tab > Start Server.
- Return to the Server Status tab and click Perform Status Inquiry to verify that licenses are now available.
If you receive the error again, the configuration of the service could be incorrect. To check and, if necessary, correct the configuration
- Confirm the license server computer name or its IP address in the network license file
- Confirm that Ports used by Autodesk Network License Manager are not blocked by the firewall.
- On the Config Services tab, verify that all three paths are entered correctly and the «Use Services» and»Start Server at Power Up» options are enabled. Then click on Save Service button.
- On the Service/License File tab, verify that LMTOOLS ignores license file path environment variables is checked.
- On the Start/Stop/Reread tab in LMTOOLS, click Start Server.
- Return to the Server Status tab and click Perform Status Inquiry to verify that licenses are now available.
- If the above steps did not solve the issue, remove the service, restart LMTools and create a new service.
Note: In some prior versions of FLEXlm it was not mandatory to specify a debug log file when configuring the service. This is now required for the successful operation of the Network License Manager.
If you continue to receive the same error when performing a Status Inquiry, create a new license file. Generate a Network License File in Autodesk Account — Network Admin
Products:
All Desktop Products;
Проблема
При запуске Autodesk 2020 или более поздней версии появляется следующее сообщение об ошибке:
Службы
Windows не удалось запустить службу Autodesk Desktop Licensing Service на локальном компьютере.
Ошибка 1053: Служба не ответила на запрос запуска или управления.
Причины
- Поврежденная установка Autodesk Desktop License Manager.
- Отсутствие прав для ключевых папок программы.
Решение
Установите последнее обновление для службы лицензирования Autodesk
- Скачайте и установите обновление по следующей ссылке: Обновления службы лицензирования Autodesk.
- Запустите программу еще раз.
Убедитесь, что файл AdskLicensingService.data не пуст или поврежден
Ниже приведен пример содержимого файла AdskLicensingService.data.
{"Addr":"127.0.0.1:63467","AutoPickFreePort":true}
Если файл пуст, удалите его и запустите службу Autodesk Desktop Licensing Service (см. шаги ниже) или попробуйте создать его в Блокноте с указанным выше содержимым и после сохранения убедитесь, что файл не имеет скрытого расширения TXT. См. раздел Включение отображения скрытых файлов и папок в Windows.
Запуск службы Autodesk Desktop Licensing Service
- Щелкните меню «Пуск», введите services.msc и нажмите клавишу ENTER
- В столбце Имя окна консоли «Службы» найдите службу Autodesk Desktop Licensing Service
- Щелкните имя службы правой кнопкой мыши и выберите «Свойства».
- В диалоговом окне Свойства используйте раскрывающееся меню, чтобы изменить Тип запуска на Автоматически (отложенный запуск).
- Нажмите «Применить», «Запустить» и «ОК».
- Если не удалось запустить службу, перейдите к варианту 2.
Проверка прав для папок компонентов лицензирования
- Перейдите в папку C:ProgramDataAutodesk.
- Щелкните правой кнопкой мыши AdskLicensingService > Свойства > Безопасность.
- Убедитесь, что для пользователей и ЛОКАЛЬНОЙ СЛУЖБЫ назначены права на полный доступ. Если нет, нажмите Изменить…, чтобы добавить их, а затем установите флажок Полный доступ.
- Повторите шаги 2-3 для папки C:Program Files (x86)Common FilesAutodesk Shared.
- Откройте раздел «Службы Windows» (нажмите Пуск и введите services.msc, а затем нажмите клавишу ENTER).
- Найдите службу Autodesk Desktop Licensing Service, щелкните ее правой кнопкой мыши и выберите Стоп, а затем Пуск (или нажмите кнопку Пуск, если служба не запущена).
- Откройте программу еще раз и проверьте ее работу.
Удалите и переустановите службу Autodesk Desktop Licensing Service.
- Удалите службу лицензирования. См. раздел: Удаление Autodesk Desktop Licensing Service.
- Переустановите службу лицензирования. См. раздел: Скачивание и установка Autodesk Desktop Licensing Service.
См. также:
- «Ошибка 1067. Процесс неожиданно завершился» при запуске службы Autodesk Desktop Licensing Service вручную
- Сообщение «Истекло время ожидания выдачи лицензии. Что вы хотите сделать?» при запуске программного обеспечения Autodesk версии 2020 в ОС Windows
- Руководство по инструменту Autodesk Licensing Installer Helper
- Изменение или восстановление сервера сетевых лицензий для продуктов Autodesk 2020
- Сообщение «Диспетчер лицензий не работает или установлен неправильно» при работе с программным обеспечением Autodesk 2020
- Появляется сообщение «Ошибка 1053: Служба не ответила на запрос запуска или управления», когда служба, использующая учетную запись локальной системы, пытается запуститься
Программы
Все классические программы
Версии:
2022; 2021; 2020;
Содержание
- 1 Как включить службы Active Directory в Windows 10?
- 2 Установка средств администрирования RSAT в Windows 10 1809 с помощью PowerShell | Windows для систем
- 3 RSAT for Windows 10 v1809
- 4 Инструкция по установке RSAT на Виндовс 10
Одним из основных инструментов управления доменами Active Directory является оснастка «Active Directory — пользователи и компьютеры» Active Directory (ADUC).
Адаптер ADUC используется для выполнения типичных задач администрирования домена и управления пользователями, группами, компьютерами и организационными подразделениями в домене Active Directory.
По умолчанию консоль Active Directory — пользователи и компьютеры (dsa.msc) установлена на сервере, когда она продвигается на контроллер домена во время выполнения роли доменных служб Active Directory (AD DS).
Чтобы использовать оснастку ADUC в Windows 10, сначала необходимо установить Microsoft Remote Server Administration Tools (RSAT).
RSAT включает в себя различные инструменты командной строки, модули PowerShell и оснастки для удаленного управления серверами Windows, Active Directory и другими ролями и функциями Windows, которые работают на серверах Windows.
Как установить Active Directory — пользователи и компьютеры на Windows 10?
По умолчанию RSAT не установлен в Windows 10 (и других настольных операционных системах Windows).
Средства удаленного администрирования сервера (RSAT) позволяют ИТ-администраторам удаленно управлять ролями и компонентами в Windows Server 2016, 2012 R2, 2012, 2008 R2 с рабочих станций пользователей под управлением Windows 10, 8.1, 8 и Windows 7.
RSAT напоминает средства администрирования Windows Server 2003 Pack (adminpak.msi), который был установлен на клиентах под управлением Windows 2000 или Windows XP и использовался для удаленного управления сервером. RSAT не может быть установлен на компьютерах с домашними выпусками Windows.
Чтобы установить RSAT, у вас должна быть профессиональная или корпоративная версия Windows 10.
Вы можете загрузить последнюю версию средств удаленного администрирования сервера для Windows 10 (Версия: 1803 1.0, Дата публикации: 5/2/2018), используя следующую ссылку: https://www.microsoft.com/en-us/download/details .aspx? ID = 45520
Совет. Как вы можете видеть, пакет RSAT доступен для последней версии Windows 10 1803.
WindowsTH-RSAT_WS_1709 и WindowsTH-RSAT_WS_1803 используются для управления Windows Server 2016 1709 и 1803 соответственно.
Если вы используете предыдущую версию Windows Server 2016 или Windows Server 2012 R2 / 2012/2008 R2, вам необходимо использовать пакет WindowsTH-RSAT_WS2016.
Выберите язык вашей версии Windows 10 и нажмите кнопку «Download».
В зависимости от битности вашей ОС выберите нужный файл * .msu:
- Для Windows 10 x86 — загрузите WindowsTH-RSAT_WS2016-x86.msu (69.5 MB);
- Для Windows 10 x64 — загрузите WindowsTH-RSAT_WS2016-x64.msu (92.3 MB);
Установите загруженный файл (Обновление для Windows KB2693643), дважды щелкнув по нему.
Установите загруженный файл (Обновление для Windows KB2693643), дважды щелкнув по нему.
wusa.exe c:InstallWindowsTH-RSAT_WS2016-x64.msu /quiet /norestart
После завершения установки RSAT вам необходимо перезагрузить компьютер.
Как включить службы Active Directory в Windows 10?
Остается активировать необходимую функцию RSAT.
- Правой кнопкой на Start и выберите Control Panel
- Выберите Programs and Features
- На левой панели нажмите Turn Windows features on or off
- Разверните Remote Server Administration Tools-> Role Administration Tools -> AD DS and AD LDS Tools
- Выберите AD DS Tools и нажмите OK.
Однако вы можете установить функцию AD из командной строки только с помощью этих трех команд:
dism /online /enable-feature /featurename:RSATClient-Roles-AD
dism /online /enable-feature /featurename:RSATClient-Roles-AD-DS
dism /online /enable-feature /featurename:RSATClient-Roles-AD-DS-SnapIns
Please follow and like us:
Previous Entry | Next Entry
Установка средств администрирования RSAT в Windows 10 1809 с помощью PowerShell | Windows для систем
После обновления Windows 10 на моем компьютере с 1803 до 1809 (October Update) пропали установленные инструменты удаленного администрирования серверов RSAT (это всегда происходит при обновлении билда Win10, см. статью). Я как всегда собрался скачать и установить последнюю версию RSAT со страницы загрузки Microsoft, однако оказалось что на страницы загрузки висит следующая надпись
IMPORTANT: Starting with Windows 10 October 2018 Update, RSAT is included as a set of «Features on Demand» in Windows 10 itself.
Как оказалось, в Microsoft решили, что начиная с Windows 10 1809 (17763) теперь не нужно качать последнюю версию RSAT с сайта Майкрософт. Теперь пакет Remote Server Administration Tools встроен в образ Windows 10 и устанавливается в виде отдельной опции (функции по требованию). Установка RSAT возможно из приложения Параметры.
Чтобы установить RSAT в Windows 10 1809, нужно перейти в раздел Settings -> Apps -> Manage Optional Features -> Add a feature. Здесь вы можете выбрать и установить конкретные инструменты из пакета RSAT.
Однако на другом корпоративном компьютере с Windows 10 Enterprise, также обновленном до версии1809, список дополнительных опций оказался пуст. Единственный способ установить RSAT в таком случае – воспользоваться PowerShell. Рассмотрим как установить RSAT в Windows 10 1809 из командной строки PowerShell.
С помощью следующей команды можно проверить, установлены ли компоненты RSAT в вашем компьютере:Get-WindowsCapability -Name RSAT* -Online
Можно представить статус установленных компонентов RSAT в более удобной таблице:
Get-WindowsCapability -Name RSAT* -Online | Select-Object -Property DisplayName, State
Как вы видите, компоненты RSAT не установлены (NotPresent).
Для установки данных опций Windows можно использовать командлет Add-WindowsCapacity.
Чтобы установить конкретный инструмент RSAT, например инструменты управления AD (в том числе консоль ADUC), выполните команду:
Add-WindowsCapability –online –Name “Rsat.ActiveDirectory.DS-LDS.Tools~~~~0.0.1.0”
Для установки консоли управления DNS, выполните:
Add-WindowsCapability –online –Name “Rsat.Dns.Tools~~~~0.0.1.0”
И т.д.
Add-WindowsCapability -Online -Name Rsat.BitLocker.Recovery.Tools~~~~0.0.1.0Add-WindowsCapability -Online -Name Rsat.CertificateServices.Tools~~~~0.0.1.0Add-WindowsCapability -Online -Name Rsat.DHCP.Tools~~~~0.0.1.0Add-WindowsCapability -Online -Name Rsat.FailoverCluster.Management.Tools~~~~0.0.1.0Add-WindowsCapability -Online -Name Rsat.FileServices.Tools~~~~0.0.1.0Add-WindowsCapability -Online -Name Rsat.GroupPolicy.Management.Tools~~~~0.0.1.0Add-WindowsCapability -Online -Name Rsat.IPAM.Client.Tools~~~~0.0.1.0Add-WindowsCapability -Online -Name Rsat.LLDP.Tools~~~~0.0.1.0Add-WindowsCapability -Online -Name Rsat.NetworkController.Tools~~~~0.0.1.0Add-WindowsCapability -Online -Name Rsat.NetworkLoadBalancing.Tools~~~~0.0.1.0Add-WindowsCapability -Online -Name Rsat.RemoteAccess.Management.Tools~~~~0.0.1.0Add-WindowsCapability -Online -Name Rsat.RemoteDesktop.Services.Tools~~~~0.0.1.0Add-WindowsCapability -Online -Name Rsat.ServerManager.Tools~~~~0.0.1.0Add-WindowsCapability -Online -Name Rsat.Shielded.VM.Tools~~~~0.0.1.0Add-WindowsCapability -Online -Name Rsat.StorageMigrationService.Management.Tools~~~~0.0.1.0Add-WindowsCapability -Online -Name Rsat.StorageReplica.Tools~~~~0.0.1.0Add-WindowsCapability -Online -Name Rsat.SystemInsights.Management.Tools~~~~0.0.1.0Add-WindowsCapability -Online -Name Rsat.VolumeActivation.Tools~~~~0.0.1.0Add-WindowsCapability -Online -Name Rsat.WSUS.Tools~~~~0.0.1.0
Чтобы установить сразу все доступные инструменты RSAT, выполните:
Get-WindowsCapability -Name RSAT* -Online | Add-WindowsCapability –Online
Чтобы доставить только отключенные компоененты RSAT, выоплните:
Get-WindowsCapability -Online |? {$_.Name -like "*RSAT*" -and $_.State -eq "NotPresent"} | Add-WindowsCapability -Online
Теперь убедитесь, что инструменты RSAT установлены (статус Installed);
После этого установленные инструменты RSAT отобразятся в панели Manage Optional Features.
Если при установке RSAT вы столкнетесь с ошибкой Add-WindowsCapability failed. Error code = 0x800f0954, скорее всего ваш компьютер настроен на получение обновлений со внутреннего WSUS/SUP сервера.
Для установки компонентов RSAT из GUI нужно изменить временно отключить обновление со WSUS сервера в реестре (HKLMSOFTWAREPoliciesMicrosoftWindowsWindowsUpdateAU параметр UseWUServer= 0) и перезапустить службу обновления.
Можно воспользоваться таким скриптом:
$val = Get-ItemProperty -Path "HKLM:SOFTWAREPoliciesMicrosoftWindowsWindowsUpdateAU" -Name "UseWUServer" | select -ExpandProperty UseWUServerSet-ItemProperty -Path "HKLM:SOFTWAREPoliciesMicrosoftWindowsWindowsUpdateAU" -Name "UseWUServer" -Value 0Restart-Service wuauservGet-WindowsCapability -Name RSAT* -Online | Add-WindowsCapability –OnlineSet-ItemProperty -Path "HKLM:SOFTWAREPoliciesMicrosoftWindowsWindowsUpdateAU" -Name "UseWUServer" -Value $valRestart-Service wuauserv
Источник:http://winitpro.ru/index.php/2018/10/04/ustanovka-rsat-v-windows-10-iz-powershell/Также есть статья:http://www.edugeek.net/forums/windows-10/199997-rsat-windows-10-v1809.html
RSAT for Windows 10 v1809
In Windows 10 v1809, RSAT can be now downloaded and installed through the Settings app or with the following PowerShell one-liner. Code:
Get-WindowsCapability -Online | Where-Object { $_.Name -like "RSAT*" -and $_.State -eq "NotPresent" } | Add-WindowsCapability -Online
Settings > Apps > Manage Optional Features > Add a featureПример вывода информации об установленных в системе средствах удаленного администрирования (требуются права администратора):В русской версии Windows 10 1809, чтобы установить RSAT, нужно перейти в раздел Параметры -> Приложения -> Приложения и возможности -> Управление дополнительными компонентами -> Добавить компонент.
Profile
- bga68
Latest Month
| January 2020 | ||||||
| S | M | T | W | T | F | S |
|---|---|---|---|---|---|---|
| 1 | 2 | 3 | 4 | |||
| 5 | 6 | 7 | 8 | 9 | 10 | 11 |
| 12 | 13 | 14 | 15 | 16 | 17 | 18 |
| 19 | 20 | 21 | 22 | 23 | 24 | 25 |
| 26 | 27 | 28 | 29 | 30 | 31 |
View All Archives
Tags
View my Tags page
Categories
View my Categories page Powered by LiveJournal.comDesigned by Emile Ong
RSAT, в первую очередь, будет необходим системным администраторам, а также тем пользователям, кто хочет получить практический опыт, связанный с работой серверов на базе Виндовс. Поэтому, если Вам это нужно, следуйте инструкции по установке этого программного комплекса.
Шаг 1: проверка аппаратных и системных требований
RSAT не устанавливается на ОС Виндовс Home Edition и на ПК, которые работают на базе ARM-процессоров. Удостоверьтесь, что Ваша операционная система не попадает в этот круг ограничений.
Шаг 2: скачивание дистрибутива
Скачайте средство удаленного администрирования с официального сайта корпорации Майкрософт c учетом архитектуры Вашего ПК.
Скачать RSAT
Шаг 3: инсталляция RSAT
- Откройте скачанный ранее дистрибутив.
- Согласитесь с установкой обновления KB2693643 (RSAT ставится как пакет обновлений).
Примите условия лицензионного соглашения.</li>
Дождитесь завершения процесса установки.</li>
</ol>
Шаг 4: активация функций RSAT
По умолчанию, Виндовс 10 самостоятельно активирует инструменты RSAT. Если это произошло, то в Панели управления появятся соответствующие разделы.
Ну а если, по какой-либо причине, средства удаленного доступа не активировались, то выполните такие действия:
- Откройте «Панель управления» через меню «Пуск».
- Кликните по пункту «Программы и компоненты».
Далее «Включение или отключения компонентов Windows».</li>
Найдите RSAT и поставьте напротив этого пункта отметку (галочку).</li>
</ol>После выполнения этих шагов можно использовать RSAT для решения задач удаленного администрирования серверов. Мы рады, что смогли помочь Вам в решении проблемы.
Опишите, что у вас не получилось. Наши специалисты постараются ответить максимально быстро.
Помогла ли вам эта статья?
Используемые источники:
- http://itisgood.ru/2018/07/25/ustanovka-osnastki-active-directory-v-windows-10/
- https://bga68.livejournal.com/543576.html
- https://lumpics.ru/how-install-rsat-on-windows-10/
Ранее мы уже писали об особенностях установки пакета Remote Server Administration Tools (RSAT) в Windows 10. Но время идёт и новые релизы Windows 10 вносят новые правила работы с этим пакетом. В этой заметке мы поговорим об особенностях автономной установки RSAT в актуальной версии Windows 10 1903.
Графический интерфейс «Параметры Windows» и UAC
В рассматриваемой нами версии Windows 10 активацию компонент RSAT можно выполнить через графический интерфейс Windows, пройдя последовательно в Параметры Windows > Приложения > Дополнительные возможности > Добавить компонент
Однако, если с помощью этого графического интерфейса мы попытаемся выполнить добавление компонент на системе, подключенной к локальному серверу WSUS/SCCM SUP, то может получиться так, что мы даже не сможем получить перечень доступных к установке компонент.
Эта проблема будет воспроизводится в том случае, если текущий пользователь системы не имеет прав локального администратора и доступ к интерфейсу добавления компонент выполняется с запросом повышения привилегий UAC. При этом, если войти в систему интерактивно с правами администратора, то список компонент в графическом интерфейсе мы всё же сможем увидеть.
Компоненты RSAT и PowerShell
В качестве альтернативного варианта получения списка опциональных компонент Windows можно использовать оболочку PowerShell, запущенную с правами администратора. Для получения компонент, относящихся к пакету RSAT можно выполнить команду:
Get-WindowsCapability -Name RSAT* -Online | Select-Object -Property State,Name,DisplayName | Format-Table -AutoSize
Установку той или иной компоненты можно выполнить командой типа:
Add-WindowsCapability -Online -Name Rsat.ActiveDirectory.DS-LDS.Tools~~~~0.0.1.0
Feature On Demand и проблема Offline-клиентов
Теперь нам понятно, что графический интерфейс Windows 10 1903 работает с UAC криво, а в PowerShell всё в этом плане хорошо. Однако, безотносительно способа установки, в том случае, если компьютер настроен на использование WSUS/SUP и не имеет прямого доступа в интернет, при попытке установки выбранной компоненты мы можем получить ошибку 0x800f0954.
И ошибка эта будет воспроизводиться как при использовании PowerShell, так и при использовании графического интерфейса. Правда, в графическом интерфейсе, опять же, это может быть не так очевидно.
Как я понял, связано это с тем, что для установки опциональных компонент требуется наличие доступа к комплекту пакетов установки Feature On Demand (FOD) для нашей «модной» версии Windows 1903. Именно в этот комплект включаются компоненты RSAT, начиная с обновления Windows 10 1809 от Октября 2018 года. Об этом, в частности, гласит примечание на странице загрузки Remote Server Administration Tools for Windows 10
Интересно то, что на этой же веб-странице имеется сноска о том, что пользователям, использующим WSUS/SUP, и получающим выше обозначенную ошибку 0x800f0954, для возможности установки компонент RSAT придётся настраивать прямой доступ на Windows Update, либо использовать метод с сетевым каталогом.
Known issues affecting various RSAT versions:
Issue: RSAT FOD installation fails with error code 0x800f0954
Impact: RSAT FODs on Windows 10 1809 (October 2018 Update) in WSUS/SCCM environments
Resolution: To install FODs on a domain-joined PC which receives updates through WSUS or SCCM, you will need to change a Group Policy setting to enable downloading FODs directly from Windows Update or a local share.
И в этой ситуации администраторы используют разные пути. Некоторые идут по пути наименьшего сопротивления, не заморачиваясь при этом вопросами удобства и безопасности, и отключают на время установки RSAT нацеливание клиента на WSUS с последующей организацией прямого доступа к Windows Update.
На мой взгляд, этот метод «так себе», так как далеко не всегда и не во всех ситуациях возможно, или даже временно допустимо, обеспечивать прямой доступ на внешние интернет-узлы. К тому же решение с временной правкой реестра и последующим перезапуском службы клиента Windows Update назвать удобным язык не повернётся. При этом ведь ещё нужно помнить про том, что нигде в групповых политиках не должно быть настроено явных запретов на до-загрузку контента Windows c Windows Update.
Feature On Demand и WSUS
А что же нам в этой ситуации может предложить наш локальный источник обновлений — WSUS? Если заглянуть в свойствах сервера WSUS в перечень продуктов, относящихся к Windows 10 (…интересно, в Microsoft сами ориентируются в этом списке?…), то мы увидим такую интересную позицию, как Windows 10 Feature On Demand.
Не найдя нигде в открытых источниках вменяемого развёрнутого описания этой позиции (…впрочем, как и многих других…) мы решили включить её и проверить, что она нам даст. По итогу могу сказать, что среди метаданных о более, чем тысячи обновлений, прилетевших после синхронизации WSUS с Windows Update, я увидел только некоторые компоненты FOD, большинство из которых применимы только для старых версий Windows 10. Ну и в придачу мы получили целый ворох языковых пакетов на всех мыслимых и немыслимых языках, невзирая на то, что в настройках сервера WSUS у нас включены только английский и русский языки. В общем и целом эта позиция на WSUS для нас оказалась бесполезной и даже вредительской.
Раздача Feature On Demand для Offline-клиентов
В результате проведённых экспериментов стало очевидно, что единственным приемлемым в нашей ситуации вариантом, позволяющим выполнять Offline-установку RSAT, является вариант с развёртыванием специального сетевого каталога с компонентами Feature On Demand с нацеливанием клиентов на этот каталог через групповые политики.
Для начала нам потребуется получить образы дисков с компонентами FOD для нашей версии Windows 10. Загрузить эти образы можно вручную с сайта Volume Licensing Service Center (VLSC)
Создаём на файловом сервере общедоступный сетевой ресурс для клиентских систем 64-bit и распаковываем в него всё содержимое образов SW_DVD9_NTRL_Win_10_1903_64Bit_MultiLang_FOD_.ISO. Рядом создаём аналогичный ресурс для систем 32-bit и распаковываем туда образы SW_DVD9_NTRL_Win_10_1903_W32_MultiLang_FOD_.ISO.
Распакованный контент будет представлять из себя множество *.cab файлов, среди которых есть и интересующие нас опциональные компоненты RSAT.
Теперь на любом Offline-клиенте c Windows 10 1903 мы можем попытаться выполнить установку компонент RSAT c помощью PowerShell, указывая в качестве источника получения подготовленный сетевой каталог:
Add-WindowsCapability -Online -Name Rsat.ActiveDirectory.DS-LDS.Tools~~~~0.0.1.0 -LimitAccess -Source \holding.comInstallersWindows-Feature-On-DemandWin10-190364-bit
Имейте в виду, что командлет Add-WindowsCapability работает довольно специфично. То есть он может отработать без ошибки, но если в указанном источнике не будут найдены файлы, подходящие для данной системы, никакой установки на самом деле не произойдёт… Разумеется, «это не баг, а фича»… Поэтому после выполнения командлета установки всех нужных компонент, лучше повторно проверять установленные компоненты:
Get-WindowsCapability -Name RSAT* -Online | Select-Object -Property State,DisplayName | Where {$_.State -eq "Installed"} | Format-Table -AutoSize
После этого установленные компоненты RSAT можно будет видеть в уже «горячо полюбившейся» нам графической оболочке Windows 10 1903 в ранее упомянутом перечне дополнительных компонент Windows
И отсюда же их можно будет удалить при необходимости.
Таким образом все администраторы в организации смогут с помощью PowerShell вручную установить нужные им компоненты RSAT на свои системы Windows 10 1903, не имея прямого доступа в интернет. Однако Offline-установку можно сделать ещё удобней, если дополнительно настроить специальный параметр групповой политики, указывающий клиентам расположение сетевого каталога с компонентами FOD. Описан этот параметр GPO, например, в документе: How to make Features on Demand and language packs available when you’re using WSUS/SCCM.
Переходим в консоль управления групповыми политиками и в разделе политик Administrative Templates > System находим параметр «Specify settings for optional component installation and component repair«
Включаем этот параметр и указываем путь к сетевому каталогу с компонентами FOD в поле «Alternate source file path«.
Этот параметр групповой политики фактически принесёт на клиентские системы параметр реестра «LocalSourcePath» в ключе HKLMSOFTWAREMicrosoftWindowsCurrentVersionPoliciesServicing
После этого Offline-установка компонент FOD станет доступна и через графический интерфейс Windows без использования танцев с PowerShell
Однако при этом стоит помнить про ранее обозначенный нюанс с пустым списком компонент в случае использования графического интерфейса в связке с UAC. То есть выполнять установку компонент FOD через графический интерфейс окна «Параметры Windows» нужно только при интерактивном входе в систему из под административной учётной записи. Если по какой-то причине заходить в систему администратором интерактивно нет желания/возможности, то можно использовать выше описанный метод с установкой через PowerShell.
При этом опять же стоит отметить то, что приятным плюсом использования настройки пути к компонентам FOD через групповую политику станет и то, что теперь при использовании PowerShell не потребуется явно указывать путь для установки нужных компонент:
И вроде бы теперь всё здорово, результат достигнут, то есть Offline-установка работает и через графический интерфейс и через PowerShell. Но дивные «фичи» на этом не кончаются.
Обработка «LocalSourcePath» с несколькими путями
Ещё одной странной штукой, которая была обнаружена при работе с выше обозначенным параметром групповой политики, это то, что, судя по описанию в GPO, значение опции «Alternate source file path» может принимать несколько путей с разделителем в виде точки с запятой. Однако практические эксперименты с Windows 10 1903 показали, что при считывании значения «LocalSourcePath» из реестра система заглядывает только в первый по счёту каталог (указанный до точки с запятой), а остальные игнорирует. Такое поведение вполне вписывается в рамки обработки значения ключа -Source командлета Add-WindowsCapability, в описании которого есть соответствующее примечание
If you specify multiple Source arguments, the files are gathered from the first location where they are found and the rest of the locations are ignored.
Вариантом выхода из этой ситуации может быть отказ от использования классического параметра из административных шаблонов GPO и настройка пути в реестре средствами Group Policy Preferences (GPP) с использованием таргетинга по версии и разрядности клиентской операционной системы.
По крайней мере именно на таком варианте мы и остановились, как на наиболее гибком и работоспособном.
Финиш
В итоге квест под названием «Выполнить Offline-установку RSAT в Windows 10 и не слететь с катушек» пройден, и теперь все административные пользователи, работающие на новой Windows 10 1903, могут устанавливать компоненты RSAT, как через графический интерфейс Windows, так и через PowerShell фактически в Offline-режиме и без дополнительных сложностей и манипуляций по аналогии с Online-клиентами.
PS: Никогда ещё установка RSAT в Windows у меня не была такой увлекательной и долгой. Чем больше смотрю на новые релизы Windows 10, тем становится интересней, во что же вся эта тенденция в итоге выльется. Коллега предположил, что в итоге получится, что-то вроде ранних выпусков Mandriva Linux – жутко красиво, но пользоваться этим без слёз невозможно