Know your way around Windows!
If you don’t know how to reach Windows’ Game controllers’ list (joy.cpl), Device Manager, Devices & Printers, «Bluetooth & Other Devices» settings etc. then have a look at this page
General information
This page is focused on troubleshooting issues that can make DS4Windows not detect your REAL controller. If you are having trouble with games recognizing your gamepad then it’s actually related to detection problems with the virtual controllers DS4Windows creates.
Situations that can make the controller undetectable by DS4Windows or Windows
You are using obsolete or old versions of DS4Windows
If you just search «DS4Windows» on google, chances are that the first result is the obsolete version from jays2kings, which has not been updated since 2016 and should not be used anymore.
The currently maintained version you should be using is Ryochan7’s DS4Windows. If in trouble, check out the installation guide.
Info
Obsolete
- Jays2Kings’ DS4Windows v1.4.52
- This version has not been updated since 2016 and should definitely not be used anymore
- Note the black DS4 icon, that there is not
Output Slotstab and the max number of controllers being 4

The version you should actually be using
- Ryochan7′ DS4Windows v3.X.X
- It’s the currently maintained version
- Note the blue and pink DS4 icon, the presence of the
Output Slotstab and the maximum number of controllers being 8

DS4Windows is stopped
Well, it needs to actually be running for things to work, don’t you agree? If it is stopped then you can press the Start button on the bottom-right to make things roll again.

Controller is not properly connected / does not appear on Windows’ Devices and Printers
You have connected your controller to the PC but it does not appear on Windows’ Devices and Printers? What? How? No, that should not be possible under normal circunstances. Your controller MUST appear there in some shape or form, even if it does not looks like a controller.
When connected via…
USB
When connected via USB a new entry should appear, so keep an eye for it. Test on other USB ports to be sure. If literally nothing happens then maybe:
- You have a faulty cable
- Your cable can only be used for charging and does not support data transfer
- Your controller’s or PC port is broken
Bluetooth
When a controller has been paired to Windows via Bluetooth then its entry will exist there regardless if the controller is currently connected or not. Also…
- There is a correct and a incorrect method of pairing a controller to Windows. Both will result in the controller appearing to be connected, but on the wrong way the controller won’t remain connected for more than a few seconds and a
Add a devicenotification will keep on appearing - Check the dedicated Bluetooth connection issues page for more info

Controller was connected to the PC via Bluetooth but was paired using the wrong method or needs to be re-paired
There is a correct and a incorrect method of pairing a controller to the PC via Bluetooth. Both will result in the controller appearing to be connected, but on the incorrect method the controller won’t remain connected for more than a few seconds and Windows will sometimes show a Add a device notification.
Sometimes this happen when a user had previously connected the controller to the PC, removed the device and is trying to simply turn on the controller in the hopes that it will reconnect. If in doubt, fully remove the controller from Windows’ Device list and re-pair it via the proper way.
Pairing a controller to Windows
Correct method
User manually makes Windows look out for a device that is in pairing mode

Incorrect method
User simply turns on the controller and tries to accept the Add a device notification

Controller has been accidentally disabled
Happens mostly to users of the Hide DS4 controllers option
Although this problem mainly affected older versions of DS4Windows (text written after version 1.5.15) for various reasons, other mapping programs can cause the same problem to occur
There is a chance that DS4W has permanently disabled your controller in a previous attempt of gaining Exclusive Access when using the Hide DS4 controllers option.
Though this can happen via any connection method, on Bluetooth removing and re-pairing the controller will fix the issue.
On USB, the easiest way to verify this is by checking if the controller works properly in other USB ports, though another indication for DS4 or DualSense users is that the lightbar will keep flashing yellow, indicating that the controller is only at a charging state (likewise, it will flash yellow only once then turn off if fully charged).
To check if your controller is disabled:
- Open Windows’
Devices and Printersby pressing Win+R in your keyboard, typingcontrol printersthen selectingOk - Locate your controller on the list
- Right-click on it, select
Propertiesthen select theHardwaretab - Select the
HID-compliant game controllerand check its status at the bottom of the Window - If disabled, re-enable it by clicking at
PropertiesthenEnable device
If it was disabled then re-enabling should fix the issue.

Controller is enabled but hidden

If you found out that:
- Your controller is properly connected
- Your controller is NOT disabled in the previous sections
- Still does not appear on Windows’
Game Controllerslist - And is not detected by DS4Windows
Then it may be hidden. The following tools could be the culprit:
HidGuardian
HidGuardian is a driver that can prevent Windows from recognizing a connected controller as an actual game controller. It was used by DS4Windows to prevent the double-input issue, but support for it was removed in v3.0.8 for 2 reasons:
- Users didn’t know how to properly configure HidGuardian and ended up having issues that were complicated to troubleshoot and fix
- The release of HidGuardian’s successor, HidHide, which works the same but is more user-friendly
As such, the latest versions of DS4Windows won’t request HidGuardian for hidden controller’s access and if a controller is hidden by it then it won’t be detected anymore.
Users who still have HidGuardian installed must:
- Uninstall it for their controller to be detected again
- To verify if HidGuardian is installed and uninstall it if present, check the legacy drivers section of DS4Windows uninstallation guide
- Install HidHide as a replacement for the «controller hiding» function that is necessary to prevent the double input issue
- For more information about HidHide and the double input issue, check the Preventing the double controller / double input issue in games guide
HidHide
HidHide is an optional (but highly recommended) third-party driver that can hide controllers from the system and only allow chosen processes to detect them. Its use along DS4Windows is recommended in order to prevent the infamous double input issue.
You can check if you have HidHide installed by opening Windows’ Apps and Features and searching for it, though if it do is installed then it’s probably just not properly configured to grant DS4Windows access to hidden controllers. Check HidHide’s guide for more info on that.

- If you are definitely sure DS4W has been properly whitelisted by HidHide and it still can’t detect the hidden devices try temporarily disabling it by opening the
HidHide Configuration Clientand unticking theEnable device hidingcheckbox in theDevicestab - If it still doesn’t work then try uninstalling HidHide via Windows’
Settings -> Apps and Featuresand rebooting - If even with HidHide uninstalled your controller does not appear on Windows’
Game Controllerslist then the problem lies elsewhere
Controller is a copy-cat/replica
For these type of controllers to be detected by DS4Windows, they need to:
- or present themselves as a complete copy of the original in a way that DS4Windows actually thinks they are the original and also behaves exactly like a original one
- or have specific support for them on DS4Windows’ code
- or try to force their detection by using the debug version of DS4Windows
For more info on this, check the Adding support to third-party controllers page.
You have disabled support for your type of controller in DS4Windows settings
- On DS4Windows’
Settingstab there is a option calledDevice optionsthat allows the user to disable controller support per type. Check there if everything is enabled - If changes are made then it is necessary to close the
Device optionsWindow andStop -> StartDS4Windows again for them to be effective

В то время как Xbox работает как контроллер с Windows, есть много владельцев PS4, которые изо всех сил пытаются использовать свой контроллер Dual Shock с Windows. Существует два основных способа подключения контроллера PS4 к компьютеру: по беспроводной связи (через Bluetooth) или с помощью USB-кабеля. Если вы не можете играть в игры с помощью контроллера PS4 поскольку ваш компьютер не может его распознать, вам следует ознакомиться с решениями, подробно описанными в этом руководстве.
При USB-подключениях убедитесь, что USB-порт вашего компьютера не покрыт грязью или мусором. Вы также должны сделать то же самое для порта контроллера. Если в любом из портов есть грязь, вы должны продуть ее сухим воздухом, чтобы избавиться от нее. Вы также должны убедиться, что используемый USB-кабель не является неисправным или поддельным. Кроме того, вы можете обновить приложение Steam на ПК с Windows и снова подключить контроллер.
А для пользователей, чей компьютер не обнаруживает свои контроллеры PS4 через Bluetooth, проблема может быть связана с некоторыми проблемами подключения Windows Bluetooth. Проблема также может быть связана с драйвером. Попробуйте любой из советов по устранению неполадок, перечисленных ниже, чтобы ваш ПК с Windows снова обнаруживал ваш контроллер PS4. Или используйте USB-адаптер Bluetooth, если он у вас есть.
1. Повторно включите Bluetooth
Если вам не удается подключить контроллер PS4 к ПК с Windows, отключите Bluetooth на компьютере, снова включите его и попробуйте снова выполнить сопряжение с вашим устройством. Вы можете отключить Bluetooth в Центре уведомлений Windows или в меню настроек Windows.
Повторно включите Bluetooth из Центра поддержки
Шаг 1. Коснитесь значка Центра уведомлений в правом нижнем углу панели задач, чтобы открыть Центр уведомлений.
Совет. Вы также можете использовать сочетание клавиш Windows + A для запуска Центра уведомлений.
Если Bluetooth имеет синий фон, это означает, что он включен/активен.
Шаг 2: Нажмите Bluetooth, чтобы отобразить его.
Шаг 3: Нажмите Bluetooth еще раз, чтобы снова включить его, и проверьте, обнаруживает ли ваш компьютер контроллер.
Повторно включите Bluetooth в настройках Windows
Шаг 1: Откройте меню «Настройки Windows» и нажмите «Устройства».
Шаг 2. В разделе «Bluetooth и другие устройства» выключите Bluetooth и снова включите его.
Проверьте, обнаруживает ли ваш компьютер ваш контроллер PS4. Если это не поможет, перейдите к следующему решению по устранению неполадок ниже.
2. Отключить/удалить контроллер от ПК
Если контроллер PS4 ранее был сопряжен с вашим ПК через Bluetooth, но больше не обнаруживается, вам следует удалить контроллер из списка ранее сопряженных или подключенных устройств вашего ПК. После этого повторно подключите контроллер к компьютеру. Следуйте инструкциям ниже, чтобы сделать это.
Шаг 1: Откройте меню «Настройки Windows» и выберите «Устройства».
Это должно автоматически привести вас в раздел «Bluetooth и другие устройства».
Кроме того, вы можете щелкнуть правой кнопкой мыши Bluetooth в Центре уведомлений и выбрать «Перейти к настройкам».
Это перенаправит вас в раздел «Bluetooth и другие устройства» в меню настроек Windows.
Шаг 2: Найдите сопряженный контроллер PS4 (обозначенный как «Беспроводной контроллер») в разделе «Мышь, клавиатура и перо» и нажмите на него.
Шаг 3: Нажмите «Удалить устройство», чтобы отключить контроллер от компьютера.
Шаг 4: Нажмите «Да» в запросе подтверждения, чтобы удалить контроллер с вашего ПК.
Повторно подключите контроллер к компьютеру и проверьте, обнаруживает ли он его. Выполните шаги, описанные ниже, чтобы подключить контроллер PS4 к ПК с Windows через Bluetooth.
Как подключить контроллер PS4 к ПК через Bluetooth
Шаг 1: Сначала переведите контроллер PS4 в режим сопряжения, одновременно удерживая кнопку «Поделиться» и кнопку PS в течение примерно 5 секунд, пока светодиодный индикатор не начнет мигать синим светом.
Шаг 2: Откройте меню настроек Bluetooth и нажмите «Добавить Bluetooth или другие устройства».
Шаг 3: В новом окне выберите Bluetooth.
Убедитесь, что контроллер PS4 все еще находится в режиме сопряжения. Теперь ваш компьютер должен обнаружить контроллер. Если это не так, перейдите к следующему способу устранения неполадок (способ № 3). В противном случае перейдите к шагу № 4 ниже.
Шаг 4: Затем выберите беспроводной контроллер.
Ваш компьютер должен успешно подключиться к контроллеру.
3. Зарядите контроллер
Если батарея вашего контроллера PS4 разряжена или устройство полностью разряжено, ваш компьютер может не обнаружить это. Подключите контроллер к источнику питания USB, зарядите его в течение нескольких минут, чтобы увеличить уровень заряда батареи, и попробуйте повторно подключить его к компьютеру.
На ПК с Windows контроллер PS4 (и другие беспроводные контроллеры) питается от трех основных драйверов:
- Bluetooth HID-устройство
- HID-совместимый игровой контроллер
- Беспроводной Bluetooth-контроллер
Если ваш компьютер по-прежнему не обнаруживает контроллер PS4, вам следует обновить эти драйверы. Следуйте шагу ниже, чтобы сделать это.
Шаг 1: Запустите меню быстрого доступа Windows (используйте сочетание клавиш Windows + X) и выберите Диспетчер устройств.
Шаг 2: Нажмите кнопку раскрывающегося списка «Устройства с интерфейсом пользователя», чтобы открыть драйверы «Устройство Bluetooth HID» и «Игровой контроллер с жалобой на HID».
Вы найдете беспроводной контроллер Bluetooth в разделе Bluetooth.
Шаг 3: Щелкните правой кнопкой мыши драйвер, который вы хотите обновить, и выберите «Обновить драйвер».
Шаг 4: Выберите «Автоматический поиск обновленного программного обеспечения драйвера».
Ваш компьютер будет искать новые версии драйвера и предлагать вам установить их на свой компьютер. Выполните те же действия, чтобы обновить все три драйвера, перечисленные выше, — щелкните правой кнопкой мыши и выберите «Обновить драйвер».
Наконец, если вы не хотите таких проблем с Bluetooth на своем компьютере, вы можете просто купить официальный Беспроводной USB-адаптер Sony DUALSHOCK 4 для Mac или ПК и на этом закончим. Тот же адаптер стоит 16,99 долларов, и вы не должны платить ни цента больше, если вы действительно не в отчаянии.
Наслаждайтесь играми
По крайней мере, один из советов по устранению неполадок, упомянутых выше, должен помочь устранить причину, из-за которой ваш компьютер не обнаруживал контроллер PS4. Теперь вы можете наслаждаться любимой игрой для Windows.
Далее: вы не можете проецировать или зеркально отображать контент со своего ПК, потому что Windows не обнаруживает ваш внешний монитор или телевизор? Ознакомьтесь с решениями в этом руководстве, чтобы исправить это.
Post Views: 80
Содержание
- 1 Почему DS4 Windows не обнаруживает контроллер в Windows 10?
- 1.1 Решение 1. Удаление и повторное подключение устройства контроллера DS4
- 1.2 Решение 2. Повторное включение контроллера DS4
- 1.3 Решение 3. Удаление Центра обновления Windows
DS4 Windows — это инструмент, имитирующий контроллер Sony Dual Shock 4 в качестве контроллера XBOX, позволяющий играть в компьютерные игры в ОС Windows. С последними обновлениями Windows 10 большинство пользователей столкнулись с проблемой Windows DS4, поскольку их контроллеры DS4 не могут подключиться к своим ПК / ноутбукам. Это обычно приходит с «Контроллеры не подключены (макс. 4)» ошибка и не исчезает даже после повторного подключения контроллера DS4 к ПК / ноутбуку.
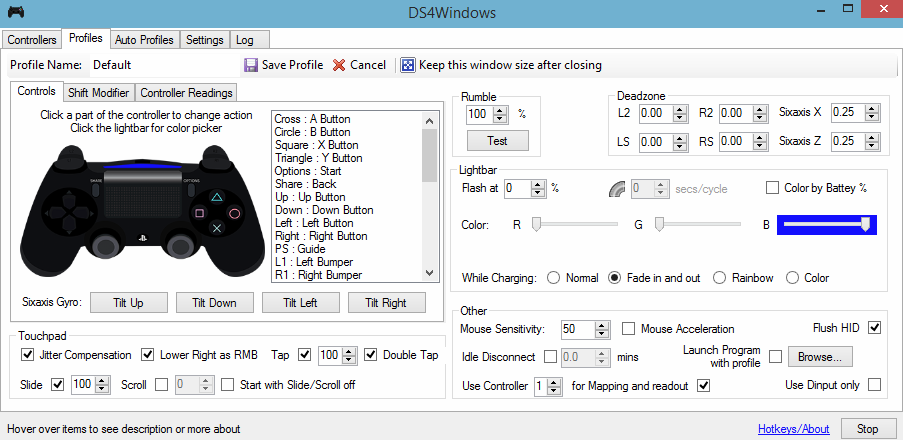
Почему DS4 Windows не обнаруживает контроллер в Windows 10?
Может быть много причин, инициирующих эту проблему, и они изображены ниже.
- Обновление Windows 10: Последнее обновление Windows 10 может быть одним из виновников этой проблемы. Новые обновления могут ограничивать использование контроллеров DS4.
- Неисправность драйверов устройств: Неисправность драйверов устройств контроллера DS4 также может привести к этой проблеме, которая может быть решена путем переустановки драйверов.
- Контроллер отключен DS4 Windows: DS4 Windows также может как-то случайно отключить использование контроллера в Windows 10.
Решение 1. Удаление и повторное подключение устройства контроллера DS4
Эта проблема может быть решена путем удаления и повторного подключения устройства контроллера DS4. Для продолжения выполните шаги, указанные ниже.
- близко DS4 Windows и отключите контроллер DS4, если вы этого еще не сделали.
- Нажмите Win + R ключи, чтобы открыть ‘Бежать’ диалоговое окно и тип ‘панель управления’ с последующим Войти.
Доступ к панели управления с помощью диалогового окна «Выполнить»
- Внутри панели управления перейдите к ‘Оборудование и звук’ настройки, нажав на него. Теперь нажмите на ‘Устройства и принтеры’ перечислены вверху, чтобы получить доступ ко всем устройствам, подключенным к вашему ПК.
Просмотр устройств и принтеров, подключенных к ПК
- Теперь снова подключите контроллер DS4 к компьютеру. Появится значок игрового контроллера, как показано на рисунке ниже. Щелкните правой кнопкой мыши значок и выберите «Свойства».
Просмотр свойств контроллера DS4, подключенного к ПК
- В свойствах вашего контроллера DS4, нажмите на «Оборудование» вкладка вверху и двойной щелчок «HID-совместимый игровой контроллер» открыть его свойства.
Доступ к свойствам игрового контроллера, совместимого с DS4 HID, в разделе «Оборудование»
- Теперь перейдите к ‘Водитель’ вкладка и нажмите «Удалить устройство». Этот процесс приведет к удалению игрового контроллера. Обязательно отключите его от компьютера после выполнения вышеупомянутых шагов.
Удаление DS4 HID-совместимого игрового контроллера с ПК
- открыто DS4 Windows на вашем компьютере и подключите контроллер DS4. Ваш игровой контроллер появится в разделе «Контроллеры».
Решение 2. Повторное включение контроллера DS4
Некоторые пользователи также сталкивались с этой проблемой даже во время игры, то есть контроллер DS4 перестает работать и автоматически отключается. Это может быть ошибкой в программном обеспечении DS4 для Windows, но ее можно исправить, повторно включив контроллер.
- открыто ‘Бежать’ диалоговое окно, нажав Win + R быстрая клавиша. Тип devmgmt.ЦКМ и нажмите клавишу Enter на клавиатуре.
- Разверните список, нажав на стрелку с «Устройства интерфейса человека» и дважды щелкните по «HID-совместимый игровой контроллер».
- Включите, чтобы DS4 Windows обнаружил его.
Решение 3. Удаление Центра обновления Windows
Обновление до последней сборки Windows может помешать работе некоторых устройств, подключенных к вашему ПК. В случае, если вышеупомянутые решения не работают для вас, удаление обновления Windows может быть последней инстанцией.
- Нажмите Windows + I клавиши на клавиатуре для запуска Настройки.
- В настройках нажмите на «Обновление и безопасность».
- Перейдите к ‘Центр обновления Windows’ из списка на левой панели и нажмите на «Просмотр установленной истории обновлений».
Просмотр истории установленных обновлений в настройках Windows 10
- В следующем окне нажмите на «Удалить обновления». Подождите, пока список заполнит все установленные обновления на вашем компьютере.
Удаление установленных на данный момент обновлений Windows
- Вы можете организовать список на основе последних установленных обновлений в верхней части. Выберите обновление, после которого вы начали испытывать проблему, и нажмите «Удалить». Пройдите мастер удаления до конца. Перезагрузите компьютер после завершения процесса.























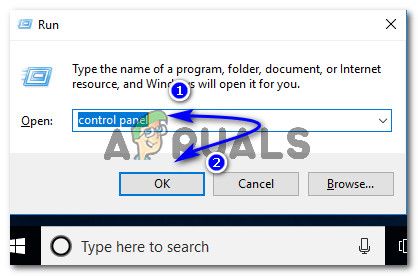 Доступ к панели управления с помощью диалогового окна «Выполнить»
Доступ к панели управления с помощью диалогового окна «Выполнить»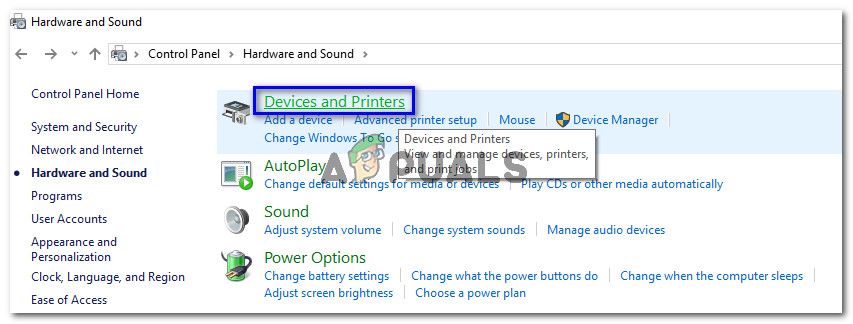 Просмотр устройств и принтеров, подключенных к ПК
Просмотр устройств и принтеров, подключенных к ПК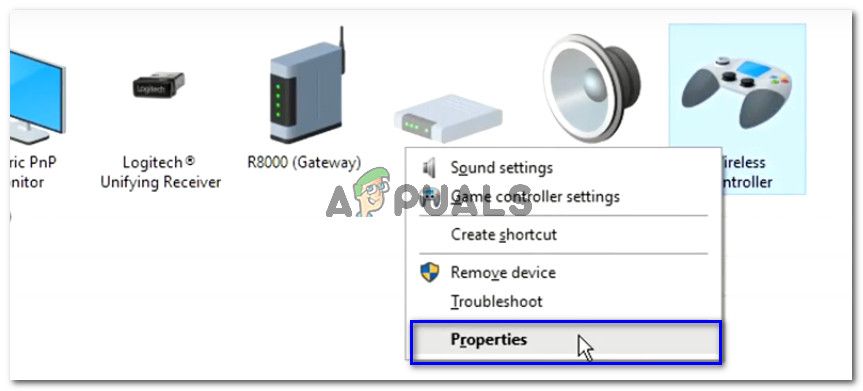 Просмотр свойств контроллера DS4, подключенного к ПК
Просмотр свойств контроллера DS4, подключенного к ПК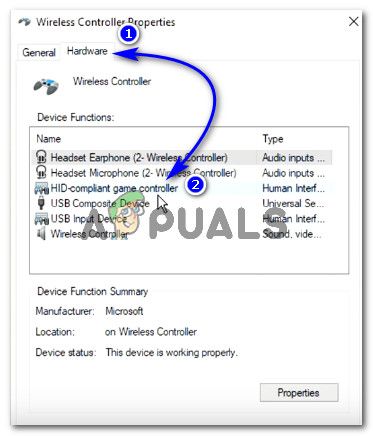 Доступ к свойствам игрового контроллера, совместимого с DS4 HID, в разделе «Оборудование»
Доступ к свойствам игрового контроллера, совместимого с DS4 HID, в разделе «Оборудование»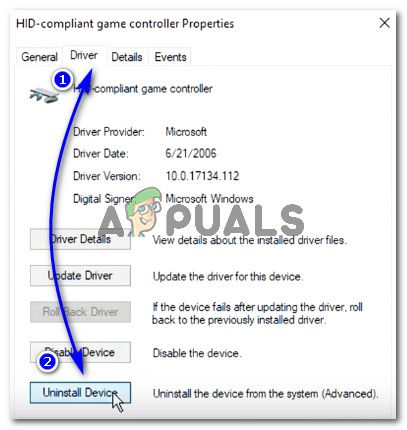 Удаление DS4 HID-совместимого игрового контроллера с ПК
Удаление DS4 HID-совместимого игрового контроллера с ПК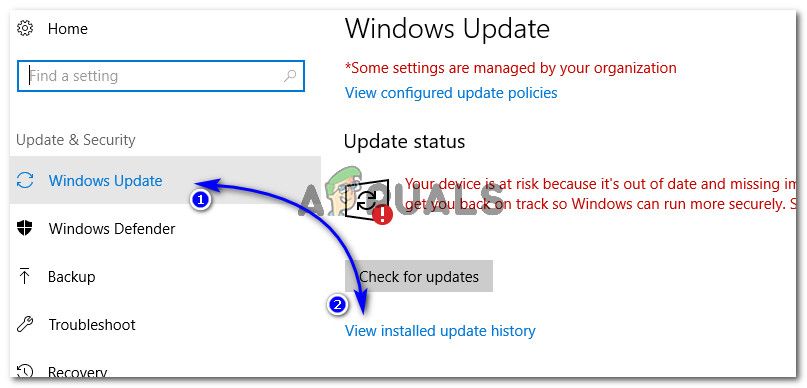 Просмотр истории установленных обновлений в настройках Windows 10
Просмотр истории установленных обновлений в настройках Windows 10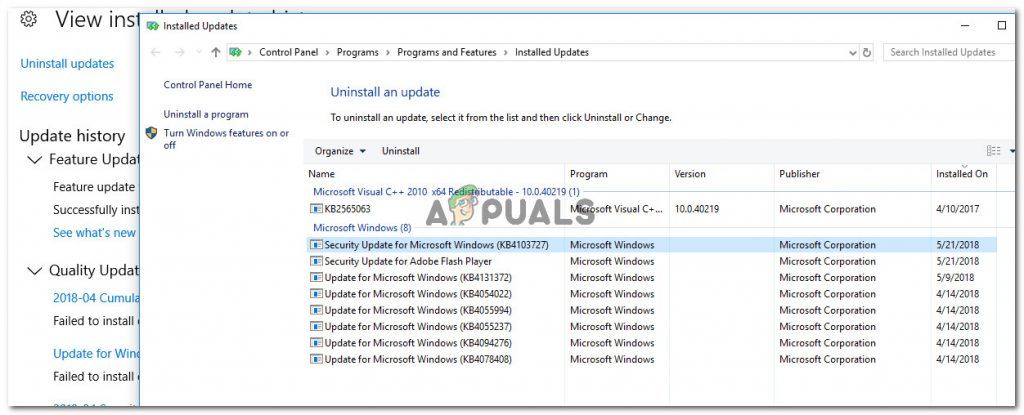 Удаление установленных на данный момент обновлений Windows
Удаление установленных на данный момент обновлений Windows