December 21st, 2022 — Free — 100% Safe
Driver Signature Enforcement Overrider is useful if you need to bypass the signature drivers on your system and make sure they don’t get installed automatically.
System updates that are rolled out constantly are crucial for the operation of your computer. They enhance the functioning of your computer and enable it to be more stable.
That’s why messing with these drivers is not for everyone because if you miss out on them and don’t manage them properly, you’re risking the health of your computer.
However, if you’re a power user and don’t want installed updates automatically, you can use the Driver Signature Enforcement Overrider application. It is a fairly simple application whose purpose is to stop the updates from being installed automatically and give you more control over when you want them installed.
Operating System Security Bypass
This application bypasses the operating system functions for security. It means that some level of caution needs to be taken when you use this application, which is likely to be more useful for advanced users who are sure of their actions.
This application can help you determine which updates are necessary and which ones you need to have installed, while you can also disable some updates that you think might not be the most helpful for your system.
Create Virtual Certificates
For installing the drivers you need and want, you’ll be able to create virtual certificates to allow them to be installed.
These certificates essentially tell the system that you want some updates installed.
You’ll have full control over what gets installed and what doesn’t.
Conclusion
To conclude, this app is meant for more advanced users that don’t want some system updates to be installed, and it will allow you to select which drivers are to be installed and which ones you don’t want to install.
Принесли компьютер с проблемой: «не устанавливается MultiKey на Windows 10 64bit». Провозился пол дня, хотя проблема решается за 5 минут.
Процесс установки MultiKey состоит из двух пунктов:
- Установка Sentinel HASP драйвера
- Установка Multikey (пароль на архив testprotect.com)
С Sentinel HASP проблем не возникло. А вот сам МультиКей заставил пошуршать форумы.
Devcon Failed
Основная проблема заключается в том, что Multikey в Windows 10 никак не может подменить драйвер HASP. Получаем ошибку devcon failed.
Что не помогло:
- включение тестового режима (bcdedit -set TESTSIGNING ON)
- включение режима «без проверки целостности файлов» (bcdedit -set loadoptions DISABLE_INTEGRITY_CHECKS)
Что помогло:
- установка MultiKey в режиме с Отключенной обязательной проверкой подписи драйверов.
Чтобы попасть в этот режим, нужно с зажатой клавишей SHIFT перезагрузить компьютер (Пуск -> Перезагрузка). Перед перезагрузкой появится меню:
Если всё сделано правильно, то после перезагрузки появится еще одно меню, непосредственно в котором нужно выбрать режим запуска Windows 10:
Нужная нам клавиша — 7 (или F7).
Установка не подписанного драйвера MultiKey
Windows запущена в нужном режиме. Запускаем нужный нам файл install.cmd от имени администратора.
Windows 10 ругается на то, что подменяемый драйвер не имеет цифровой подписи. Выбираем «Все равно установить этот драйвер». Windows снова ругается и говорит о том, что Требуется драйвер с цифровой подписью.
Жмем закрыть Видим, что драйвер успешно установлен (Drivers installed successfully).
Подписываем драйвер цифровой подписью
Следующим пунктом необходимо подписать наш драйвер. Для этого используем программу Driver Signature Enforcement Overrider (DSEO). Сайт разработчика — ngohq.com.
Запускаем скачанный файл от имени администратора. Выбираем пункт меню «Sign a System File». Жмем Next.
Вводим путь к установленному новому драйверу. c:WindowsSystem32driversmultikey.sys (возможно c:WindowsSystem32multikey.sys или c:WindowsSysWOW64multikey.sys, или еще что-то: пользуйтесь поиском).
Жмем ОК. Dseo подписывает драйвер и предлагает перезагрузить компьютер. Жмем «ОК». Перезагружаем компьютер.
Исправляем ошибку (код 52)
Поскольку драйвер мы подписали неведомым для Microsoft методом, Windows будет продолжать ругаться на наше устройство. Чтобы обойти эту проблему, необходимо загружать компьютер в тестовом режиме. В командной строке, запущенной от имени администратора включаем тестовый режим:
bcdedit -set TESTSIGNING ON
Перезагружаемся. Ошибка исчезла, но появилось предупреждение о том, что windows работает в тестовом режиме. Если надпись не мешает жить — тогда на этом всё. Если надпись напрягает — тогда можно убрать ее при помощи программы Universal Watermark Disabler.
Профит. MultiKey установлен и работает на Windows 10 64 bit.
В данной заметке использовались следующие файлы (скачаны с сайта разработчика, залиты на мой хостинг):
- multikey_20.0.0.7z (пароль testprotect.com)
- dseo13b.exe
- Universal Watermark Disabler
Описание
Начиная с Windows Vista, компания Microsoft внедрила в свою ОС проверку цифровой подписи для каждого драйвера. Если такой подписи у софта нет, система просто не даст корректно его установить. Цифровая подпись (ЦП) служит гарантией безопасности программного обеспечения, поскольку подтверждает, что драйвер не причинит вреда Вашему компьютеру. Не все драйвера (даже безопасные) имеют ЦП, поэтому установить его стандартным способом не удастся. Решить проблему поможет утилита Driver Signature Enforcement Overrider.
Она присваивает идентификатор для нужного драйвера или ПО, позволяя обойти защиту. Утилита не имеет русской локализации. Однако простой интерфейс и подробная инструкция, которую можно найти в интернете, поможет в течение 5 минут добавить подпись непроверенному драйверу.
Сразу после открытия окна DSEO включите тестовый режим («Enable Test Mode») и нажмите «Next». Перезагрузив систему, выберите пункт меню «Sign a System File», затем укажите путь к драйверу и нажмите «Ok». Нюанс в том, что путь нужно прописывать полностью, начиная от раздела диска и заканчивая именем файла драйвера (в том числе и расширения файла). После выполнения процедуры приступайте к установке драйвера.
Особенности DSEO
- Добавление цифровой подписи к драйверам и ПО;
- Минималистичный интерфейс;
- Бесплатное распространение;
- Совместимость с Windows Vista, Server 2008, 7;
- Русская локализация отсутствует;
Используя Driver Signature Enforcement Overrider, пользователь должен понимать, что добавление подписи связано с риском, поскольку драйвер может содержать вредоносное ПО.
Скриншот

Скачать Driver Signature Enforcement Overrider
Для полного комплекта мы рекомендуем вам также скачать DriverHub (утилита, которая с автоматизмом и быстротой выполнит загрузку и установку всех необходимых драйверов).
Утилита позволяет получить цифровую подпись для драйверов. Если оборудование не работает без заблокированного компонента, ищите драйвер в директории Windows.
Дата обновления:
17.01.2022
Версия Windows:
Windows XP, Windows Vista, Windows 7, Windows 8, Windows 8.1, Windows 10
При помощи программы можно получить подписи для драйверов. Утилита совместима со всеми версиями операционных систем.
Как работать с программой?
Для начала войдите в операционную систему с правами доступа администратора. Контроль учетных записей следует отключить и перезапустить устройство. Теперь можно открывать командную строку и ввести параметр bcdedit /set loadoptions DDISABLE_INTEGRITY_CHECKS. На следующем шаге запустите утилиту и выберите опцию тестового режима. Жмем по кнопке далее. Утилита выдает сообщение о том, что загружать драйвера можно только в тестовом режиме. Согласитесь на условия и перезапустите операционную систему. Для выхода из программы нажмите кнопку Exit.
Подписываем драйвера
После включения системы снова запустите программу и выберите параметр Sign a System File. Обязательно укажите путь к подписанному драйверу. Если оборудование не работает без заблокированного компонента, ищите драйвер в директории Windowssystem32drivers. Когда все драйвера подписаны, проверьте правильность проведенной операции. Для просмотра статуса инсталлированного устройства, выберите значение свойства. Помните, что всегда нужно работать в тестовом режиме, иначе операционная система может заблокировать компонент.
Особенности и примечания к программе
- утилита позволяет получить цифровую подпись не для всех драйверов;
- во время работы нежелательно оставлять интернет включенным;
- некоторые антивирусы блокируют работу программы;
- если оборудование не работает без заблокированного компонента, ищите драйвер в директории Windows;
- полная совместимость со всеми версиями Windows.
0,7 Мб (скачиваний: 3602)
ChatGPT
Windows XP, Windows Vista, Windows 7, Windows 8, Windows 8.1, Windows 10 Бесплатно
Чат бот от компании OpenAI, способный вести диалог, искать ошибки в программном коде, шутить и спорить на разные темы. Сервис создан на основе модели GPT 3,5.
ver 3.5
EA app
Windows 7, Windows 8, Windows 8.1, Windows 10 Бесплатно
Приложение представляет собой платформу, позволяющую приобретать, скачивать и запускать компьютерные игры. Есть возможность обмениваться достижениями с друзьями.
ver 12.21.0.5278
Мой спорт Тренер
Бесплатно
Сервис представляет собой цифровую платформу, предназначенную для спортивных школ и организаций. С его помощью тренеры могут составлять расписание занятий.
ver
BUFF Game
Windows XP, Windows Vista, Windows 7, Windows 8, Windows 8.1, Windows 10 Бесплатно
Приложение позволяет геймерам получать баллы за выполнение игровых заданий. Есть возможность обменять бонусы на реальные товары или цифровые подарочные карты.
ver 0.5.0.45
Toncoin
Windows XP, Windows Vista, Windows 7, Windows 8, Windows 8.1, Windows 10 Бесплатно
Утилита представляет собой криптовалютный кошелек, позволяющий хранить средства и совершать переводы. Можно получить информацию о балансе и список транзакций.
ver 1.0
Ton Place
Windows XP, Windows Vista, Windows 7, Windows 8, Windows 8.1, Windows 10 Бесплатно
Социальная сеть, разработанная на основе блокчнейна TON. Пользователи могут публиковать новости, создавать сообщества по интересам и общаться с друзьями.
ver 1.0
PokerStars
Windows XP, Windows Vista, Windows 7, Windows 8, Windows 8.1, Windows 10 Бесплатно
Официальный клиент одноименного покер рума. Программа позволяет принимать участие в турнирах и играть на деньги. Есть возможность получить бонус на первый депозит.
ver 7.46703
SmartThings
Windows 10 Бесплатно
Приложение предназначено для управления смарт телевизорами, кондиционерами, холодильниками и другими приборами от Samsung. Можно контролировать статус устройств.
ver 1.21192.2.0
Содержание
- Признаки проблемы с проверкой цифровой подписи
- Как отключить проверку наличия подписи у ПО
- Способ 1: DSEO
- Способ 2: Загрузка ОС в специальном режиме
- Способ 3: Настройка групповой политики
- Способ 4: «Командная строка» Windows
- Вопросы и ответы
Многие из драйверов, которые когда-либо были выпущены, имеют цифровую подпись. Это служит неким подтверждением того, что программное обеспечение не содержит вредоносных файлов и абсолютно безопасно для вашего использования. Несмотря на все благие намерения данной процедуры, иногда проверка подписи может доставить некоторые неудобства. Дело в том, что не все драйвера имеют соответствующую подпись. А ПО без соответствующей подписи операционная система просто откажется устанавливать. В таких случаях приходится отключать упомянутую проверку. Именно о том, как отключить обязательную проверку подписи драйвера, мы и расскажем в нашем сегодняшнем уроке.
Признаки проблемы с проверкой цифровой подписи
Устанавливая драйвер для необходимого вам устройства, вы можете увидеть на своем экране сообщение службы безопасности Windows.
Несмотря на то, что вы можете в появившемся окне выбрать пункт «Установить этот драйвер все равно», ПО будет инсталлировано некорректно. Поэтому решить проблему просто выбором данного пункта в сообщении не получится. Такое устройство будет помечено восклицательным знаком в «Диспетчере устройств», что свидетельствует о проблемах в работе оборудования.
Как правило, в описании такого устройства будет фигурировать ошибка 52.
Кроме того, во время инсталляции софта без соответствующей подписи может появиться уведомление в трее. Если вы увидите нечто подобное, изображенное на скриншоте ниже, это значит, что вы, возможно, столкнулись с проблемой проверки подписи драйвера.
Как отключить проверку наличия подписи у ПО
Можно выделить два основных вида отключения проверки — перманентный (постоянный) и временный. Предлагаем вашему вниманию несколько разных способов, которые позволят вам отключить проверку и инсталлировать любые драйвера на компьютер или ноутбук.
Способ 1: DSEO
Чтобы не копаться в настройках системы, имеется специальная программа, которая присваивает идентификатор для нужного драйвера. Driver Signature Enforcement Overrider позволяет изменять цифровые подписи в любом ПО и драйверах.
- Скачайте и запустите утилиту.
- Согласитесь с пользовательским соглашением и выберите «Enable Test Mode». Так вы включите тестовый режим ОС.
- Перезагрузите устройство.
- Теперь вновь запустите утилиту и выберите «Sign a System Mode».
- Введите адрес, который ведёт прямо к вашему драйверу.
- Нажмите «ОК» и подождите завершения.
- Установите нужный драйвер.
Скачать утилиту Driver Signature Enforcement Overrider
Способ 2: Загрузка ОС в специальном режиме
Этот способ является временным решением возникшей проблемы. Он позволит отключить проверку лишь до следующей перезагрузки компьютера или ноутбука. Тем не менее, он может быть весьма полезен в некоторых ситуациях. Этот способ мы разделим на две части, так как в зависимости от установленной версии ОС ваши действия будут несколько отличаться.
Для владельцев Windows 7 и ниже
- Перезагружаем систему любым доступным способом. Если компьютер или ноутбук изначально отключен, то нажимаем кнопку включения и сразу переходим к следующем шагу.
- Жмем на клавиатуре кнопку F8 до тех пор, пока не появится окно с выбором параметра загрузки Windows. В этом списке необходимо выбрать строку с названием «Disable Driver Signature Enforcement» или «Отключение обязательной проверки подписи драйверов». Обычно данная строка является предпоследней. После выбора необходимого пункта, нажимаем кнопку «Enter» на клавиатуре.
- Теперь вам остается лишь дождаться полной загрузки системы. После этого проверка будет отключена, и вы сможете инсталлировать необходимые драйвера без подписи.
Обладателям Windows 8 и выше
Несмотря на то, что с проблемой проверки цифровой подписи сталкиваются в основном владельцы Windows 7, подобные трудности встречаются и при использовании последующих версий ОС. Данные действия необходимо выполнять, предварительно войдя в систему.
- Зажимаем кнопку «Shift» на клавиатуре и не отпускаем до начала перезагрузки ОС. Теперь нажимаем сочетание клавиш «Alt» и «F4» одновременно на клавиатуре. В появившемся окне выбираем пункт «Перезагрузка системы», после чего жмем кнопку «Enter».
- Ждем некоторое время, пока на экране не появится меню «Выбор действия». Среди данных действий необходимо найти строку «Диагностика» и кликнуть по названию.
- Следующим шагом будет выбор строки «Дополнительные параметры» из общего списка средств диагностики.
- Из всех предложенных подпунктов вам необходимо найти раздел «Параметры загрузки» и нажать на его название.
- В появившемся окне нужно просто нажать кнопку «Перезагрузить» в правой области экрана.
- Во время перезапуска системы вы увидите окно с выбором параметров загрузки. Нас интересует пункт под номером 7 — «Отключить обязательную проверку подписи драйверов». Выбираем его, нажав кнопку «F7» на клавиатуре.
- Теперь вам необходимо дождаться, пока Windows загрузится. Обязательная проверка цифровой подписи драйвера будет отключена до следующей перезагрузки системы.
У этого способа есть один недостаток, который проявляется в некоторых случаях. Он заключается в том, что после очередного включения проверки установленные ранее драйвера без надлежащей подписи могут прекратить свою работу, что приведет к определенным трудностям. Если такая ситуация у вас возникла, вам следует использовать следующий способ, позволяющий отключить проверку насовсем.
Способ 3: Настройка групповой политики
С помощью данного способа вы сможете отключить обязательную проверку полностью либо до тех пор, пока вы ее не включите обратно самостоятельно. Одним из достоинств данного способа является то, что он применим на абсолютно любой операционной системе. Вот что необходимо для этого сделать:
- На клавиатуре жмем одновременно кнопки «Win+R». В результате у вас запустится программа «Выполнить». В единственное поле открывшегося окна вводим команду
gpedit.msc. После ввода команды жмем «Enter» либо кнопку «ОК» в появившемся окне. - У вас откроется окно с настройками групповой политики. В левой его области нужно сперва перейти в раздел «Конфигурация пользователя». Теперь из списка подразделов выбираем пункт «Административные шаблоны».
- В корне данного раздела ищем папку «Система». Открыв ее, переходим в следующую папку — «Установка драйвера».
- Нажав на название последней папки, в левой области окна вы увидите ее содержимое. Здесь будут находиться три файла. Нам нужен файл под названием «Цифровая подпись драйверов устройств». Открываем его двойным нажатием левой кнопки мыши.
- Открыв данный файл, вы увидите область с переключением состояния проверки. Необходимо поставить отметку напротив строки «Отключено», так как показано на изображении ниже. Для того, чтобы изменения настроек вступили в силу, нужно нажать кнопку «ОК» в нижней части окна.
- После выполнения описанных действий вы сможете без проблем установить любой драйвер, не имеющий цифровой подписи. Если вам понадобится вновь включить функцию проверки, просто повторите действия и поставьте отметку напротив строки «Включено» и нажмите «ОК».
Способ 4: «Командная строка» Windows
- Открываем «Командную строку» любым приоритетным для вас способом. Обо всех вы можете узнать из нашего специального урока.
- В открывшемся окне вводим по очереди следующие команды. После ввода каждой из них жмем «Enter».
- При этом окно «Командной строки» должно выглядеть у вас следующим образом.
- Следующим шагом будет перезагрузка операционной системы. Для этого можете использовать любой известный вам способ.
- После перезагрузки система загрузится в так называемом тестовом режиме. Он мало чем отличается от обычного. Одним из заметных отличий, которое может некоторым мешать, является наличие соответствующей информации в левом нижнем углу рабочего стола.
- Если вам понадобиться включить функцию проверки обратно, просто повторите все действия, заменив лишь параметр «ON» во второй команде на значение «OFF».
- В некоторых случаях данный способ может работать лишь при условии, что вы использовали его в безопасном режиме Windows. О том, как запустить Windows в безопасном режиме, вы можете детально узнать из нашей специальной статьи.
Подробнее: Открытие командной строки в Windows
bcdedit.exe -set loadoptions DISABLE_INTEGRITY_CHECKS
bcdedit.exe -set TESTSIGNING ON
Урок: Как войти в безопасный режим в Windows
Используя один из приведенных выше способов, вы с легкостью избавитесь от проблем, связанных с установкой ПО без цифровой подписи. Не стоит думать, что отключение функции проверки повлечет за собой появление каких-либо уязвимостей системы. Эти действия совершенно безопасны и сами по себе не заразят ваш компьютер вредоносными программами. Тем не менее, рекомендуем всегда использовать антивирус, дабы обезопасить себя полностью от любых проблем при серфинге в интернете. К примеру, можно использовать бесплатное решение Avast Free Antivirus.
Еще статьи по данной теме:
Помогла ли Вам статья?
Utility that allows to update Windows drivers easily»
Great care is required when handling system drivers lest you crash the entire operating system. However, some tasks must just work with the drivers meaning you have to possess prior knowledge on computer system functioning when dealing with system files.
However, Driver Signature Enforcement Overrider is a solution to allow you evade the driver protocols, but, still access the operating system. Some hardware devices must access the drivers for them to function. This application reorganizes some of the crucial drivers to a secure location for you to only access what you require for hardware installation. The software creates a certificate without interfering with the system files, although; you can access the suitable drives without verified signatures.
However, it lacks the ability to sign a batch of files. You have to do it manually for every single driver. To achieve this, run the application on an administrator account to have access to all the parts of the operating system and user controls.
You also have to restart your computer, to optimize the settings. This is a temporary function. Once you complete you can always change the factory settings to the original configuration.
If you have an application that fails to load because of signature issues then Driver Signature Enforcement Overrider is the software of choice to circumnavigate the system signing process.
Driver Signature Enforcement Overrider is licensed as freeware for PC or laptop with Windows 32 bit and 64 bit operating system. It is in drivers updater category and is available to all software users as a free download.
| Share |
| Give a rating |
|
|
| Author |
|
NGOHQ
|
| Last Updated On |
| May 2, 2018 |
| Runs on |
| Windows 10 / Windows 8 / Windows 7 / Windows Vista / XP |
| Total downloads |
| 3,860 |
| License |
|
Free |
| File size |
| 705,48 KB |
| Filename |
|
dseo13b.exe |
| [Руководство пользователя для программы анализа биочипов ImaGeWare.] | 1846 Kb | |
| [Драйвер для прибора (2 из 2)] | 3097 Kb | |
| [Драйвер для прибора (1 из 2)] | 3454 Kb | |
| [Программа для установки драйверов прибора в ОС Windows 7 x64] | 705 Kb | |
| [Драйвер для прибора с камерой ДелтаТех] | 18 Kb | |
| [Шаблон TPL (в zip-архиве) для работы с набором реагентов СПОЛИГО-БИОЧИП] | 0.8 Kb | |
| [Шаблон TPL (в zip-архиве) для работы с набором реагентов HCV-БИОЧИП] | 1 Kb | |
| [Шаблон TPL (в zip-архиве) для работы с набором реагентов ТБ-Биочип-1] | 1 Kb | |
| [Шаблон TPL (в zip-архиве) для работы с набором реагентов ТБ-БИОЧИП-2] | 0.7 Kb | |
| [Драйвер для приборов с камерами Videoscan2 для 32 разрядной системы в архиве] | 1716 Kb | |
| [Драйвер для приборов с камерами Videoscan2 для 64 разрядной системы в архиве] | 1989 Kb | |
| [Программа Imageware ver 3.50 (сборка 25.67.32.184), в zip-архиве, для работы с наборами ТБ-Биочип-1, ТБ-БИОЧИП-2, ТБ-Биочип (МЛУ), СПОЛИГО-БИОЧИП, ТБ-ТЕСТ и др.] | 5954 Kb | |
| [Шаблон TPL (в zip-архиве) для работы с набором реагентов ТБ-ТЕСТ] | 2 Kb |


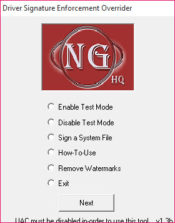







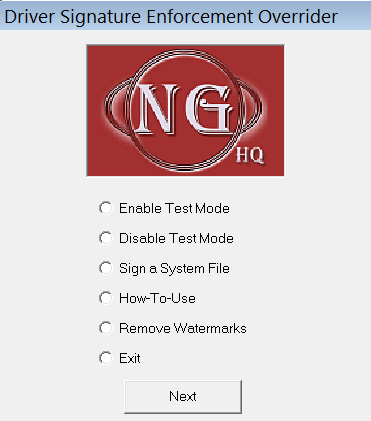
























 (7 votes, average: 4.00 out of 5)
(7 votes, average: 4.00 out of 5)