Здравствуйте. Понимаю, что уже много подобных вопросов и тем было, но именно похожую на мою проблему, встречала только один раз — и она решилась убиранием пароля (пробовала тоже — не помогло).
Вдруг, за свой немалый опыт кто-то встречался с такой проблемой или знаете человека, который мог бы помочь.
Ситуация связана с двойной установкой на один жёсткий диск двух ОС: astra linux и windows 10. Нужно установить именно в таком сочетании.
Установка производится с флэшки (образ винды и астра с оф.сайта, обновленная версия). Сначала винда, а рядом линукс.
Все бы хорошо…обе устанавливаются, загружаются, НО отдельно друг от друга: линукс из grub, а винда только из boot. Сам загрузчик линуксовский видит винду и добавляет ее к себе, но стоит только нажать, чтобы загрузить ее, появляется экран с логотипом линукса и все повисло. Чем это можно объяснить — не очень понятно.
Подсказки из интернета, с форумов можно сказать все самые основные попробовали, начиная с переустановки grub, заканчивая изменением записей в custom_40.
С gpt и mbr тоже экспериментировали.
Техническая поддержка ответила, что не знает в чем дело, потому как у них еще нет прямых инструкций по загрузке двух ОС и им кажется, что это дело в Windows 10.
Ниже скидываю на всякий характеристики машины, на всякий случай
-
92.6 КБ
Просмотры: 98 -
66.1 КБ
Просмотры: 105 -
113.4 КБ
Просмотры: 93
Ситуация связана с двойной установкой на один жёсткий диск двух ОС: astra linux и windows 10. Нужно установить именно в таком сочетании.
Установка производится с флэшки (образ винды и астра с оф.сайта, обновленная версия). Сначала винда, а рядом линукс.
Привет.
Ставь сначала винду, потом астру, если на оборот, то виндовский загрузчик установится в астру ( у меня было даже на разных дисках, переустанавливал винду, а загрузчик в астре на другом диске), а так всё будет по одельности, хотя может и в виндовский загрузчик установиться. Я устанавливал, было по отдельности, потом сделал снимок и с него восстановил, и астры загрузчик увидел винду и можно было переключаться между ними и в биос. Как-то так. Сегодня ставил федору рядом с виндой, загрузкик efi федоры ушёл в винду. Проверил, сейчас дописываю из винды10, всё загружается и работает.
-
65.4 КБ
Просмотры: 158
Последнее редактирование: 26.12.2021
Ситуация связана с двойной установкой на один жёсткий диск двух ОС: astra linux и windows 10. Нужно установить именно в таком сочетании.
Установка производится с флэшки (образ винды и астра с оф.сайта, обновленная версия). Сначала винда, а рядом линукс.
Так порядок устновки какой всё-таки?
Ставить нужно сперва винду, потом линукс, вам уже сказали. Можно и наоборот, но это сложнее уже будет.
По-моему,все написано. О порядке установки мы уже давно знали и если бы в этом было дело, это было бы так просто))
-
610.3 КБ
Просмотры: 164
Секъюрик бут в биосе включёт? (только винда)
Выключен. Эксперименты ставили и так и так. Но он по умолчанию выключен
Это все делают,если grub винду не видит. У нас прекрасно видит, но не грузит — вот в чем проблема
Выключен. Эксперименты ставили и так и так. Но он по умолчанию выключен
Это все делают,если grub винду не видит. У нас прекрасно видит, но не грузит — вот в чем проблема
Сама себе проблемы создаёшь, включи. Винда не грузится т.к. она в МВР, а надо в EFI. Потом автоматом ставвишь, ничего сама не разбиваешь. Поставишь винду, покажи, потом перейдем к астре.
Последнее редактирование: 28.12.2021
Очевидно, Граб пытается загрузить десятку, но у него не получается. Интересно бы сравнить содержимое меню с им же на системе, где загрузка получается. У Деда, например. У меня, к сожалению (или счастью), не UEFI. Или попробовать установить другой Линукс, и если он будет загружать десятку, посмотреть его меню. Хотя, наверно, в последнем случае можно и не устанавливать сам другой Линукс, а просто загрузиться с его дистрибутива и установить из него Граб.
С убунту ставили,все отлично работало. В загрузчике отображается также,но запускается при этом
Для восстановления загрузчиков, как виндовых, так и линуксовых обычно пользуюсь утилитой от Минт (см. рис). Для этого нужно загрузится с установочной флешки Минт. В опциях Boot Repair можно отдельно выбрать загрузчик винды или лучше все сразу. Процедура вообще то рискованная, но если выбирать не из чего то можно попробовать. Мне всегда помогало и трагических случаев пока вроде не было.
-
55.3 КБ
Просмотры: 150
Для восстановления загрузчиков, как виндовых, так и линуксовых обычно пользуюсь утилитой от Минт (см. рис). Для этого нужно загрузится с установочной флешки Минт. В опциях Boot Repair можно отдельно выбрать загрузчик винды или лучше все сразу. Процедура вообще то рискованная, но если выбирать не из чего то можно попробовать. Мне всегда помогало и трагических случаев пока вроде не было.
Спасибо. Попробую с помощью минт.
И то, что «Дед» написал еще раз попробую (но опять же, со включенным и выключенным пробовали)
С убунту ставили,все отлично работало. В загрузчике отображается также,но запускается при этом
Где в загрузчике? Я имел в виду файл конфигурации Граба. Какими командами грузится десятка там, где это получается, и там, где нет. В /boot/grub/grub.cfg.
Где в загрузчике? Я имел в виду файл конфигурации Граба. Какими командами грузится десятка там, где это получается, и там, где нет. В /boot/grub/grub.cfg.
-
27 КБ
Просмотры: 126
Ну, вот оно:
Код:
menuentry 'Windows Boot Manager (на /dev/sda2)' --class windows --class os --unrestricted
$menuentry_id_option 'osprober-efi-B81A-B4E1' {
insmod part_gpt
insmod fat
set root='hd0,gpt2'
if [ x$feature_platform_search_hint = xy ]; then
search --no-floppy --fs-uuid --set=root --hint-bios=hd0,gpt2 --hint-efi=hd0,gpt2 --hint-baremetal=ahci0,gpt2 B81A-B4E1
else
search --no-floppy --fs-uuid --set=root B81A-B4E1
fi
chainloader /EFI/Microsoft/Boot/bootmgfw.efi
}Интересно глянуть, что у Деда. Хотя если у него заработало после восстановления из снимка, то Timeshift ведь какой-то свой Граб устанавливает. Версия, возможно, более новая, чем в Астре изначально. Поэтому и вам можно попробовать загрузиться с последнего Минта и установить Граб из него.
|
0 / 0 / 0 Регистрация: 27.01.2021 Сообщений: 3 |
|
|
1 |
|
|
27.01.2021, 14:54. Показов 9719. Ответов 30
Добрый день, заранее извиняюсь если такая тема уже есть.
__________________
0 |
|
8446 / 2968 / 494 Регистрация: 14.04.2011 Сообщений: 7,359 |
|
|
28.01.2021, 15:39 |
2 |
|
Мало вероятно, что поможет, но можно попробовать в 10-ке отключить гибернацию. Открыть ком.строку от имени администратора и выполнить Если не поможет, то системы можно загружать через Boot menu (F12 или другая клавиша),, чтобы каждый раз не заходить в BIOS.
0 |
|
0 / 0 / 0 Регистрация: 27.01.2021 Сообщений: 3 |
|
|
28.01.2021, 21:45 [ТС] |
3 |
|
завтра попробую, отпишусь
0 |
|
2657 / 776 / 173 Регистрация: 14.01.2013 Сообщений: 3,578 |
|
|
29.01.2021, 04:25 |
4 |
|
powersfg -h off Небольшая опечатка вкралась.
0 |
|
8446 / 2968 / 494 Регистрация: 14.04.2011 Сообщений: 7,359 |
|
|
29.01.2021, 09:58 |
5 |
|
Небольшая опечатка вкралась. Спасибо. Исправляюсь, правильная команда
0 |
|
Developer☭ 210 / 112 / 24 Регистрация: 01.02.2019 Сообщений: 505 Записей в блоге: 2 |
|
|
29.01.2021, 22:18 |
6 |
|
dima_58rus, нет сообщения, наверно потому что Вы выбрали авто-установку Добавлено через 1 минуту Не по теме: Андрей1224, о, а это мне пригодится
0 |
|
0 / 0 / 0 Регистрация: 27.01.2021 Сообщений: 3 |
|
|
30.01.2021, 20:23 [ТС] |
7 |
|
попробую этот вариант тоже сделать, времени пока не очень много позаниматься этим. Вчера вот ради интереса нашел на работе комп с относительно свежей материнкой на uefi Asus B365M-A, взял теже флешки с ОС ничего не перезаписывал, накатил 10ку потом астру, такие же шаги установки прошел, обновил загрузчик граб, и все заработало на этой материнке (через граб загружаются обе ОС без проблем). Даже с включенной опцией Быстрая загрузка в uefi. Чудеса какие то. Может на Асроке еще биос сырой или сама по себе материнка такая (
0 |
|
8446 / 2968 / 494 Регистрация: 14.04.2011 Сообщений: 7,359 |
|
|
31.01.2021, 09:27 |
8 |
|
Чудеса какие то. Может на Асроке еще биос сырой или сама по себе материнка такая Да никаких чудес. Железо всё разное, а «сырых» и «кривых» UEFI прошивок как говорится «вагон и маленькая тележка» (хотелось бы, чтобы их было поменьше).
1 |
|
0 / 0 / 0 Регистрация: 26.10.2022 Сообщений: 13 |
|
|
26.10.2022, 10:29 |
9 |
|
Доброго времени суток! Самое интересное в том, что на ПК Lenovo, HP c SSD M2, Астра встает ровно и загрузка ОС на выбор происходит без проблем.
0 |
|
Андрей1224 8446 / 2968 / 494 Регистрация: 14.04.2011 Сообщений: 7,359 |
||||
|
26.10.2022, 14:12 |
10 |
|||
|
В биосе ПК есть предупреждение NOTE: Legacy Boot not supported on this platform. Понятно, что режим легаси не поддерживается, но таких ПК достаточно большое количество и все они у пользователей в работе. Переустанавливать W10 — это такое себе… Windows переустанавливать смысла нет. Про Legacy загрузку это просто предупреждение, к Вашим системам не относится, так как системы у Вас установлены в UEFI режиме. Я бы посоветовал
0 |
|
0 / 0 / 0 Регистрация: 26.10.2022 Сообщений: 13 |
|
|
26.10.2022, 15:24 |
11 |
|
Добавлено через 2 минуты
Windows переустанавливать смысла нет. Про Legacy загрузку это просто предупреждение, к Вашим системам не относится, так как системы у Вас установлены в UEFI режиме. Андрей1224 Спасибо за ответ.
0 |
|
8446 / 2968 / 494 Регистрация: 14.04.2011 Сообщений: 7,359 |
|
|
27.10.2022, 09:55 |
12 |
|
Yugra_86,
0 |
|
0 / 0 / 0 Регистрация: 26.10.2022 Сообщений: 13 |
|
|
27.10.2022, 15:12 |
13 |
|
Secure Boot в BIOS не включена? Если включена, то отключить. Спасибо Secure Boot отключен. Команда update-grub выполняется, GRUB видит Windows Boot Manager, показывает где находится (nvme0n1p2) и полный путь к bootmgfw.efi, говорит, что EFI confuguration добавлен в меню. Переустановка GRUB не спасает положение. По поводу «кривизны» — раз 10 начинал с нуля: «голый» SSD — установка W10 — установка Astra Linux CE. Положительного эффекта не наблюдается. Все дистрибутивы лицензионные. Может быть есть какие-то еще мысли?
0 |
|
8446 / 2968 / 494 Регистрация: 14.04.2011 Сообщений: 7,359 |
|
|
27.10.2022, 15:24 |
14 |
|
Может быть есть какие-то еще мысли? Что-то крутится в голове, что я упускаю какую-то деталь, но пока не могу вспомнить что именно. Если вспомню, то напишу. А пока Вам видимо придётся загружать Windows через Boot Menu (F12 или другая клавиша). Ещё вариант, это попробовать использовать загрузчик rEFInd, возможно он сможет загружать Windows и Астру.
0 |
|
0 / 0 / 0 Регистрация: 26.10.2022 Сообщений: 13 |
|
|
27.10.2022, 15:32 |
15 |
|
Что-то крутится в голове, что я упускаю какую-то деталь, но пока не могу вспомнить что именно. Если вспомню, то напишу. А пока Вам видимо придётся загружать Windows через Boot Menu (F12 или другая клавиша). Ещё вариант, это попробовать использовать загрузчик rEFInd, возможно он сможет загружать Windows и Астру. Спасибо Все-таки я надеюсь, что деталь найдется и мысль сформируется.
0 |
|
1423 / 866 / 87 Регистрация: 27.02.2021 Сообщений: 4,194 |
|
|
27.10.2022, 16:38 |
16 |
|
В установщике путь для граба на какой раздел указываешь, не везде автоматом в уефай прописывается, где-то и вручную приходиться указать загрузочный виндовый ESP, который в fat 32.
0 |
|
8446 / 2968 / 494 Регистрация: 14.04.2011 Сообщений: 7,359 |
|
|
27.10.2022, 18:25 |
17 |
|
С целью предотвращения несанкционированных действий со стороны пользователя, BIOS запаролен. Вариант хороший, но в данном случае неактуальный… Вот это направило мои мысли и воспоминания в нужную сторону и я вспомнил. Можно ещё попробовать такой вариант.
0 |
|
0 / 0 / 0 Регистрация: 26.10.2022 Сообщений: 13 |
|
|
27.10.2022, 20:04 |
18 |
|
Вот это направило мои мысли и воспоминания в нужную сторону и я вспомнил. Можно ещё попробовать такой вариант. Спасибо Добавлено через 20 минут
В установщике путь для граба на какой раздел указываешь, не везде автоматом в уефай прописывается, где-то и вручную приходиться указать загрузочный виндовый ESP, который в fat 32. Спасибо
0 |
|
8446 / 2968 / 494 Регистрация: 14.04.2011 Сообщений: 7,359 |
|
|
28.10.2022, 09:27 |
19 |
|
Но в этой ситуации тот же инсталлятор Астры вообще не предлагает какой-либо выбор. Он и не должен предлагать выбор. В UEFI режиме место установки GRUB одно, это раздел EFI, других вариантов нет.
0 |
|
0 / 0 / 0 Регистрация: 26.10.2022 Сообщений: 13 |
|
|
28.10.2022, 13:07 |
20 |
|
Когда появляется GRUB, просто нажать клавишу Esc и должна будет загрузиться Windows со своего загрузчика (то есть мы выходим из GRUB и загрузка передается Windows Boot Manager). Спасибо
0 |
|
IT_Exp Эксперт 87844 / 49110 / 22898 Регистрация: 17.06.2006 Сообщений: 92,604 |
28.10.2022, 13:07 |
|
Помогаю со студенческими работами здесь В GRUB тормозит клавиатура, если загружено не через UEFI Ubuntu uefi не могу загрузить Виндовс7 bios через grub
Dual-boot on dual HDD (Win8+Ubuntu) Создаем /boot/grub/grub.conf ? Как отключить в БИОСе Secure boot и UEFI boot, чтобы установить семёрку? Искать еще темы с ответами Или воспользуйтесь поиском по форуму: 20 |
Содержание
- Операционные системы Astra Linux
- Установка Astra Linux
- Подготовка к установке
- Шаг 1. Загрузка образа
- Шаг 2. Запись образа на диск
- Шаг 3. Настройка BIOS
- Установка Astra Linux
- Шаг 4. Запуск установщика
- Шаг 5. Лицензия
- Шаг 6. Переключение раскладки
- Шаг 7. Начало установки
- Шаг 8. Имя компьютера
- Шаг 8. Имя пользователя
- Шаг 9. Пароль пользователя
- Шаг 10. Часовой пояс
- Шаг 11. Разметка диска
- Шаг 12. Корневой раздел
- Шаг 13. Домашний раздел
- Шаг 14. Раздел подкачки
- Шаг 15. Завершение разметки
- Шаг 16. Установка
- Шаг 17. Выбор программного обеспечения
- Шаг 18. Загрузка и установка ПО
- Шаг 19. Дополнительные опции
- Шаг 20. Установка загрузчика
- Шаг 21. Перезагрузка
- Шаг 22. Загрузчик
- Шаг 23. Вход
- Шаг 24. Готово
- Выводы
- Оцените статью:
- Об авторе
- 41 комментарий
- Установка ASTRA LINUX
- Установка Astra Linux: с чего начать?
- Установка ASTRA LINUX
- Шаг 2. Лицензионное соглашение.
- Шаг 4. Начинается установка Astra Linux.
- Шаг 5. Выберите имя вашего устройства для локальной сети
- Шаг 6. Введите свое имя или другое имя пользователя компьютера
- Шаг 7. Придумайте пароль для входа в операционную систему
- Шаг 8. Часовой пояс
- Шаг 9. Выбираем разметку диска
- Шаг 10. Выберите корневой раздел
- Шаг 11. Укажите домашний раздел
- Шаг 12. Настраиваем нужный размер для файла подкачки
- Шаг 13. Завершение настройки разметки
- Шаг 14. Последние шаги до завершения установки
- Шаг 15. Выбираем какие программы нужно установить
- Шаг 16. Загрузка и последующая установка программ
- Шаг 17. Настройка дополнительный функций и опций
- Шаг 18. Установка GRUB
- Шаг 19. Завершение установки
- Шаг 20. Загрузчик GRUB
- Шаг 21. Введите свой логин и пароль
- Шаг 22. Все готово
- Выводы
Операционные системы Astra Linux
Оперативные обновления и методические указания
Операционные системы Astra Linux предназначены для применения в составе информационных (автоматизированных) систем в целях обработки и защиты 1) информации любой категории доступа 2) : общедоступной информации, а также информации, доступ к которой ограничен федеральными законами (информации ограниченного доступа).
1) от несанкционированного доступа;
2) в соответствии с Федеральным законом от 27.07.2006 № 149-ФЗ «Об информации, информационных технологиях и о защите информации» (статья 5, пункт 2).
Операционные системы Astra Linux Common Edition и Astra Linux Special Edition разработаны коллективом открытого акционерного общества «Научно-производственное объединение Русские базовые информационные технологии» и основаны на свободном программном обеспечении. С 17 декабря 2019 года правообладателем, разработчиком и производителем операционной системы специального назначения «Astra Linux Special Edition» является ООО «РусБИТех-Астра».
На web-сайтах https://astralinux.ru/ и https://wiki.astralinux.ru представлена подробная информация о разработанных операционных системах семейства Astra Linux, а также техническая документация для пользователей операционных систем и разработчиков программного обеспечения.
Мы будем признательны Вам за вопросы и предложения, которые позволят совершенствовать наши изделия в Ваших интересах и адаптировать их под решаемые Вами задачи!
Репозитория открытого доступа в сети Интернет для операционной системы Astra Linux Special Edition нет. Операционная система распространяется посредством DVD-дисков.
Информацию о сетевых репозиториях операционной системы Astra Linux Common Edition Вы можете получить в статье Подключение репозиториев с пакетами в ОС Astra Linux и установка пакетов.
В целях обеспечения соответствия сертифицированных операционных систем Astra Linux Special Edition требованиям, предъявляемым к безопасности информации, ООО «РусБИтех-Астра» осуществляет выпуск очередных и оперативных обновлений.
Очередные обновления (версии) предназначены для:
Оперативные обновления предназначены для оперативного устранения уязвимостей в экземплярах, находящихся в эксплуатации, и представляют собой бюллетень безопасности, который доступен в виде:
Ввиду совершенствования нормативно-правовых документов в области защиты информации и в целях обеспечения соответствия информационных актуальным требованиям безопасности информации, а также обеспечения их долговременной эксплуатации, в том числе работоспособности на современных средствах вычислительной техники, рекомендуется на регулярной основе планировать проведение мероприятий по применению очередных и оперативных обновлений операционной системы.
Источник
Установка Astra Linux
Из особенностей этой операционной системы можно отметить использование собственной модификации окружения рабочего стола KDE, а также собственных приложений, с приставкой fly. Также, поскольку эта система предназначена для военных, здесь есть все российские алгоритмы шифрования. В этой статье мы рассмотрим как выполняется установка Astra Linux на ваш компьютер или ноутбук. Для установки используется модифицированный установщик Debian, но в нем есть некоторые отличия.
Подготовка к установке
Перед тем как мы перейдем установке Astra Linux нужно подготовить все необходимое. Нам необходимо скачать установочный образ и записать его на флешку.
Шаг 1. Загрузка образа
Шаг 2. Запись образа на диск
Это обычный iso образ, поэтому вы можете записать его привычными средствами. Для записи Astra Linux на флешку используйте команду dd:
dd if=astralinux.iso of=/dev/sdb1
Для записи на флешку в Windows используйте программу Rufus:
Что касается записи на оптический диск, то вы можете использовать UltraISO, Alcohol или другие популярные программы в Windows или k3b в Linux.
Шаг 3. Настройка BIOS
Когда носитель будет готов нужно настроить BIOS для загрузки с этого носителя. Перезагрузите компьютер, затем во время заставки BIOS нажмите F12, F2, F8, Del или Shift+F2 чтобы войти в меню настройки, затем перейдите на вкладку «Boot» и в разделе «1st Boot Device» выберите ваш носитель:
Затем перейдите на вкладку «Exit» и нажмите «Save & Exit».
Установка Astra Linux
Шаг 4. Запуск установщика
Сразу же после перезагрузки появится меню выбора способа установки. Выберите «Графическая установка»:
Шаг 5. Лицензия
На первом шаге установщика вам нужно принять лицензионное соглашение разработчиков:
Шаг 6. Переключение раскладки
Выберите клавишу, с помощью которой будет переключаться раскладка:
Шаг 7. Начало установки
Дождитесь загрузки всех необходимых компонентов:
Шаг 8. Имя компьютера
Введите имя компьютера, оно будет использоваться для обнаружения компьютера в локальной сети:
Шаг 8. Имя пользователя
Введите имя пользователя:
Затем логин, который будете использовать для входа в систему:
Шаг 9. Пароль пользователя
На этом шаге нужно несколько раз ввести пароль для нового пользователя:
Шаг 10. Часовой пояс
Выберите ваш часовой пояс:
Шаг 11. Разметка диска
Дальше нам нужно выполнить разметку диска, вы можете выбрать автоматический вариант, и тогда система создаст нужные разделы сама. Но в этой статье мы рассмотрим настройку разметки вручную. Поэтому выберите «Вручную».
Затем выберите нужный жесткий диск:

Шаг 12. Корневой раздел
Выберите свободное место на диске и нажмите продолжить:
Нажмите «Создать новый раздел»:
Выберите размер раздела. Минимальный размер 5 Гб, но рекомендуется выделить не менее 20-30 Гб, чтобы вам было достаточно для установки всех программ:
Выберите тип раздела «Первичный», если не собираетесь создавать больше четырех разделов на вашем жестком диске, в противном случае нужно выбрать «Логический»:
Затем «Начало», чтобы расположить раздел в начале пространства:
Осталось изменить настройки раздела, по умолчанию используется файловая система ext4, а для первого раздела установщик сделает точку монтирования «/» корень.
Опуститесь на «Настройка раздела закончена» и нажмите «Продолжить»:
Шаг 13. Домашний раздел
Домашний раздел создается аналогичным образом. Сначала выберите свободное пространство:
Затем «Создать новый раздел»:

Здесь точка монтирования должна быть /home:
Шаг 14. Раздел подкачки
Подкачка используется когда в системе не хватает оперативной памяти. Неиспользуемое содержимое ОЗУ сбрасывается на диск в этот раздел. Размер желательно выбрать таким же, как и размер ОЗУ, а файловая система «Раздел подкачки», точку монтирования устанавливать не нужно.
Шаг 15. Завершение разметки
Для продолжения выберите «Завершить разметку и записать изменения на диск»:
Затем подтвердите правильность разметки:
Шаг 16. Установка
Дождитесь пока установка Astra Linux завершиться:
Шаг 17. Выбор программного обеспечения
Отметьте программное обеспечение, которое нужно установить вместе с системой:
Затем выберите дополнительные функции, если это необходимо:
Шаг 18. Загрузка и установка ПО
Дождитесь, пока завершиться скачивание и установка выбранных программ. Это самый долгий этап:
Шаг 19. Дополнительные опции
Если нужно, вы можете указать дополнительные опции, например, выключить автоматическую настройку сети.
Шаг 20. Установка загрузчика
Укажите нужно ли устанавливать загрузчик Grub. Если на вашем компьютере установлен только один Linux дистрибутив, то установка загрузчика обязательна.
Шаг 21. Перезагрузка
Установка Astra Linux VirtualBox или на жесткий диск завершена и теперь вы можете перезагрузить компьютер, чтобы пользоваться новой системой.
 Шаг 22. Загрузчик
Шаг 22. Загрузчик
Выберите пункт, подчеркнутый по умолчанию, версия ядра generic, в меню загрузчика Grub:
Затем дождитесь завершения загрузки системы:
 Шаг 23. Вход
Шаг 23. Вход
Введите логин и пароль, заданные во время установки системы:
Шаг 24. Готово
Если все было выполнено правильно, вы увидите рабочий стол Astra Linux. Все готово, и теперь вы можете пользоваться своей системой. Как видите, здесь применяется видоизмененное окружение KDE и тема оформления, похожая на Windows. Вот несколько снимков:



Выводы
Теперь вы знаете как очень просто установить Astra Linux Common Edition на свой компьютер. Хотя система ориентирована на использование в военной сфере, она может быть очень полезна и в других областях. Надеюсь, эта статья была полезной для вас.
Видео с процессом установки:
Нет похожих записей
Оцените статью:
Об авторе
Основатель и администратор сайта losst.ru, увлекаюсь открытым программным обеспечением и операционной системой Linux. В качестве основной ОС сейчас использую Ubuntu. Кроме Linux, интересуюсь всем, что связано с информационными технологиями и современной наукой.
41 комментарий
Какой смысл в 101 раз описывать стандартную установку?
Вопрос следующий как в нём поставить Virtual Box&
Спасибо. Любопытно. Если бы ещё поп подробней обзор самой системы: версии ПО, доступность драйверов, возможность запустить STEAM и Wine.
Стим на астра? Ты серьёзно?
Ставил на него стим и вайн, всё работает. Но дело в том, что в репах многого нет, поэтому необходимо самостоятельно скачивать и ставить deb пакеты нужных программ.
Дрянь полная а не дистрибутив. Интерфейс вообще испохабили, вообще сделали винду. А столько лишних шагов разбито. Да еще эта звезда красная!
Заднеприводные негодуют )))))) Отлично.
Если и устанавливать то только ради понтов, эксклюзивных значков и меню KDE, и приставки fly, в остальном тот же дебиан. Игрался с ней.
Установка простая (Debian), а вот в работе многое удручает. Если выбирать российское, то лучше уж Росу или AltLinux.
Автор, зачем выкладывать подробный мануал по установке нишевого дистрибутива Linux? Сами ведь писали «система ориентирована на использование в военной сфере». Новичку оно не надо, старички и так знают как поставить. А военные сюда врят-ли зайдут. Так-то у вас очень хорошая манера подачи материалов, я даже у вас научился некоторым фишкам в написании материала. Вам бы над идеей самого ресурса подумать, нельзя ведь писать о всем. Сейчас статья о процессоре, потом о дистрибутиве Linux, а потом еще что-то. П.С. Желаю вам удачи в вашем деле =)
Зачем? Во славу Сатане, конечно же! 🙂
Это почти единственный дистрибутив «отечественной ОС» который я могу установить в госоргане бесплатно и легально. Все остальное или не отечественное или не бесплатное.
Интересная статья, но не более того. Как-то заподло не то что устанавливать, а даже пробовать эту Астру.
Хотя нет. С ОС, вроде у ROSA чегото годное получается.
Установил на виртуалку, попробовал — остался недоволен.
Чем недоволен?
Мне было предложено в настройках дисплея всего лишь три настройки разрешения экрана, и ни одна не подходит к моему ноутбуку.
Согласен, разработка «военная».
В своё время, когда проходил армейскую службу, кода попадался подобный предмет, ьы его называли «ВОЕННЫЙ». 🙂
—————————————-
А за эту публикацию, моя благодарность; мне было интересно.
Боже мои глаза. зачем они сделали это с дебианом?
Моё почтение! С пол года назад устанавливал эту Систему себе на бук. Довольно интересная и с красивым, быстрым интерфейсом. Были какие то некритические подглючивания (уже не помню что но иногда доставало). В целом даже хотел оставить но вот крайне малое количество нужных именно мне программ в репозиториях вынудило отказаться от дальнейшей работы с ней. Заморачиваться с добавлением новых репозиториев не захотел. А вот, что там военного так и не увидел. Всем добра!
Я так и не смог её запустить и даже на виртуалку? С начала идёт ставишь установку, начинает запускаться и всё на этом!
попробуйте последнюю версию 11.4 её допилили + см https://тхаб.рф/wiki/Астра_Линукс_(Портал)
Поставил для ознакомления. Внешний вид мне понравился. Система создает ощущение несокрушимости, что в мире linux довольно редкое явление. Наверное, так бы и оставил ее себе для дома, если бы не удручающие мелочи. Между тем мелочи свидетельствуют о совершенном нежелании разработчиков думать о простых пользователях. Так, в частности, я не нашел в системе регулировки яркости экрана (у меня SONY VAIO и на мониторе нет специальных кнопок), не сразу разобрался, что нужно установить дополнительные репозитории, без которых даже внешне настроить ОС под себя невозможно (почему сразу не включить их?), графика как на любом debian изначально чудовищна, драйверы система не определяет. И т. д. и т. п. на языке все время крутится: избушка-избушка, встань, наконец, ко мне передом, к лесу задом! Когда в России начнут думать о людях?
Вывод: сибирским товарищам предстоит еще много работы. Для домашнего использования из патриотических линуксов годны только ROSA и Alt. Оба между прочим московские. Alt гуманнее, а потому предпочтительнее.
Который раз пробую установить рядом с Виндовс, не получается, удаляет загрузчик виндовса и все тут. Может кто поделится, буду рад. Спасибо.
Привет! Была такая же «заморока», пока в Биосе не отключил UEFI и безопасную загрузку.
кто-нить пробовал поставить Astru на raspberry pi3b?
От версии 1.11 служба поддержки рткрещивается, а 2.11 дистрибутив предлагают создавать по-другому.
Всё доходчиво написано. Установил. Вот только вопрос, как теперь подключить юсб модем? В убунте автоматом подключается, а тут третий день воюю нифига не могу сообразить. Пы.сы. Я виндузятник, но хочу на линух перейти.
Я тоже хотел. Проторчал недели две с этой хренью, ничего вообще не понял, потом выдрал всё это хозяйство с корнем и ушёл на старую знакомую, Виндуху. Впечатление такое, что это никакая не О.С., а просто разводилово.
Установили на фирме без проблем. Проблемы начались при установке принтеров и сканеров, нет драйверов, в том числе на сайте производителя,
у нас различные модели Canon, Samsung
аналогичная проблема.а всех бюджетников заставляют на астру переходить, а как работать им насрать.
Лучше бы описали правильную установку «Астра Линукс Орел» на компьютер, где уже есть ОС «Windows 7/8/10» и как правильно настроить потом загрузку, чтобы можно было или Windows или Астра загрузить и использовать (имеется ввиду по очереди конечно). С картинками лучше всего.
Источник
Установка ASTRA LINUX
Установка Astra Linux на компьютере. В этой статье вы узнаете как это сделать самым быстрым и простым способом. Давайте приступим.
Если вы читаете эту статью, то, скорее всего, вы уже знаете, что такое «Astra Linux». Но все же давайте разберем более подробно основные характеристики этой сборки.
Astra Linux – операционная система на базе ядра Linux, которая была создана специально для защиты тайных материалов госслужащих, спецслужб и других важных государственных органов.
Если говорить кратко: дистрибутив государственного назначения для защиты важной информации.
Но, если вы хотите установить себе Astra Linux, то, у вас есть такая возможность. Разработчики выпустили специальную версию под названием Common Edition. Скачать которую можно на официальном сайте разработчиков.
Установка Astra Linux: с чего начать?
Давайте начнем самого очевидного – загрузки дистрибутива. Как я уже сказал выше, это можно сделать на официальном сайте.
После этого, смонтируйте образ на свою флешку или диск. Мы уже рассказывали как сделать загрузочную флешку с Linux.
Затем, настройте в BIOS или UEFI первичную загрузку с флешки или CD/DVD привода. Это нужно для начала установки. Войдите в BIOS с помощью кнопки F2, F4, F12 или, DEL. Все зависит от производителя вашей материнской платы. Найдите раздел «Boot» и выберите «1st Boot Device» загрузку для вашего флеш-накопителя или диска. При выходе сохраните все настройки.
После того, как вы все сделаете можете приступать непосредственно к установке сборки. Далее, все руководство будет представлено со скриншотами и видео. Следуйте предоставленной инструкции, и вы справитесь за 15 минут. Начнем.
Установка ASTRA LINUX
Шаг 1. Здесь нужно выбрать каким способом вы хотите установить дистрибутив. Рекомендую использовать способ, который выбрали мы.
Шаг 2. Лицензионное соглашение.
Для того чтобы продолжить, нужно согласиться с правилами использования этого дистрибутива.
Шаг 3. На этом этапе нужно будет выбрать с помощью какой комбинации клавиш, вам будет удобнее всего переключать языки на своей клавиатуре. Выбираете доступный из списка:
Шаг 4. Начинается установка Astra Linux.
Здесь нужно подождать пока нужные файлы скопируются и распакуются на вашем устройстве.
Шаг 5. Выберите имя вашего устройства для локальной сети
С помощью этого имени ваш компьютер будет определяться внутри локальной сети.
Шаг 6. Введите свое имя или другое имя пользователя компьютера
На этом шаге нужно ввести ваше имя или другого пользователя, чтобы операционная система могла обращаться к вам по имени:
Шаг 7. Придумайте пароль для входа в операционную систему
Придумайте пароль для root-прав или как его еще называют «пароль Администратора» и сохраните.
Шаг 8. Часовой пояс
Чтобы время на компьютере отображалось корректно, нужно выбрать ваш часовой пояс:
Шаг 9. Выбираем разметку диска
Следующий пункт будет про разметку диска. Вы можете выбрать уже готовый вариант, подготовленный системой. Для этого нажмите на кнопку «Автоматически». Но, здесь мы поговорим про другой способ настройки разметки. Мы поговорим про настройку вручную.
После этого нужно будет выбрать ваш SSD/HDD диск для сохранения файлов установки.
Если на диске нет файлов, то, выберите создание новой таблицы разделов для установки:
Шаг 10. Выберите корневой раздел
Здесь просто нажмите на свободное место где оно есть на вашем диске и нажмите кнопку «Далее»:
В новом окне нажмите на «Создать новый раздел» и нажмите кнопку «Продолжить».
Следующий пункт это выбор размера раздела. Обычно рекомендуется выбирать от 20 Гб, для того чтобы система могла устанавливать все обновления и программы без ограничений. Обычно 25-35 Гб более чем достаточно. Но, также стоит сказать и про стартовый порог в 5 Гб:
Выберите «Первичный» если вам достаточно будет несколько разделов. Если вы собираетесь разделить жесткий диск на количество превышающее четыре, то, рекомендуется выбрать «Логический». Тогда вы сможете проводить разделение диска на большее количество разделов.
Затем, нажмите на «Начало», чтобы вы смогли расположить файлы операционной системы на начало диска / пространства.
Почти готово. Осталось только настроить раздел. По умолчанию используется файловая система ext4, а для первого раздела установщик сделает точку монтирования «/» корень.
Просто нажмите на кнопку «Настройка раздела окончена», а затем нажмите «Продолжить».
Шаг 11. Укажите домашний раздел
Домашний раздел указывается так же как и первичный. Но на всякий случай сейчас покажем как это сделать:
Выберите «Создать новый раздел».
Также нужно указывать размер раздела. Указывайте нужный размер с основой того, что там будут храниться все ваши файлы: фильмы, видео и музыка.
Тип раздела также указываете «Первичный».
Теперь здесь точка монтирования будет /home. Это означает то, что все было сделано правильно.
Шаг 12. Настраиваем нужный размер для файла подкачки
Думаю, вы знаете что файл подкачки нужен операционной системе в том случае, если ОЗУ уже не хватает и содержимое в оперативной памяти сбрасывается на файл подкачки. Тем самым освобождая больше места для ОЗУ. Размер файла подкачки рекомендуется указывать такой же как и у оперативной памяти на компьютере. Раздел «Файловая подкачка», точку монтирования устанавливать не нужно. Это делается автоматически.
Шаг 13. Завершение настройки разметки
Теперь, когда мы все настроили и проверили можно нажимать на кнопку «Завершить разметку и записать изменения на диск».
После этого нужно будет подтвердить данные о правильности разметки и нажать на кнопку «Продолжить».
Шаг 14. Последние шаги до завершения установки
Сейчас начнется установка Astra Linux на ваш жесткий диск. Дождитесь окончания установки.
Шаг 15. Выбираем какие программы нужно установить
Отметьте галочкой те вещи, который нужны вам после установки операционной системы
Также, выберите дополнительный функции, если есть такая необходимость:
Шаг 16. Загрузка и последующая установка программ
Дождитесь, пока операционная система скачает и установит выбранное вами программное обеспечение на жесткий диск. На некоторых конфигурациях, это может занять некоторое время.
Шаг 17. Настройка дополнительный функций и опций
Если нужно, то вы можете настроить дополнительный опции после скачивания и установки программ. Например, вы можете вручную настроить сеть отключив автоматическую настройку.
Шаг 18. Установка GRUB
В новом окне нужно будет выбрать устанавливать загрузчик GRUB или же не нужно. Если у вас на жестком диске установлен только этот дистрибутив, то установка обязательна — просто нажмите на кнопку «Да».
Шаг 19. Завершение установки
Шаг 20. Загрузчик GRUB
Просто выберите пункт, который является стандартным, версии ядра generic, в меню загрузчика Grub:
После этого следует обычная загрузка операционной системы. Дождитесь загрузки окна для входа.
Шаг 21. Введите свой логин и пароль
Как вы поняли из названия, здесь нужно ввести ваши данные, которые вы указывали при установке Astra Linux. Ввели? Нажмите «Ввод».
Шаг 22. Все готово
Установка Astra Linux полностью завершена. Теперь вы можете пользоваться этой операционной системой. Как сразу можно заметить, разработчики вдохновлялись операционной системой Windows XP при разработке стола рабочего окружения для KDE:
Выводы
Установка Astra Linux является очень простой. Особенно это касается графического метода установки. Делается это также, как и на других более популярных дистрибутивах от известных разработчиков.
Также, если вам интересно мы уже писали про самые похожие на macOS дистрибутивы здесь, или, например, на сборки похожие на Windows. Если вам интересно, то можете посмотреть список лучших тем для KDE, которые можно применить к этому дистрибутиву.
Надеюсь статья была для вас полезной – если так, то, поставьте пожалуйста оценку это статье и распространите руководство в своих социальных сетях. Возможно вашим знакомым также будет интересно узнать больше всего про эту или другую операционную систему.
Давайте развивать наше Linux-сообщество вместе!
Если вы нашли ошибку, пожалуйста, выделите фрагмент текста и нажмите Ctrl+Enter.
Источник
Допустим, вы прочитали в интернете несколько статей и заинтересовались свободной операционной системой Linux. Возможно, даже поставили ее себе на виртуальную машину или загрузились в Live-режиме и попробовали, как все выглядит и работает. Вам понравилось, и теперь вы хотите установить ее себе на компьютер и начать пользоваться. Но при этом терять уже установленную Windows не желаете, чтобы в случае непредвиденной ситуации можно было вернуться в полностью рабочую систему, да и любимые игры и нужные программы всегда будут под рукой. Есть возможность установить Linux и Windows 10 на одном компьютере. В свое время для меня, как и для многих других пользователей, это было идеальным вариантом.
В этой инструкции мы рассмотрим, как установить Linux рядом с Windows 10. Я говорю Windows 10 потому, что это самая новая операционная система от Microsoft, но эти инструкции также подойдут для более ранних версий, таких как Windwos 7, 8 и 8.1.
Я предполагаю, что у вас уже есть установленная Windows, вы нашли и определились, от какого диска отделить немного места для Linux, только не знаете, как правильно это сделать. Здесь вы получите подробный ответ на этот вопрос. Затронем еще одну важную тему — UEFI. Эта технология используется на всех новых ноутбуках с Windows, и многих пользователей интересует, как установить Linux на UEFI и какие при этом могут возникнуть проблемы.
Немного теории
Для установки операционной системы Linux рядом с Windows 10 вам понадобится создать несколько дополнительных разделов диска. Минимальное количество — три раздела. Linux не принято устанавливать на один раздел как Windows, хотя такой вариант возможен. Linux настолько гибок, что позволяет разместить систему, файлы пользователя и настройки на разных разделах. Это очень выгодно во время переустановки. Вы переустанавливаете систему в системном разделе, а все ваши файлы на рабочем столе и настройки рабочего окружения останутся на месте.
Вот эти три раздела:
- Системный;
- Домашний;
- Раздел подкачки.
Минимальные требования объема под системный раздел в различных дистрибутивах варьируются от семи до двадцати Гигабайт. Но этого хватит для установки самой системы и нескольких дополнительных программ. Если же вы собираетесь использовать много программ и игр, особенно если они занимают много места, необходимо взять еще пару десятков Гигабайт про запас. Я рекомендую использовать под системный раздел Linux так же, как и для диска C Windows, 30-40 Гигабайт.
Раздел подкачки используется, когда системе не хватает оперативной памяти. При определенном проценте заполнения Linux понемногу начинает скидывать неиспользуемые данные в этот файл. Поэтому для данного раздела подойдет объем в два раза меньше, чем размер вашей ОЗУ. Но если вы планируете использовать спящий режим или гибернацию, то под раздел подкачки нужно выделить объем дискового пространства, равный размеру ОЗУ, потому что в этих режимах все содержимое оперативной памяти компьютера переносится на диск. Домашний раздел — это раздел с вашими файлами, фильмами, музыкой, загрузками. Прикиньте, сколько вам нужно.
Чтобы установить Linux рядом с уже использующейся Windows 10, нужно будет «отрезать» пространство от системного диска. Поэтому перед решительными действиями важно создать резервную копию системы или хотя бы важных файлов. Если все пройдет хорошо, ничего страшного не случится ни с файлами, ни с системой, но из-за какого-либо сбоя, например, отключения электричества, файловая система может быть повреждена. Вы и сами по невнимательности можете сделать что-то не так и удалить не то, что нужно.
Поэтому, если будете работать с системным диском, скопируйте важные файлы на внешний носитель, и, если есть возможность, создайте резервную копию операционной системы с помощью соответствующего пункта панели управления:
При работе с не системным разделом, например, D, E, F и т д, достаточно просто скопировать файлы оттуда.
Теперь переходим непосредственно к подготовке диска для установки Windows 10 и Linux. Проще всего это сделать с помощью стандартной утилиты управления дисками в Windows. Кликните правой кнопкой по значку «Этот компьютер» на рабочем столе и откройте пункт «Управление«:
Дальше нам нужна утилита Управление дисками:
Здесь внизу окна мы видим два диска: C (системный) и D (обычный). Я приведу пример, как изменить размер диска D. Для диска C все действия аналогичны.
Кликните по нужному диску правой кнопкой и выберите опцию Сжать том:
Откроется вот такое окно, в котором нужно ввести размер создаваемого тома в поле размер сжимаемого пространства:
Обратите внимание, вы не можете указать размер больше, чем количество свободного места на диске. Поэтому сначала освободите место, если еще этого не сделали. Кликаем на кнопку сжать. После этого появится неразмеченное пространство, из которого можно создать нужные разделы:
Вот и все. Теперь у вас есть место для установки Linux рядом с Windows 10. Выполнять дальнейшую разметку диска в утилите Windows не вижу смысла, поскольку все опасные операции, которые могли повредить систему, мы уже сделали, а разделы для Linux лучше всего и настраивать средствами Linux.
Подготовка диска в Linux
Это не следующий пункт установки Linux вместе с Windows 10. Это альтернативный вариант разметки диска без использования Windows. Если вы по каким-либо причинам не хотите использовать стандартную утилиту Windows для выделения нужного пространства, это также можно сделать с помощью любого LiveCD дистрибутива Linux с предустановленной программой для управления дисками Gparted. Например, того же Ubuntu.
Загрузитесь с диска Ubuntu, в поиске Dash наберите Gparted:
Откроется вот такое окно программы для управления дисками в Linux:
Здесь важно заметить, что разделы диска в Linux называются иначе чем в Windows. Здесь диски — это просто адреса файлов в виртуальной файловой системе dev. Позже вы поймете, что это такое, а сейчас важно только, что имя каждого раздела начинается с /dev/sd. Дальше идет буква, означающая физический диск (sda, sdb, sdc, sdd и так далее). За ней цифра, что обозначает номер раздела на диске, например: sda1, sda2.
В окне утилиты, кроме имени раздела диска, мы можем видеть файловую систему, размер и свободное место на диске. Теперь по размеру и файловой системе мы можем понять на каком диске у нас расположена система.
В моем примере /dev/sdb1 — это диск С в Windows, а /dev/sdb2 — D. Мы будем делать то же, что и в предыдущем примере. Давайте уменьшим размер раздела /dev/sdb2 (D) до 10 Гигабайт чтобы на освободившимся пространстве выполнить установку Linux на Windows 10. Для этого кликните по разделу правой кнопкой и выберите пункт Resize/Move:
В открывшемся окне можно ввести нужный размер вручную в поле New size или воспользоваться ползунком:
Затем нажмите кнопку Resize/Move.
Как видите, появилось свободное пространство, но реальных изменений на диске еще нет. Для того чтобы записать все на диск, нажмите зеленую галочку, или в меню Edit выберите пункт Apply All Operations:
Процесс изменения размера файловой системы может занять немного времени:
Теперь вы можете видеть, что раздел /dev/sdb2 уменьшился, и появилось свободное место:
Для системного раздела операции те же, только есть одно замечание: не трогайте начало раздела. Вы можете спокойно уменьшать размер раздела, добавляя свободное пространство после него, но не пытайтесь это сделать до него, вот так:
Так делать не нужно, иначе будет поврежден загрузчик Windows, его очень легко восстановить, но решать эти проблемы в самом начале знакомства с Linux вам, думаю, незачем.
Создавать разделы для Linux здесь мы тоже не будем, лучше все это сделать во время установки, специально предназначенной для этого утилитой.
Установка Linux рядом с Windows 10
Я не буду здесь подробно рассматривать, как установить Linux, все это уже подробно рассмотрено в моих статьях отдельно для разных дистрибутивов. Рассмотрим только несколько аспектов разметки диска. Возьмем Ubuntu, как самую популярную ОС для новичков, но в других дистрибутивах все почти так же.
На этапе выбора способа разметки я советую брать ручной вариант. Поскольку так вы лучше разберетесь, как устанавливать систему:
Здесь вы из освобожденного ранее места создаете те разделы, о которых мы говорили в самом начале статьи. Для корневого раздела точку монтирования нужно выбрать /, для домашнего — /home, а для раздела подкачки точка монтирования не указывается.
Дальше действуем все как обычно — по инструкции для определенного дистрибутива, и установка Linux рядом с Windows 10 будет выполнена успешно.
Установка Linux рядом с Windows 10 UEFI
На всех современных ноутбуках, выпускаемых с Windows 8, 8.1, 10 используется технология UEFI. Это новая прогрессивная технология, которая пришла на смену устаревшей BIOS. Первое важное и самое заметное изменение — использование таблицы разделов GPT, вместо устаревшей MBR, а также создание отдельного раздела диска для загрузчиков операционных систем. Многие пользователи боятся, что UEFI усложнит установку Linux с Windows 10 на их ноутбук. И зря — в большинстве случаев нет ничего сложного. Если у вас уже установлена Windows, то, скорее всего, раздел efi уже был создан, и во время разметки диска нужно просто выбрать его для установки загрузчика. Раздел efi, как правило, создается с файловой системой fat32 и занимает около 30 Мегабайт памяти:
Если же у вас чистый винчестер, нужно создать таблицу разделов GPT. Это можно сделать с помощью той же Gparted, открыв меню Devices -> Create Partition Table:
Дальше необходимо создать efi раздел, делаем тоже с помощью Gparted, создаем обычный раздел, с файловой системой fat32 и меткой EFI:
Потом указываем этот раздел во время установки Linux вместе с windows 10, для него нужно указать точку монтирования /boot/EFI. Вот и все сложности с установкой в UEFI. Вообще, установку в UEFI поддерживают все дистрибутивы, работающие в Grub2.
Завершение установки
Многих новых пользователей интересует: «Как же загрузить потом мою Windows?» Не беспокойтесь, загрузчик Grub автоматически найдет загрузчик Windows и перед запуском компьютера предложит вам меню, где вы сможете выбрать операционную систему:
Таким образом, двойная загрузка Windows 10 и Linux будет настроена автоматически.
Если что-то пойдет не по плану, хотя такое вряд ли случиться, все очень легко настроить. Так что, если все сделано правильно, вы обязательно получите доступ к своей Windows после установки Linux.
Выводы
Сегодня мы рассмотрели, как установить Linux на Windows 10. Разобрались, как выполнить разметку, как выбрать разделы и что делать, если на вашем ноутбуке используется UEFI. Об установке какого-либо определенного дистрибутива Linux вместе Windows 10, говорить бессмысленно, так как, во-первых, все действия похожи, и, во-вторых, вы можете найти подробные инструкции в соответствующих статьях. Еще хотелось бы заметить: для комфортной работы Windows 10 с Linux на одном компьютере нужно отключить Windows FastBoot, иначе вы не сможете подключить системный раздел Windows в Linux. Если остались вопросы, спрашивайте в комментариях!
Статья распространяется под лицензией Creative Commons ShareAlike 4.0 при копировании материала ссылка на источник обязательна .
Содержание
- Шаг 1: Разметка дискового пространства в Windows 10
- Шаг 2: Выбор и загрузка дистрибутива Linux
- Шаг 3: Создание загрузочной флешки и настройка BIOS
- Шаг 4: Подготовка и инсталляция
- Шаг 5: Запуск и использование Linux рядом с Windows
- Вопросы и ответы
Шаг 1: Разметка дискового пространства в Windows 10
Корректная инсталляция двух операционных систем рядом возможна только при правильном разделении дискового пространства. На локальном носителе должно быть нераспределенное место, не имеющее никакой файловой системы и не хранящее в себе отдельных элементов. По умолчанию такое пространство отсутствует, поэтому его придется создать самостоятельно путем сжатия раздела жесткого диска. В Windows 10 это осуществляется так:
- После загрузки ОС нажмите правой кнопкой мыши по «Пуск» и в появившемся контекстном меню выберите пункт «Управление дисками».
- После перехода в соответствующее меню выберите один из существующих разделов. Лучше всего подойдет тот, где хранятся личные файлы или же просто раздел с большим количеством свободного пространства. Щелкните ПКМ по такому разделу и найдите параметр «Сжать том».
- Ожидайте завершения операции запроса места для сжатия.
- В появившемся окне задайте оптимальный размер сжимаемого пространства в мегабайтах. Именно оно в будущем и станет выделено для второй операционной системы.
- После окончания этой операции вы увидите, что часть диска отмечена черным цветом и имеет атрибут «Не распределена».
Больше никаких действий с данным пространством производить не нужно, поскольку оно нам необходимо именно в таком виде. Далее уже дистрибутив Linux автоматически создаст новый логический том и определит для него файловую систему.
Шаг 2: Выбор и загрузка дистрибутива Linux
Как известно, сейчас на просторах интернета находится огромное количество самых разных дистрибутивов Linux, за основу которых были взяты популярные сборки, например, Debian или RedHat. Мы советуем прочитать отдельные материалы по теме выбора ОС на нашем сайте, если вы еще не знаете, какой именно дистрибутив хотите инсталлировать рядом с Windows 10.
Подробнее:
Популярные дистрибутивы Linux
Выбор дистрибутива Linux для слабого компьютера
Сегодня мы решили взять за пример один из самых перспективных и лаконичных в плане внешнего вида дистрибутивов под названием Elementary OS. Давайте вкратце рассмотрим, как осуществляется скачивание образа, а вы, отталкиваясь от особенностей официального сайта выбранной сборки, проделаете ту же операцию, получив ISO-файл на свой компьютер для его дальнейшей записи.
- Перейдите на официальный сайт производителя Linux и откройте раздел с загрузками. В случае с Elementary OS разработчики предлагают заплатить любую цену для скачивания. Если указать 0, то можно получить файл бесплатно.
- Нажмите на кнопку «Загрузить», чтобы перейти к выбору версии дистрибутива.
- Вы можете скачать последнюю стабильную сборку напрямую с сервера или выбрать любую другую поддерживаемую и, например, загрузить ее через torrent.
- Выберите место для скачивания образа и дождитесь окончания этой процедуры. После этого переходите к следующему шагу.
Шаг 3: Создание загрузочной флешки и настройка BIOS
К сожалению, нельзя просто загрузить полученный образ, чтобы приступить к инсталляции системы. Для этого его предварительно необходимо записать на съемный носитель, которым чаще всего выступает USB-флешка. Это делает из нее загрузочное устройство, считываемое BIOS как полноценный диск с файлами для установки. Более детально о выполнении этого процесса читайте в отдельном материале на нашем сайте, перейдя по указанной ниже ссылке.
Подробнее: Гайд по записи ISO образа на flash-накопитель
Дополнительно отметим, что в большинстве случаев подобное устройство корректно загружается после включения компьютера, но иногда для этого приходится настроить BIOS, задав приоритет устройств. На нашем сайте так же имеется статья, где приведено руководство по данной теме. Ознакомьтесь с ней, если вдруг с загрузкой возникли какие-то проблемы.
Подробнее: Настраиваем BIOS для загрузки с флешки
Шаг 4: Подготовка и инсталляция
Самый главный шаг сегодняшнего материала — установка Linux рядом с Windows 10. Вы уже знаете, что за пример мы взяли Elementary OS. Это решение было принято не только из-за востребованности самого дистрибутива, но и из-за его графического инсталлятора, который имеет множество схожего с другими инструментами в разных сборках. Остается только следовать инструкции, учитывая особенности выбранной ОС, чтобы справиться с поставленной задачей без возникновения каких-либо трудностей.
- Вставьте загрузочную флешку в свободный разъем и включите компьютер. Вы будете уведомлены о загрузке Elementary OS через три секунды.
- В окне приветствия выберите оптимальный язык и нажмите на «Установить elementary».
- Воспользуйтесь списком, чтобы определить удобную для себя раскладку клавиатуры. Здесь же можно проверить ее в специально отведенной строке.
- Следующее окно отвечает за выбор компонентов для скачивания. По умолчанию стоит галочка возле пункта «Загрузить обновления во время установки elementary». Мы рекомендуем не снимать ее, а второй пункт активировать по собственному желанию.
- Основное действие, обязательное для выполнения — выбор типа установки. Здесь отметьте галочкой пункт «Установить elementary рядом с Windows 10», а затем нажмите на кнопку для инсталляции.
- Подтвердите разметку свободного пространства с формированием новой файловой системы.
- Выберите текущую временную зону. Это требуется для успешной синхронизации времени.
- Последний этап заключается в создании учетной записи пользователя. Ему и будут присвоены права root.
- После этого сразу же начнется инсталляция дистрибутива. Во время этого не выключайте компьютер, иначе весь процесс собьется.
- По окончании появится уведомление. В нем следует кликнуть на «Перезагрузить», а затем можно извлекать загрузочную флешку из разъема, поскольку больше она нам не пригодится.

Шаг 5: Запуск и использование Linux рядом с Windows
Осталось только совершить первый запуск, чтобы удостовериться в корректной работе Linux. Сейчас стандартный загрузчик изменит свой вид. В нем можно будет выбрать, какую именно операционную систему следует включить в этот раз. Для перемещения используются стрелки на клавиатуре, а активация происходит нажатием на клавишу Enter.
Как видно, появилось окно авторизации в Elementary OS, а это значит, что все предыдущие действия были выполнены верно. Теперь можно входить в свой профиль и начинать взаимодействие с новой ОС.
Многие пользователи, только начинающие свое знакомство с Линукс, еще не знают, как выполнять определенные действия, например, установку программ или создание новых учетных записей, поскольку управление значительным образом отличается от той же Windows. Поэтому мы предлагаем узнать больше при помощи обучающих материалов по темам освоения в Linux, перейдя по указанным ниже ссылкам.
Читайте также:
Установка и настройка файлового сервера в Linux
Настройка почтового сервера в Linux
Синхронизация времени в Linux
Смена паролей в Linux
Перезагрузка Linux через консоль
Просмотр списка дисков в Linux
Смена пользователя в Linux
Завершение процессов в Linux
Графический интерфейс Линукса не заменяет собой консоль полностью, поэтому рано или поздно придется обратиться к классическому приложению «Терминал», чтобы ввести там команды. На нашем сайте так же имеются руководства, посвященные взаимодействию с популярными стандартными консольными утилитами.
Читайте также:
Часто используемые команды в «Терминале» Linux
Команда ln / find / ls / grep / PWD / PS / echo / touch / df в Linux
Сегодня вы узнали о принципах установки Linux рядом с Windows 10. При выполнении этой задачи главное — указать правильный тип инсталляции, чтобы случайно не стереть пользовательские файлы Виндовс или вовсе не сломать эту ОС. Если был выбран другой дистрибутив и принцип его инсталляции непонятен, советуем обратить внимание на другие наши руководства.
Подробнее: Установка ArchLinux / Astra Linux / CentOS 7 / Kali Linux / Debian 9 / Linux Mint
You don’t have to have two different computers to use Linux and Windows 10. It’s possible to have a Linux distro installed on a computer with Windows 10 preinstalled.
In this article, I will show you how to dual boot Windows 10 and the popular Ubuntu Linux distro. But before that, you have to install Ubuntu on your Windows 10 PC.
Before you go through this process, you must backup your files. That’s because installing an OS is a risky process. Sometimes it can overwrite the existing OS and delete all your files.
N.B.: Most of the processes in this article take time to get done, so you need to be patient.
What We’ll Cover – A step-by-step Guide to Dual-Booting Windows 10 and Linux
- Prerequisites
- How to Partition your Hard Drive for Ubuntu
- How to Optimize your Hard Drive for More Partition Space (Optional)
- How to Download Ubuntu in ISO Image Format
- How to Make an Ubuntu (Linux) Bootable USB Drive
- How to Install Ubuntu Linux Distro along with Windows 10
- Now You Can Dual Boot Ubuntu and Windows 10
- Conclusion
Prerequisites
Most importantly, there are some things you must have in place if you want to use (and dual boot) Ubuntu and Windows 10 on the same PC:
- A computer preinstalled with Windows 10
- A partitioned hard drive
- A BIOS in UEFI mode (Unified Extensible Firmware Interface)
- An empty USB drive of at least 4Gig for creating a bootable disk
- An internet connection to download Ubuntu ISO image (the Linux distro) and Rufus (a bootable drive creation tool)
How to Check If Your PC BIOS is in UEFI Mode
To check if your PC BIOS comes in UEFI mode, search for “system information” and hit ENTER.
Look under BIOS mode to confirm that your PC BIOS mode comes as UEFI.
If your PC BIOS is not in UEFI mode, the two operating systems won’t see each other. You can learn more about the difference between these two modes here.
How to Partition your Hard Drive for Ubuntu
You have to partition your hard drive because you must set aside at least 20Gig for Ubuntu to live in and boot from.
To partition your hard drive, follow the steps below:
Step 1: Right-click on Start and select “Disk Management”.
Step 2: Right-click on your C drive and select shrink volume.
Step 3: Select at least (20000) 20Gig for Ubuntu and click “Shrink”. IT can take some time to complete, so be patient.
Step 4 (optional): You can go ahead and assign a letter to the new volume. Right-click on the unallocated space and select “New Simple Volume”.
Step 5: Follow the wizard and assign a letter to the drive, then follow the rest of it.
After completing the wizard, the drive should be listed on your computer.
Congrats! You’ve successfully partitioned your hard drive.
N.B.: If you have a lot of free space in your hard drive but your PC still didn’t give you up to 20Gig partition space, then you need to optimize your PC’s hard drive. Proceed to the next section of this article to do that.
How to Optimize your Hard Drive for More Partition Space (Optional)
The common purpose of hard disk optimization is to speed up your computer during boot time and make it run smoother.
At the same time, the process will defragment the hard disk and make free space more available for partitioning.
To optimize your hard drive, click Start (Windows logo key), search for “defrag” and select “Defragment and Optimize Drives”.
Make sure your C drive is highlighted, then click “Optimize”.
After you’ve been able to set aside at least 20Gig for Ubuntu by partitioning your hard drive, then it’s time to download Ubuntu and make a bootable USB.
How to Download Ubuntu in ISO Image Format
The next thing is to download Ubuntu in ISO image format so you can install Ubuntu. You can download it from the Ubuntu distro website.
After downloading Ubuntu, don’t do anything with it yet. You need to make a bootable USB and put it in there. That’s how you’ll be able to use it.
The reason you can’t install Ubuntu just like that is that it doesn’t come as an executable. It comes in form of ISO (optical disk image). That means you have to find a disk to put it in before it can work.
The next part of this guide shows how you can put the downloaded Ubuntu ISO on a USB stick.
How to Make an Ubuntu (Linux) Bootable USB Drive
You won’t be able to make a bootable USB drive for Ubuntu by just placing the downloaded ISO image in it. Follow these steps to get it done:
Step 1: You need to download a bootable USB drive creation tool like Rufus. You can download Rufus from their website.
Step 2: Insert the empty USB drive into your Windows 10 PC. Right-click on Rufus and select “Open”.
Step 3: Under “Device”, select your USB drive. And under “Boot selection”, click the “Select” button and select the Ubuntu ISO file you downloaded
Step 4: Leave every other thing as default and click the “START” button to start burning the Ubuntu distro to the drive.
Step 5: Click OK to start the process.
Once the process is done, you should see “READY” on a green background. Click the Close button. Its time to install Ubuntu.
Congrats! Now you have a bootable drive with which you can install Linux.
The next step is to install the Ubuntu distro on your Windows 10 PC. To do this, you have to boot your PC from the bootable USB drive you created.
How to Install Ubuntu Linux Distro along with Windows 10
Step 1: Ensure the bootable drive is inserted into your Windows 10 PC
Step 2: Right-click on Start, hold SHIFT, and select Restart.
Step 2: Select “Use a Device”.
Step 3: On the next screen, you should see several devices you can boot from.
You may see the bootable drive as the name of the USB brand.
It’s possible to see it as “Ubuntu” too. Some other times, you might not see it, so you need to click on “See more devices».
If you still cannot see your bootable drive, head over to your boot menu by getting into BIOS. You will see it there.
N.B.: You should be very careful while making changes in BIOS. Whatever you do there has a lasting effect on your computer. If you are not sure of what you’re doing there, you should contact an IT professional.
Step 4: Choose «Install Ubuntu». You can also try it before installing it.
Follow other prompts of the installation wizard and make sure you don’t replace your Windows 10 OS installation with Ubuntu. This is why I suggested you back up all your files.
When you get to the point to select the partition you made, scroll to the partition you made earlier and press ENTER.
Click OK to select all the space in the partition.
This time around, the “Install now” button will not be greyed out anymore.
Follow other prompts until Ubuntu starts installing.
After the installation is done, Ubuntu will prompt you to remove the bootable drive and press ENTER to reboot your Computer.
Now You Can Dual Boot Ubuntu and Windows 10
Immediately after you reboot the computer, you should see a screen that looks as shown below:
Now, you can select which one to boot into between Ubuntu and Windows 10.
To boot into Ubuntu, select Ubuntu. And to boot into Windows 10, select Windows boot manager.
You can also get into your BIOS from the same place by choosing UEFI Firmware Settings.
Conclusion
I hope this article helps you dual boot Ubuntu and Windows 10 on your computer.
The ultimate aim of this article was to show you how to dual boot Ubuntu and Windows 10.
But the article went beyond that to show you how to:
- check if your PC’s BIOS is in UEFI mode
- partition your hard drive
- optimize your hard drive
- make a bootable USB drive
- install Ubuntu Linux Distro along with Windows on your Windows 10 PC.
If you find this article helpful, kindly share it with your friends and family.
Learn to code for free. freeCodeCamp’s open source curriculum has helped more than 40,000 people get jobs as developers. Get started
Приветствую, друзья!
Двойная загрузка Linux с Windows — один из самых удобных способов использования двух операционных систем на одном компьютере.
Обе ОС установлены на диске, на реальном оборудовании, и при включении системы вы можете выбрать, какую операционную систему использовать.
В режиме двойной загрузки вы можете выбрать операционную систему для загрузки
В этом руководстве я покажу вам, как установить Ubuntu с уже установленной в системе Windows 10.
Прежде чем вы начнете следовать руководству, я советую сначала полностью его прочитать.
Посмотрите, что вам нужно и что вы должны делать в этом уроке.
Как только вы получите хорошее представление о процедуре и у вас все необходимое будет под рукой, приступайте к процессу.
Двойная загрузка — не сложный процесс. Просто нужно время и терпение.
Упомянутые здесь шаги применимы к другим версиям Ubuntu, таким как Lubuntu, Kubuntu, Xubuntu и дистрибутивам Linux на основе Ubuntu, таким как Linux Mint, elementary OS и т. д.
Двойная загрузка Ubuntu Linux с Windows 10
Это руководство подходит для систем с предустановленной Windows 10 с безопасной загрузкой UEFI и системой разбиения GPT.
Пожалуйста, проверьте, использует ли ваша система GPT или MBR?
Проверки совместимости
Убедитесь, что ваша система использует UEFI: это руководство применимо только для систем с загрузкой UEFI.
Если вы купили свою систему в последние 5-6 лет, скорее всего, у вас уже должна быть система UEFI в разделе GPT.
Однако нет ничего плохого в том, чтобы убедиться, что ваша система использует UEFI.
Если в вашей системе используется устаревшая версия BIOS с системой разбиения на разделы MBR, следуйте этому руководству по двойной загрузке.
Процесс шифрования Bitlocker отличается: в новых системах с Windows 10 Pro диск зашифрован с помощью Bitlocker.
Система с SSD и HDD: если у вас есть система с SSD и HDD, то есть с двумя дисками, процесс будет почти таким же.
Предпосылки: что вам нужно?
Для простой и безопасной установки Linux вместе с Windows вам понадобятся следующие вещи:
- Компьютер с предустановленной Windows 10;
- USB-ключ (флэш-накопитель или USB-накопитель) размером не менее 4 ГБ и без данных на нем;
- Подключение к интернету (для загрузки ISO-образа Ubuntu и инструмента для создания Live USB). Вы можете сделать это в любой системе, не обязательно в системе с двойной загрузкой.
- Необязательно: внешний USB-диск для резервного копирования существующих данных;
- Необязательно: восстановление Windows или загрузочный диск (если у вас возникнут серьезные проблемы с загрузкой, их можно будет исправить).
Давайте посмотрим, как установить Ubuntu вместе с Windows 10.
Шаг 1. Сделайте резервную копию вашей системы Windows [необязательно]
Всегда приятно иметь резервную копию ваших данных, на всякий случай, если вы испортите систему при работе с разделами диска.
Я советую скопировать все важные данные, которые вы не можете позволить себе потерять, на внешний USB-диск.
Вы можете использовать внешний жесткий диск (медленнее, но дешевле) или SSD (быстрее, но дороже) и копировать на него важные файлы и папки.
Шаг 2. Загрузите Ubuntu (или любой другой дистрибутив Linux, который вы будете использовать)
Перейдите на сайт Ubuntu и загрузите файл ISO.
Размер файла должен быть около 2,5 ГБ. Если вам нужно загрузить Ubuntu через торрент, вы можете нажать «Альтернативные загрузки».
Шаг 3: Создайте live USB / диск Ubuntu
Я предполагаю, что вы используете Windows для создания Live USB.
Есть несколько бесплатных приложений, которые позволяют создать Live Ubuntu USB.
Вы можете использовать любой из этих инструментов.
Поскольку я не могу показать их все, я буду все делать с Rufus.
Загрузите Rufus бесплатно с его веб-сайта. Он загрузит файл с расширением .exe.
Подключите USB.
Это устройство будет отформатировано, поэтому убедитесь, что на нем нет важных данных.
Запустите только что загруженный инструмент Rufus.
Он автоматически определяет подключенный USB-порт, но все равно дважды проверьте его.
Теперь перейдите к местоположению загруженного образа ISO и убедитесь, что он использует схему разделения GPT и целевую систему UEFI.
Нажмите кнопку «Пуск» и дождитесь завершения процесса. Ваш Live Linux USB готов.
Примечание. Установить Ubuntu и создать действующий USB-процесс Ubuntu можно на любом компьютере.
Но остальная часть процесса берет на себя система, в которой вы выполняете двойную загрузку.
Шаг 4. Освободите место на диске для установки Ubuntu
Во многих системах при установке Ubuntu предоставляется возможность сделать раздел диска для Ubuntu.
Однако это не гарантия.
Поэтому перед установкой лучше освободить необходимое место на диске.
В меню Windows найдите «разделы диска» и выберите «Создать и отформатировать разделы жесткого диска».
В инструменте управления дисками щелкните правой кнопкой мыши диск, который вы хотите разделить, и выберите «Сжатый том».
Если у вас всего один такой раздел, вам нужно освободить на нем немного свободного места для Linux.
Если у вас есть несколько разделов значительного размера, используйте любой из них, кроме диска C, поскольку он может стереть данные.
На 256 ГБ в моей системе уже было несколько разделов от производителя, но в основном для резервного копирования и других целей.
Основным разделом был диск C объемом около 220 ГБ, на котором установлена Windows 10.
В моем случае я уменьшил диск C, чтобы освободить место для установки Linux.
Сколько места вам нужно для Linux при двойной загрузке?
Это зависит от того, сколько у вас общего дискового пространства.
Вы можете установить Ubuntu на 15 или 20 ГБ, но скоро у вас начнется нехватка места на диске.
В наши дни у вас должно быть не менее 120 ГБ на диске.
В этом случае выберите для Linux 30-40 ГБ диска.
Если у вас диск на 250 ГБ, выделите ему 60-80 ГБ или даже больше.
Если у вас больше места на диске, выделите ему еще больше свободного места, если хотите.
Что делать, если у вас есть диски D, E или F?
Это обычная путаница для многих людей, поскольку они думают, что Ubuntu можно установить только на диск C.
Это не правда.
Понимаете, у меня был только один диск C, поэтому я его сжал.
Если у вас есть диск D, E или F, вы можете сжать один из этих дисков.
Вы также можете удалить диск D, E или F.
НИКОГДА НЕ УДАЛЯЙТЕ ДИСК С.
Шаг 5: Загрузитесь с Live Ubuntu USB
Вы создали действующий USB-накопитель Ubuntu на шаге 3.
Подключите его к системе.
Прежде чем вы загрузитесь с Live USB-накопителя, давайте вкратце расскажем о печально известной безопасной загрузке.
Нужно ли мне отключать безопасную загрузку для установки Linux?
6-8 лет назад безопасная загрузка UEFI не поддерживалась Linux, и поэтому вам пришлось отключить безопасную загрузку перед установкой Linux.
К счастью, в наши дни Ubuntu и многие другие дистрибутивы Linux очень хорошо поддерживают безопасную загрузку.
Обычно с этим ничего делать не нужно.
Однако, если ваша система не позволяет загружаться с Live USB или если вы видите какие-либо другие связанные проблемы, вы можете отключить безопасную загрузку в Windows.
Хорошо! Посмотрим, как загрузиться с USB.
Вы можете перейти к настройкам загрузки, нажав F2 / F10 или F12 во время запуска системы, и выбрать загрузку с USB.
Однако некоторым это трудно.
Более длинный, но простой шаг — получить доступ к настройкам загрузки UEFI из Windows.
В меню Windows найдите UEFI и нажмите «Изменить дополнительные параметры запуска»:
Перейдите к параметру «Расширенный запуск» и нажмите кнопку «Перезагрузить сейчас».
На следующем экране нажмите «Использовать устройство»:
Распознайте USB-диск по его имени и размеру.
Он также может отображаться как USB-устройство EFI.
Теперь он выключит вашу систему и перезагрузится на выбранный вами диск, который должен быть активным USB-диском.
Через несколько секунд вы должны увидеть такой экран:
Опция «Попробовать Ubuntu без установки» позволяет вам испытать Ubuntu с Live диска.
Вариант установки Ubuntu можно найти на рабочем столе.
Опция «Установить Ubuntu» немедленно запустит установку Ubuntu.
Вы можете выбрать любой вариант в зависимости от ваших предпочтений.
Шаг 6: Установка Ubuntu вместе с Windows 10
Запустите процедуру установки.
Первые несколько шагов просты.
Вы выбираете язык и раскладку клавиатуры.
На следующем экране выберите «Обычная установка».
Пока не нужно загружать обновления или устанавливать стороннее программное обеспечение.
Вы можете сделать это после завершения установки.
Нажмите «Продолжить».
Переход к следующему шагу может занять некоторое время.
Примечание. Некоторые люди пытаются загрузить обновления и установить медиа-кодеки во время установки.
По моему опыту, это иногда создает проблемы во время установки, а также может привести к сбою установки.
По этой причине я не советую их использовать.
Важно: установка требует двух подходов в зависимости от того, что вы видите на следующем экране.
Поскольку это подробное руководство, я рассмотрю оба аспекта.
Подход 1. Вы видите «Установить Ubuntu вместе с Windows Boot Manager».
Если вы видите «Установить Ubuntu вместе с Windows Boot Manager» на экране установки, вам повезло.
Вы можете выбрать этот метод и нажать «Продолжить».
Если вы видите «Установить Ubuntu вместе с диспетчером загрузки Windows», выберите его
На следующем экране вы сможете создать раздел для Ubuntu, перетащив разделитель.
Вы можете выделить соответствующее дисковое пространство для Linux здесь.
Ubuntu создаст один раздел из выделенного дискового пространства, и у него будет root с home и swap (файл подкачки) размером 2 ГБ под root.
Подход 2: Вы не видите параметр «Установить Ubuntu вместе с диспетчером загрузки Windows» или он неактивен
Но если вы один из тех, кому не повезло, вам не о чем беспокоиться.
Для вас дела обстоят не так уж и плохо.
Вы все еще можете установить Ubuntu с Windows.
На экране «Тип установки» выберите «Что-нибудь еще».
Вы перейдете к экрану разбиения на разделы.
Помните, вы заранее создали свободное место?
Вы можете выделить все свободное пространство для root (файл подкачки и домашняя страница будут созданы автоматически под root) или вы можете разделить разделы root, swap и home.
Оба метода хороши.
Я показываю шаги для создания разделов root, swap и home по отдельности.
Но не стесняйтесь использовать один раздел для всех из них.
Выберите свободное место и нажмите на знак «+».
Он предоставит вам возможность создать раздел Linux.
Вы создаете корневой (root) раздел.
Для этого более чем достаточно всего, что превышает 25 ГБ.
Выберите размер, выберите «Ext4» в качестве типа файла и / (означает root) в качестве точки монтирования.
Щелкнув «OK» на предыдущем шаге, вы перейдете к экрану раздела.
Затем создайте swap.
Как и раньше, снова нажмите на знак «+».
На этот раз используйте тип файла как область подкачки.
Вопрос об идеальном размере подкачки в Linux остается спорным.
Если у вас 2 ГБ или меньше ОЗУ, используйте подкачку, вдвое превышающую размер ОЗУ.
А если у вас 3-6 ГБ ОЗУ, используйте подкачку того же размера, что и ОЗУ.
Если у вас 8 ГБ или более ОЗУ, вы можете использовать подкачку, равную половине размера ОЗУ (если у вас не достаточно места на диске, и вы хотите использовать спящий режим, и в этом случае используйте подкачку не менее того же размера, что и ОЗУ).
Если вы чувствуете, что в вашей системе меньше swap, не волнуйтесь.
Вы можете легко создать файл подкачки и добавить больше места подкачки в свои системы.
Таким же образом создайте домашний раздел.
Выделите ему максимальное пространство (фактически выделите ему остальное свободное пространство), потому что именно здесь вы будете сохранять музыку, изображения и загруженные файлы.
Когда вы будете готовы с root, swap и home, нажмите «Install Now»:
Что ж, вы почти выиграли битву.
Теперь вы чувствуете запах победы.
По запросу выберите часовой пояс.
Затем вам будет предложено ввести имя пользователя, имя хоста (имя компьютера) и пароль.
Теперь осталось только подождать.
Для завершения установки потребуется 8-10 минут.
После завершения установки перезагрузите систему.
Перезагрузите компьютер после завершения установки
Вам будет предложено извлечь USB-диск.
На этом этапе вы можете удалить диск, не беспокоясь.
После этого система перезагрузится.
Удалите USB и нажмите ENTER
Для использования Linux вам больше не нужен Live USB-диск.
Вы установили Ubuntu на диск своего компьютера.
Удалите USB-накопитель и оставьте его на потом, если вы хотите использовать его для установки Linux в другой системе.
Вы также можете отформатировать его и использовать для обычного хранения или передачи данных.
Если все прошло гладко, вы должны увидеть экран «grub» после включения системы.
Здесь вы можете выбрать Ubuntu для загрузки в Ubuntu и диспетчер загрузки Windows для загрузки в Windows.
Довольно круто, правда?
Вы можете выбрать операционную систему на экране «grub»
Двойная загрузка не удалась? Вот несколько советов по устранению неполадок
Для некоторых двойная загрузка может пока не работать.
Однако вместо того, чтобы сдаваться, вы можете следовать нескольким советам и повторить процедуру установки.
Попробуйте сменить порт USB
Это может показаться смешным, но иногда некоторые порты USB вызывают проблемы с загрузкой USB или установкой Linux.
Изменение USB-порта может быть хитростью.
Старайтесь не использовать интернет при установке Linux
Я испытал, что иногда установка Linux выдает ошибку, если он подключен к интернету.
Если вы столкнулись с ошибкой «’grub-efi-amd64-signed’ package failed to install into /target», попробуйте установить Ubuntu без интернета.
Отключите безопасную загрузку и / или быструю загрузку
В некоторых редких случаях безопасная загрузка не позволит вам загрузиться с Live USB или установить Linux.
Отключите безопасную загрузку.
В некоторых случаях вы также можете отключить быструю загрузку.
Двойная загрузка завершена, но вы не видите экран «grub» для загрузки в Ubuntu
Пожалуйста, проверьте порядок загрузки в настройках UEFI.
Вы видите Ubuntu / UEFI под диспетчером загрузки Windows?
Если да, переместите его вверх по порядку.
Надеюсь, это руководство помогло вам выполнить двойную загрузку Ubuntu с Windows 10 UEFI.
Я здесь слишком подробно остановился на деталях, но я хотел ответить на все распространенные заблуждения и показать все необходимые шаги.
Если у вас все еще есть сомнения или возникла странная ошибка, оставьте комментарий, и я постараюсь вам помочь.
До скорых встреч!
До скорых встреч! Заходите!
Подписаться на обновления блога!
В этой статье разберём разные варианты установки двух систем на один компьютер используя загрузчик GRUB 2, это называется Dual boot.
Что такое dual boot или multi boot
Multi boot (множественная загрузка) – это когда вы можете на одном компьютере на свой выбор загружать разные операционные системы. Чаще всего это Windows и различные Linux системы. На одном компьютере можно разместить две и более операционных систем.
Dual boot (двойная загрузка) – это вариант Multi boot, если используется всего 2 системы.
Зачем вообще держать на своём компьютере несколько систем? Давайте я приведу несколько примеров использования dual boot.
Если у вас установлена Windows, но вы хотите попробовать какой-нибудь Linux. Для этого вы рядом со своей Windows устанавливаете Linux и загружаетесь в Linux. Если вы что-то случайно поломаете в Linux, то вы всегда сможете загрузиться в привычную Windows. Или если вам нужно срочно выполнить какую-нибудь работу и вы знаете как это делается на Windows, то и в этом случае вы можете загрузить Windows.
Еще вам может понадобиться Dual boot, если вам удобно работать на Linux. А Windows вы используете только для игр. Ну или одними программами вы пользуетесь на Linux, а другими на Windows. В обоих случаях вы можете загружать иногда Linux, а иногда Windows.
Ну и третий вариант. У вас дома один компьютер. Вы предпочитаете работать в Linux, а другие члены вашей семьи используют Windows.
Минусы двойной загрузки
Каждая система будет занимать место на жёстком диске. И если Linux обычно занимает не так много (8 – 16 GB), то Windows будет занимать 50-60 GB.
Из Linux системы вы можете получить доступ ко всем файлам в Windows. Вы даже можете случайно повредить Windows, так как у вас будет доступ ко всем её файлам. А вот из WIndows получить доступ к файлам Linux нельзя, более того Windows будет предлагать отформатировать разделы на которых расположена Linux. Главное не забыть для чего эти разделы и не согласиться с форматированием.
Ну и конечно две системы усложняют весь процесс настройки.
Принципы работы
Причины использовать Dual boot могут быть разные. Но нужно знать некоторые базовые вещи для использования такой загрузки.
- Каждая система устанавливается либо на разные разделы одного диска, либо на разные диски.
- Компьютер может работать под управлением BIOS и искать загрузчик на загрузочном диске в MBR. А может работать под управлением UEFI и искать ESP или EFI раздел для запуска загрузчика от туда.
- Различные операционные системы используют различные установщики.
- Например Windows при установки затрет GRUB 2 своим загрузчиком, который не умеет загружать Linux системы. Тогда нужно будет восстанавливать GRUB 2. Кстати GRUB 2 умеет загружать и Linux и Windows.
- Ubuntu также устанавливает свой GRUB 2 не спрашивая и затирает установленный ранее загрузчик от другой системы.
- А вот Debian при установки спрашивает, нужно ли устанавливать GRUB 2 или нет. И если у вас уже используется другой загрузчик, от другой системы, то вы можете и отказаться от установки GRUB 2.
- При двойной загрузки вам понадобится специальный загрузчик, который может запускать различные системы на выбор. Например уже изученный нами GRUB 2. Есть и другие загрузчики, но в этом курсе они не рассматриваются.
Я понимаю что самый распространённый вариант использования Dual Boot это Windows + Linux. Но так как у нас курс по администрированию LInux (Ubuntu и Debian). То в следующих статьях я покажу как установить Ubuntu 22.04 рядом с Debian 11. А установку Ubuntu рядом с Windows тоже планирую описать, но в отдельной статье.
Сводка
Имя статьи
GRUB 2 Dual boot (Две системы на одном компьютере)
Описание
В этой статье разберём разные варианты установки двух систем на один компьютер используя загрузчик GRUB 2, это называется Dual boot



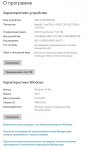
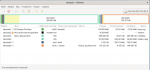
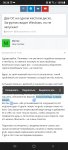
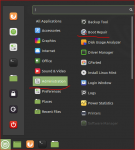

 . В астре дебиановский установщик, откуда я могу сделать вывод, что авто-установка кушает весь диск полностью (вообще должно об этом писаться в установщике). То бишь на одном диске у Вас должна быть одна система. Советую форматнуть весь диск (дабы переустановить grub) создать 3 раздела:
. В астре дебиановский установщик, откуда я могу сделать вывод, что авто-установка кушает весь диск полностью (вообще должно об этом писаться в установщике). То бишь на одном диске у Вас должна быть одна система. Советую форматнуть весь диск (дабы переустановить grub) создать 3 раздела:
 и все они у пользователей в работе. Переустанавливать W10 — это такое себе…
и все они у пользователей в работе. Переустанавливать W10 — это такое себе… К сожалению не помогло.
К сожалению не помогло. 

 Как grub-install в uefi grub записывает
Как grub-install в uefi grub записывает
































 Шаг 22. Загрузчик
Шаг 22. Загрузчик
 Шаг 23. Вход
Шаг 23. Вход




























































































































