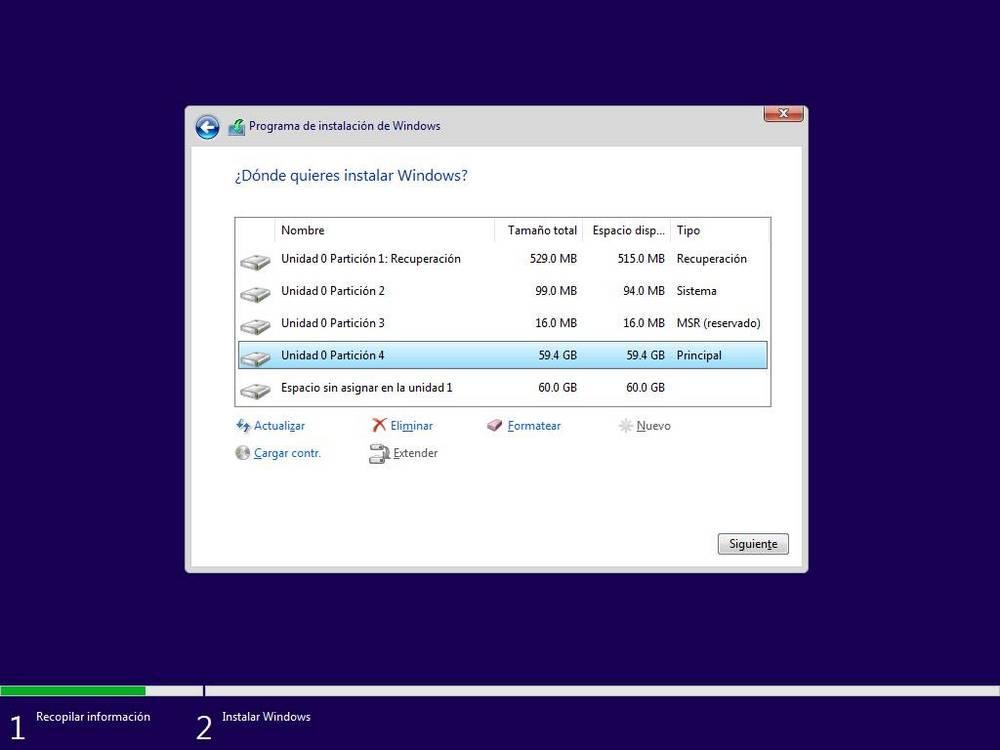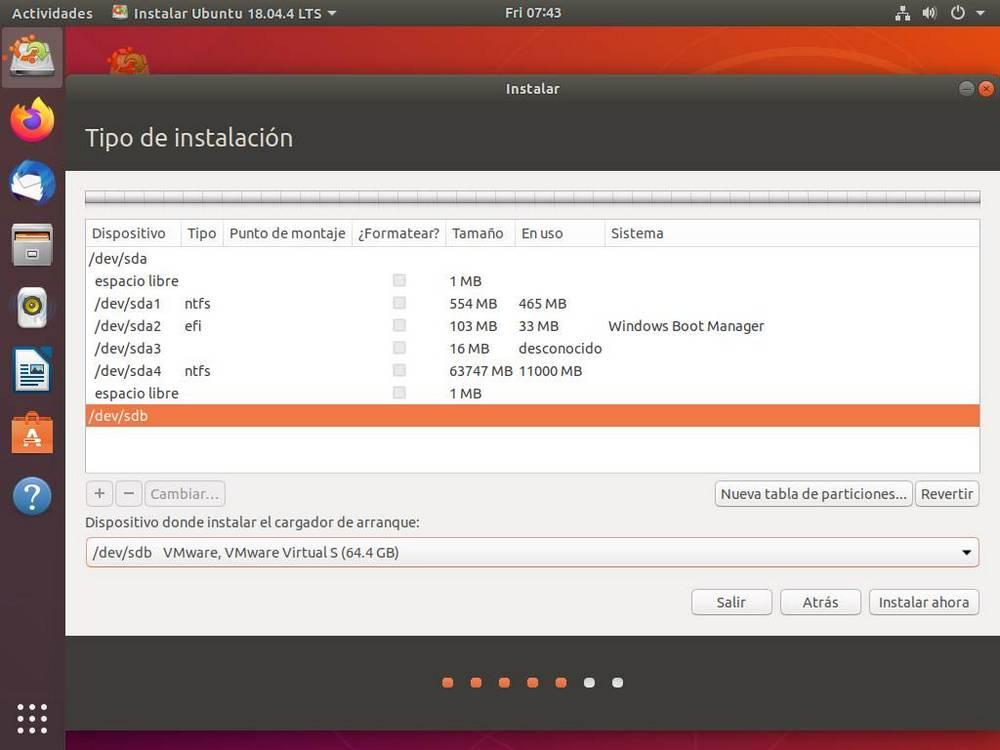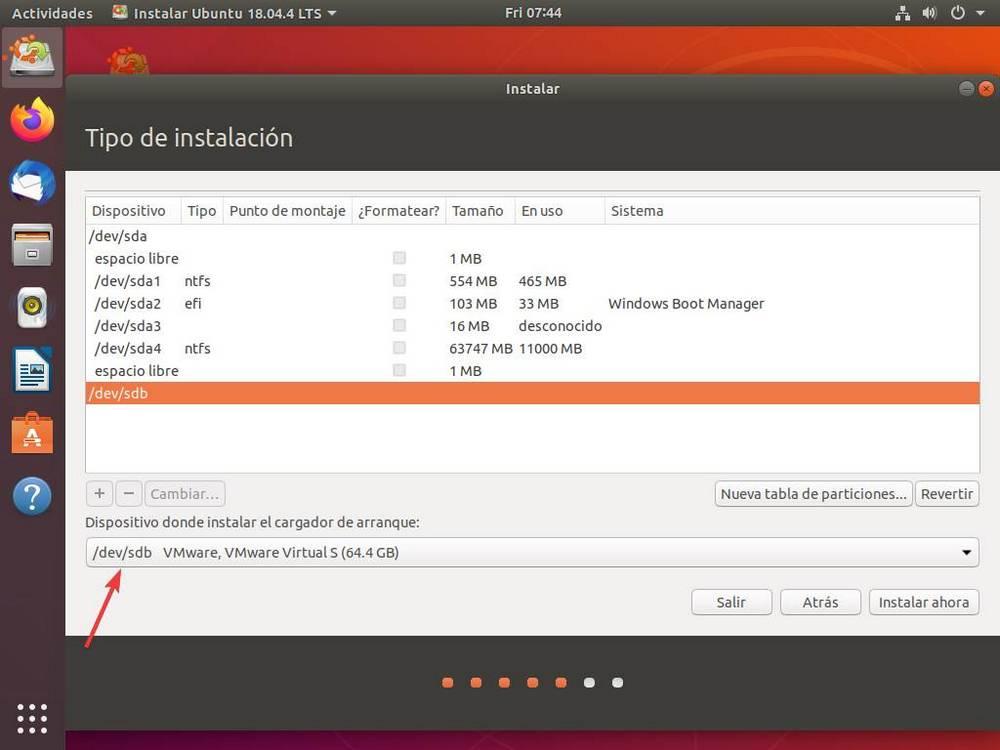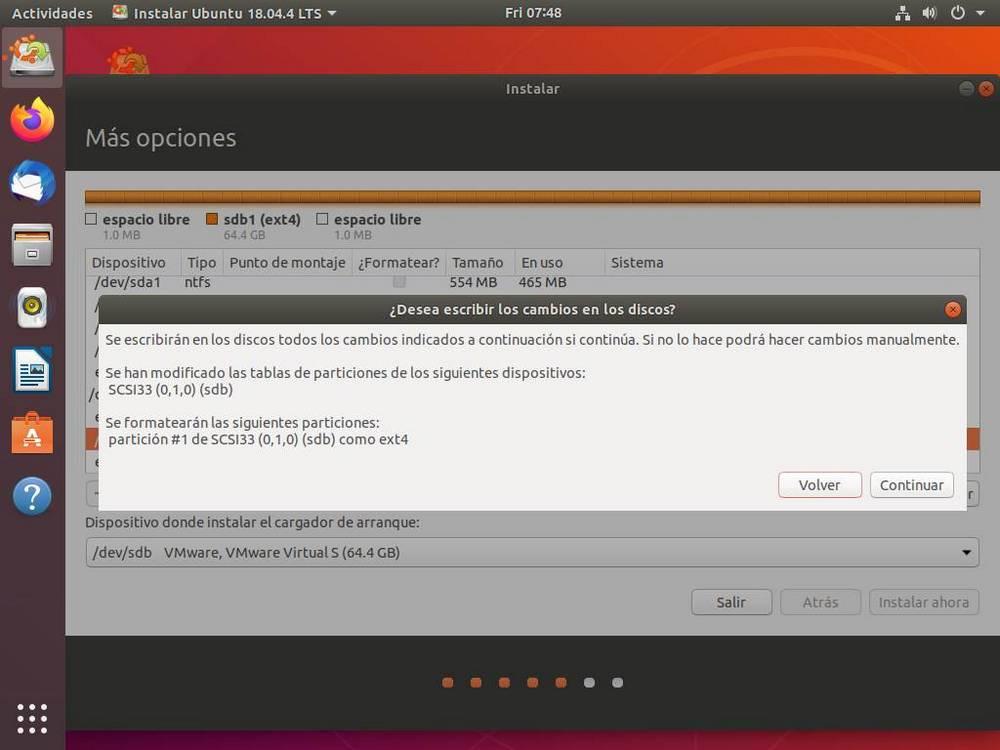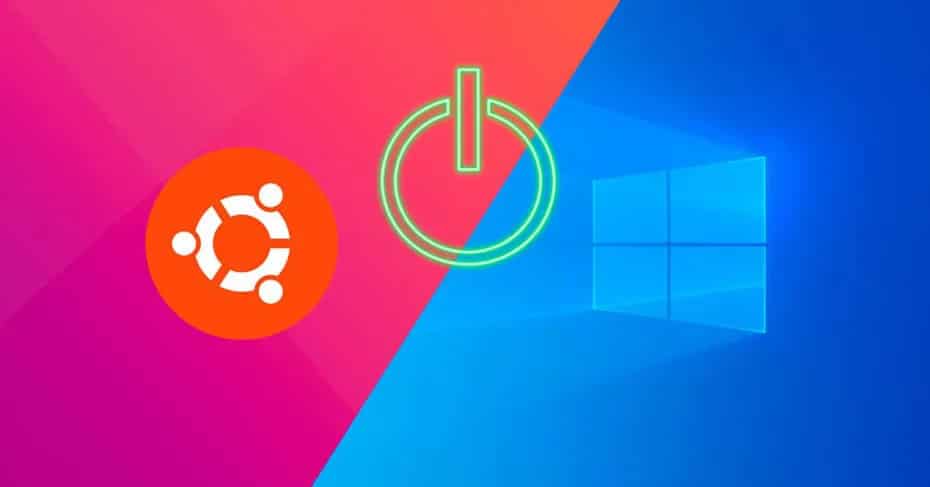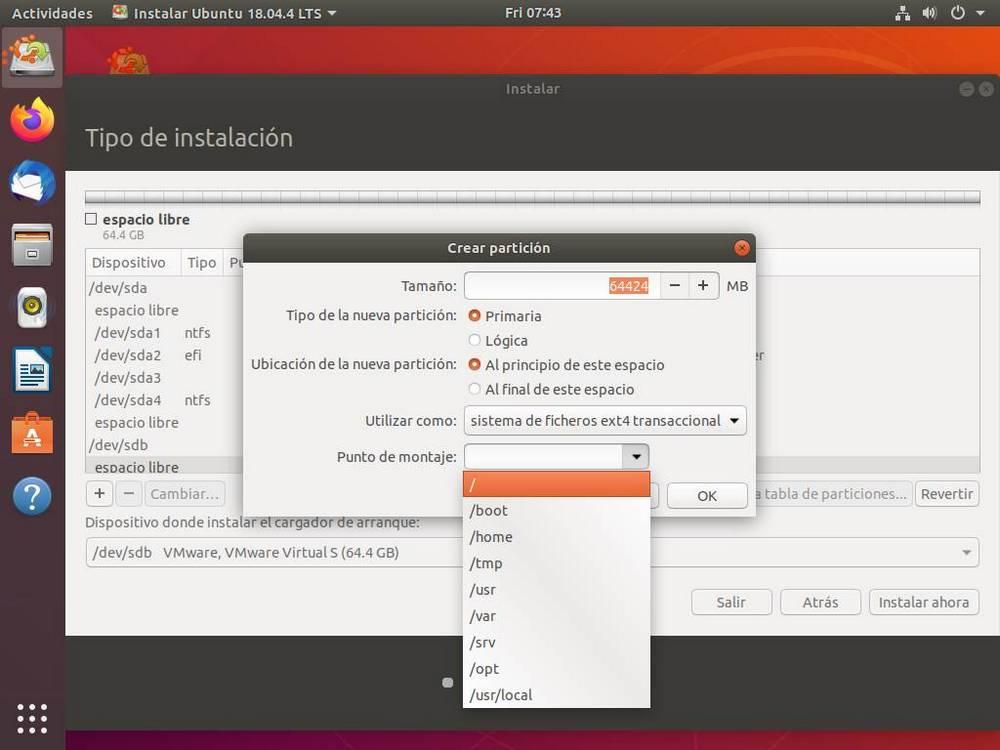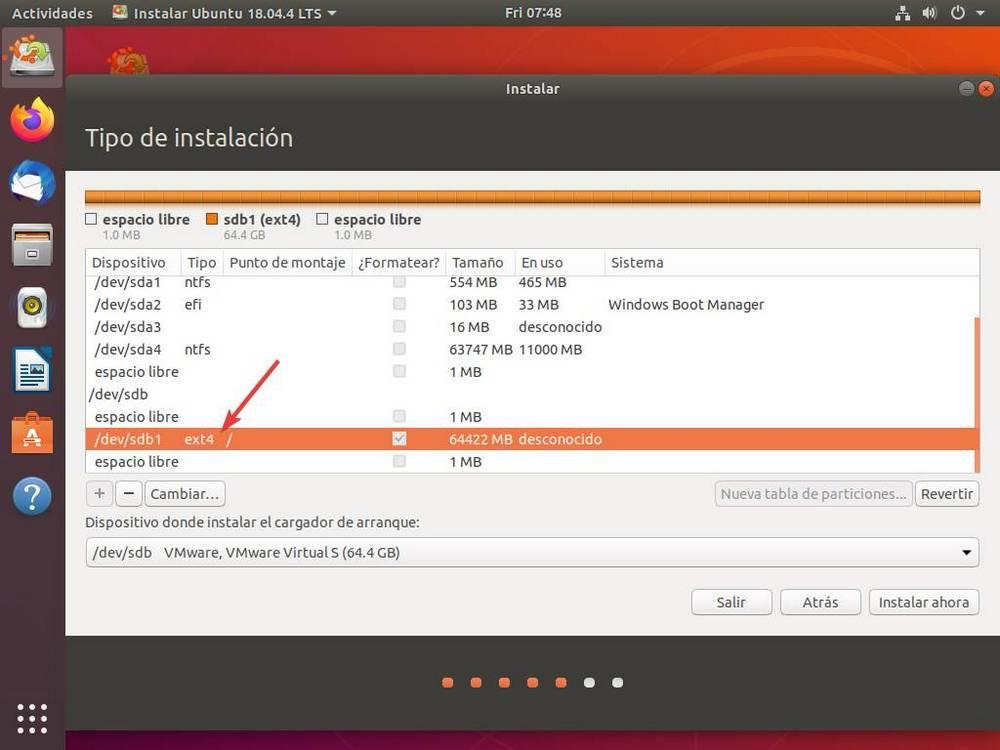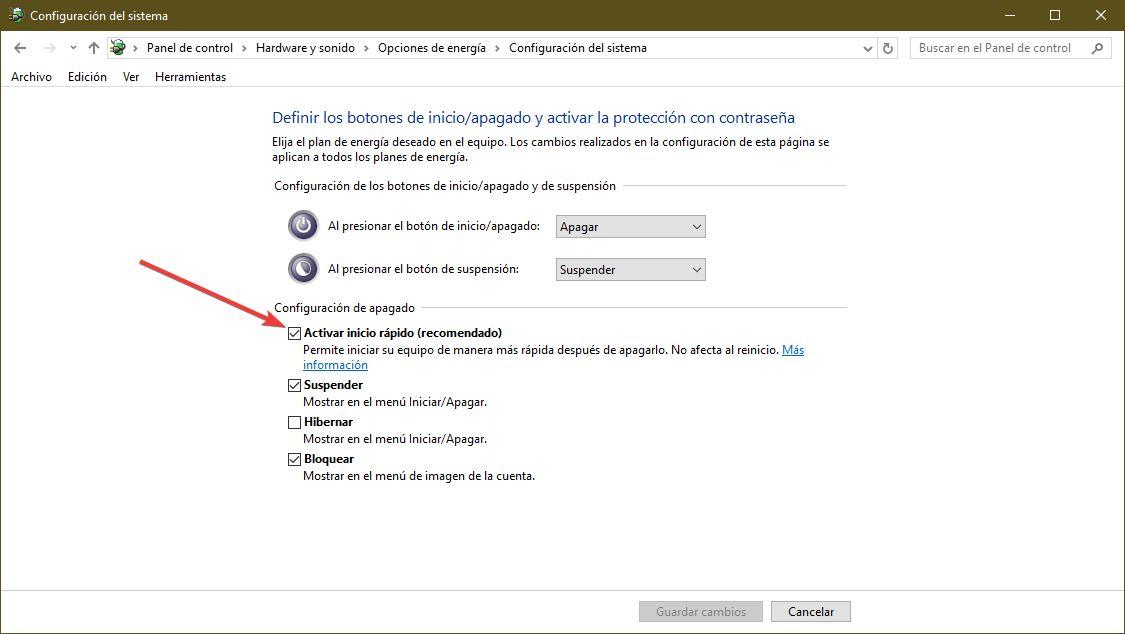Содержание
- Dual-boot Linux и Windows с разных дисков?
- Двойная загрузка Windows 10 и Ubuntu Linux
- Разметка диска Windows 10
- Загрузка и установка Ubuntu
- Как установить Ubuntu и Windows 10 одновременно с двойной загрузкой
- Все, что нам нужно сделать Dual Boot
- Какой загрузчик использовать для загрузки Windows и Ubuntu
- Могу ли я установить Linux, отличный от Ubuntu?
- Начните установку Windows и Linux на одном компьютере
- Установка Windows
- Установить Ubuntu
- Проблемы, которые мы должны учитывать при двойной загрузке Windows и Ubuntu
- Настройка UEFI Dual Boot системы, приправленной rEFInd
- Сначала немного теории
- Теперь можно перейти к практике
- Первым делом нам нужно записать Windows
- Поэтому перейдем к этапу установки
- Записываем Linux?
- До Dual Boot буквально один шаг
- Наводим красоту, ставим rEFInd
- Хотите также?
- Всё очень страшно и откуда у меня столько ОС?
Dual-boot Linux и Windows с разных дисков?
Предыстория такая:
Решил предварительно посмотреть линукс, может даже там поселиться.
Линукс поднял откусив от существующего HDD тома 250 гб, вручную разметив там root, swap, home указав в качестве загрузчика текущий загрузчик windows, который находится на SSD. Таким образом рождался GRUB при запуске и я мог полноценно посмотреть линукс, а после перезагрузится в windows.
Шикарно чо, было принято решение выделить из магазинов 1Тб линуксу.
Сейчас:
Линукс предварительно выпилен с HDD и место приклеяно обратно в винду. GRUB никуда не ушел, если по Boot Menu заходить то видны 2 опции 1. Windows Boot loader, 2. Ubuntu, по мимо остального.
Если выбирать ubuntu получу консоль grub с предварительной read_error() т.к. грузить юзера грубу некуда.
В биосе загружается сразу Windows потому проблем не возникает.
Купил WD HDD на 1Тб.
Как на него поставить Mint и грузится то в windows то в linux?
С одной стороны наверняка не надо руками ничего размечать, просто выбираешь пустой hdd и туда полноценно встанет linux, и по идее загрузчик тоже там и пропишется. НО GRUB уже есть, рядом с видной, только никуда не грузит.
Не затрет ли мне винду полноценная установка на другой HDD как если бы других ОС вообще не было?
Просто по логике вещей я в порядке загрузки первым поставлю загрузку харда с линукс, стартанет груб и выдаст мне варианты загрузки с виндой. Казалось бы профит. Но вот нигде о таком ни слова, все говорят чуть ли не UFI-раздел создавай и ставь туда загрузчик, размечай пустой хард и ставь бутлоадер с раздел EFI (что увы установка linux mint не дает сделать, даже если такой раздел разметить на новом харде).
Boot-repair линуксовое вот что выдало: https://pastebin.com/8xNRrpm2
(инфы море, сюда не влезает)
Источник
Двойная загрузка Windows 10 и Ubuntu Linux
Многие пользователя не могут смириться с некоторыми ограничениями игр, которые накладывает ОС Linux, несмотря на тот факт, что в последнее время развитию игровой составляющей в Linux уделяется повышенное внимание. Тем не менее, многие пользователи хотят организовать двойную загрузку, но это становится довольно сложной задачей с выходом новой ОС Microsoft.
Известно, что Windows “не дружит” с Linux, в частности не распознает форматированные Linux диски и разделы и не предоставляет загрузчик, который бы позволял запускать систему с ядром Linux, например, Ubuntu. Кроме того, многие компьютеры сейчас поставляются с предустановленной защитой загрузчика Windows 10.
Разметка диска Windows 10
Перед установкой Ubuntu, нужно разделить диск с Windows 10. На данном этапе есть два возможных сценария, но изначально нужно проверить, имеется ли в системе один раздел, выделенный Windows 10 или несколько разделов. Если у вас в распоряжении всего один раздел, его придется сжать, но сначала удостоверьтесь, что на нем достаточное количество свободного пространства.
Во втором случае, когда имеется два или более разделов, вам нужно решить, какой раздел будет очищен для установки Ubuntu. В обоих случаях, щелкните правой кнопкой мыши по меню Пуск, выберите пункт “Управление дисками”. В первом случае выберите диск (C:) и в контекстном меню правой кнопки мыши выберите опцию “Сжать том”.
Установите размер нового раздела для Ubuntu, который зависит от первоначального размера диска и свободного пространства на нем, а также от вашего выбора. Обратите внимание, что вам нужно не менее 10 гигабайт для установки Ubuntu (рекомендуется 20 гигабайт и более). После завершения сжатия, закройте утилиту “Управления дисками”.
Во втором случае, выберите раздел, который нужно очистить, допустим (D:) и в приложении “Управление дисками” щелкните правой кнопкой мыши по соответствующему разделу и выберите “Удалить том”, и у вас появится нераспредленный раздел, также, как и в первом случае.
Загрузка и установка Ubuntu
Последний релиз Ubuntu доступен для загрузки с нашего сайта, убедитесь, что Вы загружаете 64-битный ISO-образ, который нужно записать на USB накопитель объемом 2 гигабайта или выше.
После завершения создания USB, подключите USB-устройство флеш-памяти с Ubuntu в свободный порт компьютера, перезагрузите компьютер и вызовите загрузочное меню для выбора в качестве источника загрузки USB флешки. Не выбирайте UEFI USB (в этом случае Windows 10 не распознается!) *. После этого, установите последнюю версию Ubuntu.
Единственное различие заключается при отображение первого экрана установки, на нем нужно выбрать опцию «Install Ubuntu alongside Windows 10” (“Установить Ubuntu рядом с Windows 10”). После завершения установки перезагрузите компьютер. Выбирайте между Ubuntu и Windows 10 с помощью загрузчика Ubuntu (доступен при нажатии Esc).
Установить Ubuntu рядом с Windows 10
* Обновление: нет необходимости отключать Secure Boot или не выбирать UEFI USB при установке Ubuntu. На конкретной тестовой машине без применения данных мер, UEFI не распознавал раздел Windows 10 на жестком диске, на вашем компьютере все может работать и без данных операций.
Источник
Как установить Ubuntu и Windows 10 одновременно с двойной загрузкой
Хотя Windows самая распространенная операционная система в мире, Linux вызывает большой интерес у самых продвинутых пользователей. Бесплатная операционная система предлагает превосходную производительность, безопасность и конфиденциальность, чем Microsoft предлагает по умолчанию. Однако многие пользователи полагаются на Windows, чтобы играть или работать с определенными программами, не позволяя им отвернуться от операционной системы Microsoft. К счастью, существует конфигурация, известная как Двойная загрузка что позволяет пользователям иметь обе операционные системы, такие как Windows и Ubuntu, установлен в то же время возможность выбрать тот, который им нужен в каждой ситуации.
Двойная загрузка Как видно из названия, это конфигурация, с помощью которой мы можем установить две (или более) операционных системы одновременно на компьютер. Когда мы включаем компьютер, появляется загрузчик, спрашивающий нас, какую операционную систему мы хотим загрузить. Если мы не выберем ни одного, будет загружен либо тот, который был загружен ранее, либо тот, который мы настроили в качестве операционной системы по умолчанию.
Каждая операционная система установлена в отдельном разделе нашего компьютера. Таким образом, все, что происходит в одном из них, никак не влияет на другие. Конечно, с помощью соответствующего программного обеспечения мы можем получить доступ к жестким дискам и данным всех из них из любой установленной системы.
Все, что нам нужно сделать Dual Boot
Мы будем предполагать, что мы собираемся установить Windows 10 и Ubuntu на одном компьютере с двойной загрузкой. Итак, нам нужны либо два жестких диска для установки каждой операционной системы на одном, либо жесткий диск с как минимум двумя разделами. Делать это с двумя жесткими дисками удобнее и проще, но если мы собираемся сделать это в двух разделах позже, мы объясним, как это сделать.
Нам также понадобятся установочные носители двух операционных систем. USB являются наиболее удобными для этой задачи. По этой причине мы рекомендуем вам создать установочный USB для Windows 10, а также создать Ubuntu Live USB.
Какой загрузчик использовать для загрузки Windows и Ubuntu
Windows имеет свой собственный загрузчик, так же как и Ubuntu GRUB по умолчанию . Кроме того, если мы хотим, мы также можем использовать сторонний менеджер загрузки, чтобы иметь возможность выбирать между операционными системами, которые мы хотим запустить.
Загрузчик Windows распознает большинство дистрибутивов Linux, а загрузчик Linux обычно распознает Windows без проблем. Разница в том, что Windows с обновлениями операционной системы, как правило, дает сбой.
По этой причине мы рекомендуем вам лучше использовать Linux, который, безусловно, GRUB. И для этого лучше всего оставить эту вторую операционную систему последней.
Могу ли я установить Linux, отличный от Ubuntu?
Даже если у нас много места или много жестких дисков, мы можем установить три или более разных операционных систем, следуя одному и тому же процессу, одна за другой. Тот, который мы установим последним, будет отвечать за обновление загрузчика (ГРУБ) и позволяя нам запускать операционные системы, которые мы хотим использовать.
Начните установку Windows и Linux на одном компьютере
Установка Windows
В нашем случае, например, два жесткие диски появится. Если мы выберем один из них, мастер создаст разделы, необходимые для установки на нем Windows. И если мы создадим новый раздел вручную, то же самое, мы сможем увидеть необходимые системные разделы, чтобы можно было установить и использовать Windows 10.
Если мы хотим установить операционную систему на раздел что мы должны сделать, это создать новый раздел из этого мастера установки, выбрав место, которое мы хотим оставить для Windows 10, и убедившись, что достаточно места для Ubuntu. Мастер установки Windows сам создаст ваши системные разделы и начнет установку.
Когда процесс установки закончится, у нас уже будет Windows 10 установлена на компьютере. Следующим шагом будет удаление установочного USB для Windows 10, вставка Ubuntu USB, перезагрузка компьютера и запуск снова.
Установить Ubuntu
Теперь, когда на компьютере установлена Windows 10, следующим шагом будет установка Ubuntu. Мы запустим Ubuntu в режиме Live (От Оперативная память) и запустите мастер установки операционной системы.
Мы просто должны следовать этой системе до раздела, где мы должны выбрать жесткий диск или разделы, где мы будем устанавливать это Linux.
Ubuntu будет обнаружить, что у нас уже установлена Windows, и позволить нам установить ее вместе с системой Microsoft очень быстро и без настроек. Это также позволит нам стереть весь диск и установить Ubuntu на него с нуля (не рекомендуется) и откройте панель «Дополнительные параметры», чтобы создать собственные разделы. Мы выберем этот последний вариант.
Как мы видим, появятся два жестких диска. С одной стороны, у нас будет первый жесткий диск с Windows 10 и все разделы, необходимые для работы этой операционной системы. А с другой стороны у нас будет второй жесткий диск, который будет пустым и без разделов.
Первое, что мы сделаем, это создадим новую таблицу разделов, чтобы преобразовать жесткий диск в пустое пространство без разбиения. Как только это будет сделано, мы будем выберите пустое место и создайте разделы, которые мы хотим использовать в соответствии с имеющимися у нас знаниями о Linux.
Важно создать раздел с точка крепления /, поскольку именно там будет установлена вся система. Но мы также можем создать точки монтирования для загрузки, для дома и для других каталогов в системе Linux. Но это уже для продвинутых пользователей. Если у нас нет большого опыта работы с Linux, этого будет достаточно, чтобы создать один раздел с корневой точкой монтирования (/). Что касается файловой системы, мы должны выбрать EXT4.
В случае, если вместо двух жестких дисков мы пытаемся установить его в один в разделе, нам нужно создать новый раздел со свободным пространством в формате EXT4 и назначить точку монтирования / указанному разделу. Таким образом, у нас будет без проблем раздел Ubuntu между Windows.
Наконец, мы должны указать, что мы хотим установить загрузчик на этот второй жесткий диск. Таким образом, каждый диск будет иметь свой собственный менеджер загрузки, что-то полезное, чтобы в случае сбоя одного из них мы могли загрузить хотя бы одну из операционных систем с другой.
В случае наличия только жесткого диска (для установки двух систем в разных разделах), устройство для загрузки будет единственным жестким диском, который у нас есть.
Готов. Теперь мы увидим уведомление, в котором будут указаны все изменения, которые будут внесены в наши жесткие диски, которые, если они правильные, мы должны принять. И процесс установки Ubuntu начнется.
Когда весь процесс завершен, мы перезагружаем компьютер и при загрузке видим менеджер загрузки Ubuntu (GRUB), который спросит нас, какую операционную систему мы хотим загрузить.
И этот экран будет появляться каждый раз, когда мы включаем компьютер, что позволяет нам каждый раз выбирать нужную систему в соответствии с тем, что мы собираемся делать на компьютере. Затем из Ubuntu мы можем использовать программы или терминальные команды, чтобы упорядочить его, настроить его внешний вид и многое другое.
Проблемы, которые мы должны учитывать при двойной загрузке Windows и Ubuntu
Одна из наиболее распространенных проблем, с которыми мы столкнемся при использовании этой конфигурации, заключается в том, что Ubuntu может не запуститься после завершения работы Windows. Даже Windows может не вернуться к нему после использования Ubuntu. Эта ошибка связана с Быстрая загрузка или Быстрая загрузка Windows 10.
При переключении между операционными системами это ядро загружается и настраивается для загрузки. Поэтому при использовании другой операционной системы проблемы генерируются и даже исчезают.
Если у нас будет компьютер с двойной загрузкой, лучше всего отключить быструю загрузку из вариантов питания Windows 10. Таким образом, мы решим более 80% проблем, с которыми мы можем столкнуться при переходе с операционной системы на другую.
Другая проблема, которая может возникнуть, заключается в том, что вместо GRUB Загрузочный загрузчик Windows 10 появляется. Это, безусловно, потому, что после обновления Microsoft изменила конфигурацию нашего UEFI, чтобы разместить жесткий диск Windows в качестве основного и загружаться с него.
В этом случае нам нужно снова ввести настройки BIOS или UEFI и изменить порядок загрузки так, чтобы жесткий диск Linux с GRUB сначала перезагружался.
Источник
Настройка UEFI Dual Boot системы, приправленной rEFInd

КДПВ. Бут-менеджер rEFInd с темой оформления Regular.
На сегодняшний день практически все уже слышали про технологию UEFI. Говорить о том, что это такое и зачем оно нужно, я не собираюсь. Сегодня я бы хотел описать простейший сценарий установки Dual Boot системы с полной поддержкой UEFI, а также рассмотреть отдельно установку и настройку бут-менеджера rEFInd. Возможно вы уже видели подобные мануалы и гайды, но я постараюсь донести весьма доходчиво суть того, что мы будем делать и зачем. В других мануалах вы лишь смотрите за «магией» картежника и пытаетесь её повторить, делая, зачастую, элементарные ошибки. Кому эта тема интересна — прошу под кат.
В целом UEFI призвана наоборот упросить процесс загрузки, а не усложнить его. К примеру, посредством этой технологии компьютер можно загружать ОС и вовсе без прослойки в лице GRUB / LILO / etc, загрузчиком может выступать сама UEFI. Однако этот метод имеет свои недостатки, например, вам придется повозиться после обновления ядра, можно, разумеется, написать скрипт, но в целом этим и занимается grub2-efi
Итак, давайте сформируем примерный список наших действий, некоторым хватит прочесть его и уже взяться за дело. Собственно тут будет всего четыре пункта. Пятый и шестой пункт опционален.
На первый взгляд всё очень просто, всего 4 базовых пункта, но тут есть огромное количество нюансов.
Ошибки делают на всех этапах: входят в режим Legacy-bios, указывают не тот загрузочный раздел, просто не понимают, что делают и т.д. В конечном итоге всё это приводит к массе боли и страданиям на форумах, в чатах, и т.д. На деле же всё нереально просто, нужно просто понимать, что ты делаешь на каждом этапе и проверять себя.
Сначала немного теории
UEFI видит только один специальный ESP-раздел, обычно он имеет размер 100-200 мегабайт и форматирован в FAT32 (бывает в FAT16), в нем содержаться папки с названиями а-ля Boot, Microsoft, Fedora, Ubuntu и т.д. Если вы перепробовали достаточное количество ОС и никогда не форматировали этот раздел, то там могло набраться приличное количество папок. К примеру, у меня было 2 живых оси и лежало около 6 папок.
P.S. CodeRush подсказал, что поддерживаются все FS, если на них есть соответствующие драйверы:
Это неверно. UEFI видит все разделы, для ФС которых в конкретной реализации прошивки имеются драйверы. ESP же отличается от остальных разделов только тем, что а) для FAT драйвер иметь обязательно и б) на разделе ESP осуществляется поиск загрузчиков и автоматическое создание соответсвующих переменных BootXXXX, если загрузчики нашлись.
C директорией разобрались, а что дальше?
P.S. CodeRush и другие комментаторы заметили, что efibootmgr является весьма опасной утилитой и отмечают, что гораздо безопасней пользовать EFI Shell.
Кстати, стоит не забывать, что базовым функционалом efibootmgr обладает и сам, собственно, UEFI, он умеет читать эти записи и выстраивать приоритеты. Но сам просматривать ESP-разделы и добавлять новые записи он не умеет, эти обязанности возложены на EFI Shell и операционные системы.
Еще как умеет, и это умение требуется спецификацией начиная с UEFI 2.2 (SecureBoot появился в UEFI 2.3.1C).
И на последок: Все ваши действия в efibootmgr записываются в NVRAM! В большинстве случае UEFI умеет восстанавливать битый NVRAM каждый раз проверяя его и перезаписывая, в случая неполадок. Однако некоторые недобросовестные производители выпускают сырые прошивки и можно получить самый настоящий кирпич. К примеру ноутбуки с UEFI на базе Phoenix SCT окирпичиваются! Так что перед тем как продолжить читать, удостоверьтесь, что ваша модель материнской карты или ноутбука, устойчива к таким экспериментам.
P.S. Уже после написания большей части статьи я вспомнил про Secure Boot. Обычно UEFI тянет его за собой, но в большинстве случаев его можно весьма просто отключить в настройках UEFI. Многие Linux-дистрибутивы поддерживают его, но я всё же рекомендую его отключить, так как он может потянуть за собой массу проблем.
Базовый экскурс в теорию закончен.
Теперь можно перейти к практике
Дисклеймер: Сразу оговорю, что я предпочитаю стерильные условия и сам делаю полную переустановку с помощью проверенных лично мной утилит. Если вы будете использовать другие утилиты, то, пожалуйста, не пишите почему у вас что-то не получается на том или ином этапе. Мой вариант проверен сотнями переустановок друзьям и коллегам.
Первым делом нам нужно записать Windows
Потому что если поставить Windows второй, то она затрет загрузчик. Восстановить? Без проблем. Но зачем возня, если можно сразу сделать всё по уму? Впрочем я всё равно обговорю нюансы восстановления чуть позже в конце статьи.
В отличии от Linux, Windows записать гораздо проще, на мой взгляд. Первый способ до возможно многим знаком, нужно просто зайти в cmd.exe от имени администратора и ввести эти команды. Не сложно заметить, то тут нет абсолютно никакой магии. Мы просто форматируем флешку в FAT32:
diskpart
list disk
select disk
clean
create partition primary
select partition 1
active
format fs fat32 quick
assign
exit
После этого нужно просто открыть ISO-файл архиватором и перекинуть содержимое на чистую флешку. Всё, UEFI-флешка готова. На Linux можно сделать всё аналогичным образом, просто форматируем в FAT32 и копируем содержимое.
Полученную флешка должна отлично загружаться любым ПК с поддержкой UEFI.
Кстати, обратимся к теории: наш образ с Windows 10 содержит папочку efi, в ней как раз лежит всё добро для начала загрузки, которое должен увидеть наш UEFI. Поэтому простого форматирования и копирования в большинстве случаев хватает для большинства ПК.
Однако я предпочитаю второй способ с использованием утилиты Rufus. Он меня никогда не подводил. Однако это Windows-only способ. На Linux-системах использование ddresque для создания загрузочной флешки Windows НЕ РАБОТАЕТ. Так что пробуйте другие утилиты, если первый способ с простым форматирование не помог.
Всё что вам будет нужно: выбрать вашу флешку, выставить параметр «Схема раздела и тип системного интерфейса» на «GPT для компьютеров с UEFI», и нажать старт. Остальные параметры трогать не нужно. Лучше использовать флешки помельче (на 8-16 гигабайт).
Наверняка один из способов должен был прокатить, лично я ни разу с проблемами на этом этапе не встречался, главное чтобы компьютер поддерживал UEFI.
Поэтому перейдем к этапу установки
После загрузки в UEFI-режиме делаем всё по стандартной схеме, но на этапе выбора типа установки выбираем «экспертную», то есть мы разметим раздел сами. Размечать рекомендую аккуратно, особенно если дисков много. Наконец, выбрав диск, удалите все существующие разделы. Создайте один раздел с нужным вам размером, к примеру, 150 гигабайт. (Если вы предпочитаете создавать два и более разделов для ОС и файлов — без проблем, создавайте). Выберете этот раздел кликом мышки и нажмите «Далее». И если вы всё сделали верно, то Windows попросит вас создать дополнительные. Обязательно отвечайте «Да». Система создаст три раздела. Два своих для системных нужд и один тот самый нужный нам EFI-раздел. У меня он по нумерации всегда второй, всего получится 4 раздела, включая пользовательский NTFS. Если установщик не предложил создать разделы или создал всего один, то значит вы загрузились в Legacy-режиме и нужно перезаписывать флешку, что-то пошло не так. К сожалению редактор разделов Windows-установщика крайне слаб по возможностям, поэтому пробовать размечать разделы под будущий Linux тут смысла нет, оставляем это место попросту свободным. Дальше устанавливаем всё в штатном режиме.
Кстати, один из признаков правильной установки Windows в UEFI-режиме, появление логотипа производителя материнской карты / ноутбука / планшета при загрузке. Во многих UEFI (к примеру от ASUS и ASRock) есть отдельная настройка для этого. Так что если логотипа нет, но всё остальное прошло как по маслу, то ничего страшного в этом нет.
Тонко настраивать Windows на данный момент не рекомендую, так как если что-то пойдет не так, то возможно придется переустановить.
Записываем Linux?
Ага. После входа в Windows рекомендую сразу скачать образ выбранного вами дистрибутива и записать его аналогичным образом через Rufus. Правда в случае с Linux-дистрибутивами Rufus может спросить массу вопросов, к примеру он может попросить подгрузить загрузчик syslinux с интернета или выбрать режим записи образа: ISO или DD. На все вопросы отвечаем «Да.», то есть да, скачиваем последнюю версию syslinux и записываем в режиме ISO. Проверено на Ubuntu (и её вариациях Server, Mate, GNOME), Fedora, RHEL7, Debian и других.
До Dual Boot буквально один шаг
В отличии от Windows большинство дистрибутивов имеют отличную индикацию UEFI-режима. К примеру Debian в своем установщике черным по белому пишет, что система запущенна в UEFI-mode. Другие дистрибутивы проявляют это странным grub-загрузчиком, который выглядит «как-то не так».
Думаю если вы собрались ставить Linux, то вы наверняка сами знаете как ставить ваш любимый дистрибутив, поэтому я не буду заострять внимание на подробностях установки отдельно взятого дистрибутива. Потому что этот этап до боли прост. Если вы уже действительно прогрузились в UEFI-режиме и установили Windows как надо, то Dual Boot уже практически в кармане.
Данная логика была проверена во всех вышеозначенных дистрибутивах. То есть повторюсь ещё раз: Главное показать вашему дистрибутиву где у вас этот заветный ESP-раздел и куда надо ему кидать загрузчик. Он его не форматирует, а просто добавляет GRUB. А вот уже сам GRUB вершит магию, изменяет приоритеты загрузки и т.д. Замечу, что некоторые дистрибутивы сами монтируют этот раздел куда надо, так как видят флаги ESP и BOOT. К примеру в установщике Debian нужно просто создать пользовательский раздел и всё.
Наводим красоту, ставим rEFInd
К сожалению счастью я болею сильной формой перфекционизма. И простой GRUB2 меня не устраивал, больно он страшный и не красивый. Беглый гуглинг рассказал мне о BURG, «красивом» форке GRUB, но он был заброшен и на данный момент скорее мертв, чем жив. К счастью для UEFI-машин есть отличная альтернатива — rEFInd. rEFInd является форком, заброшенного ныне rEFIt, а также его логическим продолжением. Первый создавался в первую очередь для Mac’ов и работы рядом с Boot Camp, нынешний форк такой узкой специализации не имеет и подходит практически для любых конфигураций.

Хотите также?
Установить rEFInd повторно, если пакет уже установлен, можно с помощью команды:
refind-install
Установку rEFInd первым приоритетом можно произвести в ручную, с помощью команды:
refind-mkdefault
Всё очень страшно и откуда у меня столько ОС?
Первым делом зайдите в Linux, выбрав один из рабочих пунктов загрузки. В меню должен быть пункт для загрузки БЕЗ использования grubx64.efi! В разделе /boot проще работать из под администратора (потому у команду cd не хватает привелегий, а sudo она не работает), так что su и вводим пароль root’а.
Этот пункт не зря опциональный, потому что если у вас недостаточно опыта, то можно очень просто что-то сломать и не заметить. Рекомендую подготовить флешку с рабочим LiveCD, чтобы проводить восстановление, в случае неожиданностей.
Наша первая задача — удалить лишние директивы загрузки, их запросто может быть штук 6, а системы всего две.
Удаляем GRUB:
sudo apt-get remove grub2 grub2-efi grub grub-efi
Или:
sudo dnf remove grub2
Теперь можно ставить тему.
Некоторые UEFI другие директории вовсе не видят. Поэтому небольшой work around для таких систем существует. Удаляем папку BOOT, переименовываем папку refind в папку BOOT, а также сам файл refind_x64.efi в bootx64.efi. Перезагружаемся.
# Сканируем записи созданные ручкуами, флешки и оптически приводы
scanfor manual,external,optical
# Пункт для загрузки Linux
menuentry Linux <
loader /EFI/ubuntu/grubx64.efi
icon /EFI/refind/icons/os_linux.png
>
# Пункт для загрузки Windows 10
menuentry «Windows 10» <
loader EFIMicrosoftBootbootmgr.efi
icon /EFI/refind/icons/os_win.png
>
Разумеется это только часть конфига, другие параметры можно взять из примера
Мой конфиг на базе первого способа с комментариями
# Ожидание в секундах перед авто-выбором ОС
timeout 20
# Скринсервер через 300 секунд, если ничего не выбрали,
# но нажали любую клавишу и отменили автовыбор
screensaver 300
# Разрешение бут-менеджера
resolution 1280 1024
# Использовать графику при загрузке Linux. Этот параметр позволит загружать ОС с красивой Plymouth
# заставкой в разрешении указанном выше
use_graphics_for linux
scanfor internal,external,optical,netboot,biosexternal
# Подключение темы
include themes/refind-theme-regular/theme.conf
Отдельно про Plymouth можно почитать здесь.
Включение красивой темы
Там же можно посмотреть подробные процессы установки, параметры для тонкой настройки конфига и многое другое.
На последок небольшое видео от меня:
Источник
Хочу уточнить, правильно ли я всё понимаю.
Цель — получить виндовс и линукс минт на разных жёстких дисках, по умолчанию включаться должен линукс. Обе системы не должны влиять друг на друга, т.е. у них должны быть разные загрузочные области, переустановка одной системы не нанесёт урон другой. Включать винду планирую через бут меню (F8).
Сейчас у меня на 1 харде стоит Вин 7 и Линукс Минт КДЕ 18.2. Выбор системы реализован через Граб2. Настройки загрузке в разделе boot.
——
Хочу физически отключить хард 1. Выполнить установку линукса (синамон 18.3) на хард 2 со своим бутом. В UEFI выставлю загрузку с харда 2, если этого не достаточно, настрою граб2 на харде 2. На и как бы должно всё заработать, правильно?
2) И ещё вопрос. С первого харда хочу удалить линукс.
Вариант А.
С помощью восстановления системы виндовс «убиваю» граб первого харда, т.е. после выбора харда 1 в бут меню будет сразу стартовать винда. А с нового Синамона удаля все разделы линукса на харде 1.
Вариант Б (если не получися вариант А).
Запускаю старую КДЕ, лезу в настройки граба, там по умолчанию выставлю вин 7. Далее гружусь в новый Синамон (на втором харде), и удаляю на первом харде все разделы линукса, кроме boot. Т.е. винда будет запускаться (после выбора в бут меню) именно грабом с первого харда. Ну а когда соберусь переустановить винду, то раздел boot харда 1 удалю совсем.
В этой статье разберём разные варианты установки двух систем на один компьютер используя загрузчик GRUB 2, это называется Dual boot.
Что такое dual boot или multi boot
Multi boot (множественная загрузка) – это когда вы можете на одном компьютере на свой выбор загружать разные операционные системы. Чаще всего это Windows и различные Linux системы. На одном компьютере можно разместить две и более операционных систем.
Dual boot (двойная загрузка) – это вариант Multi boot, если используется всего 2 системы.
Зачем вообще держать на своём компьютере несколько систем? Давайте я приведу несколько примеров использования dual boot.
Если у вас установлена Windows, но вы хотите попробовать какой-нибудь Linux. Для этого вы рядом со своей Windows устанавливаете Linux и загружаетесь в Linux. Если вы что-то случайно поломаете в Linux, то вы всегда сможете загрузиться в привычную Windows. Или если вам нужно срочно выполнить какую-нибудь работу и вы знаете как это делается на Windows, то и в этом случае вы можете загрузить Windows.
Еще вам может понадобиться Dual boot, если вам удобно работать на Linux. А Windows вы используете только для игр. Ну или одними программами вы пользуетесь на Linux, а другими на Windows. В обоих случаях вы можете загружать иногда Linux, а иногда Windows.
Ну и третий вариант. У вас дома один компьютер. Вы предпочитаете работать в Linux, а другие члены вашей семьи используют Windows.
Минусы двойной загрузки
Каждая система будет занимать место на жёстком диске. И если Linux обычно занимает не так много (8 – 16 GB), то Windows будет занимать 50-60 GB.
Из Linux системы вы можете получить доступ ко всем файлам в Windows. Вы даже можете случайно повредить Windows, так как у вас будет доступ ко всем её файлам. А вот из WIndows получить доступ к файлам Linux нельзя, более того Windows будет предлагать отформатировать разделы на которых расположена Linux. Главное не забыть для чего эти разделы и не согласиться с форматированием.
Ну и конечно две системы усложняют весь процесс настройки.
Принципы работы
Причины использовать Dual boot могут быть разные. Но нужно знать некоторые базовые вещи для использования такой загрузки.
- Каждая система устанавливается либо на разные разделы одного диска, либо на разные диски.
- Компьютер может работать под управлением BIOS и искать загрузчик на загрузочном диске в MBR. А может работать под управлением UEFI и искать ESP или EFI раздел для запуска загрузчика от туда.
- Различные операционные системы используют различные установщики.
- Например Windows при установки затрет GRUB 2 своим загрузчиком, который не умеет загружать Linux системы. Тогда нужно будет восстанавливать GRUB 2. Кстати GRUB 2 умеет загружать и Linux и Windows.
- Ubuntu также устанавливает свой GRUB 2 не спрашивая и затирает установленный ранее загрузчик от другой системы.
- А вот Debian при установки спрашивает, нужно ли устанавливать GRUB 2 или нет. И если у вас уже используется другой загрузчик, от другой системы, то вы можете и отказаться от установки GRUB 2.
- При двойной загрузки вам понадобится специальный загрузчик, который может запускать различные системы на выбор. Например уже изученный нами GRUB 2. Есть и другие загрузчики, но в этом курсе они не рассматриваются.
Я понимаю что самый распространённый вариант использования Dual Boot это Windows + Linux. Но так как у нас курс по администрированию LInux (Ubuntu и Debian). То в следующих статьях я покажу как установить Ubuntu 22.04 рядом с Debian 11. А установку Ubuntu рядом с Windows тоже планирую описать, но в отдельной статье.
Сводка
Имя статьи
GRUB 2 Dual boot (Две системы на одном компьютере)
Описание
В этой статье разберём разные варианты установки двух систем на один компьютер используя загрузчик GRUB 2, это называется Dual boot
Допустим, вы прочитали в интернете несколько статей и заинтересовались свободной операционной системой Linux. Возможно, даже поставили ее себе на виртуальную машину или загрузились в Live-режиме и попробовали, как все выглядит и работает. Вам понравилось, и теперь вы хотите установить ее себе на компьютер и начать пользоваться. Но при этом терять уже установленную Windows не желаете, чтобы в случае непредвиденной ситуации можно было вернуться в полностью рабочую систему, да и любимые игры и нужные программы всегда будут под рукой. Есть возможность установить Linux и Windows 10 на одном компьютере. В свое время для меня, как и для многих других пользователей, это было идеальным вариантом.
В этой инструкции мы рассмотрим, как установить Linux рядом с Windows 10. Я говорю Windows 10 потому, что это самая новая операционная система от Microsoft, но эти инструкции также подойдут для более ранних версий, таких как Windwos 7, 8 и 8.1.
Я предполагаю, что у вас уже есть установленная Windows, вы нашли и определились, от какого диска отделить немного места для Linux, только не знаете, как правильно это сделать. Здесь вы получите подробный ответ на этот вопрос. Затронем еще одну важную тему — UEFI. Эта технология используется на всех новых ноутбуках с Windows, и многих пользователей интересует, как установить Linux на UEFI и какие при этом могут возникнуть проблемы.
Немного теории
Для установки операционной системы Linux рядом с Windows 10 вам понадобится создать несколько дополнительных разделов диска. Минимальное количество — три раздела. Linux не принято устанавливать на один раздел как Windows, хотя такой вариант возможен. Linux настолько гибок, что позволяет разместить систему, файлы пользователя и настройки на разных разделах. Это очень выгодно во время переустановки. Вы переустанавливаете систему в системном разделе, а все ваши файлы на рабочем столе и настройки рабочего окружения останутся на месте.
Вот эти три раздела:
- Системный;
- Домашний;
- Раздел подкачки.
Минимальные требования объема под системный раздел в различных дистрибутивах варьируются от семи до двадцати Гигабайт. Но этого хватит для установки самой системы и нескольких дополнительных программ. Если же вы собираетесь использовать много программ и игр, особенно если они занимают много места, необходимо взять еще пару десятков Гигабайт про запас. Я рекомендую использовать под системный раздел Linux так же, как и для диска C Windows, 30-40 Гигабайт.
Раздел подкачки используется, когда системе не хватает оперативной памяти. При определенном проценте заполнения Linux понемногу начинает скидывать неиспользуемые данные в этот файл. Поэтому для данного раздела подойдет объем в два раза меньше, чем размер вашей ОЗУ. Но если вы планируете использовать спящий режим или гибернацию, то под раздел подкачки нужно выделить объем дискового пространства, равный размеру ОЗУ, потому что в этих режимах все содержимое оперативной памяти компьютера переносится на диск. Домашний раздел — это раздел с вашими файлами, фильмами, музыкой, загрузками. Прикиньте, сколько вам нужно.
Чтобы установить Linux рядом с уже использующейся Windows 10, нужно будет «отрезать» пространство от системного диска. Поэтому перед решительными действиями важно создать резервную копию системы или хотя бы важных файлов. Если все пройдет хорошо, ничего страшного не случится ни с файлами, ни с системой, но из-за какого-либо сбоя, например, отключения электричества, файловая система может быть повреждена. Вы и сами по невнимательности можете сделать что-то не так и удалить не то, что нужно.
Поэтому, если будете работать с системным диском, скопируйте важные файлы на внешний носитель, и, если есть возможность, создайте резервную копию операционной системы с помощью соответствующего пункта панели управления:
При работе с не системным разделом, например, D, E, F и т д, достаточно просто скопировать файлы оттуда.
Теперь переходим непосредственно к подготовке диска для установки Windows 10 и Linux. Проще всего это сделать с помощью стандартной утилиты управления дисками в Windows. Кликните правой кнопкой по значку «Этот компьютер» на рабочем столе и откройте пункт «Управление«:
Дальше нам нужна утилита Управление дисками:
Здесь внизу окна мы видим два диска: C (системный) и D (обычный). Я приведу пример, как изменить размер диска D. Для диска C все действия аналогичны.
Кликните по нужному диску правой кнопкой и выберите опцию Сжать том:
Откроется вот такое окно, в котором нужно ввести размер создаваемого тома в поле размер сжимаемого пространства:
Обратите внимание, вы не можете указать размер больше, чем количество свободного места на диске. Поэтому сначала освободите место, если еще этого не сделали. Кликаем на кнопку сжать. После этого появится неразмеченное пространство, из которого можно создать нужные разделы:
Вот и все. Теперь у вас есть место для установки Linux рядом с Windows 10. Выполнять дальнейшую разметку диска в утилите Windows не вижу смысла, поскольку все опасные операции, которые могли повредить систему, мы уже сделали, а разделы для Linux лучше всего и настраивать средствами Linux.
Подготовка диска в Linux
Это не следующий пункт установки Linux вместе с Windows 10. Это альтернативный вариант разметки диска без использования Windows. Если вы по каким-либо причинам не хотите использовать стандартную утилиту Windows для выделения нужного пространства, это также можно сделать с помощью любого LiveCD дистрибутива Linux с предустановленной программой для управления дисками Gparted. Например, того же Ubuntu.
Загрузитесь с диска Ubuntu, в поиске Dash наберите Gparted:
Откроется вот такое окно программы для управления дисками в Linux:
Здесь важно заметить, что разделы диска в Linux называются иначе чем в Windows. Здесь диски — это просто адреса файлов в виртуальной файловой системе dev. Позже вы поймете, что это такое, а сейчас важно только, что имя каждого раздела начинается с /dev/sd. Дальше идет буква, означающая физический диск (sda, sdb, sdc, sdd и так далее). За ней цифра, что обозначает номер раздела на диске, например: sda1, sda2.
В окне утилиты, кроме имени раздела диска, мы можем видеть файловую систему, размер и свободное место на диске. Теперь по размеру и файловой системе мы можем понять на каком диске у нас расположена система.
В моем примере /dev/sdb1 — это диск С в Windows, а /dev/sdb2 — D. Мы будем делать то же, что и в предыдущем примере. Давайте уменьшим размер раздела /dev/sdb2 (D) до 10 Гигабайт чтобы на освободившимся пространстве выполнить установку Linux на Windows 10. Для этого кликните по разделу правой кнопкой и выберите пункт Resize/Move:
В открывшемся окне можно ввести нужный размер вручную в поле New size или воспользоваться ползунком:
Затем нажмите кнопку Resize/Move.
Как видите, появилось свободное пространство, но реальных изменений на диске еще нет. Для того чтобы записать все на диск, нажмите зеленую галочку, или в меню Edit выберите пункт Apply All Operations:
Процесс изменения размера файловой системы может занять немного времени:
Теперь вы можете видеть, что раздел /dev/sdb2 уменьшился, и появилось свободное место:
Для системного раздела операции те же, только есть одно замечание: не трогайте начало раздела. Вы можете спокойно уменьшать размер раздела, добавляя свободное пространство после него, но не пытайтесь это сделать до него, вот так:
Так делать не нужно, иначе будет поврежден загрузчик Windows, его очень легко восстановить, но решать эти проблемы в самом начале знакомства с Linux вам, думаю, незачем.
Создавать разделы для Linux здесь мы тоже не будем, лучше все это сделать во время установки, специально предназначенной для этого утилитой.
Установка Linux рядом с Windows 10
Я не буду здесь подробно рассматривать, как установить Linux, все это уже подробно рассмотрено в моих статьях отдельно для разных дистрибутивов. Рассмотрим только несколько аспектов разметки диска. Возьмем Ubuntu, как самую популярную ОС для новичков, но в других дистрибутивах все почти так же.
На этапе выбора способа разметки я советую брать ручной вариант. Поскольку так вы лучше разберетесь, как устанавливать систему:
Здесь вы из освобожденного ранее места создаете те разделы, о которых мы говорили в самом начале статьи. Для корневого раздела точку монтирования нужно выбрать /, для домашнего — /home, а для раздела подкачки точка монтирования не указывается.
Дальше действуем все как обычно — по инструкции для определенного дистрибутива, и установка Linux рядом с Windows 10 будет выполнена успешно.
Установка Linux рядом с Windows 10 UEFI
На всех современных ноутбуках, выпускаемых с Windows 8, 8.1, 10 используется технология UEFI. Это новая прогрессивная технология, которая пришла на смену устаревшей BIOS. Первое важное и самое заметное изменение — использование таблицы разделов GPT, вместо устаревшей MBR, а также создание отдельного раздела диска для загрузчиков операционных систем. Многие пользователи боятся, что UEFI усложнит установку Linux с Windows 10 на их ноутбук. И зря — в большинстве случаев нет ничего сложного. Если у вас уже установлена Windows, то, скорее всего, раздел efi уже был создан, и во время разметки диска нужно просто выбрать его для установки загрузчика. Раздел efi, как правило, создается с файловой системой fat32 и занимает около 30 Мегабайт памяти:
Если же у вас чистый винчестер, нужно создать таблицу разделов GPT. Это можно сделать с помощью той же Gparted, открыв меню Devices -> Create Partition Table:
Дальше необходимо создать efi раздел, делаем тоже с помощью Gparted, создаем обычный раздел, с файловой системой fat32 и меткой EFI:
Потом указываем этот раздел во время установки Linux вместе с windows 10, для него нужно указать точку монтирования /boot/EFI. Вот и все сложности с установкой в UEFI. Вообще, установку в UEFI поддерживают все дистрибутивы, работающие в Grub2.
Завершение установки
Многих новых пользователей интересует: «Как же загрузить потом мою Windows?» Не беспокойтесь, загрузчик Grub автоматически найдет загрузчик Windows и перед запуском компьютера предложит вам меню, где вы сможете выбрать операционную систему:
Таким образом, двойная загрузка Windows 10 и Linux будет настроена автоматически.
Если что-то пойдет не по плану, хотя такое вряд ли случиться, все очень легко настроить. Так что, если все сделано правильно, вы обязательно получите доступ к своей Windows после установки Linux.
Выводы
Сегодня мы рассмотрели, как установить Linux на Windows 10. Разобрались, как выполнить разметку, как выбрать разделы и что делать, если на вашем ноутбуке используется UEFI. Об установке какого-либо определенного дистрибутива Linux вместе Windows 10, говорить бессмысленно, так как, во-первых, все действия похожи, и, во-вторых, вы можете найти подробные инструкции в соответствующих статьях. Еще хотелось бы заметить: для комфортной работы Windows 10 с Linux на одном компьютере нужно отключить Windows FastBoot, иначе вы не сможете подключить системный раздел Windows в Linux. Если остались вопросы, спрашивайте в комментариях!
Статья распространяется под лицензией Creative Commons ShareAlike 4.0 при копировании материала ссылка на источник обязательна .
Двойная загрузка Как видно из названия, это конфигурация, с помощью которой мы можем установить две (или более) операционных системы одновременно на компьютер. Когда мы включаем компьютер, появляется загрузчик, спрашивающий нас, какую операционную систему мы хотим загрузить. Если мы не выберем ни одного, будет загружен либо тот, который был загружен ранее, либо тот, который мы настроили в качестве операционной системы по умолчанию.
Каждая операционная система установлена в отдельном разделе нашего компьютера. Таким образом, все, что происходит в одном из них, никак не влияет на другие. Конечно, с помощью соответствующего программного обеспечения мы можем получить доступ к жестким дискам и данным всех из них из любой установленной системы.
Содержание
- Все, что нам нужно сделать Dual Boot
- Какой загрузчик использовать для загрузки Windows и Ubuntu
- Могу ли я установить Linux, отличный от Ubuntu?
- Начните установку Windows и Linux на одном компьютере
- Установка Windows
- Установить Ubuntu
- Проблемы, которые мы должны учитывать при двойной загрузке Windows и Ubuntu
Все, что нам нужно сделать Dual Boot
Первое, о чем стоит подумать, — это какие операционные системы мы хотим установить. Существуют конфигурации двойной загрузки с Windows 10 и Windows 7, другие конфигурации, которые смешивают Ubuntu и Windows, и другие, более сложные с другими операционными системами.
Мы будем предполагать, что мы собираемся установить Windows 10 и Ubuntu на одном компьютере с двойной загрузкой. Итак, нам нужны либо два жестких диска для установки каждой операционной системы на одном, либо жесткий диск с как минимум двумя разделами. Делать это с двумя жесткими дисками удобнее и проще, но если мы собираемся сделать это в двух разделах позже, мы объясним, как это сделать.
Нам также понадобятся установочные носители двух операционных систем. USB являются наиболее удобными для этой задачи. По этой причине мы рекомендуем вам создать установочный USB для Windows 10, а также создать Ubuntu Live USB.
Какой загрузчик использовать для загрузки Windows и Ubuntu
Windows имеет свой собственный загрузчик, так же как и Ubuntu GRUB по умолчанию . Кроме того, если мы хотим, мы также можем использовать сторонний менеджер загрузки, чтобы иметь возможность выбирать между операционными системами, которые мы хотим запустить.
Загрузчик Windows распознает большинство дистрибутивов Linux, а загрузчик Linux обычно распознает Windows без проблем. Разница в том, что Windows с обновлениями операционной системы, как правило, дает сбой.
По этой причине мы рекомендуем вам лучше использовать Linux, который, безусловно, GRUB. И для этого лучше всего оставить эту вторую операционную систему последней.
Могу ли я установить Linux, отличный от Ubuntu?
Мы привели Ubuntu в качестве примера, так как это один из самых известных и используемых дистрибутивов в мире. Однако, если вы хотите установить любой другой дистрибутив Linux, кроме Ubuntu , процесс будет таким же. Единственное, что изменится, это скриншоты, которые мы разместили в этой статье, так как они будут другими.
Даже если у нас много места или много жестких дисков, мы можем установить три или более разных операционных систем, следуя одному и тому же процессу, одна за другой. Тот, который мы установим последним, будет отвечать за обновление загрузчика (ГРУБ) и позволяя нам запускать операционные системы, которые мы хотим использовать.
Начните установку Windows и Linux на одном компьютере
Установка Windows
Если у нас уже есть все вышеперечисленное, мы уже можем приступить к установке нашей собственной операционной системы Dual Boot. Первое, что мы собираемся сделать, это установить Windows 10 с нуля. Процесс установки этой операционной системы не скрывает никаких загадок. Единственное, на что стоит обратить внимание — это при выборе перегородок.
В нашем случае, например, два жесткие диски появится. Если мы выберем один из них, мастер создаст разделы, необходимые для установки на нем Windows. И если мы создадим новый раздел вручную, то же самое, мы сможем увидеть необходимые системные разделы, чтобы можно было установить и использовать Windows 10.
Если мы хотим установить операционную систему на раздел что мы должны сделать, это создать новый раздел из этого мастера установки, выбрав место, которое мы хотим оставить для Windows 10, и убедившись, что достаточно места для Ubuntu. Мастер установки Windows сам создаст ваши системные разделы и начнет установку.
Когда процесс установки закончится, у нас уже будет Windows 10 установлена на компьютере. Следующим шагом будет удаление установочного USB для Windows 10, вставка Ubuntu USB, перезагрузка компьютера и запуск снова.
Установить Ubuntu
Теперь, когда на компьютере установлена Windows 10, следующим шагом будет установка Ubuntu. Мы запустим Ubuntu в режиме Live (От Оперативная память) и запустите мастер установки операционной системы.
Мы просто должны следовать этой системе до раздела, где мы должны выбрать жесткий диск или разделы, где мы будем устанавливать это Linux.
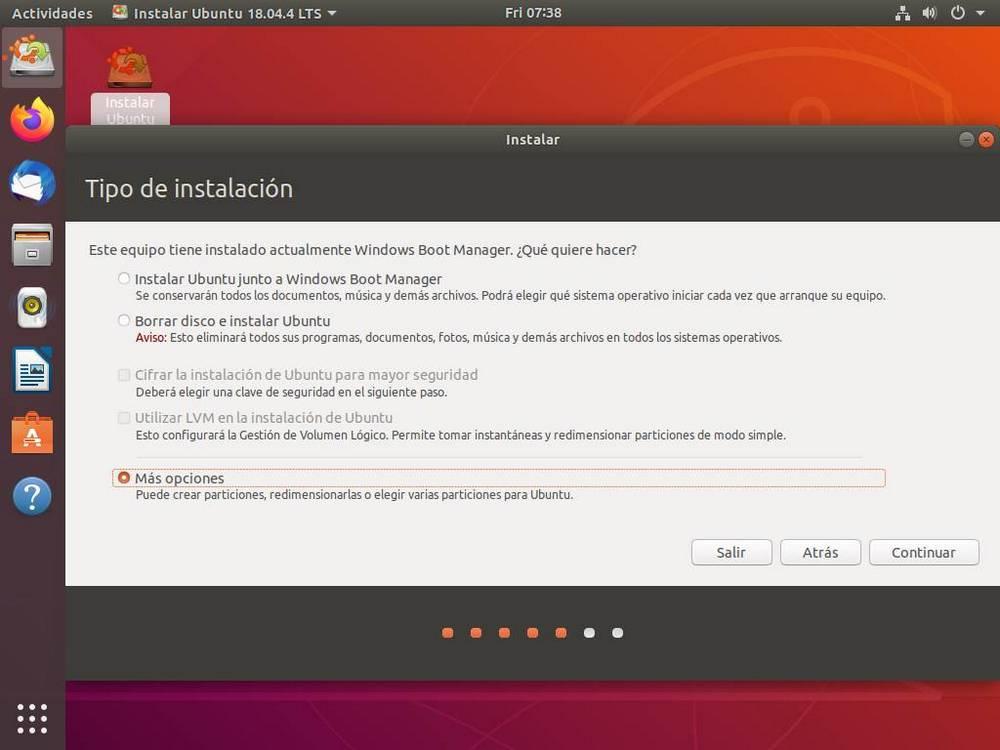
Как мы видим, появятся два жестких диска. С одной стороны, у нас будет первый жесткий диск с Windows 10 и все разделы, необходимые для работы этой операционной системы. А с другой стороны у нас будет второй жесткий диск, который будет пустым и без разделов.
Первое, что мы сделаем, это создадим новую таблицу разделов, чтобы преобразовать жесткий диск в пустое пространство без разбиения. Как только это будет сделано, мы будем выберите пустое место и создайте разделы, которые мы хотим использовать в соответствии с имеющимися у нас знаниями о Linux.
Важно создать раздел с точка крепления /, поскольку именно там будет установлена вся система. Но мы также можем создать точки монтирования для загрузки, для дома и для других каталогов в системе Linux. Но это уже для продвинутых пользователей. Если у нас нет большого опыта работы с Linux, этого будет достаточно, чтобы создать один раздел с корневой точкой монтирования (/). Что касается файловой системы, мы должны выбрать EXT4.
В случае, если вместо двух жестких дисков мы пытаемся установить его в один в разделе, нам нужно создать новый раздел со свободным пространством в формате EXT4 и назначить точку монтирования / указанному разделу. Таким образом, у нас будет без проблем раздел Ubuntu между Windows.
Наконец, мы должны указать, что мы хотим установить загрузчик на этот второй жесткий диск. Таким образом, каждый диск будет иметь свой собственный менеджер загрузки, что-то полезное, чтобы в случае сбоя одного из них мы могли загрузить хотя бы одну из операционных систем с другой.
В случае наличия только жесткого диска (для установки двух систем в разных разделах), устройство для загрузки будет единственным жестким диском, который у нас есть.
Готов. Теперь мы увидим уведомление, в котором будут указаны все изменения, которые будут внесены в наши жесткие диски, которые, если они правильные, мы должны принять. И процесс установки Ubuntu начнется.
Когда весь процесс завершен, мы перезагружаем компьютер и при загрузке видим менеджер загрузки Ubuntu (GRUB), который спросит нас, какую операционную систему мы хотим загрузить.
И этот экран будет появляться каждый раз, когда мы включаем компьютер, что позволяет нам каждый раз выбирать нужную систему в соответствии с тем, что мы собираемся делать на компьютере. Затем из Ubuntu мы можем использовать программы или терминальные команды, чтобы упорядочить его, настроить его внешний вид и многое другое.
Одна из наиболее распространенных проблем, с которыми мы столкнемся при использовании этой конфигурации, заключается в том, что Ubuntu может не запуститься после завершения работы Windows. Даже Windows может не вернуться к нему после использования Ubuntu. Эта ошибка связана с Быстрая загрузка или Быстрая загрузка Windows 10.
Быстрая загрузка — это своего рода режим гибернации операционной системы, когда ядро вместо полной остановки сбрасывается на жесткий диск, поэтому при загрузке оно возвращается непосредственно в память. Это значительно ускоряет запуск Windows 10.
При переключении между операционными системами это ядро загружается и настраивается для загрузки. Поэтому при использовании другой операционной системы проблемы генерируются и даже исчезают.
Если у нас будет компьютер с двойной загрузкой, лучше всего отключить быструю загрузку из вариантов питания Windows 10. Таким образом, мы решим более 80% проблем, с которыми мы можем столкнуться при переходе с операционной системы на другую.
Другая проблема, которая может возникнуть, заключается в том, что вместо GRUB Загрузочный загрузчик Windows 10 появляется. Это, безусловно, потому, что после обновления Microsoft изменила конфигурацию нашего UEFI, чтобы разместить жесткий диск Windows в качестве основного и загружаться с него.
В этом случае нам нужно снова ввести настройки BIOS или UEFI и изменить порядок загрузки так, чтобы жесткий диск Linux с GRUB сначала перезагружался.
Наконец, если вы не можете загрузить какую-либо операционную систему, возможно, у вас жесткий диск или USB-накопитель подключен к компьютеру с которого вы пытаетесь загрузиться , Мы должны убедиться, что мы отключили USB-память Windows 10 и Ubuntu, чтобы избежать проблем с загрузкой.