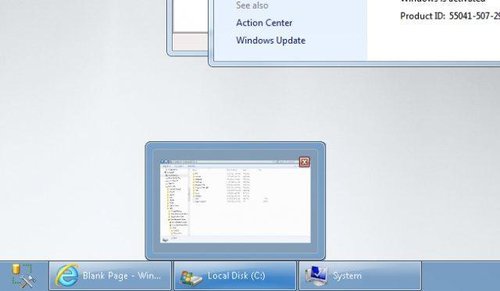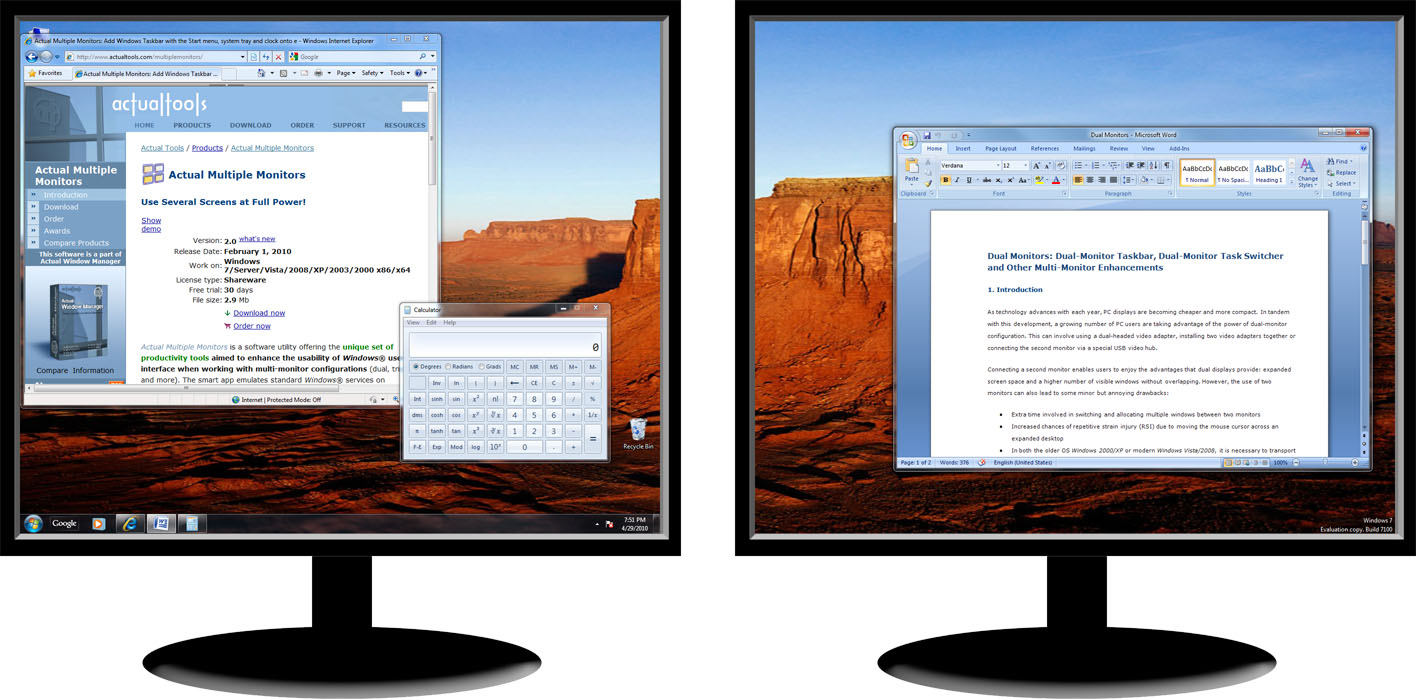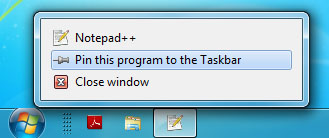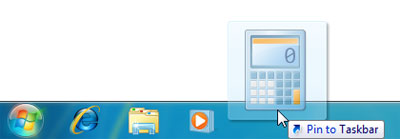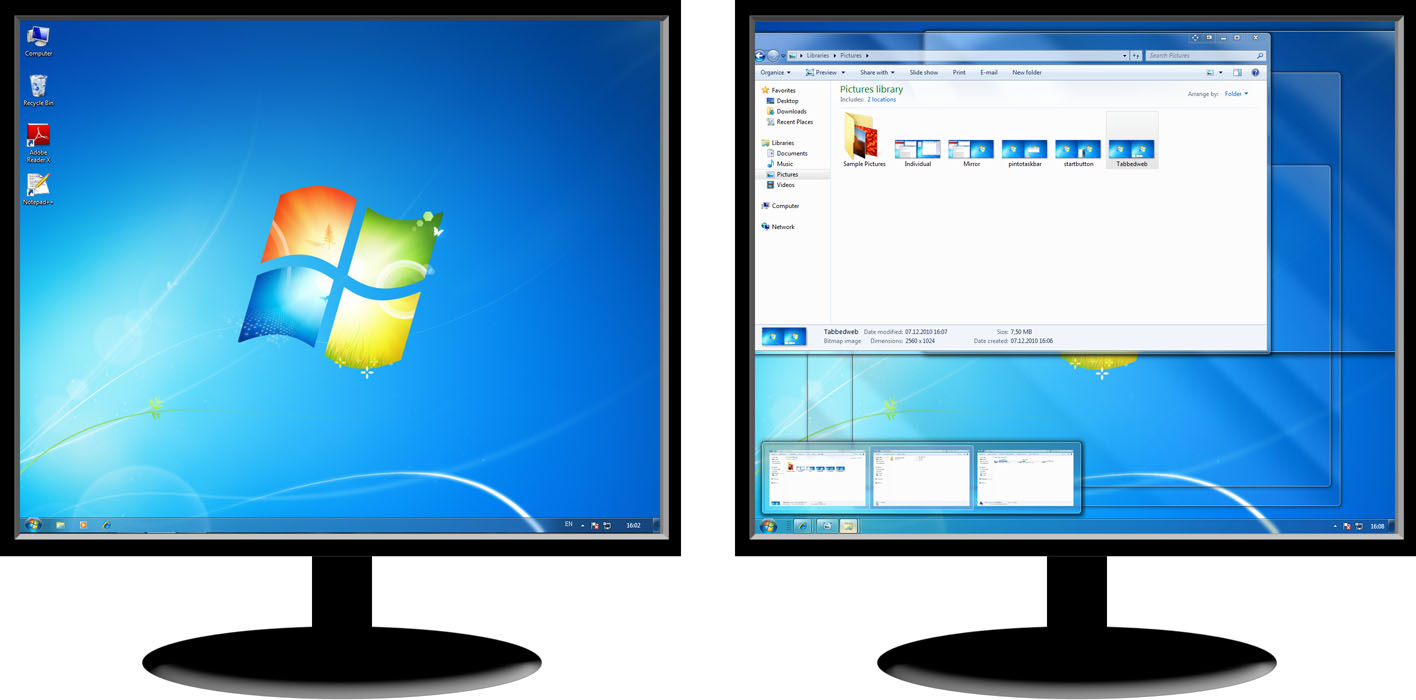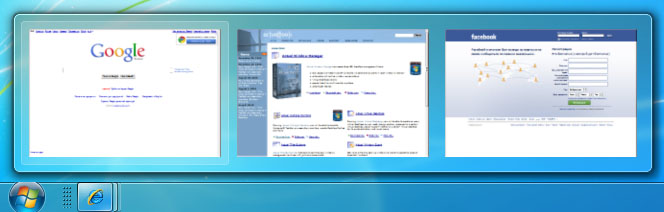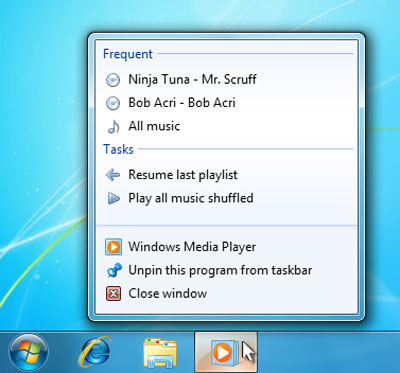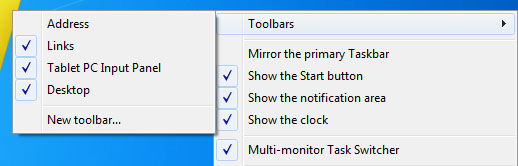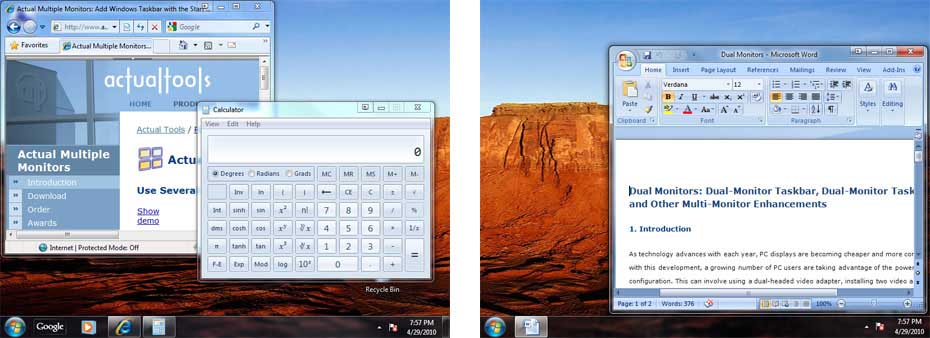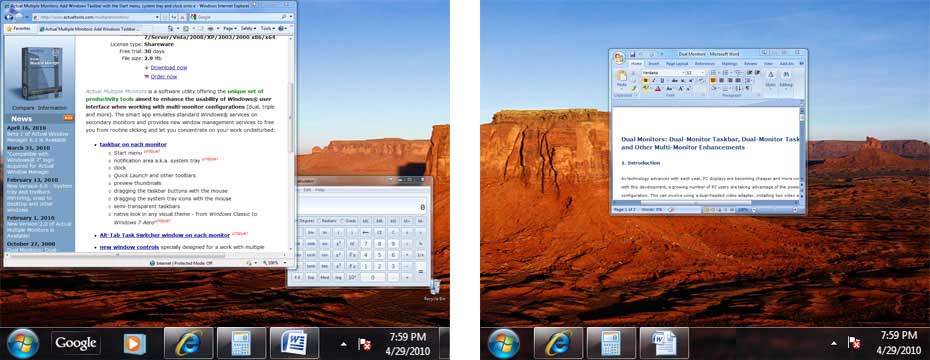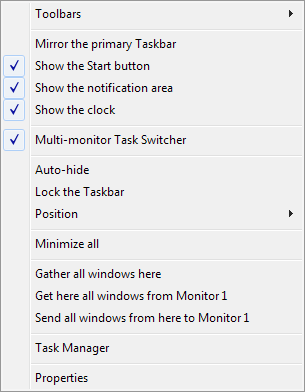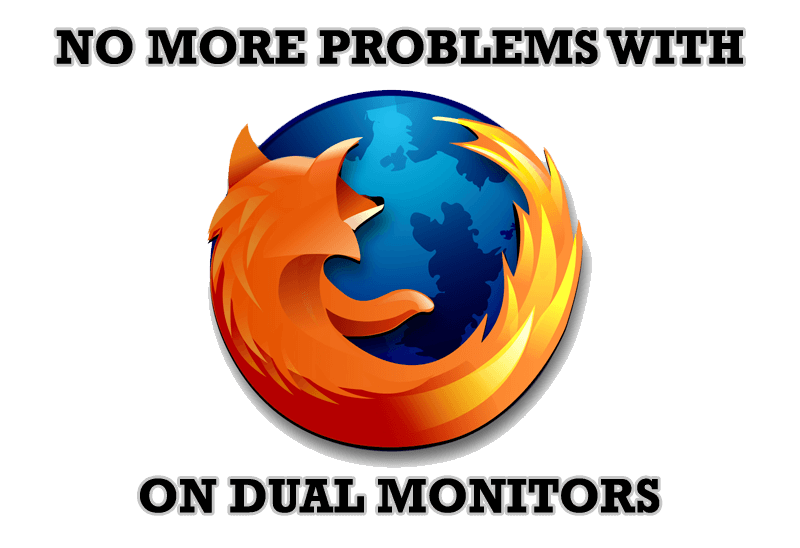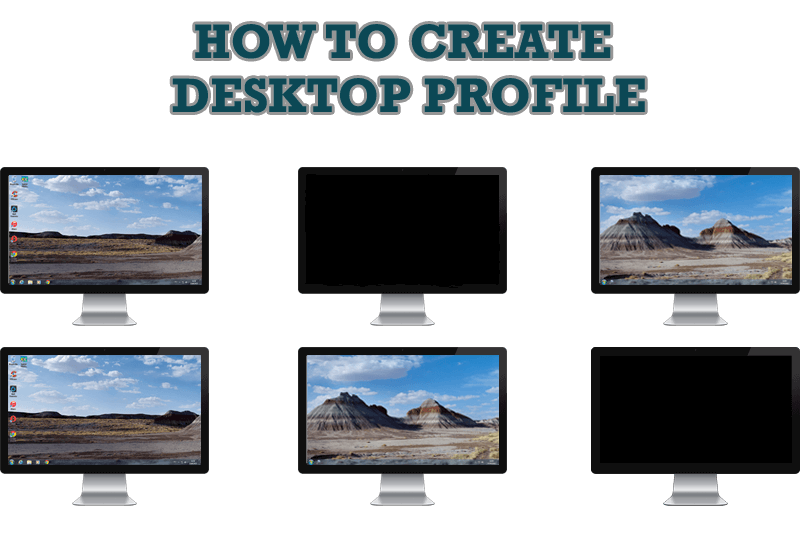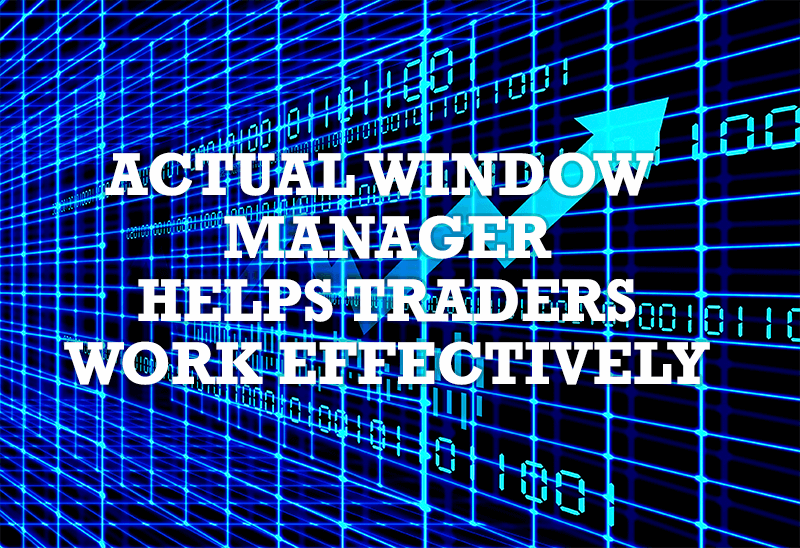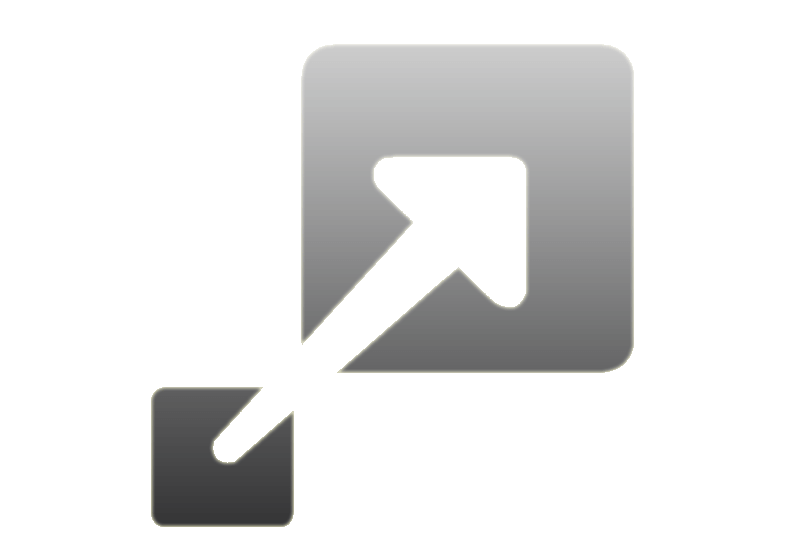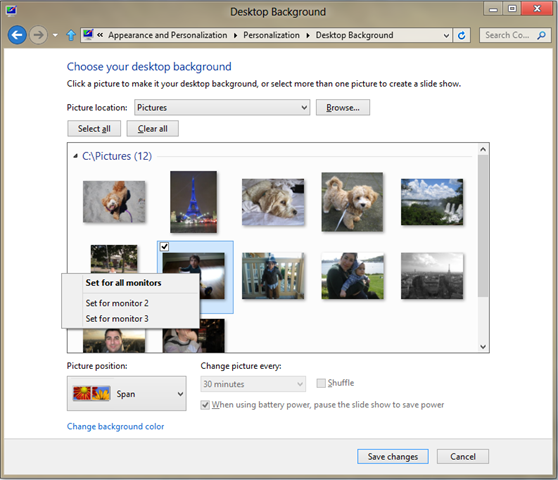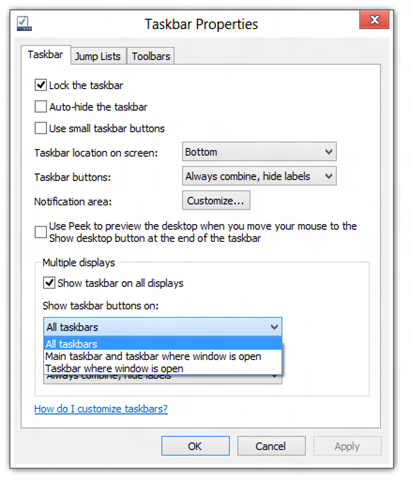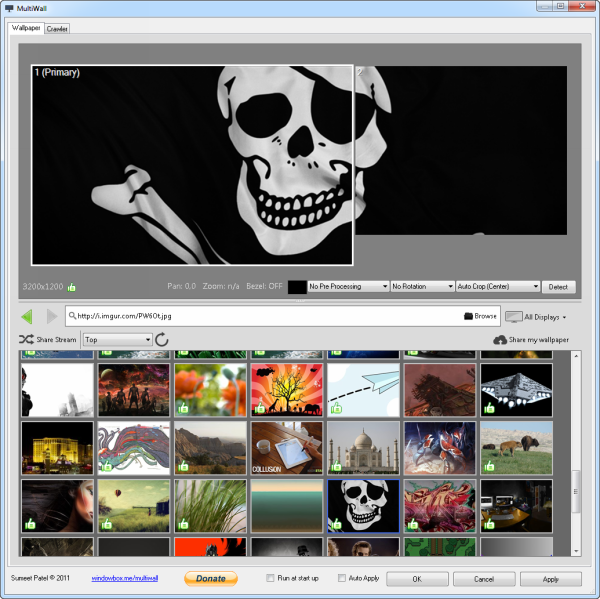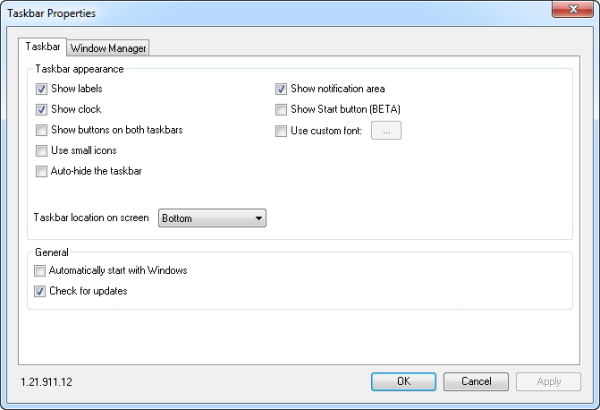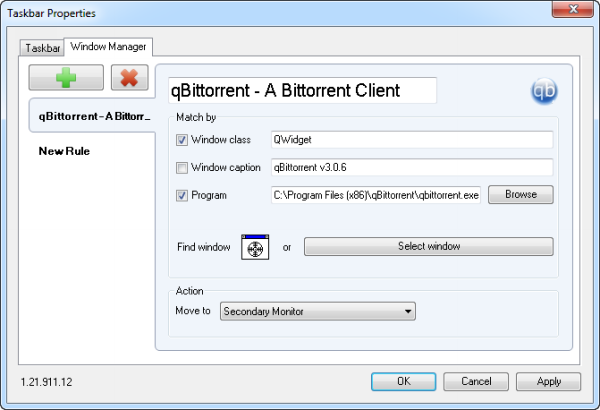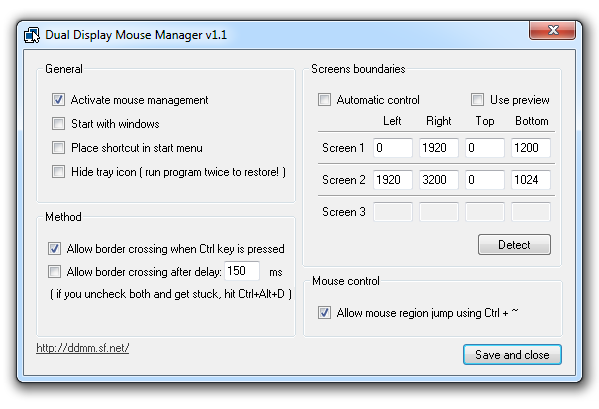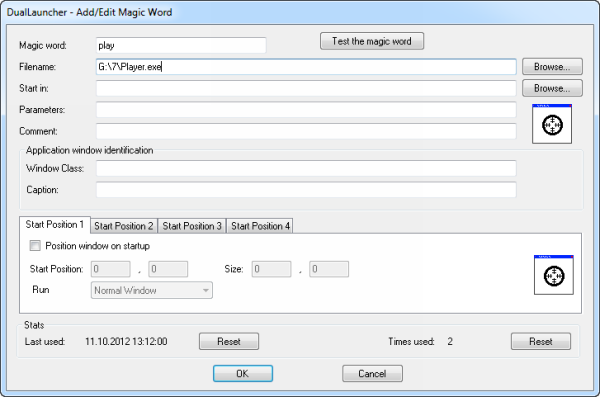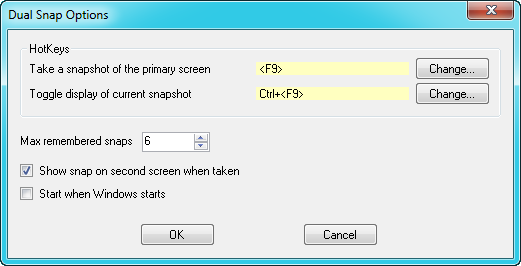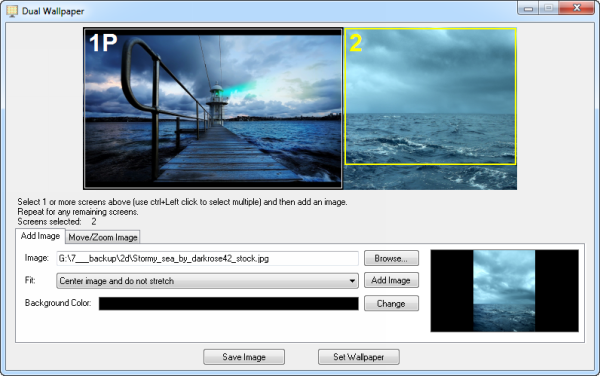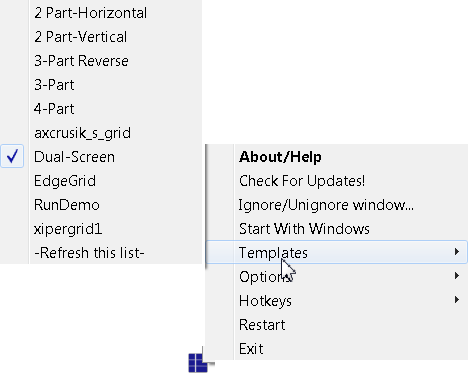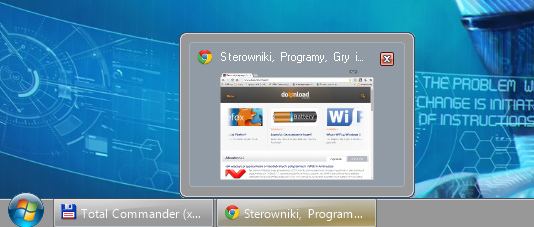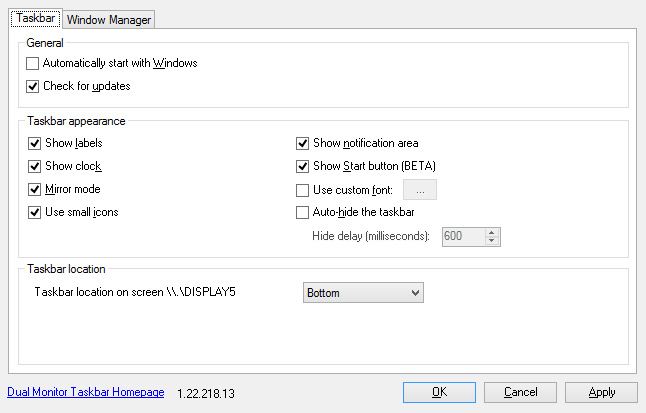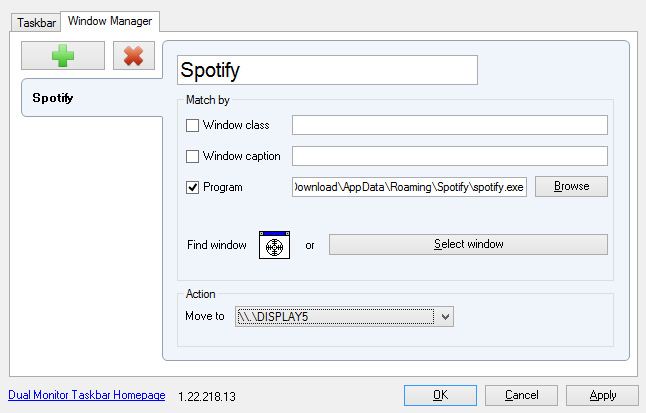Dual Monitor Taskbar
для Windows

Dual Monitor Taskbar — небольшая бесплатная утилита, расширяющая возможности пользователя при работе с внешним монитором. После ее инсталляции на втором дисплее появится продолжение Панели задач, на которой может отображаться область уведомлений, часы и кнопка Пуск. В настройках программы можно задавать расположение Панели задач, размер значков и включать ее автоматическое отображение. Также присутствует возможность составлять список правил для окон запускаемых приложений при помощи встроенного Window manager.
ТОП-сегодня раздела «Внешние устройства»
USBDeview 3.06
USBDeview — небольшая программка, которая выведет список всех USB устройств (флеш-карта,…
ScanLite 1.1
ScanLite — небольшая бесплатная утилита, с помощью которой можно быстро и легко осуществлять…
VueScan 9.7.97
VueScan — приложение, которое позволяет изменить стандартный интерфейс сканера на…
BlueSoleil 10.0.498.0
BlueSoleil — одно из наиболее популярных приложений, которое при помощи Bluetooth поможет соединить…
MKey 1.3.5
MediaKey — утилита для переназначения клавиш абсолютно любых клавиатур. Позволяет управлять…
Отзывы о программе Dual Monitor Taskbar

Отзывов о программе Dual Monitor Taskbar 1.22 пока нет, можете добавить…

A taskbar for the second monitor. (Only tested on Windows Server 2008 R2 and Windows 7)
Features
- Taskbar on the every monitor
- Pinned programs
- Aero support
- Window manager
- Mirror mode
- Auto-Hide
- Notification area
- Start Button (BETA)
Project Samples
Every business has specific needs when it comes to secure file transfers. That’s why Globalscape offers the flexibility and features of EFT. Through Globalscape EFT and Globalscape EFT Arcus (MFTaaS), we provide powerful versatile tools for automation, collaboration, security, and analytics, giving you the means to control and optimize your file transfer management.
User Ratings
4.7
out of 5 stars
★★★★★
★★★★
★★★
★★
★
ease
1 of 5
2 of 5
3 of 5
4 of 5
5 of 5
4 / 5
features
1 of 5
2 of 5
3 of 5
4 of 5
5 of 5
4 / 5
design
1 of 5
2 of 5
3 of 5
4 of 5
5 of 5
4 / 5
support
1 of 5
2 of 5
3 of 5
4 of 5
5 of 5
4 / 5
User Reviews
- All
- ★★★★★
- ★★★★
- ★★★
- ★★
- ★
-
Со своими задачами приложение справляется — и это главное. Проверял на srv2008.
Что хотелось-бы увидеть в будущих версиях: при подключении к сеансу, работающему на нескольких мониторах, через подключение rdp — окна со второго монитора не переносятся на основной экран, и в диспетчере задач их тоже не видно. Можно приложения со второго экрана отображать в настройках приложениях в отдельной закладке, для ручного переноса на основной монитор, или переносить на основной монитор автоматически.
*****
The application copes with its tasks — and this is the main thing. Checked on srv 2008.
What I would like to see in future versions: when connecting to a session running on multiple monitors, rdp windows are not transferred from the second monitor to the main screen through the connection, and they are also not visible in the task manager. You can display applications from the second screen in the application settings in a separate tab, for manual transfer to the main monitor, or transfer to the main monitor automatically. -
Thank you very much for the free open source program!
-
Pretty useful for users of OSs < Windows 10.
-
Excellent! Works as expected.
-
Outstanding product! Works like a charm and it does it nice!
Read more reviews >
Additional Project Details
Панель задач для второго монитора. Протестированно только на Windows Server 2008 R2 и Windows 7.
- Главная
- Система
- Dual Monitor Taskbar
22
май
22 мая 2021 г. 5:47
Английский
GNU GPL v3
Панель задач для второго монитора. Протестированно только на Windows Server 2008 R2 и Windows 7.
Особенности
- Панель задач на каждом мониторе
- Закрепленные программы
- Поддержка Aero
- Оконный менеджер
- Зеркальный режим
- Авто-Скрытие
- Область уведомлений
- Кнопка Пуск (BETA)
- Язык: Английский
- ОС: Windows 7, Windows Server 2008
- Лицензия:
GNU GPL v3 - Разработчик:
Cristi Diaconu - Категория:
Система
- Видеообзор: Отсутствует
- VirusTotal:
отчет - Создано:
13.04.2021 - Обновлено:
22.05.2021
Windows 7 Dual Monitor Taskbar: How to Extend Windows 7 Taskbar to a Second Monitor
- Introduction
- Multi-monitor Taskbar: Windows 7 Features
- Essential Controls: Start Button, Notification Area (System Tray), Show Desktop Button
- Pin
- Live Previews and Aero Peek
- Jump Lists
- Taskbar Toolbars
- Visual Enhancements
- Multi-monitor Taskbar: Additional Features
- Individual/Mirror Mode
- Group Window Operations
- Conclusion
1. Introduction 
In Windows 7, Microsoft has significantly redesigned one of the most essential parts of Windows user interface — the taskbar. Users got a lot of new features and facilities, like Pin, Peek, Jump Lists, and more.
However, even the new Windows 7 still has no special tools for a multiple displays environment. One of the most obvious and wanted features is the ability to extend the new taskbar across all available displays: multi-monitor users would like to have the new task management features on secondary monitors as well.
General Windows 7 taskbar on dual monitors
Although there are several third party solutions that allow duplicating the taskbar on secondary monitors, they still have no or just partial support of the new taskbar features presented in Windows 7. Actual Multiple Monitors is the first and only multi-monitor software that provides the exact replica of Windows 7 Taskbar on secondary displays.
2. Multi-monitor Taskbar: Windows 7 Features
After installation, Actual Multiple Monitors immediately adds a copy of the main Windows Taskbar to each secondary monitor. Each copy supports the following features:
2.1. Essential Controls: Start Button, Notification Area (System Tray), Show Desktop Button
Having such essential controls as the Start button, the notification area (a.k.a. system tray) with the clock and the Show Desktop button in a second monitor’s taskbar eliminates the necessity to drag the mouse to the primary monitor each time you need to perform one of the following common tasks:
- launch a program fr om the Start Menu
- access some background program’s icon in the notification area
- open the Date and Time Properties dialog
- peer past all open windows straight to the Windows 7 desktop
With Actual Multiple Monitors, you can perform any of these tasks while working with any display.
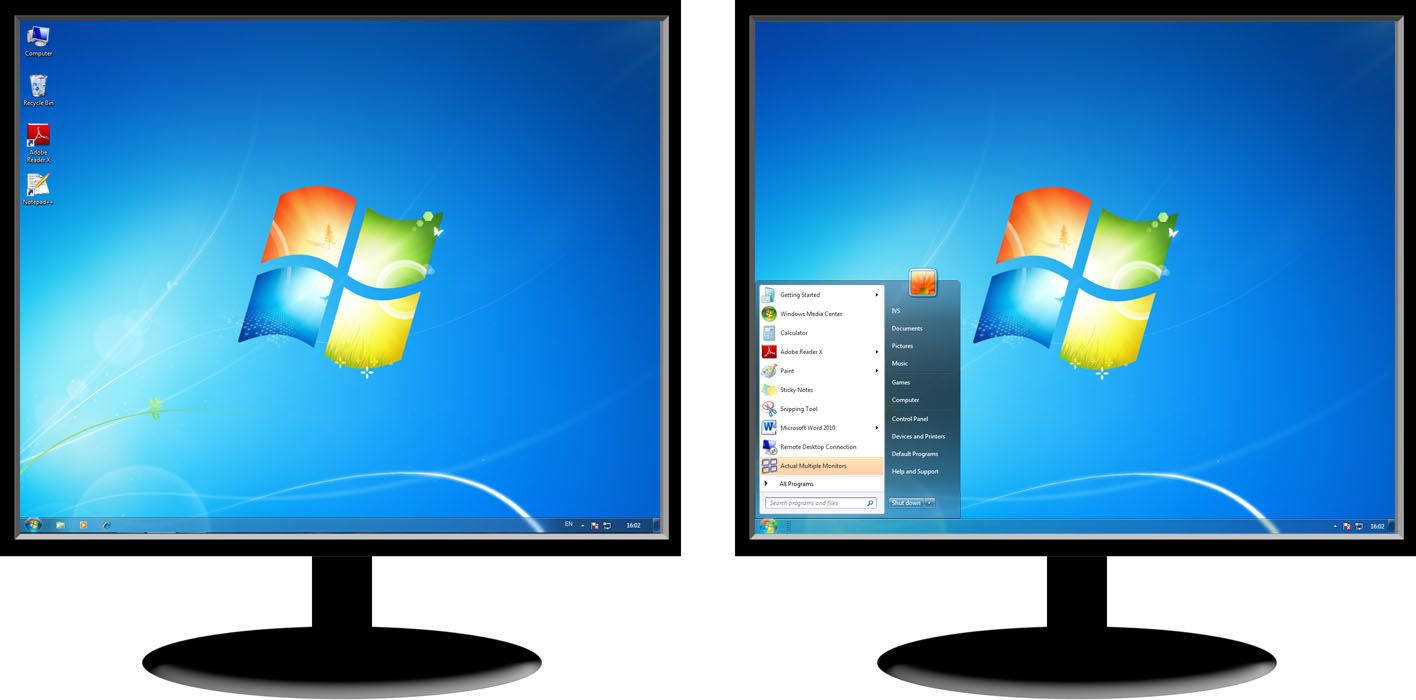
Taskbar with its essential controls on a second monitor
2.2. Pin
Pin feature is a smart replacement of the Quick Launch toolbar: it allows having certain application icons persistent on the leftmost position in the taskbar. Each icon allows both launching the pinned application and activating it (when it’s launched already).
In Actual Multiple Monitors, you can have different sets of pinned applications on different monitors. You can pin an icon in any of the following ways:
-
via context menu command
-
via drag-n-drop of the application’s shortcut
2.3. Live Previews and Aero Peek
Live Taskbar Previews are actual thumbnail images of open windows. A preview appears when you hover over a taskbar button for a while. Previews support the Aero Peek feature: hover over a certain window’s preview to quickly reveal that window buried somewhere on the desktop.
Aero Peek on second monitor’s taskbar
Actual Multiple Monitors taskbars have the full support for Live Previews: they appear for single buttons, for group buttons (multi-preview with a thumbnail for each window in the group) and for tabbed web browsers (multi-preview with a thumbnail for each browser’s tab).
Multi-preview for several Internet Explorer tabs opened on a second monitor
2.4. Jump Lists
Jump Lists give you a quick access to the recent files and common tasks of a certain application via its taskbar button (either usual or pinned). To call a Jump List, just right-click the required icon in the taskbar (note that the old system window menu can be called using the Shift-RightClick combination).
Jump List for a Windows Media Player button
Actual Multiple Monitors shows the Jump Lists on secondary taskbars as well.
2.5. Taskbar Toolbars
Actual Multiple Monitors allows adding any toolbars onto second monitor’s taskbar, including the standard toolbars (like Quick Launch, Address, Desktop, Windows Media Player, etc.) and any custom ones.
Secondary taskbar’s context menu for managing toolbars
2.6. Visual Enhancements
Secondary taskbars in Actual Multiple Monitors support such small but visually appealing features as colorized highlighting for a button under the mouse and progress bars on buttons’ background showing a progress for actual application’s task (downloading a web page, writing a DVD, packing files, converting a video, etc.).
3. Multi-monitor Taskbar: Additional Features
3.1. Individual/Mirror Mode
Multi-monitor Taskbar can work in two different modes: individual (default) and mirror. In individual mode, each taskbar displays the buttons only for windows which are on the same monitor. This mode is recommended if you would like to treat your monitors as separate desktops devoted to different activities.
Multi-monitor Taskbar in individual mode
In mirror mode, all taskbars display all open windows no matter what monitor a particular window is on (i.e. all taskbars show the same set of buttons). This can be useful if you have some of your displays installed and would like to control all running applications from any display.
Multi-monitor Taskbar in mirror mode
3.2. Group Window Operations
Secondary taskbar’s context menu provides the commands to manipulate several windows at once («subject monitor» mentioned below is the monitor wh ere you invoked particular command):
Secondary taskbar’s context menu
-
Minimize all/Restore all commands — if you are using the individual mode then you can quickly minimize all open windows on the subject monitor and restore them back in a single click (in mirror mode windows will be minimized/restored on all monitors at once). You can use the Aero Shake feature as well
-
Gather all windows here command — puts windows from all monitors onto the subject monitor
-
Get here all windows from command/submenu — retrieves all windows from a specified monitor and puts them onto the subject monitor
-
Send all windows from here to command/submenu — transfers all windows from the subject monitor to a specified one
4. Conclusion
With the release of Windows 7, users got a lot of new task management features but with the release of Actual Multiple Monitors everyone can extend the new functions to all available displays. At the moment, Actual Multiple Monitors is the only software that extends Windows 7 taskbar to secondary monitors and replicates it as exact as possible.
Mozilla Firefox and Dual Monitors: No More Problems
Have problems with Firefox on dual monitors? Actual Multiple Monitors will help to solve it.
How to Creare a Desktop Profile for Multiple Monitor Desktop
Learn how to create a desktop profile for multiple monitor desktop for quick switching between settings.
Mozilla Thunderbird and Actual Window Manager will cope with any task
Sometimes we need to solve not ordinary tasks when working on computers.
So, what shall we do? The most obvious answer is to find a program which will make your Mozilla Thunderbird suitable for any task.
How to save your data from unexpected loss
Internet Explorer, Outlook Express, MSDN, Windows Media Player, Windows Explorer and Windows Messenger conversation programs won’t help you restore the necessary material. What to do? — You ask. We answer — use our Actual Window Guard program.
Actual Window Manager helps online stock and day traders work effectively
If you work with 8-10 applications, you are most likely to feel tired after an hour or two… This program is a complete solution for those who multitask in multiple applications simultaneously.
Absolute effect of using any scientific, math and Windows calculators
No matter if you use standard Microsoft Windows Calculator, scientific or a math one, Actual Window Manager will be an excellent helper in simplifying your work.
Actual Window Manager Helps Online Traders Work Effectively
Actual Window Manager Helps Online Traders Work Effectively
How to Resize a Window to the Desired Size in One Click
Actual Window Manager provides an additional title button, which allows you resize a window to desired size in one click.
How to Create and Use Desktop Profiles for Dual Monitors in Windows 8
Learn how to improve your desktop environment with Actual Multiple Monitors in Windows 8.
Run Multiple Monitor ScreenSaver on Desired Displays Only Automatically or by Pressing the Hotkey
Do you still turn off unused monitors manually? Use the new feature of Actual Multiple Monitors to run screensavers on unused displays automatically or by the hotkey combination.
К хорошему привыкаешь быстро, и многие комфортные вещи воспринимаются как нечто само собой разумеющееся. Например, системный блок с несколькими мониторами сейчас не считается предметом роскоши и дорогой прихотью. А ведь еще каких-то семь-восемь лет назад позволить себе подобную конфигурацию мог далеко не каждый. Теперь же практически любая современная видеокарта имеет несколько портов для подключения двух, трех и более устройств.
Наличие дополнительного монитора делает работу на компьютере более удобной. Тому, кто не работал в режиме использования нескольких дисплеев, трудно себе представить, как упрощает многие действия дополнительное пространство рабочего стола. Это не виртуальный десктоп, а настоящий экран — он всегда на виду. Окна, помещенные на экран второго монитора, не исчезают из поля зрения, когда приходится работать с другими приложениями. Ну а что касается работы с такими сложными программами как графические и видеоредакторы, то тут двух мнений быть не может — дополнительное рабочее пространство экономит время и щадит зрение пользователя.
Вот только управлять несколькими мониторами одновременно не так просто, как может показаться непосвященному пользователю. Конечно, в стандартных настройках системы имеются некоторые функции для контроля за содержимым дополнительных экранов. Так, например, можно определить порядок расположения частей рабочего стола, можно выбрать разрешение для каждого из них. Но на этом, по большому счету, стандартные возможности Windows, касающиеся управления функциями мультимониторной конфигурации, заканчиваются. Некоторые дополнительные возможности настройки многомониторных систем можно найти в драйверах видеокарт, но и их может не хватать.
⇡#Новые возможности работы с несколькими мониторами в Windows 8
С выходом Windows 8, релиз которой, напомним, запланирован на 25 октября, владельцы мультимониторных систем (согласно данным, собранным в рамках программы сбора отзывов о Windows, это 14% настольных ПК и 5% ноутбуков) получат в свое распоряжение больше средств для настройки. В новой операционной системе можно будет задавать отображение отдельного фона рабочего стола на каждом мониторе или же растягивать фон рабочего стола на все мониторы. В параметрах персонализации Windows 8 можно будет даже обнаружить новую панорамную тему.
В новой операционной системе впервые будет реализована и такая востребованная функция, как показ панели задач на всех подключенных мониторах. Причем способом отображения значков можно гибко управлять. Например, кнопки запущенных приложений могут отображаться:
- только на той панели задач, где открыто окно;
- на панелях задач всех мониторов;
- на панели задач основного монитора и на той панели задач, где открыто окно.
Изменения коснутся и способа доступа к элементам управления интерфейсом. В Windows 7 меню «Пуск» отображается только на одном мониторе, а в Windows 8 можно будет вывести стартовый экран, панель Charms или панель для переключения между запущенными приложениями с любого монитора — углы и края на всех дисплеях будут интерактивными. Также будет реализована возможность запуска на одном мониторе классических программ, а на другом — приложений в стиле Metro. Наконец, разработчики обещают перетаскивание Metro-приложений между мониторами с помощью мыши и с использованием «горячих» клавиш.
Таким образом, Windows 8 устраняет все основные недоработки, которые касались работы с несколькими мониторами на Windows 7. Но пока еще новая система не вышла и не получила широкого распространения, приложения от сторонних разработчиков, решающие старые проблемы многомониторных систем, будут оставаться актуальными.
Самые известные из подобных программ — это Actual Multiple Monitors, DisplayFusion и UltraMon. Но все они распространяются на коммерческой основе, а если учесть улучшения в Windows 8, вряд ли найдется много желающих платить за лицензию, которая после перехода на новую ОС может оказаться ненужной. Поэтому обратимся к бесплатным приложениям и посмотрим, что они могут предложить пользователям Windows 7.
⇡#MultiWall 1.0.17
- Разработчик: Sumeet Patel
- Операционная система: Windows 7
- Распространение: бесплатно
- Русский интерфейс: есть
Эта небольшая утилита решает одну из главных проблем использования систем с несколькими мониторами на Windows 7 — невозможность установки разных обоев для каждого дисплея. С ее помощью можно или установить отдельные фоновые изображения для мониторов, или же растянуть одну картинку на всю область огромного рабочего стола.
MultiWall дает возможность загружать обои прямо из окна программы. Тут же их можно обрабатывать: менять масштаб, обрезать, поворачивать, применять различные эффекты, инвертировать цвета. Кроме этого, поддерживается автоматическая загрузка обоев с определенного сайта и их автоматическое изменение на каждом мониторе через заданные промежутки времени.
⇡#Dual Monitor Taskbar 1.21
- Разработчик: dualmonitortb
- Операционная система: Windows 7
- Распространение: бесплатно
- Русский интерфейс: нет
Подключение второго монитора расширяет полезную площадь рабочего стола, однако не все стандартные функции системы работают на дополнительном экране. Так, например, определенные неудобства могут возникать из-за того, что панель задач остается только на первом экране. Получается, что пространство для расположения окон увеличивается, и можно оперировать с большим количеством окон. Однако большое число запущенных приложений приводит к тому, что на панели задач оказывается мало места для расположения кнопок открытых окон.
Решением проблемы может стать Dual Monitor Taskbar. Эта программа создает вторую панель задач на дополнительном мониторе. Второй таскбар во многом похож на оригинальный элемент. Например, на нем есть область уведомлений. А если на дополнительном экране подвести курсор к кнопке открытого приложения, можно наблюдать эскиз во всплывающем окне.
Правда, в отличие от оригинального элемента интерфейса системы, панель задач программы Dual Monitor Taskbar имеет несколько иные возможности. Во-первых, по умолчанию вторая панель задач работает как продолжение первой. Из меню, открываемого правой кнопкой мыши, можно запускать диспетчер задач.
Если возникнет желание работать на втором мониторе с точной копией панели задач, можно включить тестовую опцию отображения на дополнительном экране кнопки «Пуск». При этом стоит иметь в виду, что эта функция работает крайне нестабильно. Кнопки на дополнительной панели задач не группируются. Даже сам разработчик на всякий случай в настройках программы предупреждает, что это опция находится на этапе бета-тестирования.
Одна из полезных функций Dual Monitor Taskbar — настройка правил расположения окон приложений. Можно указывать приложения, которые будут отображаться только на главном мониторе, и приложения, которые будут открываться на дополнительном экране. Также можно задать для отдельных приложений правило — открываться только на том экране, на котором в данный момент находится курсор.
Определять правила расположения окон приложений можно или вручную, прописывая в настройках класс и заголовок окна, или автоматически. Для автоматического определения окна программы, которому присваиваются правила, используется специальный инструмент идентификации. Чтобы Dual Monitor Taskbar «понял», для какого приложения указываются настройки, необходимо перетащить ярлык мишени в область окна этой программы.
⇡#Dual Display Mouse Manager 1.1
- Разработчик: William Bakshi
- Операционная система: Windows 7
- Распространение: бесплатно
- Русский интерфейс: нет
Несмотря на то, что подключение второго монитора делает работу пользователя намного комфортнее, расширение рабочего стола имеет один небольшой недостаток. Дело в том, что, когда вы работаете с развернутыми окнами приложений, открытыми на всем «левом» экране, поначалу трудно приноровиться попадать курсором по кнопкам «закрыть», «свернуть», «развернуть». Та же самая проблема возникает, когда нужно «схватить» ползунок скроллинга, который распложен у края экрана. Курсор при этом то и дело норовит выскочить на соседний дисплей.
Создатель бесплатной утилиты Dual Display Mouse Manager придумал сразу два оригинальных способа решения этой проблемы. Первый вариант состоит в том, что при запуске Dual Display Mouse Manager курсор движется по экрану неравномерно, с задержкой на границе, отделяющей область первого рабочего стола от второго. В результате попадать курсором по нужной кнопке или в нужную область на границе двух мониторов становится гораздо проще.
Еще один метод управления курсором — пересечение границы двух экранов только в том случае, если пользователь будет удерживать нажатой клавишу Ctrl. Если эта клавиша не нажата, курсор будет «заперт» на экране монитора и за его пределы выйти не сможет.
⇡#Dual Monitor Tools 1.8
- Разработчик: dualmonitortool.sourceforge
- Операционная система: Windows 7
- Распространение: бесплатно
- Русский интерфейс: нет
Dual Monitor Tools — это набор приложений для работы с несколькими мониторами, в состав которого входит пять отдельных утилит: DisMon, Dual Launcher, DualSnap, Dual Wallpaper и Swap Screen.
Swap Screen предназначена для быстрого перемещения окон с одного монитора на другой с использованием «горячих» клавиш или иконки в системном трее. Окна могут перемещаться на заранее определенную позицию, например в левый верхний угол. Также можно определять «горячие» клавиши для сворачивания всех окон, кроме активного, для переключения между рабочими столами, разворачивания активного окна. При помощи Swap Screen можно и управлять курсором, например закреплять его на активном экране или замедлять на границе между рабочими столами.
Dual Launcher — это решение для быстрого запуска приложений. С помощью утилиты можно заранее определить, на каком дисплее будет открываться та или иная программа. Также можно указать размеры окна и его положение на экране. Dual Launcher для запуска предлагает использовать ключевое слово или произвольный набор символов.
Наличие двух и более мониторов удобно, но иногда они могут мешать. Например, если запущены некоторые игры. Утилита DisMon дает возможность отключать дополнительные мониторы при запуске определенных программ. Никаких настроек эта утилита пока что не имеет, и отключение мониторов работает вплоть до закрытия DisMon.
Dual Snap тоже может пригодиться геймерам, хотя для этой программы наверняка можно найти и другое применение. Утилита делает захват экрана и после нажатия заданного сочетания клавиш отображает скриншот на втором мониторе. Благодаря этому можно, например, держать перед глазами карту целей в игре или список возможностей игрока. Dual Snap может также сохранять скриншоты как файлы PNG или копировать их в буфер обмена.
Dual Wallpaper предназначена для управления обоями на двух мониторах. Программа растягивает фоновое изображение на два десктопа или же дает возможность установить отдельную картинку на каждом мониторе. При этом можно отдельно управлять положением каждого изображения, масштабировать его и перемещать по экрану.
⇡#GridMove 1.19.60
- Разработчик: DonationCoder.com
- Операционная система: Windows 7
- Распространение: бесплатно
- Русский интерфейс: нет
Основное назначение GridMove — управление большим количеством окон и интуитивное размещение их на экране по заранее заданному шаблону. Программа дает возможность быстро менять размеры группы окон, заполнять открытыми окнами все пространство экрана, закреплять отдельные из них поверх всех окон.
Пользователь может разделить экран на отдельные области и создать сетку, в которой затем будут размещаться вновь открываемые окна. GridMove поддерживает «горячие» клавиши, так что организация большого числа окон возможна нажатием одного сочетания.
Среди предустановленных шаблонов сетки есть вариант Dual Screen, который можно использовать для упорядочивания окон на двух экранах. Или можно создать собственный вариант размещения окон, который будет учитывать особенности имеющейся у вас конфигурации — будь в ней два, три или более мониторов. Для создания шаблонов используются переменные вида [Monitor1Top], [Monitor2Left], [Monitor3Bottom] и т.д. А если случайно активировать на конфигурации с одним монитором шаблон, созданный для мультимониторных систем, программа все равно обработает его корректно. То есть просто проигнорирует ту часть, которая отвечает за работу со вторым и последующими дисплеями.
⇡#SoftTH v2.08b
- Разработчик: Keijo «Kegetys» Ruotsalainen
- Операционная система: Windows 7
- Распространение: бесплатно
- Русский интерфейс: нет
Системы с несколькими мониторами удобны не только для работы, но и для игр. Убедиться в этом можно, установив программу SoftTH. Она растягивает игровое пространство на три монитора без необходимости использования дополнительного аппаратного обеспечения.
Программа работает с играми Direct3D 8 и 9 (полный список игр, которые точно поддерживаются, опубликован на официальном сайте). Для ее использования необходимо подключить к компьютеру три монитора. При этом, поскольку для визуализации задействуется только один графический адаптер, вторая видеокарта может быть класса low end, достаточно лишь, чтобы она поддерживала технологию Direct3D.
⇡#Заключение
Дисплей — одна из немногих деталей, которая устарев, все еще пригодна, чтобы ее использовать в работе. Поэтому даже если у вас сейчас нет дополнительного монитора, не расстраивайтесь. Ведь рано или поздно вы придете к мысли об апгрейде, и, когда он произойдет, старый монитор окажется совсем не лишним. Останется лишь перечитать эту статью и, установив подходящие программы, воспользоваться всеми преимуществами большого рабочего стола.
Если Вы заметили ошибку — выделите ее мышью и нажмите CTRL+ENTER.
Содержание
- Articles
- 2. Multi-monitor Taskbar: Windows 7 Features
- 2.1. Essential Controls: Start Button, Notification Area (System Tray), Show Desktop Button
- 2.2. Pin
- 2.3. Live Previews and Aero Peek
- 2.4. Jump Lists
- 2.5. Taskbar Toolbars
- 2.6. Visual Enhancements
- 3. Multi-monitor Taskbar: Additional Features
- 3.1. Individual/Mirror Mode
- 3.2. Group Window Operations
- 4. Conclusion
- Dual monitor taskbar windows 7
- Лучшие программы для управления двумя мониторами
Articles
However, even the new Windows 7 still has no special tools for a multiple displays environment. One of the most obvious and wanted features is the ability to extend the new taskbar across all available displays: multi-monitor users would like to have the new task management features on secondary monitors as well.
General Windows 7 taskbar on dual monitors
Although there are several third party solutions that allow duplicating the taskbar on secondary monitors, they still have no or just partial support of the new taskbar features presented in Windows 7. Actual Multiple Monitors is the first and only multi-monitor software that provides the exact replica of Windows 7 Taskbar on secondary displays.
2. Multi-monitor Taskbar: Windows 7 Features
After installation, Actual Multiple Monitors immediately adds a copy of the main Windows Taskbar to each secondary monitor. Each copy supports the following features:
2.1. Essential Controls: Start Button, Notification Area (System Tray), Show Desktop Button
Having such essential controls as the Start button, the notification area (a.k.a. system tray) with the clock and the Show Desktop button in a second monitor’s taskbar eliminates the necessity to drag the mouse to the primary monitor each time you need to perform one of the following common tasks:
Taskbar with its essential controls on a second monitor
2.2. Pin
Pin feature is a smart replacement of the Quick Launch toolbar: it allows having certain application icons persistent on the leftmost position in the taskbar. Each icon allows both launching the pinned application and activating it (when it’s launched already).
via context menu command
via drag-n-drop of the application’s shortcut
2.3. Live Previews and Aero Peek
Live Taskbar Previews are actual thumbnail images of open windows. A preview appears when you hover over a taskbar button for a while. Previews support the Aero Peek feature: hover over a certain window’s preview to quickly reveal that window buried somewhere on the desktop.
Aero Peek on second monitor’s taskbar
Actual Multiple Monitors taskbars have the full support for Live Previews: they appear for single buttons, for group buttons (multi-preview with a thumbnail for each window in the group) and for tabbed web browsers (multi-preview with a thumbnail for each browser’s tab).
Multi-preview for several Internet Explorer tabs opened on a second monitor
2.4. Jump Lists
Jump Lists give you a quick access to the recent files and common tasks of a certain application via its taskbar button (either usual or pinned). To call a Jump List, just right-click the required icon in the taskbar (note that the old system window menu can be called using the Shift-RightClick combination).
Jump List for a Windows Media Player button
Actual Multiple Monitors shows the Jump Lists on secondary taskbars as well.
2.5. Taskbar Toolbars
Actual Multiple Monitors allows adding any toolbars onto second monitor’s taskbar, including the standard toolbars (like Quick Launch, Address, Desktop, Windows Media Player, etc.) and any custom ones.
Secondary taskbar’s context menu for managing toolbars
2.6. Visual Enhancements
Secondary taskbars in Actual Multiple Monitors support such small but visually appealing features as colorized highlighting for a button under the mouse and progress bars on buttons’ background showing a progress for actual application’s task (downloading a web page, writing a DVD, packing files, converting a video, etc.).
3. Multi-monitor Taskbar: Additional Features
3.1. Individual/Mirror Mode
Multi-monitor Taskbar can work in two different modes: individual (default) and mirror. In individual mode, each taskbar displays the buttons only for windows which are on the same monitor. This mode is recommended if you would like to treat your monitors as separate desktops devoted to different activities.
Multi-monitor Taskbar in individual mode
In mirror mode, all taskbars display all open windows no matter what monitor a particular window is on (i.e. all taskbars show the same set of buttons). This can be useful if you have some of your displays installed and would like to control all running applications from any display.
Multi-monitor Taskbar in mirror mode
3.2. Group Window Operations
Secondary taskbar’s context menu provides the commands to manipulate several windows at once («subject monitor» mentioned below is the monitor wh ere you invoked particular command):
Secondary taskbar’s context menu
4. Conclusion
With the release of Windows 7, users got a lot of new task management features but with the release of Actual Multiple Monitors everyone can extend the new functions to all available displays. At the moment, Actual Multiple Monitors is the only software that extends Windows 7 taskbar to secondary monitors and replicates it as exact as possible.
Источник
Dual monitor taskbar windows 7
Dual Monitor Tools is a software package for Windows users with dual or multiple monitor setups.
All the tools are open source and free, and each tool is independent so you only need to install or run what you want.
The latest release of Dual Monitor Tools is 2.8 and is available for downloading from SourceForge.
The tools/modules currently available are:
This is now the main tool in the system with support for multiple modules. It runs in the notification area and double clicking on it’s icon will bring up the options for all of the modules it supports.
This is a module within DMT which provides configuration information about DMT and also about your monitors. It also allows some monitor configuration to be changed.
This is a module within DMT which allows you to restrict cursor movement between monitors. You can lock the cursor to the current monitor, or make it sticky so that extra effort is required to move it between monitors or the cursor can be completely free to move between monitors.
This is a module within DMT which allows you to launch your favourite applications with a few key strokes and to position them at pre-configured positions on any of your monitors. You can also use it to launch your favourite websites and to run any of the functionality provided by the modules in DMT.
This is a module within DMT which allows you to take a snapshot of primary monitor and show it on the secondary monitor. Previous snapshots can be viewed, saved to a file or copied to the clipboard.
This is a module within DMT which provides hotkeys for performing common operations on the windows on your monitors. This includes operations like moving the active application window to the next monitor or to a pre-configured position, minimising all windows on a single monitor only and rotating the contents of all monitors.
This is a module within DMT which changes the wallpaper at regular intervals and/or at start up. Offers similar support for multiple monitors as to that provided by Dual Wallpaper. Images for wallpaper may come from multiple sources.
Standalone tool that simplifies the process of using existing images as wallpaper on your monitors. You can either specify a different image on each monitor, or spread an image across two or more monitors or if you have enough monitors, a combination of these.
Источник
Наверное, у многих пользователей где-нибудь завалялся старенький монитор, на замену которому пришел широкоформатный монитор или телевизор. Но, это не повод ставить на нем крест. Практически любая современная видеокарта имеет в своем распоряжении несколько портов для подключения устройств вывода информации, а так же существуют различные HDMI, DVI и VGA переходники. Не думаю, что на вашей видеокарте заняты все указанные порты. По этому, в данном видео я предлагаю рассмотреть различные аспекты работы на двух мониторах, тем более что это очень удобно!
В данном видео я сузил записываемую область рабочего стола, чтобы вы могли на одном экране наблюдать за работой в двух мониторном режиме. Хотя на самом деле, рабочий стол, который вы видите делиться между двумя мониторами.
Главным плюсом при работе с двумя мониторами является увеличение рабочего пространства, что позволяет за первым монитором работать с какими-либо документами и программами, а на втором осуществлять мониторинг сети, техническую поддержку через программы удаленного доступа, общаться в соц сетях, смотреть видео. Так же удобно работать с документами, когда нужно либо параллельно редактировать 2 документа, либо из одного вставлять части другого. А так же удобно изучать различные инструкции, когда на одном экране ты читаешь инструкцию, а на другом делаешь, не переключаясь между окнами.
Но, основное неудобство вызвано тем, что нет разделения панели задач между двумя мониторами, как вы видите, панель задач присутствует только на главном мониторе, у меня это левый экран. Таким образом, если у вас открыто множество окон, нельзя понять, на каком экране какое окно открыто. Это конечно не критично, но на много удобнее, когда для каждого рабочего стола есть своя панель задач. Причем, есть программы, которые работают в полноэкранном режиме, тогда у нас пропадает вся панель задач и для того, чтобы попасть в Пуск или активировать другое окно, приходится сворачивать активное.
В Windows 8 и выше, вроде как такая функция реализована стандартными средствами операционной системы, но в Windows 7 такого нет. По этому, для того чтобы сделать два полнофункциональных рабочих стола, потребуется установить программу под названием Dual Monitor Taskbar.
Ссылка на скачивание программы Dual Monitor Taskbar находится в дополнительных материалах в конце статьи.
После запуска у нас появляется панель задач на втором экране и теперь приступим к настройке программы. Для этого жмем ПКМ на появившейся панели задач Properties.
Automatically start with Windows – автоматический запуск программы при загрузке Windows;
Check for update – проверка обновлений;
Show labels – отображать заголовок окна или нет. Если открыто несколько окон одной программы, допустим Word, так проще определить, какой документ открыт в определенной вкладке. Хотя, при наведении на иконку программы, так же отображается название документа, открытого в ней;
Show clock – отображать часы или нет;
Mirror mode (режим зеркала) – на обеих рабочих столах дублируются все вкладки, запущенные на компьютере. Т.е. нет деления приложений по экранам;
Use small icons – использование маленьких иконок;
Show notification area – отображение области уведомлений;
Show Start button – отображение кнопки «Пуск». Хотя разработчик и указывает, что это не доработанная функция и может глючить, но я все равно её использую и пока она меня не подводила.
Use custom font – использование не стандартных шрифтов в панели задач;
Auto-hide the taskbar – автоматически скрывать панель задач;
Hide delay (milliseconds) – задержка в миллисекундах перед тем как панель будет скрыта.
А так же есть менеджер окон (Window Manager), который позволяет настроить правила для программ, где можно указать, на каком мониторе будет автоматически открываться окно с указанной программой. (+ можно указать путь к программе, но проще нажать на кнопку Select Window и программа автоматически заполнит необходимые поля выбираем действие, открывать на мониторе, в котором присутствует курсор мыши либо выбираем дисплей)
Благодаря использованию данной программы, работа в двух мониторном режиме будет намного эффективнее и удобнее.
Источник
Лучшие программы для управления двумя мониторами
Эти бесплатные программы с двумя мониторами облегчают настройку и управление настройкой нескольких мониторов в Windows. Таким образом, вы тратите меньше времени на настройку монитора и больше времени на продуктивную работу.
Инструменты для двух мониторов
DMT позволяет или несколько довольно интересных трюков. Например, курсор DMT позволяет настроить поведение курсора мыши. Вы можете привязать курсор к одному монитору, усложнить перемещение между мониторами или разрешить свободное движение. Это очень удобно, если у вас есть сценарий использования, когда курсор случайно оказывается там, где этого не должно быть, это может быть спасителем.
DMT находится в области уведомлений, и вы можете быстро получить доступ ко всем модулям оттуда. Это не модно (или красиво), но эти инструменты невероятно полезны!
DisplayFusion (бесплатная версия)
DisplayFusion, пожалуй, самая известная мультимониторная программа. С уважением! Это приложение, которое объединяет все: мульти-мониторные панели задач, переменные обои, сочетания клавиш и многое другое. Платная «Pro» версия предлагает гораздо больше, но для подавляющего большинства людей DisplayFusion Free будет больше, чем нужно, чтобы получить максимальную отдачу от настройки двух мониторов.
В частности, пользователям Windows 8 понравится использование специализированных твиков, включенных в бесплатную версию. Вы можете скрыть экран блокировки, отключить «горячие» углы Windows 8 и изменить размер границ окон приложений. Все точки раздражения для многих пользователей этой операционной системы.
DisplayFusion также предлагает замечательные расширенные функции привязки окон, которые значительно упрощают управление окнами на нескольких мониторах. Что включает в себя возможность привязывать окна для контроля краев. Бешеный недосмотр в самой Windows.
Любой пользователь Windows с несколькими мониторами должен хотя бы попробовать DisplayFusion. Это действительно преобразующий инструмент. В начале вы получите пробную версию Pro, так что вы сможете попробовать функции Pro, чтобы узнать, стоят ли они какой-либо цены.
Не каждая программа с двумя мониторами должна быть продумана или переработана, чтобы быть полезной. MultiMonitorTool является прекрасным примером этого. Это простая и легкая утилита, которая дает вам много энергии прямо у вас под рукой.
Во-первых, он примет инструкции из командной строки, и вы сможете увидеть в реальном времени предварительный просмотр настройки нескольких мониторов, которую вы используете в данный момент. Это делает его идеальным для компьютеров с несколькими мониторами в публичном пространстве. Помимо интерфейса командной строки, вы можете выполнять общие задачи, такие как перемещение окон между мониторами с помощью сочетаний клавиш.
MultiMon Taskbar 2.1 (бесплатно)
Доступна более новая версия панели задач MultiMon, имеющая номер версии «3.5». Однако это «Pro» версия, которая поставляется с ценником. Поэтому пользователи, которым нужен бесплатный инструмент, должны выбрать версию 2.1, что не обязательно является плохой вещью. Здесь есть просто отличительные особенности.
Бесплатная версия программного обеспечения для двух мониторов добавляет панели задач к расширенным мониторам в Windows. Это может сделать до трех настроек монитора. Панель задач каждого монитора показывает только приложения на этом мониторе. Это включает в себя не показ приложений на основной панели задач монитора, которые не являются этим монитором.
Этот бесплатный инструмент предназначен только для работы до Windows 7, но все еще существует множество компьютеров, работающих под управлением этой более старой операционной системы. MultiMon также является довольно стабильным программным обеспечением, поэтому, если у вас есть мультимониторная система нужного уровня, стоит попробовать.
Windows 10 (вы не видели этого!)
Microsoft уделяет внимание миру сторонних утилит для работы с несколькими мониторами. Это означает, что, если вы уже используете Windows 10, в систему встроено множество функций, для которых в прошлом вам требовалось стороннее решение.
В настоящее время существует множество вариантов настройки нескольких мониторов, встроенных в окна, с поддержкой практически любой компоновки, микширования, разрешения и ориентации. Windows 10 изначально поддерживает наличие разных обоев на каждом экране. Панели задач с несколькими мониторами? Уже сделано!
В Windows 10 также имеется привлекательная функция виртуального рабочего стола, сочетания клавиш для быстрого переключения режимов нескольких мониторов и удобные сочетания клавиш для быстрого или максимального увеличения окон.
Правда заключается в том, что для большинства пользователей лучшие функции управления двумя мониторами уже встроены в Windows 10. Сторонние разработчики выполнили много бесплатных исследований и разработок для Microsoft, которой просто пришлось скопировать функции, которые работали для их собственная операционная система.
Не забывайте, что вы также можете легко добавить дополнительный экран через USB. Либо с помощью специального дисплея USB, либо с помощью планшета, такого как Apple iPad, и приложения, такого как DuetDisplay. Это отличный трюк, если вам не нужны постоянно мониторы с двумя мониторами или вы хотите воспользоваться этой настройкой в дороге
Существуют даже USB-мониторы с креплением-клипсой для ноутбуков, которые позволяют устанавливать два и три монитора в мобильных установках. Приведенные выше приложения для двух мониторов наверняка пригодятся в этих решениях!
Источник
Наверное, у многих пользователей где-нибудь завалялся старенький монитор, на замену которому пришел широкоформатный монитор или телевизор. Но, это не повод ставить на нем крест. Практически любая современная видеокарта имеет в своем распоряжении несколько портов для подключения устройств вывода информации, а так же существуют различные HDMI, DVI и VGA переходники. Не думаю, что на вашей видеокарте заняты все указанные порты. По этому, в данном видео я предлагаю рассмотреть различные аспекты работы на двух мониторах, тем более что это очень удобно!
В данном видео я сузил записываемую область рабочего стола, чтобы вы могли на одном экране наблюдать за работой в двух мониторном режиме. Хотя на самом деле, рабочий стол, который вы видите делиться между двумя мониторами.
Главным плюсом при работе с двумя мониторами является увеличение рабочего пространства, что позволяет за первым монитором работать с какими-либо документами и программами, а на втором осуществлять мониторинг сети, техническую поддержку через программы удаленного доступа, общаться в соц сетях, смотреть видео. Так же удобно работать с документами, когда нужно либо параллельно редактировать 2 документа, либо из одного вставлять части другого. А так же удобно изучать различные инструкции, когда на одном экране ты читаешь инструкцию, а на другом делаешь, не переключаясь между окнами.
Но, основное неудобство вызвано тем, что нет разделения панели задач между двумя мониторами, как вы видите, панель задач присутствует только на главном мониторе, у меня это левый экран. Таким образом, если у вас открыто множество окон, нельзя понять, на каком экране какое окно открыто. Это конечно не критично, но на много удобнее, когда для каждого рабочего стола есть своя панель задач. Причем, есть программы, которые работают в полноэкранном режиме, тогда у нас пропадает вся панель задач и для того, чтобы попасть в Пуск или активировать другое окно, приходится сворачивать активное.
В Windows 8 и выше, вроде как такая функция реализована стандартными средствами операционной системы, но в Windows 7 такого нет. По этому, для того чтобы сделать два полнофункциональных рабочих стола, потребуется установить программу под названием Dual Monitor Taskbar.
Ссылка на скачивание программы Dual Monitor Taskbar находится в дополнительных материалах в конце статьи.
После запуска у нас появляется панель задач на втором экране и теперь приступим к настройке программы. Для этого жмем ПКМ на появившейся панели задач Properties.
Automatically start with Windows – автоматический запуск программы при загрузке Windows;
Check for update – проверка обновлений;
Show labels – отображать заголовок окна или нет. Если открыто несколько окон одной программы, допустим Word, так проще определить, какой документ открыт в определенной вкладке. Хотя, при наведении на иконку программы, так же отображается название документа, открытого в ней;
Show clock – отображать часы или нет;
Mirror mode (режим зеркала) – на обеих рабочих столах дублируются все вкладки, запущенные на компьютере. Т.е. нет деления приложений по экранам;
Use small icons – использование маленьких иконок;
Show notification area – отображение области уведомлений;
Show Start button – отображение кнопки «Пуск». Хотя разработчик и указывает, что это не доработанная функция и может глючить, но я все равно её использую и пока она меня не подводила.
Use custom font – использование не стандартных шрифтов в панели задач;
Auto-hide the taskbar – автоматически скрывать панель задач;
Hide delay (milliseconds) – задержка в миллисекундах перед тем как панель будет скрыта.
А так же есть менеджер окон (Window Manager), который позволяет настроить правила для программ, где можно указать, на каком мониторе будет автоматически открываться окно с указанной программой. (+ можно указать путь к программе, но проще нажать на кнопку Select Window и программа автоматически заполнит необходимые поля выбираем действие, открывать на мониторе, в котором присутствует курсор мыши либо выбираем дисплей)
Благодаря использованию данной программы, работа в двух мониторном режиме будет намного эффективнее и удобнее.
Разработка расширений Joomla
I am looking for an application with features as follows:-
-
It will give me a dual monitor set
up with a Windows 7 taskbar
with Aero peek and the Start Menu on each
monitor. -
The taskbar should display only the
applications running on that monitor
and the start menu should start
applications on the same monitor as it resides.
I have tried the following applications without success:
- Nvidia nview manager,
- Ultramon,
- Display Fusion,
- Multimon Taskbar Pro
Does such an application exist?
Stevoisiak
13k36 gold badges96 silver badges150 bronze badges
asked Sep 18, 2009 at 12:47
3
Actual Multiple Monitors is the only tool (that I know of) that has two Start Menu buttons.
Note: link was removed due to excessive spamming of this product on Super User by its creators. Purchase or use this product at your own risk, with the understanding that you are supporting repeat spammers.
nhinkle
36.9k36 gold badges137 silver badges177 bronze badges
answered Oct 21, 2009 at 16:19
5
While it is not possible to duplicate the Windows Start Menu, as a workaround you can use a ‘faked’ Start Menu by ways of a new tool bar with UltraMon.
Go to «Toolbars» >»New Toolbar»
In the dialog box point it towards «C:Documents and SettingsAll UsersStart Menu» (without the quotes).
Gaff
18.3k15 gold badges56 silver badges68 bronze badges
answered Sep 18, 2009 at 13:56
0
I found another utility called Multi-Monitor Taskbar which does this. But, it seemed not to work on my Windows 7.
answered Dec 2, 2009 at 1:52
Ashwin NanjappaAshwin Nanjappa
9,81526 gold badges78 silver badges110 bronze badges
The newest version of DisplayFusion (version 3.3.1, from May 22nd, 2011) now lets you add Start buttons to taskbars on secondary monitors.
answered May 23, 2011 at 21:14
Как отобразить панель задач на двух мониторах в Windows 7
Windows 8 значительно улучшила производительность двух мониторов и имеет встроенную опцию для отображения панели задач на каждом экране. Однако в Windows 7 мы не найдем эту встроенную опцию. Итак, как вы отображаете вторую панель задач на втором или третьем мониторе?
Мы уже показали, как активировать панель задач на дополнительных мониторах в Windows 8 и 8.1. На этот раз мы будем иметь дело с Windows 7. К сожалению, параметры панели задач не найдут встроенную функцию для отображения новой или клонирования существующей панели задач для последующих экранов. DisplayFusion — популярная программа для улучшения работы на многих мониторах, однако бесплатная версия программы не имеет функций, связанных с панелью задач. Однако есть бесплатная альтернатива.
Панель задач на втором мониторе в Windows 7
Все, что нам нужно — это установить бесплатное приложение под названием Dual Monitor Taskbar. Программа добавляет дополнительные панели задач ко второму или третьему монитору совершенно бесплатно и предлагает функции настройки полос в соответствии с вашими потребностями.
Скачать панель задач Dual Monitor
Конфигурация программы очень проста — просто установите ее, и панель сразу отобразится на втором мониторе. Бар может немного отличаться от системного лотка — шрифт немного отличается, но мы также можем его настроить.
После запуска панели задач Dual Monitor панель будет отображаться на втором мониторе. По умолчанию он отображает только системный лоток и те приложения, которые находятся на втором экране. Чтобы настроить его, щелкните его правой кнопкой мыши и введите (Свойства).
На первой вкладке вы найдете функции, связанные с появлением панели задач. Мы можем включить или отключить отображение меток (Показать ярлыки), часы (Показать часы), область уведомлений (Показать область уведомлений) и Пуск (кнопка). У нас также есть возможность включить автоматическое скрытие панели задач вместе с выбором времени, после которого оно будет автоматически скрыто (скрыть задержку).
Если вы хотите отображать все запущенные приложения на панели, а не только те, которые находятся на данном мониторе, просто выберите вариант зеркального отображения панели (режим зеркального отображения). Затем на всех экранах отобразится тот же контент на панели задач. Мы также можем настроить шрифт (Использовать собственный шрифт) и выбрать его шрифт, толщину, размер и цвет. Также стоит проверить параметр «Автоматически запускать с Windows», чтобы программа запускалась каждый раз при включении компьютера.
Кроме того, у нас также есть доступный менеджер окон (Window Manager) на отдельной вкладке. Здесь мы можем настроить, на каком мониторе программа должна отображаться по умолчанию. Например, если вы хотите, чтобы Spotify или Word всегда отображались на втором экране, просто добавьте новое правило (Новое правило) и укажите способ распознавания окна. Мы можем распознать окно по названию (например, Spotify или Word) или просто ввести файл .EXE программы в поле «Программа». Наконец, в разделе «Действие> Переместить в» выберите экран из списка, где программа должна отображаться по умолчанию.
Источник
blog.mgsxx.com
23.01.2013
Кто пробовал работать в Windows 8 на обычном компьютере, не на планшете и без тача? Я пробовал. Развернул на виртуалке и честно попытался с этим жить. Думал, возьму апгрейд на Windows 8 по акции за $40, пока дают. Но по результатам тестирования не взял даже по такой бросовой цене. C этим кошмаром жить нельзя.
Предполагаю, что на планшетах Windows 8 будет на своем месте, особенно на трансформерах (ноут со съемным экраном-планшетом). Утверждать ничего не могу, сам не пробовал. Также, вероятно, восьмерка будет интересна на компьютере с тачем, хотя лично я не вижу никакого интереса в таче на рабочем компьютере с любой операционкой. В чем фан держать руки на весу? Но вот в чем я вполне уверен, так это в том, что новый интерфейс (который когда-то назывался Metro), совершенно не пригоден для обычного рабочего компьютера. Для примера, вот небольшой обзорчик нового интерфейса, не особо ругательный (осторожно, английский).
Народ уже подтянулся, и существует масса способов выпилить новый интерфейс из Windows 8 так, чтобы не мешал работать. Так сказать, сделать из восьмерки семерку. Но зачем нужен весь этот гембель, если семерка у меня уже есть? Ради новых фич, которых нет в семерке? Их не особо много, и они не критичны. Так что я остаюсь на Windows 7. Может быть, Microsoft проведет работу над ошибками и следующая версия будет стоить перехода на нее. Все может быть, хотя лично я в это слабо верю. Что же, будет неплохо, если я окажусь пессимистом…
Перейду от лирики к делу: есть одна фича, которая присутствует в Windows 8, но не в Windows 7, и которой лично мне реально не хватает. Семерка поддерживает несколько мониторов, но при этом панель задач (taskbar) отображается только на главном мониторе. Восьмерка умеет показывать панель задач на всех мониторах, и кнопки окон будут на тех же мониторах, что и сами окна. Это ГОРАЗДО удобнее. Честно говоря, я как-то даже не задумывался о таком варианте, привык к «неправильному». Вот она, инерция мышления. Но как только я это увидел, тут же захотел себе. Закинул невод в интернет, нашел несколько коммерческих программ и одну бесплатную. На последней я и остановился: Dual Monitor Taskbar. Не без некоторых шероховатостей (что естественно в данном случае), но в целом работает отлично. Помимо основного назначения, может также на втором мониторе дублировать трей (tray, notifications area — иконки возле часов). Также умеет автоматически перебрасывать окна на второй монитор — вот это совсем ценно. Из ограничений — поддерживает только один дополнительный монитор. Лично для меня это не проблема, у меня их два и стоит.
Поставил эту программу, настроил — и теперь переходить на Windows 8 у меня нет вообще никакого желания.
Upd. Недавно программа обновилась, и теперь Dual Monitor Taskbar поддерживает более двух мониторов.
Источник
Системный трей на втором мониторе
Если к вашему компьютьеру подключено несколько мониторов, то я думаю почти каждому из вас приходила мысль о том, что неплохо было бы отображать системный трей на двух мониторах, т.е. сделать кнопку пуск на втором мониторе и все остальные соответствующие меню. К сожалению, без использования дополнительных программ, такое провернуть невозможно, однако можно сделать так, чтобы трей отображался на втором мониторе. Это может быть полезно во многих случаях, например если вы работаете в каком-то полноэкранном приложении, или играете в игру, и нужно посмотреть на запущенные программы или узнать текущее время.
Перетаскиваем системный трей на второй монитор
И так, чтобы отображать системный трей на втором мониторе нужно проделать следующие действия:
- Нажать правой кнопкой на Панели задач, и убрать галочку с пункта «Закрепить панель задач».
- После этого необходимо «схватить» левой кнопкой мыши Панель задач и перетащить её на другой монитор. Вместе с Панелью задач, на второй монитор переедет и системный трей, со всеми своими значками и временем.
- Теперь осталось нажать повторно правой кнопкой на Панели задач и вернуть галочку на пункт «Закрепить панель задач», чтобы избежать случайного её перетаскивания.
Для более ранних версий ОС следует использовать сторонние программы, вроде DisplayFusion, MultiMon Taskbar, UltraMon.
Слева основной монитор, справа — дополнительный. Системный трей расположен на основном мониторе.
Слева основной монитор, справа — дополнительный. Системный трей расположен на дополнительном мониторе.
Источник