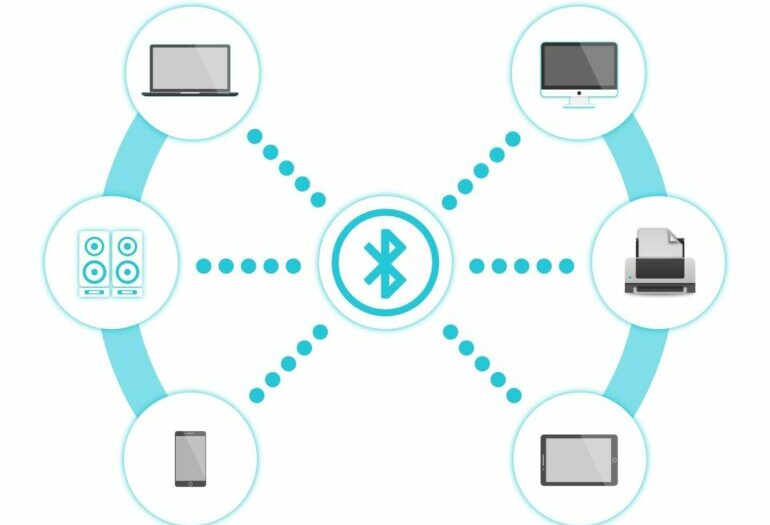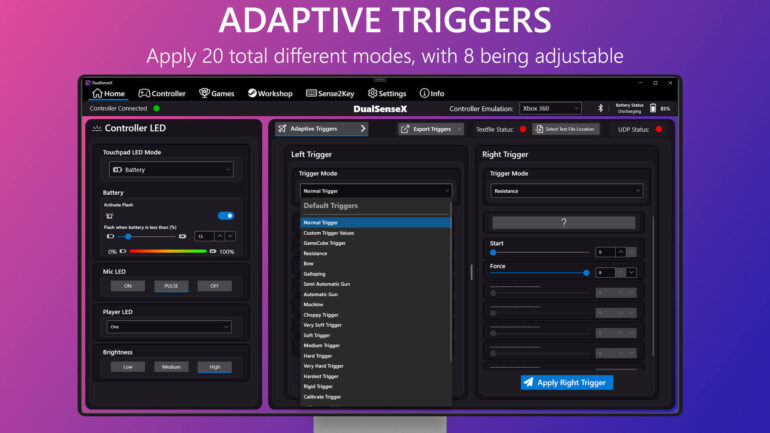1.4.9
What’s New:
● Touchpad to Mouse NEW
- Scroll with 2 fingers as well as adjusting scroll speed
- Invert Scroll toggle
- 3 different sensitivity speeds for mouse movement
can choose any of the Controller buttons to activate them - Left Click in pressed state with any Controller Button
- Right Click with any Controller Button then tap or press
● Audio Haptics
- Delay slider has been implemented with adjustments from 1-20ms
- Resolved issue not being able to toggle ON/OFF
- Some internal changes to improve the experience
● Other Changes
- HidHide has been removed completely
please use theHidHide Configuration Clientinstead - Settings Page elements have been adjusted for clarity
- Minor Bug fixes and stability improvements
- Improved connection with the controller for a better experience
Happy Holidays and Happy New Year! 🎉
If you enjoy this App, please consider checking out my other work
Getting Started:
To use DualSenseX,
-
Download the DualSenseX-Setup.zip below
- To install, double-click
DualSenseX-Setup.exe.
- To install, double-click
-
Very important and required get ViGEmBus Driver:
- Download the latest
ViGEmBusdrivers from the ViGEmBus release page. - To install, double-click
ViGEmBus_Setup_{version}.exeand follow the instructions presented.
- Download the latest
-
HidHide Driver (OPTIONAL):
- Download the latest
HidHidedrivers from the HidHide release page. - To install, double-click
HidHideMSI.msiand follow the instructions presented. - MAKE SURE YOU REBOOT TO TAKE EFFECT
- Download the latest
Once thats done, the DualSense Controller should auto connect to the App.
DSX has been officially released on Steam!
All future updates will be for the Steam Version.
🛑 DSX on STEAM has partial support for DualSense Edge on PC 🛑
1.4.8
What’s New:
● Touchpad to Mouse NEW
- Scroll with 2 fingers as well as adjusting scroll speed
- Invert Scroll toggle
- 3 different sensitivity speeds for mouse movement
can choose any of the Controller buttons to activate them - Left Click in pressed state with any Controller Button
- Right Click with any Controller Button then tap or press
● Audio Haptics
- Delay slider has been implemented with adjustments from 1-20ms
- Resolved issue not being able to toggle ON/OFF
- Some internal changes to improve the experience
● Other Changes
- HidHide has been removed completely
please use theHidHide Configuration Clientinstead - Settings Page elements have been adjusted for clarity
- Minor Bug fixes and stability improvements
- Improved connection with the controller for a better experience
Happy Holidays and Happy New Year! 🎉
If you enjoy this App, please consider checking out my other work
Getting Started:
To use DualSenseX,
-
Download the DualSenseX-Setup.zip below
- To install, double-click
DualSenseX-Setup.exe.
- To install, double-click
-
Very important and required get ViGEmBus Driver:
- Download the latest
ViGEmBusdrivers from the ViGEmBus release page. - To install, double-click
ViGEmBus_Setup_{version}.exeand follow the instructions presented.
- Download the latest
-
Very important and required get HidHide Driver:
- Download the latest
HidHidedrivers from the HidHide release page. - To install, double-click
HidHideMSI.msiand follow the instructions presented. - MAKE SURE YOU REBOOT TO TAKE EFFECT
- Download the latest
Once thats done, the DualSense Controller should auto connect to the App.
1.4.7
What’s New:
● Info Tab
- Added a new section «My Work»
- Elements and sections have been adjusted for Light/Dark Mode
- Fixed Donate buttons not working
● Player LED
- Fixed issue where the saved mode would not load when App starts
● Audio Haptics
- Some adjustments to improve the experience
Getting Started:
To use DualSenseX,
-
Download the DualSenseX-Setup.zip below
- To install, double-click
DualSenseX-Setup.exe.
- To install, double-click
-
Very important and required get ViGEmBus Driver:
- Download the latest
ViGEmBusdrivers from the ViGEmBus release page. - To install, double-click
ViGEmBus_Setup_{version}.exeand follow the instructions presented.
- Download the latest
-
Very important and required get HidHide Driver:
- Download the latest
HidHidedrivers from the HidHide release page. - To install, double-click
HidHideMSI.msiand follow the instructions presented. - MAKE SURE YOU REBOOT TO TAKE EFFECT
- Download the latest
Once thats done, the DualSense Controller should auto connect to the App.
1.4.6
What’s New:
● New way of saving App Settings, the previous save file will no
ㅤㅤlonger be used and will be deleted after updating. It will
ㅤㅤbe as if you installed the App for the first time, if you
ㅤㅤhave any settings in there, please take note of them to
ㅤㅤreapply them after the update. Sense2Key Profiles will
ㅤㅤnot be deleted, apologize for the inconvenience.
● Touchpad Rainbow speed slider has been replaced with 4 new
ㅤㅤspeed presets to choose from: Slow, Medium, Fast, and Hyper.
● Info Tab has been redesigned completely to match the macOS version
ㅤㅤDSM (DualSenseM). This gives a preview of the redesign of the
ㅤㅤApp completely that will follow.
● Some minor bug fixes
Getting Started:
To use DualSenseX,
-
Download the DualSenseX-Setup.zip below
- To install, double-click
DualSenseX-Setup.exe.
- To install, double-click
-
Very important and required get ViGEmBus Driver:
- Download the latest
ViGEmBusdrivers from the ViGEmBus release page. - To install, double-click
ViGEmBus_Setup_{version}.exeand follow the instructions presented.
- Download the latest
-
Very important and required get HidHide Driver:
- Download the latest
HidHidedrivers from the HidHide release page. - To install, double-click
HidHideMSI.msiand follow the instructions presented. - MAKE SURE YOU REBOOT TO TAKE EFFECT
- Download the latest
Once thats done, the DualSense Controller should auto connect to the App.
1.4.5
What’s New:
● New way of saving App Settings that doesn’t get corrupted Due
ㅤㅤto the new system, the previous save file will no longer
ㅤㅤbe used and will be deleted after updating. It will be as if
ㅤㅤyou installed the App for the first time, if you have any
ㅤㅤsettings in there, please take note of them to reapply them
ㅤㅤafter the update. Sense2Key Profiles will not be deleted.
● Audio Haptics now include more options for better customization
ㅤ It will now auto detect the current Default Playback Device
ㅤㅤand will try to reapply the Haptics. There’s a new refresh list
ㅤㅤbutton incase it fails to switch or a device was removed etc..
ㅤㅤThere’s a new Volume Sync Options Dropdown, which allows you to
ㅤㅤsync and change the volume going to the Controller. Depending
ㅤㅤon the Sync options, there are 4 New Sliders to manually adjust
ㅤㅤThe Volume for Left/Right Motor and/or Headset/Speaker.
● Touchpad LED redesigned with a new Dropdown of 3 options
ㅤㅤStatic Color, Rainbow, and Custom to set RGB values manually
● Player LED has a new option called Battery Level which will
ㅤㅤdisplay the Battery level through the 5 LED’s. There’s also
ㅤㅤanother option to have the LED flash While it’s charging
● A new option in settings, a Reset App Settings Button which
ㅤㅤcan help in troubleshooting, it will make the current save
ㅤㅤfile Named to DSX_SaveFile_OLD.xml, if you wish to revert
ㅤㅤgo to C:TempDualSenseX and just remove the «_OLD» from
ㅤㅤthe name.
● Added an initial loading phase at the start of the app
● Touchpad Rainbow mode has been fixed, will no longer cause
ㅤㅤthe UI to freeze, as well as adding hyper speed changing,
ㅤㅤbe sure to give it a try!
● Many Crashes and Bugs fixed to make App much more stable
● Overlay has been disabled as it’s not being worked on for now
Getting Started:
To use DualSenseX,
-
Download the DualSenseX-Setup.zip below
- To install, double-click
DualSenseX-Setup.exe.
- To install, double-click
-
Very important and required get ViGEmBus Driver:
- Download the latest
ViGEmBusdrivers from the ViGEmBus release page. - To install, double-click
ViGEmBus_Setup_{version}.exeand follow the instructions presented.
- Download the latest
-
Very important and required get HidHide Driver:
- Download the latest
HidHidedrivers from the HidHide release page. - To install, double-click
HidHideMSI.msiand follow the instructions presented. - MAKE SURE YOU REBOOT TO TAKE EFFECT
- Download the latest
Once thats done, the DualSense Controller should auto connect to the App.
1.4.4
What’s New:
● Added Audio Haptics feature in Controller Settings
Requires you to be connected through a USB cable
There is a dropdown of the list of Audio Devices,
it will choose the currently set default one to start with
You can select your listening device Headphones, speakers, etc..
Does not require the Controller to be the Playback Device
It will auto send all audio to the controller
No longer need Voicemeeter for Audio Haptics
Special thanks to @DevFromDownUnder for figuring it out
Getting Started:
To use DualSenseX,
-
Download the DualSenseX-Setup.zip below
- To install, double-click
DualSenseX-Setup.exe.
- To install, double-click
-
Very important and required get ViGEmBus Driver:
- Download the latest
ViGEmBusdrivers from the ViGEmBus release page. - To install, double-click
ViGEmBus_Setup_{version}.exeand follow the instructions presented.
- Download the latest
-
Very important and required get HidHide Driver:
- Download the latest
HidHidedrivers from the HidHide release page. - To install, double-click
HidHideMSI.msiand follow the instructions presented. - MAKE SURE YOU REBOOT TO TAKE EFFECT
- Download the latest
Once thats done, the DualSense Controller should auto connect to the App.
1.4.3
● Finally fixed ViGEm/HidHide driver missing popup
1.4.2
● Fixed Dark mode being applied when a pop is shown
● Fixed «No Translation Found» by using english as default
for non translated keys
1.4.1
● Added a localhost UDP method to communicate with the controller
Can send all Trigger mode options left and right
Can send Left/Right Trigger Threshold
Can send Touchpad LED as RGB values
Can send Player LED 1-5 which ones to turn on
● Added a Left and Right Trigger Threshold to tell the emulation
when to send the «pressed» state to help when applying Triggers
● Added Controller Status to the Taskbar Icon
Hover over the icon to get the battery level
Right click the icon to get more info like connection type etc..
● Fixed bug with Background image not taking effect
● Fixed bug not detecting if ViGEm/HidHide is installed or not
1.4.0
● Fixed Audio System toggle not taking effect
● Fixed Period for Machine Trigger not working
● Fixed Machine Trigger Strength A and B sliders to only be 0-7
● Fixed bugs for text file for Machine and Bow Triggers
● Fixed loading last active trigger not being set individually
please reapply them to save
● Minor bug fixes and improvments
Два простых способа подключения dualsense к ПК
Доброго времени суток, игроманы! Хотите играть на компьютере, используя новый геймпад от Sony? Мы расскажем, как подключить и настроить dualsenses на ПК.
Те, кто хочет подключить dualshock, перейдите в другую статью. Эта для вас не подходит! Эта только для владельцев дуалов.
Какие способы существуют
Итак, здесь остались только те, у кого геймпады PS5? Хорошо. Тогда только для вас мы расскажем про два простых способа подключения контроллера.
Есть ещё третий, секретный. Но о нём чуть позже.
Как только появилась PS5, компания Сони официально заявила, что новые dualsenses идут уже с поддержкой на разные устройства. Среди таких устройств будут персональные компьютеры, ноутбуки и смартфоны.
При этом дуалы будут подключаться, настраиваться и работать без дополнительных настроек и программ.
Забудьте про эмуляторы! Они вам больше не понадобятся.
Итак, подсоединить дуалсенс к ПК официально можно двумя способами:
- По usb. Он идёт в комплекте к приставке. Либо, если вы купили контроллер отдельно, то докупите шнур type c в магазине.
- Через bluetooth. В большинстве ноутбуков модуль блютуз встроен. Если такового нет, то придётся купить обычный адаптер.
Через кабель USB
Самый простой способ – подключение через кабель. Для этого достаточно воткнуть один конец usb-порта в контроллер, а второй – в ПК.
Ваш компьютер или ноут определит его автоматически. Не бойтесь, если вдруг он его распознает, как иксбоксовский. Это нормальная практика.
Правда, в играх придётся привыкать к обозначению клавиш. Или купите в Алике специальные наклеечки.
Все необходимые драйвера на компьютер при этом поставятся автоматически.
По bluetooth
С настройкой bluetooth всё будет немного сложнее.
Если у вас нет на ПК встроенного адаптера, то его надо будет приобрести.
На dualsense есть две кнопочки. Одна называется PS (подобная была и на дуалшоках). А на месте share теперь появилась create.
Так вот, эти две кнопочки нужно нажать одновременно и держать так примерно три секунды. Если вы всё сделали верно, то дуал замигает огоньками.
Далее кликаете по значку блютуза в меню быстрого доступа правой кнопкой мыши и переходите к параметрам. Либо найдите это же меню через поиск.
Среди отобразившихся значков должен появиться беспроводной контроллер. Клацните по нему.
Запросил пароль? По умолчанию наберите просто четыре нуля. Это стандартная комбинация.
Всё. Геймпад должен работать. Но вот правильно откалибровать и назначить клавиши без приложений не получится. Для того, чтобы настроить дуал под себя, советуем воспользоваться Steam.
Совместимость дуалов со Steam
Пока что Steam работает с геймпадами от Sony в режиме совместимости с дуалшок. Чтобы откалибровать свой контроллер для PS5 вам надо:
- Запустить Стим в режиме «Big Picture».
- Найдите в главных настройках настройки самого джойстика.
- Подключите свой дуалсенс одним из указанных выше способов.
- Далее приложение само предложит настроить все клавиши.
Если нет, то нажмите на пункт «Задать расположение». Тут важно помнить, что адаптивные триггеры работают не как кнопки, а как аналоги.
Чтобы кнопочки в играх отображались верно, контроллеру нужно задать статус Playstation 4 (подстроек для PS5 пока что нет).
Какие опции не работают
При настройке dualsense таким методом, вы должны понимать, что скорее всего лишитесь ряда функционала. А именно:
- вибрации;
- акселерометра и гироскопа;
- адаптивного прожатия триггеров;
- опций тачпада.
А также звук из игры возможно будет идти только из наушников, подключенных к контроллеру.
Но многие из этих проблем решаются при помощи специальных улит и эмуляторов. Это и есть тот самый третий секретный способ.
Если все перечисленные опции вам жизненно необходимы, попробуйте воспользоваться им. Для этого достаточно посетить следующую статью.
Кроме прочих траблов, можно столкнуться с тем, что игра попросту не увидит геймпад.
Внимательно читайте описание. Там всегда пишут, есть ли у данной игрушки поддержка контроллеров.
Можно ли зарядить геймпад от ПК
Многие зададут вопрос: а можно ли таким образом зарядить дуалы? Ответ: да. Для этого подойдёт лишь один метод – через usb-кабель.
Как только вы соедините между собой при помощи типа с dualsense и ваш ПК, зарядка пойдёт автоматически.
Кто и для чего использует контроллеры на компьютере
Очевидно, что dualsenses на ПК будут использоваться тогда, когда обычное управление будет неудобным. Чаще всего это игрушки, портированные с консолей, бывшие эксклюзивы.
Ещё это могут быть аркадные гонки, файтеры и некоторые рпг.
А для чего вам понадобилось использовать джойстик? Напишите в комментариях. Если материал оказался полезным, поделитесь им в соцсетях. А ещё подпишитесь на обновления.
Как использовать контроллер PS5 DualSense на ПК
DualSense на PlayStation 5 — адский контроллер. Благодаря усовершенствованным тактильным двигателям и «адаптивным» триггерам он не похож на контроллер, который я использовал раньше. То есть, когда я использую его на PS5. Поскольку Sony не разработала драйвер DualSense для Windows, ПК пока не может использовать все возможности контроллера. Но вы можете, по крайней мере, использовать контроллер PS5 на своем ПК, как только вы его получите, просто без этих специальных функций.
Вот краткое руководство по использованию Dualsense PS5 на ПК через USB-кабель или соединение Bluetooth.
Подключение DualSense через проводное соединение или Bluetooth
Проводной способ
Эта часть настройки совсем несложная. Чтобы подключить контроллер к ПК через USB, вам понадобится кабель USB-C — USB-A для вашего ПК (или кабель USB-C — C, если у вас есть удобный порт C). В то время как консоль PlayStation 5 поставляется с одной упаковкой, DualSense, продаваемый отдельно, ее нет. Облом! Возьмите в руки кабель, подключите его, и вы уже в пути.
Bluetooth
Чтобы использовать DualSense через Bluetooth, вам понадобится USB-адаптер Bluetooth (или материнская плата со встроенным Bluetooth). Чтобы подключиться, откройте меню «Bluetooth и другие устройства» в Windows, нажав клавишу Windows и набрав «Bluetooth». Затем нажмите «Добавить Bluetooth или другое устройство» и первый пункт в следующем меню с надписью «Bluetooth». Ваш компьютер начнет поиск доступных устройств.
На DualSense удерживайте кнопку с логотипом PlayStation и кнопку «Поделиться» (маленькая слева от тачпада), пока светодиоды вокруг тачпада не начнут быстро мигать. Через несколько секунд в списке устройств Bluetooth должно появиться сообщение «Беспроводной контроллер», к которому нужно подключиться. Просто нажмите на нее, чтобы завершить соединение.
DualSense теперь будет доступен в Windows с драйвером DirectInput, который некоторые игры распознают и позволят вам повторно привязать элементы управления. Но многие компьютерные игры сегодня построены на основе нового драйвера Microsoft XInput для контроллеров Xbox, поэтому DualSense будет довольно ограничен без какой-либо помощи. Вот где на помощь приходит Steam.
Настройка Steam
Настройка контроллера в Steam
Steam имеет официальную поддержку DualShock 4 и обычных контроллеров ПК, что значительно упрощает базовую настройку DualSense. Подключив его к компьютеру, откройте Steam и запустите режим Big Picture.
Откройте «Настройки», затем «Настройки контроллера», и вы должны увидеть свой «Беспроводной контроллер» в списке. Нажмите на нее, и у вас будет возможность определить макет. Щелкните здесь, чтобы назначить каждую кнопку, как показано на рисунке выше. Вы сможете сохранить конфигурацию и дать ей имя. Как только это будет сделано, ваш контроллер PS5 должен работать так же, как контроллер Xbox, в любой игре Steam, которой вы владеете!
К сожалению, некоторые функции конфигуратора контроллера Steam здесь не будут работать с DualSense, поскольку он такой новый. Вы можете нажать «Калибровать», чтобы настроить джойстики, но вы не можете настроить цвет световой полосы или заставить работать тактильные ощущения. Steam не знает, как взаимодействовать с этими расширенными функциями контроллера. Надеюсь, вскоре после выпуска Valve добавит официальную поддержку и заставит эти функции работать.
Игры не в Steam
Как использовать DualSense с играми, отличными от Steam
Если вы хотите использовать DualSense в игре, которой владеете, например, в Epic Games Store, есть решение, которое должно работать практически с чем угодно, даже с эмуляторами. Самый простой способ сделать это: вернуть Steam в игру. Steam имеет функцию «Добавить в библиотеку» для исполняемых файлов Windows, которая позволяет вам добавлять другие программы в вашу библиотеку Steam, а затем использовать оверлей Steam.
Как вы можете видеть на изображении выше, щелкните меню «Игры» в Steam, затем выберите «Добавить игру, отличную от Steam в мою библиотеку…», чтобы открыть список программ на вашем ПК. В большинстве случаев это должно позволить вам добавить игру и использовать контроллер со Steam, выступающим в качестве посредника. Пока мы не получим драйвер или фанатскую утилиту, такую как DS4Windows, разработанную для DualSense, это правильный путь.
Как настроить геймпад DualSense на PC и в Steam?
Усовершенствованные тактильные двигатели и «адаптивные» триггеры из контроллера DualSense на PlayStation 5 сделали чертовски крутой геймпад, который дарит совершенно новые впечатления от игрового процесса. Только вот задействовать все возможности этого устройства на ПК не получится, потому что отсутствуют официальные драйверы.
И всё же новенький DualSense будет работать. Так что если вы готовы пожертвовать специальными функциями ради игр на ПК, предлагаем ознакомиться с руководством по настройке нового контроллера на компьютере и в Steam.
Как подключить через USB-кабель?
В этом нет ничего сложного, потому что нужно всего лишь подключить USB-кабель к контроллеру DualSense и своему ПК. Всё проще простого, но вы обязательно должны учитывать, что потребуется кабель, который имеет разъём USB Type-С – USB Type-A или USB Type-С – C, но при условии наличия удобного порта С. Поскольку геймпад DualSense не принимает разъёмы micro USB и т. п.
Как подключить через Bluetooth?
- Разумеется, для этого потребуется иметь соответствующий USB-адаптер или в крайнем случае материнскую плату, где будет присутствовать встроенный Bluetooth;
С этого момента новенький геймпад подключён к ПК на базе ОС Windows, где присутствует драйвер «Directnput», который распознаёт игры и позволяет настроить элементы управления.
Единственная проблема в том, что большинство компьютерных игр сейчас строится на основе «XInput», то есть драйвера от Microsoft. Соответственно, он в первую очередь предназначен для геймпадов консолей Xbox. Таким образом, новенький DualSense для PS5 будет сильно ограничен. Хотя не всё так плохо, потому что решение существует – это Steam.
Как настроить DualSense в Steam?
Преимущество Steam в том, что здесь присутствует официальная поддержка не только обычных геймпадов для PC, но и поддержка DualShock 4. Благодаря этому базовые опциональные настройки новенького устройства значительно упрощены:
- Для начала подключаете контроллер к ПК открываете Steam активируете поддержку геймпада запускаете режим работы для телевизоров и контроллеров «Big Picture»;
Как настроить DualSense в играх других магазинов?
В этом плане с DualSense всё немного сложнее, но временное решение, пока не выйдут соответствующие драйвера или какие-нибудь фанатские программы вроде «DS4Windows», работает.
Так что если хочется поиграть на новом контроллере в игру, которая находится, к примеру, в магазине Epic Games Store, тогда площадка Steam может выступить в качестве своеобразного посредника при подключении. Для этого необходимо добавить игру в качестве сторонней. Сделать это можно следующим образом:
- Запускаете и открываете Steam нажимаете на меню с играми выбираете вариант, где идёт речь о «Добавлении сторонней игры в библиотеку»;
В любом случае пока что часть функциональности DualSense, как ни крути, работать не будет. Тот же Steam просто не понимает, как ему работать с этим контроллером. Поэтому остаётся надеяться, что компания Valve когда-нибудь выпустит обновление с официальной поддержкой, которое задействует все функции новинки.
Sony объявила, что теперь геймеры на ПК могут обновить свой контроллер PS5 DualSense без использования консоли. Отныне вы можете загрузить последнее обновление контроллера через Windows 11 и некоторые устройства с Windows 10.
В частности, указано, что необходимо использовать Windows-приложение «Обновление прошивки для беспроводного контроллера DualSense», которое вы можете найти по ссылке. После этого вам необходимо подключить контроллер PS5 к вашему устройству с Windows с помощью USB-кабеля и следовать инструкциям на экране. Обновление можно выполнять только с одним контроллером одновременно.
Для тех, кто использует контроллер как на PS5, так и на ПК, это незначительное изменение, но для тех, кто играет исключительно на компьютере и предпочитает использовать контроллер DualSense от Sony, это очень важное обновление. Раньше было невозможно обновить контроллер без использования PS5.
Наконец, Sony заявляет:
«Обновления прошивки для вашего беспроводного контроллера DualSense будут выходить периодически и потребуются для правильной работы контроллера. Вы будете уведомлены о новых обновлениях прошивки, когда вы обновите системное программное обеспечение PS5 до более поздней версии или когда вы откроется приложение Обновление прошивки для беспроводного контроллера DualSense. SIE настоятельно рекомендует всегда устанавливать последнее доступное обновление как можно скорее после выпуска. Невыполнение этого требования может привести к угрозам безопасности и/или нарушению правильной работы контроллера».
Доброго времени суток, геймеры! С момента выхода дуалов появилась куча улит для их настройки. Но существует dualsenses x программа, которая по количеству функционала затмит все.
Кроме этого Сони выкатили свои драйвера для контроллеров. Давайте сравним, какое из ПО лучше.
Содержание
- Способ первый. Установка драйверов от PS
- Инструкция
- Что настраивается
- Способ второй. Улита Dualsense X
- Инструкция
- Что настраивается
- Что может пойти не так
- Какой способ лучше
Способ первый. Установка драйверов от PS
Начнём с официальной программы.
Прошивку для dualsense Сони выпустила вскоре после выхода контроллера. Скачать её можно с родного сайта.
Драйвера поддерживаются ОС Windows 10 или 11. Места занимает всего 10 Мб. Из дополнительных требований понадобится только поддержка расширения экрана от 1024 на 768. А также наличие USB-порта для настройки.
Инструкция
Для начала загрузите ПО на свой PC.
- Далее просто кликните по загруженному файлу для начала установку.
- Действуйте согласно подсказкам на экране.
ПО может запросить установку дополнительных компонентов. Просто согласитесь с этим пунктом.
- Далее просто запустите ПО и из меню выполните все нужные настройки.
- Если потребуется, обновите через данную программу обновлённую версию драйверов.
Готово! Ваш controller теперь можно использовать для игр на ПК.
Что настраивается
По словам игроков с новой прошивкой стали работать все возможности дуала. Напомним, что до этого не работали:
- тактильная отдача курков;
- вибрация по нажатию;
- светодиоды не мигали;
- контроллер можно было подключить только по проводу.
После обновления прошивки в некоторых играх появятся дополнительные настройки.
Раньше всё это работало только с дополнительными улитами типа DS4. А также сам контроллер запускался через Steam.
Работает без провода
Не требует дополнительного ПО
Все функции дуала работают
Не требовательный к железу
Легко и быстро устанавливается
Поддержка русского языка
Поддерживается только ОС Windows 10 и 11
Нет точных преднастроек
Для установки нужно подключение по USB
ПО скачивается с официального сайта поддержки dualsense. Установка простая и занимает пару минут.
Во время скачивания обновления геймпад необходимо подключить при помощи usb к компу.
В меню игрушек после апдейта появятся дополнительные настройки для триггеров, тактильной отдаче, вибрации и так далее.
Способ второй. Улита Dualsense X
Кроме официального ПО, существует ещё улита, которая имеет очень широкий спектр преднастроек.
В том числе можно настроить подсветку dualsense любыми цветами, которыми только возможно
. Есть куча преднастроек для курков и другие опции.
Инструкция
Программу DSX можно скачать со Стима, а также со стоков типа GitHub. Дальше придётся отдельно скачать драйвера для дуалов. Это всё также есть на сайте вместе с инструкцией.
Далее просто запустите файлик устанавливаться.
Если надо что-то обновить, то обновите. В меню статус соединения надо будет выбрать нужный тип джойстика.
В самой программе куча всяких переключателей, построек для запуска самой DSX. Можно поставить её на автозапуск, сделать так, чтобы она сразу подключала dual, а также настроить темы и язык интерфейса. Русский язык присутствует.
Что настраивается
При помощи данной улиты можно настроить контроллер максимально точно.
В разделе световой индикатор можно выбрать +100500 вариантов подсветки не только геймпада, но ещё индикатора микрофона. А также настроить яркость.
Есть здесь точечная настройка триггеров. Можно настроить как максимальное жёсткое нажатие, так слабое и найти что-то среднее.
Вибрацию можно поставить как на оба курка, так на каждый по отдельности. При этом можно даже сделать свою кастомный профиль.
Также здесь есть режим теста и проверки работы всех кнопок.
Точная настройка геймпада под себя
Можно играть без провода
Кастомные профили
Поддержка русского языка
Устанавливается быстро
Интерфейс для себя
Требует скачивания дополнительных драйверов
Поддержка только Windows 10 (64-бит)
Улита платная
Для MacOS есть аналогичная улита. Она называется Dualsense M.
Версия со Стима приобретается за 100 рублей. Но можно найти и скачать бесплатно.
У ПО есть возможность подобрать тему для интерфейса, включая тёмную. ПО также подходит для джойстиков от Xbox Series X и дуалшока 4.
Что может пойти не так
Бывает такое, что даже при запуске Dualsense X игра видит геймпад неправильно.
То есть она воспринимает его как иксбоксовский. Соответственно все подсказки отображает как для такого джойстика.
Для этого достаточно зайти в Стим. Далее в режиме Биг Пикчер выбрать среди контроллеров dualshock 4. Или сделать всё то же самое у эмулятора DS4.
Какой способ лучше
Теперь вы знаете, как пользоваться дуалом на своём ПК. Это может быть Dualsenses X программа или официальные драйвера от Sony.
Какой способ лучше, выбирайте в зависимости от своих предпочтений.
Если просто хотите, чтобы джойстик показывал все свои возможности в играх, выбирайте способ первый. Хотите точные настойки под себя? Выбирайте улиту.
Наш канал можно поддержать подпиской. Новость можно поддержать лайком или репостом. Остались вопросы по теме? Задавайте их под постом. Постараемся помочь. До скорых встреч!
Намедни у меня начал барахлить
геймпад, которые я использовал на PC
(компании Razer, как обычно, большой привет),
и встал вопрос о том, чем его заменить.
Ведь все мы знаем, что геймпадов на рынке
великое множество, и хочется, с одной
стороны, не переплатить, а с другой —
получить минимум проблем с
эксплуатацией.
Но что-то меня
потянуло на приключения. Прошлый геймпад
теоретически был заточен под PS4, но
производитель предусмотрел возможность
полноценной работы на PC — нужно было
лишь установить специальный драйвер,
маскирующий его под «родной» пад от Xbox 360.
Один раз он, разумеется, «слетел», но в
остальном проблем не было. По крайней
мере, у меня — человека, не путающегося в
индикациях кнопок геймпадов самых
разных консолей.
Учитывая нераспакованный DualSense,
я не мог не попробовать его в деле. На PS5
он работает безупречно, но что же с PC? Тут
все сложнее.
Первое, что вы должны
помнить при покупке DualSense: в коробке
лежит геймпад и ничего больше. В ней нет
даже кабеля! То есть:
- для
проводного подключения потребуется
обычный USB-кабель, со стороны геймпада
используется USB Type-C. - для
беспроводного подключения потребуется
приемник Bluetooth версии 5.0 (говорят, с 4.0 тоже работает). Важно: при этом типе
подключения уникальные возможности
DualSense работать не будут.
В
последнем случае последовательно
нажимаем Пуск — Параметры — Устройства
— Добавление Bluetooth или другого
устройства — Bluetooth. Windows начнет искать
геймпад — на геймпаде одновременно
зажимаем кнопки PlayStation и Share. Спустя пару
секунд будет найден «Wireless Controller» —
кликаем на него и нажимаем готово.
Для геймпадов Xbox и им
подобным на этом установка завершается.
Все дело в том, что они используют
драйверы XInput разных версий, которые уже
давно стали стандартом де-факто для игр
на PC. DualSense же устанавливается с
устаревшим DirectInput, который большинство
игр трезво игнорирует. Но PC — платформа
открытая, так что тут есть сразу два
выхода из ситуации.
Первый — Steam и
его возможности по настройке
контроллеров. Детище Valve можно назвать
настоящим спасением, а если вы
преимущественно играете только через
Steam, то этот способ будет для вас
оптимальным.
Итак, запускаем Steam,
включаем геймпад, идем в Настройки —
Контроллер — Основные настройки
контроллера и проверяем, что геймпад,
собственно, нашелся.
Если у вас отобразилась
последняя строка, то контроллер будет
работать во всех играх — они будут
считать, что у вас подключен геймпад от
Xbox 360.
Очень
важна опция «Польз. настройки
PlayStation». Без нее геймпад будет
работать только в играх, которые нативно
поддерживают DualSense (в Steam это только
Metro: Exodus), а с ней — во всех играх,
но в Metro Exodus будет по умолчанию
определяться как геймпад от Xbox 360.
Также советую обратить внимание на
настройку «Время до выключения
контроллера», так как на PC геймпад сам
выключаться не умеет.
Кликнув на геймпад и потом
на «Настройки», можно поиграть с
базовыми настройками: выключить
вибрацию и настроить подсветку.
Чуть ниже есть кнопка
«Калибровать», где можно сбросить
настройки гироскопа, если что-то пошло не
так.
Еще Steam позволяет тонко
настроить геймпад под каждую игру. Для
этого запускаем нужную из библиотеки,
вызываем оверлей Steam и нажимаем на
«Настройки контроллера». Тут, например,
можно поменять расположение блока
кнопок XYAB — вдруг вам нравится
раскладка, как на Nintendo Switch?
Наконец, даже если у вас
есть игры не из Steam, их тоже можно
подружить с этим способом. Для этого
нужно добавить игру в библиотеку вручную
с запускать ее через Steam.
Но, к сожалению, с играми из
Epic Games Store этот способ работает не очень
стабильно. Дело в том, что там все игры
запускаются не отдельно, а через лончер,
то есть вам обязательно нужно сначала
запустить Steam, потом Epic Games Store, а уже потом
нужную игру из библиотеки.
Поэтому
я предпочитаю пользоваться DualSense не
через Steam, а через фанатскую программу DS4Windows.
Она имеет долгую историю и, как видно по
названию, изначально поддерживала
только DualShock 4, но с недавних пор
поддерживает и DualSense.
Работа с
DS4Windows очень проста. При первом включении
геймпад определится — все, при
запущенной программе DualSense будет
определяться любой игрой как геймпад от
Xbox 360.
В отличие от Steam, DS4Windows умеет
полноценно работать с профилями. Можно
тонко настроить вообще любую кнопку,
включая чувствительность стиков,
триггеров, всякие «мертвые зоны» и
прочее. По умолчанию все настройки
соответствуют тому, как DualSense работает на
PS5. Если устраивает — лучше ничего не
трогать.
По сравнению со Steam есть
отличие в механизме отключения геймпада.
Steam умеет его отключать спустя какое-то
время, а вот DS4Windows позволяет лишь
забиндить на выключение какую-нибудь
кнопку (или кнопки). На примере ниже для
выключения нужно зажать кнопки PS и Options.
А вот выключать геймпад по
расписанию программа, к сожалению, не
умеет. Пару раз это приводило к тому, что
он просто садился.
Настроить можно реально что
угодно. Например, назначить действия,
выполняемые при наклоне геймпада или
превратить его в руль.
А тачпад DualSense худо-бедно
эмулирует работу мыши. Можно настроить
чувствительность, включить тапы или
скроллинг и даже эмуляцию правой кнопки
мыши при нажатии на правую нижнюю
сторону тача.
Правда, работает это
все, конечно, не так хорошо, как на
ноутбучных тачпадах. Слишком уж у него
покрытие гладкое — даже уменьшение
чувствительности не помогает.
Наконец, DS4Windows умеет гибко
работать с профилями. Можно, например,
отключить программу, если она распознает
определенное приложение. Это полезно,
если игра поддерживает DualSense нативно. На
момент написания этой статьи (сентябрь
2021 года) такими были Assassin’s Creed:
Valhalla, Metro: Exodus и Call of Duty:
Black Ops Cold War.
Как вы понимаете,
только эти три игры поддерживают весь
спектр возможностей геймпада
(возможности haptic engine работают только при
проводном подключении). Например,
расширенную вибрацию триггеров — вот
как это выглядит в Cold War:
Разумеется, все
возможности DualSense работают через PS Remote Play. Эта программа
используется для стриминга игр с PS5 на
Windows: если геймпад поддерживается игрой
на PS5, то и при стриминге он будет
работать точно так же.
Оставшиеся
особенности:
- DualSense прекрасно
заряжается от PS5 и от некоторых
адаптеров, а вот от компьютерных USB
зарядка происходит очень медленно. Хотя
с DualShock 4 такой проблемы не было. -
Микрофон и динамики геймпада будут
работать только при проводном
подключении, так как Sony использует
собственный кодек для передачи связи.
- При желании можно
настроить эмуляцию работы haptic engine, но для
этого нужно, во-первых, подключить DualSense
через USB (не через Bluetooth), а во-вторых,
колонки/наушники нужно подключить через
миниджек на DualSense. После этого качаем EqualizerAPO и следуем достаточно
длинной инструкции.
Стоит ли оно того? На самом деле, с DS4Windows
геймпад работает совершенно незаметно, и
если вас не смущает еще одна запущенная
программа, то все будет хорошо. Другое
дело, что в обычных играх вы получите
эмуляцию без возможностей DualSense (не
считая громоздкой настройки из прошлого
абзаца), а в тех, которые их поддерживают,
они будут работать только при проводном
подключении.
Спустя какое-то время,
возможно, Sony выпустит USB-адаптер, с
которым геймпад будет полноценно
работать на PC без танцев с бубном (для
DualShock же такой в итоге вышел!), а пока
придется помучаться.
Впрочем, даже
в этом случае DualSense не перестает быть
прекрасным геймпадом, который просто
идеально сидит в руках. И он совершенно
точно стоит своих денег.
DS4Windows Driver Requirements
For DS4/DS5 to properly function on your Windows 10/11 PC you are required to install necessary first and third party drivers. Some of which, of course, are optional but will improve DS4windows capabilities. Here we will list and give a description of every driver needed to allow your DualShock 4 and DualSense 5 to work. Launching the DS4 app will also ask to install the drivers.
1. Virtual Gamepad Emulation Bus — ViGEmBus (Required)
The ViGEmBus driver is the most important driver used by DS4Windows. It can create virtual/fake/emulated controllers, which DS4Windows uses to spawn virtual Xbox and DS4 controllers.
2. HidHide (Optional)
The HidHide driver allows the user to “hide” gamepads from the system and make them detectable to only chosen programs in order to prevent the infamous double input issue.
3. FakerInput (Optional)
DS4Windows uses the FakerInput driver to expose system-wide virtual keyboard, relative mouse and absolute mouse. Allows Keyboard + Mouses events/commands to be usable in some situations where the usual way DS4Windows sends those commands (via “SendInput) fails. Examples of those situations are elevated processes and games, UAC prompts and anti-cheat systems that block SentInput events. Use of FakerInput is necessary to allow DS4Windows to work with some games with anti-cheat protection like valorant.
4. Windows Libraries & Frameworks (Required)
- Microsoft .NET 6.0.6 Runtime Desktop (Some users has reported that just installing the .NET runtime doesn’t work. If that is the case you should install .net SDK)
- Visual C++ 2015-2019 Redistributable. x64 or x86
- Operating System: Windows 10 or newer
5. DS4Windows Application (Required)
Legacy Controller Drivers
The following “old” ds4 driver are no longer required to install and only listed for documenting and usage purposes.
HidGuardian
HidGuardian is a driver that can hide controllers from the system and allow only chosen processes to detect them. It was previously used by DS4Windows to solve the double input issue, but was made obsolete by the release of its successor, HidHide, a similar driver that works better and is easier to use.
DS4Windows removed support for HidGuardian in version 3.0.8 in favor of HidHide. As such, users who used and still have HidGuardian installed can be in a state where their controllers are hidden and undetectable to Windows and DS4Windows.
Virtual Gamepad Emulation Bus (ScpVBus)
The ScpVBus driver is used to create fake/virtual/emulated Xbox 360 controllers. It was made obsolete by the release of its successor, the ViGEmBus driver.
Usually, users accidentally install this driver when they search for “DS4Windows” on google and end-up clicking on the first result that appears, which leads to the original (but now obsolete) version of DS4Windows from the developer Jays2kings which prompts the user to install it.
ScpVBus is not used anymore by Ryochan7’s DS4Windows besides for experimenting purposes on special testing builds. Therefore, this driver has no use for the average user and it’s better if it were to be uninstalled in case it’s present since it has a minor chance of causing issues/BSoD on Windows.

Современные приставки оснастили функциональными геймпадами, которые позволяют игроку погрузиться в виртуальный мир. Большим плюсом стала возможность использовать джойстик не только в паре с игровой приставкой, но и отдельно подсоединив его к компьютеру. В этом вопросе у контроллеров от Microsoft почти никогда не возникает проблем, а вот подключить джойстик PS5 к ПК получается далеко не у всех. В связи с чем, возникает закономерный вопрос, можно ли вообще подключить Дуалсенс к ПК, и что для этого требуется.
Этап #1: Подключение джойстика Дуалсенс к компьютеру
Подключение джойстика PS5 к ПК можно реализовать двумя способами: через USB-провод или минуя провода, используя Bluetooth.
Способ #1: Подключение по USB-кабелю
- Используя стандартный кабель, с одного конца у которого обычный штекер USB, а с другой – USB-C, предназначенный для джойстика, соедините устройство с ПК.
- Windows, заметив присоединенное устройство, автоматически поставит драйвера для его корректной работы. Чтобы проверить, успешно ли завершился процесс установки, одновременным нажатием с клавиатуры «Win» + «I»вызовите окно «Параметров» и откройте раздел «Устройства».
- Открыв подраздел, посвященный «Bluetooth и другим устройствам», нужно найти присоединенную периферию с именем «Controller», потому как Dualsense вряд ли будет распознан под своим оригинальным именем.
- Чтобы удостовериться в том, что джойстик работает нормально, опуститесь вниз, к пункту «Сопутствующие параметры», где нужно будет выбрать «Устройства и принтеры».
- В списке поля «Устройств» найдите свой «Controller», и откройте для него «Параметры игровых устройств управления» через правый клик мышки.
- В новом окне кликните по джойстику, затем откройте «Свойства» для выбранного устройства.
- Каждую кнопку можно протестировать на вкладке «Проверка».
- Если вы заметили, что какие-то кнопки не откликаются, нужно откалибровать их. Для этого переходите в «Параметры», где вы увидите кнопку с одноименной командой.
- Открывшийся мастер укажет, что нужно делать для настройки. Нажимайте «Далее» и следуйте подсказкам.
- Чтобы внесенные изменения сохранились, нужно нажать «Применить» по завершении процедуры.
Что делать, если контроллер не подключается или не работает
- Откройте «Диспетчер устройств», чтобы попасть в раздел HID-устройств – это периферия, через которую человек может взаимодействовать с компьютером. Сюда входят и мышь с клавиатурой, и джостик от ПС5.
- Нерабочий гемйпад будет отличаться от других устройств наличием значка предупреждения, который выглядит как небольшая стрелочка, указывающая вниз. Имя у геймпада PS5 может быть «Игровой контроллер» или «HID-совместимый контроллер». Ориентируйтесь на наличие стрелочки во время поиска устройства.
- Правым кликом по Dualsense вызовите контекстное меню.
- Выберите команду «Включить устройство».
- Теперь нужно заново подключить джостик от ПС5 на комп, используя USB.
Способ #2: Беспроводное подключение по Bluetooth
Проводное подключение устраивает далеко не всех, поэтому, многие геймеры интересуются, как подключить геймпад PS5 к ПК. Задача вполне посильная, если у вас на компьютере уже есть встроенный Bluetooth, или вы приобрели внешний модуль, чтобы расширить функционал своей техники. Само подключение, как и в случае с использованием провода, может вызвать ряд сложностей, с которыми, однако, можно справиться.
Следует отметить, что сама корпорация Sony озадачилась тем, как подключить джойстик PS5 к персональному компьютеру, минуя проводное соединение. Решением стал выпуск специального Bluetooth-адаптера Dualsense, который легко подключить к вашей технике через USB-порт.
Минусом использования фирменного модуля беспроводной передачи данных можно считать его стоимость, которая для некоторых окажется завышенной. Однако, у данного метода есть существенный плюс – вы получаете возможность быстро подключать джойстик к компьютеру, забыв о проводах, что не вызовет ни единой проблемы, не потребует разбираться в настройках и позволит просто наслаждаться процессом игры.
Как подключить контроллер от PS5 к ПК через Bluetooth:
- Вставьте приобретенный адаптер в USB-вход на компьютере, если все удачно – загорится синий диод.
- До упора нажмите на адаптер, будто хотите его вставить глубже. Это нужно, чтобы произошло нажатие на кнопку-датчик, расположенную в коннекторе.
- В зажатом положении эта кнопка должна находиться около 3-5 секунд, поэтому, приложив усилие, не отпускайте адаптер сразу. Вам нужно дождаться момента, когда замигает синий диод.
- Мигание будет означать, что адаптер начал поиск доступных к сопряжению устройств, поэтому теперь вам нужно одновременно зажать кнопки на корпусе Dualsense: «Create» + «PS».
- Удерживать её в нажатом положении необходимо около 5 секунд, до тех пор, пока оба диода не перейдут в режим непрерывного сияния.
Выход индикаторов из режима мигания говорит о том, что связь между Дуалсенсе и компьютером налажена. Останется лишь зайти в Steam, чтобы создать связь между гаджетом и магазином.
Каждое последующее подключение можно будет осуществить только нажатием кнопки PS на джойстике, предварительно вставив беспроводной адаптер в гнездо компьютера. Не забывайте следить за уровнем заряда на геймпад PS5, чтобы он не отключился в самый ответственный момент. Слабый заряд может приводить к разрывам беспроводного соединения.
Если вы задумались о том, как подключить Dualsense к ПК без проводов, лучше приобретите специальный адаптер от производителя Sony. Это позволит избежать возможных проблем с настройкой. Конечно, придется за него заплатить немалую сумму, но когда речь идет о погружении в игровую реальность, где важен каждый отклик системы на команду джойстика, лучше потратить деньги, сохранив при этом нервы и время.
Желающие сэкономить могут обратиться к торговым площадкам с б/у оборудованием. Перед покупкой проверьте адаптер на работоспособность, и смело берите его себе. В этом случае удастся сэкономить больше половины суммы.
Чтобы подключить геймпад ПС5 через Bluetooth:
- Сначала нужно войти в «Параметры» на Windows 10, чтобы попасть в раздел «Устройства». Теперь нажимайте на джойстике кнопки «Create (Создать)» и «PS», и держите, пока индикатор не начнет мигать.
- Если в этот момент среди доступных для подключения устройств не оказалось контроллера, нажимайте на Добавить устройство».
- В новом окне укажите, что типом подключения вы выбираете Bluetooth.
- Увидев в списке Дуалсенсе, кликайте по нему и ждите, когда завершится автоматическая настройка соединения.
Проводное подключение может стать приоритетным, если у вас нет Bluetooth-адаптера от Sony. Беспроводные подключения через универсальные встроенные Bluetooth-модули могут нести большие потери данных, или вовсе терять связь с устройством. Поэтому, если предпочитаете связь без проводов, приобретайте адаптер от производителя джойстика.
Этап #2: Настройка геймпада в Steam
Если вы играете в Steam, не беспокойтесь о драйверах и необходимости устанавливать эмуляторы. Эта платформа не первый год поддерживает джойстик от ПС5, для полноценной работы его нужно включить в настройках.
Как правильно настроить в Steam поддержку:
- Сначала требуется определиться с тем, как подключить джойстик от ПС5 к ПК – с использованием провода или посредством Bluetooth. Обеспечив связь оборудования, заходите в аккаунт Steam.
- Откройте «Настройки», выберите «Настройки контроллера», где требуется установить «Big Picture»в качестве режима отображения.
- После этого необходимо отметить пункт «Поддержка контроллера PlayStation» галочкой, и выбрать «Пользовательские настройки PlayStation».
- Когда Steam сможет соединиться с геймпадом PS5, система предложит задать ему имя.
Теперь вы сможете найти свой контроллер среди «Обнаруженных» в нижнем разделе меню. Следует отметить, что выполнение пунктов алгоритма не дает гарантии бесперебойной работы джойстика PS5 в паре с компьютером. Связку можно попробовать настроить не только с продуктом марки Sony, но и с аналогами, которые показали свою работоспособность на консоли. Мы описали не единственные варианты, как подключить геймпад ПС5 к ПК. Подключение джойстика PS5 к компьютеру можно попробовать осуществить и с помощью стороннего программного обеспечения, о чем мы расскажем ниже.
Этап #3: Как подключить Dualsense через стороннюю программу
Предложенные методы, описывающие процесс подключения джойстика PS5 к компьютеру, могут показаться вам неприемлемыми из-за необходимости самостоятельно проводить детальную настройку связи между устройствами.
Существует иной способ, как подключить геймпад PS5 к компьютеру. Подключение Dualsense к ПК в Windows 10 можно осуществить, скачав одно их предложенный приложений: InputMapper или DS4windows. Программы бесплатные и, при условии, что вы их будете загружать из официального источника, не несут вирусной угрозы.
Пошаговый процесс использования ПО:
- Запустите загруженное и установленное приложение.
- Соедините любым удобным способом контроллер к ПК.
- Программное обеспечение быстро распознает ваш джойстик и позволит его использовать в качестве управляющего игрового устройства.
- Лучше, если вы проведете настройку и для родного Steam.
Важным дополнением и неоспоримым преимуществом использования стороннего программного обеспечения является возможность создания пресетов. То есть вы можете задать определенные, нужные вам значения для кнопок джойстика, которые подходят к той или иной игре. Каждый пресет может использоваться в конкретной игре, не требуя траты времени на перенастройку управления. Благодаря чему, вы сможете, выбирая игру, определять и тип пресета, с которым будете играть.
К сожалению, не всегда удается с первого раза подключить джойстик PS5 к компьютеру. Подключение геймпада PS5 к ПК может не осуществиться потому, что приложение не видит Дуалсенсе. Чтобы это исправить, нужно заново инициировать поиск устройств, одновременно зажатыми кнопками на геймпаде. Возможно, эту процедуру придется повторять несколько раз, до тех пор, пока он не появится в списке подключенного оборудования.
Кроме трудности с моментальным подключением может возникнуть и прерывание сигнала от геймпада. Иными словами, после удачного присоединения устройств и длительной игры джойстик может просто исчезнуть из списка подключенного оборудования. Если вы используете проводное соединение, для исключения этой проблемы вставляйте шнур только в работоспособный порт. Не стоит использовать расшатанные USB-гнезда, так как это увеличивает риск прерывания сигнала.
Когда вы обзавелись игрой, не связанной со Steam, скачав ее с другого сервиса, устанавливать стороннее программное обеспечения для осуществления игрового процесса будет просто необходимо. Вы можете выбрать любой из доступных вариантов, а мы расскажем на примере DS4Windows, как играть с Dualsense на Windows 10:
- Заходите на официальный сайт приложения и нажимайте команду загрузки «Download».
- Для установки выбирайте самую свежую версию программы.
- Если вы не владеете англоязычными терминами, нажимайте «Languages».
- Здесь можно выбрать русский язык.
- В результате вы загрузите русификатор в виде архива. Его необходимо будет распаковать, чтобы скопировать всю папку «ru-RU» в ту же директорию, куда вы распаковывали файлы из архива самого программного обеспечения.
- Теперь время запустить «DS4Windows».
- Во вкладке «Контроллеры» вы должны увидеть свой джойстик.
- Если его нет, идите на вкладку «Настройки», чтобы дать команду «Установить контроллер/драйвер».
- Приветственное окно позволяет выбрать «Установите драйвер для DS».
- Когда система сообщит о завершении процедуры, можно нажимать «Готово» и отправляться во вкладку «Контроллеры», чтобы проверить наличие подключенного джойстика. Отрицательный результат говорит о том, что нужно заново через зажатые кнопки на устройстве повторить беспроводное соединение или отключить/подключить провод, в случае использования USB-соединения.
- Добившись успеха, вы увидите на вкладке «Контроллеры» свой Дуалсенсе. Это значит, можно приступать к игре. Помните, что во вкладке «Профили» вы можете создать «Новый», в котором укажете все необходимые настройки для кнопок и тачпада.
- Завершив настройки джойстика, дайте этому типу профиля имя и сохраните его.
Теперь вы знаете, можно ли подключить Дуалсенсе к ПК. Dualsense, в паре со сторонним программным обеспечением будет требовать запуска выбранной вами программы каждый раз, когда вы решите им воспользоваться.
Даниил Кондратьев
Пара слов об авторе от редакции smartronix.ru. Даниил — общительный молодой человек, которому нравится писать про Android и iOS. С мобильными гаджетами на «ты». Даниил неплохо разбирается в социальных сетях, касательно вопросов их работы. Мы особенно выделяем его способность писать на различные темы простым и лаконичным языком.