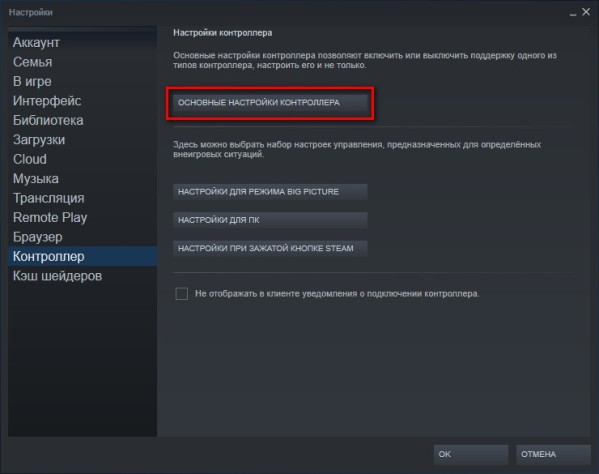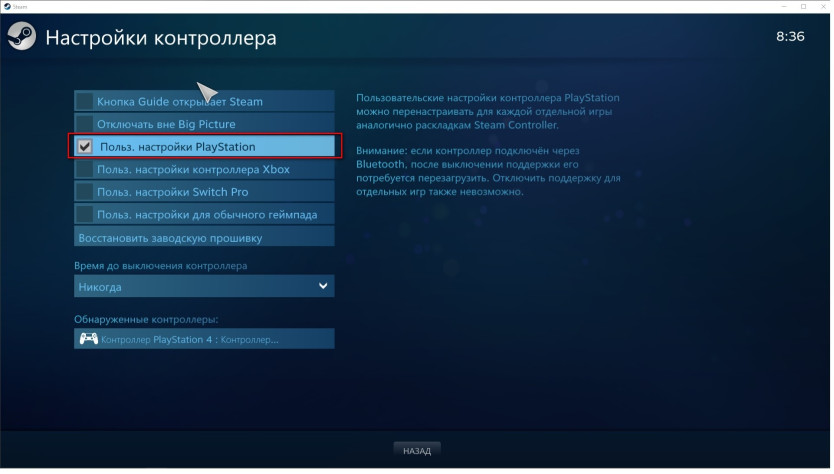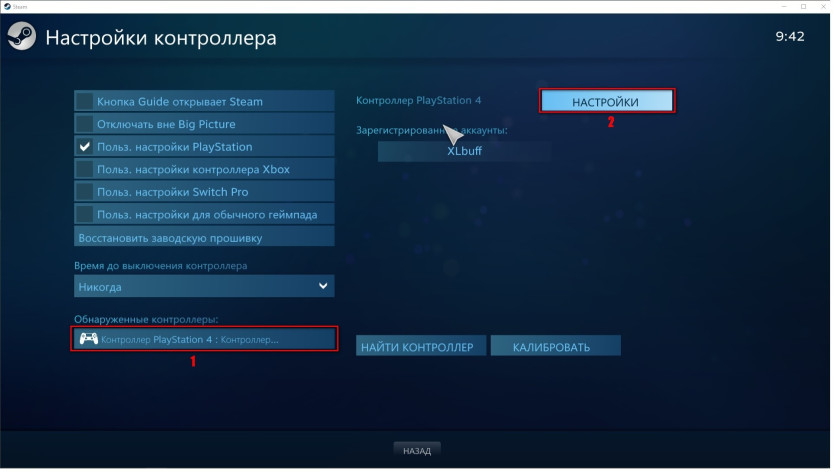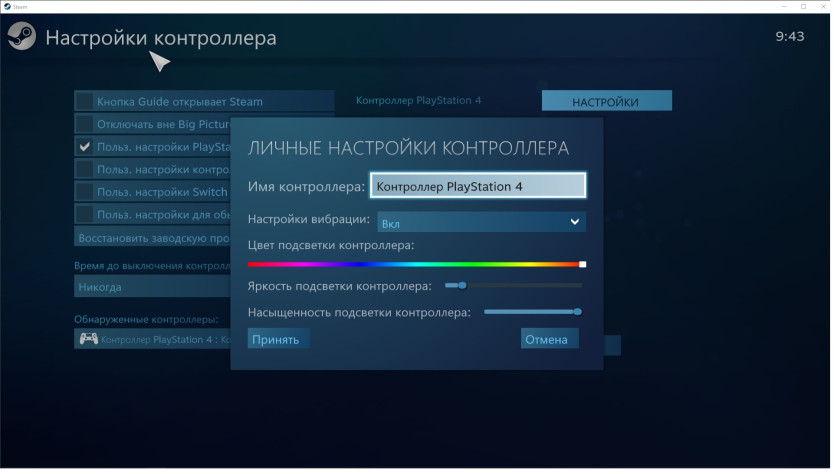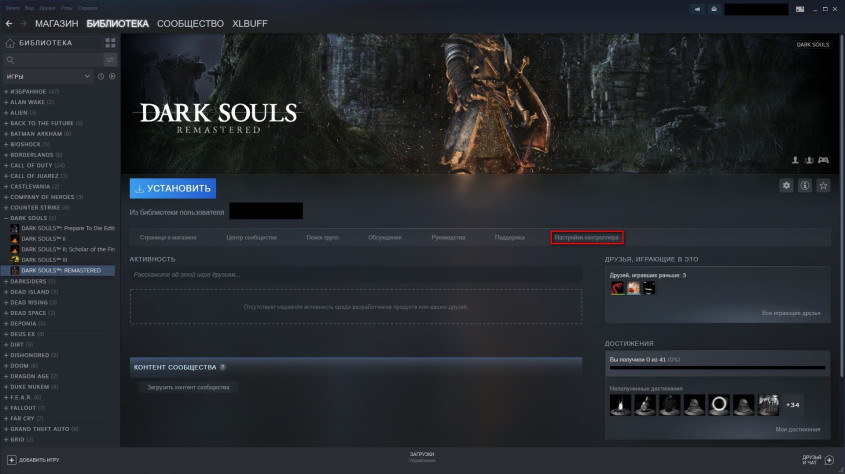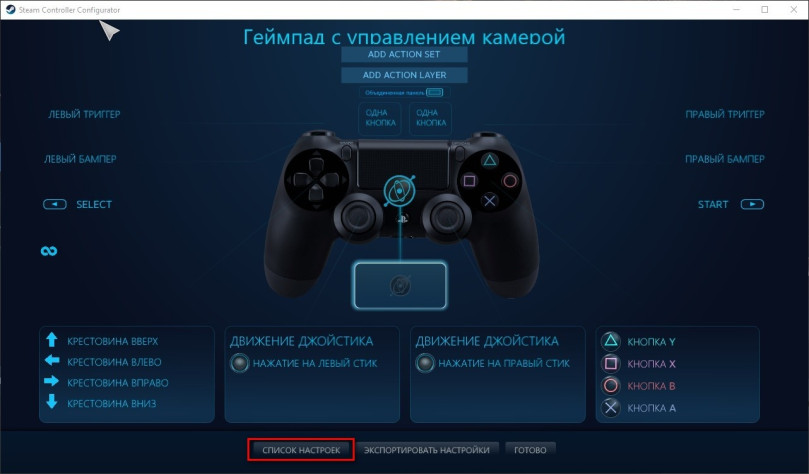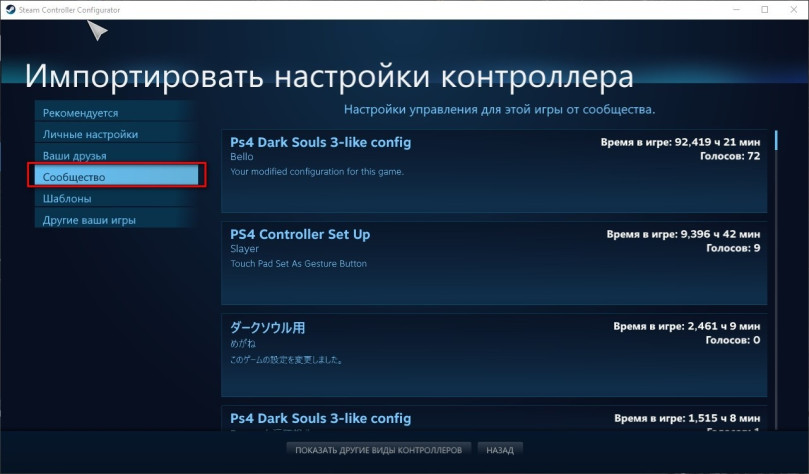Нет вибрации на геймпаде в играх на ПК. Как включить?
Все способы устранения проблемы с неработающей вибрацией в играх на геймпаде, подключенного к компьютеру.
Проблема неработающей вибрации в ПК-играх часто встречается как на оригинальных геймпадах для Xbox и PS, так и на их дешевых аналогах. И если у первых чаще всего достаточно просто включить эту функцию в игре (или эмуляторе), то с их «китайскими» братьями бывает всё не так однозначно. Проблема может скрываться не только в игре (отсутствие поддержки вибрации в ней), но и в программном обеспечении ПК. Далее мы расскажем, какие есть способы решения этой неприятности.
Настройка уровня вибрации устройства в Windows 10
После первого подключения вашего геймпада к компьютеру для него автоматически должны были установиться драйвера. Если этого не произошло, то вам необходимо вручную найти в интернете пакет драйверов конкретно для вашей модели. Если ваш геймпад от известной фирмы (Logitech, Nacon, DEXP, SVEN, MSI и т.д.), то проблем с поиском драйверов точно не возникнет.
Если даже после установки драйверов вибрация не появилась, то убедитесь, что её уровень не установлен на ноль. Чтобы проверить и изменить это, откройте следующее:
Панель управления – Устройства и принтеры – ПКМ по значку Геймпада – Параметры игровых устройств управления – Свойства.
Далее перейдите на вкладку регулировки вибрации и установите ползунок в нужное вам положение.
Вполне вероятно, что по дефолту он был установлен на 0, поэтому вибрация в играх никак не ощущалась.
Включение вибрации в играх через Steam
С давних времен Steam известен своей плохой работой с геймпадами. Даже при использовании оригинального геймпада от Xbox вы не сможете воспользоваться всеми его функциями. Например, вы не сможете ощутить вибрацию курков (кнопок L2/R2) в играх – фирменную фишку последних версий геймпадов от Microsoft.
Однако полное отсутствие вибрации на геймпаде в играх Steam-версии всё же можно исправить. Для этого в клиенте Steam перейдите в Вид – Режим Big Picture. Откроется специальный режим, в котором откройте Настройки (значок шестеренки) – откройте Настройки геймпада (может определиться как Контроллер Xbox 360). Убедитесь, что Настройки вибрации находятся в положении Вкл.
Если вибрация включена, но в играх её всё равно нет, то проделайте следующее:
В клиенте Steam перейдите в раздел Библиотека, нажмите ПКМ по названию интересующей вас игры и откройте Свойства. Во вкладке Контроллер в «Исключение для *» выберите пункт Отключить систему ввода Steam.
После этого перезапустите свою игру (если она была запущена) и убедитесь в том, что вибрация появилась. Если этого не произошло, то попробуйте воспользоваться следующим способом.
Использование эмуляторов геймпада Xbox и PlayStation
Если вышеописанные способы не помогли включить вибрацию на устройстве, то стоит попробовать воспользоваться эмуляторами оригинальных геймпадов Microsoft и Sony. Даже в случае использования оригинальных Dualshock и Dualsense вам придется использовать эмуляторы, так как у них нет официальной поддержки в системе Windows.
x360CE – эмулятор геймпада Xbox 360
Для аналогов геймпадов Xbox есть программа под названием x360 Controller Emulator (x360ce). С её помощью вы сможете заставить ваш ПК (и игры соответственно) распознавать даже откровенное «ноунейм» устройство как оригинальный геймпад Xbox 360. В ней вы сможете настроить множество параметров геймпада. Вибрация настраивается во вкладке Force Feedback путем установки галочки напротив Enable Force Feedback.
Однако у программы могут возникать проблемы с настройкой этой самой вибрации через стандартное меню. Если вибрация так и не не заработала, то попробуйте вручную исправить файл конфигурации x360ce.ini (который находится в корневой папке программы). Откройте его обычным блокнотом, отыщите нужные строки и установите в них следующие параметры:
Обязательно сохраните изменения при закрытии файла. После этих простых действий вибрация в игре должна заработать.
DS4Windows – эмулятор геймпада Dualshock
Для аналогов геймпада Dualshock (PlayStation 4) существует программа DS4Windows. Так как у геймпадов фирмы Sony нет официальной поддержки Windows, то данная программа является обязательной к установке для игр на ПК, даже если вы используете оригинальное японское устройство, не говоря уже о его дешевых репликах со всем известной китайской торговой площадки.
Если после установки DS4Windows (и сопутствующих ей драйверов) вибрация в играх не появилась, то в программе перейдите на вкладку Settings – уберите галочку с Hide DS4 Controller.
Затем перейдите в Profiles – выберите профиль в списке и нажмите Edit – откройте вкладку Other, в разделе Virtual Controller Settings выберите Dualshock 4.
В разделе Rumble напротив Enable Output data to DS4 установите галочку. После этого вибрация должна заработать (может потребоваться переподключение геймпада к ПК и перезапуск игры).
Подключение через USB-провод
Если ваш геймпад подключен к ПК через Bluetooth или отдельный адаптер, то попробуйте подключить его через USB. Если через провод вибрация появилась, значит проблему нужно искать исключительно в беспроводном соединении.
Проблема с неработающей вибрацией через беспроводное соединение известна уже очень давно, и особенно часто встречается у китайских реплик оригинальных геймпадов Xbox и PS не самого лучшего качества. К сожалению, в таком случае сделать практически ничего невозможно, кроме как пользоваться соединением через провод.
Источник
DS4Windows: рассматриваем возможности приложения
реклама
Все владельцы геймпадов DUALSHOCK 4, использующие эти замечательные контроллеры совместно с персональным компьютером, знакомы с приложением DS4Windows, которое является сильно переработанной версией утилиты ds4tools. Проблема тут в том, что автор DS4Windows (Jays2Kings) давно забросил разработку приложения, но большинство пользователей, не углубляясь в вопрос, вбивают в гугл: «Скачать DS4Windows», попадают на сайт программы и качают устаревшую версию. На самом деле, поддержка и разработка приложения активно продолжается, но уже другим энтузиастом Ryochan7. Им, со времени выхода последней версии DS4Windows от Jays2Kings, сделано немало изменений. Самым значимым является тот факт, что приложение сменило старый враппер ScpVBus на более новый и продвинутый ViGEmBus. К слову, этот же враппер использует, находящаяся в стадии вечного бета теста, утилита SC Controller, предназначенная для полноценной работы Steam Controller в отвязке от Steam. Для версии от Ryochan7, постоянно вносятся улучшения и исправления. В отличие от старой DS4Windows, в новой поддерживается не только проводное и Bluetooth сопряжение, но и подключение через родной беспроводной адаптер от Sony:
Кроме этого в приложении реализована поддержка некоторых сторонних PS4-совместимых геймпадов, например Hori Fighting Commander и Nacon Revolution Unlimited Pro. Возможно есть и другие, но я не нашёл списка совместимости.
Вернёмся к работе с DS4Windows. Первым делом скачиваем архив с актуальной версией программы. Извлекаем папку с приложением в любое место на вашем жёстком диске, желательно не в системную папку, в этом случае вам постоянно придётся запускать утилиту от администратора:
реклама
При первом запуске нам предлагается выбрать место сохранения файлов конфигурации:
Я настоятельно советую выбирать вариант Program Folder. В таком случае все настройки будут храниться в папке с программой, что позволит вам не заниматься настройкой «с нуля», каждый раз, когда вы переустановите Windows или при других форс-мажорных обстоятельствах. Такой себе вариант Portable. Достаточно просто периодически бэкапить папку с программой, целиком.
реклама
В следующем окне выбираем Step 1, для установки ViGEmBus драйвера (если он у вас не был установлен до этого):
Сам драйвер можно скачать и установить заранее:
реклама
Если у вас на ПК всё ещё стоит ОС Windows 7, дополнительно нажмите на кнопку Step 2 и установите XInput драйвер. Для Windows 10 этого делать не нужно, можно сразу нажимать на «Finished»:
Для перестраховки заглянем в диспетчер устройств и убедимся, что ViGEmBus драйвер на месте:
Всё. Приложение установлено, драйвер встал корректно и при первом запуске DS4Windows в системе появляется дополнительный XBox 360 контроллер:
Но! Сам DUALSHOCK 4 никуда не исчез из игровых устройств и остался видимым для системы. Такой «двойной расклад» может привести к проблемам с нормальной инициализацией геймпада в играх. На этот случай в приложении есть чудесный чекбокс, который называется: «Hide DS4 Controller«. При включении этого режима в системе остаётся только эмулируемый контроллер:
Далее по списку во вкладке «Settings» идут чекбоксы:
- Swipe Touchpad to Switch Profiles. Этот флажок включаетотключает возможность переключения свайпом двумя пальцами созданных вами профилей;
- Run as Startup добавляет приложение в автозагрузку;
- Show Notification предлагает выбрать варианты уведомлений в сайдбаре Windows;
- Disconnect from BT when stopping отключает геймпад при выходе из приложения;
- Flash Lightbar at High Latency позволяет выставить задержку в миллисекундах, по достижению которой световая панель геймпада начнёт моргать красным цветом;
- Start Minimized запуск приложения в свёрнутом состоянии;
- Minimize to TaskbarCloseMinimize сворачивать окно приложение в трей (окно не висит в панели задач);
- Quick Charge эта функция позволяет на лету заряжать геймпад не отрываясь от игрового процесса. Избавляет от эффекта двойного подключения, когда система видит ваш геймпад и по проводу, и по беспроводу;
- White DS4Windows включает белый цвет иконки приложения в трее;
- Check for DS4Windows Update at Startup проверка обновлений при запуске приложения (можно выбрать интервал проверки обновлений);
- UDP Server этот чекбокс нужен для подключения гироскопа в эмулятор CEMU;
- Use language pack выбор языка локализации. Есть и русский, но я привык к дефолтному, английскому, языку приложения;
- Use custom Steam Folder сюда можно прописать путь до основной папки Steam, если он установлена не в дефолтную директорию.
Вкладка «Auto Profiles» позволяет добавлять пути до папок и отдельных игрприложений к которым будут автоматически применяться созданные вами профили:
На вкладке «Controllers» можно посмотреть статус вашего геймпада и заряд аккумулятора. Помимо этого, можно быстро включить доступный профиль и выбрать цвет подсветки:
И наконец вкладка «Profile». На этой вкладке вы можете: создать, отредактировать, удалить, скопировать, импортировать и экспортировать ваши профили:
Давайте рассмотрим возможности профайлера подробнее. Настроек огромное количество. Я не буду расписывать всё, просто пробегусь по самым значимым возможностям. На вкладке «Other» наибольший интерес представляет меню «Controller», тут можно выбрать, какой контроллер будет эмулироваться в систему: XBox 360 или проводной DUALSHOCK 4 v1. С первым вариантом всё понятно. Зачем нужен второй? Вариант с эмуляцией DUALSHOCK 4 v1 нужен для тех ПК-игр, которые нативно поддерживают DUALSHOCK 4, но только при подключении по проводу иили только первую ревизию:
Вкладка Gyro позволяет выбрать варианты эмуляции для управления гироскопом и назначить направления осей стиков, на которые вы примените действия сенсора:
Вкладка Lightbar управляет настройкой подсветки. Кроме статического цвета профиля, можно назначить эффект радуги для процесса зарядки, изменение цвета лайтбара в зависимости от уровня заряда и световую сигнализацию для низкого заряда батареи:
Вкладка Axis Config предназначена для тонкой настройки осей:
Для любой кнопки, курка и направления стика можно назначить или записать макрос, например комбинацию кнопок клавиатуры, кликов мыши или управление курсором мыши:
Важно, что прямо «из коробки» с помощью тачпанели геймпада можно управлять курсором мыши. Включение и отключение осуществляется комбинацией PS + тап по тачпанели. По-умолчанию эта функция включена, но можно поставить галку «Start with Slide/Scroll Off» и функция будет включаться только после активации вышеуказанной комбинацией. Прочие настройки подбираются индивидуально. Вот мои:
На вкладке Special Action доступны специальные возможности, их можно назначить на сочетания кнопок геймпада:
Вкладка Controller Reading предназначена для проверки работы элементов управления, а также проверки задержки связи в миллисекундах:
Вроде всё. Вот вам моя уже сконфигурированная версия DS4Windows. В ней создано три профиля:
- Зелёная подсветка — стандартный XBox 360 controller;
- Жёлтая подсветка — проводной DUALSHOCK 4 v1;
- Синяя подсветка — профиль для управления ПК с дивана (геймпад скрыт от системы).
Управление курсором на тачпанели в положении OFF для всех профилей, кроме синего. Для переключения используйте комбинацию PS + тап по тачпанели.
Варианты Special Action видны на этом скриншоте:
Например, комбинацией PS + левый стик вверхвниз можно управлять системной громкостью, а комбинация PS + L3 отключает системный звук. Комбинация OPTION + PS показывает заряд аккумулятора. Остальное можно удалить, там специфические настройки.
Источник
Настройка геймпада в Steam для чайников
В Steam имеется ряд полезных функций, которыми по незнанию далеко не все пользуются. В данном руководстве речь пойдёт о простой настройке DualShock 4 или любого другого геймпада. Steam позволяет играть с геймпадом без стороннего софта, настроить под себя для каждой игры вручную или же воспользоваться уже готовыми решениями от сообщества.
Для начала нужно найти в левом верхнем углу Steam→Настройки, а затем в категории Контроллер нажать Основные настройки контроллера:
В появившемся окне необходимо поставить галочку на Польз. настройки PlayStation, если вы используете геймпад PS4:
Если вы используете другой геймпад, то поставьте галочку на подходящем для вас варианте.
Выбрав ваш контроллер в Обнаруженные контроллеры можно зайти в Настройки:
Здесь можно дать название геймпаду, отк/вкл вибрацию и настроить подсветку DualShock 4:
Если вы что-то изменили, то нажмите Принять. Затем Назад и Ок в настройках Steam.
Теперь перед запуском игр с подключённым геймпадом можно смело нажимать на Настройки контроллера:
В появившемся окне можно настроить все кнопки по вашему усмотрению, в том числе тачпад DualShock 4. Например, использовать правую и левую части тачпада в виде отдельных кнопок, на которые можно назначить даже клавиши клавиатуры, чтобы иметь под рукой быстрое сохранение или что вам угодно. Если же вас не интересует ручная настройка, то жмите на Список настроек:
В Сообщество можно найти готовые настройки, а самые популярные сразу видно по количеству голосов и времени:
Стоит отметить, что большинство игр будет считать DualShock 4 за геймпад Xbox и безукоризненно работать со стандартной раскладкой без необходимости использовать настройки сообщества или ручные. Как правило, интерфейсы игр будут показывать кнопки Xbox, но привыкнуть не составит большого труда.
Руководство посвящается Дауру, который пытался поиграть в Dark Souls Remastered с геймпадом PS4 на стриме «Dark Souls. Перекаты в душе».
Лучшие комментарии
неужели у одного меня в игре при нажатии А+СТИК вверх или вниз меняется громкость в винде. как отключить поганый стим от джостика хвох нет информации, всем бы лиж бы подключить
> Как правило, интерфейсы игр будут показывать кнопки Xbox
Вот это бесит больше всего
а джойстик сега или денди так можно настроить ?
Доброго времени суток, товарищи форумчане! тут такое дело: у товарища дуалшок на плойке работает исправно, и в принципе работает, но! в tekken 7 у него срабатывают не те кнопки, которые он нажимает.а иногда и несколько кнопок, вместо одной. перепробовали уже все, как мне кажется: через биг пикчер меняли настройки, в самой игре пытались настроить.геймпад удаляли и добавляли снова.не помогает.в торрент едишнах работает все нормально, а в стиме вот так вот.может кто — нибудь что — нибудь посоветовать?
А если нет джойстика в «Обнаруженные контроллеры»?
Разобрался. Не сказали, что надо джойстик от приставки PS4 через провод USB-MicroUSB подключить к компу
Источник
Все способы устранения проблемы с неработающей вибрацией в играх на геймпаде, подключенного к компьютеру.
Проблема неработающей вибрации в ПК-играх часто встречается как на оригинальных геймпадах для Xbox и PS, так и на их дешевых аналогах. И если у первых чаще всего достаточно просто включить эту функцию в игре (или эмуляторе), то с их «китайскими» братьями бывает всё не так однозначно. Проблема может скрываться не только в игре (отсутствие поддержки вибрации в ней), но и в программном обеспечении ПК. Далее мы расскажем, какие есть способы решения этой неприятности.
Настройка уровня вибрации устройства в Windows 10
После первого подключения вашего геймпада к компьютеру для него автоматически должны были установиться драйвера. Если этого не произошло, то вам необходимо вручную найти в интернете пакет драйверов конкретно для вашей модели. Если ваш геймпад от известной фирмы (Logitech, Nacon, DEXP, SVEN, MSI и т.д.), то проблем с поиском драйверов точно не возникнет.
Если даже после установки драйверов вибрация не появилась, то убедитесь, что её уровень не установлен на ноль. Чтобы проверить и изменить это, откройте следующее:
Панель управления – Устройства и принтеры – ПКМ по значку Геймпада – Параметры игровых устройств управления – Свойства.
Далее перейдите на вкладку регулировки вибрации и установите ползунок в нужное вам положение.
Вполне вероятно, что по дефолту он был установлен на 0, поэтому вибрация в играх никак не ощущалась.
Включение вибрации в играх через Steam
С давних времен Steam известен своей плохой работой с геймпадами. Даже при использовании оригинального геймпада от Xbox вы не сможете воспользоваться всеми его функциями. Например, вы не сможете ощутить вибрацию курков (кнопок L2/R2) в играх – фирменную фишку последних версий геймпадов от Microsoft.
Однако полное отсутствие вибрации на геймпаде в играх Steam-версии всё же можно исправить. Для этого в клиенте Steam перейдите в Вид – Режим Big Picture. Откроется специальный режим, в котором откройте Настройки (значок шестеренки) – откройте Настройки геймпада (может определиться как Контроллер Xbox 360). Убедитесь, что Настройки вибрации находятся в положении Вкл.
Если вибрация включена, но в играх её всё равно нет, то проделайте следующее:
В клиенте Steam перейдите в раздел Библиотека, нажмите ПКМ по названию интересующей вас игры и откройте Свойства. Во вкладке Контроллер в «Исключение для *» выберите пункт Отключить систему ввода Steam.
После этого перезапустите свою игру (если она была запущена) и убедитесь в том, что вибрация появилась. Если этого не произошло, то попробуйте воспользоваться следующим способом.
Использование эмуляторов геймпада Xbox и PlayStation
Если вышеописанные способы не помогли включить вибрацию на устройстве, то стоит попробовать воспользоваться эмуляторами оригинальных геймпадов Microsoft и Sony. Даже в случае использования оригинальных Dualshock и Dualsense вам придется использовать эмуляторы, так как у них нет официальной поддержки в системе Windows.
x360CE – эмулятор геймпада Xbox 360
Для аналогов геймпадов Xbox есть программа под названием x360 Controller Emulator (x360ce). С её помощью вы сможете заставить ваш ПК (и игры соответственно) распознавать даже откровенное «ноунейм» устройство как оригинальный геймпад Xbox 360. В ней вы сможете настроить множество параметров геймпада. Вибрация настраивается во вкладке Force Feedback путем установки галочки напротив Enable Force Feedback.
Однако у программы могут возникать проблемы с настройкой этой самой вибрации через стандартное меню. Если вибрация так и не не заработала, то попробуйте вручную исправить файл конфигурации x360ce.ini (который находится в корневой папке программы). Откройте его обычным блокнотом, отыщите нужные строки и установите в них следующие параметры:
UseForceFeedback=1
ForcePercent=100
SwapMotor=1
FFBType=0
LeftMotorPeriod=500
RightMotorPeriod=500
Обязательно сохраните изменения при закрытии файла. После этих простых действий вибрация в игре должна заработать.
DS4Windows – эмулятор геймпада Dualshock
Для аналогов геймпада Dualshock (PlayStation 4) существует программа DS4Windows. Так как у геймпадов фирмы Sony нет официальной поддержки Windows, то данная программа является обязательной к установке для игр на ПК, даже если вы используете оригинальное японское устройство, не говоря уже о его дешевых репликах со всем известной китайской торговой площадки.
Если после установки DS4Windows (и сопутствующих ей драйверов) вибрация в играх не появилась, то в программе перейдите на вкладку Settings – уберите галочку с Hide DS4 Controller.
Затем перейдите в Profiles – выберите профиль в списке и нажмите Edit – откройте вкладку Other, в разделе Virtual Controller Settings выберите Dualshock 4.
В разделе Rumble напротив Enable Output data to DS4 установите галочку. После этого вибрация должна заработать (может потребоваться переподключение геймпада к ПК и перезапуск игры).
Подключение через USB-провод
Если ваш геймпад подключен к ПК через Bluetooth или отдельный адаптер, то попробуйте подключить его через USB. Если через провод вибрация появилась, значит проблему нужно искать исключительно в беспроводном соединении.
Проблема с неработающей вибрацией через беспроводное соединение известна уже очень давно, и особенно часто встречается у китайских реплик оригинальных геймпадов Xbox и PS не самого лучшего качества. К сожалению, в таком случае сделать практически ничего невозможно, кроме как пользоваться соединением через провод.
Не работает вибрация при том что в настройках ползунок на ВКЛ
Почему ?
В Стим зайдите, далее режим «Big Picture», и настраиваете геймпад как угодно, там же и вибрация включается.
Dzhamal96
Через Bluetooth адаптер подключаться пробовали? У меня по кабелю тоже нет вибрации, тогда как в стимовской калибровке она есть и вполне себе вибрирует при обнаружении контроллера.
Через адаптер есть вибрация
rourei80
В этом и вся соль дуалшоков. Проблема не в MK, а именно в способе подключения к ПК, т.к. она («проблема») наблюдается и в других играх, если подключаться через кабель. Как говорится, «это не баг, это фича».
rourei80
Адаптер PlayStation?
DeeJey
Вот это имелось ввиду !
X_ray_83
Хотелось бы услышать кто его юзает в мк на пк, кнопки ps отображаются?
DeeJey
Да. В других играх, поддерживающих DS4 — тоже.
Вымирающий вид эти адаптеры, их походу сняли с производства, нигде нету.
Zombieller
Они только недавно появились не выдумывай )))
X_ray_83
Я с начала весны охочусь за этой штукой. Даже в магазине Сони нету — «товар снят с продажи»
Zombieller
В Mvideo пишут что есть, наверное будут менять из PS5 и нового геймпада !
DeeJey
Bluetooth адаптер ASUS USB-BT400 вот этот девайс прекрасно справляется со всем. В ОС Вин10 отображается как беспроводной адаптер вроде… Добавляется так(после установки асус): Добавление устройства bluetooth, сверху нажимаем на кнопку с «+» выбираем bluetooth. Далее устройство начинает поиск, в это время на джостике нажимаем одновременно!!! PS и options(должно начать мигать). Если все сделал правильно, то оно появится в списке подключенных устройств. Такой момент еще, дуалшоки периодически могут засыпать, либо после выключения не определяться, проделываем те-же процедуры по подключению и все ок.
rourei80
С ним кнопки неизвестно как отображаться будут.. купил за эти же деньги на авито ps адаптер, все работает, но если джой убрать под стол, а комп с адаптером стоит с боку от стола, тоесть получается преграда в виде фанеры, то есть обрывы связи..
Содержание
- Как включить вибрацию на геймпаде виндовс 10?
- Как проверить работает ли вибро dualshock4?
- Как отключить вибрацию на джойстике?
- Как проверить вибрацию на геймпаде Xbox 360?
- Как проверить работу джойстика на Windows 10?
- Как включить вибрацию на Dualshock 4 на ПК?
- Как отключить вибрацию на джойстике ps4?
- Как отключить вибрацию на джойстике Xbox?
- Как проверить джойстик Xbox 360 на ПК?
- Как отключить контроллер Xbox One?
- Как проверить работает ли руль на компьютере?
- Как настроить вибрацию на джойстике на ПК: особенности процесса
- Опубликовано kachlife в 28.10.2020 28.10.2020
- Настройка игрового контроллера
- Особенности настройки вибрации на джойстике на ПК
- Как проверить вибрацию
- x360ce
- Joystick Buttons Binder
- Xpadder
- ControlMK
- JoyToKey
Как включить вибрацию на геймпаде виндовс 10?
Как проверить работает ли вибро dualshock4?
Настройки функции вибрации беспроводного контроллера DUALSHOCK 4
- Выберите пункт Настройки > Устройства > Контроллеры > Разрешить вибрацию.
- Если контроллер по-прежнему работает неправильно, попробуйте перезагрузить контроллер.
Как отключить вибрацию на джойстике?
Функция вибрации обычно включена. Чтобы отключить ее, уберите отметку в поле [Разрешить вибрацию]. Если нет отметки в поле [Разрешить вибрацию], контроллер не вибрирует, даже если функция вибрации в игре включена.
Как проверить вибрацию на геймпаде Xbox 360?
Самый простой и быстрый способ проверить, работает ли данная функция – это запустить любую современную игру, поддерживающую ее. Предварительно зайдите в настройки и посмотрите, включена ли вибрация. Затем поиграйте 5-10 минут.
Как проверить работу джойстика на Windows 10?
Нажмите сочетание клавиш «WIN+R» и выполните команду «joy. cpl». Выберите Ваш джойстик в открывшемся диалоговом окне «Игровые устройства» и нажмите кнопку «Свойства». Если джойстик отсутствует в диалоговом окне «Игровые устройства», то смотрите рекомендации тут.
Как включить вибрацию на Dualshock 4 на ПК?
Перейдите в меню «Настройки» и выберите раздел «Настройки контроллера». Установите галочку напротив пункта «Пользовательские настройки Playstation». После этого переходите к настройкам контроллера. Вы можете установить цвет подсветки и включить вибрацию.
Как отключить вибрацию на джойстике ps4?
Мы выбираем вкладку «Контроллеры». Появятся параметры контроллера. В начале мы увидим вариант «Включить вибрации». Если вы хотите отключить вибрацию, просто выделите эту опцию, а затем установите ее в положение «Выкл.».
Как отключить вибрацию на джойстике Xbox?
Изменение вибрации геймпада на консоли Xbox One и в Windows 10
- Нажмите кнопку Xbox , чтобы открыть гид, выберите Профиль и система > Настройки.
- Выберите Специальные возможности > Геймпад, а затем выберите Настройки вибрации.
- Выберите геймпад, настройки вибрации которого требуется изменить, и нажмите Настройка.
Как проверить джойстик Xbox 360 на ПК?
С помощью средств Виндовс
- Найдите свой гейпад XBOX 360 на ПК, проверку которого необходимо выполнить.
- Кликните правой кнопкой мышки.
- Выберите параметры игровых устройств управления.
- Поочередно жмите все кнопки и убедитесь, что они работают.
Как отключить контроллер Xbox One?
Как выключить геймпад Xbox, когда он подключен к смартфону или к компьютеру?
- на геймпаде находим кнопку Xbox;
- нажимаем её…
- и удерживаем нажатие в течение 6 секунд
- геймпад выключается.
Как проверить работает ли руль на компьютере?
Чаще всего руль подключают к передней панели, а в ней гнезда USB не всегда подключены. Самый простой способ проверить — вставить флешку. Если компьютер ее найдет — значит, все хорошо. Если нет — попробуйте включить руль в другой порт.
Источник
Как настроить вибрацию на джойстике на ПК: особенности процесса
Опубликовано kachlife в 28.10.2020 28.10.2020
Большинство обладателей игровых консолей, профессиональных компьютеров или игровых ноутбуков хотят получать наибольший комфорт от игрового процесса. Данный комфорт могут обеспечить некоторые основные элементы, такие как звуковая система, мощный ПК, качественный дисплей и многофункциональный джойстик.
Настройка игрового контроллера
В Windows есть встроенная программа для калибровки джойстика. Откройте Панель управления, зайдите в “Оборудование и звук”, “Устройства и принтеры” и найдите там свой контроллер.
Обратите внимание, что нужно найти именно джойстик, а не его беспроводный адаптер. Нажмите ПКМ по нему и выберите “Параметры игровых устройств управления”.
В открывшемся окне нажмите “Свойства”, а затем – “Параметры”. Теперь выберите “Откалибровать” и откроется “Мастер калибровки устройства”, который поможет вам правильно настроить джойстик. Если вы случайно неправильно откалибровали устройство, нажмите “Восстановить”, чтобы вернуть его первоначальное состояние.
В окне мастера нажмите “Далее”, чтобы начать настройку. На первом этапе происходит настройка левого джойстика (Left Thumbstick). Убедитесь, что он стоит посередине, и нажмите любую кнопку на контроллере (например “A”), или “Далее” в мастере.
Дальше поверните левый джойстик во все углы поочередно (прокрутите его) и нажмите любую клавишу на геймпаде. Чтобы увидеть, какие значения передает джойстик на компьютер, поставьте галочку “Отобразить исходные данные”.
Верните левый Thumbstick в исходное состояние по центру и переходите на следующий этап.
В следующем окне измеряется ось Z. На Xbox One эта ось управляется триггерами LT и RT на задней панели контроллера. Последовательно зажмите левый и правый триггеры, чтобы получить полный диапазон от 0% до 100%. Как только вы это сделаете, нажмите любую другую кнопку джойстика.
Вращение по осях X и Y осуществляется движением правого джойстика (Right Thumbstick). Переместите ручку управления до упора влево, а затем вправо, таким образом настроив X. Потом прижмите его вверх и вниз, чтобы откалибровать ось Y.
Нажмите “Готово”, чтобы завершить настройку джойстика. В окне свойств контроллера нажмите “Применить”.
Особенности настройки вибрации на джойстике на ПК

- Для того чтобы настроить колебания данного устройства, следует запустить игру, поддерживающую управление геймпадом.
- Затем откройте параметры игры и перейдите во вкладку — управление.
- Отыщите в списке управление джойстиком и выберите его.
- Далее вы должны заметить параметры колебаний, проверьте, что её ползунок находится в активном положении.
- После выполнения этих действий запустите игру.
- Как правило, вибрация будет появляться как отклик на воздействие каких-либо действий, происходящих в игре.
- Если же двадцать минут игры вибрация не появилась, то это говорит о её некорректном функционировании.
Как проверить вибрацию
- Следует отыскать клавишу вибрации на самом игровом устройстве. Как правило, если при нажатии на неё возникает короткий вибрационный импульс с длительностью одна или менее секунды, то это говорит о том, что вибрация отключена.
- Для переключения в активное положение нужно зажать кнопку и ощутить быстрые колебания длительностью две или три секунды.
Внимательно прочитайте инструкцию, идущую в комплекте вместе с джойстиком. В ней рассказываются основные нюансы и некоторые методы использования.
Также рекомендуется установить драйвера с диска, идущего вместе с упаковкой самого джойстика. Данный способ поможет активировать колебания и использовать возможности геймпада по максимуму.
x360ce
x360ce — многофункциональная программа для настройки игрового контроллера на ПК. В утилите можно настроить уровень вибрации, есть регуляторы чувствительности нажатия на «курки» и поддержка работы с несколькими геймпадами одновременно.
В разделе «General» необходимо назначить кнопки для настройки геймпада. Для этого выберите одну из кнопок из списка — X, Y, Start, Trigger — и нажмите ее на игровом контроллере. Это нужно для того, чтобы утилита запомнила, какая кнопка отвечает за выбранное действие. После применения всех параметров нажмите кнопку «Save», чтобы сохранить текущие настройки геймпада.
Чтобы настроить обратную отдачу геймпада, откройте вкладку «Force Feedback». Здесь можно отрегулировать уровень вибрации моторчиков, которые установлены в игровой контроллер: левый мотор и правый мотор. Утилита x360ce дает возможность настроить силу обратной отдачи и время. Ползунок «Test» позволяет протестировать вибрацию джойстика.
Главные преимущества утилиты x360ce:
- настройка обратной отдачи игрового контроллера;
- загрузка сторонних файлов конфигураций геймпада;
- регулирование чувствительности триггеров джойстика;
- возможность сохранения основных действий эмулятора в отдельный лог-файл;
- поддержка режима работы через консоль.
- нельзя создавать новые профили для настройки контроллера.
Программа x360ce бесплатна, но имеет интерфейс на английском языке.
Joystick Buttons Binder
Joystick Buttons Binder — программа, которая помогает настроить игровые контроллеры на ПК. В приложении можно установить ускорение мыши, поддерживается возможность регулирования мертвой зоны и установка точного количества кнопок на геймпаде для более точной настройки устройства.
Откройте раздел опций утилиты Joystick Buttons Binder. Здесь необходимо выполнить базовые настройки ПО. В разделе «Джойстик» установите нужное количество кнопок (максимальное значение — 32). Можно определить число кнопок игрового контроллера в автоматическом режиме. Далее настройте мертвую зону геймпада и время обновления в миллисекундах.
В главном окне программы настройка геймпада выполняется в два этапа. Сначала нужно настроить оси устройства — вверх, вниз, влево, вправо. Далее необходимо приступить к регулированию основных кнопок игрового контроллера.
Главные преимущества утилиты Joystick Buttons Binder:
- настройка мертвой зоны игрового контроллера;
- регулировка времени обновления;
- инструмент для ускорения мыши;
- определение числа кнопок на игровом устройстве в автоматическом режиме.
- нет возможности настройки силы вибрации геймпада;
- нельзя создать несколько профилей с настройками;
- отсутствует инструмент для регулирования чувствительности триггеров геймпада.
Софт Joystick Buttons Binder переведен на русский язык, загрузить его можно бесплатно.
Xpadder
Xpadder — приложение для быстрой настройки игровых контроллеров на компьютере (геймпадов, штурвалов, рулей). В программе поддерживается возможность работы с несколькими профилями, есть инструмент для настройки мертвой зоны геймпада и поддержка нескольких контроллеров одновременно.
Перейдите в раздел «Стики», чтобы выполнить базовую настройку стиков геймпада. Чтобы начать установку нужных параметров, включите режим настройки стиков. Далее необходимо следовать рекомендациям программы: нажимать на кнопки, которые отображаются в интерфейсе приложения Xpadder.
Аналогичным образом происходит регулировка других кнопок игрового контроллера: крестовина, кнопки, триггеры. После установки всех параметров нажмите «Принять». Теперь пользоваться геймпадом можно во время игры.
Приложение Xpadder имеет следующие преимущества:
- возможность работы с несколькими профилями;
- инструмент для настройки мертвой зоны геймпада;
- смена оформления интерфейса;
- функция эмуляция кнопок клавиатуры;
- возможность загрузки изображения игрового контроллера для детальной настройки устройства.
Основные недостатки утилиты:
- нет инструмента для настройки обратной отдачи геймпада;
- отсутствует поддержка режима работы через консоль.
Программу Xpadder можно скачать бесплатно, интерфейс переведен на русский язык.
ControlMK
ControlMK — утилита для настройки геймпадов и других контроллеров на компьютере. Софт дает возможность настроить мертвую зону игрового контроллера. Для каждого устройства можно создать отдельный профиль с настройками.
Настройка геймпада выполняется в главном окне приложения ControlMK. Выберите контроллер и создайте новый профиль. Откроется список всех доступных кнопок, которые необходимо задать.
После настройки кнопок геймпада нужно перейти к дополнительным параметрам игрового контроллера. Здесь можно установить уровень мертвой зоны, активировать функцию автоматического повторения всех клавиш, настроить временной интервал приложения ControlMK. Чтобы применить все параметры нажмите кнопку «Save».
Главные преимущества приложения ControlMK:
- возможность создания нескольких профилей для разных игровых контроллеров;
- настройка уровня мертвой зоны геймпада;
- запись действий эмулятора в отдельный лог-файл.
Основные недостатки ПО:
- нельзя настроить уровень обратной отдачи игрового контроллера;
- нет инструмента для настройки чувствительности триггеров;
- отсутствует режим работы через консоль.
Программа ControlMK бесплатная, но интерфейс англоязычный.
JoyToKey
JoyToKey — небольшая утилита, которая используется для быстрой настройки игровых контроллеров на ПК. В программе поддерживается возможность создания нескольких профилей для регулировки геймпада и есть функция эмуляция действий клавиатуры и компьютерной мыши.
Откройте раздел меню «Settings» и выберите пункт «Configure joysticks». Этот инструмент используется для настройки контроллеров.
На первом этапе работы нужно выполнить калибровку аналоговых стиков геймпада. Настройка стиков выполняется с помощью инструментов, встроенных в операционную систему Windows.
Во второй вкладке конфигуратора можно настроить уровень обратной отдачи игрового контроллера. Также здесь выполняются базовые настройки аналоговых стиков устройства.
Основные преимущества JoyToKey:
- инструмент для настройки вибрации игрового контроллера;
- калибровка аналоговых стиков;
- возможность создания нескольких рабочих профилей;
- работа с двумя и более игровыми контроллерами одновременно.
- нельзя настроить уровень мертвой зоны.
Приложение JoyToKey имеет интерфейс на английском языке. Скачать программу на ПК можно бесплатно.
Остались вопросы, предложения или замечания? Свяжитесь с нами и задайте вопрос.
Многие современные игры часто официально поддерживают только геймпад XBOX, а остальные геймпады, например, Logitech RumblePad 2 работают криво. Например, стик может уводить влево или вправо, поэтому либо камера будет крутиться, либо руль у автомобиля будет уезжать. А о вибрации вообще не может быть и речи.
Решением этой проблемы является программа x360ce, которая эмулирует геймпад xbox360.
Скачать ее можно отсюда. Скопируйте x360ce.exe из скачанного архива в папку с запускаемым файлом игры. Запустите ее. Выбирайте в настройках свой геймпад. Проверяйте. Однако есть одна проблема — программа криво работает с вибрацией. Чтобы вибрация корректно работала, необходимо поправить файл конфигурации x360ce.ini, который создастся рядом с файлом x360ce.exe. Откройте его блокнотом и удостоверьтесь, что параметры проставлены, как указано ниже:
Сохраните файл и попробуйте запустить игру. Вибрация должна заработать. Смотрите видео по настройке:
Источник
10 июня 2018, воскресенье
15:11
Этот материал написан посетителем сайта, и за него начислено вознаграждение.
DUALSHOCK 4 в реалиях ПК.

Лучшие геймпады – это геймпады от игровых консолей.
Утверждение дискуссионное. Но скорее это так, чем не так.
С XBox геймпадами всё просто, геймпады от консоли Xbox на сто процентов совместимы с ПК и нет никаких проблем, подключить геймпад Xbox 360Xbox One к ПК под управлением Windows.
Со стороны Windows, Xbox геймпады поддерживаются посредством API XInput и на 99% совместимы со всеми ПК играми, если в этих играх, вообще, есть поддержка геймпада, а сами игры вышли на ПК после 2006 года.
Но что делать, если вы обладаете консолью PLAYSTATION 4 иили у вас есть DUALSHOCK 4?
DUALSHOCK 4 без проблем можно подключить (Bluetooth,
родной адаптер, USB-кабель) к компьютеру под управлением Windows.
Но DUALSHOCK 4 определяется в Windows, как стандартный DirectInput геймпад, никакой поддержки XInput нет, а нет поддержки XInput и совместимости с огромным количеством ПК игр, не будет:
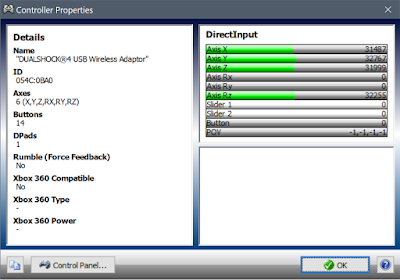
DirectInput совместимый геймпад
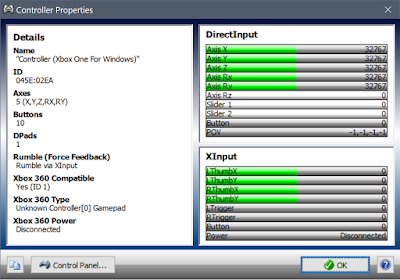
XInput совместимый геймпад
В отличии от XInput геймпадов, где наличие поддержки этого API, автоматически подружит геймпад со всеми XInput-совместимыми играми, без всяких дополнительных настроек и телодвижений со стороны юзера (воткнул и играешь), с DirectInput устройствами — всё не так.
В реалиях стандартных приложений Windows, поддержка конкретного DirectInput Only геймпада (или руля), должна быть прописана в целевой игре персонально. А в случае с DUALSHOCK 4 — это аж три разных устройства:
-
DUALSHOCK 4 первой ревизии (054C:05C4);
-
DUALSHOCK 4 второй ревизии (054C:09CC);
-
Беспроводной адаптер для DUALSHOCK 4 (054C:0BA0)
В некоторых случаях нативная поддержка DUALSHOCK 4 прописана в исполняемом файле игры. Иногда в папке с игрой дополнительно лежит DLL-ка от Sony:
В редких случаях, поддержку, частично, можно «намутить» самому, через файл с настройками.
Есть игры, где нативно поддерживается только проводное подключение DUALSHOCK 4. А есть игры, где поддерживается только DUALSHOCK 4 первой ревизии, потому что на момент выхода игры, DUALSHOCK 4 второй ревизии (и адаптер), ещё не вышли, т.е. нативную поддержку последних могут добавить только разработчики игры, патчем.
рекомендации
3070 Gigabyte Gaming за 50 тр с началом
MSI 3050 за 25 тр в Ситилинке
3070 Gainward Phantom дешевле 50 тр
13700K дешевле 40 тр в Регарде
10 видов <b>4070 Ti</b> в Ситилинке — все до 100 тр
3060 Gigabyte Gaming за 30 тр с началом
13600K дешевле 30 тр в Регарде
4080 почти за 100тр — дешевле чем по курсу 60
12900K за 40тр с началом в Ситилинке
RTX 4090 за 140 тр в Регарде
Компьютеры от 10 тр в Ситилинке
3060 Ti Gigabyte за 42 тр в Регарде
3070 дешевле 50 тр в Ситилинке
Уровни поддержки тоже различаются, где-то поддерживается только управление геймпадом (GTA 5), а где-то поддерживается почти всё: вибрация, световая панель, обозначение кнопок на экране (The Witcher 2, F1 2017, Dying Light). Вот несколько скриншотов из таких игр:

The Witcher 2
F1 2017
Dying Light
Assassin’s Creed
Tom Clancy’s Rainbow Six Siege
А тут, можно посмотреть наиболее полный список игр, где DUALSHOCK 4 поддерживается нативно.
Интересный момент. Поддержка DUALSHOCK 4 (правильное расположение: курков, стиков, кнопок и вибрация) есть в Windows 10 «из коробки», но только для UWP-приложений. Т.е. в Windows 10 можно без проблемкостылейэмуляторов поиграть дуалшоком в игры серии Forza или Gear of War. Поддерживается DUALSHOCK 4 первой ревизии. Чтобы добавить поддержку DUALSHOCK 4 v2, а также геймпадов обеих ревизий, подключённых через родной адаптер, нужно применить вот эти REG-файлы:
Но что же делать в остальных случаях? Как поиграть в игры, где нет нативной поддержки DUALSHOCK 4?
Вариантов несколько. Сегодня мы рассмотрим два из них: Steam и DS4Windows.
Steam.
12 декабря 2016 года, в Steam, официально появилась поодержка DUALSHOCK 4.
Контроллер DUALSHOCK 4 стало возможно использовать во всех играх из библиотеки Steam, как XInput-совместимый геймпад (включая вибрацию).
Более того, для DUALSHOCK 4 доступно всё многообразие настроек (включая использование гироскопа), которое было реализовано для Steam-контроллера, что куда интересней обычной эмуляции XInput.
Как же добавить ваш DUALSHOCK 4 в Steam?
Первым делом нужно активировать поддержку DUALSHOCK 4 в настройках Steam. Для этого переходим в режим Big Picture, идём в «Настройки->Настройки контроллера» и активируем пункт «Поддержка контроллера DS4»:
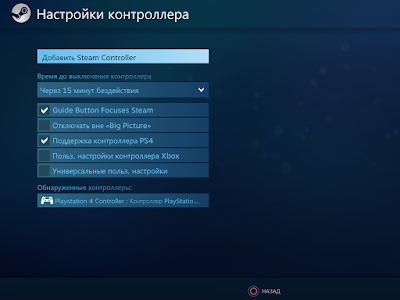
Там же, настраиваем интенсивность и цвет подсветки, вклвыключаем поддержку вибрации, даём имя геймпаду:
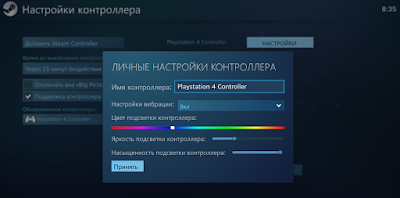
Возможно понадобится включитьвыключить контроллер и перезапустить Steam.
Всё. Теперь DUALSHOCK 4 можно использовать (и настраивать) в играх (из библиотеки Steam или добавленных в неё) или задействовать как навороченную беспроводную мышь в режиме рабочего стола. Поддерживаются все варианты подключения DUALSHOCK 4 (провод, родной адаптер и Bluetooth).
Настройки и профили для игр привязываются к каждому из ваших геймпадов (если их у вас несколько) индивидуально:
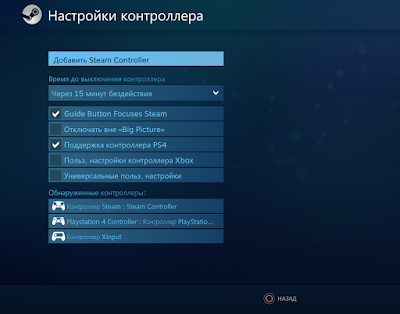
т.е. никакой путаницы не будет.
Более подробнее по настройкам DUALSHOCK 4 в Steam можно почитать
тут или задать вопрос в
теме по геймпадам.
DS4Windows — это утилита, которая устанавливает в систему Scp Virtual Bus Driver:
который позволяет выдавать DUALSHOCK 4 за XInput-совместимый геймпад (включая вибрацию), а также использовать имеющиеся на борту геймпада: тач-панель, подсветку и даже встроенный гироскоп. Для системы и игр, DUALSHOCK 4 (с помощью DS4Windows) превращается в обычный XInput-совместимый геймпад, т.е. становится полностью совместим с подавляющим большинством ПК игр:

Поддерживаются все варианты подключения DUALSHOCK 4 (провод, родной адаптер и Bluetooth).
Помимо эмуляции XBox-геймпада, с помощью DS4Windows можно задействовать тач-панель DUALSHOCK 4 для управления курсором мыши, назначить на кнопкикуркистики (или их комбинации) комбинации клавиш (макросы) или функции Windows :
Всё это можно прописывать в отдельные профили, которые переключаются настраиваемыми «жестами».
Там же можно назначить авто-профили для игр и приложений:
Самую свежую версию DS4Windows от Ryochan7 можно
скачать тут.
Версия на
официальном сайте
устарела, автор (Jays2Kings) больше ею не занимается!
Этот материал написан посетителем сайта, и за него начислено вознаграждение.
Работает со всем — с играми, музыкой, видео.
Мало кто на этом сайте не слышал про DualSense, но те кто смогли добыть его и подключить к ПК заметили, что новая обратная отдача (хаптик) на ПК не работает. По крайней мере, у меня не работала, но это можно исправить.
Для начала подключим геймпад по проводу (через Bluetooth не получится, потому что Sony использует для звука свой протокол) откроем аудиоустройства в системе и выберем там Wireless Controller (то есть DualSense) и нажмите на «Настроить». Возьмите геймпад в руки и в появившемся окошке нажмите на Тест. Круто, да?
Закройте это окошко, но оставьте с аудиоустройствами, туда мы ещё вернёмся. А теперь нам понадобится утилита VoiceMeeter. Устанавливаем, перезагружаемся, запускаем. У меня на запуске было сообщение о «плохих аудиодрайверах», но после нажатия на ОК поломок замечено не было.
Теперь вернёмся к окошку с аудиоустройствами и выбираем там VoiceMeeter Input в качестве устройства вывода по умолчанию. Возвращаемся к VoiceMeeter и нажимаем на А1 и выбираем там наш Wireless Controller, точнее ММЕ Wireless Controller. Теперь нажимаем на А2 и выбираем там устройство где будем слушать (если слушать будем через миниджек геймпада, то выбираем Wireless Controller ещё раз). Осталось только нажать на Stereo Repeat под кнопками А1 и А2 (на скриншоте выше она уже нажата). Попробуйте теперь включить какую-нибудь музыку или ролик, если вы всё сделали правильно, то теперь DualSense должен вибрировать в такт любому играющему в системе звуку.
Если звук как из бочки, как получилось у меня, то в А1 и А2 вместо ММЕ выберите те же устройства но с припиской WDM или KS. Иногда звук после настройки может отвалиться, тогда ещё раз выберете те же аудиоустройства в А1 и А2.
Минус — системная регулировка громкости перестаёт работать, теперь громкость настраивается только ползунком справа от нажатой нами кнопкой Stereo Repeat. Он же регулирует интенсивность, с которой вибрирует геймпад. Единственное, что я могу предложить в этой ситуации — использовать колонки/наушники с независимой регулировкой громкости, в моём случае это гарнитура Playstation Gold.
Теперь у нас всё готово, запускаем Steam или ds4windows и играем. В моём случае подопытными были Приключения Капитана Блада и эмулятор PS1 с Gran Turismo 2 — в обоих случаях работало и ощущалось отлично. На The Only Thing They Fear Is You тоже неплохо ( ° ʖ °).
Курки это, конечно, не включает, да и работает не совсем как на PS5, но тоже неплохо.
Оригинальную статью с инструкцией я увидел тут:
Содержание
- Как откалибровать джойстик на windows 10
- Когда нужна калибровка джойстика
- Пошаговая инструкция по настройке джойстика для Windows 10
- Калибровка джойстика от PS
- Настройки джойстика Xbox на компьютере
- Настройка и калибровка джойстика в Windows
- Настройка игрового контроллера
- DUALSHOCK 4 в реалиях ПК.
- DUALSHOCK 4 в реалиях ПК.
- реклама
- реклама
- реклама
- реклама
- Как подключить Dualshock 4 к ПК. Лучшие и простые способы
- 1. Самый простой способ на Windows 10
- Базовая инструкция
- Проверяем работоспособность
- Если что-то пошло не так
- Настраиваем поддержку Dualshock 4 в Steam
- 2. Простой способ с использованием сторонних программ
- Использование программ для подключения DS4
- 3. Самый лучший, но дорогой способ
- Как подключать DS4 через беспроводной USB-адаптер
- DS4Windows: рассматриваем возможности приложения
- реклама
- реклама
- реклама
- реклама
Как откалибровать джойстик на windows 10

Но несмотря на развитие технологий, иногда могут возникать проблемы при подключении и калибровке оборудования. О возможных неполадках и способах настройки мы поговорим в нашей статье.
Когда нужна калибровка джойстика

ВАЖНО! Стоит заранее убедиться, что ваш ноутбук поддерживает функцию взаимодействия с джойстиком. Старые модели не обладали данной опцией.
Пошаговая инструкция по настройке джойстика для Windows 10
Алгоритм настройки параметров зависит от вида выбранного джойстика. В версии Windows 10 разработчики изменили интерфейс и дополнительно внесли некоторые возможности, что поможет лучшему спряжению дополнительных устройств.
Для выполнения основных настроек и регулировки работы стоит сделать следующее:
Дальнейший план настроек будет зависеть от выбранного контроллера, поэтому стоит рассмотреть отдельно каждую модель.
Калибровка джойстика от PS
Наиболее распространённой версией является PlayStation. Для калибровки джойстика потребуется выполнить следующее:
Настройки джойстика Xbox на компьютере

ВАЖНО! Не забудьте сохранить внесённые изменения перед закрытием диалогового окна с настройками.
Источник
Настройка и калибровка джойстика в Windows
Видеоигры — один из самых популярных способов развлечения и отдыха. Сейчас почти невозможно найти молодого человека, который ни разу не играл в компьютерные игры. А если есть спрос, тогда есть и предложение. Каждый год выходят десятки игр и устройств для них. Среди устройств, призванных сделать игру еще комфортнее, распространенными являются джойстики.
В современных играх эти девайсы намного удобнее клавиатуры. Приятное расположение кнопок, определение положения джойстика в трехмерном пространстве, вибрация позволяют полностью окунуться в игровой мир.
Относительно новые джойстики работают «из коробки», то есть их можно использовать сразу после подключения. Но есть и особенные модели, которые требуют настройки. Например, джойстики GameCube и N64 требуют калибровки перед использованием. В этой статье мы расскажем, как настроить джойстик в Windows 10. На более ранних Windows эта процедура ничем не отличается.
Мы будем проводить калибровку джойстика Xbox One. Неважно, какой у вас контроллер. Калибровка джойстиков под игры разных моделей не имеет различий.
Настройка игрового контроллера
В Windows есть встроенная программа для калибровки джойстика. Откройте Панель управления, зайдите в «Оборудование и звук», «Устройства и принтеры» и найдите там свой контроллер.
Обратите внимание, что нужно найти именно джойстик, а не его беспроводный адаптер. Нажмите ПКМ по нему и выберите «Параметры игровых устройств управления».
В открывшемся окне нажмите «Свойства», а затем — «Параметры». Теперь выберите «Откалибровать» и откроется «Мастер калибровки устройства», который поможет вам правильно настроить джойстик. Если вы случайно неправильно откалибровали устройство, нажмите «Восстановить», чтобы вернуть его первоначальное состояние.
В окне мастера нажмите «Далее», чтобы начать настройку. На первом этапе происходит настройка левого джойстика (Left Thumbstick). Убедитесь, что он стоит посередине, и нажмите любую кнопку на контроллере (например «A»), или «Далее» в мастере.
Дальше поверните левый джойстик во все углы поочередно (прокрутите его) и нажмите любую клавишу на геймпаде. Чтобы увидеть, какие значения передает джойстик на компьютер, поставьте галочку «Отобразить исходные данные».
Верните левый Thumbstick в исходное состояние по центру и переходите на следующий этап.
В следующем окне измеряется ось Z. На Xbox One эта ось управляется триггерами LT и RT на задней панели контроллера. Последовательно зажмите левый и правый триггеры, чтобы получить полный диапазон от 0% до 100%. Как только вы это сделаете, нажмите любую другую кнопку джойстика.
Вращение по осях X и Y осуществляется движением правого джойстика (Right Thumbstick). Переместите ручку управления до упора влево, а затем вправо, таким образом настроив X. Потом прижмите его вверх и вниз, чтобы откалибровать ось Y.
Нажмите «Готово», чтобы завершить настройку джойстика. В окне свойств контроллера нажмите «Применить».
Калибровка джойстика в Windows помогает повысить качество взаимодействия компьютера и игрового контроллера. Если вы заметили, что ваш геймпад тормозит — настройте его по инструкции выше. Желаю удачи.
Если вы нашли ошибку, пожалуйста, выделите фрагмент текста и нажмите Ctrl+Enter.
Источник
DUALSHOCK 4 в реалиях ПК.
DUALSHOCK 4 в реалиях ПК.
реклама
В редких случаях, поддержку, частично, можно «намутить» самому, через файл с настройками.
Есть игры, где нативно поддерживается только проводное подключение DUALSHOCK 4. А есть игры, где поддерживается только DUALSHOCK 4 первой ревизии, потому что на момент выхода игры, DUALSHOCK 4 второй ревизии (и адаптер), ещё не вышли, т.е. нативную поддержку последних могут добавить только разработчики игры, патчем.
Уровни поддержки тоже различаются, где-то поддерживается только управление геймпадом (GTA 5), а где-то поддерживается почти всё : вибрация, световая панель, обозначение кнопок на экране (The Witcher 2, F1 2017, Dying Light). Вот несколько скриншотов из таких игр:
реклама
реклама
реклама
Интересный момент. Поддержка DUALSHOCK 4 (правильное расположение: курков, стиков, кнопок и вибрация) есть в Windows 10 «из коробки», но только для UWP-приложений. Т.е. в Windows 10 можно без проблемкостылейэмуляторов поиграть дуалшоком в игры серии Forza или Gear of War. Поддерживается DUALSHOCK 4 первой ревизии. Чтобы добавить поддержку DUALSHOCK 4 v2, а также геймпадов обеих ревизий, подключённых через родной адаптер, нужно применить вот эти REG-файлы:
Но что же делать в остальных случаях? Как поиграть в игры, где нет нативной поддержки DUALSHOCK 4?
Вариантов несколько. Сегодня мы рассмотрим два из них: Steam и DS4Windows.
Steam.
12 декабря 2016 года, в Steam, официально появилась поодержка DUALSHOCK 4.
Помимо эмуляции XBox-геймпада, с помощью DS4Windows можно задействовать тач-панель DUALSHOCK 4 для управления курсором мыши, назначить на кнопкикуркистики (или их комбинации) комбинации клавиш (макросы) или функции Windows :
Источник
Как подключить Dualshock 4 к ПК. Лучшие и простые способы
Сегодня геймпадами активно пользуются не только обладатели консолей, но и те, кто играет исключительно на ПК. И если подключить контроллер от Xbox крайне легко, то в случае с Dualshock 4 всё не так просто.
Dualshock 4 от Sony так же, как и продукт от Microsoft, является крайне качественной вещью. К сожалению, у очень большого количества людей возникают проблемы с подключением Dualshock 4, из-за чего некоторые думают, что его попросту невозможно использовать с ПК, но это в корне не верное утверждение. Конечно, у вас могут возникнуть сложности при его подключении, но факт остаётся фактом – Dualshock 4 прекрасно работает в играх на ПК. Но как же его подключить? Сейчас разберёмся.
Какой геймпад выбрать до 2 500 рублей
1. Самый простой способ на Windows 10
Windows 10 является крайне функциональной и дружелюбной операционной системой. И если у вас установлена именно она, то подключение Dualshock 4 к ПК может пройти невероятно гладко и просто. Для этого вам нужно иметь лишь сам геймпад и кабель для подключения к компьютеру.
Базовая инструкция
Сразу после подключения появится уведомление о том, что новое устройство было распознано. И в том случае, если драйвера для Dualshock 4 до этого не были установлены, то Windows 10 автоматически их скачает, что займёт немного времени. По окончании установки появится соответствующее уведомление, после чего обязательно следует перезагрузить компьютер и подключить геймпад снова.
И тем не менее существует большая вероятность и того, что даже после всех этих манипуляций ваш Dualshock 4 не заработает. Что же в таком случае делать?
Проверяем работоспособность
Если будет показано, что Windows распознаёт каждое нажатие, то всё хорошо – просто переподключите устройство. Но если кнопки не действуют, или же если геймпад и вовсе не отобразился в «Устройства и принтеры», в таком случае придётся проделать несколько дополнительных манипуляций.
Если что-то пошло не так
И в любом случае перед тем как запускать какую-либо игру из Steam, вам нужно будет «подружить» контроллер с данным магазином.
Настраиваем поддержку Dualshock 4 в Steam
После этого ваш Dualshock 4 будет отображаться внизу в разделе «Обнаруженные контроллеры». И да, этот пункт необходим для выполнения в случае и со всеми перечисленными дальше способами. Но, как бы то ни было, данный способ подключения можно назвать хорошим с большой натяжкой, ведь даже если вы всё выполните правильно, существует большой шанс того, что ничего работать не будет. Но не отчаивайтесь. Решения есть, и узнать о них вы сможете дальше.
Nucleus COOP | Как играть в режиме split screen, даже если игра его не поддерживает
2. Простой способ с использованием сторонних программ
Конечно, вам справедливо может не понравиться изложенный выше способ подключения. Это очень долго и довольно-таки трудно. Прекрасно вас понимаем. Именно поэтому советуем вам второй, ощутимо более комфортный способ подключения Dualshock 4. Начнём.
Их можно совершенно бесплатно скачать. И нет, не стоит переживать насчёт того, что данные программы могут содержать какие-то вирусы. Это не так. Они полностью «чисты» и неоднократно проверены на наличие встроенного вредоносного ПО.
Использование программ для подключения DS4
Огромным преимуществом данных программ является не только простота в использовании и экономия вашего времени, но и возможность создания различных пресетов управления. То есть, например, если играя в Ведьмак 3 вы хотите играть со стандартной раскладкой, но в Dishonored 2 желаете поменять назначение кнопок «L1» и «X» местами, то вам не придётся каждый раз по новой их переназначать. Вместо этого, DS4windows или InputMapper предоставляют возможность создания большого количества пресетов. Так что если вы внезапно захотите поиграть в игру, где вам удобнее играть с изменённым назначением кнопок, вы сможете просто-напросто выбрать нужный, заранее созданный пресет.
Как бы то ни было, данный способ, к сожалению, не лишён и своих минусов. Дело в том, что у вас могут возникнуть серьёзные проблемы при подключении геймпада – приложения могут их увидеть далеко не сразу. И если подобное происходит, то вам следует переподключить геймпад и перезапустить приложение. И да, при каждом таком подключении вам нужно будет одновременно зажимать кнопки «PS» и «Share», но в зависимости от системы это может не понадобиться.
Иногда приложения не смогут увидеть геймпад, пока вы не зажмёте эти кнопки, а иногда этого требоваться не будет. Ну а второй проблемой, которая может вас настигнуть, является внезапное отключение геймпада после нескольких часов игры. Приложение просто-напросто может потерять ваш контроллер. Однако не стоит сильно переживать, ведь зачастую это связано с не очень качественными USB-портами вашего ПК. Так что если с ними у вас всё в порядке, то данная проблема вас коснётся с куда меньшим шансом.
Как играть на Android с помощью геймпада, клавиатуры или мышки. Настройка Panda Pro
3. Самый лучший, но дорогой способ
Особенностью описанных выше методов является то, что в их основе лежит проводное подключение. Однако если у вас есть какой-либо Bluetooth адаптер, то вы сможете подключить свой Dualshock 4 к ПК беспроводным способом. Но в любом случае это не отменяет того факта, что подключение контроллера может вызвать у вас трудности и занять драгоценное время. Да и к тому же предыдущий метод отчасти является «нелегальным».
Что же делать тем людям, которые хотят играть на ПК с Dualshock 4, при этом подключая его максимально быстро, без каких-либо проблем, без внезапных отключений, без провода и с возможностью переназначения кнопок?
Ответ на данный вопрос дала сама Sony, выпустив свой официальный адаптер – Беспроводной USB-адаптер Dualshock 4.
Сразу же стоит упомянуть минус данного аксессуара – за него придётся заплатить. Да, все перечисленные выше методы были полностью бесплатными, но в то же время крайне спорными в плане удобства подключения и использования. Тем временем Dualshock 4 USB Wireless Adaptor является ультимативным решением в том случае, если вы хотите получить от использования своего геймпада от Sony с ПК исключительно лишь положительные эмоции, избежав различных проблем.
Как подключать DS4 через беспроводной USB-адаптер
В таком случае вам останется лишь зайти в Steam, где нужно будет, опять же, подружить контроллер с магазином и его играми. После этого вы можете навсегда забыть о каком-либо дискомфорте при подключении или возможных вылетах.
Чтобы в следующие разы подключать геймпад к ПК, вам нужно будет просто вставить адаптер и нажать на кнопку PS. И да, в таком случае не забывайте следить за уровнем заряда вашего Dualshock 4, так как он может разрядиться в самый неудачный момент.
Так что если вы не хотите буквально мучиться при подключении геймпада от Sony, лучше купите этот беспроводной USB-адаптер – вы не пожалеете. Конечно, его цена колеблется в пределах от 1400 до 2000 рублей, но по удобству эксплуатации и сэкономленному на подключении времени он окупается крайне быстро.
И кстати, в данном случае нет ничего зазорного в том, чтобы сэкономить и купить данный адаптер Б/У. Вероятность того, что вам продадут сломанный, крайне мала. Перед приобретением просто протестируйте его. Если геймпад подключается – берите. На вторичном рынке можно найти такой адаптер за 700-800 рублей, что очень дёшево.
Источник
DS4Windows: рассматриваем возможности приложения
реклама
Все владельцы геймпадов DUALSHOCK 4, использующие эти замечательные контроллеры совместно с персональным компьютером, знакомы с приложением DS4Windows, которое является сильно переработанной версией утилиты ds4tools. Проблема тут в том, что автор DS4Windows (Jays2Kings) давно забросил разработку приложения, но большинство пользователей, не углубляясь в вопрос, вбивают в гугл: «Скачать DS4Windows», попадают на сайт программы и качают устаревшую версию. На самом деле, поддержка и разработка приложения активно продолжается, но уже другим энтузиастом Ryochan7. Им, со времени выхода последней версии DS4Windows от Jays2Kings, сделано немало изменений. Самым значимым является тот факт, что приложение сменило старый враппер ScpVBus на более новый и продвинутый ViGEmBus. К слову, этот же враппер использует, находящаяся в стадии вечного бета теста, утилита SC Controller, предназначенная для полноценной работы Steam Controller в отвязке от Steam. Для версии от Ryochan7, постоянно вносятся улучшения и исправления. В отличие от старой DS4Windows, в новой поддерживается не только проводное и Bluetooth сопряжение, но и подключение через родной беспроводной адаптер от Sony:
Кроме этого в приложении реализована поддержка некоторых сторонних PS4-совместимых геймпадов, например Hori Fighting Commander и Nacon Revolution Unlimited Pro. Возможно есть и другие, но я не нашёл списка совместимости.
Вернёмся к работе с DS4Windows. Первым делом скачиваем архив с актуальной версией программы. Извлекаем папку с приложением в любое место на вашем жёстком диске, желательно не в системную папку, в этом случае вам постоянно придётся запускать утилиту от администратора:
реклама
При первом запуске нам предлагается выбрать место сохранения файлов конфигурации:
Я настоятельно советую выбирать вариант Program Folder. В таком случае все настройки будут храниться в папке с программой, что позволит вам не заниматься настройкой «с нуля», каждый раз, когда вы переустановите Windows или при других форс-мажорных обстоятельствах. Такой себе вариант Portable. Достаточно просто периодически бэкапить папку с программой, целиком.
реклама
В следующем окне выбираем Step 1, для установки ViGEmBus драйвера (если он у вас не был установлен до этого):
Сам драйвер можно скачать и установить заранее:
реклама
Если у вас на ПК всё ещё стоит ОС Windows 7, дополнительно нажмите на кнопку Step 2 и установите XInput драйвер. Для Windows 10 этого делать не нужно, можно сразу нажимать на «Finished»:
Для перестраховки заглянем в диспетчер устройств и убедимся, что ViGEmBus драйвер на месте:
Всё. Приложение установлено, драйвер встал корректно и при первом запуске DS4Windows в системе появляется дополнительный XBox 360 контроллер:
Но! Сам DUALSHOCK 4 никуда не исчез из игровых устройств и остался видимым для системы. Такой «двойной расклад» может привести к проблемам с нормальной инициализацией геймпада в играх. На этот случай в приложении есть чудесный чекбокс, который называется: «Hide DS4 Controller«. При включении этого режима в системе остаётся только эмулируемый контроллер:
Далее по списку во вкладке «Settings» идут чекбоксы:
Вкладка «Auto Profiles» позволяет добавлять пути до папок и отдельных игрприложений к которым будут автоматически применяться созданные вами профили:
На вкладке «Controllers» можно посмотреть статус вашего геймпада и заряд аккумулятора. Помимо этого, можно быстро включить доступный профиль и выбрать цвет подсветки:
И наконец вкладка «Profile». На этой вкладке вы можете: создать, отредактировать, удалить, скопировать, импортировать и экспортировать ваши профили:
Давайте рассмотрим возможности профайлера подробнее. Настроек огромное количество. Я не буду расписывать всё, просто пробегусь по самым значимым возможностям. На вкладке «Other» наибольший интерес представляет меню «Controller», тут можно выбрать, какой контроллер будет эмулироваться в систему: XBox 360 или проводной DUALSHOCK 4 v1. С первым вариантом всё понятно. Зачем нужен второй? Вариант с эмуляцией DUALSHOCK 4 v1 нужен для тех ПК-игр, которые нативно поддерживают DUALSHOCK 4, но только при подключении по проводу иили только первую ревизию:
Вкладка Gyro позволяет выбрать варианты эмуляции для управления гироскопом и назначить направления осей стиков, на которые вы примените действия сенсора:
Вкладка Lightbar управляет настройкой подсветки. Кроме статического цвета профиля, можно назначить эффект радуги для процесса зарядки, изменение цвета лайтбара в зависимости от уровня заряда и световую сигнализацию для низкого заряда батареи:
Вкладка Axis Config предназначена для тонкой настройки осей:
Для любой кнопки, курка и направления стика можно назначить или записать макрос, например комбинацию кнопок клавиатуры, кликов мыши или управление курсором мыши:
Важно, что прямо «из коробки» с помощью тачпанели геймпада можно управлять курсором мыши. Включение и отключение осуществляется комбинацией PS + тап по тачпанели. По-умолчанию эта функция включена, но можно поставить галку «Start with Slide/Scroll Off» и функция будет включаться только после активации вышеуказанной комбинацией. Прочие настройки подбираются индивидуально. Вот мои:
На вкладке Special Action доступны специальные возможности, их можно назначить на сочетания кнопок геймпада:
Вкладка Controller Reading предназначена для проверки работы элементов управления, а также проверки задержки связи в миллисекундах:
Вроде всё. Вот вам моя уже сконфигурированная версия DS4Windows. В ней создано три профиля:
Управление курсором на тачпанели в положении OFF для всех профилей, кроме синего. Для переключения используйте комбинацию PS + тап по тачпанели.
Варианты Special Action видны на этом скриншоте:
Например, комбинацией PS + левый стик вверхвниз можно управлять системной громкостью, а комбинация PS + L3 отключает системный звук. Комбинация OPTION + PS показывает заряд аккумулятора. Остальное можно удалить, там специфические настройки.
Источник