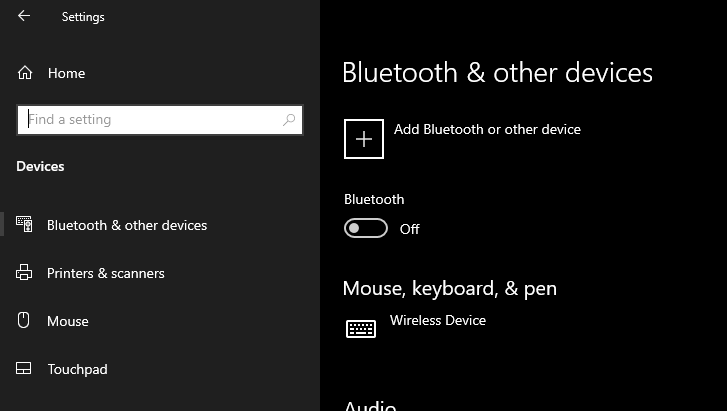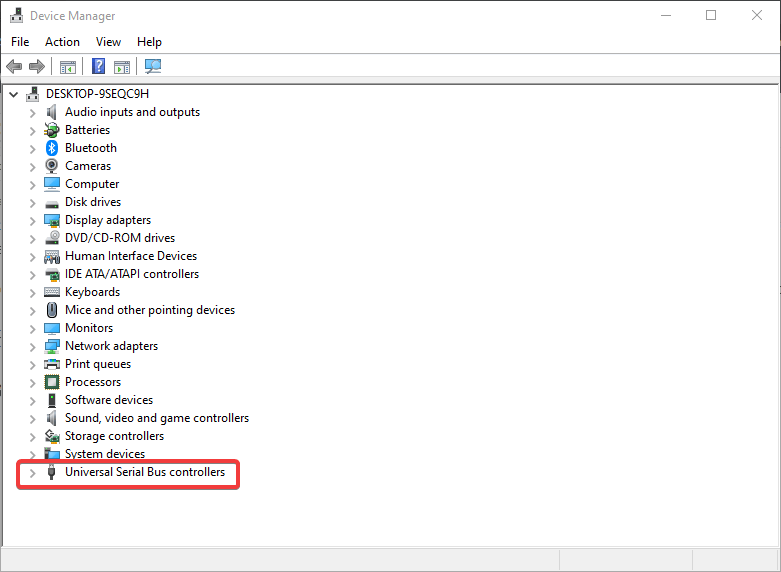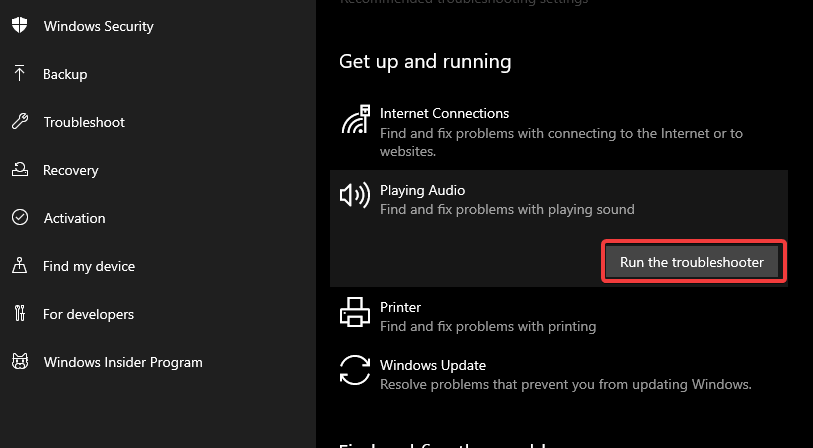Проблемы со звуковым драйвером контроллера PS4 в Windows 10 [PRO FIX]
Проблемы со звуковым драйвером контроллера PS4 в Windows 10 [PRO FIX]
Как контроллер PS4, DualShock 4 не предназначен для работы на ПК с Windows по умолчанию, вам необходимо установить правильные драйверы, чтобы установить соединение. Пользователи сообщают об определенной проблеме со звуковым драйвером, которая вызывает все виды проблем. Например, Windows имеет тенденцию распознавать контроллер как аудиоустройство, автоматически отключая аудиоустройство по умолчанию .
Таким образом, для этого и для всех других проблем, связанных с драйверами аудио с контроллером DualShock 4 в Windows 10, мы попытаемся предложить несколько решений.
Как исправить проблемы со звуковым драйвером DualShock 4 в Windows 10
Решение 1 — Обновление драйверов
- Щелкните правой кнопкой мыши Пуск и выберите Диспетчер устройств .
- Перейдите к контроллерам универсальной последовательной шины и разверните этот раздел.
- Щелкните правой кнопкой мыши по вашему контроллеру и откройте Свойства .
- Выберите вкладку Подробности .
- В раскрывающемся меню откройте HardwareIds .
- Скопируйте первый ряд и вставьте его в адресную строку браузера.
- Результаты поиска должны показать вам точные драйверы, которые вам нужно установить.
Решение 2. Обновите драйверы автоматически
- Загрузите и установите TweakBit Driver Updater
- После установки программа начнет сканирование вашего компьютера на наличие устаревших драйверов автоматически. Driver Updater проверит установленные вами версии драйверов по своей облачной базе данных последних версий и порекомендует правильные обновления. Все, что вам нужно сделать, это дождаться завершения сканирования.
- По завершении сканирования вы получите отчет обо всех проблемных драйверах, найденных на вашем ПК. Просмотрите список и посмотрите, хотите ли вы обновить каждый драйвер по отдельности или все сразу. Чтобы обновить один драйвер за раз, нажмите ссылку «Обновить драйвер» рядом с именем драйвера. Или просто нажмите кнопку «Обновить все» внизу, чтобы автоматически установить все рекомендуемые обновления.
Примечание.Некоторые драйверы необходимо устанавливать в несколько этапов, поэтому вам придется нажимать кнопку «Обновить» несколько раз, пока не будут установлены все его компоненты.
Мы много писали о проблемах аудио устройств. Проверьте эти руководства для получения дополнительной информации.
Решение 3 — Переустановите контроллер
- Перейдите в Настройки >Устройства .
- Вы должны увидеть контроллер DualShock 4 в разделе « Другие устройства» .
- Щелкните левой кнопкой мыши и выберите « Удалить устройство» .
- Отключите контроллер и снова подключите его.
- Он должен искать новые драйверы автоматически. Дождитесь установки драйверов, и контроллер должен работать.
Решение 4. Использование средства устранения неполадок Bluetooth
- Откройте приложение «Настройки» и перейдите в раздел « Обновление и безопасность ».
- Выберите « Устранение неполадок» в меню слева.
- Выберите Bluetooth на правой панели и нажмите Запустить средство устранения неполадок .
- Следуйте инструкциям на экране для устранения неполадок.
Решение 5. Запустите средство устранения неполадок со звуком.
- Откройте приложение «Настройки» и перейдите в раздел « Обновление и безопасность ».
- Выберите « Устранение неполадок» в меню слева.
- Выберите « Воспроизведение аудио» на правой панели и нажмите « Запустить средство устранения неполадок» .
- Следуйте инструкциям на экране для устранения неполадок.
СВЯЗАННЫЕ ИСТОРИИ, КОТОРЫЕ ВЫ ДОЛЖНЫ ПРОВЕРИТЬ:
Источник
Как подключить Dualshock 4 к ПК. Лучшие и простые способы
Сегодня геймпадами активно пользуются не только обладатели консолей, но и те, кто играет исключительно на ПК. И если подключить контроллер от Xbox крайне легко, то в случае с Dualshock 4 всё не так просто.
Dualshock 4 от Sony так же, как и продукт от Microsoft, является крайне качественной вещью. К сожалению, у очень большого количества людей возникают проблемы с подключением Dualshock 4, из-за чего некоторые думают, что его попросту невозможно использовать с ПК, но это в корне не верное утверждение. Конечно, у вас могут возникнуть сложности при его подключении, но факт остаётся фактом – Dualshock 4 прекрасно работает в играх на ПК. Но как же его подключить? Сейчас разберёмся.
Какой геймпад выбрать до 2 500 рублей
1. Самый простой способ на Windows 10
Windows 10 является крайне функциональной и дружелюбной операционной системой. И если у вас установлена именно она, то подключение Dualshock 4 к ПК может пройти невероятно гладко и просто. Для этого вам нужно иметь лишь сам геймпад и кабель для подключения к компьютеру.
Базовая инструкция
- Возьмите Dualshock 4, подключите его к ПК через провод.
- Дождитесь установки драйверов и перезагрузите ПК.
- Проверьте работоспособность контроллера в «Устройства и принтеры» «Свойства».
Сразу после подключения появится уведомление о том, что новое устройство было распознано. И в том случае, если драйвера для Dualshock 4 до этого не были установлены, то Windows 10 автоматически их скачает, что займёт немного времени. По окончании установки появится соответствующее уведомление, после чего обязательно следует перезагрузить компьютер и подключить геймпад снова.
И тем не менее существует большая вероятность и того, что даже после всех этих манипуляций ваш Dualshock 4 не заработает. Что же в таком случае делать?
Проверяем работоспособность
- Находим через Пуск «Bluetooth и другие устройства» Справа «Устройства и принтеры».
- Там должен отображаться подключенный геймпад. Можно нажать на него правой кнопкой мыши и перейти в «Параметры игровых устройств управления».
Если будет показано, что Windows распознаёт каждое нажатие, то всё хорошо – просто переподключите устройство. Но если кнопки не действуют, или же если геймпад и вовсе не отобразился в «Устройства и принтеры», в таком случае придётся проделать несколько дополнительных манипуляций.
Если что-то пошло не так
- Перейдите в Диспетчер устройств, где выберите пункт Устройства HID.
- Перед вами откроется большой список устройств, среди которых ваш геймпад, скорее всего, будет называться «HID-совместимый игровой контроллер». Но возможно и другое имя. В любом случае обращать внимание стоит не столько на название, сколько на иконку, которая соответствует тому или иному наименованию. Нужно найти значок, который отличается от всех других наличием небольшой стрелочки, которая направлена вниз.
- Смело нажимаем по нужному пункту ПКМ (HID-совместимый игровой контроллер, Dualshock 4, беспроводной контроллер или что-то подобное).
- В открывшимся окне выбираем «Включить устройство».
- После всего этого заново проделываем указанные выше действия, т.е. переподключаем устройство и смотрим, чтобы драйверы точно установились.
И в любом случае перед тем как запускать какую-либо игру из Steam, вам нужно будет «подружить» контроллер с данным магазином.
Настраиваем поддержку Dualshock 4 в Steam
- С подключённым к ПК контроллером заходим на свой аккаунт Steam.
- Выбираем режим отображения Big Picture «Настройки» «Настройки контроллера».
- Там вам останется лишь поставить галочку напротив пункта «Поддержка контроллера PlayStation», а также «Пользовательские настройки PlayStation».
- Как только Steam увидит геймпад, вам нужно будет дать ему имя и провести небольшую настройку. Всё.
После этого ваш Dualshock 4 будет отображаться внизу в разделе «Обнаруженные контроллеры». И да, этот пункт необходим для выполнения в случае и со всеми перечисленными дальше способами. Но, как бы то ни было, данный способ подключения можно назвать хорошим с большой натяжкой, ведь даже если вы всё выполните правильно, существует большой шанс того, что ничего работать не будет. Но не отчаивайтесь. Решения есть, и узнать о них вы сможете дальше.
Nucleus COOP | Как играть в режиме split screen, даже если игра его не поддерживает
2. Простой способ с использованием сторонних программ
Конечно, вам справедливо может не понравиться изложенный выше способ подключения. Это очень долго и довольно-таки трудно. Прекрасно вас понимаем. Именно поэтому советуем вам второй, ощутимо более комфортный способ подключения Dualshock 4. Начнём.
Их можно совершенно бесплатно скачать. И нет, не стоит переживать насчёт того, что данные программы могут содержать какие-то вирусы. Это не так. Они полностью «чисты» и неоднократно проверены на наличие встроенного вредоносного ПО.
Использование программ для подключения DS4
- Запускаете одну из вышеупомянутых программ;
- Подключаете ваш контроллер к ПК.
- Программы автоматически обнаружат ваш Dualshock 4 и без секунды промедлений позволят вам играть в любые игры.
- Желательно также «подружить» подключённый контроллер со Steam ранее описанным способом.
Огромным преимуществом данных программ является не только простота в использовании и экономия вашего времени, но и возможность создания различных пресетов управления. То есть, например, если играя в Ведьмак 3 вы хотите играть со стандартной раскладкой, но в Dishonored 2 желаете поменять назначение кнопок «L1» и «X» местами, то вам не придётся каждый раз по новой их переназначать. Вместо этого, DS4windows или InputMapper предоставляют возможность создания большого количества пресетов. Так что если вы внезапно захотите поиграть в игру, где вам удобнее играть с изменённым назначением кнопок, вы сможете просто-напросто выбрать нужный, заранее созданный пресет.
Как бы то ни было, данный способ, к сожалению, не лишён и своих минусов. Дело в том, что у вас могут возникнуть серьёзные проблемы при подключении геймпада – приложения могут их увидеть далеко не сразу. И если подобное происходит, то вам следует переподключить геймпад и перезапустить приложение. И да, при каждом таком подключении вам нужно будет одновременно зажимать кнопки «PS» и «Share», но в зависимости от системы это может не понадобиться.
Иногда приложения не смогут увидеть геймпад, пока вы не зажмёте эти кнопки, а иногда этого требоваться не будет. Ну а второй проблемой, которая может вас настигнуть, является внезапное отключение геймпада после нескольких часов игры. Приложение просто-напросто может потерять ваш контроллер. Однако не стоит сильно переживать, ведь зачастую это связано с не очень качественными USB-портами вашего ПК. Так что если с ними у вас всё в порядке, то данная проблема вас коснётся с куда меньшим шансом.
Как играть на Android с помощью геймпада, клавиатуры или мышки. Настройка Panda Pro
3. Самый лучший, но дорогой способ
Особенностью описанных выше методов является то, что в их основе лежит проводное подключение. Однако если у вас есть какой-либо Bluetooth адаптер, то вы сможете подключить свой Dualshock 4 к ПК беспроводным способом. Но в любом случае это не отменяет того факта, что подключение контроллера может вызвать у вас трудности и занять драгоценное время. Да и к тому же предыдущий метод отчасти является «нелегальным».
Что же делать тем людям, которые хотят играть на ПК с Dualshock 4, при этом подключая его максимально быстро, без каких-либо проблем, без внезапных отключений, без провода и с возможностью переназначения кнопок?
Ответ на данный вопрос дала сама Sony, выпустив свой официальный адаптер – Беспроводной USB-адаптер Dualshock 4.
Сразу же стоит упомянуть минус данного аксессуара – за него придётся заплатить. Да, все перечисленные выше методы были полностью бесплатными, но в то же время крайне спорными в плане удобства подключения и использования. Тем временем Dualshock 4 USB Wireless Adaptor является ультимативным решением в том случае, если вы хотите получить от использования своего геймпада от Sony с ПК исключительно лишь положительные эмоции, избежав различных проблем.
Как подключать DS4 через беспроводной USB-адаптер
- Подключите вышеуказанный адаптер к ПК – загорится синий огонёк;
- Слегка вдавите адаптер в гнездо (В нём присутствует некая кнопка. Перед использованием просто слегка нажмите на сам USB контакт – вы почувствуете щелчок и убедитесь в этом);
- Продержите адаптер в таком положении около трёх секунд до того момента, пока огонёк на адаптере не начнёт быстро мигать;
- Как только это произойдёт, берите в руки Dualshock 4 и одновременно зажимайте кнопки «PS» и «Share»;
- Удерживайте их около 3-4 секунд до тех пор, пока адаптер и контроллер не перестанут мигать. Готово.
В таком случае вам останется лишь зайти в Steam, где нужно будет, опять же, подружить контроллер с магазином и его играми. После этого вы можете навсегда забыть о каком-либо дискомфорте при подключении или возможных вылетах.
Чтобы в следующие разы подключать геймпад к ПК, вам нужно будет просто вставить адаптер и нажать на кнопку PS. И да, в таком случае не забывайте следить за уровнем заряда вашего Dualshock 4, так как он может разрядиться в самый неудачный момент.
Так что если вы не хотите буквально мучиться при подключении геймпада от Sony, лучше купите этот беспроводной USB-адаптер – вы не пожалеете. Конечно, его цена колеблется в пределах от 1400 до 2000 рублей, но по удобству эксплуатации и сэкономленному на подключении времени он окупается крайне быстро.
И кстати, в данном случае нет ничего зазорного в том, чтобы сэкономить и купить данный адаптер Б/У. Вероятность того, что вам продадут сломанный, крайне мала. Перед приобретением просто протестируйте его. Если геймпад подключается – берите. На вторичном рынке можно найти такой адаптер за 700-800 рублей, что очень дёшево.
Источник
Джойстик ps4 стал определяться как аудио-устройство.
Это нормальная ситуация — дс4 и должен определятся как гарнитура, так как в нем есть разъем для наушников.
Если подключать геймпад к пк, то на пс4 его надо по новой регать, так было всегда.
Главное чтоб вместе с гарнитурой геймпад мог еще и определяться как игровое устройство. То есть это как бы устройство, состоящее из двух.
Через что подключаешь к пк геймпад?
Как геймпад определяется без ДС4 виндовс?
А если он так определяется что делать?
Проблемы с Dualshock 4 на ПК(Решено)
Привет, помогите решить проблему. У меня пк не видит dualshock 4 в параметрах игровых устройств управления. То есть в устройства и принтеры есть wireless controller но если нажать по ней на пкм и перейти в параметры игровых устройств управления то там ничего не будет. Поэтому пк не видит duakshock как игровое устройство а только как звуковое устройство. Из-за этого контроллер не видно не в стиме в режиме big picture, не в ds4windows. Я посмотрел включен ли HID-совместимый игровой контроллер в диспетчере устройств и он был выключен, но даже после включение его ничего не изменилось. Я и выключал сам Wireless Controller в устройствах и принтеры дабы контроллер переустановил все драйвера но всё равно тщетно. Сам dualshock работает как на ps4 так и на ноутбуке проблема только на компьютере.
Проблемы со звуковым драйвером контроллера PS4 в Windows 10 [PRO FIX]
Как контроллер PS4, DualShock 4 не предназначен для работы на ПК с Windows по умолчанию, вам необходимо установить правильные драйверы, чтобы установить соединение. Пользователи сообщают об определенной проблеме со звуковым драйвером, которая вызывает все виды проблем. Например, Windows имеет тенденцию распознавать контроллер как аудиоустройство, автоматически отключая аудиоустройство по умолчанию .
Таким образом, для этого и для всех других проблем, связанных с драйверами аудио с контроллером DualShock 4 в Windows 10, мы попытаемся предложить несколько решений.
Как исправить проблемы со звуковым драйвером DualShock 4 в Windows 10
Решение 1 — Обновление драйверов
- Щелкните правой кнопкой мыши Пуск и выберите Диспетчер устройств .
- Перейдите к контроллерам универсальной последовательной шины и разверните этот раздел.
- Щелкните правой кнопкой мыши по вашему контроллеру и откройте Свойства .
- Выберите вкладку Подробности .
- В раскрывающемся меню откройте HardwareIds .
- Скопируйте первый ряд и вставьте его в адресную строку браузера.
- Результаты поиска должны показать вам точные драйверы, которые вам нужно установить.
Решение 2. Обновите драйверы автоматически
- Загрузите и установите TweakBit Driver Updater
- После установки программа начнет сканирование вашего компьютера на наличие устаревших драйверов автоматически. Driver Updater проверит установленные вами версии драйверов по своей облачной базе данных последних версий и порекомендует правильные обновления. Все, что вам нужно сделать, это дождаться завершения сканирования.
- По завершении сканирования вы получите отчет обо всех проблемных драйверах, найденных на вашем ПК. Просмотрите список и посмотрите, хотите ли вы обновить каждый драйвер по отдельности или все сразу. Чтобы обновить один драйвер за раз, нажмите ссылку «Обновить драйвер» рядом с именем драйвера. Или просто нажмите кнопку «Обновить все» внизу, чтобы автоматически установить все рекомендуемые обновления.
Примечание.Некоторые драйверы необходимо устанавливать в несколько этапов, поэтому вам придется нажимать кнопку «Обновить» несколько раз, пока не будут установлены все его компоненты.
Мы много писали о проблемах аудио устройств. Проверьте эти руководства для получения дополнительной информации.
Решение 3 — Переустановите контроллер
- Перейдите в Настройки > Устройства .
- Вы должны увидеть контроллер DualShock 4 в разделе « Другие устройства» .
- Щелкните левой кнопкой мыши и выберите « Удалить устройство» .
- Отключите контроллер и снова подключите его.
- Он должен искать новые драйверы автоматически. Дождитесь установки драйверов, и контроллер должен работать.
Решение 4. Использование средства устранения неполадок Bluetooth
- Откройте приложение «Настройки» и перейдите в раздел « Обновление и безопасность ».
- Выберите « Устранение неполадок» в меню слева.
- Выберите Bluetooth на правой панели и нажмите Запустить средство устранения неполадок .
- Следуйте инструкциям на экране для устранения неполадок.
Решение 5. Запустите средство устранения неполадок со звуком.
- Откройте приложение «Настройки» и перейдите в раздел « Обновление и безопасность ».
- Выберите « Устранение неполадок» в меню слева.
- Выберите « Воспроизведение аудио» на правой панели и нажмите « Запустить средство устранения неполадок» .
- Следуйте инструкциям на экране для устранения неполадок.
Проблемы со звуковым драйвером контроллера PS4 в Windows 10 [PRO FIX]
Как контроллер PS4, DualShock 4 не предназначен для работы на ПК с Windows по умолчанию, вам необходимо установить правильные драйверы, чтобы установить соединение. Пользователи сообщают об определенной проблеме со звуковым драйвером, которая вызывает все виды проблем. Например, Windows имеет тенденцию распознавать контроллер как аудиоустройство, автоматически отключая аудиоустройство по умолчанию .
Таким образом, для этого и для всех других проблем, связанных с драйверами аудио с контроллером DualShock 4 в Windows 10, мы попытаемся предложить несколько решений.
Как исправить проблемы со звуковым драйвером DualShock 4 в Windows 10
Решение 1 — Обновление драйверов
- Щелкните правой кнопкой мыши Пуск и выберите Диспетчер устройств .
- Перейдите к контроллерам универсальной последовательной шины и разверните этот раздел.
- Щелкните правой кнопкой мыши по вашему контроллеру и откройте Свойства .
- Выберите вкладку Подробности .
- В раскрывающемся меню откройте HardwareIds .
- Скопируйте первый ряд и вставьте его в адресную строку браузера.
- Результаты поиска должны показать вам точные драйверы, которые вам нужно установить.
Решение 2. Обновите драйверы автоматически
- Загрузите и установите TweakBit Driver Updater
- После установки программа начнет сканирование вашего компьютера на наличие устаревших драйверов автоматически. Driver Updater проверит установленные вами версии драйверов по своей облачной базе данных последних версий и порекомендует правильные обновления. Все, что вам нужно сделать, это дождаться завершения сканирования.
- По завершении сканирования вы получите отчет обо всех проблемных драйверах, найденных на вашем ПК. Просмотрите список и посмотрите, хотите ли вы обновить каждый драйвер по отдельности или все сразу. Чтобы обновить один драйвер за раз, нажмите ссылку «Обновить драйвер» рядом с именем драйвера. Или просто нажмите кнопку «Обновить все» внизу, чтобы автоматически установить все рекомендуемые обновления.
Примечание. Некоторые драйверы необходимо устанавливать в несколько этапов, поэтому вам придется нажимать кнопку «Обновить» несколько раз, пока не будут установлены все его компоненты.
Мы много писали о проблемах аудио устройств. Проверьте эти руководства для получения дополнительной информации.
Решение 3 — Переустановите контроллер
- Перейдите в Настройки > Устройства .
- Вы должны увидеть контроллер DualShock 4 в разделе « Другие устройства» .
- Щелкните левой кнопкой мыши и выберите « Удалить устройство» .
- Отключите контроллер и снова подключите его.
- Он должен искать новые драйверы автоматически. Дождитесь установки драйверов, и контроллер должен работать.
Решение 4. Использование средства устранения неполадок Bluetooth
- Откройте приложение «Настройки» и перейдите в раздел « Обновление и безопасность ».
- Выберите « Устранение неполадок» в меню слева.
- Выберите Bluetooth на правой панели и нажмите Запустить средство устранения неполадок .
- Следуйте инструкциям на экране для устранения неполадок.
Решение 5. Запустите средство устранения неполадок со звуком.
- Откройте приложение «Настройки» и перейдите в раздел « Обновление и безопасность ».
- Выберите « Устранение неполадок» в меню слева.
- Выберите « Воспроизведение аудио» на правой панели и нажмите « Запустить средство устранения неполадок» .
- Следуйте инструкциям на экране для устранения неполадок.
СВЯЗАННЫЕ ИСТОРИИ, КОТОРЫЕ ВЫ ДОЛЖНЫ ПРОВЕРИТЬ:
- Как исправить проблемы PlayStation 3 Controller на ПК
- Узнайте, как легко подключить контроллер PS4 к Windows 10
- Исправлено: проблема потоковой передачи Windows 10 с PlayStation 3 Media
- 13 лучших игр для PlayStation Now для Windows 10
I’m trying to connect PS4 controller to PC but it goes under audio, so it doesn’t work. I tried remove the device from audio, but it just goes back when I try to add it under something else.
What can I do?
asked Apr 6, 2018 at 18:57
2
After plugging it in, try going to «set up USB game controllers» in control panel. (also can be searched with Cortana). If a controller is listed, click properties. See if it is recognizing your inputs. If it is recognizing your button pressing, you should be good to go. From here I used DS4 Windows to configure the controller. Set your actual audio device as default, that way the controller doesn’t prevent you from hearing audio.
answered Aug 26, 2018 at 21:35
Simply disable the controller audio device from Audio Device Settings, it worked for me.
answered Aug 20, 2020 at 14:08
I found this on answers.microsoft.com: (thank you Kapil Arya)
The below worked instantly and error free for me:
*To use your PS4 controller as a game controller, you would need to download a driver for it.
- Download the driver on this link: https://github.com/Jays2Kings/DS4Windows/releases/download/v1.4.52/DS4Windows.zip
- Extract the content of the compressed folder to a new folder that you will create.
- Double click on the DS4Windows.
- Click on Program Folder to install the drivers and your PS4 Lightbar should lit up blue.
Note: Each time that you will use the controller, you would need to open the DS4Windows app first.*
answered Sep 17, 2020 at 0:46
The way I resolved the issue is going to setting up USB game controllers via typing it into Cortana (which is also available from the control panel), selecting my PS4 controller then clicking advanced and setting it to my preferred controller. Hope this helps!
answered Jul 5, 2018 at 5:08
The easiest way to connect the controller to a PC is using bluetooth.
To enable bluetooth on the controller, you need to first disconnect it from any device it is connected to (which can be done by simply turning off that device). Next, you must ensure that the controller has turned off completely (the light is not lit or flashing. Then, hold both the PlayStation button and the Share button until the light on the controller is flashing rapidly. At this point, the controller should be visible as a bluetooth device, and you simply need to select it on your computer. However, it is time-limited. If the light stops flashing before the PC has completely paired with the controller, it will generate an error and stop the pairing process.
NOTE: This does not work on all computers.
answered Aug 19, 2019 at 8:37
NeoPolitanGamesNeoPolitanGames
1,9355 gold badges20 silver badges44 bronze badges
The way I get mine to work is to go into the sound settings and ‘disable’ the controller for both microphone and speakers, this always resolves the issue for me, hope this helps!
answered Jan 13, 2020 at 11:54
My fix was to disable the wireless controller in Device Manger under audio after it cuts your audio and restart. For some reason the PS4 remote even overrides your set default audio path and you can’t switch back to your default, unless you restart.
aphid
8,10521 silver badges59 bronze badges
answered Aug 28, 2020 at 5:01
0
My solution: I opened device manager and click in top »view» — devices by container and opened wireless controller (audio device icon) and I deleted all wireless controller (interface…)
And just restarted my PC and it worked.
You can try plug it in another USB port.
pinckerman
31.1k18 gold badges102 silver badges140 bronze badges
answered Jun 18, 2022 at 17:25
Apparently you need either special software or can connect it via Bluetooth.
Details from TechRadar
answered Apr 6, 2018 at 19:41
2
You must log in to answer this question.
Not the answer you’re looking for? Browse other questions tagged
.
Not the answer you’re looking for? Browse other questions tagged
.
I’m trying to connect PS4 controller to PC but it goes under audio, so it doesn’t work. I tried remove the device from audio, but it just goes back when I try to add it under something else.
What can I do?
asked Apr 6, 2018 at 18:57
2
After plugging it in, try going to «set up USB game controllers» in control panel. (also can be searched with Cortana). If a controller is listed, click properties. See if it is recognizing your inputs. If it is recognizing your button pressing, you should be good to go. From here I used DS4 Windows to configure the controller. Set your actual audio device as default, that way the controller doesn’t prevent you from hearing audio.
answered Aug 26, 2018 at 21:35
Simply disable the controller audio device from Audio Device Settings, it worked for me.
answered Aug 20, 2020 at 14:08
I found this on answers.microsoft.com: (thank you Kapil Arya)
The below worked instantly and error free for me:
*To use your PS4 controller as a game controller, you would need to download a driver for it.
- Download the driver on this link: https://github.com/Jays2Kings/DS4Windows/releases/download/v1.4.52/DS4Windows.zip
- Extract the content of the compressed folder to a new folder that you will create.
- Double click on the DS4Windows.
- Click on Program Folder to install the drivers and your PS4 Lightbar should lit up blue.
Note: Each time that you will use the controller, you would need to open the DS4Windows app first.*
answered Sep 17, 2020 at 0:46
The way I resolved the issue is going to setting up USB game controllers via typing it into Cortana (which is also available from the control panel), selecting my PS4 controller then clicking advanced and setting it to my preferred controller. Hope this helps!
answered Jul 5, 2018 at 5:08
The easiest way to connect the controller to a PC is using bluetooth.
To enable bluetooth on the controller, you need to first disconnect it from any device it is connected to (which can be done by simply turning off that device). Next, you must ensure that the controller has turned off completely (the light is not lit or flashing. Then, hold both the PlayStation button and the Share button until the light on the controller is flashing rapidly. At this point, the controller should be visible as a bluetooth device, and you simply need to select it on your computer. However, it is time-limited. If the light stops flashing before the PC has completely paired with the controller, it will generate an error and stop the pairing process.
NOTE: This does not work on all computers.
answered Aug 19, 2019 at 8:37
NeoPolitanGamesNeoPolitanGames
1,9355 gold badges20 silver badges44 bronze badges
The way I get mine to work is to go into the sound settings and ‘disable’ the controller for both microphone and speakers, this always resolves the issue for me, hope this helps!
answered Jan 13, 2020 at 11:54
My fix was to disable the wireless controller in Device Manger under audio after it cuts your audio and restart. For some reason the PS4 remote even overrides your set default audio path and you can’t switch back to your default, unless you restart.
aphid
8,10521 silver badges59 bronze badges
answered Aug 28, 2020 at 5:01
0
My solution: I opened device manager and click in top »view» — devices by container and opened wireless controller (audio device icon) and I deleted all wireless controller (interface…)
And just restarted my PC and it worked.
You can try plug it in another USB port.
pinckerman
31.1k18 gold badges102 silver badges140 bronze badges
answered Jun 18, 2022 at 17:25
Apparently you need either special software or can connect it via Bluetooth.
Details from TechRadar
answered Apr 6, 2018 at 19:41
2
You must log in to answer this question.
Not the answer you’re looking for? Browse other questions tagged
.
Not the answer you’re looking for? Browse other questions tagged
.
Аккаунт удален
18.07.2020
Комментарий недоступен
Ответить
Развернуть ветку
IMN
18.07.2020
В игре есть поддержка.
Ответить
Развернуть ветку
2 комментария
mWhite
23.12.2020
спс за инфу, обыскал пол инета и не мог найти ответа, думал что это я что-то не так делаю, а оно оказывается просто не поддерживается. А хоть в одной игре поддерживается спикер DS4, не в курсе?
Ответить
Развернуть ветку
norimyxxxo
18.07.2020
Не надо его заставлять, поговори с ним, это же ребенок. ББ…
Ответить
Развернуть ветку
SuxoiKorm
18.07.2020
Чего-то сомневаюсь что через блютуз такое возможно, через него по идее даже наушники не работают.
Ответить
Развернуть ветку
Newports red
18.07.2020
хорошо, а с плойкой он как соединяется тогда по твоему? магическими лучами?
Ответить
Развернуть ветку
39 комментариев
Итальянский Кирилл
18.07.2020
Ты только целиком приложение на него вывести сможешь, как мне кажется.
Ответить
Развернуть ветку
Forza Azzurri
18.07.2020
Играю в гташку на дюалшоке, сам хотел, чтоб как на пс4 звуки рации и сирен через спикер работали, но увы. Кстати без разницы, что провод, что блютус. Винда спикер видит, но звук на него не идет. Может драйвер ds4 дает такую возможность? Сам не ставил еще.
Ответить
Развернуть ветку
TVEYE
18.07.2020
Дуалшоки второй ревизии, те что с полоской, сразу определяются как аудиоустройство. Но сомневаюсь, что их корректно можно заставить работать. Если в пк-версии нет такой настройки выводить звуки ББ на пад (как это было в консольной версии), то никак не подключить.
Ответить
Развернуть ветку
Doctor Net
18.07.2020
Автор
Это прекрасно работает даже по проводу.
Ответить
Развернуть ветку
3 комментария
Господин Рефлексия
18.07.2020
Нужен оригинальный адаптер для пеки, стоит такой двушку.
С ним и микрофон будет работать, и порт наушников для подключения гарнитуры.
Без него никак.
Ответить
Развернуть ветку
Гражданский Петя
18.07.2020
Тут про динамик на самом ДШ4.
Ответить
Развернуть ветку
7 комментариев
Читать все 76 комментариев
by Ivan Jenic
Passionate about all elements related to Windows and combined with his innate curiosity, Ivan has delved deep into understanding this operating system, with a specialization in drivers and… read more
Updated on May 25, 2021
- CPU, RAM and Network limiter with hot tab killer
- Integrated with Twitch, Discord, Instagram, Twitter and Messengers directly
- Built-in sound controls and custom music
- Custom color themes by Razer Chroma and force dark pages
- Free VPN and Ad blocker
- Download Opera GX
As PS4’s controller, DualShock 4 isn’t made to work on a Windows PC by default, you need to install the right drivers in order to make the connection. Users have been reporting a specific issue with the audio driver that causes all sorts of issues. For example, Windows tends to recognize the controller as an audio device, automatically disabling the default audio hardware.
So for this, and all other audio drivers-related issues with the DualShock 4 controller in Windows 10, we’ll try to offer a few solutions.
How to fix DualShock 4 audio driver issues in Windows 10
1. Reinstall the controller
- Go to Settings > Devices.
- You should see the DualShock 4 controller under Other devices.
- Left-click it, and go to Remove device.
- Unplug the controller, and re-connect it again.
- It should look for new drivers automatically. Wait for the drivers to install, and the controller should work now.
2. Update drivers
- Right-click the Start and select Device Manager.
- Navigate to Universal Serial Bus controllers and expand this section.
- Right-click your controller and open Properties.
- Select the Details tab.
- From the drop-down menu, open HardwareIds.
- Copy the first row and paste it into your browser’s address bar.
- The search results should show you the exact drivers you’ll need to install.
2.1 Update drivers automatically
Another solution is to update your drivers using a specialized driver updater tool. A dedicated tool is very easy to use and allows you to update the drivers fast and safely. Such a tool is always a better solution when you have never experienced driver updating.
Most of the time, the generic drivers for your PC’s hardware and peripherals are not properly updated by the system. There are key differences between a generic driver and a manufacturer’s driver.Searching for the right driver version for each of your hardware components can become tedious. That’s why an automated assistant can help you find and update your system with the correct drivers every time, and we strongly recommend DriverFix. Here’s how to do it:
- Download and install DriverFix.
- Launch the software.
- Wait for the detection of all your faulty drivers.
- DriverFix will now show you all the drivers that have issues, and you just need to select the ones you’d liked fixed.
- Wait for the app to download and install the newest drivers.
- Restart your PC for the changes to take effect.

DriverFix
Keep your PC components drivers working perfectly without putting your PC at risk.
Disclaimer: this program needs to be upgraded from the free version in order to perform some specific actions.
3. Use the Bluetooth troubleshooter
- Open the Settings app and go to Update & Security section.
- Select Troubleshoot from the menu on the left.
- Select Bluetooth from the right pane and click Run the troubleshooter.
- Follow the instructions on the screen to complete the troubleshooter.
4. Run the Sound troubleshooter
- Open the Settings app and go to Update & Security section.
- Select Troubleshoot from the menu on the left.
- Select Playing Audio from the right pane and click Run the troubleshooter.
- Follow the instructions on the screen to complete the troubleshooter.
RELATED STORIES YOU NEED TO CHECK OUT:
- How to fix PlayStation 3 Controller problems on PC
- Discover how to easily Connect PS4 Controller to Windows 10
- Fix: Windows 10 Streaming Issue With PlayStation 3 Media
- 13 best PlayStation Now games for Windows 10
Newsletter
Содержание
- Как подключить Dualshock 4 к ПК. Лучшие и простые способы
- 1. Самый простой способ на Windows 10
- Базовая инструкция
- Проверяем работоспособность
- Если что-то пошло не так
- Настраиваем поддержку Dualshock 4 в Steam
- 2. Простой способ с использованием сторонних программ
- Использование программ для подключения DS4
- 3. Самый лучший, но дорогой способ
- Как подключать DS4 через беспроводной USB-адаптер
- Проигрываем звук на DualShock4 с компьютера
- Всё есть HID
- Заключение
- Как подключить геймпад от PS4 к ПК. 3 рабочих способа
- Подключаем через кабель:
- Как подключить геймпад от PS4 к ПК через Bluetooth:
- Продвинутый способ:
- DS4Windows: рассматриваем возможности приложения
- реклама
- реклама
- реклама
- реклама
Как подключить Dualshock 4 к ПК. Лучшие и простые способы
Сегодня геймпадами активно пользуются не только обладатели консолей, но и те, кто играет исключительно на ПК. И если подключить контроллер от Xbox крайне легко, то в случае с Dualshock 4 всё не так просто.
Dualshock 4 от Sony так же, как и продукт от Microsoft, является крайне качественной вещью. К сожалению, у очень большого количества людей возникают проблемы с подключением Dualshock 4, из-за чего некоторые думают, что его попросту невозможно использовать с ПК, но это в корне не верное утверждение. Конечно, у вас могут возникнуть сложности при его подключении, но факт остаётся фактом – Dualshock 4 прекрасно работает в играх на ПК. Но как же его подключить? Сейчас разберёмся.
Какой геймпад выбрать до 2 500 рублей
1. Самый простой способ на Windows 10
Windows 10 является крайне функциональной и дружелюбной операционной системой. И если у вас установлена именно она, то подключение Dualshock 4 к ПК может пройти невероятно гладко и просто. Для этого вам нужно иметь лишь сам геймпад и кабель для подключения к компьютеру.
Базовая инструкция
Сразу после подключения появится уведомление о том, что новое устройство было распознано. И в том случае, если драйвера для Dualshock 4 до этого не были установлены, то Windows 10 автоматически их скачает, что займёт немного времени. По окончании установки появится соответствующее уведомление, после чего обязательно следует перезагрузить компьютер и подключить геймпад снова.
И тем не менее существует большая вероятность и того, что даже после всех этих манипуляций ваш Dualshock 4 не заработает. Что же в таком случае делать?
Проверяем работоспособность
Если будет показано, что Windows распознаёт каждое нажатие, то всё хорошо – просто переподключите устройство. Но если кнопки не действуют, или же если геймпад и вовсе не отобразился в «Устройства и принтеры», в таком случае придётся проделать несколько дополнительных манипуляций.
Если что-то пошло не так
И в любом случае перед тем как запускать какую-либо игру из Steam, вам нужно будет «подружить» контроллер с данным магазином.
Настраиваем поддержку Dualshock 4 в Steam
После этого ваш Dualshock 4 будет отображаться внизу в разделе «Обнаруженные контроллеры». И да, этот пункт необходим для выполнения в случае и со всеми перечисленными дальше способами. Но, как бы то ни было, данный способ подключения можно назвать хорошим с большой натяжкой, ведь даже если вы всё выполните правильно, существует большой шанс того, что ничего работать не будет. Но не отчаивайтесь. Решения есть, и узнать о них вы сможете дальше.
Nucleus COOP | Как играть в режиме split screen, даже если игра его не поддерживает
2. Простой способ с использованием сторонних программ
Конечно, вам справедливо может не понравиться изложенный выше способ подключения. Это очень долго и довольно-таки трудно. Прекрасно вас понимаем. Именно поэтому советуем вам второй, ощутимо более комфортный способ подключения Dualshock 4. Начнём.
Их можно совершенно бесплатно скачать. И нет, не стоит переживать насчёт того, что данные программы могут содержать какие-то вирусы. Это не так. Они полностью «чисты» и неоднократно проверены на наличие встроенного вредоносного ПО.
Использование программ для подключения DS4
Огромным преимуществом данных программ является не только простота в использовании и экономия вашего времени, но и возможность создания различных пресетов управления. То есть, например, если играя в Ведьмак 3 вы хотите играть со стандартной раскладкой, но в Dishonored 2 желаете поменять назначение кнопок «L1» и «X» местами, то вам не придётся каждый раз по новой их переназначать. Вместо этого, DS4windows или InputMapper предоставляют возможность создания большого количества пресетов. Так что если вы внезапно захотите поиграть в игру, где вам удобнее играть с изменённым назначением кнопок, вы сможете просто-напросто выбрать нужный, заранее созданный пресет.
Как бы то ни было, данный способ, к сожалению, не лишён и своих минусов. Дело в том, что у вас могут возникнуть серьёзные проблемы при подключении геймпада – приложения могут их увидеть далеко не сразу. И если подобное происходит, то вам следует переподключить геймпад и перезапустить приложение. И да, при каждом таком подключении вам нужно будет одновременно зажимать кнопки «PS» и «Share», но в зависимости от системы это может не понадобиться.
Иногда приложения не смогут увидеть геймпад, пока вы не зажмёте эти кнопки, а иногда этого требоваться не будет. Ну а второй проблемой, которая может вас настигнуть, является внезапное отключение геймпада после нескольких часов игры. Приложение просто-напросто может потерять ваш контроллер. Однако не стоит сильно переживать, ведь зачастую это связано с не очень качественными USB-портами вашего ПК. Так что если с ними у вас всё в порядке, то данная проблема вас коснётся с куда меньшим шансом.
Как играть на Android с помощью геймпада, клавиатуры или мышки. Настройка Panda Pro
3. Самый лучший, но дорогой способ
Особенностью описанных выше методов является то, что в их основе лежит проводное подключение. Однако если у вас есть какой-либо Bluetooth адаптер, то вы сможете подключить свой Dualshock 4 к ПК беспроводным способом. Но в любом случае это не отменяет того факта, что подключение контроллера может вызвать у вас трудности и занять драгоценное время. Да и к тому же предыдущий метод отчасти является «нелегальным».
Что же делать тем людям, которые хотят играть на ПК с Dualshock 4, при этом подключая его максимально быстро, без каких-либо проблем, без внезапных отключений, без провода и с возможностью переназначения кнопок?
Ответ на данный вопрос дала сама Sony, выпустив свой официальный адаптер – Беспроводной USB-адаптер Dualshock 4.
Сразу же стоит упомянуть минус данного аксессуара – за него придётся заплатить. Да, все перечисленные выше методы были полностью бесплатными, но в то же время крайне спорными в плане удобства подключения и использования. Тем временем Dualshock 4 USB Wireless Adaptor является ультимативным решением в том случае, если вы хотите получить от использования своего геймпада от Sony с ПК исключительно лишь положительные эмоции, избежав различных проблем.
Как подключать DS4 через беспроводной USB-адаптер
В таком случае вам останется лишь зайти в Steam, где нужно будет, опять же, подружить контроллер с магазином и его играми. После этого вы можете навсегда забыть о каком-либо дискомфорте при подключении или возможных вылетах.
Чтобы в следующие разы подключать геймпад к ПК, вам нужно будет просто вставить адаптер и нажать на кнопку PS. И да, в таком случае не забывайте следить за уровнем заряда вашего Dualshock 4, так как он может разрядиться в самый неудачный момент.
Так что если вы не хотите буквально мучиться при подключении геймпада от Sony, лучше купите этот беспроводной USB-адаптер – вы не пожалеете. Конечно, его цена колеблется в пределах от 1400 до 2000 рублей, но по удобству эксплуатации и сэкономленному на подключении времени он окупается крайне быстро.
И кстати, в данном случае нет ничего зазорного в том, чтобы сэкономить и купить данный адаптер Б/У. Вероятность того, что вам продадут сломанный, крайне мала. Перед приобретением просто протестируйте его. Если геймпад подключается – берите. На вторичном рынке можно найти такой адаптер за 700-800 рублей, что очень дёшево.
Источник
Проигрываем звук на DualShock4 с компьютера

Выбирая геймпад для своего компьютера, я остановился на DualShock4, так как мне понравилась идея, что можно будет слушать аудио через подключаемые к нему наушники. Но после покупки я узнал, что, оказывается, никто не знает, как передать звук на геймпад через Bluetooth. Поэтому я решил разобраться с данным вопросом. Если вам интересно узнать, как DualShock4 общается с игровой консолью, жду под катом.
К сожалению, у меня нет PlayStation 4, поэтому пришлось довольствоваться только выложенными в Интернете дампами, а также уже известными фрагментами обмена.
В процессе изучения темы мне очень помогла вот эта страница. В ней описаны основные моменты передачи данных между консолью и геймпадом, а также выложен дамп этих данных. Нас интересует файл дампа с именем ds4_uart_hci_cap_playroom_needs_sorting.pcap.gz. Открываем его в Wireshark и начинаем изучать. Отсортируем пакеты по времени, так как, видимо, дамп записывался отдельно на приём и передачу. Дамп снимался напрямую с UART геймпада, после чего был сконвертирован в pcap.
В начале идёт настройка самого модуля Bluetooth. Далее, с №49-го по №163-й пакет, идёт установка соединения и настройка канала передачи. Очень хорошо этот процесс описан в статье Беспроводной звук. Часть 1. Препарируем Bluetooth.
Но для нашей задачи это неособо важно. 
После всех «подготовительных работ» геймпад начинает отправлять HID Report. Формат сообщения описан на вики странице. Первый пакет с данными от консоли — это пакет №70181. Давайте разберём его, пользуясь данными с вики страницы.
Нас интересуют только данные, которые передаются через HID Profile.
Вот его содержание.

| Номер байта | bit 7 | bit 6 | bit 5 | bit 4 | bit 3 | bit 2 | bit 1 | bit 0 |
|---|---|---|---|---|---|---|---|---|
| [0] | 0x0a – Тип Data | 0x00 — Зарезервировано | 0x02 — Направление передачи | |||||
| [1] | 0x11 – Код операции | |||||||
| [2 — 3] | Неизвестно | |||||||
| [4] | 0xf0 Запрещает изменение данных у геймпада, 0xf3 Разрешает изменение | |||||||
| [5 — 6] | Неизвестно | |||||||
| [7] | Rumble (right / weak) | |||||||
| [8] | Rumble (left / strong) | |||||||
| [9] | RGB color (Red) | |||||||
| [10] | RGB color (Green) | |||||||
| [11] | RGB color (Blue) | |||||||
| 18 | Неизвестно | |||||||
| [25] | Громкость звучания в % | |||||||
| [26 — 74] | Неизвестно | |||||||
| [75 — 78] | CRC-32 от предыдущих данных |
Хотя 26 байт помечен на упомянутой выше странице как неизвестный, во время моих экспериментов удалось выяснить, что он отвечает за громкость звучания и выставляется в процентах. Также хотя поле crc присутствует, но геймпад его не проверяет и можно просто отправлять нулевое значение.
Так как нам интересно, какие данные передаёт консоль, давайте отфильтруем их по 0-му байту HID Profile, который поможет нам определить направление пакета. Данные от гемпада имеют значение 0xa1, от консоли 0xa2. Фильтр для Wireshark получится таким: bthid[0] == 0xa2. 
Если прокрутить пакеты, то, начиная с пакета №98516, сильно увеличился размер данных. Если судить по данным с вики страницы, то начало у пакетов с кодом операции 0x15 и 0x19 такое же, как и у 0x11, только без CRC, которая находится в конце.
Всё есть HID
Вот мы и подошли к самому интересному — как передать звук на геймпад. Вот как выглядит пакет с аудиоданными.
Если внимательно посмотреть на пакеты с кодами операции 0x14, 0x15, 0x17, 0x19, то заметно некое постоянство, а именно идущие подряд байты 0x9c, 0x75, 0x19. Это очень похоже на Bluetooth SBC header ( SBC — это один из стандартных кодеков для передачи аудио по Bluetooth). И хотя для передачи SBC по Bluetooth есть стандарт A2DP, создатели PS4 решили пойти по своему пути и передавать звук прямо в HID сообщениях. Также если посмотреть пакеты дальше то видно, что также меняются два байта перед Bluetooth SBC header, это счётчик фреймов. Давайте проверим наше предположение, что это стандартный SBC кодек. Для этого воспользуемся следующим скриптом на Python.
Скрипт работает следующим образом: открываем дамп, кладем все пакеты в список, после чего сортируем по времени. Затем проходим по порядку все пакеты, доставая аудиоданные из сообщений с кодом операции 0x19,0x17,0x15 и 0x14 и записывая их в файл.
Теперь попробуем воспроизвести получившийся файл, для чего воспользуемся gstreamer’ом:
Теперь интересно попробовать самим сгенерировать данные для воспроизведения на геймпаде.
Воспользуемся для этого всё теми же инструментами. Gstreamer будет кодировать, а Python будет будет передавать данные на DualShock4.
В Linux можно очень просто работать с геймпадом благодаря тому, что в нём всё (включая устройства) является файлами.
Узнать, какой файл соответствует геймпаду, можно после сопряжения DualShock4 с компьютером. В результате удачного сопряжения в выводе dmesg появится строка
sony 0005:054C:05C4.0007: input,hidraw5: BLUETOOTH HID v1.00 Gamepad [Wireless Controller]
Значит, наш контроллер присутствует в системе в виде файла с именем /dev/hidraw5, и мы можем передавать данные на геймпад, просто записывая необходимые данные в этот файл.
Вот скрипт, с помощью которого это можно делать:
Скрипт читает из стандартного потока закодированные в SBC аудиоданные и формирует два типа пакетов 0x14 и 0x15 (также комментированием/раскомментированием строк можно включить формирование увеличенного в два раза пакета с опкодом 0x17) и отправляет их на геймпад путем записи в hidraw девайс.
Попробуем использовать этот скрипт, чтобы проиграть тестовый звуковой сигнал.
Данный сигнал будет генерироваться при помощи gstreamer и отправляться на стандартный поток вывода, откуда его будет забирать скрипт.
Заключение
Хотелось бы выразить благодарность таким проектам, как DS4Windows и ds4drv.
Данные проекты позволяют использовать геймпад на компьютере. Надеюсь, эта статья поможет добавить также и поддержку передачи звука в эти проекты.
Спасибо за внимание.
UPD:
Небольшие дополнение.
Если добавить is-live=true к audiotestsrc то звук идет почти без заиканий.
Вот полезный pipeline для gstreamer который позволяет захватывать все, что идет на аудио выход и отправлять на DualShock4.
Источник
Как подключить геймпад от PS4 к ПК. 3 рабочих способа
Если вы когда-нибудь задумывались, можно ли, а тем более как подключить геймпад от PS4 к ПК, то сразу хотим сообщить вам хорошую новость — можно 🙂
Сегодня мы с вами рассмотрим два варианта подключения — проводной и без проводов, по Bluetooth.
Подключаем через кабель:
Тут все предельно просто — подключаем геймпад (джойстик) к компьютеру с помощью кабеля, идущего в комплекте с приставкой. Да да, это тот самый кабель, которым вы заряжаете свой геймпад 🙂
Система самостоятельно определит устройство и установит драйверы, необходимо только подключение к сети Интернет. Убедиться в том, что система правильно определила устройство, можно так: зайти во «Все параметры» — «Устройства» — «Bluetooth и другие устройства» и посмотреть там. В списке устройств вы обнаружите «Wireless Controller». Это если у вас Windows 10, если Windows 7, то откройте «Пуск», затем «Устройства и принтеры», там ищите все тот же «Wireless Controller»:
Пусть вас не смущает то, что геймпад добавился в список аудиоустройств, работать он будет как положено.
На этом проводная настройка завершена. Если хотите играть без проводов, читайте дальше 🙂
Как подключить геймпад от PS4 к ПК через Bluetooth:
Для беспроводного подключения вам понадобится фирменный Bluetooh-модуль Sony, либо любой другой приемник Bluetooth. Если у вас ноутбук со встроенным Bluetooth, то он тоже подойдет.
Для того, чтобы соединить геймпад по Bluetooth с компьютером, сначала необходимо перевести геймпад в режим сопряжения, для этого нужно одновременно зажать и удерживать кнопки PS и Share:
Держим несколько секунд, до тех пор, пока подсветка не начнет вспыхивать белым цветом по 2 коротких вспышки с интервалом примерно в секунду.
После этого можно выполнить поиск беспроводных устройств на самом компьютере. Подключаем Bluetooth-модуль к компьютеру, если Bluetooth уже подключен, то у вас в системном трее должен быть такой значок:
Нажимаем на нем правой кнопкой и выбираем «Добавление устройства Bluetooth».
Откроется окно поиска и добавления Bluetooth устройств. Нажмите кнопку «Добавление Bluetooth или другого устройства»:
В новом открывшемся окне нажмите «Bluetooth»:
Подождите, пока компьютер обнаружит «Wireless Controller», и нажмите на него:
После успешного сопряжения вы увидите появившийся «Wireless Controller» в устройствах:
Кстати, клиент Steam распознает геймпад PlayStation 4, и при первом включении даже предлагает его настроить:
Нажатие на кнопку PS запускает клиент Steam, если он висит в трее. Лучше всего при подключении геймпада использовать режим Big Picture, — он оптимизирован как раз для этого.
Мы с вами разобрали два относительно простых способа, как подключить геймпад от PS4 к ПК. Но рассмотрим еще и третий метод.
Продвинутый способ:
Если вы не готовы довольствоваться малым, можно пойти дальше, и заставить работать вибрацию и сенсорную панель. Для этого нам понадобится специальный драйвер DS4Windows. Сенсорная панель будет использоваться вместо мыши, что очень удобно.
Переходим на официальный сайт: http://ds4windows.com/ Там нажимаем зеленую кнопку Download. Затем на следующей странице находим последнюю версию драйвера и скачиваем DS4Windows.zip
После скачивания распаковываем содержимое архива в удобную для вас папку и запускаем DS4Windows.exe. Появляется такое окно:
При нажатии на левую кнопку, настройки программы будут храниться в папке с файлом DS4Windows.exe, при нажатии на правую, программа будет хранить свои настройки в папках операционной системы. Для лучшей совместимости рекомендуется использовать правую кнопку.
Далее видим такое окно:
В этом окне нажимаем следующие кнопки:
Для Windows 10 только первую, — это установит специальный драйвер в систему, и на этом настройка геймпада завершена. Жмем «Finish».
Для Windows 7, — сначала первую, и после того как драйвер установится, нажимаем вторую. После установки второго драйвера жмем «Finish».
Если вы все сделали правильно, в окне программы на вкладке Controllers вы увидите такую строчку:
Далее, можно еще немного настроить саму программу для большего удобства, например добавить ее в автозагрузку, а также заставить запускаться в свернутом состоянии. Для этого на вкладке Settings активируйте следующие флажки:
Первый отвечает за автоматическую загрузку программы при старте компьютера, а второй будет запускать программу свернутой.
Впрочем, делать это не обязательно, только не забывайте тогда каждый раз перед игрой запускать DS4Windows.exe и не закрывать его пока используете геймпад.
Мы разобрали три способа, как подключить геймпад от PS4 к ПК, от простого до продвинутого. Какой из них будете использовать, решать только вам. Пишите в комментариях, получилось ли у вас подключить дуалшок к компьютеру или нет. Приятных вам игр и больших побед 🙂
Источник
DS4Windows: рассматриваем возможности приложения
реклама
Все владельцы геймпадов DUALSHOCK 4, использующие эти замечательные контроллеры совместно с персональным компьютером, знакомы с приложением DS4Windows, которое является сильно переработанной версией утилиты ds4tools. Проблема тут в том, что автор DS4Windows (Jays2Kings) давно забросил разработку приложения, но большинство пользователей, не углубляясь в вопрос, вбивают в гугл: «Скачать DS4Windows», попадают на сайт программы и качают устаревшую версию. На самом деле, поддержка и разработка приложения активно продолжается, но уже другим энтузиастом Ryochan7. Им, со времени выхода последней версии DS4Windows от Jays2Kings, сделано немало изменений. Самым значимым является тот факт, что приложение сменило старый враппер ScpVBus на более новый и продвинутый ViGEmBus. К слову, этот же враппер использует, находящаяся в стадии вечного бета теста, утилита SC Controller, предназначенная для полноценной работы Steam Controller в отвязке от Steam. Для версии от Ryochan7, постоянно вносятся улучшения и исправления. В отличие от старой DS4Windows, в новой поддерживается не только проводное и Bluetooth сопряжение, но и подключение через родной беспроводной адаптер от Sony:
Кроме этого в приложении реализована поддержка некоторых сторонних PS4-совместимых геймпадов, например Hori Fighting Commander и Nacon Revolution Unlimited Pro. Возможно есть и другие, но я не нашёл списка совместимости.
Вернёмся к работе с DS4Windows. Первым делом скачиваем архив с актуальной версией программы. Извлекаем папку с приложением в любое место на вашем жёстком диске, желательно не в системную папку, в этом случае вам постоянно придётся запускать утилиту от администратора:
реклама
При первом запуске нам предлагается выбрать место сохранения файлов конфигурации:
Я настоятельно советую выбирать вариант Program Folder. В таком случае все настройки будут храниться в папке с программой, что позволит вам не заниматься настройкой «с нуля», каждый раз, когда вы переустановите Windows или при других форс-мажорных обстоятельствах. Такой себе вариант Portable. Достаточно просто периодически бэкапить папку с программой, целиком.
реклама
В следующем окне выбираем Step 1, для установки ViGEmBus драйвера (если он у вас не был установлен до этого):
Сам драйвер можно скачать и установить заранее:
реклама
Если у вас на ПК всё ещё стоит ОС Windows 7, дополнительно нажмите на кнопку Step 2 и установите XInput драйвер. Для Windows 10 этого делать не нужно, можно сразу нажимать на «Finished»:
Для перестраховки заглянем в диспетчер устройств и убедимся, что ViGEmBus драйвер на месте:
Всё. Приложение установлено, драйвер встал корректно и при первом запуске DS4Windows в системе появляется дополнительный XBox 360 контроллер:
Но! Сам DUALSHOCK 4 никуда не исчез из игровых устройств и остался видимым для системы. Такой «двойной расклад» может привести к проблемам с нормальной инициализацией геймпада в играх. На этот случай в приложении есть чудесный чекбокс, который называется: «Hide DS4 Controller«. При включении этого режима в системе остаётся только эмулируемый контроллер:
Далее по списку во вкладке «Settings» идут чекбоксы:
Вкладка «Auto Profiles» позволяет добавлять пути до папок и отдельных игрприложений к которым будут автоматически применяться созданные вами профили:
На вкладке «Controllers» можно посмотреть статус вашего геймпада и заряд аккумулятора. Помимо этого, можно быстро включить доступный профиль и выбрать цвет подсветки:
И наконец вкладка «Profile». На этой вкладке вы можете: создать, отредактировать, удалить, скопировать, импортировать и экспортировать ваши профили:
Давайте рассмотрим возможности профайлера подробнее. Настроек огромное количество. Я не буду расписывать всё, просто пробегусь по самым значимым возможностям. На вкладке «Other» наибольший интерес представляет меню «Controller», тут можно выбрать, какой контроллер будет эмулироваться в систему: XBox 360 или проводной DUALSHOCK 4 v1. С первым вариантом всё понятно. Зачем нужен второй? Вариант с эмуляцией DUALSHOCK 4 v1 нужен для тех ПК-игр, которые нативно поддерживают DUALSHOCK 4, но только при подключении по проводу иили только первую ревизию:
Вкладка Gyro позволяет выбрать варианты эмуляции для управления гироскопом и назначить направления осей стиков, на которые вы примените действия сенсора:
Вкладка Lightbar управляет настройкой подсветки. Кроме статического цвета профиля, можно назначить эффект радуги для процесса зарядки, изменение цвета лайтбара в зависимости от уровня заряда и световую сигнализацию для низкого заряда батареи:
Вкладка Axis Config предназначена для тонкой настройки осей:
Для любой кнопки, курка и направления стика можно назначить или записать макрос, например комбинацию кнопок клавиатуры, кликов мыши или управление курсором мыши:
Важно, что прямо «из коробки» с помощью тачпанели геймпада можно управлять курсором мыши. Включение и отключение осуществляется комбинацией PS + тап по тачпанели. По-умолчанию эта функция включена, но можно поставить галку «Start with Slide/Scroll Off» и функция будет включаться только после активации вышеуказанной комбинацией. Прочие настройки подбираются индивидуально. Вот мои:
На вкладке Special Action доступны специальные возможности, их можно назначить на сочетания кнопок геймпада:
Вкладка Controller Reading предназначена для проверки работы элементов управления, а также проверки задержки связи в миллисекундах:
Вроде всё. Вот вам моя уже сконфигурированная версия DS4Windows. В ней создано три профиля:
Управление курсором на тачпанели в положении OFF для всех профилей, кроме синего. Для переключения используйте комбинацию PS + тап по тачпанели.
Варианты Special Action видны на этом скриншоте:
Например, комбинацией PS + левый стик вверхвниз можно управлять системной громкостью, а комбинация PS + L3 отключает системный звук. Комбинация OPTION + PS показывает заряд аккумулятора. Остальное можно удалить, там специфические настройки.
Источник
Хотел я поиграть в Ori and the Will of the Wisps с геймпада от PS4.
Но поскольку игра создана только для геймпадов, по типу XBox все кнопки перепутались. Пришлось скачивать InputMapper. После скачивания, зашёл в игру, но геймпад в ней работал также, но разбираться мне было лень, поэтому я удалил InputMapper и скачал DS4Windows. Не разбираясь в программе просто включил её, зашёл в игру, на том моменте геймпад в игре работать вообще перестал. В общем запросил я это дело и пошёл спать.
На следующий день я удалил DS4Windows, зашёл в Ори, чтобы проверить, есть ли там настройки, которые я не заметил. Настроек не нашёл, зато заметил, что у меня открылись все достяги, хотя кнопку играть я ни разу не нажимал и они были закрыты вчера, да ещё и геймпад там вообще не работал. Потом зашёл я в другую игру, в которой есть поддержка геймпада, но там он тоже не работал.
Оказалось, что теперь геймпад начал восприниматься виндой как аудиоустройство. Я решил просто удалить все драйвера на него через панель управления, но не помогло. Также я пытался нормально настроить DS4Windows, но эта прога просто не видела геймпад. Даже при подключении к другому компу, тоже с 10 Виндой он всё равно воспринимался как аудиоустройство.