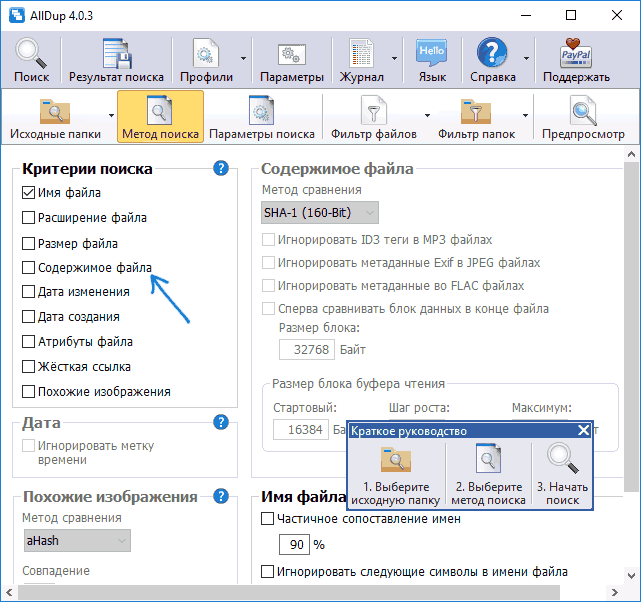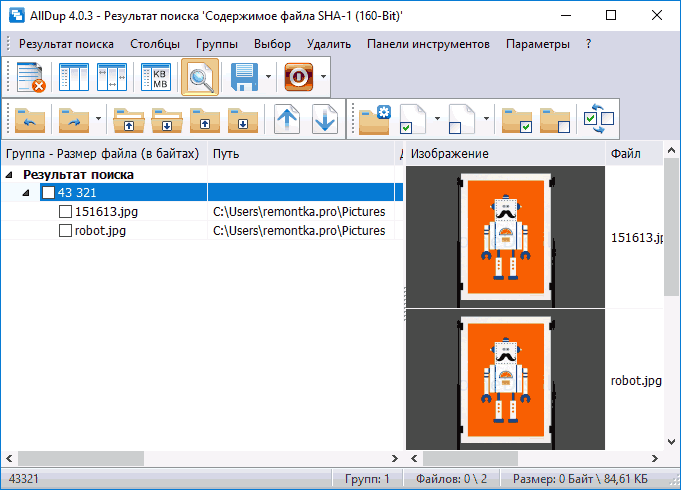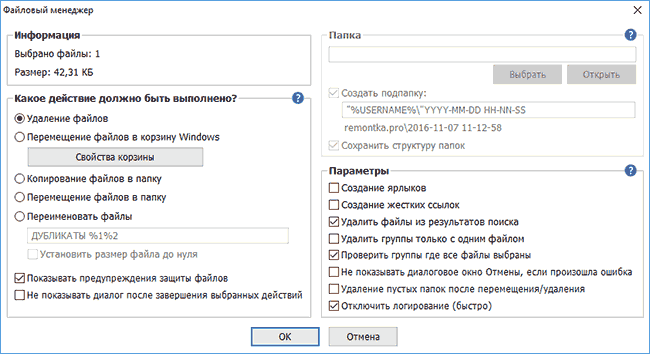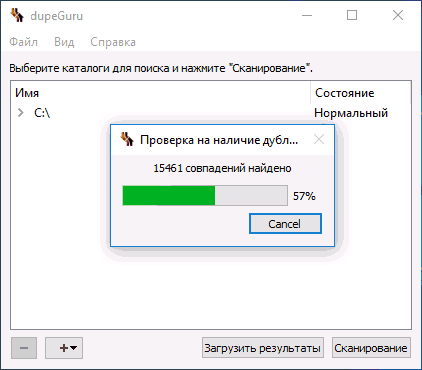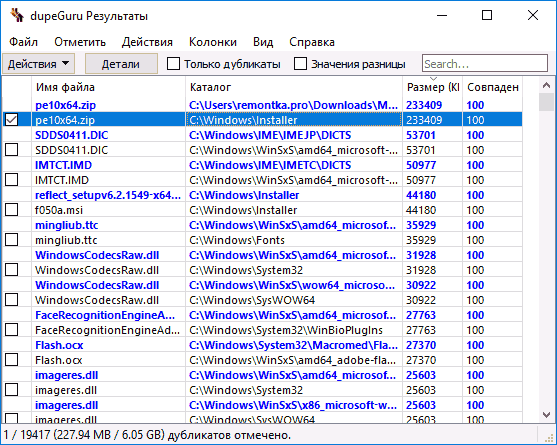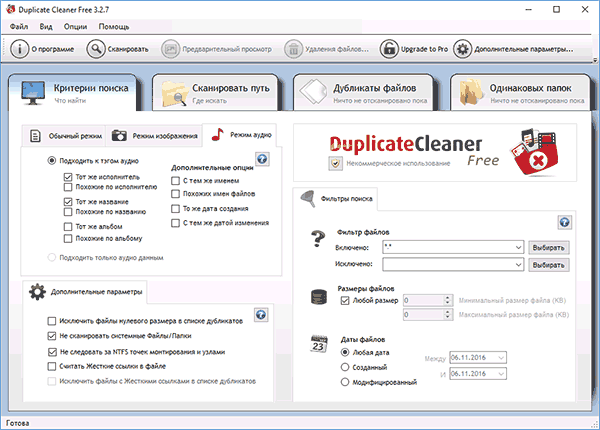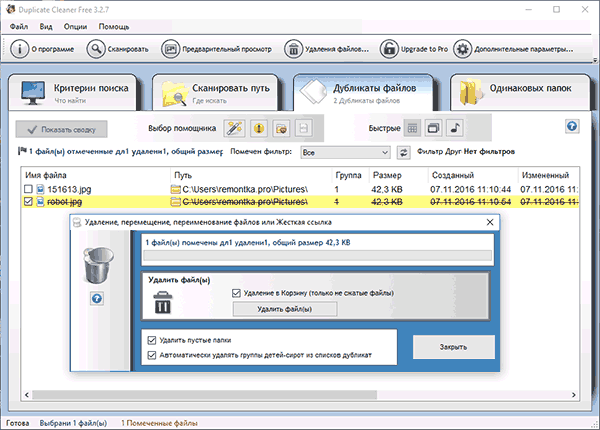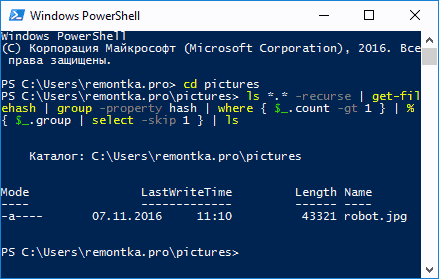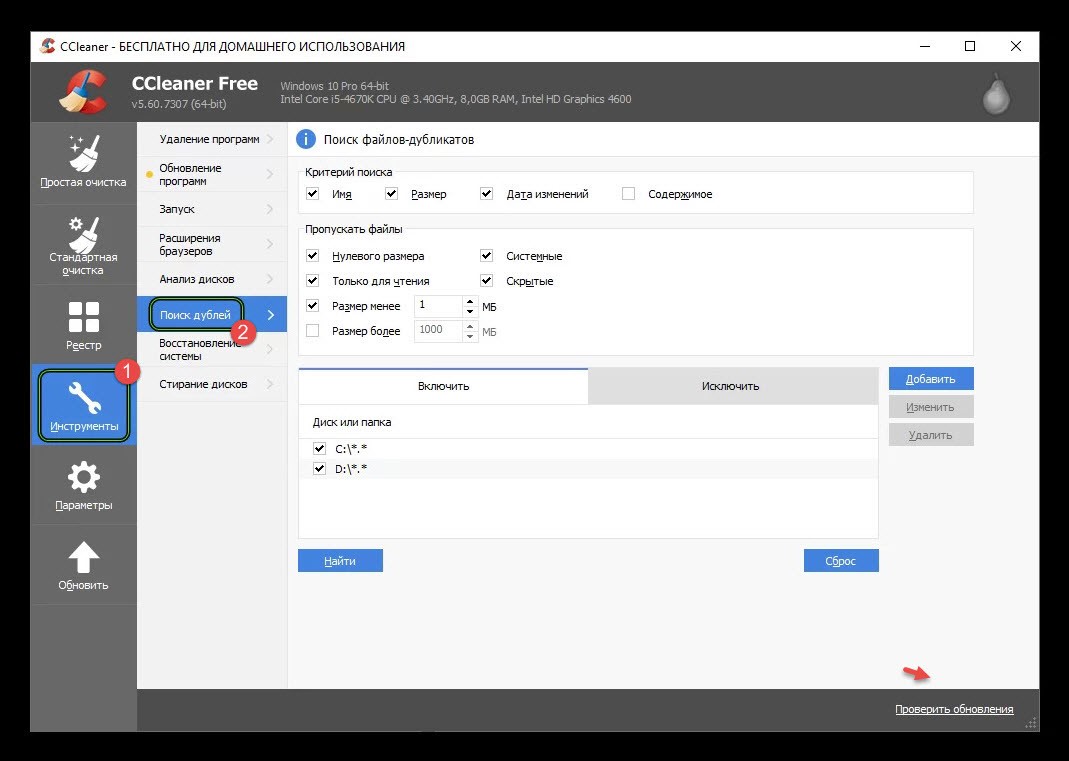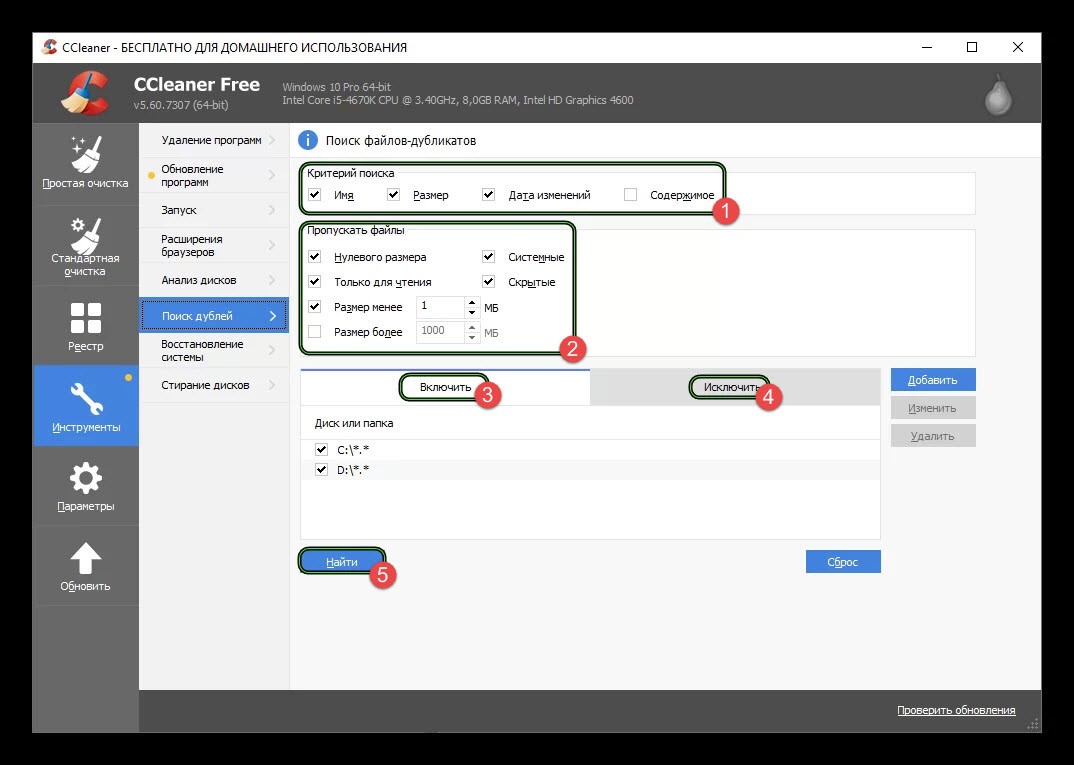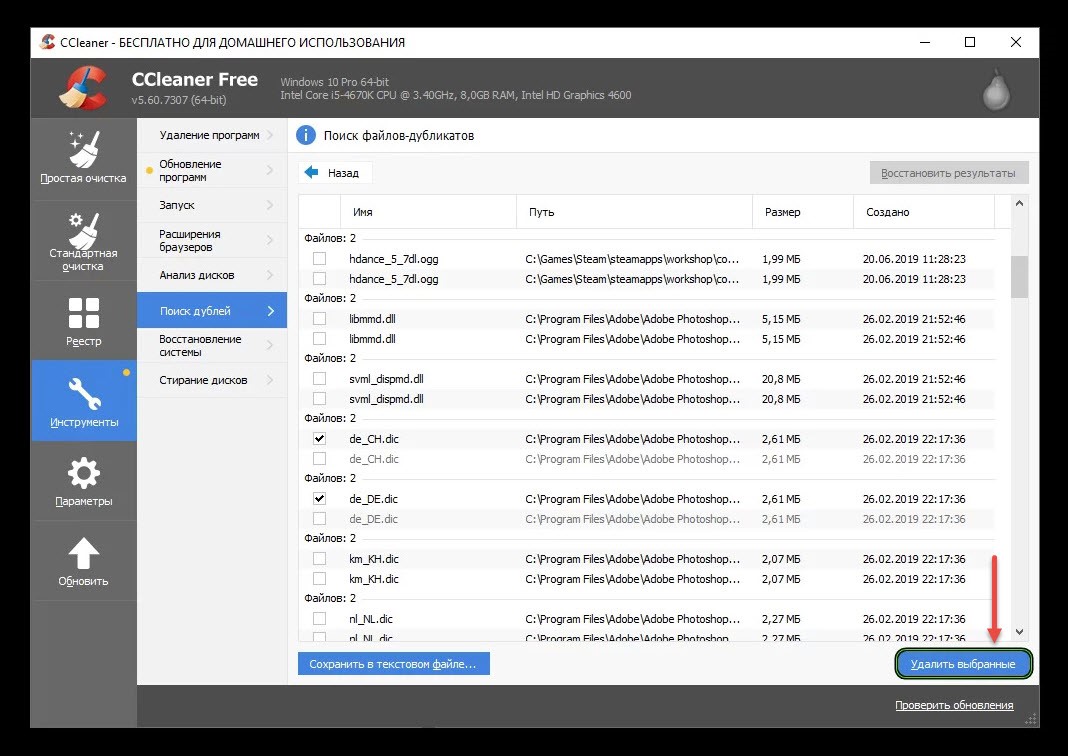В процессе пользования компьютером, ноутбуком, планшетом или телефоном мы постоянно что-то закачиваем, удаляем, копируем, переносим, что приводит к дублированию данных.
Они могут повторяться два, три раза и замедлять работу компьютера, засоряя его ненужной информацией. Со временем таких данных становится все больше, а памяти все меньше.
Содержание
- Что такое файлы-дубликаты
- Что с ними делать, можно ли убрать
- Как работает поисковик в Клинер
- Настройка поисковика файлов
- Удаление
- Результаты
- Как понять, какие можно удалять, а что лучше оставить?
- Полезное видео
Что такое файлы-дубликаты
Файлы-дубликаты, это данные, встречающиеся на устройстве несколько раз и совершенно идентичны друг другу. Они могут находиться в разных папках и на разных дисках, заполнять собой память, затормаживать работу всех программ и мешать работе компьютера.
Что с ними делать, можно ли убрать
Можно попробовать вручную отыскать дубли, правда, это займет очень много времени и не принесет полноценного результата. Есть опасность, что вы что-то пропустите либо удалите что-то очень важное в программном обеспечении и нарушите работу компьютера.
Поэтому лучше для таких целей использовать, специально разработанные программы, тестирующие все папки, способные выявлять файлы-дубликаты, не касающиеся системного обеспечения и почистить компьютер.
Как работает поисковик в Клинер
CCleaner является одной из лучших программ-утилит. В ней есть специальный инструмент, называющийся «Поиск дублей», созданный распознавать одинаковые файлы в разных папках. Откуда же берутся эти дубли, рассмотрим на примере:
- скачиваем понравившуюся песню;
- после этого с загрузок копируем ее в удобную папку;
- через какое-то перекидываем на рабочий стол, чтобы было проще и быстрее включить любимую мелодию.
У нас получилось три дубликата, с одним и тем же результатом. Также может происходить и с картинками, фотографиями, какими-то документами.
Справка! Программа CCleaner, протестирует папки устройства и покажет файлы, идентичные по размеру, имени, дате изменения и предложит их на удаление пользователю.
Настройка поисковика файлов
- Для начала скачиваем программу, если ее у вас нет. Делать это лучше с официального сайта CCleaner, на котором будут предложены две версии – платная и бесплатная. Для чистки компьютера от файлов-дубликатов достаточно будет бесплатной версии.
- Устанавливаем скачанный файл программы.
- Открываем программу CCleaner, и заходим в «Сервис», находим «Поиск дублей».
- В критериях поиска отмечаем параметры, которые можно выбрать по умолчанию, а можно отметить определенные:
- имя;
- размер файла;
- дата;
- содержимое.
- Настраиваем фильтры, по параметрам которых данные будут пропускаться:
- данные весом 0 МБ;
- доступные только для чтения;
- системные файлы;
- скрытые файлы;
- размер которых не превышает заданный вами объем мегабайт;
- размер которых больше заданного объема мегабайт.
Внимание! Пустые файлы лучше не удалять, это не освободит места на компьютере, а пользу они принести могут, возможно, они рассчитаны на данные системы или логи.
- Указываем место поиска, это может быть папка или жесткий диск. Есть возможность выбрать типы файлов, для этого нажимаем «Добавить», открываем окно «Включения» и выставляем формат.
- Указываем папки, которые пока не будем затрагивать.
- После сканирования и поиска программа покажет списки дублей. Они будут представлены в виде таблицы, в которой будут указаны их имена, дата создания, объем занимаемой памяти и место их расположения.
Удаление
Поиск дублей может занять до нескольких часов, в зависимости от того, какая папка или диск для этого выбраны. После завершения поиска CCleaner предложит файлы на удаление, они будут поделены на подразделы.
Перед удалением стоит проверить предложенные файлы, это можно сделать непосредственно в программе, кликнув правой кнопкой мыши на него и выбрать команду «Открыть файл», там же есть еще несколько команд:
- «Выделить все» – отмечает все найденные дубликаты и удаляет их, оставляя только одну, нижнюю копию.
- «Выделить тип» – выделяет файлы одного типа.
- «Снять выделение» – дает возможность исключить один файл из общего списка.
- «Снять с типа» – снимает отметки с однотипных файлов.
- «Исключить, ограничить, выбрать дубликаты» – производит действие только в одной папке, в которой находится файл.
- «Сохранить отчет» – сохранение отчета в текстовом документе.
- «Открыть папку» – открывает папку, в которой расположен файл.
После того как данные проверены, можно выделить файлы на удаление, поставив отметку, и удалить отмеченные.
Важно! Программа не даст удалить все копии файла, один из них должен остаться. Если вы решили, что такой файл не нужен, удалять его придется не через программу, а в папке, в которой он расположен.
Результаты
CCleaner выдаст результат поиска и это будет множество файлов, пугаться их количества не стоит. Так же как и ругать разработчиков, что нет функции «Удалить все», это убережет пользователя от неосторожного удаления нужных файлов и сподвигнет просмотреть каждый из них.
После того как очистите память своего компьютера, удалив все повторы, он отблагодарит вас быстрым доступом и загрузкой всех систем.
Как понять, какие можно удалять, а что лучше оставить?
Лучше удалять только знакомые файлы, которые были созданы непосредственно вами:
- фото;
- видео;
- документы;
- рефераты;
- листы Excel и Word.
Оставляем нетронутыми данные с расширением dll, dlc или exe. Они могут относиться к системным библиотекам и исполнительным файлам, их удаление нарушит работу многих программ.
Внимание! Не стоит забывать, что программа – это только инструмент для поиска ненужных файлов, а пользователь уже решает, насколько они важны.
CCleaner – очень простой, удобный в использовании и, главное, бесплатный инструмент, который подойдет для быстрой и качественной чистки системы и на любом устройстве, будь это хоть сотовый телефон, компьютер или планшет.
Интерфейс программы достаточно удобный и полностью на русском языке, поэтому разобраться с ним сможет даже начинающий пользователь. Эта утилита не только удалит лишние данные, но и почистит устройство быстро и безопасно.
Полезное видео
На следующем видео рассказано, как удалить дубликаты файлов с помощью CCleaner:
Содержание
- Файлы дубликаты CCleaner — какие можно удалить?
- Как запустить поиск дубликатов
- Какие файлы дубликаты CCleaner можно удалить
- Дубликаты файлов в компьютере и их удаление. Программы для этих целей
- Что такое дубликаты как их найти
- Как удалить повторяющуюся информацию в папках с компьютера
- Как удалить дубли с помощью различных программ
- Видео по теме
- Что такое файлы-дубликаты в CCleaner? Как понять, какие можно удалять?
- Что такое файлы-дубликаты
- Что с ними делать, можно ли убрать
- Как работает поисковик в Клинер
- Настройка поисковика файлов
- Удаление
- Результаты
- Как понять, какие можно удалять, а что лучше оставить?
- Полезное видео
- Файлы-дубликаты в CCleaner – какие можно удалять?
- Файлы дубликаты CCleaner
- Какие файлы не нужно удалять
- Файлы, какие можно удалить
- Поиск дубликатов
- Результаты поиска дубликатов
Файлы дубликаты CCleaner — какие можно удалить?
Как известно, CCleaner может искать повторяющиеся файлы в системе. Но вот беда: не новичку всегда бывает понятно: файлы дубликаты CCleaner какие можно удалить? Ведь при анализе системы утилита выдает порой «подозрительные» результаты. Вот и раздумывает неопытный пользователь: удалять или не удалять?
Как запустить поиск дубликатов
Для того, чтобы заставить CCleaner начать поиск дублирующих друг друга файлов, нужно выполнить следующее:
Через некоторое время CCleaner выдаст все найденные файлы, которые повторяют друг друга.
Какие файлы дубликаты CCleaner можно удалить
И здесь начинается самое интересное. Новичок может впасть в ступор от изобилия найденных файлов. Так какие же можно удалить безболезненно для системы, а какие лучше не трогать?
Во-первых, CCleaner не даст удалить абсолютно все копии файла. Хотя бы один из них должен оставаться нетронутым. Во-вторых, ни в коем случае нельзя удалять системные файлы. Это вполне нормально, что они имеют дубликаты. Обычно системный файл имеет адрес: C:WindowsSystem…, C:WindowsSystem32… или что-то в этом роде. Но, если есть сомнения в полезности того или иного файла, его лучше не трогать.
Так какие же файлы можно удалять? Дело в том, что при организации, например, нескольких разделов пользователь по забывчивости может поместить один и тот же файл в разные разделы или разные папки. Часто это касается фотографий и текстовых документов. Порой дублирование позволяет освободить действительно много места на жестком диске. Зная, какие файлы дубликаты CCleaner можно удалять безболезненно, можно без страха пользоваться этой замечательной функцией и высвобождать достаточное место на компьютере.
Источник
Дубликаты файлов в компьютере и их удаление. Программы для этих целей
Даже обладатели самых объёмистых тяжелых дисков сталкиваются с нехваткой памяти. Чаще всего для освобождения места пользователи удаляют программы, которые в настоящий момент не используются, но могут оказаться необходимыми в дальнейшем.
Мало кто задумывается о том, что весомый процент памяти компьютера занимают дубликаты файлов. О том, что это и как от них избавиться, и пойдёт речь в этой статье.
Что такое дубликаты как их найти
Дубликат – это копия уже имеющегося документа. На компьютере и цифровых носителях дубликатами по большей части выступают пользовательские данные. Архивы, игры, видео или фотографии иногда легче еще раз скачать из интернета, чем искать на компьютере.
Кажется, что несколько файлов не существенно заполняют память, но со временем пара фотографий превращается в гигабайты занятого места, что может негативно влиять на работу операционной системы.
Дублируемые файлы есть на компьютере у каждого. Где-то они занимают немного места, в то время как у другого пользователя могут значительно засорять жесткий диск. Обнаружить такие файлы можно как самостоятельно, так и с помощью сторонних программ.
Как удалить повторяющуюся информацию в папках с компьютера
Регулярное удаление дубликатов, увеличивает место на дисках и помогает оптимизировать работу компьютера.
Удалить дубли с компьютера можно несколькими способами:
Как удалить дубли с помощью различных программ
Найти в интернете утилиты, созданные для удаления дублей и прочего мусора с жесткого диска, не составит труда. Среди них есть как платные, так и бесплатные программы, а выбор конкретной зависит от предпочтений владельца компьютера. Вот несколько приложений, высоко оценённых пользователями.
Однако для расширения возможностей поиска, например, изображений следует установить платную версию. Утилита пользуется большой популярностью из-за удобства и эффективности в работе.
Приложений по поиску дубликатов в памяти компьютера великое множество. Установка хотя бы одного из них и периодичность в использовании дают ощутимое преимущество и позволяют провести качественную и полную очистку. Оптимизация места на жёстком диске положительно скажется на работе компьютера.
Видео по теме
На следующем видео рассказано о способах поиска и удаления дубликатов файлов на компьютере:
Источник
Что такое файлы-дубликаты в CCleaner? Как понять, какие можно удалять?
В процессе пользования компьютером, ноутбуком, планшетом или телефоном мы постоянно что-то закачиваем, удаляем, копируем, переносим, что приводит к дублированию данных.
Они могут повторяться два, три раза и замедлять работу компьютера, засоряя его ненужной информацией. Со временем таких данных становится все больше, а памяти все меньше.
Что такое файлы-дубликаты
Файлы-дубликаты, это данные, встречающиеся на устройстве несколько раз и совершенно идентичны друг другу. Они могут находиться в разных папках и на разных дисках, заполнять собой память, затормаживать работу всех программ и мешать работе компьютера.
Что с ними делать, можно ли убрать
Можно попробовать вручную отыскать дубли, правда, это займет очень много времени и не принесет полноценного результата. Есть опасность, что вы что-то пропустите либо удалите что-то очень важное в программном обеспечении и нарушите работу компьютера.
Поэтому лучше для таких целей использовать, специально разработанные программы, тестирующие все папки, способные выявлять файлы-дубликаты, не касающиеся системного обеспечения и почистить компьютер.
Как работает поисковик в Клинер
CCleaner является одной из лучших программ-утилит. В ней есть специальный инструмент, называющийся «Поиск дублей», созданный распознавать одинаковые файлы в разных папках. Откуда же берутся эти дубли, рассмотрим на примере:
У нас получилось три дубликата, с одним и тем же результатом. Также может происходить и с картинками, фотографиями, какими-то документами.
Настройка поисковика файлов
Удаление
Поиск дублей может занять до нескольких часов, в зависимости от того, какая папка или диск для этого выбраны. После завершения поиска CCleaner предложит файлы на удаление, они будут поделены на подразделы.
Перед удалением стоит проверить предложенные файлы, это можно сделать непосредственно в программе, кликнув правой кнопкой мыши на него и выбрать команду «Открыть файл», там же есть еще несколько команд:
После того как данные проверены, можно выделить файлы на удаление, поставив отметку, и удалить отмеченные.
Результаты
CCleaner выдаст результат поиска и это будет множество файлов, пугаться их количества не стоит. Так же как и ругать разработчиков, что нет функции «Удалить все», это убережет пользователя от неосторожного удаления нужных файлов и сподвигнет просмотреть каждый из них.
После того как очистите память своего компьютера, удалив все повторы, он отблагодарит вас быстрым доступом и загрузкой всех систем.
Как понять, какие можно удалять, а что лучше оставить?
Лучше удалять только знакомые файлы, которые были созданы непосредственно вами:
Оставляем нетронутыми данные с расширением dll, dlc или exe. Они могут относиться к системным библиотекам и исполнительным файлам, их удаление нарушит работу многих программ.
CCleaner – очень простой, удобный в использовании и, главное, бесплатный инструмент, который подойдет для быстрой и качественной чистки системы и на любом устройстве, будь это хоть сотовый телефон, компьютер или планшет.
Интерфейс программы достаточно удобный и полностью на русском языке, поэтому разобраться с ним сможет даже начинающий пользователь. Эта утилита не только удалит лишние данные, но и почистит устройство быстро и безопасно.
Полезное видео
На следующем видео рассказано, как удалить дубликаты файлов с помощью CCleaner:
Источник
Файлы-дубликаты в CCleaner – какие можно удалять?
Не все файлы-дубликаты, найденные в CCleaner, можно удалять. Следует запомнить это и пользоваться этим инструментом разумно и с осторожностью.
Программа ищет дубли по следующим критериям: имя, размер, дата и содержимое. По умолчанию отмечены имя, размер и дата. Найдите все одинаковые файлы по этим параметрам на вашем компьютере.
Через несколько секунд, после нажатия на кнопку «Найти» появятся результаты. Посмотрите на них внимательно.
Если вы видите дубликаты файлов библиотек (.dll), файлы в папке Program Files, файлы с неизвестными вам расширениями, то не трогайте их!
Если не знаете, что это за файлы, зачем они нужны и откуда появились, то их лучше не трогать (чтобы не нарушить работоспособность установленных на компьютере программ).
Ищите только знакомые вам файлы, те, которые попали на компьютер благодаря вашему участию. Например, фильм, фото, песня, реферат и т.п. Видите, что у вас на рабочем столе, в «Моих документах», и еще в какой-то папке лежит один и тот же реферат? Значит можно удалить все его копии кроме одной (если, конечно, вы не осознанно их создавали в рамках резервного копирования на разных дисках).
Если файл, чьи дубликаты вы собираетесь удалять, важный, откройте содержащую его папку и проверьте вручную, действительно ли это 2 копии одного и того же файла, не ошиблась ли программа (что бывает крайне редко, но в случае важных документов лучше перестраховаться). Чтобы открыть эту папку щелкните правой кнопкой мыши по нужному найденному файлу и выберите «Открыть папку».
Убедившись, что копии можно удалить (или если не стали этого делать, а просто уверены в этом), отметьте их галочками и нажмите кнопку удаления.
Также можно поступить с другими вашими найденными файлами. Любимая песня скопирована 5 раз и хранится в разных папках? Каждая копия весит 10 мегабайт, в общем получается 50! В топку их! Оставьте одну, в папке с остальной вашей музыкой, а остальные можно и удалить, освободив драгоценное место для других файлов.
Помните одно: Поиск и удаление дублей в CCleaner – это не полностью автоматический инструмент. Поиск происходит в авто-режиме, а решение об удалении вы принимаете «вручную». Поэтому будьте внимательны в этом деле.
Источник
Файлы дубликаты CCleaner
Очень удобной функцией в приложении CCleaner является поиск дубликатов файлов. Очень часто на компьютере существуют идентичные по дате, размеру и названию файлы. Безусловно, некоторые из них нужны, а некоторые могли быть созданы случайно или загружены несколько раз из интернета. Все эти файлы в итоге накапливаются, свободного места становится все меньше и меньше, и, в итоге, компьютер начинает притормаживать. Поэтому, время от времени, от таких файлов нужно избавляться. Если вы продвинутый пользователь ПК, то вам не составит труда найти файлы дубликаты CCleaner какие удалять, но если вы новичок в этом деле, тогда мы поможем вам в этом разобраться.
Какие файлы не нужно удалять
Прежде чем начать поиск дубликатов и удалить их, давайте рассмотрим можно ли удалять файлы дубликаты Сиклинер? Для начала, хотелось бы отметить, что программа не даст удалить абсолютно все копии файла. Один из них обязательно должен остаться нетронутым. Далее, не рекомендуем удалять системные файлы. Наличие у них дубликатов вполне нормальное явление. Как правило системные файлы расположены на диске С в папке Windows.
Файлы, какие можно удалить
Как правило, компьютер состоит из нескольких разделов (дисков). Объем информации, который хранится на каждом из них, скорее всего, впечатляющий. Там есть и картинки, и музыка, и видео, и фотографии, и еще много всего. Некоторые из повторяющихся файлов могли быть продублированы пользователем ошибочно, например, по забывчивости файл был сохранен в разные разделы. Некоторые файлы могли быть загружены с интернета несколько раз и т.д. И когда программа находит такие файлы, то можно смело удалять их с вашего компьютера.
Поиск дубликатов
Во вкладке «Сервис» есть раздел «Поиск дублей».
В этом разделе, на усмотрение пользователя, можно задать критерии поиска. Можно задать поиск дубликатов по какому-либо одному параметру поиска: по размеру, по дате, по имени и по содержимому или по нескольким параметрам одновременно, отмечая их галочками.
Также можно определить те файлы, которые необходимо пропускать. Здесь есть несколько вариантов:
Во вкладке «Включения» можно указать места, в которых будет осуществляться поиск. Для проверки какой-либо определенной папки необходимо выбрать «Добавить». Появится следующее окошко
Нажимаем на кнопку «Обзор» и выбираем желаемую папку, указав путь к ней.
Во вкладке «Исключения» можно задать те папки, которые не должны быть затронуты при поиске.
Добавить их можно аналогично вкладке «Включения». Нажимаем «Обзор» и выбираем данную папку.
После установки всех параметров поиска нажимаем на кнопку «Найти».
Результаты поиска дубликатов
После поиска, результаты будут показаны в виде таблицы.
В ней будет указано имена файлов, места, где они расположены, их размеры и даты создания.
Данную таблицу можно сохранить в текстовом формате, нажав на кнопку «Сохранить отчет» и выбрать, куда именно его сохранить.
Чтобы удалить дубликаты, ставим напротив них галочки. Если вы нажмете правой кнопкой мыши на каком-нибудь файле, то появится контекстное меню.
| Выделить все | Возможность отметить все найденные дубликаты. У всех файлов останется только одна копия – нижняя. |
| Снять выделение | Возможность убрать отметку со всех найденных дубликатов, в случае их выделения. |
| Выделить тип/Снять с типа | Возможность отметить (снять отметку) все файлы одинакового типа. |
| Исключить/Ограничить/Выбрать дубликаты | Возможность произвести выбранное действие применительно к одной из папок, в которых находится файл. |
| Сохранить отчет… | Возможность сохранения отчета в текстовом документе. |
| Открыть папку | Позволяет открыть папку, в которой располагается данный файл. |
После того, как вы выбрали все дубликаты, которые хотите удалить, нажимаем на кнопку «Удалить».
Источник
Дублированные файлы — это два или более одинаковых файла. Вы будете удивлены, сколько дубликатов файлов может быть на вашем жестком диске.
Даже если вы намеренно не сохраняли дубликаты документов или изображений, программное обеспечение часто может иметь различные дубликаты файлов в альтернативных папках.
Лишние дубликаты файлов могут занять довольно много места на жестком диске. Поэтому удивительно, что в Windows 10 нет встроенного сканера файлов, с помощью которого пользователи могут находить и удалять дубликаты файлов.
Однако мы покажем вам, как сортировать и удалять повторяющиеся файлы с помощью встроенного приложения File Explorer.
Самый простой способ решить эту проблему — использовать CCleaner. Это удивительное программное обеспечение может помочь вам удалить любые дубликаты и предлагает широкий спектр других полезных опций.
Существует множество сторонних средств обслуживания системы и более конкретных утилит для очистки дубликатов файлов для Windows, с помощью которых можно сканировать и удалять дубликаты.
Как удалить повторяющиеся файлы в Windows 10?
1. Используйте проводник
- Нажмите кнопку « Пуск », введите параметры индексирования и выберите приложение из результатов.
- Теперь нажмите « Изменить » и нажмите кнопку « Показать все местоположения» в следующем окне.
- Убедитесь, что все флажки отмечены, и нажмите кнопку ОК .
- Нажмите Windowsклавишу + E, чтобы запустить проводник .
- Теперь перейдите в свой профиль пользователя из следующего места:
This PCLocal Disk C:Users - Вам нужно внести несколько корректировок, чтобы лучше отсортировать файлы:
- Откройте меню « Вид » и выберите « Панель предварительного просмотра» . Это поможет вам увидеть предварительный просмотр файла, который вы выбираете.
- Затем в разделе « Макет » выберите « Подробнее ».
- Наконец, посмотрите на вкладку « Текущий вид », нажмите «Группировать по» и выберите « Имя », затем установите флажок «По возрастанию ».
- Теперь, когда мы подготовили окно проводника, мы можем искать дубликаты файлов, введя расширения файлов, которые мы ищем, на вкладке « Поиск ».
- Мы подготовили таблицу расширений файлов ниже, чтобы немного облегчить вашу работу.
- Посмотрите на имена файлов, дату их изменения и размер, и когда вы найдете дубликат, щелкните файл и нажмите Delete.
| Картинки | .jpg,. jpeg,. png или. gif |
|---|---|
| Ролики | .flv,. mov,. avi,. wmv,. mp4 или. 3gp |
| Музыка | .mp3,. wav или. wma |
| Документы | .doc,. docx,. pdf,. txt |
| Презентации | .ppt или. pptx |
| Таблицы Excel | .xls или. xlsx |
| Программы | .EXE |
Конечно, это может быть задачей, которая потребует много времени и внимания с вашей стороны, но, в конце концов, вам удастся избавиться от дубликатов.
Вы также можете разработать свою собственную технику и выбрать другие папки или другие настройки для просмотра файлов, но это сработало для нас.
2. Используйте Windows PowerShell
- Щелкните правой кнопкой мыши кнопку « Пуск » и выберите Windows PowerShell (Admin) .
- Введите или вставьте следующую команду, чтобы установить местоположение на ваш основной диск, и нажмите Enter, чтобы запустить ее:
set-location –path C: - Вставьте следующую команду и замените папки поиска и результатов фактическими и нажмите Enter:
ls "(search folder)" -recurse | get-filehash | group -property hash | where { $_.count -gt 1 } | % { $_.group } | Out-File -FilePath "(location folder)" - Процедура займет некоторое время, в зависимости от количества файлов, которые у вас есть в папке поиска, но, в конце концов, вы можете проверить полученный файл .txt, проверить расположение дубликатов файлов и удалить их вручную.
- Если вы хотите удалить дубликаты автоматически, вставьте следующую команду и замените папку поиска фактической:
ls "(search folder)" -recurse | get-filehash | group -property hash | where { $_.count -gt 1 } | % { $_.group | select -skip 1 } | del
3. Используйте Easy Duplicate Finder
Easy Duplicate Finder — отличное интеллектуальное решение, использующее новейшие технологии для быстрого выявления всех дубликатов файлов на вашем ПК.
Его может использовать любой, а благодаря механике перетаскивания вы можете стать профессионалом всего за несколько секунд.
На самом деле, мы не включаем какие-либо сложные указания о том, как его использовать, потому что это всего лишь трехэтапный процесс, позволяющий избавиться от дубликатов файлов на ваших дисках.
Это подразумевает загрузку и установку программного обеспечения, запуск мастера одним щелчком мыши и удаление дубликатов файлов другим щелчком мыши. Готово, вы только что освободили кучу свободного места на своих дисках.
Однако то, что вы можете справиться с этой проблемой с минимальными усилиями, не означает, что Easy Duplicate Finder находится в зачаточном состоянии.
Вы всегда можете перейти к дополнительным параметрам, потому что в вашем распоряжении более 10 режимов сканирования и методов поиска для расширенного управления файлами.
И если у вас закончилось место в облачном хранилище, это программное обеспечение также работает с этими решениями, включая Google Drive и Dropbox. Нажмите кнопку ниже и попробуйте этот инструмент за считанные секунды.
4. Сотрите дубликаты файлов с помощью CCleaner
- Скачайте CCleaner и установите его.
- Откройте CCleaner.
- Щелкните Инструменты в левой части окна.
- Выберите Duplicate Finder , чтобы открыть утилиту, показанную непосредственно ниже.
Настройте параметры поиска
- Установите флажки Name и Size Match by.
- Исключить из поиска системные и скрытые файлы, установив флажки игнорировать системные файлы и скрытые файлы .
- Если вы предпочитаете не накладывать какие-либо ограничения на размер файла при поиске, снимите флажки Размер файла ниже и Размер файла выше.
- Чтобы просканировать весь жесткий диск, выберите вариант диска C:.
Выберите определенные папки и типы файлов для сканирования
- Нажмите кнопку « Добавить » , чтобы открыть окно, показанное на снимке ниже.
- Нажмите Обзор , чтобы выбрать более конкретную папку или раздел жесткого диска.
- Щелкните переключатель Типы файлов . Затем вы можете ввести более конкретные типы файлов для поиска при сканировании, например PNG, MP3, DOC и т. д.
- Нажмите кнопку ОК .
Исключить папку и файлы
- Чтобы исключить папки из поиска, выберите вкладку Исключить.
- Нажмите кнопку « Добавить ».
- Нажмите Обзор , чтобы выбрать папку для исключения.
- Нажмите OK , чтобы подтвердить выбранную папку.
- Вы можете выбрать диск C: и переключатель « Типы файлов », чтобы указать определенные форматы файлов, чтобы исключить их из поиска.
- Нажмите OK , чтобы выйти из окна исключения.
Стереть дубликаты файлов
- Нажмите « Поиск» , чтобы начать сканирование.
- Теперь пройдитесь по списку обнаруженных дубликатов. Установите флажки для дубликатов файлов, которые необходимо удалить.
- Чтобы выбрать все дубликаты, щелкните правой кнопкой мыши файл в списке и выберите параметр « Выбрать все ».
- Нажмите кнопку « Удалить выбранное » , чтобы удалить дубликаты файлов.
CCleaner Duplicate Finder — вполне достаточная утилита для удаления дубликатов файлов. Однако существует множество других альтернативных программ для поиска дубликатов файлов.
Как удалить дубликаты файлов в Windows 11?
Как вы уже заметили, Windows 11 имеет улучшенный дизайн, а File Explorer — одно из приложений, которое теперь выглядит более простым и компактным.
Тем не менее, все функции проводника Windows 10 по-прежнему доступны, и к ним можно легко получить доступ для подготовки, как мы это сделали в первом решении из этого руководства.
С той лишь разницей, что все настройки, о которых мы говорили, удобно размещены в выпадающем меню Вида, как на скриншоте выше.
Кроме того, инструменты, представленные в двух других решениях, без проблем работают в Windows 11, поэтому вы можете сразу приступить к работе.
Итак, теперь вы знаете, как удалить дубликаты файлов в Windows 10, используя встроенный проводник или некоторые из самых умных доступных инструментов.
Если вы знаете какой-либо другой удобный способ избавиться от дубликатов файлов, сообщите нам о них в разделе комментариев ниже.
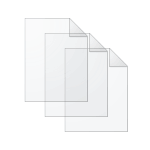
Для чего это может потребоваться? Почти у любого пользователя, который достаточно продолжительное время сохраняет архивы фотографий, видео, музыки и документов к себе на диски (не важно, внутренние или внешние хранилища), с огромной вероятностью «образуются» дубликаты одних и тех же файлов, занимающие лишнее место на HDD, SSD или другом накопителе.
Это не особенность Windows или систем хранения, скорее — особенности нас самих и результат значительного объема хранимых данных. И, может оказаться, что найдя и удалив дубликаты файлов, вы сможете освободить значительное место на диске, а это может быть полезным, особенно для SSD. См. также: Как очистить диск от ненужных файлов.
Важно: не рекомендую выполнять поиск и удаление (особенно автоматическое) дубликатов сразу на всём системном диске, указывайте в приведенных программах ваши пользовательские папки. Иначе есть значительный риск удалить необходимые системные файлы Windows, которые нужны более чем в одном экземпляре.
AllDup — мощная бесплатная программа для поиска дубликатов файлов
Бесплатная программа AllDup доступна на русском языке и содержит все необходимые функции и настройки, имеющие отношение к поиску дубликатов файлов на дисках и в папках Windows 10 – XP (x86 и x64).
Среди прочего поддерживается поиск на нескольких дисках, внутри архивов, добавление фильтров файлов (например, если нужно найти только дубликаты фотографий или музыки или исключить файлы по размерам и другим характеристикам), сохранение профилей поиска и его результатов.
По умолчанию, в программе сравнение файлов происходит только по их именам, что не очень разумно: рекомендую сразу после начала использование включить поиск дубликатов только по содержимому или хотя бы по имени и размеру файла (эти настройки можно изменить в «Метод поиска»).
При поиске по содержимому файлы в результатах поиска сортируются по их размеру, доступен предварительный просмотр для некоторых типов файлов, например, для фотографий. Чтобы удалить ненужные дубликаты файлов с диска, отметьте их и нажмите кнопку слева вверху в окне программы (Файл-менеджер для операций с выбранными файлами).
Выберите, полностью ли их удалить или переместить в корзину. Допустимо не удаление дубликатов, а их перенос в какую-либо отдельную папку или же переименование.
Подводя итог: AllDup функциональная и настраиваемая утилита для быстрого и удобного поиска дубликатов файлов на компьютере и последующих действий с ними, к тому же с русским языком интерфейса и (на момент написания обзора) чистая от какого-либо стороннего ПО.
Скачать AllDup можно бесплатно с официального сайта http://www.allsync.de/en_download_alldup.php (там же присутствует и portable версия, не требующая установки на компьютер).
DupeGuru
Программа DupeGuru — еще одна отличная бесплатная программа для поиска дубликатов файлов на русском языке. К сожалению, разработчики с недавних пор перестали обновлять версию для Windows (но обновляют DupeGuru для MacOS и Ubuntu Linux), однако имеющаяся на официальном сайте https://dupeguru.voltaicideas.net/ версия для Windows 7 (внизу страницы) прекрасно работает и в Windows 10.
Все что потребуется для использования программы — добавить папки для поиска дубликатов в список и запустить сканирование. По его завершении вы увидите список найденных дубликатов файлов, их расположение, размеры и «процент», на сколько этот файл совпадает с каким-либо другим файлом (по любым из этих значений можно отсортировать список).
При желании, вы можете сохранить этот список в файл или отметить файлы которые требуется удалить и сделать это в меню «действия».
Например, в моем случае одна из тестировавшихся недавно программ, как оказалось, скопировала свой файлы установки в папку Windows и оставила там (1, 2), забрав у меня драгоценные 200 с лишним Мб, этот же файл остался и в папке загрузок.
Как видно на скриншоте, отметка для выбора файлов есть только у одного из найденных образцов (и только его можно удалить) — при этом в моем случае логичнее удаление не из папки Windows (там, в теории, файл может быть нужен), а из папки загрузок. Если выбор нужно изменить, отметьте файлы, которые не нужно удалять и затем, в меню правого клика мыши — «Сделать выбранные эталоном», тогда отметка для выбора исчезнет у текущих файлов и появится у их дубликатов.
Думаю, с настройками и остальными пунктами меню DupeGuru у вас не составит труда разобраться: все они на русском и достаточно понятны. А сама программа ищет дубликаты быстро и надёжно (главное не удаляйте какие-либо системные файлы).
Duplicate Cleaner Free
Программа для поиска дубликатов файлов на компьютере Duplicate Cleaner Free — еще одно скорее хорошее, чем плохое решение, особенно для начинающих пользователей (на мой взгляд, этот вариант проще). Несмотря на то что сравнительно ненавязчиво предлагает приобрести Pro версию и ограничивает некоторые функции, в частности поиск только одинаковых фотографий и изображений (но при этом доступны фильтры по расширениям, что позволяет также искать только картинки, возможен поиск только одинаковой музыки).
Также, как и предыдущие программы, Duplicate Cleaner имеет русский язык интерфейса, но некоторые элементы, судя по всему, были переведены с использованием машинного перевода. Тем не менее, почти всё будет понятно и, как было упомянуто выше, работа с программой скорее всего будет очень простой для начинающего пользователя, которому потребовалось найти и удалить одинаковые файлы на компьютере.
Скачать бесплатно Duplicate Cleaner Free вы можете с официального сайта https://www.digitalvolcano.co.uk/dcdownloads.html
Как найти дубликаты файлов с помощью Windows PowerShell
При желании, можно обойтись без сторонних программ для поиска и удаления дубликатов файлов. Недавно я писал о том, как вычислить хэш файла (контрольную сумму) в PowerShell и эту же функцию можно использовать для поиска одинаковых файлов на дисках или в папках.
При этом, можно найти множество различных реализаций скриптов Windows PowerShell, позволяющих найти дубликаты файлов, вот некоторые варианты (сам я не специалист по написанию таких программ):
- http://n3wjack.net/2015/04/06/find-and-delete-duplicate-files-with-just-powershell/
- https://gist.github.com/jstangroome/2288218
- http://www.erickscottjohnson.com/blog—examples/finding-duplicate-files-with-powershell
Ниже на скриншоте — пример использования слегка модифицированного (чтобы он не удалял дубликаты файлов, а отображал их список) первого скрипта в папке изображений (где лежат две одинаковые картинки — те же, что нашла программа AllDup).
Если для вас создание скриптов PowerShell — привычное дело, то, думаю, в приведенных примерах вы сможете найти полезные подходы, которые помогут реализовать поиск дубликатов файлов необходимым именно вам способом или даже автоматизировать процесс.
Дополнительная информация
Помимо приведенных программ поиска дубликатов файлов, есть много других утилит такого рода, многие из них не бесплатны или ограничивают функции до регистрации. Также при написании этого обзора попались программы-пустышки (которые делают вид, что ищут дубликаты, а по факту лишь предлагают установить или купить «основной» продукт) от довольно-таки именитых разработчиков, которые у всех на слуху.
На мой взгляд, свободно распространяемые утилиты для поиска дубликатов, особенно первые две из данного обзора, более чем достаточны для любых действий по поиску одинаковых файлов, в том числе музыки, фотографий и картинок, документов.
Если же приведенные варианты вам показались не достаточными, при загрузке других найденных вами программ (да и перечисленных мною — тоже) будьте внимательны при установке (во избежание установки потенциально нежелательного ПО), а еще лучше — проверяйте загружаемые программы с помощью VirusTotal.com.
Наличие десятков дубликатов файлов в каждой другой папке затрудняет выбор правильного в критические моменты. Возможно, вы неправильно оценили; эти дубликаты, которые вы только что создали подсознательно, могут занимать большую часть вашего дискового пространства и тормозить ваш компьютер.
Если вы также устали от дубликатов файлов и папок, нарушающих организацию файлов и папок, мы покажем вам, как идентифицировать и удалить дубликаты файлов, которые можно безопасно удалить.
Какие файлы считаются дубликатами?
Вообще говоря, два файла, содержащие одни и те же данные, являются дубликатами, даже если они называются по-разному. Дубликат файла обычно имеет то же имя, что и исходный файл, но с цифрами (1,2,3), заключенными в круглые скобки в конце.
Если вы измените конкретный файл и вместо того, чтобы перезаписать файл, сохраните его снова, он не будет считаться дубликатом, поскольку некоторые части содержимого в них различаются.
Как дубликаты файлов попадают на ваш компьютер?
Вы когда-нибудь задумывались, как так много дубликатов файлов проникает на ваш компьютер? Ответ прост — не обращать внимания при загрузке или перемещении файлов на вашем компьютере. Вот наиболее распространенные способы проникновения дубликатов файлов на ваш компьютер:
1 Загрузка одного и того же файла дважды
Многократная загрузка файлов — наиболее распространенная причина, по которой на вашем компьютере появляются дубликаты. Во многих случаях мы неосознанно загружаем файлы дважды из вложений электронной почты, веб-сайтов и приложений социальных сетей, которые со временем накапливаются и усугубляют ситуацию.
Таким образом, вы должны быть осторожны при нажатии кнопки загрузки, чтобы избежать загрузки дубликатов файлов.
2 Резервное копирование одних и тех же файлов дважды
Вероятность обнаружения дубликатов в папках резервных копий неудивительна, если вы часто создаете локальные резервные копии.
Чтобы предотвратить подобное, либо используйте встроенную резервную копию Windows, которая старательно создает резервные копии только измененных файлов при каждом сканировании, либо найдите надежного поставщика резервных копий, который не дублирует данные в процессе резервного копирования.
Вы также можете использовать облачные резервные копии или внешние устройства хранения в качестве мест назначения резервных копий, чтобы избежать дублирования файлов на компьютере.
3 Перемещение файлов с помощью процесса копирования и вставки
Перемещение файлов с помощью метода копирования и вставки — распространенный способ накопления дубликатов на вашем компьютере. Хотя это отличный способ избежать потери файлов, если процесс прерывается (как это происходит во время вырезания и вставки), в большинстве случаев мы забываем удалить файлы из исходной папки.
Таким образом, если вы часто копируете и вставляете файлы на свой компьютер для их перемещения, вам всегда следует удалять скопированные файлы из их исходных папок.
Теперь, когда вы знаете, как дубликаты файлов появляются на вашем компьютере без приглашения, давайте рассмотрим некоторые распространенные причины, по которым вам следует их удалить.
Дублирующиеся файлы: зачем их удалять?
Ниже приведены некоторые распространенные причины, по которым вам следует удалять дубликаты всякий раз, когда вы их замечаете:
1 Дубликаты файлов занимают много места на диске
Одной из очевидных причин для удаления дубликатов файлов является то, что они не должны занимать лишнее место. Наличие нескольких дубликатов не будет заметно, но их накопление с течением времени может занять значительный объем памяти.
Таким образом, если вы не хотите иметь нехватку места для хранения в критические моменты, вам следует регулярно сканировать и удалять дубликаты файлов. Кроме того, в нашей статье рассматриваются различные файлы Windows, которые следует периодически удалять, чтобы освободить место на диске.
2 Дублирующиеся файлы требуют больше места для резервного копирования
Дубликаты занимают место не только на вашем устройстве хранения, но и в месте назначения резервного копирования. Дубликаты файлов могут иметь большое значение при создании регулярных резервных копий данных, в первую очередь, если данные состоят из сотен ГБ.
Кроме того, они сделают процесс резервного копирования медленным, как черепаха, на выполнение которого уйдут часы. Чтобы не тратить ресурсы резервного копирования, за которые вы заплатили, и ускорить работу, имеет смысл заранее удалить дубликаты.
3 Дублирующиеся файлы портят вашу файловую организацию
Если вы один из тех людей, которые одержимы организацией своих накопителей, дубликатов файлов будет достаточно, чтобы создать для вас хаос. Кроме того, дубликаты файлов усложняют поиск файла, к которому вы пытаетесь получить доступ.
Таким образом, чтобы все было организовано и можно было быстро найти нужный файл, вы должны предотвратить сохранение дубликатов файлов на вашем устройстве.
Какие дубликаты файлов безопасно удалять?
Дубликаты обычно создаются тремя способами; вы загружаете их, сторонние приложения создают их во время установки, или операционная система создает дубликат системного файла, чтобы обеспечить бесперебойную работу.
В зависимости от того, как приложения и ОС создают дубликаты, их удаление может быть или не быть безопасным. Поэтому лучше держаться от них подальше, чтобы не причинить больше вреда. И наоборот, вам не нужно беспокоиться об удалении самостоятельно созданных дубликатов файлов, созданных при перемещении файлов в вашей системе или загрузке одного и того же файла дважды.
В общем, если вы удаляете правильный файл-дубликат и уверены, что это не повлияет на ваши приложения или операционную систему, вы можете безопасно удалить его. Всякий раз, когда вы не уверены, удалять файл или нет, это может быть тот, который вам не следует делать.
Как правильно удалить дубликаты файлов в Windows?
В Windows вы можете удалить дубликаты файлов двумя способами: вручную или с помощью программного обеспечения для удаления дубликатов файлов.
Несмотря на то, что Windows предлагает инструменты для поиска дубликатов файлов вручную, такие как окно поиска, вам нужно будет проверять каждый файл и папку отдельно в каждом разделе, что делает этот метод непрактичным.
С другой стороны, инструменты для удаления дубликатов файлов позволяют быстро удалять дубликаты файлов, но шансы удалить исходный файл, а не дубликат, всегда есть.
Таким образом, лучший способ удалить дубликаты файлов — это воспользоваться помощью программного обеспечения, чтобы только сканировать и находить дубликаты, а вручную удалять дубликаты файлов после тщательной проверки.
Удаляйте дубликаты файлов с легкостью
Надеюсь, вы поняли, как дубликаты могут проникнуть на ваш компьютер и почему вы должны их удалять. Кроме того, вы можете отфильтровать дубликаты, которые вы можете безопасно удалить, и использовать предпочитаемый метод для их удаления из вашего компьютера.
Насколько хорошо организован ваш компьютер? Если вы храните файлы и папки разбросанными по всему компьютеру, дубликаты файлов могут легко найти свой путь. Таким образом, сделайте привычкой поддерживать порядок на своих дисках, чтобы вы могли обнаруживать дубликаты и быстро их устранять.
Источник записи: www.makeuseof.com
Содержание
- Как в CCleaner удалить дубли файлов
- Почему требуется удаление дубликатов
- Какие дубликаты нельзя удалять
- Как удалять дублирующиеся файлы
- Файлы дубликаты CCleaner — какие можно удалить?
- Как запустить поиск дубликатов
- Какие файлы дубликаты CCleaner можно удалить
- Файлы дубликаты CCleaner какие удалять
- Как пользоваться функцией
- Какие можно удалять
- Файлы дубликаты CCleaner какие удалять
- Как работает поиск дублей в CCleaner
- Заключение
- Удаление дубликатов в CCleaner
- Поиск повторяющихся файлов в Сиклинере
- Рекомендации
Как в CCleaner удалить дубли файлов
Под дубликатами подразумевается полная копия оригинального файла. Программа CCleaner содержит Duplicate Remover Free — инструмент обнаружения и удаления дублирующихся файлов с жесткого диска, освобождая в результате десятки Гб оперативной памяти и ускоряя работу ПК. Пользоваться инструментом следует с осторожностью, функция не чистит автоматически. Невозможно реализовать чистку компьютера в два клика, так как найденные программные дубликаты нельзя удалять.
Почему требуется удаление дубликатов
В процессе работы пользователи создают и редактируют копии, повторно сохраняют идентичные материалы и сведения и впоследствии забывают о существовании повторов. При создании нескольких разделов, одинаковый объем информации публикуется в нескольких дирекциях или под несколькими именами. За время работы на ПК, ненужных файлов, создающих путаницу и загромождающих дисковое пространство, соберется не один десяток Гб. Время от времени рекомендуется сделать чистку и удалить дубликаты. Исследование вручную малоэффективно и не даст результата. Доверьтесь инструменту сиклинер, ничего не будет удалено без ведома пользователя. Программа совершает автоматический поиск — результат анализируется и удаляется вручную.
Какие дубликаты нельзя удалять
В отдельных случаях пользователю не понятно, какие файлы удалить, какие нельзя – программа выдает длинный результат, в котором не каждый сразу разберется. ССleaner находит сведения по названию, дате создания, размеру и наполнению. По этим критериям удаляется знакомая информация – повторные фотографии, видео, фильмы, музыка, текстовые. Выполняя поиск, учитывайте, что программа выдает повторные сведения, включая оригинал – один дубликат сохраняем. Нельзя очищать резервы с диска С в папке Windows или папки Program Files, это может отразится на работе компьютера. Не рекомендуется пользователям экспериментировать с библиотечными файлами с расширением .dll.
Как удалять дублирующиеся файлы
Запускаем CCleaner. Ищем сектор «Инструменты» и там в меню – «Поиск дублей».
Открывается меню с критериями поиска. Отмечаем нужные или оставляем по умолчанию. Ниже указываем файлы, которые пропускаем – по рекомендации настроены правильно, но доступны к редактированию. Кнопка «Добавить» используется для поиска точной локации на диске или фильтра поиска указанием вида расширений.
В разделе «Включить» отмечаем области сканирования – локальный диск или отдельные папки с дисков. Во вкладке «Исключить» формируем области, которые не затрагиваются в поиске и не будут проверяться. Далее после настройки и просмотра параметров нажимаем «Найти». Процесс поиска на этом этапе завершен. Программа выдаст результат с именами и адресами расположения файлов, попарно – оригинал и дубликат. Внимательно изучите повторы, отметьте лишние.
При завершении анализа нажимаем «Удалить выбранные». Резервную копию отчета сохраняйте, чтобы впоследствии изучить непонятные или спорные сведения.
Источник
Файлы дубликаты CCleaner — какие можно удалить?
Как известно, CCleaner может искать повторяющиеся файлы в системе. Но вот беда: не новичку всегда бывает понятно: файлы дубликаты CCleaner какие можно удалить? Ведь при анализе системы утилита выдает порой «подозрительные» результаты. Вот и раздумывает неопытный пользователь: удалять или не удалять?
Как запустить поиск дубликатов
Для того, чтобы заставить CCleaner начать поиск дублирующих друг друга файлов, нужно выполнить следующее:
Через некоторое время CCleaner выдаст все найденные файлы, которые повторяют друг друга.
Какие файлы дубликаты CCleaner можно удалить
И здесь начинается самое интересное. Новичок может впасть в ступор от изобилия найденных файлов. Так какие же можно удалить безболезненно для системы, а какие лучше не трогать?
Во-первых, CCleaner не даст удалить абсолютно все копии файла. Хотя бы один из них должен оставаться нетронутым. Во-вторых, ни в коем случае нельзя удалять системные файлы. Это вполне нормально, что они имеют дубликаты. Обычно системный файл имеет адрес: C:WindowsSystem…, C:WindowsSystem32… или что-то в этом роде. Но, если есть сомнения в полезности того или иного файла, его лучше не трогать.
Так какие же файлы можно удалять? Дело в том, что при организации, например, нескольких разделов пользователь по забывчивости может поместить один и тот же файл в разные разделы или разные папки. Часто это касается фотографий и текстовых документов. Порой дублирование позволяет освободить действительно много места на жестком диске. Зная, какие файлы дубликаты CCleaner можно удалять безболезненно, можно без страха пользоваться этой замечательной функцией и высвобождать достаточное место на компьютере.
Источник
Файлы дубликаты CCleaner какие удалять
При постоянной работе с компьютером и документами накапливаются копии файлов. Чтобы не искать и не сортировать информацию самостоятельно, были созданы специальные алгоритмы. Поиск дублей в CCleaner поможет почистить операционную систему и быстро удалить повторы.
Как пользоваться функцией
Открываем CCleaner и переходим в раздел «Инструменты». Функция по поиску дубликатов будет внизу списка.
| Рекомендуем! InstallPack | Стандартный установщик |
|---|---|
| Официальный дистрибутив CCleaner | |
| Тихая установка без диалоговых окон | |
| Рекомендации по установке необходимых программ | |
| Пакетная установка нескольких программ |
CCleanera.ru рекомендует InstallPack, с его помощью вы сможете быстро установить программы на компьютер, подробнее на сайте.
Выбираем критерии для поиска копий. По умолчанию будут выбраны параметры: имя, размер, дата изменения. Не рекомендуем ничего менять, такой подбор подойдёт для всех случаев. Если было создано несколько копий, которые отличаются только наполнением, то активируем «Содержимое». Это конкретизирует итоговый список.
Ниже, выбираем параметры, чтобы ускорить анализ диска. Остановимся на этих настройках подробнее:
Снизу выбираем локальные диски, на которых будет проходить поиск и нажимаем «Найти». В зависимости от количества носителей, время анализа может увеличиться до нескольких часов.
Какие можно удалять
Разберёмся, какие файлы дубликаты в программе CCleaner можно удалять. После завершения процесса, найденные повторы будут разделены на подразделы с указанным количеством копий.
Функция предназначена для нахождения одинаковых документов и изображений. Рекомендуем пропускать записи с расширением dll, dlc или exe. Это исполнительные файлы и системные библиотеки. Лучше обращать внимание на знакомые названия и папки.
После нахождения повторяющейся презентации или документа, нужно проверить, правда ли существует копия. Иногда клинер ошибается и показывает дубликаты несуществующего файла. Нажимаем правой кнопкой мыши по записи в контекстном меню выбираем «Открыть папку». Если он существует, то его можно смело удалять.
Ставим галочку напротив всех ненужных записей. Нажимаем на кнопку «Удалить выбранное» и подтверждаем очистку.
Источник
Файлы дубликаты CCleaner какие удалять
СиКлинер – мощная и функциональная утилита для повышения быстродействия и производительности компьютера и операционной системы. Возможности программы включают в себя очистку ПК от мусора, проверку реестра и исправление обнаруженных ошибок, настройку автозагрузки и т.д. Одна из интересных функций, предлагаемых утилитой – поиск дублей в CCleaner. Её предназначение – обнаружение в памяти устройства одинаковых файлов и их последующее удаление для освобождения свободного пространства. Не смотря на привлекательное описание, использовать опцию нужно очень осторожно, чтобы не нанести вред компьютеру и не стереть по ошибке важные личные данные.
Как работает поиск дублей в CCleaner
Чтобы выполнить поиск дублирующих файлов, необходимо скачать и установить утилиту CCleaner на ПК, а затем запустить её.
Нужная функция находится в разделе «Инструменты» и называется «Поиск дублей».
Для запуска поиска необходимо определить критерии поиска (по имени, размеру, дате или содержимому), указать файлы, которые необходимо пропускать, выбрать диск или каталог, в котором будет выполнена процедура, а затем кликнуть «Найти». В зависимости от объема диска или папки, операция может занимать разное время. После её завершения перед пользователем появится список документов и их копий.
Теперь, нужно понять, какие данные удалять и вообще трогать не следует. Это файлы с неизвестными расширениями, документы из системных папок, например, Program Files, а также дубликаты файлов библиотек (.dill). Удаление этих данных нанесет вред операционной системе, вплоть до сбоя в её работе. Аналогичным образом следует поступить с файлами, происхождение и предназначение которых неизвестно.
Перед тем, как удалить дубликаты, рекомендуется удостовериться, что программа не ошиблась. Для этого необходимо открыть папку с документами и убедиться, что они действительно одинаковые. Сделать это можно из CCleaner, кликнув правой кнопкой мыши по нужному файлу и выбрав в контекстном меню «Открыть папку».
Если данные действительно можно удалять, необходимо поставить напротив них метки и нажать на кнопку «Удалить выбранные».
Следует понимать, что функция «Поиск дублей» является автоматической лишь частично. Ищет копии программа самостоятельно, а решение об их удалении принимает пользователь.
Заключение
Чтобы удалить из памяти компьютера одинаковые файлы, которых при длительном использовании устройства появляется множество, можно воспользоваться функцией «Поиск дублей», доступной в программе CCleaner. Использовать опцию нужно осторожно, а перед удалением копий внимательно проверять стираемые данные. Это необходимо, чтобы не нанести вред компьютеру или по неосторожности не лишиться важной информации.
Источник
Удаление дубликатов в CCleaner
Дубликатами называются повторяющиеся файлы. Например, пользователь перенес фотографии с камеры на компьютер, потом забыл об этом и заново перекинул снимки. Результатом станет то, что на жестком диске будут храниться одни и те же изображения в нескольких экземплярах. Копии файлов будут бессмысленно тратить память компьютера.
К дубликатам относятся не только картинки, но и любые другие данные. Их удаление позволит освободить жесткий диск на ПК. Выполнить данную задачу получится в CCleaner.
Поиск повторяющихся файлов в Сиклинере
Можно ли удалять файлы дубликаты в CCleaner? В программе присутствует специальная функция для этого. Вызывается она из панели «Сервис». Просто кликните по пункту «Поиск дублей».
В следующем разделе задаются те файлы, которые программа будет пропускать. Точно оставляйте активированной графу «Системные». Остальные можете настроить по своему усмотрению. Ниже указывается область поиска. Если вы хотите пропустить какую-то папку, то перейдите в «Исключения», кликните «Добавить» и укажите путь до нее.
Когда все настройки будут заданы, нажмите на кнопку поиска. Результаты сортируются по именам файлов.
Рекомендации
Нельзя без разбору стирать все повторяющиеся документы. Это может привести к возникновению неполадок в работе программ. К данной задаче стоит подходить вдумчиво. Разберемся, какие можно удалять файлы дубликаты в CCleaner.
Крайне не рекомендуется трогать системные документы. Их можно определить по расположению. Оно будет выглядеть как «системный дискWindows». Также не прибегайте к удалению повторяющихся данных от программ, если вы не уверены в собственных действиях. Обычно программы располагаются в Program Files.
Можно сильно упростить данное объяснение. Мы рекомендует стирать только те файлы-дубликаты, которые пользователь сам сделал. Также удаление допустимо, если вы точно уверены в своих действиях. В остальных случаях дубли крайне рекомендуется не трогать.
Источник
Основная причина, по которой вы находитесь здесь прямо сейчас, заключается в том, что вы настойчиво хотите избавиться от избыточных дубликатов файлов, скомпилированных здесь и там на вашем компьютере. Вы можете получить множество решений о том, как найти дубликаты файлов в Windows 10/11, но вам нужно позаботиться о многих вещах. Хотя избавиться от дубликатов файлов несложно, раздражает находить их по отдельности и удалять один за другим. Если вы столкнулись с огромной коллекцией дубликатов файлов в вашей системе и хотите знать, как найти и удалить дубликаты файлов в Windows 10/11. В этой статье вы можете ознакомиться с каждым решением для поиска дубликатов файлов в Windows 10/11, их удаления и поддержания чистоты компьютера, а также с советами по предотвращению повторного накопления дубликатов файлов Windows 10 в будущем.
Часть 1: Почему у меня на компьютере есть дубликаты файлов?
Как найти и удалить дубликаты файлов в Windows 10, должно быть вашей второй заботой. Первый — это то, как у вас в итоге оказались эти груды ненужных файлов с различными фотографиями, видео, документами, листами и многим другим.
Скопление дубликатов файлов происходит по нескольким причинам. Удивительно, но это то, что пользователи обычно делают по ошибке, и это одна из наиболее распространенных причин. Например; загрузка одного и того же файла дважды, сохраненного в одной папке, возможно, за которым следует число в скобках.
Пользователи Windows 10 могут вручную классифицировать дубликаты файлов Windows 10 в своих системах, используя функции и преимущества Windows. Ниже приведены некоторые полезные и практические моменты, которые вам следует иметь в виду. Некоторые из них очень просты и представлены перед вами в Windows 10. Давайте сразу перейдем к делу.
Решение 1. Используйте представления Windows для поиска дубликатов файлов
Проводник Windows предоставляет различные представления данных, хранящихся в системе. например, Большие значки, Маленькие значки, Средние значки, Очень большие значки, Список, Детали, Плитки и содержимое. Это могло бы помочь без особых усилий идентифицировать дубликаты файлов. Здесь также могут помочь такие функции, как панель предварительного просмотра и сведения о файле, такие как дата и время создания.
Решение 2: Сортировка файлов с помощью панели сведений проводника для обнаружения дубликатов файлов
Вы можете отсортировать дубликаты файлов, используя параметры Имя, Дата изменения, Тип, размер, чтобы быстро идентифицировать дубликаты. Но получение сведений о нескольких дублирующихся файлах может стать немного сложной задачей и отнимать много времени, если вы вручную просматриваете панель сведений о своих файлах.
Решение 3: Используйте функцию поиска для поиска дубликатов файлов
Эта функция поиска в проводнике Windows полезна, когда у вас уже есть некоторая предварительная информация об именах файлов. Это возможно только тогда, когда вы точно знаете, какой файл и дубликаты вы ищете. Ввод расширения файла в строке поиска может помочь вам в поиске файлов.
Часть 3: Как найти и удалить дубликаты файлов в Windows 10/11 с помощью программы?
Очистка вашего компьютера с Windows является обязательной. Однако это может занять много времени, поскольку вручную приходится просматривать множество файлов, фотографий, документов и видео. К счастью, ответ на вопрос, как найти дубликаты файлов в Windows 10 бесплатно? обсуждается далее более подробно. Для ПК с Windows 10/11 доступно несколько инструментов и программного обеспечения для удаления дубликатов файлов в Windows 10, которые помогут вам.
Решение 1: 4DDiG Duplicate File Deleter
4DDiG Duplicate File Deleter — лучший локатор копий документов для Windows. Это работает для других устройств на базе Windows, включая USB-накопитель streak, SD-карту, внешние жесткие диски, и дальше — предел возможностей. Он использует алгоритм дайджеста сообщений MD5 для быстрого обнаружения копий документов со 100% точностью.
Поиск дубликатов файлов в Windows 10 с помощью этой программы не требует особых усилий. Вы можете без особых усилий привести в порядок надоедливые копии, например, фотографии, записи, звуки, отчеты и другие документы. Приведенный ниже помощник проведет вас по циклу устранения копирования документов с помощью этого потрясающего устройства.
- Удалить дубликаты музыкальных файлов, фотографий, документов и многого другого.
- Найти и удалить похожие фотографии.
- Удалить дубликаты файлов с Windows/USB/SD-карты/внешнего жесткого диска за считанные секунды!
- Освободить место на диске и повысить производительность.
- Настроить критерии поиска, выбрав файлы или папки для включения или исключения.
- Шаг 1:Выберите папку или раздел для сканирования
- Шаг 2:Установите режим сканирования
- Шаг 3:Предварительный просмотр для удаления дубликатов
Сначала загрузите и установите средство удаления дубликатов файлов 4DDiG на свой ПК с Windows и отправьте его. Здесь вы можете щелкнуть, чтобы выбрать папку или раздел для сканирования.
Нажмите кнопку шестеренки в левом нижнем углу, и вам будут предоставлены опции для настройки поиска файлов. После настройки режима сканирования нажмите Сканировать дубликаты, чтобы продолжить.
После сканирования программа удаления дубликатов файлов 4DDiG отобразит список всех дубликатов файлов на основе ваших критериев поиска. На правой панели вы узнаете количество и размер каждого типа файлов. Нажмите на значок глаза, вы сможете просмотреть файл. После того как вы выберете целевые дубликаты файлов (вы также можете нажать кнопку автоматического выбора), просто нажмите Удалить, чтобы удалить их.
Решение 2: CCleaner
Существует высокая вероятность того, что с этого момента вам следует установить эту программу очистки на свой ПК с Windows. Известен тем, что предоставляет лучшие элементы оптимизации, позволяющие сделать работу вашего фреймворка сверхпрочной. В любом случае, относительно немногие люди понимают, что CCleaner поставляется с многочисленными ценными модулями: поиск дубликатов и удаление.
Решение 3: Remo Duplicate File Remover
Remo Duplicate File Remover — еще один приемлемый инструмент поиска копий для ПК с Windows. Он подходит для просмотра копий на внутреннем диске, так же как и на внешнем жестком диске, связанном с вашим ПК. Это позволяет вам просмотреть документы перед их очисткой, показывая вам пространство, которое вы можете восстановить после удаления копий. Это приложение было признано многими специалистами, возможно, лучшим локатором документов для копирования окон.
Решение 4: Auslogics Duplicate File Finder
Бесплатный поиск дубликатов файлов от Auslogics — это локатор копий записей для Windows 10, который в конечном итоге становится фантастической утилитой для поиска изображений, архивов, музыки, записей и других визуальных и звуковых документов и устранения копий записей за пару секунд. Программное обеспечение Windows работает с интеллектуальными вычислениями для анализа документов в зависимости от названия и его содержания, что делает его одним из самых умопомрачительных средств удаления записей копирования для ПК.
Решение 5: Duplicate Cleaner Free
Copy Cleaner Pro — это прекрасное устройство для поиска копий для Windows. Он будет искать широкий спектр записей в фреймворке и использовать масштабную проверку, чтобы отличить все копии. Инструмент поиска записей копирования также подходит для фильтрации сравнительных документов в соответствии с титрами записей. Вы можете создавать профили, чтобы сохранить свои стандарты поиска, чтобы сэкономить время, это невероятный инструмент, который можно использовать в ассоциации для тщательной фильтрации фреймворка. Это приложение было признано многими специалистами, возможно, лучшим локатором записей копирования окон.
Часто задаваемые вопросы о поиске дубликатов файлов в Windows 10/11
1. Есть ли в Windows 10 средство поиска дубликатов файлов?
Windows 10 не включает в себя утилиту поиска дубликатов файлов; вам нужно сделать это вручную или с помощью другого программного обеспечения.
2. Какой лучший поиск дубликатов файлов для Windows 10?
Средство удаления дубликатов файлов 4DDiG лучше всего подходит для поиска дубликатов файлов в Windows 10/11.
3. Как мне найти дубликаты файлов в разных папках?
Вам нужно выполнить поиск дубликатов файлов по имени, чтобы удалить их из нескольких папок.
4. Как мне найти дубликаты фотографий в Windows 10?
Вы можете использовать функцию увеличения значка в программе просмотра фотографий Windows. Посмотрите, какие фотографии дублируются, и замените их одну за другой.
5. Безопасно ли удалять все дубликаты файлов?
Это не только безопасно, но и полезно для производительности вашей системы Windows 10.
Заключение:
4DDiG Duplicate File Deleter — это лучший ответ на вопрос о том, как найти и удалить дубликаты файлов в Windows 10/11 в нескольких папках на жестком диске. Он поставляется с гарантией возврата денег. Даже бесплатная версия очень помогает. Если вы хотите перейти на премиум-класс, у этого есть больше преимуществ. Он предлагает 30-дневную гарантию возврата денег. Ваша конфиденциальность на 100% защищена с помощью Tenorshare. Никакие вирусы или вредоносные программы не будут вмешиваться. Доступна профессиональная поддержка, а также бесплатные обновления на всю жизнь.
Вам Также Может Понравиться
-
Home>>
- Удалить дубликаты >>
- Как найти дубликаты файлов в Windows 10/11 и удалить
Содержание
- Поиск повторяющихся файлов в Сиклинере
- Рекомендации
Дубликатами называются повторяющиеся файлы. Например, пользователь перенес фотографии с камеры на компьютер, потом забыл об этом и заново перекинул снимки. Результатом станет то, что на жестком диске будут храниться одни и те же изображения в нескольких экземплярах. Копии файлов будут бессмысленно тратить память компьютера.
К дубликатам относятся не только картинки, но и любые другие данные. Их удаление позволит освободить жесткий диск на ПК. Выполнить данную задачу получится в CCleaner.
Поиск повторяющихся файлов в Сиклинере
Можно ли удалять файлы дубликаты в CCleaner? В программе присутствует специальная функция для этого. Вызывается она из панели «Сервис». Просто кликните по пункту «Поиск дублей».
В следующем разделе задаются те файлы, которые программа будет пропускать. Точно оставляйте активированной графу «Системные». Остальные можете настроить по своему усмотрению. Ниже указывается область поиска. Если вы хотите пропустить какую-то папку, то перейдите в «Исключения», кликните «Добавить» и укажите путь до нее.
Когда все настройки будут заданы, нажмите на кнопку поиска. Результаты сортируются по именам файлов.
Рекомендации
Нельзя без разбору стирать все повторяющиеся документы. Это может привести к возникновению неполадок в работе программ. К данной задаче стоит подходить вдумчиво. Разберемся, какие можно удалять файлы дубликаты в CCleaner.
Крайне не рекомендуется трогать системные документы. Их можно определить по расположению. Оно будет выглядеть как «системный дискWindows». Также не прибегайте к удалению повторяющихся данных от программ, если вы не уверены в собственных действиях. Обычно программы располагаются в Program Files.
Можно сильно упростить данное объяснение. Мы рекомендует стирать только те файлы-дубликаты, которые пользователь сам сделал. Также удаление допустимо, если вы точно уверены в своих действиях. В остальных случаях дубли крайне рекомендуется не трогать.
Содержание
- Способ 1: Встроенный поиск Windows
- Способ 2: Поиск в «Windows PowerShell»
- Способ 3: Поиск в CCleaner
- Способ 4: Использование специальной программы
- Вопросы и ответы
Возможности этого способа весьма ограничены, поскольку он позволяет искать только те файлы, параметры которых известны заранее. Как правило, таким параметром является имя файла.
- Перейдите через «Проводник» в ту директорию, где есть потенциальные дубликаты, и вставьте в поисковое поле название файла, повторы которого хотите найти.
- Нажмите кнопку поиска или клавишу ввода, чтобы начать поиск, если процедура не запустилась автоматически сразу после вставки запроса.

Windows 10 выведет список всех файлов, имеющих одинаковое имя. Если вы ищете дубликаты изображений, выставьте режим миниатюр «Крупные значки» — это позволит вам обнаружить одинаковые файлы визуально.
Способ 2: Поиск в «Windows PowerShell»
Эффективным и точным, но медленным и недостаточно удобным способом поиска дубликатов является использование «Windows PowerShell». Суть его заключается в вычислении и сравнении контрольных сумм файлов в указанном расположении с последующим выводом результатов в консоль.
- Откройте «PowerShell» от имени администратора из контекстного меню кнопки «Пуск» или другим известным вам способом.
- Замените в коде
Get-ChildItem -path C:Test -Recurse | Get-FileHash | Group-Object -property hash | Where-Object { $_.count -gt 1 } | ForEach-Object { $_.group | Select-Object Path, Hash }элемент C:Test своим путем к сканируемой папке или разделу. - Скопируйте отредактированный код скрипта, вставьте его в консоль и нажмите клавишу ввода.


В результате в «PowerShell» будет выведен список найденных дубликатов с указанием их полных путей и контрольных сумм.
Способ 3: Поиск в CCleaner
Если на компьютере у вас установлен популярный чистильщик CCleaner, можете воспользоваться им. Эта программа умеет не только удалять временные и устаревшие данные, но и находить на жестком диске дубликаты.
Скачать CCleaner
- Запустите приложение и перейдите в раздел «Инструменты» → «Поиск дублей».
- При необходимости задайте критерии поиска и выберите диски или каталоги, в которых будет производиться поиск. Если предполагаемые дубликаты имеют разные имена, но одно содержимое, измените критерий поиска, оставив отмеченными только пункты «Размер» и «Содержимое». Нажмите кнопку «Найти».
- CCleaner выведет список дубликатов в следующем окне, в котором вы сможете их отметить и удалить.

Способ 4: Использование специальной программы
Еще больше возможностей в плане поиска дублирующихся файлов предоставляют специальные программы. Мы рассмотрим AllDup, умеющую искать по множеству разных параметров и с использованием разнообразных алгоритмов. Так, приложением поддерживается поиск похожих фотографий, поиск внутри архивов, вычисление контрольных сумм, исключение метаданных и так далее.
Скачать AllDup с официального сайта
- Скачайте программу с сайта разработчика, установите и запустите приложение. В разделе «Исходные папки» выберите диски или каталоги, в которых будет выполняться поиск.
- Переключитесь в раздел «Метод поиска» и задайте, если необходимо, метод и критерии поиска. Всего в AllDup доступно шесть методов обнаружения дублей, причем каждый метод имеет набор критериев. Нажмите расположенную в левом верхнем углу окна программы кнопку в виде увеличительного стекла.
- Результаты будут выведены в новом окне с поддержкой функций предпросмотра и получения детальной информации о найденных дублях.

Существуют также и другие программы для поиска дубликатов, которые вы можете использовать в Windows 10. Их много и самых разных, платных и бесплатных, простых и продвинутых. На нашем сайте уже имеются обзорные статьи подобных инструментов, ознакомиться с которыми вы можете по этим ссылкам.
Подробнее:
Программы для поиска дубликатов файлов на компьютере
Программы для поиска дубликатов фотографий
Еще статьи по данной теме:
Помогла ли Вам статья?
Не все файлы-дубликаты, найденные в CCleaner, можно удалять. Следует запомнить это и пользоваться этим инструментом разумно и с осторожностью.
Программа ищет дубли по следующим критериям: имя, размер, дата и содержимое. По умолчанию отмечены имя, размер и дата. Найдите все одинаковые файлы по этим параметрам на вашем компьютере.
Через несколько секунд, после нажатия на кнопку «Найти» появятся результаты. Посмотрите на них внимательно.
Если вы видите дубликаты файлов библиотек (.dll), файлы в папке Program Files, файлы с неизвестными вам расширениями, то не трогайте их!
Если не знаете, что это за файлы, зачем они нужны и откуда появились, то их лучше не трогать (чтобы не нарушить работоспособность установленных на компьютере программ).
Ищите только знакомые вам файлы, те, которые попали на компьютер благодаря вашему участию. Например, фильм, фото, песня, реферат и т.п. Видите, что у вас на рабочем столе, в «Моих документах», и еще в какой-то папке лежит один и тот же реферат? Значит можно удалить все его копии кроме одной (если, конечно, вы не осознанно их создавали в рамках резервного копирования на разных дисках).
Если файл, чьи дубликаты вы собираетесь удалять, важный, откройте содержащую его папку и проверьте вручную, действительно ли это 2 копии одного и того же файла, не ошиблась ли программа (что бывает крайне редко, но в случае важных документов лучше перестраховаться). Чтобы открыть эту папку щелкните правой кнопкой мыши по нужному найденному файлу и выберите «Открыть папку».
Убедившись, что копии можно удалить (или если не стали этого делать, а просто уверены в этом), отметьте их галочками и нажмите кнопку удаления.
Также можно поступить с другими вашими найденными файлами. Любимая песня скопирована 5 раз и хранится в разных папках? Каждая копия весит 10 мегабайт, в общем получается 50! В топку их! Оставьте одну, в папке с остальной вашей музыкой, а остальные можно и удалить, освободив драгоценное место для других файлов.
Помните одно: Поиск и удаление дублей в CCleaner – это не полностью автоматический инструмент. Поиск происходит в авто-режиме, а решение об удалении вы принимаете «вручную». Поэтому будьте внимательны в этом деле.