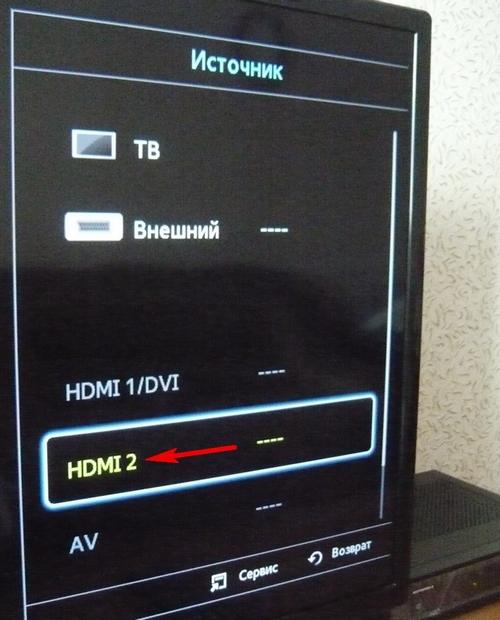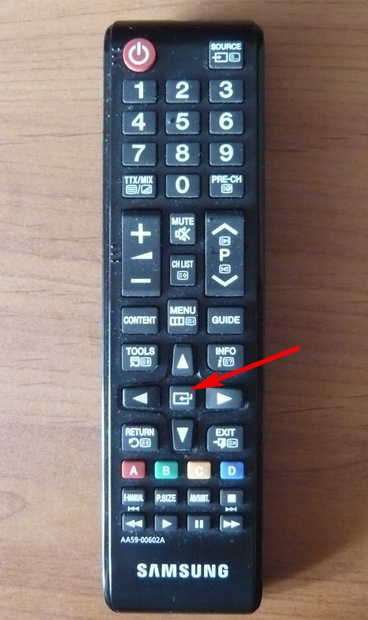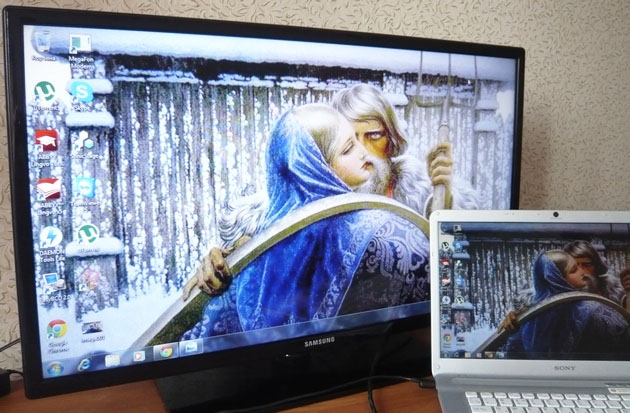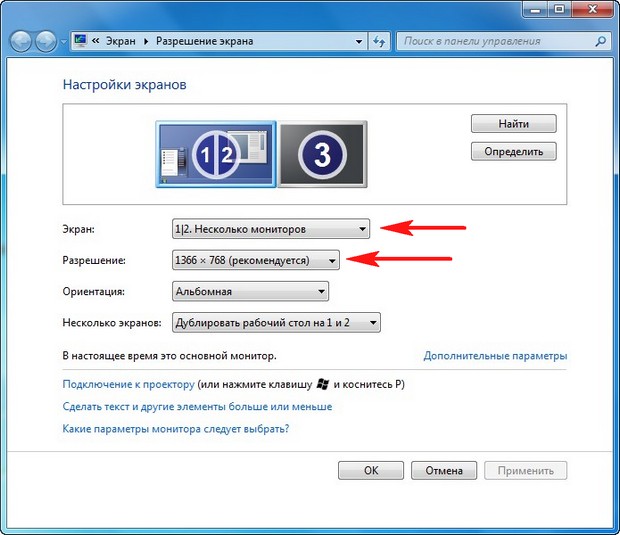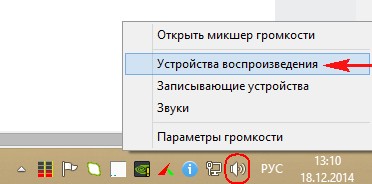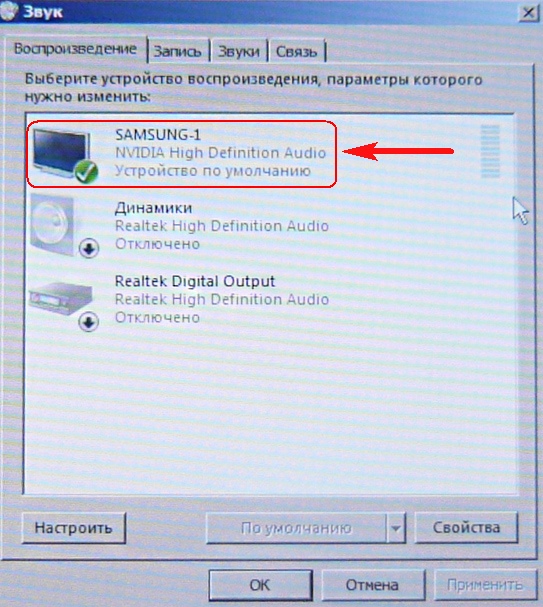Как подключить ноутбук к телевизору через HDMI? На примере телевизора LG
Решил подготовить статью о подключении ноутбука к телевизору (хотя, правильно наверное телевизора к ноутбуку). Рассмотрим именно подключение через HDMI кабель, на примере ноутбука Asus, и телевизора LG со Smart TV. Эта статья подойдет практически для любого ноутбука: HP, Acer, Asus, DEL и т. д. Так и для всех телевизоров: LG, Samsung, SONY, Toshiba и других. Да, какие-то моменты могут отличаться: расположение HDMI разъемов, внешний вид настроек, кнопки и т. д. По этой инструкции вы сможете вывести изображение со своего ноутбука на телевизор. Забыл написать о операционной системе. Не важно, у вас Windows 7, или Windows 10, все получиться. И еще, на вашем телевизоре может не быть функции Smart TV. Должен быть только HDMI разъем, который в наше время есть на каждом, не очень старом телевизоре.
Если вы захотели вывести изображение с ноутбука на ТВ для просмотра фильмов, игр, работы и т. д., то именно HDMI подходит для этого лучше всего. Да, есть беспроводные технологии типа Miracast, DLNA, Intel WiDi, у Samsung какие-то свои фирменные передатчики видео, и другие. Но, они не универсальные. Сейчас поясню. Например, по Intel WiDi, или Miracast, будет задержка в выводе картинки. В игры точно не поиграть. А технология DLNA предназначена исключительно для просмотра видео, фото и прослушивания музыки.
Получается, что соединение по HDMI кабелю самое надежное и универсальное. Хоть и не самое удобное. Всегда хочется избавится от проводов. К тому же, по HDMI с компьютера будет передаваться как изображение, так и звук.
Сейчас я покажу как все подключить, как задать нужные параметры на телевизоре и ноутбуке. Так же, рассмотрим популярные проблемы, которые очень часто появляются при соединении устройств этим способом.
Нам понадобится:
- Телевизор с HDMI входом.
- Ноутбук, или стационарный компьютер с HDMI выходом. Если нет HDMI, но есть DVI, то можно купить переходник DVI-HDMI.
- HDMI кабель.
Если вам интересно, то показывать буду на примере ноутбука Asus K56CM, и немного устаревшего телевизора LG 32LN575U, который мы кстати к Wi-Fi подключали в этой статье.
Кабель у меня самый обычный:
Значит, один конец кабеля подключаем в HDMI разъем на телевизор. Они подписаны. Их может быть несколько штук. Без разницы в какой подключите.
Другой конец кабеля подключите в HDMI разъем на ноутбуке.
Или, к видеокарте на системном блоке. Если у вас стационарный компьютер.
Скорее всего, изображение на телевизоре сразу не появится. Нужно в настройках выбрать источник сигнала. На телевизорах LG, нужно нажать на пульте дистанционного управления кнопку INPUT.
И с помощью джойстика на пульте выбрать нужный HDMI, к которому мы подключили кабель. У меня это HDMI2. Он будет активный. Если у вас ТВ не LG, то там так же должна быть кнопка, с помощью которой можно переключить источники сигнала. Если не получится, напишите в комментариях, разберемся.
Вот и все, вы должны увидеть изображение с ноутбука на своем телевизоре.
Обновление:
В комментариях Дмитрий подсказал, что обязательно нужно сменить имя устройства для выбранного на телевизоре HDMI-входа. Так как это меняет некоторые параметры, которые могут влиять на качество изображения. Так что рекомендую это сделать.
В меню выбора HDMI-входа (как на фото выше) нажмите на красную кнопку на пульте ДУ. В меню на телевизоре это пункт «Смена имени устройства». В появившемся меню выбираем HDMI-вход, в который мы подключили ноутбук и ниже выбираем «Ноутбук».
С подключением закончили. Уже можно пользоваться и наслаждаться картинкой на большом экране. А я еще покажу как можно настроить вывод изображения на ноутбуке, рассмотрим возможную проблему с выводом картинки и звука. Когда звук после подключения будет идти не с телевизора, а из динамиков ноутбука.
Настройка вывода изображения по HDMI на ноутбуке
У меня Windows 7, поэтому, демонстрировать буду на примере этой ОС. Если у вас на ноутбуке, к которому вы присоединили телевизор установлена например Windows 10, и у вас что-то не получается, то напишите, добавлю информацию по «десятке».
Значит, что еще хотел добавить: если вы все правильно подключили, на телевизоре выбрали правильный источник сигнала (или не получается выбрать), но изображение так и не появилось, то сейчас попробуем все исправить.
Нажмите правой кнопкой мыши на свободную область рабочего стола, и выберите Разрешение экрана.
Откроется окно, в котором напротив пункта Экран должно быть указано Несколько мониторов, или название вашего телевизора. Можете выбрать из списка, и нажать Ok. Так же, можно сменить разрешение. Но, разрешение как правило подстраивается автоматически. Так что без необходимости лучше не трогать.
Как отключить экран ноутбука, расширить, или вывести изображение только на телевизор?
Очень просто. Нажмите сочетание клавиш Windows+P. Откроется окно, в котором можно выбрать способ вывода картинки на телевизор.
Если вы например хотите, что бы изображение было только на телевизоре, то выберите Только проектор. Так же, можно отключить картинку на ТВ, расширить ее, или дублировать. Здесь есть одна особенность. Если, например на вашем телевизоре разрешение 1920×1080, а на ноутбуке 1366×768, то в режиме Дублировать, картинка не телевизоре будет не очень красивой, не четкой. Поэтому, выберите Только проектор и Windows подстроить разрешение под телевизор.
Почему звук не идет на телевизор?
Мы уже знаем, что по HDMI кабелю звук так же передается. И как правило, на телевизоре динамики качественнее тех, что в ноутбуке. Но, часто бывает такое, что после подключения, звук продолжает исходить из ноутбука, а не телевизора. Это можно исправить.
Нажмите правой кнопкой мыши на значок звука, на панели уведомлений, и выберите Устройства воспроизведения.
В списке должен быть ваш телевизор. Вы это поймете по названию. Нажмите на него правой кнопкой мыши, и выберите Использовать по умолчанию. Нажмите Ok.
Вот и все, звук должен появится на телевизоре. Если нет, то смотрите статью почему нет звука через HDMI на телевизоре.
Думаю, у вас все получилось, и вы уже смотрите фильм на большом экране, или играете в игры:) Поделитесь впечатлением!
Если же что-то не получилось сделать: не появляется изображение, звук, или еще что-то, то напишите в комментариях о своей проблеме. Постараюсь помочь советом.

Дублирование экрана компьютера на телевизор
Дублирование экрана компьютера на телевизор
Не редко бывают ситуации, когда размера монитора недостаточно для комфортной работы с компьютером. В таком случае компьютер подключают к телевизору или проектору и выводят изображение на него. Но как быть если требуется чтобы картинка отображалась и на основном экране компьютера, и на дополнительно подключенном к нему телевизоре? В этой статье мы расскажем, как дублировать экран с компьютера на телевизор в windows 10. Для этого потребуется:
- Компьютер с незанятым VGA или HDMI разъемом
- Кабель, соединяющий компьютер и телевизор
- Телевизор, имеющий вышеуказанные разъемы
Подключение телевизора к компьютеру
Первое с чего нужно начать это выбор кабеля. Требуется осмотреть заднюю часть системного блока и определить какие на нем присутствуют свободные видео выходы.
Описание разъемов на видеокарте ПК
Затем то же самое нужно проверить и на телевизоре. Требуется чтобы на компьютере и на телевизоре были свободны одинаковые разъёмы. Если свободны оба порта, то приоритет лучше отдать в пользу HDMI разъема, так как у него большая пропускная способность, а, следовательно, и лучше качество. Кроме того, при соединении через HDMI передается не только изображение, но и звук.
HDMI кабель
VGA кабель
Если компьютер к телевизору будет подключаться через VGA разъем, следует обратить внимание что на большинстве современных телевизоров при подключении через данный видео выход, разрешение экрана будет значительно ниже «родного» разрешения телевизора, что негативно скажется на качестве изображения. В характеристиках телевизора всегда отдельно указывается разрешение экрана при подключении через VGA разъем.
ВАЖНО!
Кабель к компьютеру и телевизору нужно подключать только когда устройства выключены!
После того как компьютер и телевизор соединены кабелем, остается лишь указать на телевизоре с какого разъема ему получать изображение (обычно кнопка source).
В отличие от более старых версий операционной системы, Windows 10 максимально удобна для работы с несколькими дисплеями. Существует три способа, как дублировать экран с компьютера на телевизор в windows 10.
Первый способ самый простой. На включенном компьютере необходимо одновременно нажать клавиши «Windows» + «P». Эта комбинация позволяет переключаться между режимами работы компьютера с двумя экранами. Остается только выбрать нужный режим.
Если сочетания клавиш вызывает у пользователя затруднение, можно воспользоваться «Центром уведомлений Windows». В правом нижнем углу экрана нужно нажать на соответствующую иконку. Откроется окно, в котором требуется выбрать пункт «Передавать на экран». В появившемся меню «Проецировать» выбираете пункт «Повторяющийся».
Активация дублирования экрана в Windows 10
Если разрешение экрана телевизора больше разрешения экрана монитора, то картинка на дисплее телевизора будет располагаться по центру, окруженная черными полями. В таком случае нужно воспользоваться следующим способом.
На рабочем столе в незанятом месте нажать на правую кнопку мыши. Откроется контекстное меню, в котором необходимо выбрать пункт «Параметры экрана». В открывшемся окне необходимо найти пункт «несколько дисплеев» и нажать на всплывающее меню. В нем выбрать пункт «Дублировать экран». После этого обязательно нужно выбрать телевизор (экран 2) и поставить галочку «сделать основным дисплеем».
Полноэкранное дублирование
Вывод
Из всего вышеописанного можно сделать вывод, что подключить компьютер к телевизору не так сложно. Главное следовать инструкции и все получится. Данная инструкция так же актуальна для подключения проекторов и иных устройств вывода изображения с экрана компьютера.
Лучшая благодарность автору — репост к себе на страничку:
Как подключить ноутбук к телевизору через HDMI? У меня недорогой ЖК телевизор Samsung с двумя входами HDMI, ещё есть ноутбук, на нём имеется выход HDMI. Смогу ли я без особых знаний подключить ноутбук к телевизору через кабель HDMI (который шёл вместе с телевизором) и использовать свой телевизор как монитор. Дело в том, что у меня скоро юбилей, придут родственники и друзья. На ноутбуке все мои семейные фотографии и домашнее видео. Я бы хотел всё это гостям на телевизоре показать, а не ютиться около ноутбука, он у нас небольшой, диагональ 15 дюймов. А гостей придёт много, чего там увидишь-то, на ноутбуке. Да и дочка мультфильмы на ноутбуке смотрит, хотя удобнее их смотреть на телевизоре.

Как подключить ноутбук к телевизору через HDMI
Друзья, уверяю Вас, нет ничего легче. Почти все из нас имеют телевизоры и ноутбуки, возможности которых мы не используем на 100 процентов. В каждом современном, ноутбуке и в каждой современной видеокарте есть выход интерфейса HDMI, который и придумали для того, чтобы передавать цифровые видеоданные высокого разрешения и многоканальный звук без потери качества. Передавать куда? К примеру, на современный телевизор, поддерживающий стандарт HDMI! А это значит, что с помощью интерфейсного кабеля HDMI мы можем соединить между собой телевизор, и ноутбук. Изображение, присутствующее на ноутбуке, будет выводиться также на телевизор. Картинка на телевизоре будет такая же чёткая и красивая, как и на ноутбуке, а звук будет многоканальным и насыщенным. То есть, никаких искажений видеоданных и звука не будет.
Сейчас я расскажу вам одну интересную историю. Совсем недавно, один мой знакомый позвал меня с женой к нему на день рождения. Человек он интересный, занимается туризмом, много путешествует и ездит в командировки за границу, имеет очень много интересных фотографий. На организованный им праздник собралось очень много родственников и его друзей. Многие приехали из далека и не видели моего товарища много лет.
В какой-то момент торжества, все гости решили посмотреть на ноутбуке громадную коллекцию фотографий и видео моего друга. Это раньше все фотографии в запыленных альбомах смотрели, а сейчас прогресс, используем для этих целей компьютер. Так вот, в какой-то момент я понял, что двадцать человек вокруг ноутбука просто, ну никак не поместятся, а фото коллекцию посмотреть хотели все. И тогда я исследовал, находящийся в большой комнате телевизор. Телек был не особо новый, Samsung 4 серии (тип LED), на нём оказалось два входа HDMI, то что надо, а на ноутбуке, как и положено, был один выход HDMI. Подключить ноутбук к телевизору можно было через кабель HDMI, который я нашёл в коробке от телевизора, эту коробку мой знакомый не отнёс на мусорку только потому, что на телевизор не кончилась гарантия — три года.
Если у вас телевизор Samsung, то при покупке с ним должен идти оригинальный кабель HDMI, берегите его, то что продают в магазинах, иногда не самого лучшего качества.
Итак, поехали. Соединяем ноутбук и телевизор кабелем HDMI. Ноутбук и телевизор должны быть выключены. С обратной стороны телевизора находятся два разъёма HDMI,

берём кабель HDMI

и подсоединяем его, к примеру, в разъём HDMI 2,

другой конец кабеля подсоединяем в разъём HDMI ноутбука.

Включаем ноутбук и телевизор, запускается операционная система, а на телевизоре ничего. Только сообщение «Слабый сигнал или нет сигнала»,

гости напряжённо ждут и думают: «Ну вот, не дали посмотреть фотки ноутбуке и на телевизоре не получится».
На телевизорах Samsung, чтобы отобразить список всех доступных источников видеосигнала нажимаем кнопку пульта Source (Источник).

На экране телевизора появляется меню, в котором мы, опять же с помощью пульта, выбираем наш разъём HDMI 2
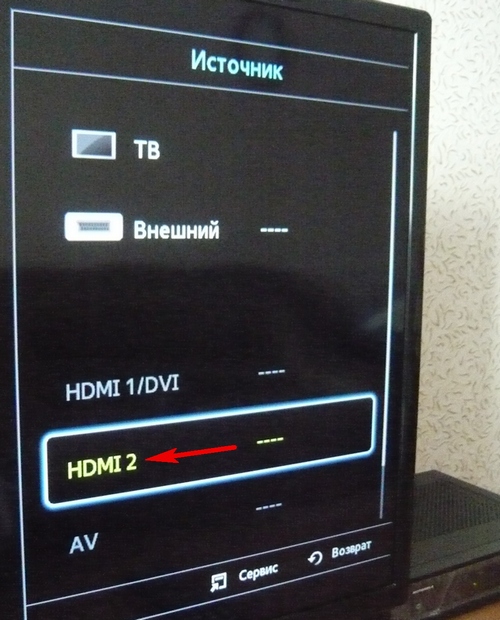
и жмём на пульте кнопку Подтверждение выбора.
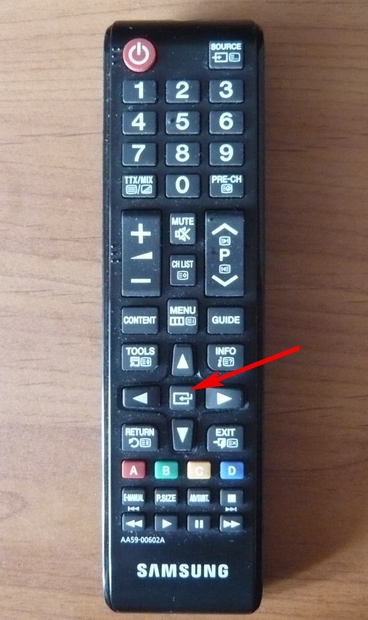
На телевизоре появляется рабочий стол ноутбука. В тот момент все гости облегчённо выдохнули и… я вместе с ними.

Теперь всё, что вы будете делать на ноутбуке, отобразится и на экране телевизора. Можете смотреть видео или фотографии, играть в игры и так далее.
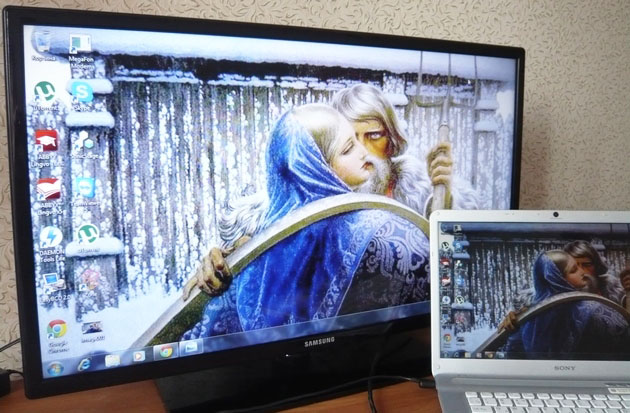
Если изображение не телевизоре не появится или вас не устроит разрешение экрана, щёлкаем правой мышью на рабочем столе ноутбука и выбираем «Разрешение экрана»,

Далее выбираем в параметрах «Экран» пункт «Несколько мониторов». Разрешение в большинстве случаев будет выставлено автоматически. В параметре «Несколько экранов», выбирайте пункт «Дублировать рабочий стол на первый и второй». Вот и всё.
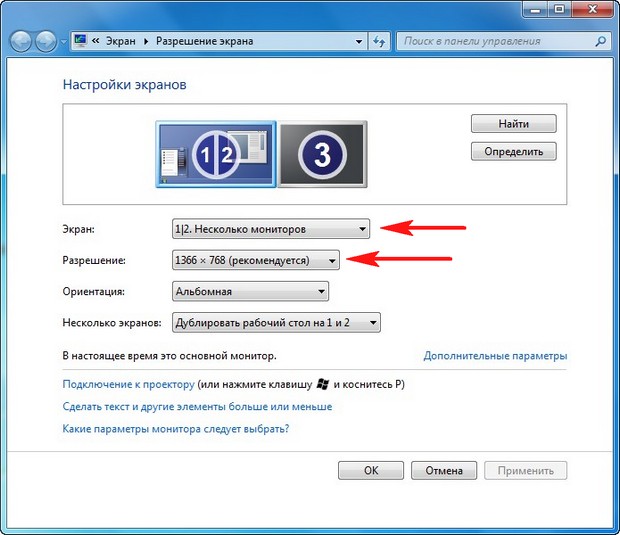
Друзья, если у Вас звук будет идти из колонок компьютера, а не телевизора, тогда войдите в «Устройства воспроизведения»,
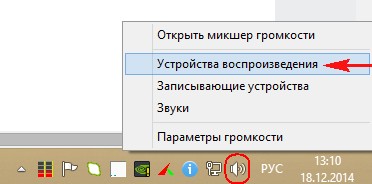
и выберите там название Вашего телевизора, щёлкните на нём правой мышью и выберите Включить.
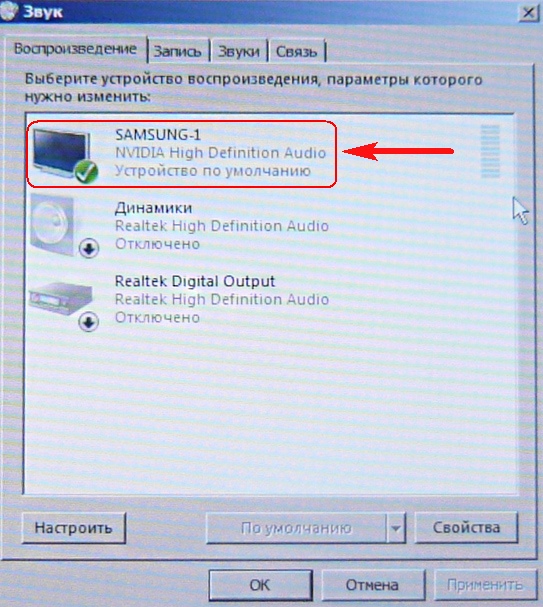
Аббревиатура HDMI расшифровывается как High Definition Multimedia Interface. То есть мультимедиа интерфейс высокой чёткости. Физически представляет собой два соединённых с помощью кабеля устройства. В нашем случае подключается ноутбук и ТВ. Естественно, нужно, чтобы оба они имели порты HDMI. Перед тем как вывести экран ноутбука на телевизор, стоит знать, что версий интерфейса существует несколько, и технология постоянно развивается. В зависимости от версии меняются возможности интерфейса в плане поддерживаемых разрешений, пропускной способности и прочих параметров. Последняя актуальная версия, вышедшая в начале 2017 г., — 2.1.
Содержание:
[show/hide]
- Виды HDMI-кабелей
- Подключение ноутбука к телевизору через HDMI
- Где находится вход HDMI на ноутбуке и телевизоре
- Настройка телевизора для подключения через HDMI
- Как настроить и включить HDMI на ноутбуке
- Настройка передачи звука от ноутбука к телевизору
- Что делать, если не подключается ноутбук к телевизору через HDMI
- Ноутбук не видит HDMI кабель от телевизора
- Телевизор не видит ноутбук через HDMI
- Как подключить выход HDMI ноутбука к старому телевизору
- Как соединить телевизор с ноутбуком, если на ноутбуке отсутствует разъём HDMI
Виды HDMI-кабелей
Существует три основных форм-фактора, в которых может выполняться HDMI-кабель. Первый — простой тип А, имеющий 19 контактов, применяется в полноразмерных устройствах — компьютерах, телевизорах и приставках. Это самый распространённый вид. Mini-HDMI тип C – более компактный разъём, который используется в не менее компактных устройствах — смартфонах, планшетах, нетбуках и иногда видеокартах. Он также оснащён 19 контактами и по своим характеристикам ничуть не уступает своему «старшему» брату.
Разнообразие разъёмов. Micro-HDMI тип D – самый маленький разъём во всём семействе. Несмотря на размеры, он тоже содержит 19 контактов и полностью соответствует спецификациям. Наряду с mini-версией применяется в смартфонах, планшетах, видеокамерах и других портативных устройствах. На самом деле существует ещё два типа – B и E. Первый есть только в официальной спецификации, а в реальных устройствах никогда не применялся, так как имеет 26 контактов и довольно большие размеры. Второй довольно редкий — применяется в автомобильных мультимедийных системах. Оснащён 19 контактами и имеет дополнительное экранирование для защиты от помех из-за других устройств автомобиля. Существует огромное количество переходников и адаптеров на другие виды разъёмов, которые позволяют вывести изображение с ноутбука через HDMI, для таких устройств, как старые ТВ или ПК.
Подключение ноутбука к телевизору через HDMI
Ничего необычного и сложного в самом процессе подключения нет. Единственное, перед тем как подключать ноут к телевизору через HDMI, желательно убедиться, что обе версии интерфейсов удовлетворяют параметрам передаваемых данных.
Где находится вход HDMI на ноутбуке и телевизоре
На телевизорах разъём может находиться либо сзади, либо на боковой панели. Определить его нетрудно, так как он уникален, и подключить туда другой кабель не получится.
Разъём обычно подписан, поэтому найти его легко. HDMI-вход на ноутбуке также особо не стандартизирован, поэтому может быть где угодно. Но чаще всего встречается на задней части устройства.
Настройка телевизора для подключения через HDMI
Чтобы переключить ТВ в режим приёма сигнала по HDMI, нужно явно указать это в меню. Обычно на пульте есть кнопки типа Source или Input. В меню телевизора нужно искать пункты с названием «Источник сигнала» или «Источник данных». Естественно, что выполнять настройку надо после того, как HDMI кабель подключён к телевизору и ноутбуку.
Как настроить и включить HDMI на ноутбуке
Если на ТВ достаточно просто указать источник сигнала, то на ПК иногда придётся немного донастроить подключение. Перед тем как подключить ноутбук к телевизору, можно выбрать тип отображения. Обычно по умолчанию оно просто будет дублировать экран источника. Но можно указать и другие типы. В версиях Windows 7 и выше это можно сделать, нажав клавиши Win + P. Сразу же откроется окно, в котором можно выбрать варианты подключения.
Вызов меню подключения к проектору. Их всего 4:
- только компьютер. Сигнал не будет передаваться на ТВ, а только на экран ноутбука;
- дублировать. Экран телевизора будет в точности повторять экран ПК;
- расширить. Этот тип добавляет ещё один экран, на котором можно будет отдельно запустить, например, видео или открыть сайт, тогда как на ноутбуке будет использоваться другое приложение;
- только проектор. Сигнал не будет повторяться на ПК, а будет уходить только на ТВ.
Разрешение ТВ обычно подстраивается автоматически. Но его можно и поменять вручную в настройках экрана операционной системы.
Настройка передачи звука от ноутбука к телевизору
Как мы знаем, HDMI способен передавать и звук. Но не всегда это происходит на практике. Для того чтобы переключить звук, нужно обратиться к настройкам звука в операционной системе. Для этого надо просто щёлкнуть правой кнопкой по иконке динамика в панели уведомлений и выбрать «Устройства воспроизведения».
Меню звука в панели уведомлений. Откроется окно, которое отобразит все возможные устройства, способные выводить звук. Среди них должен присутствовать и подключённый телевизор. Щёлкнув на нём правой кнопкой и выбрав «Использовать по умолчанию», мы переключим звук на ТВ.
Окно с настройками звука.
Что делать, если не подключается ноутбук к телевизору через HDMI
Да, проблемы при подключении могут возникать, но с ними можно и нужно бороться. Рассмотрим два самых частых случая.
Ноутбук не видит HDMI кабель от телевизора
Возникнуть такая ситуация может всего в двух случаях: физическая неисправность кабели или разъёма и проблема с драйверами видеокарты.
Кабель тоже имеет свой предел прочности, поэтому может повредиться. Вычислить, действительно ли повреждён провод от ноутбука к телевизору, можно попробовать подключить другой. Также нужно убедиться в соответствии версий и подобрать кабель соответствующей версии. С разъёмом всё сложнее, установить, действительно ли дело в нём в домашних условиях, довольно сложно. Если только попробовать переключить кабель в другой имеющийся разъём. С видеокартой всё проще — стоит обновить драйвера или же, наоборот, откатить их на более старую версию.
Телевизор не видит ноутбук через HDMI
Причин, почему телевизор не видит ноутбук через HDMI тоже, может быть немного. Первое, что приходит на ум, — неправильно установленный источник сигнала. На некоторых моделях, с 2 и более разъёмами можно запутаться и выбрать не тот. Стоит проверить правильность выбора. Также есть вероятность, что HDMI не может правильно работать из-за Смарт ТВ. Ситуация редкая, но всё же случается. Стоит попробовать обновить программное обеспечение. Во всех остальных случаях подозрение может падать только на неисправность кабеля или самого разъёма.
Как подключить выход HDMI ноутбука к старому телевизору
Так как стандарт молодой, то старые телевизоры не оборудованы этими разъёмами. Поэтому придётся вычислять, какие входы есть у ТВ, и, отталкиваясь от этого, искать переходник или адаптер для HDMI. На самом деле разъёмов не так уж и много, и все они различаются количеством контактов и формой. Но под все из них есть переходники и адаптеры. Вот так могут выглядеть входы телевизора:
| Название | Фото | Описание |
| SCART |
Разъём SCART |
Универсальный и старый стандарт, который можно встретить даже на новых ТВ. Передаёт и звук и видео. |
| S-Video |
Разъём S-Video |
Стандарт делит видео на две части и передаёт отдельно. Не передаёт звук и встречается всё реже. |
| Компонентный |
Компонентный разъём |
Делит видео по трём градациям, а аудио на два канала. Встречается до сих пор. |
| Композитный |
Композитный разъём |
Передаёт видео по одному кабелю, а звук делит на правый и левый канал. Используется всё реже. |
| VGA |
Разъём VGA |
Устоявшийся интерфейс передачи видео в ПК. Не передаёт звук. Кстати, если на ноутбуке имеется дополнительный VGA, что не редкость, то не потребуется переходник. |
| DVI |  Разъём DVI Разъём DVI |
Постепенно устаревающий стандарт. Передаёт только видео. |
Теперь можно определить, какой из типов разъёмов установлен на вашем старом ТВ, и подобрать соответствующий переходник или адаптер.
Как соединить телевизор с ноутбуком, если на ноутбуке отсутствует разъём HDMI
Вообще, трудно представить ситуацию, когда на ноутбуке нет ни одного разъёма видеоинтерфейса, который бы позволил подключить HDMI альтернативным способом. Но, возможно, просто на ноутбуке не работает HDMI-выход. Так как все современные ТВ имеют встроенный адаптер Wi-Fi, а у ПК есть USB, который универсален, то всегда есть другие способы соединения.
Один из вариантов адаптера. Решить проблему можно, подключив ноут к телевизору без проводов, как через DLNA, так и с помощью различных WiDi или Wi-Fi Direct. Для DLNA нужно находиться в одной сети, а для двух других — поддержка этих технологий обоими устройствами. Второй интересный способ — подключение специального переходника USB-HDMI. Это не что иное, как внешняя видеокарта с HDMI-разъёмом. Довольно редкая штука на российском рынке, но на зарубежных сайтах интернет-магазинов найти устройство можно. Если вы знаете интересные способы подключения ПК к ТВ, то можете поделиться ими в комментариях.
Телевизор довольно часто используется в качестве внешнего дисплея для ноутбука. Это удобная система, так как можно смотреть фильмы и видеоролики на большом экране, а также использовать телевизор во время презентаций и других действий по работе. Перед тем как вывести экран ноутбука на телевизор, стоит знать, что версий интерфейса существует несколько, и технология постоянно развивается. Существует несколько вариантов, как подключить ноутбук к телевизору: через провод, или «по воздуху» — с помощью беспроводного соединения.
Как подключить ноутбук к телевизору через HDMI. Подключение ноутбука через HDMI-кабель — это наиболее простой и удобный способ. Аббревиатура HDMI расшифровывается как High Definition Multimedia Interface. То есть мультимедиа интерфейс высокой четкости. Почти каждый телевизор компании LG имеет разъем для HDMI-переходника. Основной загвоздкой вывести экран ноутбука на телевизор через устройство HDMI становится наличие самого провода, который, к сожалению, не идет в базовой комплектации ни к ноутбуку, ни к телевизору, можно использовать переходник, но к счастью, провод HDMI достаточно распространенный товар, устройство универсальное и подходит для абсолютно любой техники.
Основное преимущество подключения через переходник HDMI не только простота процесса, но и то, что это устройство позволяет передавать изображение и звук на экран телевизора в его максимальном разрешении. Поэтому проецировать видео на экран не только просто, но и приятно. Вы получите настоящее удовольствие от просмотра, и картинка со звуком воспроизведутся в полном объеме. Драйвер HDMI для Windows 7 придется загрузить вручную, поскольку система не несет в себе такой функции. Нет единого алгоритма, как проверить установлен ли HDMI-драйвер. Однако можно точно сказать: если передача звука и видео идет корректно, то драйвера работают.
Так какие же есть преимущества у подключения ноутбука к телевизору через HDMI-порт?
• Цифровой разъем HDMI есть у каждого ноутбука и у каждого телевизора.
• Подключение максимально простое.
• Кабель доступен абсолютно всем для приобретения.
• У Вас не возникнет вопроса, как подключить звук, ведь провод передает и его с ноутбука на телевизор.
• Можно просматривать файлы в разрешении Full HD.
Недостаток подключения такого устройства как ноутбука через HDMI-кабель только один. Очень часто провод портит эстетический вид, но от этого никуда не деться.
Итак, отыщите разъем для HDMI-переходника на задней панели телевизора. Если вдруг так случилось, что подобного разъема нет (такое бывает только в случае если Вы пытаетесь использовать в подключении очень старый телевизор), Вам придется приобрести дополнительно устройство – переходник на телевизор. С другой стороны кабель вставляется в специальный разъем ноутбука. Далее необходимо правильно настроить подключение ноутбука.
• Перейдите к настройке разрешения экрана ноутбука. В Windows 7 это делается при помощи нажатия правой кнопкой на иконку «Рабочий стол». На мониторе ноутбука из контекстного меню выбирайте параметр «Разрешение экрана».
• Откройте окно «Дисплей» и выберите Ваш телевизор из выпадающего списка.
• Установите для него разрешение, если Вас не устраивает вариант, представленный по умолчанию. Телевизор будет передавать изображение 1920 на 1080 пикселей.
• В графе «Несколько дисплеев» Вы можете выбрать вариант отображения информации на дисплей телевизора. Можно сделать так, чтобы рабочая область дисплея ноутбука расширилась за счёт телевизора или выводить изображение и звук только на телевизор. Здесь уже на Ваш выбор.
Далее необходимо настроить телевизор по определенному алгоритму. Вам требуется открыть программное меню и установить галочку напротив необходимого источника сигнала, выбрав «передача информации через HDMI-порт», к которому был подключен Ваш кабель. На этом, подготовительные действия завершены и Вы можете наслаждаться просмотром через экран телевизора.
Подключение ноутбука к телевизору через VGA-кабель. Переходник VGA — один из самых распространенных стандартов аналоговой передачи изображения. Один из контактов разъема VGA отвечает за передачу технической информации на устройство, поэтому подключение ноутбука на телевизор должно распознаваться по умолчанию. То есть система Windows определит и модель устройства, и поддерживаемые разрешения, и частоту обновления.
Существенным минусом будет то, что передача через VGA-кабель будет осуществляться только видеосигналом на телевизор без звука. Звук будет идти через динамики ноутбука или же подключенные к нему колонки. Что касается качества картинки, видео, то через VGA-порт, экран будет передавать изображение 1600 на 1200 пикселей.
Как подключить ноутбук к телевизору через кабель DVI. Технология не стоит на месте, развивается и DVI-адаптер превращается постепенно в устаревающий цифровой разъем, который вытесняется более продвинутым HDMI. Через DVI-кабель экран телевизора будет передавать максимальное изображение – Full HD, это 1920 на 1080 пикселей при стандартном соотношении сторон 16:9. Исключение составляет совмещенный стандарт DVI-I, у которого выше пропускная способность и, как следствие, максимальное разрешение – 2560 на 1600 пикселей.
Трудности подключения на телевизор могут возникнуть по причине того, что интерфейс этот редко встречается на ноутбуках, может потребоваться адаптер-переходник.
А дальше всё то же самое – настраиваем телевизор: необходимо открыть специальное меню, где нужно выбрать в качестве источника сигнала DVI-порт. На этом настройка TV закончена. Включить монитор ноутбука, выбрать кнопку контекстного меню «разрешение экрана», просто кликнув правой кнокой на «Рабочий стол». Открыть специальное окно «Дисплей», в котором нужно выбрать приемлемый для Вас способ использования дополнительного монитора в виде телевизора. Перед Вами появится сразу несколько вариантов.
• Например, включить и использовать сразу два экрана как единственное устройство.
• Будет выполняться функция второго монитора, значит, можно будет одновременно и работать, и смотреть фильм.
• Вам предложат клонировать или дублировать картинку, значит, на экране телевизора Вы получите точно такое же изображение, как и на экране монитора.
• Также, возможно, Ваш монитор ноутбука предложит дополнительные варианты.
Как подключить ноутбук к телевизору через Wi-Fi. Подключать ноутбук к телевизору можно и не прибегая к использованию проводов и кабелей. Сделать это можно через беспроводный способ, но для этого потребуется наличие Wi-Fi на двух устройствах. Беспроводный способ имеет существенный плюс: если компьютер или устройство ноутбука будет располагаться в другой комнате или в квартире, это не будет преградой, чтобы передать изображение, звук, картинку, видео. Самое главное, чтобы компьютер не запускался в спящем режиме, и не был отключен, тогда передача информации и картинка со звуком осуществлятся в любом случае.
Но не в каждом телевизоре есть Wi-Fi-адаптер и беспроводный способ не сможет передавать изображение и звук на устройство. Исключение составляют свежие модели TV и Smart-телевизор. Однако, если у Вас самый обычный телевизор, его легко можно усовершенствовать, технология не стоит на месте. Для этого нужно приобрести специальный Wi-Fi-роутер, который будет выполнять функцию передачи данных на телевизор и выступать так называемым посредником. Вам необходимо будет установить роутер и начать подключать к нему телевизор, ноутбук или компьютер. После того, как подключение соединения настроено, нужно посмотреть перечень подключаемых устройств в настройках телевизора. Например, в телевизорах компании LG, технология постоянно развивается, в их настройках присутствует раздел Smart Share, для соединения с периферийными устройствами. Это очень нужный интерфейс.
Также можно использовать подключение с помощью встроенных сервисов Windows, например, ноутбуки, созданные на базе процессора Intel, могут подключаться к TV через технологию WiDi, Chromecast, Miracast. Но стабильно эта система будет работать только в том случае, если их поддержка предусмотрена производителем телевизора, а также подключение осуществляется через современный производительный роутер.
Так что неважно, старый у Вас телевизор или новый. Главное, что всегда есть возможность подключать ноутбук или монитор ноутбука к телевизору через беспроводный способ или с помощью кабеля, проецируя нужные файлы на большой экран. Таким образом, у Вас открывается намного больше возможностей для отдыха, творчества и работы.

Несомненно, что большой и яркий экран телевизора позволяет гораздо приятнее насладиться любимым фильмом (мультиком), продемонстрировать фотографии, да и просто поиграть, нежели небольшой экран ноутбука (да и у ПК не всегда мониторы отличаются большими размерами). Согласны?
Вообще, сегодня современный ноутбук/ПК можно достаточно быстро и легко подключить к ТВ с помощью всего лишь одного HDMI-кабеля: на всё про всё потребуется 1-2 минуты (не более). Кстати, HDMI хорош еще тем, что сразу одновременно передает и аудио- и видео-сигналы (причем, стабильно и без зависаний и лагов, как это нередко бывает у Wi-Fi подключения).
В этой статье покажу как сам процесс подключения, так и настройку звука и изображения (иногда с этим могут возникнуть некоторые «нюансы»…).
Итак, ближе к теме…
*
Содержание статьи
- 1 Подключение компьютера к телевизору (ТВ)
- 1.1 Пошаговые действия
- 1.2 Настройка изображения (проецирования)
- 1.3 Почему может не быть звука
- 1.4 Почему может не быть изображения на ТВ
→ Задать вопрос | дополнить
Подключение компьютера к телевизору (ТВ)
Пошаговые действия
1) Оценка
Первое, что нужно сделать: посмотреть, есть ли HDMI порты на ТВ и ноутбуке/ПК (если у вас современные устройства — то почти наверняка HDMI есть!)
Как выглядит HDMI
2) Теперь рассмотрим 2 случая
Вариант #1
Если и на ноутбуке, и на ТВ HDMI порты есть — то вам достаточно купить обычный HDMI-кабель (как на фото ниже). Продается подобный кабель, практически в каждом компьютерном магазине.
📌 Если хотите сэкономить, то любые переходники и кабели можно заказать в китайских онлайн-магазинах (если нарваться на скидку и использовать кэшбек — получите кабель за «копейки») — https://ocomp.info/kitayskie-internet-magazinyi.html
HDMI кабель
Вариант #2
Также нередко бывает такая ситуация, что на ноутбуке или ТВ не оказалось HDMI порта. В этом случае придется использовать переходники. Сейчас в продаже есть самые разные варианты: Display Port на HDMI, HDMI на DVI, HDMI на VGA (и обратные к ним). Приобрести можно в тех же китайских онлайн-магазинах (моя подборка).
Переходник HDMI на DVI
Переходник HDMI — VGA
📌 Дополнение!
Разъемы мониторов (VGA, DVI, HDMI, Display Port). Какой кабель и переходник нужен для подключения монитора к ноутбуку или ПК — https://ocomp.info/razemyi-monitorov-dvi-display-port.html
3) Соединение HDMI-кабелем
Перед соединением портов HDMI кабелем, рекомендую выключить и ноутбук/ПК, и ТВ (от ТВ не лишним будет отключить кабельное телевидение, если оно есть). Это нужно в целях предосторожности (ссылку на статью о том, что HDMI может «сгореть» и из-за чего, привел ниже).
Непосредственно же само соединение ничего хитрого не представляет. У ноутбука, обычно, один порт — поэтому присоединить кабель ни к тому порту в принципе нереально…
Порт HDMI на ноутбуке
Что касается ТВ — то у многих моделей несколько HDMI (чаще всего -2÷4). Здесь важно запомнить к какому номеру порта вы подключили кабель, см. скрин ниже (т.к. при дальнейшей настройке необходимо знать с какого порта «получать» изображение).
Порты HDMI на ТВ
📌 Важно!
Имейте ввиду, что прежде, чем подключать устройства по HDMI, нужно их выключить. Если этого не сделать, HDMI порт может сгореть. Более подробно о этом: https://ocomp.info/hot-hdmi-gorit.html
4) Получаем изображение с ноутбука на экране ТВ
Далее включайте ноутбук и ТВ. Затем необходимо войти в меню настроек телевизора, в раздел «Input» (или по-русски «Вход»). Как правило, на пульте ТВ есть одноименная кнопка, чтобы отрыть этот раздел настроек.
Типовой пульт от ТВ (Input)
Далее нужно выбрать тот номер порта HDMI, к которому мы подключили ноутбук (см. предыдущий шаг).
Настройка ТВ
5) Готово! 🙂
Если все сделали правильно (и с устройствами проблем нет) — то у вас должно уже появиться изображение на экране ТВ, оно будет в точности такое же, как на экране ноутбука (по умолчанию, по крайней мере, так!).
Ноутбук подключен к ТВ — изображение передается на экран
Ниже рассмотрю, как можно сделать так, чтобы на экране ТВ запустить просмотр фильма, а на экране ноутбука — делать что-то другое. Также, укажу на причины из-за которых не подается звук на ТВ.
*
Настройка изображения (проецирования)
Вообще, есть 4 варианта, как ноутбук может работать с ТВ (прим.: работать с изображением):
- показывать изображение только экране компьютера, а экран ТВ отключить (вариант используется редко, и только временно при подготовке к просмотру, а иначе смысл было подключать?);
- повторяющийся: изображение на экране компьютера и ТВ одинаково. Наиболее распространенный вариант, к тому же он используется по умолчанию при первом подключении устройств;
- расширяющийся: удобно при подключении второго монитора, чтобы расширить рабочее пространство. То есть у вас будет один большой рабочий стол, разбитый на 2 дисплея. Именно этот вариант стоит выбрать, если вы хотите смотреть фильм по ТВ, а непосредственно за самим ноутбуком работать;
- только второй экран: популярный вариант. Ели вы запустите просмотр фильма на большом экране, то, как правило, изображение на экране ноутбука вам ненужно, и его можно выключить.
*
Задаются подобные режимы в спец. окне Windows — оно, обычно, автоматически появляется при подключении второго-третьего дисплея к устройству (см. пример ниже). 👇
Также это окно (как на скрине ниже) можно вызвать сочетанием кнопок Win+P (плюс нажимать не нужно).
Варианты проецирования
Кроме этого, обратите внимание на функциональные клавиши вашего ноутбука. В подавляющем большинстве моделей есть спец. сочетания для настройки проецирования изображения (например, на ноутбуках ASUS — это сочетание Fn+F8).
FN+F8 — просмотр режимов проецирования (на ноутбуке ASUS)
Также есть еще один вариант настройки дисплея: щелкните правой кнопкой мышки в любом свободном месте рабочего стола, в появившемся меню выберите «Параметры экрана».
Параметры экрана (Windows 10) | Альтернативный вариант настройки
Далее в разделе «Дисплей» вы можете:
- выбрать масштабирование (если на ноутбуке по умолчанию, скажем у вас стоит 150% — то на ТВ часто требуется установить 100%, чтобы картинка стала более четкая);
- указать разрешение;
- задать, как будет проецироваться изображение при подключении нескольких дисплеев.
Настройки дисплея в Windows 10 (см. масштабирование, и настройку нескольких дисплеев)
*
Почему может не быть звука
Выбрано неправильно аудио-устройство для воспроизведения
Наиболее распространенная причина в том, что ноутбук не «передает» звук на ТВ состоит в неправильно выбранном аудио-устройстве (т.к. звук ноутбук может передавать на свои динамики, например).
Чтобы вручную задать устройство для воспроизведения аудио, щелкните по значку звука в трее правой кнопкой мышки и в появившемся меню выберите «Звуки».
📌 Примечание! Также можно открыть окно с настройками звука, если зайти в панель управления Windows и перейти во вкладку «Оборудование и звук/Звук».
📌 В помощь! Если у вас нет значка звука в трее — то: https://ocomp.info/propal-znachok-gromkosti.html
Звуки
Далее во вкладке «Воспроизведение» обратите внимание, что у вас должно было появиться новое устройство воспроизведения звука (например, Цифровое аудио (HDMI) как в моем примере ниже. Также нередко просто показывается название телевизора).
Необходимо выбрать это новое устройство, а затем нажать кнопку «По умолчанию». Таким образом ноутбук начнет «передавать» звук на ТВ.
Переключение звука с динамиков на HDMI
Нет аудио-драйвера
Возможно, что у вас не установлена часть драйверов (например, на мат. плату или аудио-карту). При определенных «вариациях» возможно так, что звук у вас на самом ноутбуке будет, а вот выход HDMI будет «немой».
Чтобы посмотреть, нет ли каких-нибудь устройств, для которых не установлены драйвера — откройте диспетчер устройств (используйте сочетание Win+R, и команду devmgmt.msc), и посмотрите, есть ли устройства, напротив которых горит желтый восклицательный знак.
Есть ли аудио-драйвер (драйвера установлены)
Драйвера на сетевую карту нет // в качестве примера
Для автоматического проверки и обновления драйверов всех «железок» в ПК, удобно использовать спец. утилиты — 📌https://ocomp.info/update-drivers.html#Driver_Booster.
Обновляем драйвера сразу на всё железо / Кликабельно
Проверьте, есть ли звук на самом ноутбуке/ПК
Ну и последнее, проверьте, а есть ли у вас вообще звук на самом ноутбуке. Причин отсутствия звука достаточно много, и у меня на блоге этому посвящена отдельная статья — https://ocomp.info/pochemu-net-zvuka-na-kompyutere.html
*
Почему может не быть изображения на ТВ
Причина #1
Наиболее распространенная причина этой проблемы: в настройках ТВ выбран один порт, а подключен кабель от ноутбука к другому. Перепроверьте этот момент еще раз.
Кроме этого, рекомендую в настройках в разделе «Input» прощелкать все возможные порты (редко, но из-за неправильно маркировки портов на ТВ, бывают интересные казусы, когда маркированный порт «HDMI 2» — в настройках это «HDMI 1»).
Правильно ли выбран порт HDMI
Причина #2
Проверьте настройки проецирования в Windows (напомню, для вызова окна с настройками нажмите Win+P). Проверьте, чтобы ноутбук «подавал» изображение на второй дисплей (а то вдруг выбран вариант, при котором задействован только экран ПК, как на скрине ниже).
Проецировать
Причина #3
Проверьте настройки видео-драйвера (и его наличие, версию). Если после установки Windows вы не устанавливали и не обновляли видеодрайвер — то возможно причина как раз в этом (если драйвера не обновлены — могут работать не все порты ноутбука (да и не все возможности быть доступны)).
📌 В помощь!
Как обновить драйвер на видеокарту (Intel, AMD, nVidia) — https://ocomp.info/kak-obnovit-drayver-na-videokartu.html
К тому же, обратите внимание на раздел настроек дисплея в видеодрайверах. Обычно, там есть вкладка что-то вроде «Несколько дисплеев» (как у меня в примере ниже). Проверьте настройки этой вкладки.
Управление графикой Intel — несколько дисплеев (кликабельно)
Причина #4
Попробуйте подключить к ноутбуку другой дисплей (монитор, ТВ). Не лишним будет также перепроверить работу устройств с помощью другого HDMI кабеля. Нередко, когда на вид кабель цел, но внутри перебит и просто не передает сигнал.
Испорченный кабель (сильный перегиб у основания штекера привел к порче)
Причина #5
Если вы подключали до этого к HDMI порту устройства «горячим» способом (т.е. не выключали ноутбук и ТВ), возможно, что вы «спалили» порт. К сожалению, такое иногда случается (например, из-за отсутствия заземления). У меня на блоге есть заметка на эту тему: https://ocomp.info/hot-hdmi-gorit.html
*
На этом пока всё. Если есть чем дополнить — заранее мерси!
Удачи!
🙂
Первая публикация: 30.07.2018
Корректировка: 30.05.2022


Полезный софт:
-
- Видео-Монтаж
Отличное ПО для создания своих первых видеороликов (все действия идут по шагам!).
Видео сделает даже новичок!
-
- Ускоритель компьютера
Программа для очистки Windows от «мусора» (удаляет временные файлы, ускоряет систему, оптимизирует реестр).
Как подключить ноутбук к телевизору через HDMI? У меня недорогой ЖК телевизор Samsung с двумя входами HDMI, ещё есть ноутбук, на нём имеется выход HDMI. Смогу ли я без особых знаний подключить ноутбук к телевизору через кабель HDMI (который шёл вместе с телевизором) и использовать свой телевизор как монитор. Дело в том, что у меня скоро юбилей, придут родственники и друзья. На ноутбуке все мои семейные фотографии и домашнее видео. Я бы хотел всё это гостям на телевизоре показать, а не ютиться около ноутбука, он у нас небольшой, диагональ 15 дюймов. А гостей придёт много, чего там увидишь-то, на ноутбуке. Да и дочка мультфильмы на ноутбуке смотрит, хотя удобнее их смотреть на телевизоре. Антон.
Как подключить ноутбук к телевизору через HDMI
Друзья, уверяю Вас, нет ничего легче. Почти все из нас имеют телевизоры и ноутбуки, возможности которых мы не используем на 100 процентов. В каждом современном, ноутбуке и в каждой современной видеокарте есть выход интерфейса HDMI, который и придумали для того, чтобы передавать цифровые видеоданные высокого разрешения и многоканальный звук без потери качества. Передавать куда? К примеру, на современный телевизор, поддерживающий стандарт HDMI! А это значит, что с помощью интерфейсного кабеля HDMI мы можем соединить между собой телевизор, и ноутбук. Изображение, присутствующее на ноутбуке, будет выводиться также на телевизор. Картинка на телевизоре будет такая же чёткая и красивая, как и на ноутбуке, а звук будет многоканальным и насыщенным. То есть, никаких искажений видеоданных и звука не будет.
- Кстати, на эту тему у нас есть ещё статьи: Как на ноутбуке с Windows 10 использовать функцию «Передать на устройство» и функцию дублировать экран ноутбука на телевизор LG по Wi-Fi
- Как на ноутбуке с Windows 10 использовать функцию «Передать на устройство» и как дублировать экран ноутбука на телевизор Samsung без проводов по Wi-Fi с помощью опции «Screen Mirroring». Или как на телевизоре просмотреть видео, находящееся на ноутбуке
- Как подключить телевизор к стационарному компьютеру через HDMI, в ней вы узнаете, что делать, если у Вас после такого подключения на телевизоре не будет звука или изображения, или выставится неправильное разрешение экрана!
- Как подсоединить ноутбук Acer к телевизору Philips.
- Как подключить ноутбук к телевизору Toshiba.
Сейчас я расскажу вам одну интересную историю. Совсем недавно, один мой знакомый позвал меня с женой к нему на день рождения. Человек он интересный, занимается туризмом, много путешествует и ездит в командировки за границу, имеет очень много интересных фотографий. На организованный им праздник собралось очень много родственников и его друзей. Многие приехали из далека и не видели моего товарища много лет.
В какой-то момент торжества, все гости решили посмотреть на ноутбуке громадную коллекцию фотографий и видео моего друга. Это раньше все фотографии в запыленных альбомах смотрели, а сейчас прогресс, используем для этих целей компьютер. Так вот, в какой-то момент я понял, что двадцать человек вокруг ноутбука просто, ну никак не поместятся, а фото коллекцию посмотреть хотели все. И тогда я исследовал, находящийся в большой комнате телевизор. Телек был не особо новый, Samsung 4 серии (тип LED), на нём оказалось два входа HDMI, то что надо, а на ноутбуке, как и положено, был один выход HDMI. Подключить ноутбук к телевизору можно было через кабель HDMI, который я нашёл в коробке от телевизора, эту коробку мой знакомый не отнёс на мусорку только потому, что на телевизор не кончилась гарантия — три года.
Если у вас телевизор Samsung, то при покупке с ним должен идти оригинальный кабель HDMI, берегите его, то что продают в магазинах, иногда не самого лучшего качества.
Итак, поехали. Соединяем ноутбук и телевизор кабелем HDMI. Ноутбук и телевизор должны быть выключены. С обратной стороны телевизора находятся два разъёма HDMI,
берём кабель HDMI
и подсоединяем его, к примеру, в разъём HDMI 2,
другой конец кабеля подсоединяем в разъём HDMI ноутбука.
Включаем ноутбук и телевизор, запускается операционная система, а на телевизоре ничего. Только сообщение «Слабый сигнал или нет сигнала»,
гости напряжённо ждут и думают: «Ну вот, не дали посмотреть фотки ноутбуке и на телевизоре не получится».
На телевизорах Samsung, чтобы отобразить список всех доступных источников видеосигнала нажимаем кнопку пульта Source (Источник).
На экране телевизора появляется меню, в котором мы, опять же с помощью пульта, выбираем наш разъём HDMI 2
и жмём на пульте кнопку Подтверждение выбора.
На телевизоре появляется рабочий стол ноутбука. В тот момент все гости облегчённо выдохнули и… я вместе с ними.
Теперь всё, что вы будете делать на ноутбуке, отобразится и на экране телевизора. Можете смотреть видео или фотографии, играть в игры и так далее.
Если изображение не телевизоре не появится или вас не устроит разрешение экрана, щёлкаем правой мышью на рабочем столе ноутбука и выбираем «Разрешение экрана»,
далее выбираем в параметрах «Экран» пункт «Несколько мониторов». Разрешение в большинстве случаев будет выставлено автоматически. В параметре «Несколько экранов», выбирайте пункт «Дублировать рабочий стол на первый и второй». Вот и всё.
Друзья, если у Вас звук будет идти из колонок компьютера, а не телевизора, тогда войдите в «Устройства воспроизведения»,
и выберите там название Вашего телевизора, щёлкните на нём правой мышью и выберите Включить.
Как подключить ноутбук к телевизору?
Подключить ноутбук к телевизору совсем не сложно, для этого понадобится лишь соответствующий кабель. Однако на современных моделях появляется все больше способов подключения, включая беспроводную передачу изображения.
Универсальным разъемом для подключения к телевизору стал HDMI — он есть почти во всех ноутбуках, позволяет одновременно передавать картинку и звук. Для этого нужно найти или купить кабель HDMI-HDMI.
Есть более современные стандарты USB 3.1 и Thunderbolt 3, которые позволяют передавать изображение через разъем USB Type-C. Телевизоров с таким разъемом пока нет в массовой продаже, так что придется докупить переходник с USB Type-C на HDMI. Такая проблема есть в новых MacBook.
Еще есть уже устаревший стандарт VGA, который чаще встречается в старых мониторах и проекторах. Этот разъем умеет передавать только картинку, звук придется выводить по другому каналу.
Обычно для подключения ноутбука к телевизору или монитору достаточно подключить разъем HDMI (или другой), тогда картинка сразу начнет транслироваться на экран. Есть три режима передачи изображения на экран:
- Повторяющийся — на ноутбуке и телевизоре показывается одно и то же
- Расширить — рабочий стол расширяется на два экрана. Можно использовать разные приложения под каждый дисплей, удобно для работы
- Только второй экран — дисплей ноутбука отключается, картинка передается только на телевизор
Переключить режим отображения можно в настройках — для Windows 10 это сочетание клавиш Win+P.
3
Нет звука или изображения?
Если после подключения кабеля на телевизоре не появляется изображение или звук, попробуйте следующие действия:
- Нажать клавиши [Win]+[P] и выбрать режим «Дублировать» или «Расширить» изображение.
- Проверить устройство вывода звука в «Панели управления» Windows.
- Проверить, какой источник звука выбран в телевизоре для HDMI (цифровой или аналоговый).
- Проверить кабели на исправность.
Если изображение есть, но цветовая гамма искажена, то следует проверить следующие настройки:
- Диапазон RGB на ноутбуке и телевизоре должен совпадать — он может быть ограниченный (16—235) или полный (0—255)
- Переключить на ноутбуке формат цветности RGB или YCbCr в настройках видеокарты.
Чтобы добиться наилучшей четкости изображения, на телевизоре нужно отключить лишнее масштабирование картинки и оверскан. Мы рассмотрим эти вопросы подробнее в отдельном выпуске «How To».
4
Подключение без проводов
Если ваш телевизор поддерживает технологию Intel Wireless Display (WiDi) или Wi-Fi Miracast, то вы можете вывести изображение с ноутбука без проводов. Проверить поддержку этой технологии нужно в описании телевизора и ноутбука.
Настройка подключения беспроводных дисплеев в Windows 10
Для подключения беспроводного дисплея нужно нажать комбинацию Win+P и открыть меню «Подключение к беспроводному дисплею».
Беспроводное подключение к телевизору может работать с небольшой задержкой и перебоями, так что такой способ больше подходит для презентаций. Здесь тоже можно использовать несколько режимов передачи картинки — дублирование изображения или расширение рабочего стола.
05.10.2018
Далеко не все современные модели ТВ идут с функциональностью Smart. Конечно, можно «прокачать» устройство, подключив специальную приставку, но есть более дешевый и простой способ. Достаточно знать, как подключить ноутбук к телевизору через HDMI.
Содержание
- 1 Что нужно для подключения ноутбука к телевизору через HDMI
- 2 Подготовка
- 3 Настройка телевизора
- 4 Настройки ноутбука
- 5 Возможные проблемы
Соединение лэптопа и ТВ – максимально простая задача. Достаточно просто подключить один конец провода в гнездо на ноутбуке, а второй штекер в порт, расположенный на задней крышке или сбоку телевизора. Что это даст? После подключения вы сможете смотреть фильмы, сериалы и спортивные трансляции на большом экране. По сути, ТВ будет выполнять функции второго экрана. Все что вы запускаете на лэптопе, автоматически транслируется на экран телевизора.
Прежде чем перейти к рассмотрению вопроса, как подключить ноут к телевизору по HDMI, составим перечень нужных устройств. Вам понадобятся только три вещи:
- шнур HDMI;
- телевизор;
- ноутбук.
Синхронизация телевизора и ноутбука – простой процесс. Купить нужно только кабель, который позволит дублировать изображение на большой экран. Он очень редко входит в базовую комплектацию. Стоит недорого. Программа для подключения к ноутбуку ТВ не понадобится. Поэтому какие-либо специальные навыки тоже не потребуются. Просто следуйте инструкциям.
Некоторые ТВ и лэптопы не оснащены интерфейсом HDMI, но это большая редкость. В таких ситуациях нужно покупать переходник на другие разъемы.
Подготовка
Подключение ноутбука к телевизору по HDMI производится по следующей схеме:
- Найдите на лэптопе интерфейс HDMI. Обычно он располагается слева или справа.
- Найдите разъем на TV, через который мы и будем подключать ноутбук. Он находится на задней панели, иногда сбоку. Запомните его номер, он обычно пишется мелким шрифтом рядом с разъёмом.
- Соедините ноутбук и телевизор с помощью HDMI кабеля. Именно шнур выступает связующим элементом.
Когда вы подсоединили кабель, подключение завершено, приступайте к настройке.
Настройка телевизора
Когда шнур подключен к ТВ, возьмите пульт дистанционного управления, чтобы открыть главное меню. Вам нужно переключиться на HDMI, то есть изменить источник сигнала. Каждый телик имеет разное меню настройки.
Преимущественно источник сигнала выбирается в разделе «Внешние входы» или при помощи кнопки «Source» на пульте. Установите на TV приоритетным вариантом разъем HDMI с тем номером, к которому подключен кабель. Когда вы все сделаете, на экране появится рабочий стол лэптопа.
Настройки ноутбука
Когда все подключено, можно настроить качество изображения. Это обязательная мера, если HDMI с ноутбука на телевизор выводит картинку впервые. В противном случае изображение может быть нечетким, размытым.
Следуйте простой пошаговой инструкции:
- Правой кнопкой мыши кликните по пустому пространству рабочего стола.
- Из выпадающего контекстного меню выберите команду «Разрешение экрана».
- Путем настройки разрешения экрана необходимо выбрать оптимальное качество картинки.
Меняйте разрешение и смотрите, насколько улучшилось или ухудшилось качество изображения. Также доступно несколько вариантов подключения к телевизору:
- дублирование экрана ноутбука на TV;
- расширение рабочей области;
- TV в качестве второго монитора — экран ноутбука и телевизора работают независимо. Можно, например, одновременно воспроизводить на телевизоре фильм и сидеть в интернете или работать за экраном ноутбука. С таким типом подключения создается нагрузка на видеокарту;
- экран ноутбука отключен, работает только TV.
На этом настройка завершена. Теперь можно насладиться просмотром любимых фильмов на большом экране. Настройка подключения на нетбуке осуществляется по аналогичному принципу.
Возможные проблемы
Что делать, если настройка разрешения не дала ожидаемого результата. Самый просто способ – это нажатие комбинации клавиш «Win+P». Откроется окно, через которое можно дополнительно настроить качество картинки.
Выберите вариант «Только проектор» или «Только 2 экран». Подождите, пока служба операционной системы Windows автоматически подберет оптимальное разрешение.
В некоторых ситуациях предложенные рекомендации не помогают. После выбора источника видеосигнала и настройки разрешения изображение все равно слишком искажено. Могут появиться по бокам экрана черные полосы или же картинка будет обрезана. В этом случае нужно настроить видеокарту.
В качестве примера рассмотрим оптимизацию базовых параметров видеокарты NVIDIA:
- Кликните по пустому пространству рабочего стола правой кнопкой мыши. В выпадающем меню выберите команду «NVIDIA Control Panel».
- Слева будет находиться перечень специальных функций, нажмите на раздел «Изменение разрешения».
- В панели справа выбираем дисплей, а в нижнем меню нажимаем на кнопку «Настройка». Выбираем команду «Создание пользовательского разрешения».
- Появится окно с детальной настройкой изображения для большого экрана, в качестве которого выступает телевизор.
- Вверху меняем количество пикселей по горизонтали и вертикали. Время от времени проводите «Тест», чтобы проверить правильность внесенных параметров. Продолжайте до того момента, пока не подберете оптимальное разрешение экрана.
Для лэптопов с графическим процессором от компании ATI инструкция по настройке будет немного отличаться из-за разных интерфейсов. Однако сам алгоритм действий примерно одинаковый.
Существует способ беспроводной синхронизации лэптопа с телевизором по технологии Intel WiDi. Однако он подходит исключительно для владельцев ноутбуков с центральным процессором Core i3 и выше. Эти устройства оснащены системой беспроводного подключения к ТВ. Взаимодействие будет корректным только с последними версиями TV-техники.
Ваша оценка статьи:*
Загрузка…
Обратите внимание:
Вас может заинтересовать: