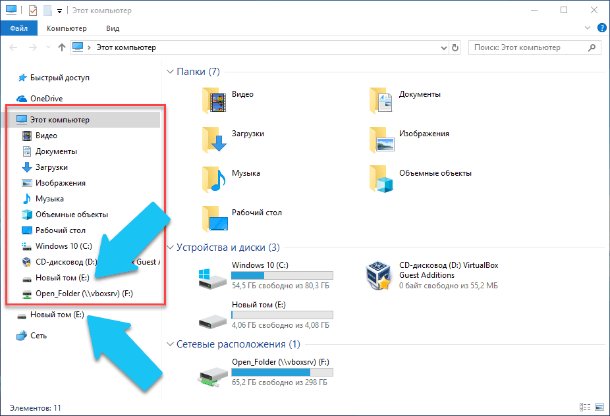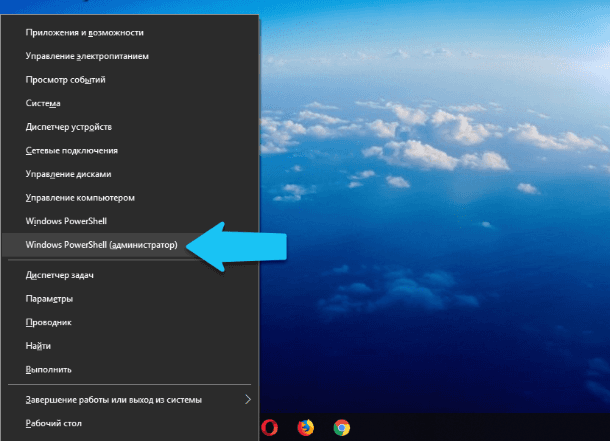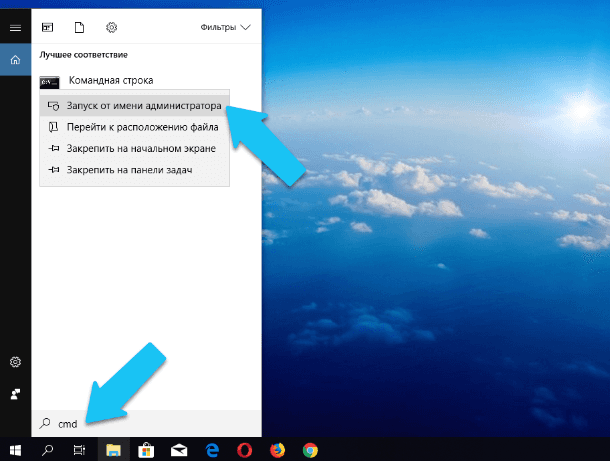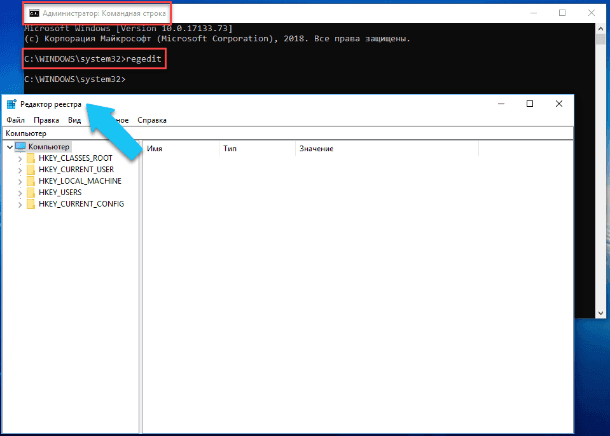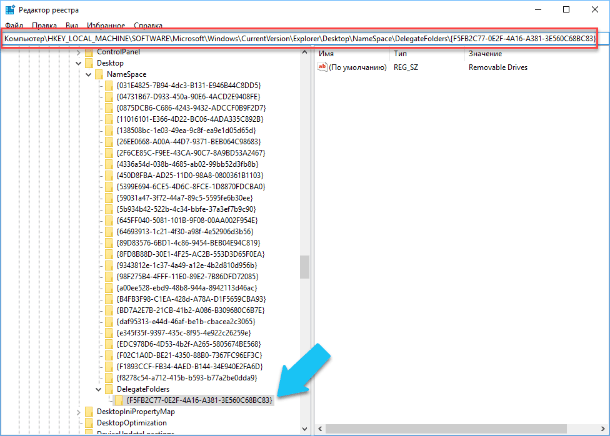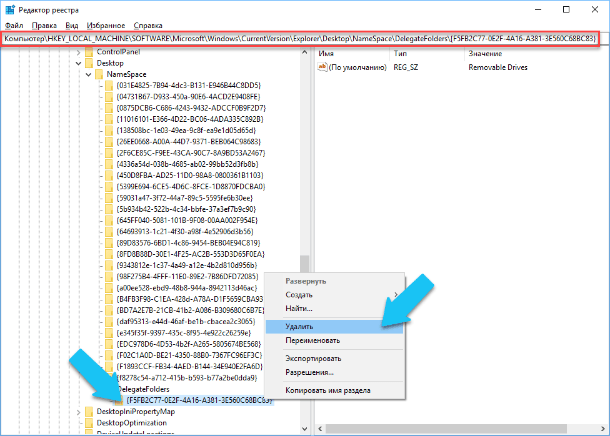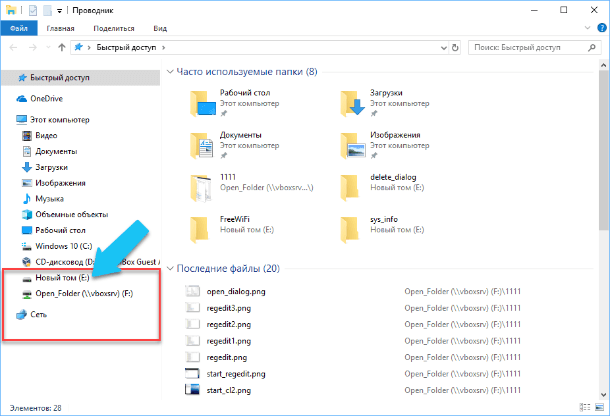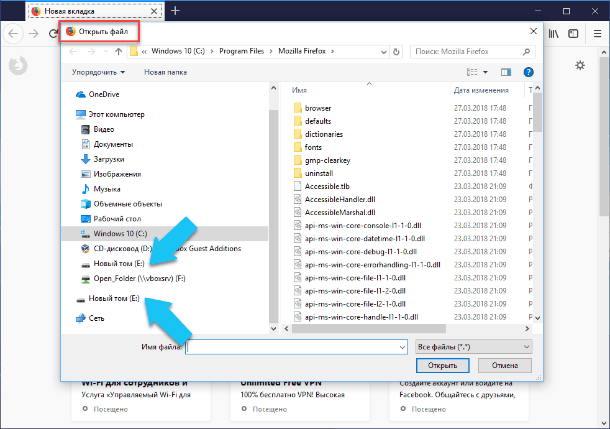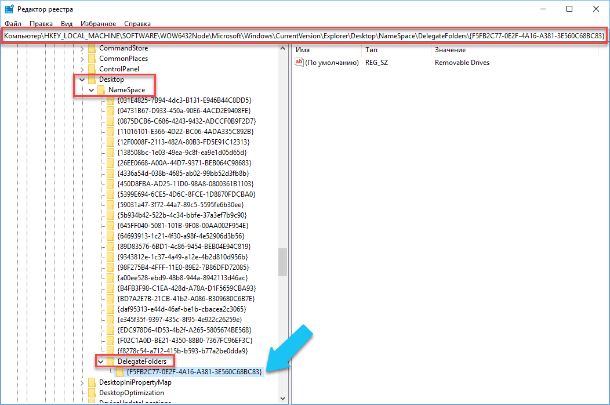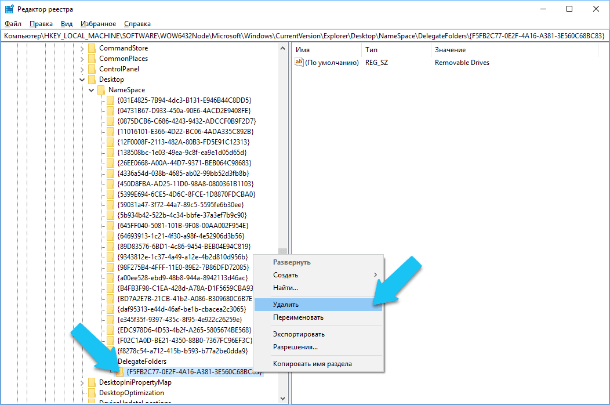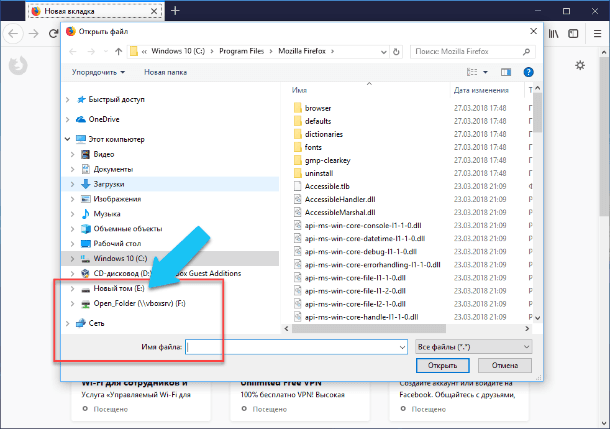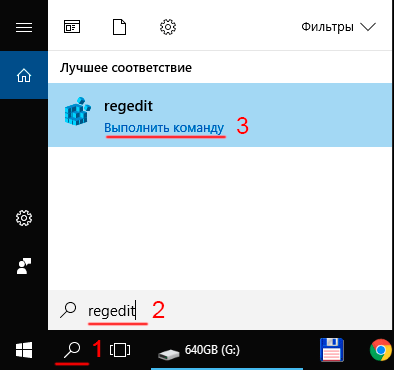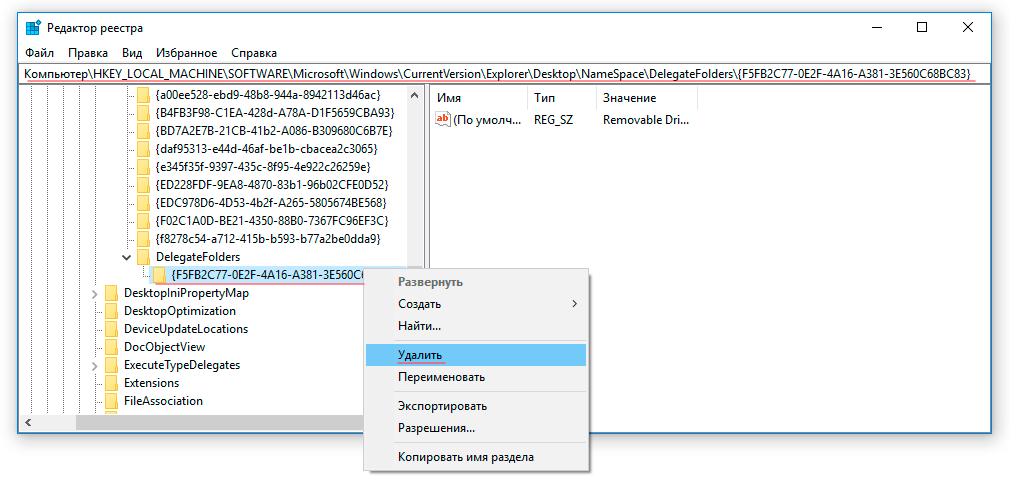Содержание
- Как исправить дублирование диска в боковой панели Windows Explorer?
- Баг Windows?
- Как исправить дублирование в папке “Этот компьютер”
- Как исправить дублирование в окнах «Обзор» и «Открыть»
- В проводнике дублируются (повторяются) диски (два раза один и тот же диск в меню справа в Windows 10)
- Убираем дублирующиеся диски в проводнике
- Два одинаковых диска в Проводнике
- Как убрать дубликат диска в Проводнике
- Как вернуть дубликаты дисков в панель навигации Проводника
- Исправляем двойное отображение носителя в проводнике Windows 10
- Дубликаты файлов в компьютере и их удаление. Программы для этих целей
- Что такое дубликаты как их найти
- Как удалить повторяющуюся информацию в папках с компьютера
- Как удалить дубли с помощью различных программ
- Видео по теме
Как исправить дублирование диска в боковой панели Windows Explorer?
Читайте, как исправить задвоение подключенных дисков в навигационной панели Проводника Windows. Что для этого необходимо изменить в Редакторе реестра без вреда для системы.Когда вы подключаете внешний жёсткий диск к компьютеру с установленной Windows 10, то устройство будет отображается в навигационной панели в «Проводнике» Windows как отдельная запись. Но в тоже время, он также будет отображается как запись во вложенном элементе в разделе «Этот Компьютер», как показано картинке ниже.
Баг Windows?
Это «баг» отображения подключенных устройств в Windows 10. Если это обстоятельство приводит вас в бешенство, и вы, постоянно открывая меню «Этот Компьютер», просто хотите добиться более элегантного внешнего вида панели навигации, то есть способ исправить эту оплошность. Для этого следует внести пару небольших изменений в редакторе реестра Windows.
Стандартное предупреждение: Редактор реестра Windows является одним из самых мощных инструментов управления вашей ОС. Его неправильное использование может привести к ошибкам, сделать работу вашей системы нестабильной, а в отдельных случаях полностью неработоспособной. Все инструкции, о которых будет рассказано далее, предельно просты. Пока вы полностью придерживаетесь их, у вас не должно возникнуть никаких проблем. Тем не менее, если вы ранее никогда не работали с редактором реестра ОС, то будьте осторожны. В таких случаях, мы советуем создать резервную копию реестра и всех важных для вас данных (файлов и каталогов), до того, как вы внесёте изменения. Итак, приступим.
Как исправить дублирование в папке “Этот компьютер”
Сначала нам нужно открыть Редактор реестра Windows с правами администратора. Для этого кликните правой кнопкой мыши на кнопке «Пуск» на рабочем столе (или нажмите сочетание клавиш «WIN + X» на клавиатуре) и в открывшемся меню выбираем пункт «Командная строка (администратор)».
Или, можно использовать поиск на «Панели задач» или в самом меню «Пуск». Для этого кликните на иконку поиска, далее в строке введите слово «cmd». В появившихся результатах поиска кликните правой кнопкой мыши на классическом приложении Командная строка, и в открывшемся меню выберите пункт «Запус от имени администратора».
Теперь в командной строке вводим фразу «regedit» (для редактора реестра Windows) и нажмftv «ОК», таким образом программа тоже будет запущена от имени администратора.
В Редакторе реестра переходим в это местоположение с помощью панели местоположения:
Далее, кликните правой кнопкой мыши на имя папки (на ключ) и выберите пункт «Удалить».
Теперь дублированный значок диска должен исчезнуть из правой панели Проводника Windows.
Как исправить дублирование в окнах «Обзор» и «Открыть»
Также, если вы используете 64-разрядный версию ОС (а за последние несколько лет 64-разрядных процессоров было продано подавляющее большинство), то вам потребуется удалить ещё один ключ, чтобы подобные дубликаты дисков исчезли также и в диалогах «Обзор» и «Открыть», например, те которые появляются при загрузке фотографий на веб-сайт и так далее.
Чтобы сделать это, вам потребуется перейти к другой папке (ключу).
Также полностью удалите эту папку (ключ) чтобы дублированные значки дисков исчезли из данных диалоговых окон.
Все готово! Теперь мы исправили этот «баг» отображения подключенных устройств в Windows 10, ваш проводник и диалоговые окна выглядят более аккуратными.
Полную версию статьи со всеми дополнительными видео уроками читайте в нашем блоге.
Источник
В проводнике дублируются (повторяются) диски (два раза один и тот же диск в меню справа в Windows 10)

В Windows 10 есть один небольшой «баг» с дублями дисков в проводнике (👇), который, конечно, несколько мешает (особенно, если у вас подключен десяток дисков, и часть из них повторяется. Зачем?!).
Этот момент не так уж сложно исправить, если знать какой параметр в реестре подкорректировать. И, разумеется, ниже в статье приведу несколько шагов для исправления сего «бага».
👉 Примечание : т.к. в заметке мы будем редактировать реестр, не могу не порекомендовать (на всякий случай) сделать точку восстановления Windows (либо копию реестра).
И так, теперь к делу. 👌
Пример проблемы — диск внешний USB дублируется
Убираем дублирующиеся диски в проводнике
👉 ШАГ 1
Команда для запуска редактора: regedit (см. пример ниже 👇).
regedit — запуск редактора реестра (диспетчер задач)
👉 ШАГ 2
Далее в адресную строку редактора необходимо вставить нижеприведенную строку, и открыть ее.
После кликнуть правой кнопкой мыши в меню по ключу (папке*) и удалить ее (см. мой пример на скриншоте ниже 👇)
Далее открыть нижеприведенную ветку и удалить из нее аналогично ключ .
👉 ШАГ 3
Вид — параметры (проводник)
Показывать часто-используемые папки.
👉 ШАГ 4
После, можно смотреть изменения. Все дубли должны были пропасть. 👌
👉 ШАГ 5
В рамках этой заметки не могу не порекомендовать с «Проводника» перейти на более совершенный коммандер — «Total Commander» (например).
В нем гораздо удобнее работать с большими папками с сотнями файлов и десятками подключенных дисков. К тому же он не подвисает, когда в каталоге у вас много аудио- и видео-файлов.
Источник
Два одинаковых диска в Проводнике
Панель навигации – очень удобная штука в Проводнике (речь идет о панели, расположенной в левой части окна и включенной по умолчанию), так как позволяет перейти в большое количество разделов из любой части вашего компьютера, а также «нырнуть» в другие папки файловой системы без необходимости возвращаться на главную страницу или покидать текущую папку. Система навигации по файловой системе – это одно из множества преимуществ Windows. Разумеется, в ней есть и свои местами странные и не очень особенности, которые устраивают далеко не всех. Дублирование дисков в панели навигации – одна из таковых особенностей. К счастью, как и практически любой другой параметр Windows, эту особенность можно исправить, если перфекционист внутри вас не доволен двумя дисками в панели навигации Проводника.
Для справки: если у вас по какой-то причине нет панели навигации в левой части окна, в Проводнике щелкните кнопку Вид и нажмите Область навигации. Установите флажок возле пункта Область навигации, после чего панель появится в левой части окна Проводника.
Как убрать дубликат диска в Проводнике
Справедливости ради стоит сказать, что дублирование дисков в панели навигации Проводника – это фича, а не баг. Microsoft специально так сделала, чтобы пользователю было легче работать со съемными накопителями. Каждый раз, когда вы подключаете к своему компьютеру флешку или внешний диск, в панели навигации отдельным пунктом будет отображаться ваш накопитель, вне зависимосии от того, развернут пункт Этот компьютер в панели навигации или нет. Кроме того, он будет доступен в выпадающем списке Этот компьютер. Если вы постоянно держите «Этот компьютер» развернутым (что на самом деле очень удобно), отображение двух одинаковых дисков друг возле друга может немного раздражать. Если к компьютеру подключен лишь один накопитель, дело еще куда не шло, но при подключении нескольких дисков панель навигации может превратиться в самый настоящий хаос. Тут уже страдает не столько перфекционизм, сколько удобство работы с окном. В таком случае удаление дубликатов заметно улучшит ваш опыт работы с окном Проводника.
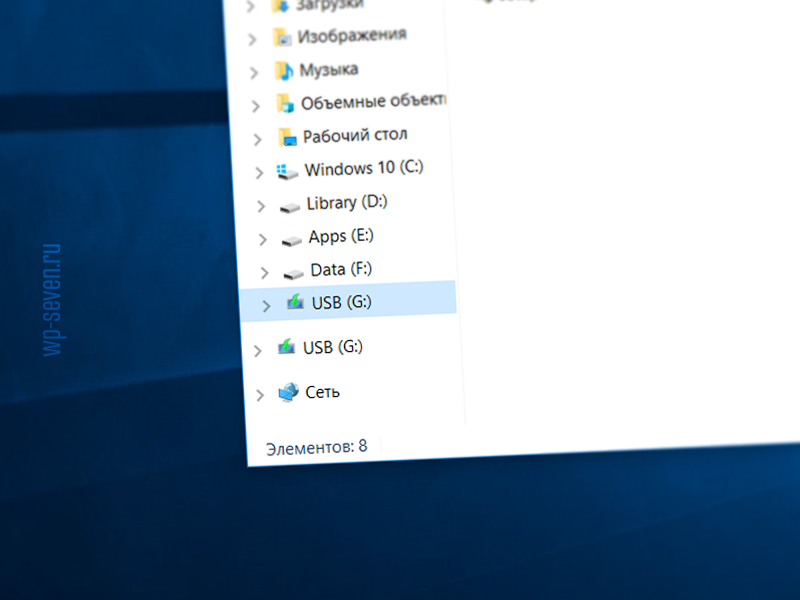
Чтобы исправить дубликаты в панели навигации, вам достаточно удалить один ключ в реестре системы. Делается это очень просто и не должно потянуть за собой какие-то негативные последствия.
К вашему сведению: слепое редактирование реестра может повредить вашу операционную систему и нарушить стабильность ее работы. Будьте внимательны при удалении / изменении / добавлении ключей и никогда не делаете это просто так. Всегда убедитесь, что вы знаете, для чего вносите изменения в реестр и как при необходимости вернуть все обратно на свои места. И да, ответственность за ваш ПК лежит только на вас, но никак не на авторе статьи.
Для справки: инструкция требует наличия прав Администратора, поскольку предусматривает изменение реестра системы.
Прежде всего рекомендуем создать точку восстановления Windows 10. Это делать не обязательно. Считайте это страховкой на случай, если что-то пойдет не так. При неправильном изменении реестра вы сможете быстро вернуть все на свои места. Если уверены в своих силах, можете проигнорировать этот пункт.
Если у вас 32-разрядная Windows, инструкция на этом заканчивается, так как единожды удалив этот ключ, вы устраните дубликаты во всех интерфейсах Windows. На 64-разрядных системах копии дисков будут далее отображаться в других окнах проводника, вроде «Открыть» или «Сохранить» / «Сохранить как». Хорошая новость в том, что удаление одного ключа реестра наведет порядок в остальных разделах.
Как вернуть дубликаты дисков в панель навигации Проводника
Как вы можете увидеть, процедура достаточно простая, не требует много времени или больших знаний компьютера. Пара минут и перфекционист внутри вас будет доволен.
Источник
Исправляем двойное отображение носителя в проводнике Windows 10
При подключении какого-нибудь внешнего носителя в проводнике Windows 10, он отображается дважды, что удивляет и сбивает с толку некоторых пользователей.
Многие пользователи, любят минимализм и аккуратность в размещении своих файлов и дисков. Я тоже отношу себя к таким пользователям, поэтому и решил привести в порядок проводник.
Для удаления дубликата носителя (диска), используем редактор реестра Regedit.
Хочу предупредить, что любое неправильное использование редактора реестра, может сделать систему Windows не стабильной и даже неработоспособной!
Запустите “Поиск в Windows” нажав на значок лупы, введите название “regedit”, затем щелкните выполнить команду или нажмите Windows + R на клавиатуре. В поле «открыть» введите “regedit”, затем нажмите «ОК«.
В открывшемся редакторе реестра перейдите в папку: по пути:
Затем щелкните на ней правой клавшей мышки и выберите удалить. Имя дублированного носителя сразу исчезнет из проводника Windows.
Для удаления дубликата носителя в 64-разрядной версии Windows, вам также потребуется удалить другую папку: , расположенную по пути:
Затем, повторите все действия, по удалению папки. Теперь, Вас не будет беспокоить два отображающихся носителя в проводнике Windows.
Источник
Дубликаты файлов в компьютере и их удаление. Программы для этих целей
Даже обладатели самых объёмистых тяжелых дисков сталкиваются с нехваткой памяти. Чаще всего для освобождения места пользователи удаляют программы, которые в настоящий момент не используются, но могут оказаться необходимыми в дальнейшем.
Мало кто задумывается о том, что весомый процент памяти компьютера занимают дубликаты файлов. О том, что это и как от них избавиться, и пойдёт речь в этой статье.
Что такое дубликаты как их найти
Дубликат – это копия уже имеющегося документа. На компьютере и цифровых носителях дубликатами по большей части выступают пользовательские данные. Архивы, игры, видео или фотографии иногда легче еще раз скачать из интернета, чем искать на компьютере.
Кажется, что несколько файлов не существенно заполняют память, но со временем пара фотографий превращается в гигабайты занятого места, что может негативно влиять на работу операционной системы.
Дублируемые файлы есть на компьютере у каждого. Где-то они занимают немного места, в то время как у другого пользователя могут значительно засорять жесткий диск. Обнаружить такие файлы можно как самостоятельно, так и с помощью сторонних программ.
Как удалить повторяющуюся информацию в папках с компьютера
Регулярное удаление дубликатов, увеличивает место на дисках и помогает оптимизировать работу компьютера.
Удалить дубли с компьютера можно несколькими способами:
Как удалить дубли с помощью различных программ
Найти в интернете утилиты, созданные для удаления дублей и прочего мусора с жесткого диска, не составит труда. Среди них есть как платные, так и бесплатные программы, а выбор конкретной зависит от предпочтений владельца компьютера. Вот несколько приложений, высоко оценённых пользователями.
Однако для расширения возможностей поиска, например, изображений следует установить платную версию. Утилита пользуется большой популярностью из-за удобства и эффективности в работе.
Приложений по поиску дубликатов в памяти компьютера великое множество. Установка хотя бы одного из них и периодичность в использовании дают ощутимое преимущество и позволяют провести качественную и полную очистку. Оптимизация места на жёстком диске положительно скажется на работе компьютера.
Видео по теме
На следующем видео рассказано о способах поиска и удаления дубликатов файлов на компьютере:
Источник
tzrb
Активный пользователь
-
#1
При создании, копировании или перемещении на рабочий стол любого документа, после обновления экрана или перезагрузки компьютера, появляются их дубликаты (2). Как это можно решить?
Windows XP Home.
-
#2
Последнее редактирование: 13 Авг 2014
tzrb
Активный пользователь
-
#3
Там для Windows 7 рассматривают, для Xp Home подойдет?
-
#4
tzrb, в +еще посмотри там для xp
-
#5
А в чем заключается механизм?
Т.е. я копирую файл на свой рабочий стол, но поскольку этот же рабочий стол считается
как общий, система его копирует и в приватный, и в общий профиль.
Но на каком этапе берется двоечка (2) ?
tzrb
Активный пользователь
-
#6
HKCUSoftwareMicrosoftWindowsCurrentVersionExplorerUser Shell Folders
— она должна быть «%USERPROFILE%Desktop»,
а для
HKLMSOFTWAREMicrosoftWindowsCurrentVersionExplorerUser Shell Folders
— «%ALLUSERSPROFILE%Desktop».
у было как на скрине, исправил, все заработало.
Всем спасибо!
-
Точечный рисунок.jpg
59.1 KB
· Просмотры: 224
← Предыдущая тема
Все темы
Следующая тема →
Seting
пишет:
Исправление проблемы, с дублированием ярлыков на рабочем столе
|
Это интересно 0 |
||||
Seting
26.05.2011 , обновлено 29.05.2011
В избранное
Пожаловаться
Просмотров: 5280
Комментарии 0
← Предыдущая тема
Все темы
Следующая тема →
Комментарии временно отключены
Опубликовано
Многим не нравится что самостоятельно перемещаются ярлыки на рабочем столе Windows 10. Устранить это передвижение можно очень быстро.
Наводите курсор на любое свободное место на рабочем столе и нажимаете правую кнопку мыши. Откроется контекстное меню в котором нужно навести курсор на пункт Вид,а в следующем дополнительном меню нужно снять галочку у пункта Упорядочить значки автоматически.
Если данный метод не помогает и при каждом запуске компьютера на рабочем столе по прежнему ярлыки меняют свои места то нужно будет открыть редактор реестра, а для этого нажимаете на клавиатуре сразу две клавиши WIN+R. Откроется окно Выполнить в которое нужно вписать команду regedit и нажать ОК.
В открывшемся редакторе реестра нужно в левой части раскрыть HKEY_CLASSES_ROOT — CLSID — {42aedc87-2188-41fdb9a3-0c966feabec1} — InProcServer32. Наводите курсор на последний пункт InProcServer32 и нажимаете правую кнопку мыши. Откроется контекстное меню в котором выбираете пункт Разрешения.
Откроется окно в котором в верхней части выбираете свою учётную запись, а в нижней части ставите галочку у пункта Разрешить/Полный доступ и нажимаете ОК.
Затем в правой части Редактора реестра наводите курсор на пункт По умолчанию и нажимаете правую кнопку мыши, а из открывшегося контекстного меню выбираете пункт Изменить.
Откроется окно под названием Изменение строкового параметра. В этом окне нужно в строке Значение вписать %SystemRoot%system32windows.storage.dll и нажать ОК. После этого в редакторе реестра нужно раскрыть HKEY_CLASSES_ROOTWow6432NodeCLSID{42aedc87-2188-41fd-b9a3-0c966feabec1}InProcServer32 и проделать туже операцию как описано выше. После этих действий расположение ярлыков на рабочем столе Windows 10 остаётся неизменным.
Skip to content
- ТВикинариум
- Форум
- Поддержка
- PRO
- Войти
Ярлыки на рабочем столе переставляются
Цитата: Jonny от 22.01.2022, 20:33Доброго вечера. Очень странный случай у меня произошёл: на свежеустановленной Win10 21H2 Pro ярлыки по левому краю рабочего стола сами передвигаются! В других местах стоят как поставил, а в этом месте прямо мистика какая-то. Выставляю их в ряд, но после перезагрузки место одного ярлыка обязательно освобождается, а тот, что был там сдвигается вниз или переходит на следующий ряд. Если снова поставить ярлыки ровным столбиком — после перезагрузки они опять освободят одно место, сдвинутся и немного перемешаются (нижняя половина столбца). В настройках Вида стоит выравнивание по сетке.
На скрине стрелкой отмечено место, которое после перезагрузки всегда освобождается. Хотя оно может быть на одну «клетку» выше или ниже.
Доброго вечера. Очень странный случай у меня произошёл: на свежеустановленной Win10 21H2 Pro ярлыки по левому краю рабочего стола сами передвигаются! В других местах стоят как поставил, а в этом месте прямо мистика какая-то. Выставляю их в ряд, но после перезагрузки место одного ярлыка обязательно освобождается, а тот, что был там сдвигается вниз или переходит на следующий ряд. Если снова поставить ярлыки ровным столбиком — после перезагрузки они опять освободят одно место, сдвинутся и немного перемешаются (нижняя половина столбца). В настройках Вида стоит выравнивание по сетке.
На скрине стрелкой отмечено место, которое после перезагрузки всегда освобождается. Хотя оно может быть на одну «клетку» выше или ниже.

Цитата: Сергей от 22.01.2022, 20:47Добрый вечер 🖐
Это очень давний баг Рабочего стола Windows 10.
Винда зачем-то сдвигает рандомную иконку вниз.
Добрый вечер 🖐
Это очень давний баг Рабочего стола Windows 10.
Винда зачем-то сдвигает рандомную иконку вниз.
Цитата: Jonny от 22.01.2022, 21:04Это как-то лечится? Честно говоря впервые с таким багом встречаюсь…вроде не критично, но срамота же…
Это как-то лечится? Честно говоря впервые с таким багом встречаюсь…вроде не критично, но срамота же…

Цитата: Сергей от 22.01.2022, 21:07Вообще никак, к сожалению. И, похоже, Microsoft не собирается ничего с этим делать.
Есть ещё один баг Рабочего стола – это то, что он не обновляется при добавлении новых файлов.
Подробнее об этом Хачатур рассказывал в этом видео.
Вообще никак, к сожалению. И, похоже, Microsoft не собирается ничего с этим делать.
Есть ещё один баг Рабочего стола – это то, что он не обновляется при добавлении новых файлов.
Подробнее об этом Хачатур рассказывал в этом видео.

Цитата: Вячеслав от 23.01.2022, 01:41Доброго времени суток. Не совсем по теме вопроса, но возможно, поможет статья «Расстояние между значками в Windows 10». Хоть и старенькая статья, 2016 года, но это не помешало мне сократить расстояния между значками как в Windows 10, так и в Windows 11.
Доброго времени суток. Не совсем по теме вопроса, но возможно, поможет статья «Расстояние между значками в Windows 10». Хоть и старенькая статья, 2016 года, но это не помешало мне сократить расстояния между значками как в Windows 10, так и в Windows 11.

Цитата: Evgenii от 23.01.2022, 18:35Добрый день! Не совсем решение, скорее костыль… Но, как вариант исправления – создать макет значков Рабочего стола через приложение от Sordum: ReIcon. (Или ему подобного…) Добавить ярлык созданного макета в автозагрузку и всё. При активации макета – значки сразу встанут на те места, куда были поставлены пользователем.
Добрый день! Не совсем решение, скорее костыль… Но, как вариант исправления – создать макет значков Рабочего стола через приложение от Sordum: ReIcon. (Или ему подобного…) Добавить ярлык созданного макета в автозагрузку и всё. При активации макета – значки сразу встанут на те места, куда были поставлены пользователем.
Цитата: Jonny от 23.01.2022, 19:48Нашёл и ещё один костыль — если отменить выравнивание значков по сетке, то они прыгать тоже перестают, но выравнивание терять не хочется)
Решение всё-таки нашлось и оно до смешного простое…достаточно было переименовать несколько ярлыков и баг исчез! Но это были не просто ярлыки…на скрине видно, что в столбце находятся значки стандартных программ: Редактор реестра, Командная строка и т.д. Эти программы я находил в поиске, переходил к их расположению (открывалась папка с их ярлыками в Пуске) и копировал оттуда на Рабочий стол. И именно они устраивали такое, пока не переименовал. Либо эти ярлыки какие-то нестандартные, либо систему смущало что они дублируются, но факты таковы.
Нашёл и ещё один костыль — если отменить выравнивание значков по сетке, то они прыгать тоже перестают, но выравнивание терять не хочется)
Решение всё-таки нашлось и оно до смешного простое…достаточно было переименовать несколько ярлыков и баг исчез! Но это были не просто ярлыки…на скрине видно, что в столбце находятся значки стандартных программ: Редактор реестра, Командная строка и т.д. Эти программы я находил в поиске, переходил к их расположению (открывалась папка с их ярлыками в Пуске) и копировал оттуда на Рабочий стол. И именно они устраивали такое, пока не переименовал. Либо эти ярлыки какие-то нестандартные, либо систему смущало что они дублируются, но факты таковы.