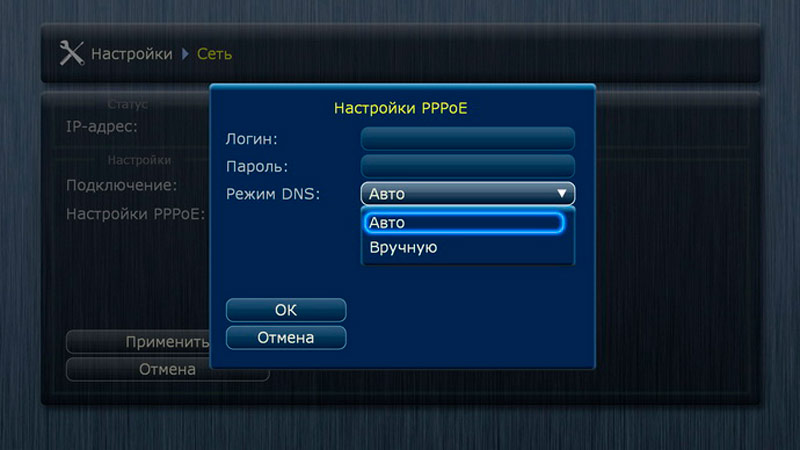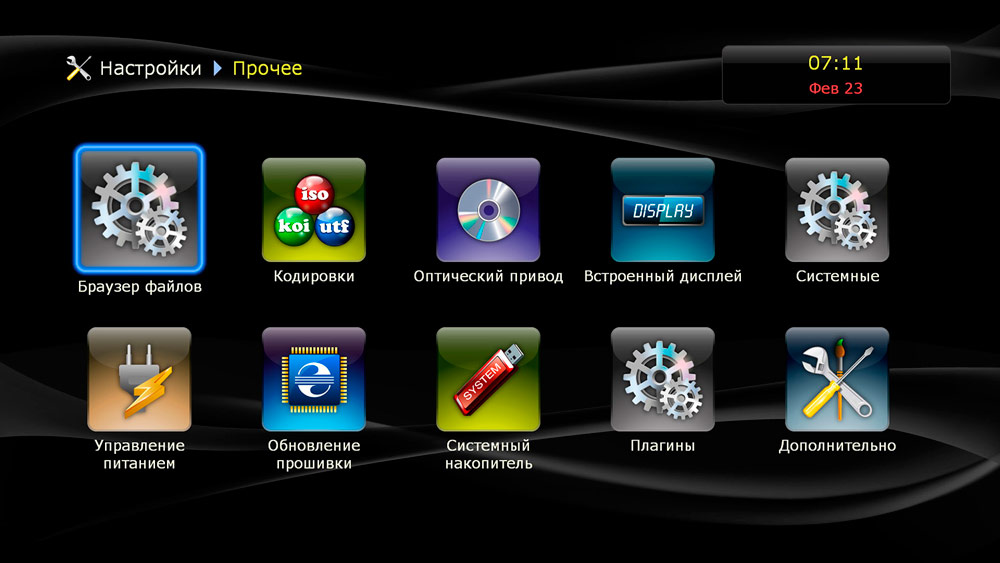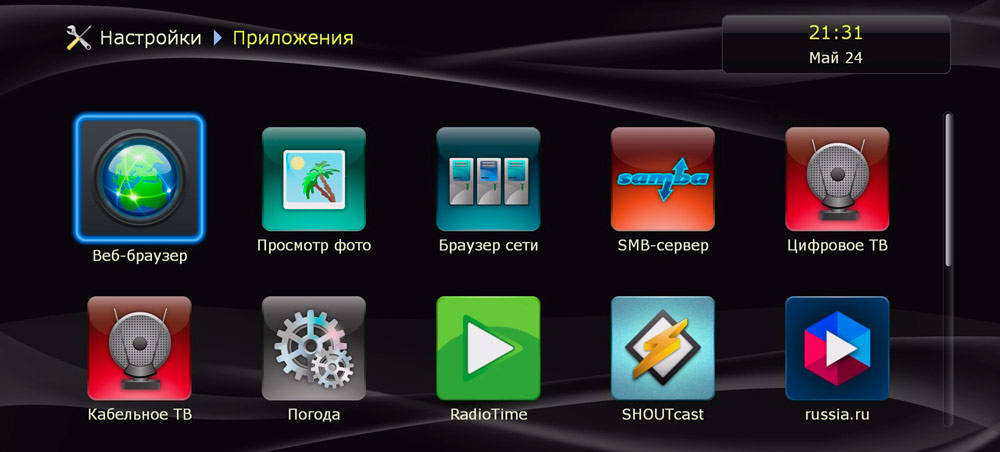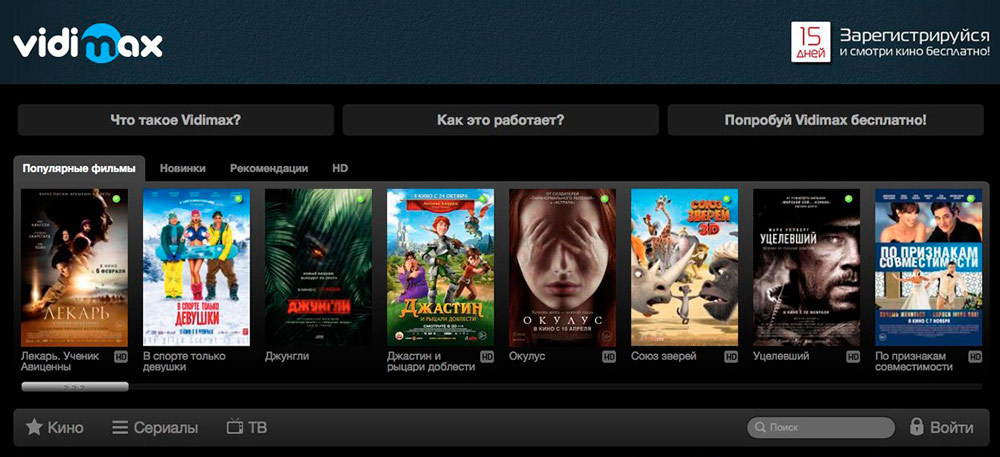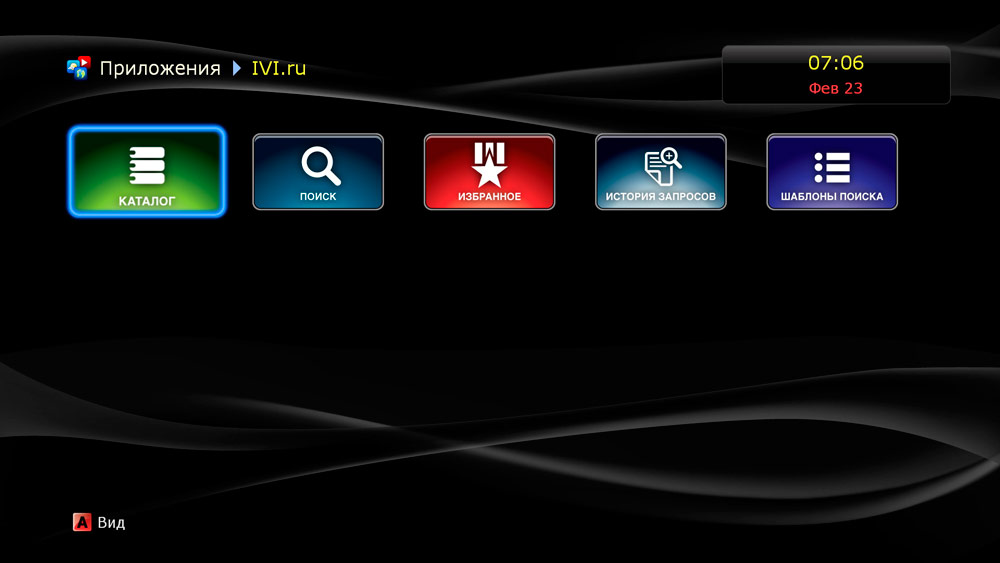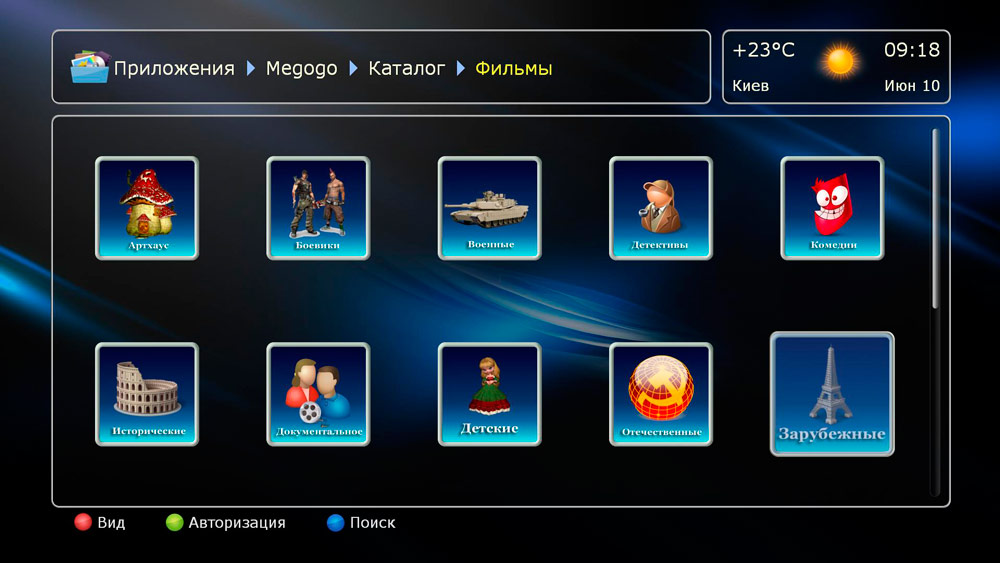Содержание
- Настройка папки общего доступа для медиаплееров DUNE
- Что делать, если компьютер с Windows 10 не доступен в локальной сети
- Как вернуть поддержку SMB 1.0/CIFS в Windows 10
- Подключение к сети
- Доступ к плееру из сети
- Connecting to Player via FTP From Windows PC
- Connecting to Player via SMB From Windows PC
- Connecting Macs running OS X to Dune HD Media Players via SMB Protocol
В домашней сети установлен всеядный медиаплеер DuneHD, который никак не хочет видеть расшаренные сетевые папки на моем основном рабочем компьютере. Попробуем решить эту проблему.
1. Заходим в Панель управления -> Центр управления сетями и общим доступом -> Изменить дополнительные параметры общего доступа
2. Выбираем настройку текущего профиля, нажав значок направленной вниз стрелочки и установите параметры:
- Сетевое обнаружение — включить
- Общий доступ к файлам и принтерам — включить
- Доступ к общим папкам — отключить
- Подключения общего доступа к файлам — включить 56-битное шифрование
- Общий доступ с парольной защитой — отключить
Далее нажимаем Win+R и запускаем редактор реестра — Regedit.exe
1. Переходим по ветке реестра: HKEY_LOCAL_MACHINESystemCurrentControlSetControlLsa
2. Для параметра » everyoneincludesanonymous » устанавливаем значение 1
3. Для параметра » NoLmHash » устанавливаем значение 0
4. Далее переходим по ветке реестра:
MACHINESystemCurrentControlSetServicesLanManServerParameters
5. Для параметра » restrictnullsessaccess » устанавливаем значение 0
Для параметров » SMB1 » и » SMB2 » отвечающих за поддержку сетевых протоколов SMB1 и SMB2, соответственно, устанавливаем значение » 1 «
6. Закрываем редактор реестра и перезагружаем компьютер.
Теперь настраиваем общую сетевую папку:
1. Выберите папку на компьютере, например E:Videos
2. Нажмите правой кнопкой мыши на папку и выберите: Общий доступ -> Конкретные пользователи
3. Из выпадающего списка пользователей для доступа к этой папки выберите: Все
4. Нажмите кнопку Добавить, установите права для всех пользователей этой папки (чтение или чтение и запись), затем нажмите кнопку Общий доступ
5. Далее переходим на вкладку «Безопасность» и выставляем соответствующие права достуав, как показано на скриншоте ниже:
На этом настройка закончена.
Теперь можно заходить в общие папки компьютера.
Что делать, если компьютер с Windows 10 не доступен в локальной сети
Вчера столкнулся с очень мерзкой проблемой — мой старенький мультимедийный плеер Asus O!Play не смог зайти по локальной сети в компьютер на Windows 10 с расшаренной папкой с фильмами. Подобных плееров ещё очень много осталось, и большинство из них также не смогут войти в сеть. Эта проблема появилась в последних версиях Windows 10, начиная с релиза 1709 (у меня сборка 1809).
Проявляется проблема так: раньше всё работало, плеер заходил по сети в общие папки, но после переустановки или обновления Windows 10 до последнего релиза, всё сломалось. Это может быть не только медиапроигрыватель, но и любое другое устройство или старый компьютер.
Облазив всевозможные сайты и форумы, удалось найти только решение зеркальной проблемы, т.е. когда с компьютера под управлением Windows 10 не получалось зайти на другие компьютеры, в частности под управлением Linux. Решение такой проблемы легко найти в интернете.
Я потратил почти целый день на поиск причины, при этом никакие танцы с бубном, правки реестра и изменение некоторых параметров групповой политики не помогали. Оказалось, что в последних версиях Windows 10 выключили поддержку старого протокола SAMBA! С помощью этого протокола осуществляется доступ к сетевым ресурсам. Раньше операционная система поддерживала и старый протокол SAMBA 1.0/CIFS и новые версии SMB 2.0 и 3.0, а старые плееры поддерживают только первую версию.
Как вернуть поддержку SMB 1.0/CIFS в Windows 10
У меня хорошие новости, вернуть SMB 1.0 очень просто, и для этого не нужно вчитываться в десятки страниц Microsoft о возможных причинах, последствиях и способах. Итак:
Вот и всё! Microsoft выключили по умолчанию поддержку старого протокола из соображений безопасности, но ещё «вчера» всё считалось нормальным. И так как устройства в локальной сети принадлежат вам, то беспокоится вообще не о чём, тем более, что это не хак, а стандартная надстройка ОС.
Подключение к сети
Полные инструкции для настройки общего доступа папок и дисков для ПК (windows xp, 7, 8, 10, MacOS) и дюны спрашивайте на почту dunehelp@gmail.com
Подключение проводное, без использования роутера, напрямую с компьютером через сетевой кабель
Для того, чтобы две машины смогли увидеть друг друга в сети, необходимо, каждой из их задать сетевые адреса (IP)
1. Windows Vista и Seven (7)
Заходим «пуск-панель управления-центр управления сетями и общим доступом» 
Заходим «Изменение параметров адаптера» 
Выбираем «подключение по локальной сети», правой кнопкой мыши в выпадающем меню выбрать «свойства» 
В закладке «сеть» выбрать пункт «Протокол Интернета 4 (TCP/IPv4) и зайти в свойства 
Сменить галочку на «Использовать следующий IP-адрес» и внести следующие настройки
IP-адрес: 192.168.1.2
Маска подсети: 255.255.255.0
Основной Шлюз: 192.168.1.1
Затем применяем настройки кнопкой «ОК»
2. Для компьютера Windows XP
Заходим «пуск-панель управления-сетевые подключения»
Выбираем «подключение по локальной сети», правой кнопкой мыши в выпадающем меню выбрать «свойства»
В закладке «сеть» выбрать пункт «Протокол Интернета 4 (TCP/IPv4) и зайти в свойства
Сменить галочку на «Использовать следующий IP-адрес» и внести следующие настройки
IP-адрес: 192.168.1.2
Маска подсети: 255.255.255.0
Основной Шлюз: 192.168.1.1
Затем применяем настройки кнопкой «ОК»
3. Для Dune
Заходим «настройки-сеть-режим» меняем на вручную. Далее «настройки TCP/IP» и вводи
IP-адрес: 192.168.1.3
Маска подсети: 255.255.255.0
Шлюз: 192.168.1.1
Сохраняем и применяем настройки. 

Затем заходим «настройки-приложения-SMB-сервер», меняем «Рабочую группу» на WORKGROUP (или на вашу собственную группу).
Как зайти с Dune на компьютер и с компьютера на Dune
Проводное с роутером.
Подключите интернет кабель от роутера к Dune.
Зайдите в «настройки-сеть», в верхнем информационном окне «Статус» должно быть написано IP-адрес и [подключение].
Для удобства можно сменить рабочую группу для Dune.
Если в статусе написано «отключено», проверьте кабель. Если кабель заведомо рабочий, то возможно не работает LAN порт на Dune.
Если в статусе IP-адрес «не задан» и написано «подключено», надо смотреть настройки вашего роутера.
Беспроводное подключение через Wi-Fi.
ВНИМАНИЕ. Инструкция подходит для версии прошивки не ниже 1315.
Зайдите «настройки-сеть-подключение», выберите «беспроводное (Wi-Fi)» (если написано, что не найдено оборудование, проверьте подключен ли WiFi модуль соответствует ли он списку WiFi адаптеров) и затем будет запущен поиск Wi-Fi сетей. Выберите свою домашнюю сеть, проверьте автоматически выставленный тип шифрования и введите пароль от Wi-Fi. Завершите настройку кнопкой «ОК». После этой процедуры роутер должен присвоить IP-адрес. 


Если IP-адрес не присваивается, то проверить выбранный тип шифрования. Для WEP64 и WEP128 не всегда корректно определяется тип буквенный (ASCII) или цифровой (HEX) пароль, если у вас пароль цифрами, то выставите WEP64 HEX или WEP128 HEX.
Если это не помогает, попробуйте сменить тип шифрования на роутере на WPA2 (Personal) AES.
Интересно знать
Точка доступа 802.11n может одновременно работать и с 802.11n-адаптерами, и со старыми устройствами стандарта 802.11g и даже 802.11b. Стандартом 802.11n предусмотрены механизмы поддержки устаревших стандартов (legacy-механизмы), и скорость работы с клиентами 802.11n снижается (на 50-80%) только тогда, когда более медленные устройства активно передают или принимают данные. Для максимальной производительности (или, по крайней мере, ее проверки) сети 802.11n рекомендуется использовать в сети клиенты только этого стандарта .
В большинстве устройств стандарта 802.11n будет наблюдаться снижение пропускной способности до 80% при использовании методов безопасности WEP или WPA/TKIP . В стандарте 802.11n установлено, что высокая производительность (свыше 54 Мбит/с) не сможет быть реализована, если используется один из указанных выше устаревших методов обеспечения безопасности.
Если вы не хотите получить снижение скорости, используйте только метод безопасности беспроводной сети WPA2/AES (или используйте открытую сеть, но это небезопасно!).
В настройках WPA2 используйте именно алгоритм AES.
При использовании канала шириной 40 МГц и слабом уровне сигнала пропускная способность может снижаться до 80% и не привести к желаемому увеличению пропускной способности.
В полосе частот 2,4 ГГц для беспроводных сетей доступны 13 каналов шириной 20 МГц (802.11b/g/n) или 40 МГц (IEE 802.11n) с интервалами 5 МГц между ними. Беспроводное устройство, использующее Wi-Fi один из 13 частотных каналов, создает значительные помехи на соседние каналы. Например, если точка доступа использует канал 6, то она оказывает сильные помехи на каналы 5 и 7, а также, уже в меньшей степени, — на каналы 4 и 8. Для исключения взаимных помех между каналами необходимо, чтобы их несущие отстояли друг от друга на 25 МГц (5 межканальных интервалов).
Доступ к плееру из сети
You may use the player as a Network-Attached Storage (NAS), and access drives connected to the player from the LAN.
If you are unable to access the player from the network, please refer to the «Troubleshooting» section of this manual.
Connecting to Player via FTP From Windows PC
For FTP access, it is enough to establish an FTP connection to the player. No user name and password is required (e.g. a so-called anonymous FTP access is used). If a particular FTP client requires specifying a user name and a password, enter the user name «ftp» and leave the password field blank.
Perform the following steps:
- Find out the IP address of the player (it may be done in the player Setup menu, System Information section).
- Open the Windows Explorer (i.e. use any opened folder window) and enter the following into the address bar: » ftp://player_ip_address » (e.g. » ftp://10.0.0.3 «).
NOTE: For FTP access, instead of the Windows Explorer it is recommended to use specialized FTP clients like FileZilla; such clients typically perform better.
Connecting to Player via SMB From Windows PC
For SMB access, the player offers a shared (with unrestricted access) folders corresponding to all storage devices attached to the player. User name and password is not required.
Perform the following steps:
- Find out the IP address of the player (it may be done in the player Setup menu, System Information section).
- Open the Windows Explorer (i.e. use any opened folder window or press the Start button) and enter the following: «player_ip_address. (e.g. .10.0.0.3.).
In both Mac OS X Server and Client editions (OS X 10.2x to 10.6x), Samba enables Macs to easily share files with Windows clients on the network and access Windows file servers. Thus Macs with OS X 10.2x — 10.6x installed are fully compatible with all Dune HD media players via the SMB protocol. However, the Samba team has moved active development of the project to the more strict GPLv3 license which prevents Apple from realistically using the software commercially. Therefore in Apple OS X Lion (10.7x) the standard SMB server was replaced with the proprietary Apple SMBX server which is compatible with Microsoft’s SMB2 version (Windows Vista/7/8), but not with the standard SMB protocol Dune HD utilizes.
If you are running OS X versions 10.2x to 10.6x you will not have any problems connecting via SMB to your Dune HD media player. However, if you are running OS X Lion 10.7x (or later) you cannot access the SMB server on your Mac from Dune HD player. However, there is a solution! To solve this problem simply download and install the free SMBUp application http://eduo.info/apps/smbup on your Mac. After the application is installed, compatibility with standard SMB shares will be restored on your Mac and you may connect to Dune HD media players without limitations.
Important note: Though Dune HD does everything possible to support applications which extend or enhance the functionality of our products we do not provide support for any third party software. If you have any problems or questions with functionality of SMBUp, please contact the creators of the software.
Содержание
- Dune не видит сетевые папки windows 10
- Устранение проблем с обнаружением сетевого окружения в Windows 10
- Важная информация
- Способ 1: Включение служб сетевого обнаружения
- Способ 2: Включение поддержки протокола SMBv1
- Не открываются общие сетевые SMB папки в Windows 10
- Вы не можете получить гостевой доступ к общей папке без проверки подлинности
- Вашей системе необходимо использовать SMB2 или более позднюю
- Не отображаются общие папки, сетевые компьютеры, флешки, диски на вкладке «Сеть» проводника Windows
- Проверяем настройки общего доступа
- Первый случай
- Второй случай
- Антивирус или брандмауэр может блокировать сетевые устройства
- Рабочая группа
- Проблема с доступом к общей сетевой папке по SMB1 в Windows 10 (мое решение)
- Как включить SMB1 в Windows 10?
- Windows 10 не видит сетевые папки. Как решить проблему?
- Сетевое обнаружение
- Рабочая группа
- Сброс сетевых настроек
- SMB 1.0 в Windows 10
- Проблемы с Windows 10 (1803)
- Доступ к плееру из сети
- Connecting to Player via FTP From Windows PC
- Connecting to Player via SMB From Windows PC
- Connecting Macs running OS X to Dune HD Media Players via SMB Protocol
Dune не видит сетевые папки windows 10
Устранение проблем с обнаружением сетевого окружения в Windows 10
Сетевое окружение объединяет группу компьютеров, входящих в одну сеть, для совместного использования файлов и других устройств. Эту технологию Microsoft ввела давно, но ее до сих пор используют дома, в офисах и на производстве. Сегодня мы расскажем, что делать, если перестало отображаться сетевое окружение.
Важная информация
В одном из обновлений Windows 10 (1803) Microsoft удалила «Домашнюю группу», в которую до этого собирались компьютеры, что стало основной причиной проблем с сетевым обнаружением. Но даже после апдейта при первичной настройке функции иногда устройства из одной сети не отображаются.
В первую очередь убедитесь, что функция включена и ее параметры, а также параметры общего доступа на всех устройствах настроены правильно. Попробуйте выполнить сброс настроек маршрутизации и сети, а также отключить антивирусное ПО и Windows Defender. Сделать это вам помогут пошаговые руководства из представленных ниже статей на нашем сайте.
Способ 1: Включение служб сетевого обнаружения
После обновления системы службам, отвечающим за обнаружение устройств в локальной сети, может потребоваться повторный запуск. При этом нужно изменить их параметры так, чтобы при каждой загрузке компьютера они запускались автоматически.
- С помощью поиска Виндовс открываем «Службы».
Читать также:
Как открыть поиск в Windows 10
Запуск оснастки «Службы» в ОС Windows 10
Находим «Хост поставщика функции обнаружения», щелкаем по ней правой кнопкой мышки и открываем «Свойства».
В блоке «Тип запуска» выбираем «Автоматически».
Если служба не запущена, жмем «Запустить», а затем «Применить».
Переходим во вкладку «Восстановление» и в блоке «Действие компьютера, выполняемое при сбое службы» везде проставляем «Перезапуск службы», жмем «Применить» и закрываем окно.
«Публикация ресурсов обнаружения функции»
«Узел универсальных PNP-устройств». Перезагружаем компьютер.
Способ 2: Включение поддержки протокола SMBv1
Для общего доступа к сетевым устройствам в системе используется протокол прикладного уровня SMB. Но, начиная с обновления 1709, его первую версию (SMBv1) перестали устанавливать, отставив только SMBv2 и SMBv3. Поэтому некоторые устройства, использующие устаревшую версию, могут не отобразиться в сетевом окружении. Microsoft отказался от SMBv1, так как считает, что он не обеспечивает достаточную защиту от мошенников и вредоносного ПО. Тем не менее включить поддержку устаревшего протокола можно.
- С помощью поиска Виндовс запускаем «Панель управления».
Открываем вкладку «Включение или отключение компонентов».
В окне «Компоненты Windows» ставим отметку в чекбоксе напротив «Поддержка общего доступа к файлам SMB 1.0/CIFS» и нажимаем «OK». Перезагружаем компьютер и проверяем наличие сетевого окружения.
Надеемся предложенные рекомендации помогут вам устранить неполадки с сетевым окружением. Если какие-то устройства до сих пор не видны, изучите их мануал, возможно, они не до конца настроены. Или отправьте запрос с подробным описанием проблемы в службу технической поддержки Microsoft, чтобы там подсказали другое решение.
Отблагодарите автора, поделитесь статьей в социальных сетях.
Не открываются общие сетевые SMB папки в Windows 10
Если вы из Windows 10 не можете открыть сетевые папки на других сетевых устройствах (NAS, Samba сервера Linux) или на компьютерах со старыми версиями Windows (Windows 7/ XP /2003), скорее всего проблема связана с тем, что в вашей новой версии Windows 10 отключена поддержка устаревших и небезопасных версий протокола SMB (используется в Windows для доступа к общим сетевым папкам и файлам). Так, начиная с Windows 10 1709, был отключен протокол SMBv1 и анонимный (гостевой) доступ к сетевым папкам по протоколу SMBv2.
Конкретные действия, которые нужно предпринять зависят от ошибки, которая появляется в Windows 10 при доступе к общей папке и от настроек удаленного SMB сервера, на котором хранятся общие папки.
Вы не можете получить гостевой доступ к общей папке без проверки подлинности
Начиная с версии Windows 10 1709 (Fall Creators Update) Enterprise и Education пользователи стали жаловаться, что при попытке открыть сетевую папку на соседнем компьютере стала появляться ошибка:
При это на других компьютерах со старыми версиями Windows 8.1/7 или на Windows 10 с билдом до 1709, эти же сетевые каталоги открываются нормально. Эта проблем связана с тем, что в современных версиях Windows 10 (начиная с 1709) по умолчанию запрещен сетевой доступ к сетевым папкам под гостевой учетной записью по протоколу SMBv2 (и ниже). Гостевой (анонимный) доступ подразумевают доступ к сетевой папке без аутентификации. При доступе под гостевым аккаунтом по протоколу SMBv1/v2 не применяются такие методы защиты трафика, как SMB подписывание и шифрование, что делает вашу сессию уязвимой против MiTM (man-in-the-middle) атак.
При попытке открыть сетевую папку под гостем по протоколу SMB2, в журнале клиента SMB (Microsoft-Windows-SMBClient) фиксируется ошибка:
В большинстве случае с этой проблемой можно столкнуться при использовании старых версий NAS (обычно для простоты настройки на них включают гостевой доступ) или при доступе к сетевым папкам на старых версиях Windows 7/2008 R2 или Windows XP /2003 с настроенным анонимным (гостевым) доступом (см. таблицу поддерживаемых версий SMB в разных версиях Windows).
В этом случае Microsoft рекомендует изменить настройки на удаленном компьютере или NAS устройстве, который раздает сетевые папки. Желательно переключить сетевой ресурс в режим SMBv3. А если поддерживается только протокол SMBv2, настроить доступ с аутентификацией. Это самый правильный и безопасный способ исправить проблему.
В зависимости от устройства, на котором хранятся сетевые папки, вы должны отключить на них гостевой доступ.
Есть другой способ – изменить настройки вашего SMB клиента и разрешить доступ с него на сетевые папки под гостевой учетной записью.
В Windows 10 Home, в которой нет редактора локальной GPO, вы можете внести аналогичное изменение через редактор реестра вручную:
Или такой командой:
reg add HKLMSYSTEMCurrentControlSetServicesLanmanWorkstationParameters /v AllowInsecureGuestAuth /t reg_dword /d 00000001 /f
Вашей системе необходимо использовать SMB2 или более позднюю
Другая возможная проблема при доступе к сетевой папке из Windows 10 – поддержка на стороне сервера только протокола SMBv1. Т.к. клиент SMBv1 по умолчанию отключен в Windows 10 1709, при попытке открыть шару вы можете получить ошибку:
При этом соседние устройства SMB могут не отображаться в сетевом окружении и при открытии по UNC пути может появляться ошибка 0x80070035.
Т.е. из сообщения об ошибке четко видно, что сетевая папка поддерживает только SMBv1 протокол доступа. В этом случае нужно попытаться перенастроить удаленное SMB устройство для поддержки как минимум SMBv2 (правильный и безопасный путь).
Если сетевые папки раздает Samba на Linux, вы можете указать минимально поддерживаемую версию SMB в файле smb.conf так:
В Windows 8.1 отключите SMBv1, разрешите SMBv2 и SMBv3 и проверьте что для вашего сетевого подключения используется частный или доменный профиль:
Если ваше сетевое устройство (NAS, Windows XP, Windows Server 2003), поддерживает только протокол SMB1, в Windows 10 вы можете включить отдельный компонент SMB1Protocol-Client. Но это не рекомендуется.
Запустите консоль PowerShell и проверьте, что SMB1Protocol-Client отключен ( State: Disabled ):
Включите поддержку протокола SMBv1 (потребуется перезагрузка):
В Windows 10 1709 и выше клиент SMBv1 автоматически удаляется, если он не использовался более 15 дней (за это отвечает компонент SMB 1.0/CIFS Automatic Removal).
После установки клиента SMBv1, вы должны без проблем подключиться к сетевой папке или принтеру. Однако, нужно понимать, что использование данного обходного решения не рекомендовано, т.к. подвергает вашу систему опасности.
Не отображаются общие папки, сетевые компьютеры, флешки, диски на вкладке «Сеть» проводника Windows
Так же я не мог получить доступ к флешке, когда набирал ее адрес //192.168.1.1 в проводнике. Сразу этот адрес открывался через браузере. И мне не удалось подключить этот накопитель как сетевой диск. Его просто не было в списке доступных устройств в сетевом окружении.
Так как причин и соответственно решений может быть много, то я наверное начну с самых простых (которые мне не помогли) и в конце этой статьи поделюсь решением, которое помогло в моем случае. В итоге мой ноутбук все таки увидел все устройства в сети. В том числе сетевой накопитель и другой компьютер, который так же подключен к этой сети.
Но это не значит, что у вас такой же случай. Поэтому, советую проверить все настройки по порядку.
Проверяем настройки общего доступа
Мы будем рассматривать два случая:
Первый случай
Для этого, в окне «Центр управления сетями и общим доступом» (если не знаете как открыть его в Windows 10, то смотрите эту статью) нажимаем на пункт «Изменить дополнительные параметры общего доступа».
И для текущего профиля (обычно это «Частная») выставляем параметры как на скриншоте ниже.
Делаем это на всех компьютерах в локальной сети.
Статьи по этой теме:
Как правило, эти советы решают все проблемы с обнаружением компьютеров в локальной сети.
Второй случай
Когда у вас проблемы с доступом к сетевому накопителю. Как в моем случае. Windows 10 не видела USB накопитель, который был подключен к роутеру ASUS. Сейчас много маршрутизаторов имеют USB-порт для подключения накопителей и других устройств, так что тема актуальная.
Нужно убедится, что в настройках роутера этот накопитель определен, и общий доступ к нему включен. Понятно, что на разных маршрутизаторах, это делается по-разному. На роутерах ASUS, например, это выглядит вот так:
Не путайте настройки общего доступа с настройками FTP. Настройки FTP-сервера на роутере в данном случае не при чем.
Ну и если другие устройства видят сетевой накопитель и имеют к нему доступ, а на каком-то конкретном компьютере доступа к нему нет, то значит проблема не на стороне роутера. Перебирайте настройки «проблемного» ПК по этой статье.
Антивирус или брандмауэр может блокировать сетевые устройства
Для проверки это нужно сделать на всех компьютерах, которые будут участвовать в локальной сети.
Вполне возможно, что у вас установлены еще какие-то программы, которые могут мониторить сеть и управлять сетевыми соединениями.
Если окажется, что проблема в антивирусе, то нужно добавить свою сеть в исключения. Запретить фаерволу блокировать саму сеть, или сетевые устройства.
Если у вас нет антивируса, то можно поэкспериментировать с отключением/включением брандмауэра встроенного в Windows.
Рабочая группа
Рабочая группа должна быть одинаковой на всех устройствах. Как правило, так и есть. Но желательно проверить. Для этого откройте свойства компьютера «Система» и перейдите в «Дополнительные параметры системы».
Там будет указана «Рабочая группа». Чтобы изменить ее, нужно нажать на кнопку «Изменить».
Еще раз: имя рабочей группы должно быть одинаковым на всех компьютерах.
Проблема с доступом к общей сетевой папке по SMB1 в Windows 10 (мое решение)
Вернемся конкретно к моей проблеме. Все что я описал выше, проверил и перепроверил уже по 10 раз. Пару раз сделал сброс сетевых настроек, но Windows 10 так и не видела другие компьютеры в сети и что самое главное – в проводнике так и не появлялась общая папка в виде флеши подключенной к роутеру. А на других устройствах в сети все определялось без проблем. В том числе мой ноутбук.
Доступ к накопителю я не получил, но появилась интересная ошибка:
Вы не можете подключиться к общей папке, так как она небезопасна. Эта общая папка работает по устаревшему протоколу SMB1, который небезопасен и может подвергнуть вашу систему риску атаки.
Вашей системе необходимо использовать SMB2 или более позднюю версию.
И ссылка, которую нужно вручную набирать
Это уже интересно. Хоть что-то.
Начал искать. И оказывается, что в Windows 10 отказались от протокола SMB1. Из-за безопасности. А установленный на моем роутере пакет программ Samba походу работает по протоколу SMB1. Поэтому Windows 10 его не видит. Но другие компьютеры, которые так же работают на Windows 10 у меня так же не отображались на вкладке «Сеть».
Так как обновить протокол к SMB2 в настройках роутера я не мог, то решил что нужно как-то включить поддержку SMB1 в Windows 10. И как оказалось, это без проблем можно сделать. В итоге, после подключения компонента «Клиент SMB 1.0/CIFS» у меня все заработало. Система увидела общие папки на компьютерах в сети и сетевую папку настроенную на самом роутере.
Как включить SMB1 в Windows 10?
Через поиск найдите и откройте старую «Панель управления».
Переключитесь на «Мелкие значки» и откройте «Программы и компоненты».
Открываем «Включение или отключение компонентов Windows». Находим пункт «Поддержка общего доступа к файлам SMB 1.0/CIFS». Открываем его и ставим галочку возле «Клиент SMB 1.0/CIFS». Нажимаем Ok.
Если компьютер выдаст запрос на перезагрузку, то перезагрузите его. Если окна с предложением не будет, то выполните перезагрузку вручную.
После перезагрузки, на вкладке «Сеть» – «Компьютер» должны появится все доступные устройства в вашей сети.
Буду рад, если эта статья кому-то пригодится и поможет решить возникшую проблему. Не забудьте написать в комментариях о результатах. Или задать вопрос, куда же без них
Windows 10 не видит сетевые папки. Как решить проблему?
В предыдущей статье мы рассказывали, как создать и настроить сетевую папку в Windows 10. Если сетевая папка не обнаруживается или не открывается, пройдитесь еще раз по всем пунктам. Важно:
На «десятки» проблемы возникают из-за обновлений. Вариантов два: либо расшаренные папки и файлы не отображаются, либо они видны, но не открываются.
Сетевое обнаружение
Еще раз проверьте, открыты ли компьютеры для обнаружения в сети. Заходим в командную строку PowerShell (комбинация клавиш Win+X и запускаем от имени администратора). Прописываем такую команду: net view.
Видим ошибку 6118, когда список серверов нашей рабочей группы недоступен. Еще раз проверьте, включено ли сетевое обнаружение в настройках «десятки». В предыдущем материале мы подробно описывали этот процесс.
Еще один способ. Заходим в настройки сети и интернета. Здесь нам нужно выбрать параметры адаптера.
Кликаем правой кнопкой на наше подключение (беспроводное или Ethernet) и выбираем «Свойства». Нужно убедиться, что выставлен маркер напротив «Общего доступа к файлам и принтерам…».
Рабочая группа
Важно правильно настроить рабочую группу. Вызываем меню системных настроек (клавиши Win+Pause/Break) и выбираем «Дополнительные параметры».
Заходим во вкладку «Имя компьютера» и кликаем на «Идентификация».
Выполняем следующие настройки:
Обратите внимание! Имя рабочей группы должно быть идентичным для всех ПК, включенных в нее.
Перезагружаем компьютер и смотрим, видны ли теперь сетевые папки.
Сброс сетевых настроек
Теперь попробуем не настраивать сеть, а наоборот – сбросим все параметры. Иногда это помогает, и расшаренные файлы и папки обнаруживаются. Заходим в настройки интернета и сети. Нам нужно кликнуть на «Сброс сети».
Соглашайтесь «Сбросить сейчас». Компьютер запустит перезагрузки, и сетевые параметры обновятся. Данный способ часто решает не только проблемы сетевого обнаружения, но и другие ошибки сети и интернета.
SMB 1.0 в Windows 10
Часто возникает проблема с протоколом SMB. Именно с его помощью возможен доступ к расшаренным папкам в рабочей сети. Он поддерживает Обозреватель сети – службу, формирующую список активных компьютеров в локальной сети.
Начиная с обновления 1703 Обозреватель работает совсем плохо. Начиная с версии 1709 протокол SMB 1.0 вообще не поддерживается. Обновить SMB до версии 2.0 удается не всем. Часто сетевое оборудование его просто не поддерживает.
Но попробуем включить на «десятке» первую версию. Заходим в панель управления.
В списке настроек выбираем «Программы и компоненты».
Заходим в «Включение и отключение…». В списке отыскиваем «Поддержка общего доступа…» и выставляем маркеры напротив клиента и сервера. Тем самым мы включили первую версию протокола SMB.
Проблемы с Windows 10 (1803)
С обновления 1803 разработчики Microsoft вообще не дают возможности создавать рабочие группы и обнаруживать сетевые папки. Они считают, что данный способ доступа к файлам и папкам устарел. Зачем работать с Сетевым окружением, создавать папки, бесконечно менять настройки, если есть более удобные альтернативы. Например, OneDrive.
Но многим пользователям привычнее и даже удобнее работать в рабочей группе.
Обязанности сетевого обнаружения выполняет служба Function Discovery Resource Publication. Начиная со сборки 1803 она не запускается вместе с загрузкой компьютера. Но мы ее можем включить самостоятельно.
Нажимаем клавиши Win+R и в строке «Выполнить» набираем команду services.msc.
В русскоязычной версии она будет звучать «Публикация ресурсов обнаружения…». Находим ее в списке и кликаем два раза левой кнопкой мыши.
Выбираем в строке «Тип запуска» параметр «Автоматически». Лучше всего выбрать настройки с отложенным запуском. Нажимаем «ОК» и перезагружаем компьютер.
Итак, мы рассмотрели несколько способов, как исправить проблему обнаружения сетевых папок в Windows 10. Последние обновления «десятки» совсем недружелюбны к работе в общей локальной сети. Помимо настроек самих сетевых папок и рабочей группы, нам нужно:
Обычно проделанные операции помогают видеть и открывать сетевые папки. В противном случае воспользуйтесь предлагаемой альтернативой – сервисом хранения и работы с фалами OneDrive.
Источник
Доступ к плееру из сети
You may use the player as a Network-Attached Storage (NAS), and access drives connected to the player from the LAN.
If you are unable to access the player from the network, please refer to the «Troubleshooting» section of this manual.
Connecting to Player via FTP From Windows PC
For FTP access, it is enough to establish an FTP connection to the player. No user name and password is required (e.g. a so-called anonymous FTP access is used). If a particular FTP client requires specifying a user name and a password, enter the user name «ftp» and leave the password field blank.
Perform the following steps:
NOTE: For FTP access, instead of the Windows Explorer it is recommended to use specialized FTP clients like FileZilla; such clients typically perform better.
Connecting to Player via SMB From Windows PC
For SMB access, the player offers a shared (with unrestricted access) folders corresponding to all storage devices attached to the player. User name and password is not required.
Perform the following steps:
If you are running OS X versions 10.2x to 10.6x you will not have any problems connecting via SMB to your Dune HD media player. However, if you are running OS X Lion 10.7x (or later) you cannot access the SMB server on your Mac from Dune HD player. However, there is a solution! To solve this problem simply download and install the free SMBUp application http://eduo.info/apps/smbup on your Mac. After the application is installed, compatibility with standard SMB shares will be restored on your Mac and you may connect to Dune HD media players without limitations.
Important note: Though Dune HD does everything possible to support applications which extend or enhance the functionality of our products we do not provide support for any third party software. If you have any problems or questions with functionality of SMBUp, please contact the creators of the software.
Источник
Содержание
- Подключение и настройка медиаплеера Dune HD
- Как подключить медиаплеер к сети интернет
- Как подключить Dune HD напрямую к компьютеру
- Проводное подключение Dune HD TV к роутеру через PPPoE
- Беспроводное подключение Dune HD к роутеру через Wi-Fi
- Настройка медиаплеера
- Изменение языка интерфейса
- Изменение экранной заставки
- Изменение текущего времени
- Изменение настроек видеорежима
- Изменение способа отображения индикатора громкости
- Как пользоваться медиаплеером
- Как воспроизводить медиафайлы (без доступа к сети, локальный контент)
- Как пользоваться Интернет-ресурсами
- Vidimax
- Ivi.ru
- Megogo
- Dune не видит сетевые папки windows 10
- Устранение проблем с обнаружением сетевого окружения в Windows 10
- Важная информация
- Способ 1: Включение служб сетевого обнаружения
- Способ 2: Включение поддержки протокола SMBv1
- Не открываются общие сетевые SMB папки в Windows 10
- Вы не можете получить гостевой доступ к общей папке без проверки подлинности
- Вашей системе необходимо использовать SMB2 или более позднюю
- Не отображаются общие папки, сетевые компьютеры, флешки, диски на вкладке «Сеть» проводника Windows
- Проверяем настройки общего доступа
- Первый случай
- Второй случай
- Антивирус или брандмауэр может блокировать сетевые устройства
- Рабочая группа
- Проблема с доступом к общей сетевой папке по SMB1 в Windows 10 (мое решение)
- Как включить SMB1 в Windows 10?
- Windows 10 не видит сетевые папки. Как решить проблему?
- Сетевое обнаружение
- Рабочая группа
- Сброс сетевых настроек
- SMB 1.0 в Windows 10
- Проблемы с Windows 10 (1803)
Задолго до появления Smart TV встал вопрос о расширении функций телевизоров. Повальное распространение цифровых форматов, в том числе и видео, заставило многих вендоров начать разработки универсальных устройств, позволяющих воспроизводить такой цифровой контент. Позже такие медиапроигрыватели обзавелись возможностью выхода во Всемирную сеть, а их нынешние потомки и вовсе превращают обычный телевизор в устройство, по своим возможностям не уступающее смартфону.
Да, и сами телевизоры сейчас не те, что были раньше, но разница в стоимости Smart TV и медиаплеера просто огромная, так что последние ещё совсем не скоро уйдут со сцены. Далеко не все имеют возможность приобрести новый телевизор за баснословные деньги, если и старому можно существенно расширить функционал благодаря покупке недорого устройства. Такого, как Dune HD.
В принципе для просмотра фильмов, скачанных на компьютере, подключение к интернету не требуется, и Dune HD как раз и позиционируется как всеядное устройство, способное понимать практически все современные форматы видеофайлов. Но кто же откажется от возможностей, предоставляемых приставкой – например, просмотр потокового видео из онлайн-кинотеатров, раз уж нынешние скорости это позволяют?
Отметим, что вариантов выхода в сеть может быть несколько. Рассмотрим их более подробно.
Как подключить Dune HD напрямую к компьютеру
Итак, у нас имеется компьютер, подключённый к интернету. Чтобы обеспечить такую возможность и для медиаплеера, оба устройства нужно связать сетевым кабелем Ethernet и затем произвести ряд манипуляций, позволяющих им увидеть друг друга. Алгоритм подключения Dune HD через LAN кабель начинается с настройки компьютера.
Аналогичную операцию по подключению Dune HD к компьютеру производим и на приставке:
Сегодня такой способ подключения является экзотикой, поскольку большинство семей подключается к интернету через роутер. Чтобы обеспечить лучшую скорость и надёжность соединения между плеером и маршрутизатором, предпочтение следует отдать проводному подключению.
Проводное подключение Dune HD TV к роутеру через PPPoE
Самый простой способ. Достаточно просто соединить устройства Ethernet кабелем, медиаплеер должен сам подключиться к сети. Для проверки статуса соединения зайдите в настройки приставки. С секцию «Сеть». Здесь в разделе «Статус», если всё нормально, должен быть отображён IP-адрес, а также надпись «Подключено».
Если вы видите статус «Отключено» – проверьте, правильно ли подключён кабель (распространённая причина неисправности – ошибка с его обвязкой). Можно проверить работоспособность патчкорда на другом устройстве, например, ноутбуке. Если кабель в порядке, можно грешить на нерабочий порт на Dune HD или роутере.
Если в статусе стоит «Подключено», но поле IP-адреса вместо цифр содержит надпись «не задан», нужно смотреть настройки маршрутизатора (возможно, задан неправильный тип подключения).
Беспроводное подключение Dune HD к роутеру через Wi-Fi
Подключение Dune HD по воздуху тоже не должно вызвать сложностей:
Если IP-адрес остался пустым – возможно, вам следует поменять тип шифрования на WEP64 HEX (это актуально, если пароль, кроме букв, содержит цифры).
А теперь рассмотрим основные настройки медиапроигрывателя, которые помогут вам добиться наилучшего качества просмотра и удобства в работе.
Изменение языка интерфейса
Заранее невозможно сказать, какой язык будет выставлен в приставке по умолчанию. Изменить его достаточно легко, изменив в списке доступных языков текущее значение на требуемое. Доступ к опции: «Настройки» — «Общие» — «Язык интерфейса».
Изменение экранной заставки
Здесь же можно удалить экранную заставку или изменить время задержки её появления на экране (указывается в минутах).
Изменение текущего времени
В Dune HD имеются встроенные часы, которые изначально могут показывать неправильное время. Настройки времени могут сбиться и во время работы. Для их восстановления нужно в настройках выбрать пункт «Дата и время» и выбрать свой часовой пояс. Если точно не знаете, в каком часовом поясе проживаете, ориентируйтесь на время, указанное в скобках.
Изменение настроек видеорежима
Расскажем сначала о «слепом» методе. Его придётся применять, если вы при первом включении приставки или позже случайно выбрали неподходящий видеорежим, в результате чего изображение на экране телевизора пропало, поэтому обычный способ через меню использовать уже невозможно.
В этом случае поступаем так:
Для использования обычного способа нужно в настройках выбрать пункт «Видео» и уже в этом разделе менять значения параметра «Видеовыход» и «Видеорежим».
Здесь же можно изменить соотношение сторон, если текущее вас не устраивает, а также частоту кадров (при переключении этого параметра изображение на несколько секунд может пропадать).
Изменение способа отображения индикатора громкости
Здесь возможны два варианта: в процентах и децибелах. Последний способ для большинства пользователей является малоинформативным, поэтому предпочтение следует отдавать классическому методу. Настройки звука находятся во вкладке «Аудио».
Рассмотрим, что же предлагает своим владельцам Dune HD TV.
Пункт главного меню «Настройки» мы уже частично рассмотрели, при желании вы сможете ознакомиться с ним более детально. К функционалу он не имеет никакого отношения, за исключением опции «Приложения», где нужно указывать параметры служб и сервисов, требующих выхода в интернет (встроенного браузера, IPTV, радио).
Пункт «Приложения» есть и в главном меню, именно отсюда можно запускать популярные стриминговые ресурсы для просмотра потокового видео (ivi.ru, vidimax, megogo и пр.).
В пункте «Избранное» главного меню можно сохранять ссылки на папки/файлы, чтобы обеспечить их быстрый поиск.
Как воспроизводить медиафайлы (без доступа к сети, локальный контент)
Приставка понимает большинство форматов современных медиафайлов, включая новейшие кодеки и контейнеры.
Для просмотра видео можно использовать внешние носители типа флешек или переносных накопителей, если имеется связь с компьютером через локальную сеть – то видео можно проигрывать и с сетевых папок (используя DLNA, SMB или NFS). Для такого типа источников контента ограничений по скорости передачи данных не будет – все указанные варианты без проблем обеспечат воспроизведение файлов качества Full HD, требующих битрейта порядка 50 Мб/сек.
Хотя USB-порт у приставки только один, он поддерживает работу USB-хабов, так что если вам одного порта недостаточно, вы вполне можете обойти это ограничение. Устройство поддерживает внешние накопители, отформатированные в файловых системах FAT32, EXT2/3, NTFS и даже HFS/HFS+.
Отличительной особенностью Dune HD можно назвать способность воспроизводить файлы непосредственно с образов дисков, при этом обеспечивается полная поддержка образов формата DVD, и частичная – в отношении образов BD. Но и лайт-версия способна на многое: имеется навигация по таймкоду, можно также ориентироваться по главам, включать/отключать показ субтитров, выбирать аудиодорожку.
Собственно плеер видео также реализован весьма добротно, здесь имеется всё необходимое для комфортного просмотра: перемотка, включение субтитров, выбор звуковой дорожки, навигация по главам, а также по временным меткам. Имеется функция синхронизации времени, реализована возможность изменения размеров кадра. В статусной строке плеера отображается основная информация о проигрываемом файле – его имя, битрейт, разрешение, частота кадров, используемый кодек. Что касается звука, то можно увидеть язык дорожки, а также используемый кодек.
При проигрывании музыки можно увидеть название композиции, при наличии тегов он тоже отображаются. При этом всеядность аудиоплеера потрясающая. Кроме востребованных форматов, он понимает и целый ряд специфических – PCM, WV Pack, FLAC, Alac и APE (оба варианта, многоканальные и стерео). Технические возможности не самый выдающиеся, но 192 кГц плеер воспроизводит при 24 битном кодировании.
Просмотрщик изображений понимает JPG, BMP, PNG. Имеется режим слайд-шоу, в котором можно задавать временной интервал и указывать вариант перехода одного кадра в другой.
Как пользоваться Интернет-ресурсами
Вот мы и подошли к самой интересной части описания. Хотя возможности самостоятельной установки приложений здесь отсутствуют, это же не настоящий медиакомбайн, разработчики следят за тем, чтобы мультимедийные возможности приставки постоянно расширялись. Обычно это происходит при выходе новой версии прошивки, которая устанавливается без участия владельца устройства.
Рассмотрим, как пользоваться наиболее востребованными приложениями из имеющегося списка.
Vidimax
Это видеотека платного типа, обладающая огромным выбором хорошо структурированного контента, от кинофильмов до телепередач. Качество – не ниже DVD-Rip (сейчас в ходу другое обозначение – WEBRip, WEB-DLRip), много файлов разрешения HD.
Что касается вариантов оплаты видео, то их два:
Впервые зарегистрировавшимся пользователям предоставляется бесплатный триальный 15-дневный период. Для просмотра контента через это приложение необходимо наличие интернета со скоростью от 2,5 Мб/сек (качество DVD-Rip) и вдвое большая скорость для HD.
Ivi.ru
Ещё один весьма популярный платный онлайн-кинотеатр. Впрочем, немалая часть фильмотеки предлагается для просмотра на бесплатной основе, но рассчитывать на новинки в этой категории вряд ли стоит. К тому же в этом случае вам придётся терпеть немалое количество рекламы. Для просмотра фильмов в HD качестве потребуется скоростной интернет.
Пользоваться приложением довольно просто. Запускаем его, убеждаемся, что параметр «Показывать на главном экране» активирован (стоит значение «Авто» или «Да»). При необходимости выбираем нужный язык интерфейса кинотеатра.
При запуске Ivi.ru кнопки пульта ДУ медиаприставки можно использовать для навигации по меню приложения следующим образом:
При воспроизведении фильмов назначение клавиш меню следующее:
Если реклама воспроизводится поверх основной картинки, для её сокрытия достаточно нажать на ПДУ любую кнопку.
Megogo
Третий популярный онлайн-кинотеатр, предлагающий разнообразный контент на платной и бесплатной основе.
Видеотека сервиса включает свыше 4 тысяч фильмов, более 2 тысяч мультфильмов, около тысячи сериалов, множество развлекательного контента (шоу, концерты). Каталог пополняется практически ежедневно. Большую часть файлов можно смотреть бесплатно, за плату, причём относительно небольшую. Предлагаются новинки из числа бестселлеров. Рекламы много, избавиться от неё можно в платной версии.
Вывод: Dune HD TV – приставка, не хватающая с неба звёзд, но если вы заядлый киноман, и не любите смотреть фильмы на телеканалах (сегодня это уже моветон), то это идеальный выбор для телевизора любого класса, в том числе и безнадёжно устаревшего.
Источник
Dune не видит сетевые папки windows 10
Устранение проблем с обнаружением сетевого окружения в Windows 10
Сетевое окружение объединяет группу компьютеров, входящих в одну сеть, для совместного использования файлов и других устройств. Эту технологию Microsoft ввела давно, но ее до сих пор используют дома, в офисах и на производстве. Сегодня мы расскажем, что делать, если перестало отображаться сетевое окружение.
Важная информация
В одном из обновлений Windows 10 (1803) Microsoft удалила «Домашнюю группу», в которую до этого собирались компьютеры, что стало основной причиной проблем с сетевым обнаружением. Но даже после апдейта при первичной настройке функции иногда устройства из одной сети не отображаются.
В первую очередь убедитесь, что функция включена и ее параметры, а также параметры общего доступа на всех устройствах настроены правильно. Попробуйте выполнить сброс настроек маршрутизации и сети, а также отключить антивирусное ПО и Windows Defender. Сделать это вам помогут пошаговые руководства из представленных ниже статей на нашем сайте.
Способ 1: Включение служб сетевого обнаружения
После обновления системы службам, отвечающим за обнаружение устройств в локальной сети, может потребоваться повторный запуск. При этом нужно изменить их параметры так, чтобы при каждой загрузке компьютера они запускались автоматически.
- С помощью поиска Виндовс открываем «Службы».
Читать также:
Как открыть поиск в Windows 10
Запуск оснастки «Службы» в ОС Windows 10
Находим «Хост поставщика функции обнаружения», щелкаем по ней правой кнопкой мышки и открываем «Свойства».
В блоке «Тип запуска» выбираем «Автоматически».
Если служба не запущена, жмем «Запустить», а затем «Применить».
Переходим во вкладку «Восстановление» и в блоке «Действие компьютера, выполняемое при сбое службы» везде проставляем «Перезапуск службы», жмем «Применить» и закрываем окно.
«Публикация ресурсов обнаружения функции»
«Узел универсальных PNP-устройств». Перезагружаем компьютер.
Способ 2: Включение поддержки протокола SMBv1
Для общего доступа к сетевым устройствам в системе используется протокол прикладного уровня SMB. Но, начиная с обновления 1709, его первую версию (SMBv1) перестали устанавливать, отставив только SMBv2 и SMBv3. Поэтому некоторые устройства, использующие устаревшую версию, могут не отобразиться в сетевом окружении. Microsoft отказался от SMBv1, так как считает, что он не обеспечивает достаточную защиту от мошенников и вредоносного ПО. Тем не менее включить поддержку устаревшего протокола можно.
- С помощью поиска Виндовс запускаем «Панель управления».
Открываем вкладку «Включение или отключение компонентов».
В окне «Компоненты Windows» ставим отметку в чекбоксе напротив «Поддержка общего доступа к файлам SMB 1.0/CIFS» и нажимаем «OK». Перезагружаем компьютер и проверяем наличие сетевого окружения.
Надеемся предложенные рекомендации помогут вам устранить неполадки с сетевым окружением. Если какие-то устройства до сих пор не видны, изучите их мануал, возможно, они не до конца настроены. Или отправьте запрос с подробным описанием проблемы в службу технической поддержки Microsoft, чтобы там подсказали другое решение.
Отблагодарите автора, поделитесь статьей в социальных сетях.
Не открываются общие сетевые SMB папки в Windows 10
Если вы из Windows 10 не можете открыть сетевые папки на других сетевых устройствах (NAS, Samba сервера Linux) или на компьютерах со старыми версиями Windows (Windows 7/ XP /2003), скорее всего проблема связана с тем, что в вашей новой версии Windows 10 отключена поддержка устаревших и небезопасных версий протокола SMB (используется в Windows для доступа к общим сетевым папкам и файлам). Так, начиная с Windows 10 1709, был отключен протокол SMBv1 и анонимный (гостевой) доступ к сетевым папкам по протоколу SMBv2.
Конкретные действия, которые нужно предпринять зависят от ошибки, которая появляется в Windows 10 при доступе к общей папке и от настроек удаленного SMB сервера, на котором хранятся общие папки.
Вы не можете получить гостевой доступ к общей папке без проверки подлинности
Начиная с версии Windows 10 1709 (Fall Creators Update) Enterprise и Education пользователи стали жаловаться, что при попытке открыть сетевую папку на соседнем компьютере стала появляться ошибка:
При это на других компьютерах со старыми версиями Windows 8.1/7 или на Windows 10 с билдом до 1709, эти же сетевые каталоги открываются нормально. Эта проблем связана с тем, что в современных версиях Windows 10 (начиная с 1709) по умолчанию запрещен сетевой доступ к сетевым папкам под гостевой учетной записью по протоколу SMBv2 (и ниже). Гостевой (анонимный) доступ подразумевают доступ к сетевой папке без аутентификации. При доступе под гостевым аккаунтом по протоколу SMBv1/v2 не применяются такие методы защиты трафика, как SMB подписывание и шифрование, что делает вашу сессию уязвимой против MiTM (man-in-the-middle) атак.
При попытке открыть сетевую папку под гостем по протоколу SMB2, в журнале клиента SMB (Microsoft-Windows-SMBClient) фиксируется ошибка:
В большинстве случае с этой проблемой можно столкнуться при использовании старых версий NAS (обычно для простоты настройки на них включают гостевой доступ) или при доступе к сетевым папкам на старых версиях Windows 7/2008 R2 или Windows XP /2003 с настроенным анонимным (гостевым) доступом (см. таблицу поддерживаемых версий SMB в разных версиях Windows).
В этом случае Microsoft рекомендует изменить настройки на удаленном компьютере или NAS устройстве, который раздает сетевые папки. Желательно переключить сетевой ресурс в режим SMBv3. А если поддерживается только протокол SMBv2, настроить доступ с аутентификацией. Это самый правильный и безопасный способ исправить проблему.
В зависимости от устройства, на котором хранятся сетевые папки, вы должны отключить на них гостевой доступ.
Есть другой способ – изменить настройки вашего SMB клиента и разрешить доступ с него на сетевые папки под гостевой учетной записью.
В Windows 10 Home, в которой нет редактора локальной GPO, вы можете внести аналогичное изменение через редактор реестра вручную:
Или такой командой:
reg add HKLMSYSTEMCurrentControlSetServicesLanmanWorkstationParameters /v AllowInsecureGuestAuth /t reg_dword /d 00000001 /f
Вашей системе необходимо использовать SMB2 или более позднюю
Другая возможная проблема при доступе к сетевой папке из Windows 10 – поддержка на стороне сервера только протокола SMBv1. Т.к. клиент SMBv1 по умолчанию отключен в Windows 10 1709, при попытке открыть шару вы можете получить ошибку:
При этом соседние устройства SMB могут не отображаться в сетевом окружении и при открытии по UNC пути может появляться ошибка 0x80070035.
Т.е. из сообщения об ошибке четко видно, что сетевая папка поддерживает только SMBv1 протокол доступа. В этом случае нужно попытаться перенастроить удаленное SMB устройство для поддержки как минимум SMBv2 (правильный и безопасный путь).
Если сетевые папки раздает Samba на Linux, вы можете указать минимально поддерживаемую версию SMB в файле smb.conf так:
В Windows 8.1 отключите SMBv1, разрешите SMBv2 и SMBv3 и проверьте что для вашего сетевого подключения используется частный или доменный профиль:
Если ваше сетевое устройство (NAS, Windows XP, Windows Server 2003), поддерживает только протокол SMB1, в Windows 10 вы можете включить отдельный компонент SMB1Protocol-Client. Но это не рекомендуется.
Запустите консоль PowerShell и проверьте, что SMB1Protocol-Client отключен ( State: Disabled ):
Включите поддержку протокола SMBv1 (потребуется перезагрузка):
В Windows 10 1709 и выше клиент SMBv1 автоматически удаляется, если он не использовался более 15 дней (за это отвечает компонент SMB 1.0/CIFS Automatic Removal).
После установки клиента SMBv1, вы должны без проблем подключиться к сетевой папке или принтеру. Однако, нужно понимать, что использование данного обходного решения не рекомендовано, т.к. подвергает вашу систему опасности.
Не отображаются общие папки, сетевые компьютеры, флешки, диски на вкладке «Сеть» проводника Windows
Так же я не мог получить доступ к флешке, когда набирал ее адрес //192.168.1.1 в проводнике. Сразу этот адрес открывался через браузере. И мне не удалось подключить этот накопитель как сетевой диск. Его просто не было в списке доступных устройств в сетевом окружении.
Так как причин и соответственно решений может быть много, то я наверное начну с самых простых (которые мне не помогли) и в конце этой статьи поделюсь решением, которое помогло в моем случае. В итоге мой ноутбук все таки увидел все устройства в сети. В том числе сетевой накопитель и другой компьютер, который так же подключен к этой сети.
Но это не значит, что у вас такой же случай. Поэтому, советую проверить все настройки по порядку.
Проверяем настройки общего доступа
Мы будем рассматривать два случая:
Первый случай
Для этого, в окне «Центр управления сетями и общим доступом» (если не знаете как открыть его в Windows 10, то смотрите эту статью) нажимаем на пункт «Изменить дополнительные параметры общего доступа».
И для текущего профиля (обычно это «Частная») выставляем параметры как на скриншоте ниже.
Делаем это на всех компьютерах в локальной сети.
Статьи по этой теме:
Как правило, эти советы решают все проблемы с обнаружением компьютеров в локальной сети.
Второй случай
Когда у вас проблемы с доступом к сетевому накопителю. Как в моем случае. Windows 10 не видела USB накопитель, который был подключен к роутеру ASUS. Сейчас много маршрутизаторов имеют USB-порт для подключения накопителей и других устройств, так что тема актуальная.
Нужно убедится, что в настройках роутера этот накопитель определен, и общий доступ к нему включен. Понятно, что на разных маршрутизаторах, это делается по-разному. На роутерах ASUS, например, это выглядит вот так:
Не путайте настройки общего доступа с настройками FTP. Настройки FTP-сервера на роутере в данном случае не при чем.
Ну и если другие устройства видят сетевой накопитель и имеют к нему доступ, а на каком-то конкретном компьютере доступа к нему нет, то значит проблема не на стороне роутера. Перебирайте настройки «проблемного» ПК по этой статье.
Антивирус или брандмауэр может блокировать сетевые устройства
Для проверки это нужно сделать на всех компьютерах, которые будут участвовать в локальной сети.
Вполне возможно, что у вас установлены еще какие-то программы, которые могут мониторить сеть и управлять сетевыми соединениями.
Если окажется, что проблема в антивирусе, то нужно добавить свою сеть в исключения. Запретить фаерволу блокировать саму сеть, или сетевые устройства.
Если у вас нет антивируса, то можно поэкспериментировать с отключением/включением брандмауэра встроенного в Windows.
Рабочая группа
Рабочая группа должна быть одинаковой на всех устройствах. Как правило, так и есть. Но желательно проверить. Для этого откройте свойства компьютера «Система» и перейдите в «Дополнительные параметры системы».
Там будет указана «Рабочая группа». Чтобы изменить ее, нужно нажать на кнопку «Изменить».
Еще раз: имя рабочей группы должно быть одинаковым на всех компьютерах.
Проблема с доступом к общей сетевой папке по SMB1 в Windows 10 (мое решение)
Вернемся конкретно к моей проблеме. Все что я описал выше, проверил и перепроверил уже по 10 раз. Пару раз сделал сброс сетевых настроек, но Windows 10 так и не видела другие компьютеры в сети и что самое главное – в проводнике так и не появлялась общая папка в виде флеши подключенной к роутеру. А на других устройствах в сети все определялось без проблем. В том числе мой ноутбук.
Доступ к накопителю я не получил, но появилась интересная ошибка:
Вы не можете подключиться к общей папке, так как она небезопасна. Эта общая папка работает по устаревшему протоколу SMB1, который небезопасен и может подвергнуть вашу систему риску атаки.
Вашей системе необходимо использовать SMB2 или более позднюю версию.
И ссылка, которую нужно вручную набирать
Это уже интересно. Хоть что-то.
Начал искать. И оказывается, что в Windows 10 отказались от протокола SMB1. Из-за безопасности. А установленный на моем роутере пакет программ Samba походу работает по протоколу SMB1. Поэтому Windows 10 его не видит. Но другие компьютеры, которые так же работают на Windows 10 у меня так же не отображались на вкладке «Сеть».
Так как обновить протокол к SMB2 в настройках роутера я не мог, то решил что нужно как-то включить поддержку SMB1 в Windows 10. И как оказалось, это без проблем можно сделать. В итоге, после подключения компонента «Клиент SMB 1.0/CIFS» у меня все заработало. Система увидела общие папки на компьютерах в сети и сетевую папку настроенную на самом роутере.
Как включить SMB1 в Windows 10?
Через поиск найдите и откройте старую «Панель управления».
Переключитесь на «Мелкие значки» и откройте «Программы и компоненты».
Открываем «Включение или отключение компонентов Windows». Находим пункт «Поддержка общего доступа к файлам SMB 1.0/CIFS». Открываем его и ставим галочку возле «Клиент SMB 1.0/CIFS». Нажимаем Ok.
Если компьютер выдаст запрос на перезагрузку, то перезагрузите его. Если окна с предложением не будет, то выполните перезагрузку вручную.
После перезагрузки, на вкладке «Сеть» – «Компьютер» должны появится все доступные устройства в вашей сети.
Буду рад, если эта статья кому-то пригодится и поможет решить возникшую проблему. Не забудьте написать в комментариях о результатах. Или задать вопрос, куда же без них
Windows 10 не видит сетевые папки. Как решить проблему?
В предыдущей статье мы рассказывали, как создать и настроить сетевую папку в Windows 10. Если сетевая папка не обнаруживается или не открывается, пройдитесь еще раз по всем пунктам. Важно:
На «десятки» проблемы возникают из-за обновлений. Вариантов два: либо расшаренные папки и файлы не отображаются, либо они видны, но не открываются.
Сетевое обнаружение
Еще раз проверьте, открыты ли компьютеры для обнаружения в сети. Заходим в командную строку PowerShell (комбинация клавиш Win+X и запускаем от имени администратора). Прописываем такую команду: net view.
Видим ошибку 6118, когда список серверов нашей рабочей группы недоступен. Еще раз проверьте, включено ли сетевое обнаружение в настройках «десятки». В предыдущем материале мы подробно описывали этот процесс.
Еще один способ. Заходим в настройки сети и интернета. Здесь нам нужно выбрать параметры адаптера.
Кликаем правой кнопкой на наше подключение (беспроводное или Ethernet) и выбираем «Свойства». Нужно убедиться, что выставлен маркер напротив «Общего доступа к файлам и принтерам…».
Рабочая группа
Важно правильно настроить рабочую группу. Вызываем меню системных настроек (клавиши Win+Pause/Break) и выбираем «Дополнительные параметры».
Заходим во вкладку «Имя компьютера» и кликаем на «Идентификация».
Выполняем следующие настройки:
Обратите внимание! Имя рабочей группы должно быть идентичным для всех ПК, включенных в нее.
Перезагружаем компьютер и смотрим, видны ли теперь сетевые папки.
Сброс сетевых настроек
Теперь попробуем не настраивать сеть, а наоборот – сбросим все параметры. Иногда это помогает, и расшаренные файлы и папки обнаруживаются. Заходим в настройки интернета и сети. Нам нужно кликнуть на «Сброс сети».
Соглашайтесь «Сбросить сейчас». Компьютер запустит перезагрузки, и сетевые параметры обновятся. Данный способ часто решает не только проблемы сетевого обнаружения, но и другие ошибки сети и интернета.
SMB 1.0 в Windows 10
Часто возникает проблема с протоколом SMB. Именно с его помощью возможен доступ к расшаренным папкам в рабочей сети. Он поддерживает Обозреватель сети – службу, формирующую список активных компьютеров в локальной сети.
Начиная с обновления 1703 Обозреватель работает совсем плохо. Начиная с версии 1709 протокол SMB 1.0 вообще не поддерживается. Обновить SMB до версии 2.0 удается не всем. Часто сетевое оборудование его просто не поддерживает.
Но попробуем включить на «десятке» первую версию. Заходим в панель управления.
В списке настроек выбираем «Программы и компоненты».
Заходим в «Включение и отключение…». В списке отыскиваем «Поддержка общего доступа…» и выставляем маркеры напротив клиента и сервера. Тем самым мы включили первую версию протокола SMB.
Проблемы с Windows 10 (1803)
С обновления 1803 разработчики Microsoft вообще не дают возможности создавать рабочие группы и обнаруживать сетевые папки. Они считают, что данный способ доступа к файлам и папкам устарел. Зачем работать с Сетевым окружением, создавать папки, бесконечно менять настройки, если есть более удобные альтернативы. Например, OneDrive.
Но многим пользователям привычнее и даже удобнее работать в рабочей группе.
Обязанности сетевого обнаружения выполняет служба Function Discovery Resource Publication. Начиная со сборки 1803 она не запускается вместе с загрузкой компьютера. Но мы ее можем включить самостоятельно.
Нажимаем клавиши Win+R и в строке «Выполнить» набираем команду services.msc.
В русскоязычной версии она будет звучать «Публикация ресурсов обнаружения…». Находим ее в списке и кликаем два раза левой кнопкой мыши.
Выбираем в строке «Тип запуска» параметр «Автоматически». Лучше всего выбрать настройки с отложенным запуском. Нажимаем «ОК» и перезагружаем компьютер.
Итак, мы рассмотрели несколько способов, как исправить проблему обнаружения сетевых папок в Windows 10. Последние обновления «десятки» совсем недружелюбны к работе в общей локальной сети. Помимо настроек самих сетевых папок и рабочей группы, нам нужно:
Обычно проделанные операции помогают видеть и открывать сетевые папки. В противном случае воспользуйтесь предлагаемой альтернативой – сервисом хранения и работы с фалами OneDrive.
Источник
You may use the player as a Network-Attached Storage (NAS), and access drives connected to the player from the LAN.
If you are unable to access the player from the network, please refer to the «Troubleshooting» section of this manual.
Connecting to Player via FTP From Windows PC
For FTP access, it is enough to establish an FTP connection to the player. No user name and password is required (e.g. a so-called anonymous FTP access is used). If a particular FTP client requires specifying a user name and a password, enter the user name «ftp» and leave the password field blank.
Perform the following steps:
- Find out the IP address of the player (it may be done in the player Setup menu, System Information section).
- Open the Windows Explorer (i.e. use any opened folder window) and enter the following into the address bar: » ftp://player_ip_address » (e.g. » ftp://10.0.0.3 «).
NOTE: For FTP access, instead of the Windows Explorer it is recommended to use specialized FTP clients like FileZilla; such clients typically perform better.
Connecting to Player via SMB From Windows PC
For SMB access, the player offers a shared (with unrestricted access) folders corresponding to all storage devices attached to the player. User name and password is not required.
Perform the following steps:
- Find out the IP address of the player (it may be done in the player Setup menu, System Information section).
- Open the Windows Explorer (i.e. use any opened folder window or press the Start button) and enter the following: «player_ip_address. (e.g. .10.0.0.3.).
Connecting Macs running OS X to Dune HD Media Players via SMB Protocol
In both Mac OS X Server and Client editions (OS X 10.2x to 10.6x), Samba enables Macs to easily share files with Windows clients on the network and access Windows file servers. Thus Macs with OS X 10.2x — 10.6x installed are fully compatible with all Dune HD media players via the SMB protocol. However, the Samba team has moved active development of the project to the more strict GPLv3 license which prevents Apple from realistically using the software commercially. Therefore in Apple OS X Lion (10.7x) the standard SMB server was replaced with the proprietary Apple SMBX server which is compatible with Microsoft’s SMB2 version (Windows Vista/7/8), but not with the standard SMB protocol Dune HD utilizes.
If you are running OS X versions 10.2x to 10.6x you will not have any problems connecting via SMB to your Dune HD media player. However, if you are running OS X Lion 10.7x (or later) you cannot access the SMB server on your Mac from Dune HD player. However, there is a solution! To solve this problem simply download and install the free SMBUp application http://eduo.info/apps/smbup on your Mac. After the application is installed, compatibility with standard SMB shares will be restored on your Mac and you may connect to Dune HD media players without limitations.
Important note: Though Dune HD does everything possible to support applications which extend or enhance the functionality of our products we do not provide support for any third party software. If you have any problems or questions with functionality of SMBUp, please contact the creators of the software.
How to set up NFS server on a Mac
If you are not familiar with using Terminal on a Mac, you may set up NFS server on your Mac by using a free and easy to use application called NFS Manager.
To download NFS Manager application follow the link below:
http://www.bresink.com/osx/NFSManager.html
В общем, в мемориз. Есть сеть с расшаренными папками. Компы шару видят, плейеры (dune) — нет. Под 7 все работало, одно время работало и под 10, но после последних обнов перестало. Сеть та же, комп (имя) то же, архитектура тоже та же, но впихуемое не впихивается (
Перепробовал кучу советов из сети, в том числе со страницы Dune — пофиг. Наконец нашел то, после чего плейеры увидели все влёт. Итак (цитата):
nester сказал(а) 05 Ноя 2017 — 18:18:
Победил я проблему, настроил доступ smb под Win 10 Pro Fall Creators Update (билд 1709)!
Powershell рулит))
Панель управления/Программы и компоненты/Включение и отключение компонентов Виндовс. Здесь доустанавливаем сервер СМБ1. Клиент уже был отмечен галочкой.
Далее запускаем Powershell от администратора, и в нем последовательно:
Enable-WindowsOptionalFeature -Online -FeatureName SMB1Protocol
Set-SmbServerConfiguration –EnableSMB2Protocol $false
Т.е., включаем СМБ1 и выключаем СМБ2/3.
Ребут! Профит))
Мне реально помогло, может кому пригодится еще.
Доступ к плееру из сети
You may use the player as a Network-Attached Storage (NAS), and access drives connected to the player from the LAN.
If you are unable to access the player from the network, please refer to the «Troubleshooting» section of this manual.
Connecting to Player via FTP From Windows PC
For FTP access, it is enough to establish an FTP connection to the player. No user name and password is required (e.g. a so-called anonymous FTP access is used). If a particular FTP client requires specifying a user name and a password, enter the user name «ftp» and leave the password field blank.
Perform the following steps:
- Find out the IP address of the player (it may be done in the player Setup menu, System Information section).
- Open the Windows Explorer (i.e. use any opened folder window) and enter the following into the address bar: » ftp://player_ip_address » (e.g. » ftp://10.0.0.3 «).
NOTE: For FTP access, instead of the Windows Explorer it is recommended to use specialized FTP clients like FileZilla; such clients typically perform better.
Connecting to Player via SMB From Windows PC
For SMB access, the player offers a shared (with unrestricted access) folders corresponding to all storage devices attached to the player. User name and password is not required.
Perform the following steps:
- Find out the IP address of the player (it may be done in the player Setup menu, System Information section).
- Open the Windows Explorer (i.e. use any opened folder window or press the Start button) and enter the following: «player_ip_address. (e.g. .10.0.0.3.).
In both Mac OS X Server and Client editions (OS X 10.2x to 10.6x), Samba enables Macs to easily share files with Windows clients on the network and access Windows file servers. Thus Macs with OS X 10.2x — 10.6x installed are fully compatible with all Dune HD media players via the SMB protocol. However, the Samba team has moved active development of the project to the more strict GPLv3 license which prevents Apple from realistically using the software commercially. Therefore in Apple OS X Lion (10.7x) the standard SMB server was replaced with the proprietary Apple SMBX server which is compatible with Microsoft’s SMB2 version (Windows Vista/7/8), but not with the standard SMB protocol Dune HD utilizes.
If you are running OS X versions 10.2x to 10.6x you will not have any problems connecting via SMB to your Dune HD media player. However, if you are running OS X Lion 10.7x (or later) you cannot access the SMB server on your Mac from Dune HD player. However, there is a solution! To solve this problem simply download and install the free SMBUp application http://eduo.info/apps/smbup on your Mac. After the application is installed, compatibility with standard SMB shares will be restored on your Mac and you may connect to Dune HD media players without limitations.
Important note: Though Dune HD does everything possible to support applications which extend or enhance the functionality of our products we do not provide support for any third party software. If you have any problems or questions with functionality of SMBUp, please contact the creators of the software.
Источник
Доступ к сетевым дискам из плеера
The player allows to connect network drives via SMB and NFS protocols. It is possible to connect any number of network drives. Each connected network drive is represented in the Main screen (root folder of the file browser) as a folder, called «network folder».
Configuring New Network Folder
To manually configure a new network folder (i.e. to connect a network drive to the player):
Enter the Main screen (root folder of the file browser).
Execute the «New Network Folder» action in the context menu.
In the appearing window, assign network folder parameters.
Set the «name» field to any name which you like. This name will be shown as a folder name in the file browser.
Set the «type» field to SMB or NFS, depending on which protocol does your network drive support.
- If you want to connect to a Windows PC and you are not familiar with the NFS protocol, the easiest way would be using SMB — in this case you won’t need to install additional software on a PC; the built-in Windows software would be enough (for Windows 2000, XP and Vista).
- If you want to connect to a NAS (Network-Attached Storage), and your NAS supports NFS, it is recommended to use the NFS protocol (for better performance).
- Windows typically does not have a built-in software which implements the NFS protocol. If you want to use NFS for accessing files on a Windows PC, you may need to install and configure some thirdparty NFS server software (such as HaneWin NFS Server).
Enter settings specific to SMB or NFS protocol (see below).
Press the «OK» button on the screen. The Main screen (the root folder of the file browser) will show the new network folder.
Navigate into the configured network folder to browse the contents of the network drive. If an attempt to open a network folder fails with the «Cannot access network folder» message, please refer to the «Troubleshooting» section of this manual.
Connecting Network Folder Using SMB Protocol
In the «New Netowk Folder» dialog, perform the following steps:
Set the «Server» field to the server IP address. E.g. «10.0.0.2».
- When connecting to a Windows PC, the required IP address can be found in the network connection properties on a Windows PC.
Set the «Folder» field to the name of a shared folder (having proper access rights) on an SMB server. E.g. «VIDEO».
- When connecting to a Windows PC, the name of the shared folder can be found in the properties of a folder on a Windows PC.
- The name of a shared folder which is exposed to the network (so-called network name) may differ from its name on a hard drive; you should use the network name. If the SMB server requires user name and password, specify those values in respective fields (in most cases those are not required).
Connecting Network Folder Using NFS Protocol
In the «New Netowk Folder» dialog, perform the following steps:
Set the «Server» field to the IP address of an NFS server. E.g. «10.0.0.2».
- When connecting to a Windows PC, the required IP address can be found in the network connection properties on a Windows PC.
Set the «Folder» field to the full folder path on an NFS server. E.g. «/data/video».
- The folder path should begin with «/».
- Path details are determined by the particular NFS server and its settings.
Using Network Browser
To browse the list of network resources accessible via SMB or UPnP protocols, use «Network Browser» item on the main screen of the player menu.
NOTE: If some network resources are not shown by the player, you may need to wait some minutes and then retry (or press the «MENU» RC button and choose «Refresh» command).
Источник
Accessing Player from Network
You may use the player as a Network-Attached Storage (NAS), and access drives connected to the player from the LAN.
If you are unable to access the player from the network, please refer to the «Troubleshooting» section of this manual.
Connecting to Player via FTP From Windows PC
For FTP access, it is enough to establish an FTP connection to the player. No user name and password is required (e.g. a so-called anonymous FTP access is used). If a particular FTP client requires specifying a user name and a password, enter the user name «ftp» and leave the password field blank.
Perform the following steps:
- Find out the IP address of the player (it may be done in the player Setup menu, System Information section).
- Open the Windows Explorer (i.e. use any opened folder window) and enter the following into the address bar: » ftp://player_ip_address » (e.g. » ftp://10.0.0.3 «).
NOTE: For FTP access, instead of the Windows Explorer it is recommended to use specialized FTP clients like FileZilla; such clients typically perform better.
Connecting to Player via SMB From Windows PC
For SMB access, the player offers a shared (with unrestricted access) folders corresponding to all storage devices attached to the player. User name and password is not required.
Perform the following steps:
- Find out the IP address of the player (it may be done in the player Setup menu, System Information section).
- Open the Windows Explorer (i.e. use any opened folder window or press the Start button) and enter the following: «player_ip_address. (e.g. .10.0.0.3.).
In both Mac OS X Server and Client editions (OS X 10.2x to 10.6x), Samba enables Macs to easily share files with Windows clients on the network and access Windows file servers. Thus Macs with OS X 10.2x — 10.6x installed are fully compatible with all Dune HD media players via the SMB protocol. However, the Samba team has moved active development of the project to the more strict GPLv3 license which prevents Apple from realistically using the software commercially. Therefore in Apple OS X Lion (10.7x) the standard SMB server was replaced with the proprietary Apple SMBX server which is compatible with Microsoft’s SMB2 version (Windows Vista/7/8), but not with the standard SMB protocol Dune HD utilizes.
If you are running OS X versions 10.2x to 10.6x you will not have any problems connecting via SMB to your Dune HD media player. However, if you are running OS X Lion 10.7x (or later) you cannot access the SMB server on your Mac from Dune HD player. However, there is a solution! To solve this problem simply download and install the free SMBUp application http://eduo.info/apps/smbup on your Mac. After the application is installed, compatibility with standard SMB shares will be restored on your Mac and you may connect to Dune HD media players without limitations.
Important note: Though Dune HD does everything possible to support applications which extend or enhance the functionality of our products we do not provide support for any third party software. If you have any problems or questions with functionality of SMBUp, please contact the creators of the software.
Источник
Работа с сетевыми дисками, Глава 8, Подключение по протоколу smb – Инструкция по эксплуатации DUNE BD Prime
Страница 42
Работа с сетевыми дисками
Работа с сетевыми
дисками
Вы можете подключать к плееру сетевые диски по протоколам SMB и NFS.
Возможно подключение любого количества сетевых дисков. Каждый подключен-
ный сетевой диск отображается в корневой папке файлового браузера (страни-
ца «Главная») как специальная папка или в виде соответствующей иконки.
ВНИМАНИЕ: текущая версия «прошивки» не поддерживает сетевые
диски, доступ к которым осуществляется только посредством про-
токолов UPnP/DLNA или HTTP/HTML, а использование SMB или NFS
невозможно.
Для создания новой сетевой папки (т.е. для инициализации сетевого дис-
ка):
Войдите к корневую папку файлового браузера на странице «Главная».
Выполните через контекстное меню команду «Создать сетевую папку».
В появившемся диалоге задайте параметры сетевой папки.
В поле «имя» задайте любое имя, которое Вам нравится. Это имя будет отобра-
жаться в файловом браузере.
В поле «тип» выберите SMB или NFS – в зависимости от того, какой протокол под-
держивается сетевым диском.
Если Вы хотите подключиться к Windows-компьютеру и не знаете, что такое NFS-
сервер, проще всего использовать протокол SMB – в этом случае, Вам не потре-
буется установка дополнительного программного обеспечения, будет достаточ-
но стандартных средств операционной системы Windows (2000, XP или Vista).
Если Вы хотите подключиться к NAS (сетевому хранилищу файлов) и Ваш NAS
поддерживает NFS, используйте протокол NFS.
По умолчанию в Windows нет стандартного программного обеспечения, реали-
зующего поддержку протокола NFS. Если Вы хотите использовать NFS для досту-
па к файлам на Windows-компьютере, то Вам необходимо установить и настро-
ить программное обеспечение NFS-сервера – например, HaneWin NFS Server
(инструкция на англ. языке есть на сайте разработчика).
Подключение по протоколу SMB:
В поле «сервер» задайте IP-адрес сервера. Например: «10.0.0.2».
При подключении к Windows-компьютеру нужный IP-адрес можно увидеть в свой-
ствах сетевого подключения на Windows-компьютере.
Указание Windows-имени сервера не поддерживается.
Если в Вашей локальной сети настроено DNS-разрешение имен и в плеере в
настройках сети корректно указаны параметры DNS, Вы можете использовать
DNS-имя сервера вместо IP-адреса.
В поле «папка», задайте название общей (в которую открыт доступ) папки на SMB-
сервере. Например: «VIDEO».
Источник
Подключение по протоколу smb, Подключение по протоколу nfs, Глава 7 – Инструкция по эксплуатации DUNE HD Base
Страница 36
Войдите к корневую папку файлового браузера на странице «Главная».
Выполните через контекстное меню команду «Создать сетевую папку».
В появившемся диалоге задайте параметры сетевой папки.
В поле «имя» задайте любое имя, которое Вам нравится. Это имя будет отобра-
жаться в файловом браузере.
В поле «тип» выберите SMB или NFS – в зависимости от того, какой протокол под-
держивается сетевым диском.
Если Вы хотите подключиться к Windows-компьютеру и не знаете, что такое NFS-
сервер, проще всего использовать протокол SMB – в этом случае, Вам не потре-
буется установка дополнительного программного обеспечения, будет достаточ-
но стандартных средств операционной системы Windows (2000, XP или Vista).
Если Вы хотите подключиться к NAS (сетевому хранилищу файлов) и Ваш NAS
поддерживает NFS, используйте протокол NFS.
По умолчанию в Windows нет стандартного программного обеспечения, реали-
зующего поддержку протокола NFS. Если Вы хотите использовать NFS для досту-
па к файлам на Windows-компьютере, то Вам необходимо установить и настро-
ить программное обеспечение NFS-сервера – например, HaneWin NFS Server
(инструкция на англ. языке есть на сайте разработчика).
Подключение по протоколу SMB:
В поле «сервер» задайте IP-адрес сервера. Например: «10.0.0.2».
При подключении к Windows-компьютеру нужный IP-адрес можно увидеть в свой-
ствах сетевого подключения на Windows-компьютере.
Указание Windows-имени сервера не поддерживается.
Если в Вашей локальной сети настроено DNS-разрешение имен и в плеере в
настройках сети корректно указаны параметры DNS, Вы можете использовать
DNS-имя сервера вместо IP-адреса.
В поле «папка», задайте название общей (в которую открыт доступ) папки на SMB-
сервере. Например: «VIDEO».
При подключении к Windows-компьютеру, название общей папки можно посмо-
треть на Windows-компьютере в свойствах этой папки.
Название общей папки, отображаемое в сети, может на совпадать с ее именем
на жестком диске. Вам необходимо использовать именно сетевое название.
Если SMB-сервер требует указания имени пользователя/пароля, задайте эти
значения в соответствующих полях (обычно это не требуется).
Подключение по протоколу NFS:
В поле «сервер», задайте IP-адрес NFS-сервера. Например: «10.0.0.2».
При подключении к Windows-компьютеру нужный IP-адрес можно увидеть в свой-
ствах сетевого подключения на Windows-компьютере.
Указание Windows-имени сервера не поддерживается.
Если в Вашей локальной сети настроено DNS-разрешение имен, и в плеере в
настройках сети корректно указаны параметры DNS, Вы можете использовать
DNS- имя сервера вместо IP-адреса.
В поле «папка», задайте полный путь к папке на NFS-сервере. Например: «/data/video».
Путь к папке должен обязательно начинаться с символа «/». Путь к папке опреде-
ляется конкретным NFS-сервером и его настройками.
Источник
Задолго до появления Smart TV встал вопрос о расширении функций телевизоров. Повальное распространение цифровых форматов, в том числе и видео, заставило многих вендоров начать разработки универсальных устройств, позволяющих воспроизводить такой цифровой контент. Позже такие медиапроигрыватели обзавелись возможностью выхода во Всемирную сеть, а их нынешние потомки и вовсе превращают обычный телевизор в устройство, по своим возможностям не уступающее смартфону.
Да, и сами телевизоры сейчас не те, что были раньше, но разница в стоимости Smart TV и медиаплеера просто огромная, так что последние ещё совсем не скоро уйдут со сцены. Далеко не все имеют возможность приобрести новый телевизор за баснословные деньги, если и старому можно существенно расширить функционал благодаря покупке недорого устройства. Такого, как Dune HD.
Как подключить медиаплеер к сети интернет
В принципе для просмотра фильмов, скачанных на компьютере, подключение к интернету не требуется, и Dune HD как раз и позиционируется как всеядное устройство, способное понимать практически все современные форматы видеофайлов. Но кто же откажется от возможностей, предоставляемых приставкой – например, просмотр потокового видео из онлайн-кинотеатров, раз уж нынешние скорости это позволяют?
Отметим, что вариантов выхода в сеть может быть несколько. Рассмотрим их более подробно.
Как подключить Dune HD напрямую к компьютеру
Итак, у нас имеется компьютер, подключённый к интернету. Чтобы обеспечить такую возможность и для медиаплеера, оба устройства нужно связать сетевым кабелем Ethernet и затем произвести ряд манипуляций, позволяющих им увидеть друг друга. Алгоритм подключения Dune HD через LAN кабель начинается с настройки компьютера.
Действия на ПК:
Аналогичную операцию по подключению Dune HD к компьютеру производим и на приставке:
- кликаем на пульте кнопку «Меню»;
- выбираем «Настройки»;
- переходим в подменю «Сеть»;
- в разделе «Режим» выбираем строку «Вручную»;
- вводим в поле IP-адрес значение 192.168.1.3;
- в поле «Маска подсети» необходимо вбить 255.255.255.0;
- в качестве основного шлюза (DNS-сервер-1) указываем адрес 192.168.1.1;
- кликаем ОК;
- переходим в раздел «Приложения» из настроек;
- выбираем «SMB-сервер»;
- в поле «Рабочая группа» изменяем значение на WORKGROUP (по умолчанию, можно ввести и свою группу, если она есть и используется).
Сегодня такой способ подключения является экзотикой, поскольку большинство семей подключается к интернету через роутер. Чтобы обеспечить лучшую скорость и надёжность соединения между плеером и маршрутизатором, предпочтение следует отдать проводному подключению.
Проводное подключение Dune HD TV к роутеру через PPPoE
Самый простой способ. Достаточно просто соединить устройства Ethernet кабелем, медиаплеер должен сам подключиться к сети. Для проверки статуса соединения зайдите в настройки приставки. С секцию «Сеть». Здесь в разделе «Статус», если всё нормально, должен быть отображён IP-адрес, а также надпись «Подключено».
Если вы видите статус «Отключено» – проверьте, правильно ли подключён кабель (распространённая причина неисправности – ошибка с его обвязкой). Можно проверить работоспособность патчкорда на другом устройстве, например, ноутбуке. Если кабель в порядке, можно грешить на нерабочий порт на Dune HD или роутере.
Если в статусе стоит «Подключено», но поле IP-адреса вместо цифр содержит надпись «не задан», нужно смотреть настройки маршрутизатора (возможно, задан неправильный тип подключения).
Беспроводное подключение Dune HD к роутеру через Wi-Fi
ВАЖНО. Описанная ниже инструкция касается только приставок, на которых установлена прошивка версии 1315 или выше.
Подключение Dune HD по воздуху тоже не должно вызвать сложностей:
Если IP-адрес остался пустым – возможно, вам следует поменять тип шифрования на WEP64 HEX (это актуально, если пароль, кроме букв, содержит цифры).
Настройка медиаплеера
А теперь рассмотрим основные настройки медиапроигрывателя, которые помогут вам добиться наилучшего качества просмотра и удобства в работе.
ВНИМАНИЕ. Большинство описанных ниже настроек не требует перезагрузки Dune HD TV и начнут работать после выхода из меню.
Изменение языка интерфейса
Заранее невозможно сказать, какой язык будет выставлен в приставке по умолчанию. Изменить его достаточно легко, изменив в списке доступных языков текущее значение на требуемое. Доступ к опции: «Настройки» — «Общие» — «Язык интерфейса».
Изменение экранной заставки
Здесь же можно удалить экранную заставку или изменить время задержки её появления на экране (указывается в минутах).
Изменение текущего времени
В Dune HD имеются встроенные часы, которые изначально могут показывать неправильное время. Настройки времени могут сбиться и во время работы. Для их восстановления нужно в настройках выбрать пункт «Дата и время» и выбрать свой часовой пояс. Если точно не знаете, в каком часовом поясе проживаете, ориентируйтесь на время, указанное в скобках.
Изменение настроек видеорежима
Расскажем сначала о «слепом» методе. Его придётся применять, если вы при первом включении приставки или позже случайно выбрали неподходящий видеорежим, в результате чего изображение на экране телевизора пропало, поэтому обычный способ через меню использовать уже невозможно.
В этом случае поступаем так:
- на пульте жмём кнопку Mode;
- если на панели медиаплеера светодиод мигнул, идём дальше – нажимаем по очереди цифры от 0 до 5. Каждая из них отвечает за определённый видеорежим. Если в результате изображение появилось, можно переходить к настройкам пультом, запомнив, какой режим поддерживается точно. Список поддерживаемых приставкой Dune HD видеорежимов:
- 0 – 1080р с частотой 60 Гц;
- 1 – 480i 60 Гц (аналоговый, NTSC);
- 2 – 576i 50 Гц (аналоговый, PAL);
- 3 – 480i 40 Гц;
- 4 – 720p 60 Гц;
- 5 – 1080i 60 Гц.
Для использования обычного способа нужно в настройках выбрать пункт «Видео» и уже в этом разделе менять значения параметра «Видеовыход» и «Видеорежим».
Здесь же можно изменить соотношение сторон, если текущее вас не устраивает, а также частоту кадров (при переключении этого параметра изображение на несколько секунд может пропадать).
Изменение способа отображения индикатора громкости
Здесь возможны два варианта: в процентах и децибелах. Последний способ для большинства пользователей является малоинформативным, поэтому предпочтение следует отдавать классическому методу. Настройки звука находятся во вкладке «Аудио».
Как пользоваться медиаплеером
Рассмотрим, что же предлагает своим владельцам Dune HD TV.
Пункт главного меню «Настройки» мы уже частично рассмотрели, при желании вы сможете ознакомиться с ним более детально. К функционалу он не имеет никакого отношения, за исключением опции «Приложения», где нужно указывать параметры служб и сервисов, требующих выхода в интернет (встроенного браузера, IPTV, радио).
Пункт «Приложения» есть и в главном меню, именно отсюда можно запускать популярные стриминговые ресурсы для просмотра потокового видео (ivi.ru, vidimax, megogo и пр.).
В пункте «Избранное» главного меню можно сохранять ссылки на папки/файлы, чтобы обеспечить их быстрый поиск.
Как воспроизводить медиафайлы (без доступа к сети, локальный контент)
Приставка понимает большинство форматов современных медиафайлов, включая новейшие кодеки и контейнеры.
Для просмотра видео можно использовать внешние носители типа флешек или переносных накопителей, если имеется связь с компьютером через локальную сеть – то видео можно проигрывать и с сетевых папок (используя DLNA, SMB или NFS). Для такого типа источников контента ограничений по скорости передачи данных не будет – все указанные варианты без проблем обеспечат воспроизведение файлов качества Full HD, требующих битрейта порядка 50 Мб/сек.
Хотя USB-порт у приставки только один, он поддерживает работу USB-хабов, так что если вам одного порта недостаточно, вы вполне можете обойти это ограничение. Устройство поддерживает внешние накопители, отформатированные в файловых системах FAT32, EXT2/3, NTFS и даже HFS/HFS+.
Отличительной особенностью Dune HD можно назвать способность воспроизводить файлы непосредственно с образов дисков, при этом обеспечивается полная поддержка образов формата DVD, и частичная – в отношении образов BD. Но и лайт-версия способна на многое: имеется навигация по таймкоду, можно также ориентироваться по главам, включать/отключать показ субтитров, выбирать аудиодорожку.
Собственно плеер видео также реализован весьма добротно, здесь имеется всё необходимое для комфортного просмотра: перемотка, включение субтитров, выбор звуковой дорожки, навигация по главам, а также по временным меткам. Имеется функция синхронизации времени, реализована возможность изменения размеров кадра. В статусной строке плеера отображается основная информация о проигрываемом файле – его имя, битрейт, разрешение, частота кадров, используемый кодек. Что касается звука, то можно увидеть язык дорожки, а также используемый кодек.
При проигрывании музыки можно увидеть название композиции, при наличии тегов он тоже отображаются. При этом всеядность аудиоплеера потрясающая. Кроме востребованных форматов, он понимает и целый ряд специфических – PCM, WV Pack, FLAC, Alac и APE (оба варианта, многоканальные и стерео). Технические возможности не самый выдающиеся, но 192 кГц плеер воспроизводит при 24 битном кодировании.
Просмотрщик изображений понимает JPG, BMP, PNG. Имеется режим слайд-шоу, в котором можно задавать временной интервал и указывать вариант перехода одного кадра в другой.
Как пользоваться Интернет-ресурсами
Вот мы и подошли к самой интересной части описания. Хотя возможности самостоятельной установки приложений здесь отсутствуют, это же не настоящий медиакомбайн, разработчики следят за тем, чтобы мультимедийные возможности приставки постоянно расширялись. Обычно это происходит при выходе новой версии прошивки, которая устанавливается без участия владельца устройства.
Рассмотрим, как пользоваться наиболее востребованными приложениями из имеющегося списка.
Vidimax
Это видеотека платного типа, обладающая огромным выбором хорошо структурированного контента, от кинофильмов до телепередач. Качество – не ниже DVD-Rip (сейчас в ходу другое обозначение – WEBRip, WEB-DLRip), много файлов разрешения HD.
Что касается вариантов оплаты видео, то их два:
- безлимитный (платите в месяц определённую сумму и смотрите всё без ограничений);
- плата за отдельный файл, который можно будет просматривать на протяжении двух суток неограниченное количество раз.
Впервые зарегистрировавшимся пользователям предоставляется бесплатный триальный 15-дневный период. Для просмотра контента через это приложение необходимо наличие интернета со скоростью от 2,5 Мб/сек (качество DVD-Rip) и вдвое большая скорость для HD.
Ivi.ru
Ещё один весьма популярный платный онлайн-кинотеатр. Впрочем, немалая часть фильмотеки предлагается для просмотра на бесплатной основе, но рассчитывать на новинки в этой категории вряд ли стоит. К тому же в этом случае вам придётся терпеть немалое количество рекламы. Для просмотра фильмов в HD качестве потребуется скоростной интернет.
Пользоваться приложением довольно просто. Запускаем его, убеждаемся, что параметр «Показывать на главном экране» активирован (стоит значение «Авто» или «Да»). При необходимости выбираем нужный язык интерфейса кинотеатра.
При запуске Ivi.ru кнопки пульта ДУ медиаприставки можно использовать для навигации по меню приложения следующим образом:
- стрелки влево/вправо, вверх/вниз – перемещение по каталогам, спискам, между пунктами меню;
- Return – возврат на предыдущий уровень;
- Enter – запуск файла для проигрывания, вход в раздел меню.
При воспроизведении фильмов назначение клавиш меню следующее:
- Stop – остановка проигрывания, возврат в каталог;
- 0 – перейти к воспроизведению файла с начала;
- Info – ознакомиться с информацией о проигрываемом файле (имя файла, размер, текущая позиция);
- Mode – выбор режима воспроизведения (между высоким и низким качеством), текущая позиция устанавливается в ноль;
- Url – во время показа рекламы нажатие этой кнопки приведёт к открытию соответствующего сайта, просмотр фильма при этом будет прерван.
Если реклама воспроизводится поверх основной картинки, для её сокрытия достаточно нажать на ПДУ любую кнопку.
Megogo
Третий популярный онлайн-кинотеатр, предлагающий разнообразный контент на платной и бесплатной основе.
Видеотека сервиса включает свыше 4 тысяч фильмов, более 2 тысяч мультфильмов, около тысячи сериалов, множество развлекательного контента (шоу, концерты). Каталог пополняется практически ежедневно. Большую часть файлов можно смотреть бесплатно, за плату, причём относительно небольшую. Предлагаются новинки из числа бестселлеров. Рекламы много, избавиться от неё можно в платной версии.
Вывод: Dune HD TV – приставка, не хватающая с неба звёзд, но если вы заядлый киноман, и не любите смотреть фильмы на телеканалах (сегодня это уже моветон), то это идеальный выбор для телевизора любого класса, в том числе и безнадёжно устаревшего.
Содержание
- Windows 10 не видит сеть или сетевые папки: настройка и исправление ошибок
- Проверка общего доступа
- Сброс настроек DNS и включение обнаружения
- Рабочая группа
- Сброс сети
- Службы
- Переустановка драйверов
- Не открывает папки
- Ничего не помогло
- Настройка IP
- Все о локальной сети в Windows 10: создание, настройка, изменение и устранение неполадок
- Как создать и настроить локальную сеть в операционной системе Windows 10?
- Как в Windows 10 подключить сетевой диск?
- Что делать если ПК не видит сеть или она пропадает?
- Что делать если Dune не видит сетевые папки в Windows 10?
- Как исправить ошибку 0x80070035, когда не найден сетевой путь в ОС Windows 10?
- Windows 10 не видит компьютеры в сети и общие папки. Почему и что делать?
- Включаем поддержку протокола SMB1 в Windows 10
- Проверка параметров общего доступа в Windows 10
- Компьютер с Windows 10 не видит себя и другие компьютеры в сети (сетевом окружении)
- Введение
- Рабочая группа
- Тип сети «Частная»
- Протокол SMB v.1.0
- Доступ к файлам и папкам
- Ответчик обнаружения топологии канального уровня
- IP версии 6 (TCP/IPv6)
- Службы сети
- Удаленный рабочий стол
- Гостевой вход без проверки подлинности
- Локальные политики безопасности
- Брандмауэр
- Сброс настроек сети
- Заключение
- Видео
Windows 10 не видит сеть или сетевые папки: настройка и исправление ошибок
Всем привет! Работаю инженером уже несколько лет и недавно начал замечать, что основная проблема в Windows 10 в том, что компьютеры на данной ОС не видят друг друга. В 40% случаев это происходит после обновления: 1709,1803, 1809, 1903, 1909, – где была отключена поддержка «Computer Browser» и SMB 1. В других случаях проблема может быть из-за неправильной настройки общего доступа или адреса сетевого адаптера. В первую очередь зайдите в командную строку – нажимаем на клавиатуре на клавиши «WIN» и английскую букву «R». Прописываем команду «cmd» и жмем «Enter».
В первую очередь нам нужно убедиться, что на компьютерах установлен IP с одной подсети. Буду показывать на примере двух ПК – на обоих прописываем:
Смотрим в строчку «IPv4» – нужно, чтобы на обоих устройствах первые три цифры были строго одинаковые. Например, 192.168.1.42 и 192.168.1.43 – последняя цифра может быть любая в диапазоне от 10 до 254 (также, как вы понимаете, они должны быть разные в локальной сети).
IP адреса мы узнали, теперь нам нужно пропинговать один из компов. На одном из компьютеров нужно прописать команду «ping» и через пробел IP адрес второй машины. Например, в моем случае:
Далее вы должны увидеть, как пакеты отправляются и приходят обратно. Если все хорошо, то попробуйте открыть проводник или «Компьютер» и в адресной строке прописать IP вручную – например:
Можно также использовать имя компьютера, которое прописано в сети:
Если пакеты не доходят, то проверьте, что компьютеры подключены к сети по кабелю или по Wi-Fi к одному маршрутизатору или коммутатору. Напомню, что при подключении по кабелю LAN порт на компьютере должен начать гореть. Также пакеты могут не доходить до адресата, если IP адреса настроены неправильно – по настройке IP смотрите последнюю главу этой статьи.
ПРИМЕЧАНИЕ! Если индикатор не горит, то скорее всего кабель обжат неправильно – сам с этим сталкивался, поэтому просто переобжимаем или меняем его на новый.
Если комп вообще не видит другие компьютеры, но пингуется, а настройки IP отображаются верно, то начнем с проверки общего доступа, а также с мелких настроек ОС.
Проверка общего доступа
В первую очередь нужно проверить общий доступ в настройках «окон». Для этого:
Далее проверяем подключение по сети. Если второго компьютера нет, то идем дальше.
Сброс настроек DNS и включение обнаружения
Нам нужно запустить консоль – нажимаем на кнопки «Win+R» и прописываем команду: «PowerShell». Обаятельно ставим галочку, чтобы запустить командную строку с правами администратора. Если галочки, которая запускает от имени администратора нет – найдите программу с помощью поисковой строки Windows.
Теперь прописываем команду:
И ещё одну команду, чтобы активировать обнаружение, если оно выключено:
Английская версия: netsh advfirewall firewall set rule group=”Network Discovery” new enable=Yes
Русская версия: netsh advfirewall firewall set rule group=”Обнаружение сети” new enable=Yes
Есть второй вариант команды – она включает туже функцию через защитника Windows:
В обновлении 1803 разработчики почему-то убрали возможность настраивать рабочую группу, заменив эту функцию облачным сервисом «OneDrive». Доступ при этом можно получить, если прописать в проводнике адрес второго компьютера, но он при этом может и не отображаться в сети. Решить проблему можно, включив соответствующую службы через консоль командой:
get-Service fdPHost,FDResPub|Set-Service –startuptype automatic –passthru|Start-Service
Также нужно проверить настройки у «Защитники» – в «Панели управления» найдите «Брандмауэр Защитника Windows». Далее в левом разделе нажимаем «Разрешение взаимодействия с приложениями…».
Чтобы установить галочки, нужно нажать на кнопку «Изменить параметры». Теперь находим «Обнаружение сети», «Общий доступ к файлам и принтерам» и «Основы сетей» – вам нужно включить все галочки.
Рабочая группа
ВНИМАНИЕ! В новых обновлениях компания Microsoft удалила возможность настраивать рабочую группу – пропустите эту главу.
Также нужно зайти в параметры системы. Для этого нажмите на «Компьютер» правой кнопкой и выберите «Свойства», или нажмите одновременно на «Win» и клавишу «Pause». Переходим в дополнительные параметры и на вкладке «Имя компьютера» нажимаем на кнопку «Идентификация».
После этого перезагружаем оба компьютера и далее проверяем сеть.
Сброс сети
Если компы все равно не видят друг друга, то в «Параметрах» опять переходим в «Сеть и Интернет». На вкладке «Состояние» в самом низу окна находим и нажимаем на «Домашнюю группу». Теперь нажимаем на «Изменение расположения в сети» и подтверждаем действие.
Если это не поможет, то тут же нажмите на «Сброс сети». После этого перезагрузитесь.
Если это не поможет, то сброс можно сделать через «Power Shell» – вводим подряд три команды:
netsh int ip reset reset.txt
netsh winsock reset
netsh advfirewall reset
Службы
Включить или выключить сетевое обнаружение в Windows 10 можно также и через службы. Они могут быть деактивированы самим пользователем или сторонними программами. Чтобы быстро туда попасть, зажимаем наши любимые клавиши «Win+R» и прописываем: «services.mcs».
Далее нужно зайти и включить следующие службы:
После этого перезапускаем комп.
Переустановка драйверов
Заходим в «Диспетчер задач» (Win+R= devmgmt.msc). Находим ваш сетевой адаптер и удаляем его. После перезагрузки драйвера должны установится вновь.
ПРИМЕЧАНИЕ! Если что-то пошло не так, то вы можете скачать драйвер с интернета – для этого смотрите инструкцию тут.
Этот протокол, который совместно работает вместе со службой «Обозревателя сети». Она по умолчанию отключена на новых версиях Windows, так как является достаточно «дырявой» в плане безопасности. Также при её активации она должна быть включена только на одном компьютере, а на втором она должна быть выключена. У вас есть два варианта:
Первый – если у вас есть в сети компьютер с Windows 7, 8 или какая-то версия Server, то включать её не стоит, а лучше даже зайти и полностью выключить. На «семерке» и «восьмерке» она включена автоматом, поэтому там ничего менять не нужно.
Второй – если на всех компьютерах установлена «десятка», то включить её нужно только на одном, тогда этот комп будет ведущим, а остальные ведомыми.
Для отключения или включения функции нужно зайти в «Компоненты» – которые находятся в разделе «Программы и компоненты» (на «Панели управления»). Находим папку с упоминанием SMB и включаем все три галочки.
ВНИМАНИЕ! Ещё раз повторюсь, что включать данную функцию нужно только на одном компьютере, а на остальных их следует отключить.
Не открывает папки
Если Windows 10 не видит сетевые папки, но при этом заходит на компьютеры, то вам нужно включить гостевой вход без проверки подлинности. Заходим в «Редактор локальной групповой политики» (Win+R=gpedit.msc) – если вы не можете запустить редактор, то значит он удален компанией Microsoft. В «Конфигурации компьютера» проходим по пути: «Административные шаблоны» – «Сеть» – «Lanman» – находим параметр «Включить небезопасные гостевые входы», открываем его и включаем.
Также не забудьте расшарить нужные папки и принтеры.
Ничего не помогло
Ранее мы постарались решить почти все проблемы, связанные с сетевым окружением в Windows 10. Если компьютеры все равно не видно, то скорее всего есть проблемы в системных файлах или программах, которые блокируют или мешают работе сети. Делаем следующее:
Настройка IP
Данная настройка нужна только в том случае, если IP адреса у компьютеров разные или вообще не отображаются при запросе «ipconfig» в консоли. В других случаях пропустите эту главу и смотрите следующие. Опять жмем на «Win+R» и вводим команду «ncpa.cpl». Зайдите в свойства адаптера, по которому вы подключены к сети – он также не должен гореть серым цветом.
Нажимаем на строку с 4-ым протоколом и далее выставляем автоматическое получение IP и DNS. Данный способ работает, если вы подключили компьютеры к маршрутизатору (роутеру). На них по умолчанию стоит DHCP, который раздает эти сетевые параметры.
Далее проверяем связь. Если компы не пингуются все равно, а в информации «ipconfig» не выводит IP адрес, или они разные, то значит их стоит установить вручную. Также их стоит прописывать руками, если вы подключаете два компьютера напрямую или с помощью коммутатора.
Сам принцип достаточно простой. Первые три цифры устанавливаем одинаковые для всех устройств сети. Например, «192.168.1», а вот последние цифры должны быть разные. Например:
Ещё раз повторюсь, что все цифры должны быть в диапазон от 10 до 254, а первые лучше всего устанавливать, как «192.168». Маску устанавливаем, как 255.255.255.0. Шлюз устанавливаем только в том случае, если вы подключены через роутер – указываем адрес роутера.
ПРИМЕЧАНИЕ! Адрес маршрутизатора обычно указан на этикетке аппарата или в строке «Адрес шлюза», при запросе команды «ipconfig».
Источник
Все о локальной сети в Windows 10: создание, настройка, изменение и устранение неполадок
Локальная сеть зачастую используется в рабочих целях, когда пользователю одного ПК необходимо быстро получить доступ к определённому файлу или диску другого устройства. Однако и в частном использовании такая сеть также достаточно полезна. К примеру, если у вас есть два компьютера или ноутбуки, то передавать данные можно посредством локальной сети, а не с помощью съёмных носителей. Это гораздо проще, быстрее и надёжнее.
Как создать и настроить локальную сеть в операционной системе Windows 10?
Ранее мы писали о том, как создать домашнюю группу на ПК под управлением Windows 10. В создании локальной сети нам понадобится рабочая группа, при этом на всех ПК, которые вы собираетесь подключать к локальной сети должны быть заданы одинаковые имена. Проверить название рабочей группы можно следующим образом:
После того, как название рабочей группы на всех ПК совпадает, выполняем следующие шаги.
Подготовительный этап закончен. В результате проделанных действий все компьютеры должны иметь одинаковое название рабочей группы, включённое сетевое обнаружение, общий доступ к файлам и принтерам. Эти действия направлены на то, чтобы компьютеры были подключены к одному роутеру. В некоторых случаях, требуется прописать статический IP-адрес в подсети в свойствах подключения.
Теперь, чтобы предоставить доступ к дискам на ПК по локальной сети, стоит сделать следующее:
Чтобы изменить тип сети или сетевое расположение на Windows 10, необходимо выполнить следующие действия:
Также изменить тип сети можно с помощью командной строки. Для этого в PowerShell вводим следующие команды:
Как в Windows 10 подключить сетевой диск?
Чтобы каждый раз не лазить в сетевое подключение, лишний раз открывать вкладки, папки Win 10 можно закинуть в диск и упростить скорость работы с системой. Для этой цели предназначен сетевой диск. Чтобы его подключить в Виндовс 10 выполняем следующие действия:
Что делать если ПК не видит сеть или она пропадает?
После обновления до Win 10 многие пользователи столкнулись с рядом ошибок, связанных с подключением компьютера по локальной сети. Проявляются такие ошибки в том, что ПК не видит сеть, или видит компьютеры, но доступ им не даёт. Также сеть может пропадать. Что же делать в таком случае?
Если у вас сеть пропадает или ПК вовсе её не видит, выполняем следующие действия:
Windows Registry Editor Version 5.00
Если же ПК не видит сеть после твика реестра, проверьте кабель подключения, название группы. Также может быть, что внесённые изменения в «Центре управления сетями и общим доступом» не вступили в силу. Для этого нужно перезагрузить устройство.
Если же ваш ПК видит сеть, но не даёт выполнять какие-то действия, то стоит обновить драйвера сетевой карты. Также рекомендуем на время отключить антивирус, так как он может блокировать доступ других устройств к локальной сети.
Что делать если Dune не видит сетевые папки в Windows 10?
Популярность приставки Dune с годами не падает. Но с обновлением до Win 10 многие пользователи столкнулись с проблемой, когда Dune видит компьютер в сети, но не может отображать файлы и папки. Решение такой проблемы имеется.
Как исправить ошибку 0x80070035, когда не найден сетевой путь в ОС Windows 10?
Ошибка 0x80070035, с которой сталкиваются пользователи Windows 10, свидетельствует о том, что приложение, которое отвечает за доступ к сети Интернет, не может найти сетевой путь. То есть обнаружение сети не происходит и программа аварийно завершает свою работу.
Чтобы настроить локальную сеть и избавится от ошибки 0x80070035, нужно узнать, какой тип узла используется. Для этого в командной строке Win 10 с правами администратора вводим «ipconfig /all».
Появится следующее окно. Ищем тип узла.
Если у вас стоит «Однорагновый тип узла», то может возникать ошибка 0x80070035. Чтобы её исправить переходим в редактор реестра. Для этого жмём «Win+R» и вводим «regedit».
Далее следуем по ветке «HKEY_LOKAL_MACHINESystemCurrentControlSetServicesNETBTParameters». Находим и удаляем такие параметры, как «NodeTYPE» и «DhcpNodeTYPE». Перезагружаем ПК, чтобы изменения вступили в силу.
Более подробнее об ошибке 0x80070035 в Win 10 читайте по ссылке.
Источник
Windows 10 не видит компьютеры в сети и общие папки. Почему и что делать?
Самая популярная проблема при настройке локальной сети – когда компьютер не видит другие компьютеры, общие папки, сетевые накопители и т. д. Эта проблема чаще всего решается настройкой общего доступа и отключением антивируса (брандмауэра), но не всегда. В этой статье я хочу рассказать о нескольких решениях данной проблемы в Windows 10, которые я уже не раз применял на практике. Если у вас компьютер с установленной Windows 10 не видит компьютеры и папки в локальной сети, то первым делом нужно проверить, включена ли поддержка SMB1, так как после одного из обновлений этот протокол отключили. Как бы для безопасности. И это основная причина, по которой на вкладке «Сеть» в проводнике а не появляются сетевые устройства. Как правило, это более старые устройства, которые используют этот самый протокол SMB1, который в десятке отключен.
Открываем мы значит вкладку «Сеть» в проводнике Windows 10, где должны отображаться все сетевые устройства. Но видим там в лучшем случае свой Wi-Fi роутер, свой компьютер и может еще какие-то устройства мультимедиа. Другие компьютеры в локальной сети и сетевые папки не отображаются. А с других компьютеров они обычно видны и можно на них зайти. В том числе на этот компьютер с установленной Windows 10.
Как правило, все компьютеры подключены через один маршрутизтор. И многие почему-то думают, что локальная сеть не работает именно из-за настроек маршрутизатора. Но по своему опыту могу сказать, что это не так. Если на маршрутизаторе вы не настраивали какие-то особые функции и ничего не отключали, то все подключенные к нему устройства автоматически находятся в одной локальной сети.
Отдельно хочу рассказать об общем доступе к USB-накопителям через роутер. Если вы подключили к роутеру в USB-порт флешку, или внешний жесткий диск и Windows 10 не видит сетевой накопитель на вкладке «Сеть», то проблема так же может быть в отключенном протоколе SMB1. Так как роутер использует этот протокол для общего доступа к накопителю (сетевой папке).
Включаем поддержку протокола SMB1 в Windows 10
Откройте Пуск (или нажмите на кнопку поиска) и введите «компонентов». Откройте «Включение или отключение компонентов Windows». Или можно открыть это окно через «Панель управления» – «Программы и компоненты» и слева переходим в «Включение или отключение компонентов Windows».
Открываем пункт «Поддержка общего доступа к файлам SMB 1.0/CIFS». Нужно поставить галочку возле «Клиент SMB 1.0/CIFS» и нажать «Ok».
Поддержка старого протокола SMB 1.0 в Windows 10 включена. Теперь система должна видеть все сетевые папки, доступ к которым осуществляется через SMB 1. Можете еще выполнить перезагрузку компьютера.
Проверка параметров общего доступа в Windows 10
Возможно, конечно, на вашем компьютере отключен, или неправильно настроен общий доступ. Из-за чего Windows 10 не может обнаружить другие компьютеры и накопители в локальной сети. Сейчас покажу, как проверить эти настройки.
В Windows 10 (версия 1803) домашняя группа была удалена. Достаточно просто настроить общий доступ к принтерам и файлам.
Открываем меню «Пуск» (или нажав на кнопку поиска) и пишем «общего доступа». Открываем «Управление расширенными параметрами общего доступа».
Или можно открыть это окно в параметрах «Сеть и Интернет» – «Параметры общего доступа».
Дальше для текущего профиля (скорее всего это будет частная сеть) установите переключатель возле «Включить сетевое обнаружение» и «Включить общий доступ к файлам и принтерам». А так же поставьте галочку возле «Включить автоматическую настройку на сетевых устройствах».
Нажмите на кнопку «Сохранить изменения».
Если это не поможет – попробуйте установить такие настройки для вкладки «Все сети».
Но не рекомендую составлять такие настройки, особенно если вы часто подключаетесь к общественным Wi-Fi сетям.
Еще несколько решений:
Буду рад видеть ваши комментарии с другими решениями и вопросами по теме данной статьи!
Источник
Компьютер с Windows 10 не видит себя и другие компьютеры в сети (сетевом окружении)
В последний месяц несколько раз сталкивался с проблемой по настройке сети на компьютерах с Windows 10. Уже не помню, когда в последний раз приходилось столько читать форумов и статей, как в этот раз. Обычно процесс настройки сети в небольших офисах и организациях проходил достаточно быстро.
Основная проблема – это отображение рабочих компьютеров в сетевом окружении. Но даже после того как компьютеры увидели друг друга, появлялась следующая ошибка “0x80070035 — Не найден сетевой путь” при подключении к этому компьютеру.
Вот с этими со всеми проблемами, мы попробуем разобраться далее.
Содержание:
Введение
С чего всё началось? Дело в том, что в Windows 10 1803 (Spring Creators Update) разработчики убрали возможность создавать домашнюю группу компьютеров, кроме того компьютеры с Windows 10 перестают отображаться в сетевом окружении проводника при просмотре устройств сети.
Многие пользователи стали сталкиваться с проблемами отображения соседних компьютеров в локальной сети рабочей группы еще начиная с Windows 10 1703 (Creators Update). После установки этой (или более новой версии Windows 10) ваш компьютер может перестать видеть соседние компьютеры при просмотре устройств в сетевом окружении.
Дело в том, что с точки зрения Microsoft рабочие группы – это устаревший функционал организации локальной сети для доступа к общим ресурсам и принтерам. Вместо использования рабочей группы Microsoft предлагает использовать свои облачные сервисы (OneDrive, доступ через учетные записи Microsoft Account). На мой взгляд, это неоправданно.
В некоторых случаях Windows 10 может видеть в сетевом окружении соседнее устройство, но не может отобразить список сетевых папок на нем. Чаще всего это сопровождается ошибкой “0x80070035 — Не найден сетевой путь”.
Рабочая группа
В первую очередь проверяем, чтобы все компьютеры в сети находились в одной рабочей группе. Для этого заходим в свойство компьютера:
Если рабочая группа у всех компьютеров одинаковая, но один из компьютеров всё равно не хочет корректно отображаться, попробуйте заново добавить этот компьютер в рабочую группу.
Для этого выполняем следующие действия:
В открывшемся окне мастера настройки, выбираем:
Желательно, после этого выполнить перезагрузку.
Тип сети «Частная»
Проверьте состояние сети, необходимо, чтобы сеть распознавалась как «Частная».
Для этого выполните следующие действия:
Желательно, после этого выполнить перезагрузку.
Протокол SMB v.1.0
Особенно часто бывает, что проблемы связаны с по умолчанию отключенным протоколом SMB v1.0. Это касается компьютеров с версией Windows 10 1709 и выше. Именно эта служба отвечает за составление списка компьютеров в сети и их отображение.
Включаем протокол SMB v.1.0:
Но учтите, что это старый и небезопасный протокол, в котором полно уязвимостей. Несколько лет назад, уязвимости в SMB v.1.0 были причиной крупных вирусных атак.
Желательно, после этого выполнить перезагрузку.
Доступ к файлам и папкам
Проверьте, включен ли у вас сервис доступа к файлам и папкам.
Активируйте следующие опции в профилях:
Желательно, после этого выполнить перезагрузку.
Ответчик обнаружения топологии канального уровня
Проверяем настройки сетевой карты на компьютере:
Именно этот компонент позволяет увидеть компьютер в сетевом окружении.
Желательно, после этого выполнить перезагрузку.
IP версии 6 (TCP/IPv6)
Если компьютер виден в сети, но вы не можете зайти на него, в этом случае помогает отключение компоенента «IP версии 6 (TCP/IPv6)».
Заходим в настройки (свойства) вашей сетевой карты и снимаем галочку:
После отключения компонента, обычно сразу открывается доступ.
Службы сети
За обнаружение компьютеров в сети в Windows 10 отвечает служба «Публикация ресурсов обнаружения функции», которая после установки обновления 1803 по умолчанию не запускается. Тип запуска с «Автоматического» переводится в «Отключен». Когда эта служба отключена, компьютер не обнаруживается в сети другими компьютерами.
Чтобы компьютер стал виден, нужно включить эту службу:
Для верности, проверьте еще несколько других служб. Они должны быть все запущенны и режим запуска у них должен стоят «Автоматически»:
Желательно, после этого выполнить перезагрузку.
Удаленный рабочий стол
Именно этот способ помогал мне несколько раз, когда у меня были проблемы с подключением к другому компьютеру для доступа к сетевой папке. Чаще всего у меня это сопровождалось ошибкой “0x80070035 — Не найден сетевой путь”.
Как включить эту функцию:
Желательно, после этого выполнить перезагрузку.
Гостевой вход без проверки подлинности
Windows 10 Fall Creators Update (Осеннее обновление для дизайнеров) — продолжение развития платформы Windows, чтобы Windows стала домом для всех разработчиков. Позволяя разработчикам не только работать максимально эффективно, но также улучшение интеллектуального и взаимосвязанного взаимодействия между устройствами.
Порядок действий для отключения проверки подлинности:
Желательно, после этого выполнить перезагрузку.
Локальные политики безопасности
У многих пользователей, также помогает редактирование локальных политик безопасности.
Порядок действий для редактирования локальных политик:
Желательно, после этого выполнить перезагрузку.
Брандмауэр
Во время попыток настроек сети, временно отключаем брандмауэр сети. Чтобы ничего нам не мешало и не блокировало подключение.
Как отключить брандмауэр в Windows 10:
Желательно, после этого выполнить перезагрузку.
Сброс настроек сети
Если все перечисленные советы не помогают, и компьютеры в рабочей группе всё еще не отображаются, сбрасываем настройки сети в параметрах. Очень часто это решает все проблемы.
Как выполнить сброс настреок сети:
Аналогичное действие можно выполнить через командную строку. Для этого там прописываем:
После успешного сброса, не забываем перезагрузить компьютер.
Заключение
Задавайте свои вопросы в комментариях ниже, постараюсь помочь всеми своими знаниями. Если нашли другое решение, не забудьте поделиться им с другими пользователями! Надежной и безопасной работы в сети!
Всем удачи!
Возможно вам так же будет интересно:
Источник
Видео
Windows 10 не видит компьютеры в сети?
Dune доступ в локальной сети под Windows 10
Не видно устройств в локальной сети? А оказывается все иак просто…
Windows 10 не видит компьютеры 💻 в локальной сети 🖧, что делать?
Если компьютер не видит локальную сеть
Виндовс 10 не видит вай фай сети (проверенные решения)
Создание и настройка сети WINDOWS 10 | Если не отображаются общие папки
👉 ОС Windows 10 не видит DVD-ROM ( дисковод , привод )
Как настроить частную локальную сеть в Windows, компьютер не видит сеть, компьютер не виден в сети.
Не видит сетевой адаптер на Windows 10
Помогите заставить Дюну видеть шару на Вин7 — Goodwin — Оба девайса подключены в одну домашнюю сеть имя сети одинаково прописано в настройках обоих устройств через роутер. Задача — расшарить папку на микросервере и сделать ее доступной для Дюны. Третий день бьюсь, ни черта не получается.
Поиск данных по Вашему запросу:
Схемы, справочники, даташиты:
Обсуждения, статьи, мануалы:
Дождитесь окончания поиска во всех базах.
По завершению появится ссылка для доступа к найденным материалам.
Содержание:
- Компьютер не видит dune hd
- Все о локальной сети в Windows 10: создание, настройка, изменение и устранение неполадок
- Помогите заставить Дюну видеть шару на Вин7
- Медиаплеер высокого разрешения Dune HD Max — обзор
- Компьютер не видит Dune HD DUO
- Проблема с домашней группой после обновления на Windows 10
- Как включить локальную сеть на Windows 10?
- Dune не видит сетевые папки windows 10
- Научите как соединить медиаплеер с компом
- Настройка локальной сети в Windows 10
ПОСМОТРИТЕ ВИДЕО ПО ТЕМЕ: В сети не видит all-audio.pro зайти к удаленным папкам?
Компьютер не видит dune hd
Перейти к решению. И не найдет. Не парьтесь. Единственная печалька — возможно ограниченная поддержка кодеков на DLNA совместимых устройствах. Сообщество Делитесь своим опытом! Включить подсказки. С помощью автоматической подсказки можно сузить результаты поиска до возможных соответствий при вводе текста.
Отображаются результаты для. Вместо этого искать. Вы имели в виду:. Присоединяйтесь и станьте частью нашего Сообщества!
Войти Зарегистрироваться. Все темы форума Предыдущая тема Следующая тема. Телевизор не находит в сети медиаплеер Dune. Медиаплеер Дюна и смарт ТВ подключены по проводам в одну сеть. Настройки смарт ТВ: IP адрес: В чем проблема, куда смотреть? Re: Телевизор не находит в сети медиаплеер Dune.
Купить Фирменный магазин. Сообщество Фотогалерея Форум и чат Галерея обоев. Новости и информация Зарегистрируйте ваш продукт Информация о нормативных требованиях и переработке Пресс-центр. Мы Вконтакте. Посетите нашу страницу на Facebook. Читайте нас в Твиттере. Посетите нашу страницу в Твиттере. Подпишитесь на наш канал YouTube. Посетите наш канал YouTube. Подпишитесь на нас в Instagram. Посетите нашу страницу Instagram.
Кодекс поведения.
Все о локальной сети в Windows 10: создание, настройка, изменение и устранение неполадок
Попробуйте открыть сетевой диск по IP-адресу. Если на компьютере установлен Антивирус или Брандмауэр Firewall, межсетевой экран , убедитесь, что не он является причиной блокировки доступа, временно отключив его. Некоторое ПО требует, чтобы сеть, к которой подключен Keenetic, была включена в доверенные. Обратитесь к руководству пользователя или в поддержку соответствующего ПО, чтобы узнать, какие настройки необходимо сделать для получения доступа к общему сетевому ресурсу.
Для создания сетевого ресурса на компьютере с Windows 10 создайте папку Теперь для того, чтобы доступ был не только к самой папке, но также ко Так вот компьютеры друг друга в сети видят, общий доступ к.
Помогите заставить Дюну видеть шару на Вин7
Ко мне несколько раз обращались читатели с просьбой помочь решить проблему с отображением компьютеров в сетевом окружении на последних сборках Windows Действительно, в последних релизах Windows 10 ваш компьютер можете перестать видеть соседние компьютеры в рабочей группе локальной сети, либо же сам пропасть из сетевого окружения. Рассмотрим, как это исправить. Пользователи стали сталкиваться с проблемами отображения соседних компьютеров в локальной сети рабочей группы еще начиная с Windows 10 Creators Update. После установки данного билда W10 при просмотре устройств в сетевом окружении компьютер перестает видеть соседние компьютеры. Если список пуст команда вернула В списке нет элементов , что в первую очередь проверьте следующие настройки. Проверьте, включен ли у вас сервис доступа к файлам и папкам. Убедитесь, что у вас в секции текущего сетевого профиля Частная текущий профиль включены опции:.
Медиаплеер высокого разрешения Dune HD Max — обзор
При этом в сетевых настройках отображается «В сети отсутствуют домашние группы». При попытке создания новой группы появляется ошибка «Windows не может настроить домашнюю группу на этом компьютере». Других компьютеров в сети нет, используется стационар для подключения периферийных устройств. Эта ветка заблокирована. Вы можете отслеживать вопрос и голосовать за него как за полезный, но вы не можете отвечать в этой ветке.
Настройка в Windows 7 Шаг 1. Для настройки доступа к папкам и дискам нужно внести изменения в настройки сети.
Компьютер не видит Dune HD DUO
Недавно в одной небольшой фирме меня попросили посмотреть почему после установки обновлений Windows 10 Creators Update у них возникла проблема: В простой сети без доменов и Active Directory не отображаются компьютеры рабочей группы. До обновления всё работало отлично. Что делать? Я так не считаю, но спорить не стал, а просто во всём разобрался и исправил ситуацию, о чём сейчас Вам подробно поведаю. Действительно, в последнем серьёзном пакете обновлений Creators Update разработчики несколько перегнули с безопасностью, что привело к возникновению некоторых проблем, которые, впрочем, относительно просто решаются. Итак, открываем сетевое окружение, чтобы отобразить компьютеры рабочей группы — там пусто.
Проблема с домашней группой после обновления на Windows 10
Админа Маршрутизаторы, роутеры, кабели, способы подключения и пр. Форум Компьютерный Интернет и локальные сети Сетевой ресурс недоступен Показано с 1 по 5 из 5. Сетевой ресурс недоступен Опции темы Версия для печати. Роутер через лановские порты создает сеть, частью которой является плеер DUNE. Жму на подключение плеера к сет. Под итожу вариант с доступом по сети плеера до любой разшаренной папке на компе осуществляется без проблем.
1 Настройка общего доступа медиаплеера Dune HD к папкам Windows Настройка в Возможно, из-за особенности. работы smb, ваш ПК может не Настройка подключения к локальной сети Нажать «Пуск» и из меню . 3 1 Требования к программно-аппаратному обеспечению компьютера и уровню.
Как включить локальную сеть на Windows 10?
Перейти к содержимому. У вас отключен JavaScript. Некоторые возможности системы не будут работать. Пожалуйста, включите JavaScript для получения доступа ко всем функциям.
Dune не видит сетевые папки windows 10
Локальная сеть зачастую используется в рабочих целях, когда пользователю одного ПК необходимо быстро получить доступ к определённому файлу или диску другого устройства. Однако и в частном использовании такая сеть также достаточно полезна. К примеру, если у вас есть два компьютера или ноутбуки, то передавать данные можно посредством локальной сети, а не с помощью съёмных носителей. Это гораздо проще, быстрее и надёжнее.
Инструкция на примере Windows
Научите как соединить медиаплеер с компом
Подпишитесь на уведомления о новых статьях нашего сайта. Если вам оказалась полезна или просто понравилась эта статья, тогда не стесняйтесь — поддержите материально автора. Или другими способами с карты, с телефона. Даже небольшая сумма может помочь написанию новых статей :. Или поделитесь ссылкой на эту статью со своими друзьями. Опубликовано :
Настройка локальной сети в Windows 10
Перейти к решению. И не найдет. Не парьтесь. Единственная печалька — возможно ограниченная поддержка кодеков на DLNA совместимых устройствах.