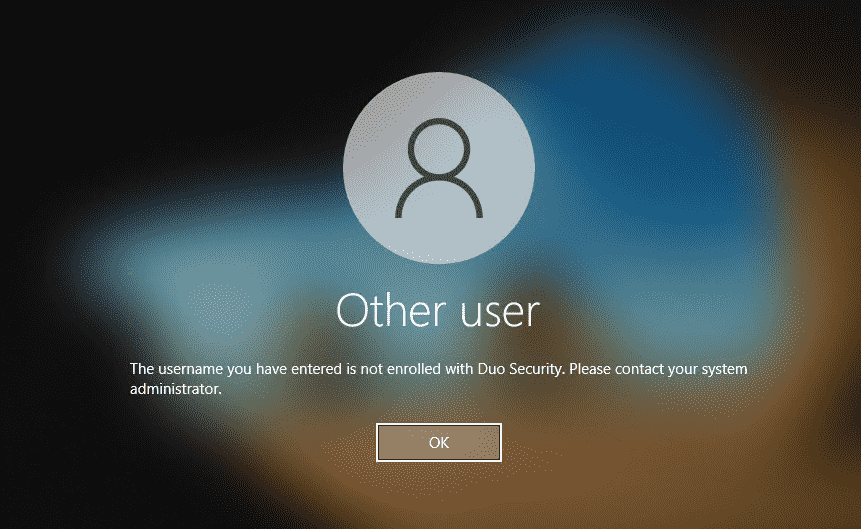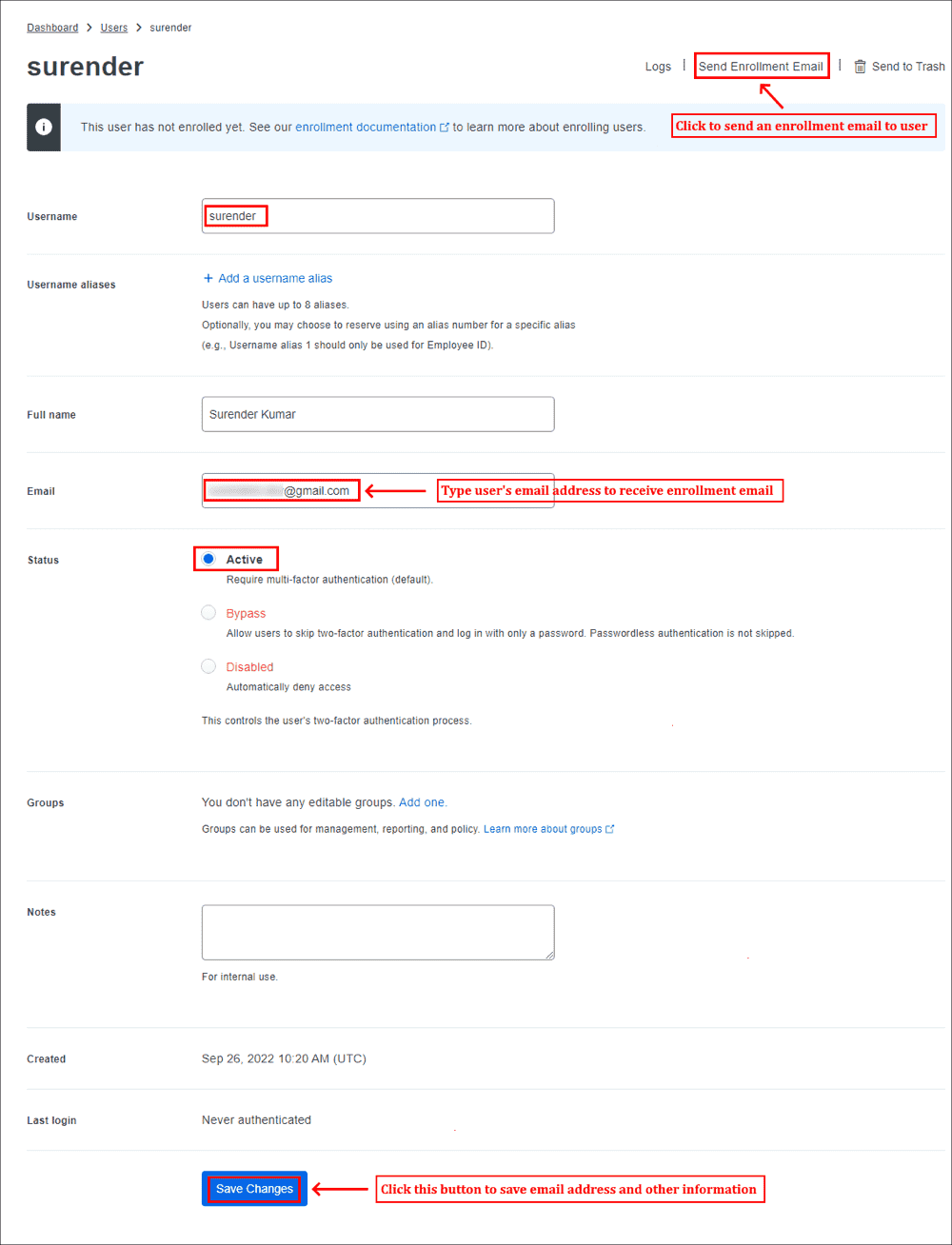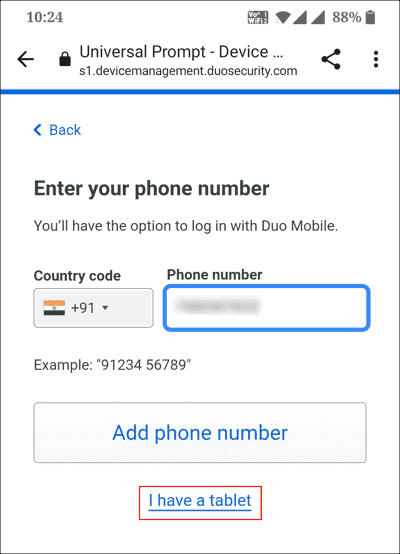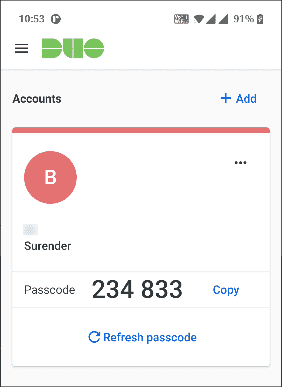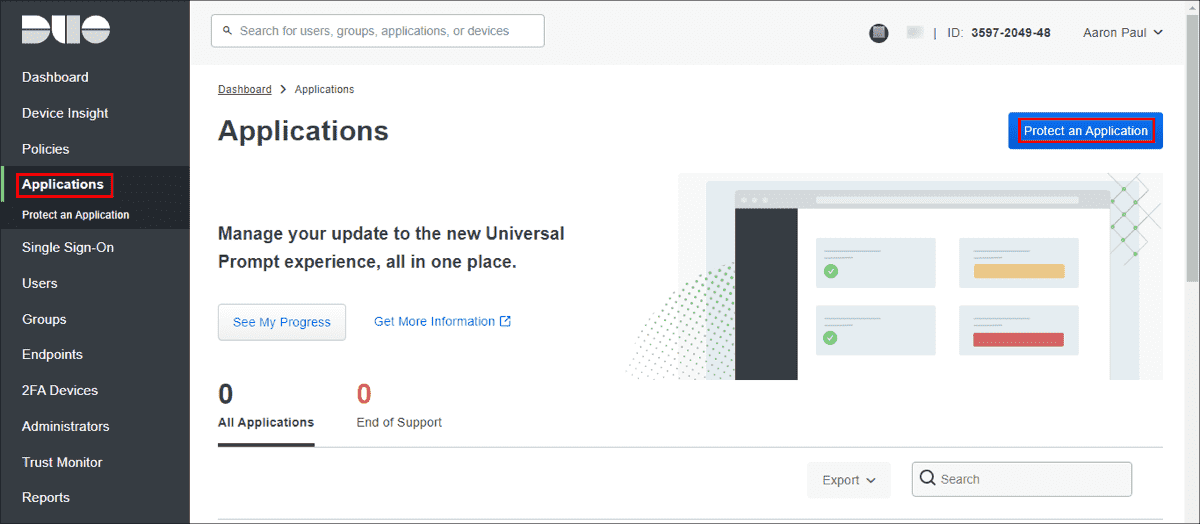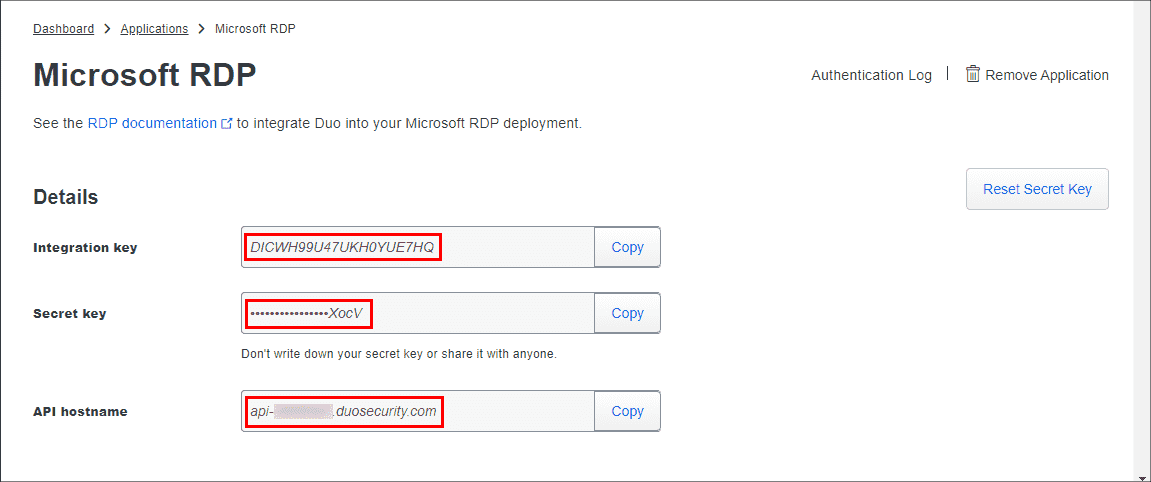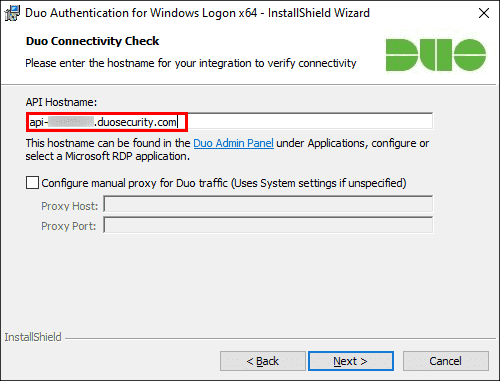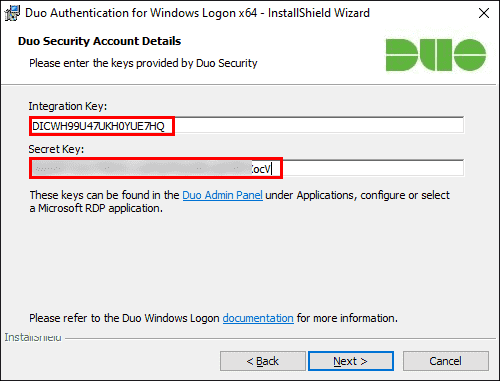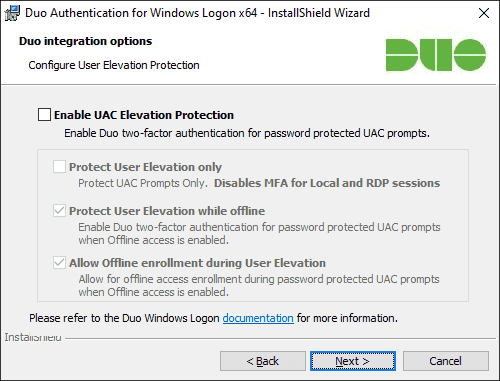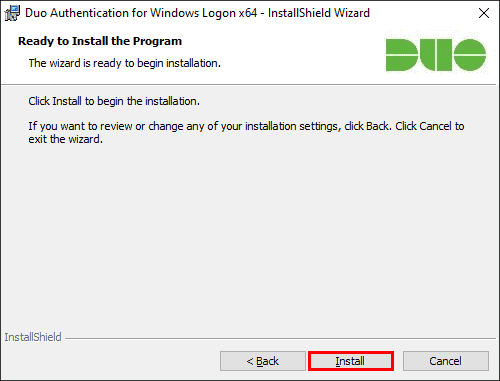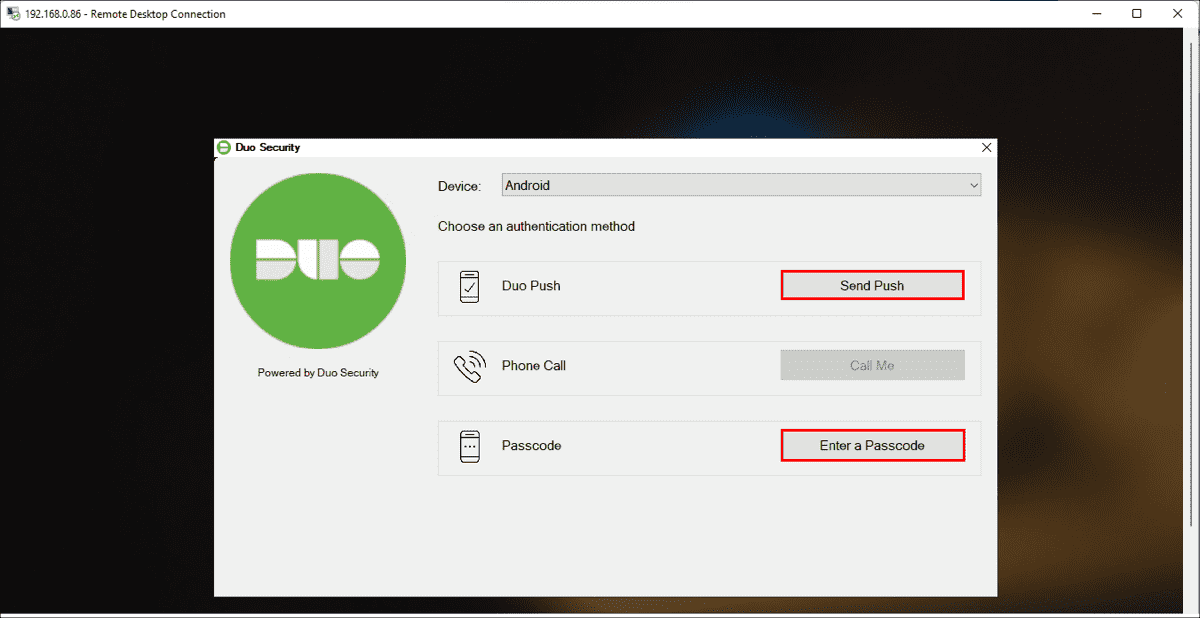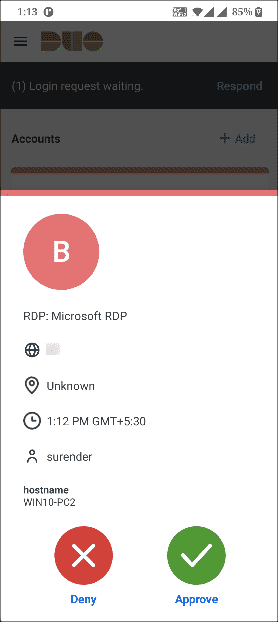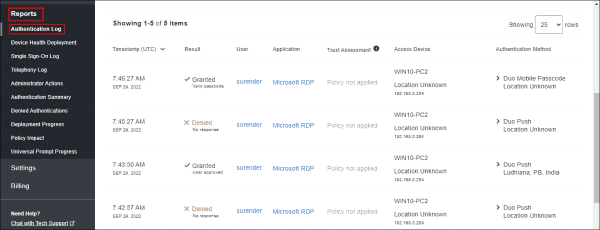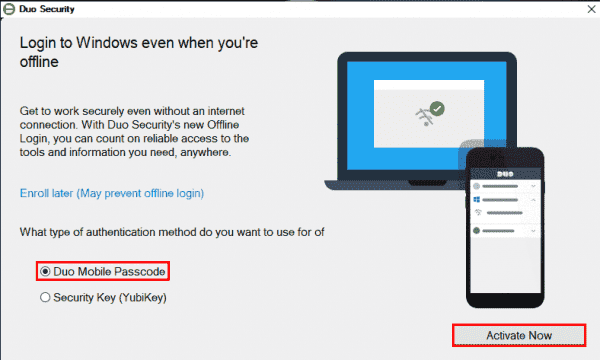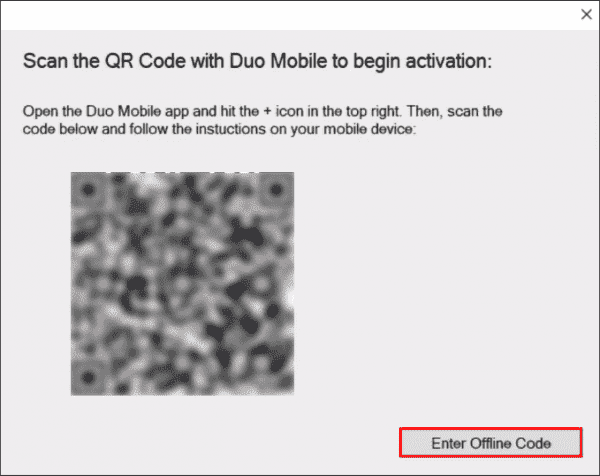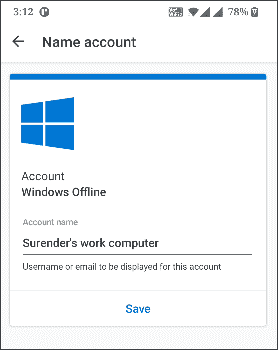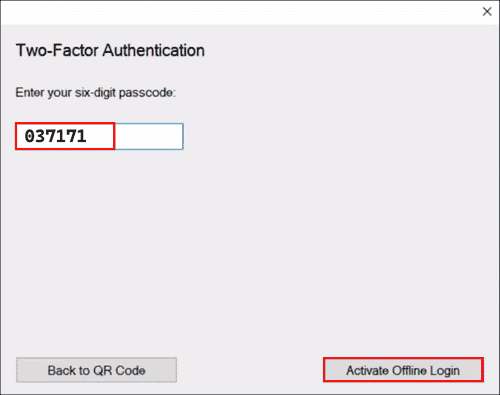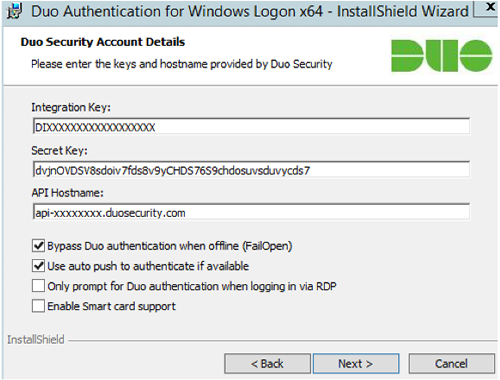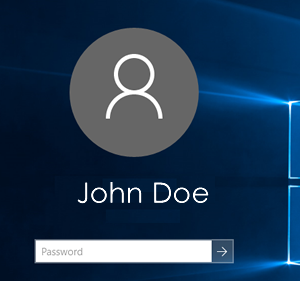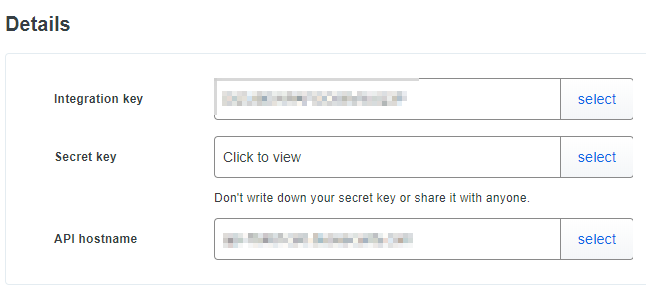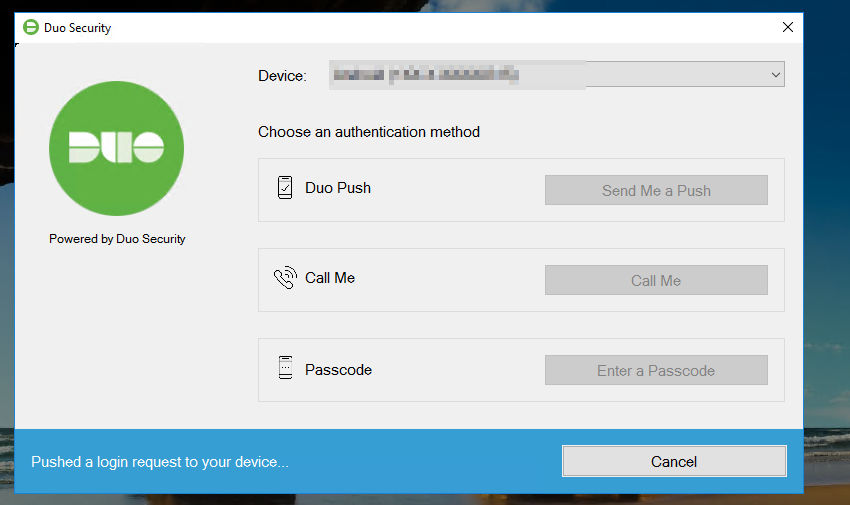Duo integrates with Microsoft Windows client and server operating systems to add two-factor authentication to Remote Desktop and local logons and credentialed UAC elevation prompts.
Be sure to read through these instructions before you download and install Duo for Windows Logon.
Overview
Duo Authentication for Windows Logon adds Duo two-factor authentication to these Windows and Windows Server logon scenarios:
- Local or domain account logins
- Logins at the local console and/or incoming Remote Desktop (RDP) connections
- Credentialed User Access Control (UAC) elevation requests (e.g. Right-click + «Run as administrator») in v4.1.0 and later
Duo’s Windows Logon client does not add a secondary authentication prompt to the following logon types:
- Shift + right-click «Run as different user»
- PowerShell «Enter-PsSession» or «Invoke-Command» cmdlets
- Non-interactive logons (i.e. Log on as a Service, Log on as Batch, Scheduled Tasks, drive mappings, etc.)
- Pre-Logon Access Providers (PLAPs) such as Windows Always On VPN
- RDP Restricted Admin Mode
Important Notes
Please review all these compatibility and installation notes before proceeding.
- Installing Duo Authentication for Windows Logon adds two-factor authentication to all interactive user Windows login attempts, whether via a local console or over RDP, unless you select the «Only prompt for Duo authentication when logging in via RDP» option in the installer. If two-factor is enabled for both RDP and console logons, it may be bypassed by restarting Windows into Safe Mode (e.g. in case of a configuration error). If you wish to protect local console logons with Duo, please see the FAQ for some guidance on securing your Windows installation appropriately.
- Additional configuration may be required to log in using a Microsoft attached account. See Can I Use Duo with a Microsoft Account? for more information.
- Windows users must have passwords to log in to the computer. Users with blank passwords may not login after Duo Authentication installation.
- It’s a good idea to have your BitLocker recovery key available in the event you need to boot into safe mode to uninstall Duo.
- This application doesn’t support Surface Pro X or other devices with ARM processors. Installing Duo for Windows Logon on these devices may block logins, requiring uninstallation from Safe Mode.
- Duo application features like failmode, offline access, and UAC protection may be configured during installation or post-installation via Regedit or Group Policy. Please see our FAQ for more information.
Connectivity Requirements
This application communicates with Duo’s service on TCP port 443. Firewall configurations that restrict outbound access to Duo’s service with rules using destination IP addresses or IP address ranges aren’t recommended, since these may change over time to maintain our service’s high availability. If your organization requires IP-based rules, please review this Duo KB article.
TLS Requirements for Australia Region
Due to government restrictions, Duo’s services in Australia no longer support TLS versions prior to 1.2. The current version of the Duo for Windows Authentication installer performs connectivity checks with Duo that use TLS 1.0.
Customers in Australia must perform a silent installation to install this product.
Please refer to the Duo Knowledge Base article Can I silently install or update Duo Authentication for Windows Logon from a command line or PowerShell? for silent installation instructions.
In addition, the Windows systems where you install Duo must also support and use TLS 1.2 or higher. See the Guide to updating to TLS version 1.2 for Windows-based Duo applications for more information.
A future release of Duo for Windows Authentication will include TLS 1.2 support in the installer.
System Requirements
Windows Versions
Duo Authentication for Windows Logon supports both client and server operating systems.
Clients:
- Windows 8.1 (last release tested on 8.1 is v4.2.0; learn more about the end of 8.1 support)
- Windows 10 (as of v1.1.8)
- Windows 11 (as of v4.2.0)
Servers (GUI and core installs):
- Windows Server 2012
- Windows Server 2012 R2
- Windows Server 2016 (as of v2.1.0)
- Windows Server 2019 (as of v4.0.0)
- Windows Server 2022 (as of v4.2.0)
Ensure your system’s time is correct before installing Duo.
System Processor
Duo Authentication for Windows Logon does not support devices with ARM processors, like the Surface Pro X.
Duo Factor Support
Duo for Windows Logon supports these factor types for online two-factor authentication:
- Duo Push (Duo Mobile)
- Duo Mobile Passcodes
- SMS Passcodes
- Hardware Token OTP passcodes (including Yubikey OTP)
- Phone Call
- Bypass Codes
U2F security key support is limited to Offline Access only.
Enroll Users Before Installation
Duo Authentication for Windows Logon doesn’t support inline self-service enrollment for new Duo users. Unenrolled users, that is, users that do not yet exist in Duo with an attached 2FA device, must be created manually by an administrator, imported by an administrator or self-enrolled through another application which supports Duo’s self-service enrollment (see Test Your Setup) before those users can log in with Duo for Windows Logon.
The Duo username (or username alias) should match the Windows username. When you create your new RDP application in Duo the username normalization setting defaults to «Simple», which means that the if the application sends the usernames «jsmith,» «DOMAINjsmith,» and «jsmith@domain.com» to Duo at login these would all resolve to a single «jsmith» Duo user.
Duo for Windows Logon supports Duo Push, phone callback or SMS passcodes, and passcodes generated by Duo Mobile or a hardware token as authentication methods. Duo users must have one of these methods available to complete 2FA authentication.
If the user logging in to Windows after Duo is installed does not exist in Duo, the user may not be able to log in to the system.
Read the enrollment documentation to learn more about enrolling your users in Duo.
Video Overview
First Steps
Before moving on to the deployment steps, it’s a good idea to familiarize yourself with Duo administration concepts and features like options for applications, available methods for enrolling Duo users, and Duo policy settings and how to apply them. See all Duo Administrator documentation.
-
Sign up for a Duo account.
-
Log in to the Duo Admin Panel and navigate to Applications.
-
Click Protect an Application and locate the entry for Microsoft RDP in the applications list. Click Protect to the far-right to configure the application and get your integration key, secret key, and API hostname. You’ll need this information to complete your setup. See Protecting Applications for more information about protecting applications in Duo and additional application options.
-
We recommend setting the New User Policy for your Microsoft RDP application to Deny Access, as no unenrolled user may complete Duo enrollment via this application.
-
If you’d like to enable offline access with Duo MFA you can do that now in the «Offline Access Settings» section of the Duo application page, or return to the Admin Panel later to configure offline access after first verifying logon success with two-factor authentication.
-
Download the Duo Authentication for Windows Logon installer package. View checksums for Duo downloads here.
Treat your secret key like a password
The security of your Duo application is tied to the security of your secret key (skey). Secure it as you would any sensitive credential. Don’t share it with unauthorized individuals or email it to anyone under any circumstances!
Remembered Devices for Windows Logon
Duo plan required: Duo MFA, Duo Access, or Duo Beyond
Version 4.2.0 of Duo Authentication for Windows Logon adds support for local trusted sessions, reducing how often users must repeat Duo two-factor authentication. The Remembered Devices policy now includes a setting for Windows logon sessions, which when enabled offers users a «Remember me» checkbox during local console login for the duration specified in the policy.
When users check this box and complete Duo authentication, they aren’t prompted for Duo secondary authentication when they unlock the workstation after that initial authentication until the configured trusted session time expires. If the user changes networks, authenticates with offline access while the workstation is disconnected, logs out of Windows, reboots the workstation, or clicks the «Cancel» button during workstation unlock, Duo for Windows Logon invalidates the current trusted session and the next Windows logon or unlock attempt will require Duo authentication again.
To enable remembered devices for Windows Logon:
-
Create a new custom policy or update an existing policy for remembered devices which enables the Remember devices for Windows Logon option, and enter the number of hours or days you want a trusted Windows logon session to last. Click Save Policy when done.
-
Apply the custom policy to your Microsoft RDP Duo application as a group or application policy. If you made the change in your global policy then the setting applies to all your Microsoft RDP Duo applications, unless any of them have a policy assigned with conflicting remembered Windows Logon device settings.
The policy setting takes immediate effect — there is no need to reinstall the Duo Authentication for Windows Logon application after updating the remembered device policy as long as clients have already installed v4.2.0 or later. Systems with older versions of Duo for Windows Logon must upgrade to 4.2.0 or later to see the new option.
With this policy setting applied, users who log on to the local Windows console see an additional option on the Duo for Windows Logon prompt for remembering the device. This option will not display for RDP/remote logins to Windows systems with Duo Authentication for Windows Logon installed, regardless of the effective remembered devices policy setting for Windows Logon.
Administrators may revoke the Windows local trusted Duo session by unassigning a remembered devices policy for Windows Logon from a Microsoft RDP application, editing the policy attached to a Microsoft RDP application to disable the Windows Logon remembered devices setting, or by deleting the registry entry for the user session from the Windows client. Learn more about this in the Windows Logon FAQ.
Deployment Tip
To test Duo on your Windows system with a group of pilot users, we suggest setting your application’s New User Policy to «Allow Access» while testing. The pilot users that you’ve enrolled in Duo with an associated 2FA device get prompted to complete Duo authentication, while all other users will be transparently let through.
If you want to deploy Duo to your Windows systems but have no users complete 2FA until a specific date (after all user enrollment is complete), set the New User Policy to «Allow Access» and set the Authentication Policy to «Bypass 2FA». With these two policy settings in place users who have and who have not enrolled in Duo log in to the Windows system as usual without experiencing Duo.
When you’re ready to require Duo authentication for all users of the target Windows system, change the «New User Policy» to «Deny access» and change the «Authentication Policy» to «Enforce 2FA». This will prompt all enrolled users to perform Duo 2FA after they type in their usernames and passwords, and prevent users who have not enrolled in Duo from logging in without 2FA.
If you chose to enable offline access on your application, then enrolled users who bypass 2FA due to the effective Authentication Policy would still be prompted to complete offline enrollment. To avoid confusion, we recommend leaving offline access off until you require users to complete Duo 2FA while online.
Run the Installer
-
Run the Duo Authentication for Windows Logon installer with administrative privileges.
If you receive an «Installation stopped» error from the Duo installer please refer to Duo KB article 6462 for remediation steps.
-
When prompted, enter your API Hostname from the Microsoft RDP application’s details page in the Duo Admin Panel and click Next. The installer verifies that your Windows system has connectivity to the Duo service before proceeding.
If the connectivity check fails, ensure that your Windows system is able to communicate with your Duo API hostname over HTTPS (port 443).
If you need to use an outbound HTTP proxy in order to contact Duo Security’s service, enable the Configure manual proxy for Duo traffic option and specify the proxy server’s hostname or IP address and port here.
-
Enter your integration key and secret key from the Microsoft RDP application in the Duo Admin Panel and click Next again.
-
Select your integration options:
Setting Description Bypass Duo authentication when offline (FailOpen) Enable this option to allow user logon without completing two-factor authentication if the Duo Security cloud service is unreachable. Checked by default. If you plan to enable offline access with MFA consider disabling FailOpen. Use auto push to authenticate if available Automatically send a Duo Push or phone call authentication request after primary credential validation to the first capable device attached to the user. Checked by default and applies to all users of the target system. Only prompt for Duo authentication when logging in via RDP Leave this option unchecked to require Duo two-factor authentication for console and RDP sessions. If enabled, console logons do not require 2FA approval. If you want to enforce protected offline access to laptop logins, be sure you don’t check this box. If you do, laptop console logins won’t require any form of Duo MFA. -
If you plan to use smart cards on the systems where you install Duo, click to Enable Smart Card Support and select your smart card options:
Setting Description Protect smart card login with Duo Select this option to require Duo authentication after primary login with username and password or primary authentication with a smart card. Supported for local console logins. Enable smart card login without Duo Select this option to permit use of the Windows smart card login provider as an alternative to Duo authentication. Smart card logins won’t require 2FA. These options only support the Windows native smart card provider. Available in version 3.1.1 and later.
-
If you’d like to add Duo 2FA protection to account elevation via Windows User Account Control (UAC), click to Enable UAC Elevation Protection and select your elevation options:
Setting Description Protect User Elevation only Enable Duo two-factor authentication at password-protected UAC prompts only. If you check this box Duo will not prompt for 2FA at local or RDP login or workstation unlock. Protect User Elevation while offline Permit offline access authentication for password-protected UAC prompts if offline access is also enabled. Allow offline enrollment during User Elevation Allow and prompt for offline access enrollment during UAC password elevation if offline access is also enabled. Available in version 4.1.0 and later.
-
Click Next and then Install to complete Duo installation.
If you need to change any of your chosen options after installation, you can do so by updating the registry. See the Duo for Windows Logon FAQ for instructions on how to update the settings.
Test Your Setup
To test your setup, attempt to log in to your newly-configured system as a user enrolled in Duo.
The Duo authentication prompt appears after you successfully submit your Windows credentials. With automatic push enabled (the default installation option), the prompt indicates that Duo pushed an approval request to your phone. Duo sends the push request to the first phone activated for Duo Push and associated with that Duo user.
With automatic push disabled, or if you click the Cancel button on the Duo authentication prompt after a 2FA request was sent, you can select a different device from the drop-down at the top (if you’ve enrolled more than one) or select any available factor to verify your identity to Duo:
- Duo Push: Send a request to your smartphone. You can use Duo Push if you’ve installed and activated Duo Mobile on your device.
- Call Me: Perform phone callback authentication.
- Passcode: Log in using a passcode generated with Duo Mobile, received via SMS, generated by your hardware token, or provided by an administrator. To have a new batch of SMS passcodes sent to you click the Send me new codes button. You can then authenticate with one of the newly-delivered passcodes.
Remembered Device
If you applied a policy to your Microsoft RDP application that enables remembered devices for Windows Logon, then during Duo authentication at the local system’s console you’ll see the Remember me for… option, reflecting the number of hours or days you set in the policy.
If you check this box when authenticating you won’t need to perform Duo second-factor authentication again for the duration specified on the prompt the next time you unlock the workstation to continue the logged-in Windows session.
Duo will prompt you to complete two-factor authentication at the next Windows logon or unlock after the remembered device session ends, and at that time you can choose to begin a new trusted logon session.
UAC Elevation
If you enabled User Elevation in Duo for Windows Logon v4.1.0 or later, you’ll see the Duo authentication prompt after you enter your password for a credentialed elevation request. The application you were trying to launch runs after you approve the Duo two-factor request. If you chose to remember the device at the Windows desktop login, then you won’t need to approve Duo authentication for UAC elevations made by the same logged-in account either until the trusted Duo session ends.
Remember: if you find that Duo Authentication for Windows Logon has locked you out of your Windows system (e.g. due to a configuration error), you can reboot into Safe Mode to bypass it.
Offline Access
Duo Authentication for Windows Logon v4.0.0 introduces offline access, allowing secure local logons to Windows systems even when unable to contact Duo’s cloud service.
Offline Access Video Overview
Offline Access Requirements
- Duo MFA, Access, or Beyond plan subscription (learn more about Duo’s different plans and pricing)
- Duo Authentication for Windows Logon version 4.0.0 or later
- Disable the Bypass Duo authentication when offline (FailOpen) option. If you enabled FailOpen during installation, you can change it in the registry.
- Disable the Only prompt for Duo authentication when logging in via RDP option to use offline access with laptop or desktop local console logins. If you enabled Duo for RDP logins only during installation, you can change it in the registry.
Users must have either:
- Duo Mobile for Android or iOS version 3.22 or later (no Windows Phone support)
- A supported U2F security key — ensure the key you plan to use does not require extended length encoding. Some options we’ve tested:
- Yubico brand keys supporting U2F/FIDO2
- Google Titan
- Feitian ePass FIDO
- Thetis FIDO
We strongly suggest you test offline access with one of the security keys you plan to use before purchasing them for all your users.
HyperFIDO tokens are not supported for offline access activation, nor are simple OTP passcode tokens or Duo D-100 hardware tokens.
Note these functional limitations for offline access authentication devices:
- Users may only register one authenticator for offline access, so it is not possible to register backup devices for approving offline login. Registering a second offline device deactivates the first one.
- U2F security keys for offline authentication only work for local system console logins. It is not possible to use a security key attached to your local RDP client system to perform offline authentication at a remote Windows server. You can use a Duo Mobile offline passcode with a remote system.
- Remembered devices policy settings and local trusted sessions do not apply to offline access. If you choose to remember the device when you log in while online, and then unlock the Windows workstation while offline, the previously created trusted session ends and you will need to complete offline access authentication. When the workstation is back online, you will need to complete online Duo authentication to begin a new remembered device session.
Offline Access Configuration
-
Return to your «Microsoft RDP» application page in the Duo Admin Panel. You may have given the RDP application a different name when you created it, but the «Type» will always be shown as «Microsoft RDP» on the Applications page.
-
Scroll down to the bottom of the RDP application’s page to locate the Offline Access Settings. Check the box next to Enable offline login and enrollment to turn on offline access.
-
Check the Only allow offline login from users in certain groups to specify a group or groups of Duo users permitted to use offline access. Users who are not members of the groups you select here won’t be able to enroll in offline access or login in with MFA when the Windows system is unable to contact Duo, and instead are subject to your fail mode configuration (let in without MFA if you enabled fail open, or prevented from logging in if you disabled fail open).
After you configure this option, when a user logs into a Windows system while it’s online and can reach Duo and it has been greater than 24-30 hours since the last online authentication, Duo for Windows Login will update the offline policies for all users on the system, including deprovisioning them for offline access if they are no longer members of the offline groups selected for offline login in the Duo Admin Panel.
If you also configured permitted groups on your RDP application, users need to be members of both the permitted and the offline login groups to use offline access.
-
Choose from the two options for expiring offline access in the Prevent offline login after setting:
-
Enter the maximum number of offline logins allowed to users. With this option, there is no expiration date for offline access.
Users may log on to the Duo-protected Windows workstation while offline the number of times you specify here. They’ll need to reconnect their offline computer to the internet upon reaching this limit. The next time they perform an online Duo authentication, the computer’s offline counter resets.
-
Enter the maximum number of days offline, up to 365. With this option, there is no limit to the number of times a user logs in while offline during the allowed period.
Users need to reconnect their offline computer to the internet upon reaching the end of the period you define here. The next time they perform an online Duo authentication, the computer’s offline expiration date resets. If the user does not perform online Duo authentication before the maximum number of days specified here is reached, they can no longer log in offline, and so must connect to Duo’s service in order to log in at all.
-
-
Users may activate offline access using either the Duo Mobile application for iOS or Android, or a U2F security key. Both offline authentication methods are allowed unless you uncheck one in the Offline authentication methods setting. You may not uncheck both options.
Any authentication method enabled for offline access is always permitted, overriding any other policy setting restricting authentication methods for the RDP application.
-
Click the Save button.
Offline Access Logging
No information about logins using offline access is reported in Duo Admin Panel authentication reports while the Windows system is offline. At the next online authentication, login events that occurred while the system was offline are sent to Duo’s service. These events show up in the Authentication Log with other user access results, and show the offline authentication method used.
Advanced Configuration
Change How Many Users May Use Offline Access
By default, five (5) users may enroll in offline access. To increase or reduce the number of users that may activate offline access on a given Windows client, use the Registry Editor (regedit.exe) with administrator privileges to create or update the following registry value:
Location: HKLMSOFTWAREDuo SecurityDuoCredProv:
| Registry Value | Type | Description |
|---|---|---|
OfflineMaxUsers
|
DWORD | Create this value and set to the number of users you would like to have the ability to enroll in offline access on a given Windows system. Minimum value: 1; Maximum value: 50. If not set the default is 5. |
Once the maximum number of users have activated offline access, the next user receives an error when attempting to enroll in offline access.
Force Offline Reactivation for a User
To force offline reactivation for a previously activated user on a given Windows system, use the Registry Editor (regedit.exe) with administrator privileges to delete the entire registry key that includes the username from HKLMSOFTWAREDuo SecurityDuoCredProvOffline.
Prevent Offline Access Use on a Client
You may have Windows systems where no users should log in using offline access, regardless of the application setting in the Duo Admin Panel. To prevent offline authentication for any user on a given Windows client, use the Registry Editor (regedit.exe) with administrator privileges to create or update the following registry value:
Location: HKLMSOFTWAREDuo SecurityDuoCredProv:
| Registry Value | Type | Description |
|---|---|---|
OfflineAvailable
|
DWORD | Create this value and set to 0 to disable offline access for all users. Your fail mode configuration applies to offline logins (either fail open or fail closed). |
Offline Access Activation and Login
The next time you (or your end user) logs in to or unlocks the workstation while it’s online and able to contact Duo, the offline activation prompt displays after successful two-factor authentication.
Step through the guided activation process to configure Duo Mobile or a U2F security key for offline MFA.
Once you’ve activated offline access for your account, when your computer isn’t able to contact Duo’s cloud service you’ll automatically be offered the option to login with an offline code or security key after successfully submitting your Windows username and password.
You can also reactivate offline access from the online Duo prompt. Note that only one authentication device — a single phone with Duo Mobile or a single security key — may be activated for offline login. Activating a second device via the reactivation process deactivates the first.
See the full offline activation and login experience in the Duo User Guide for Windows Logon.
Updating Duo Authentication for Windows Logon
You can upgrade your Duo installation over the existing version; there’s no need to uninstall first. The installer maintains your existing application information and configuration options.
-
Download the most recent Duo Authentication for Windows Logon installer package. View checksums for Duo downloads here.
-
Run the installer with administrator privileges and follow the on-screen prompts to complete the upgrade installation.
If you’re upgrading to a version that includes new installer options, the configuration screen for those options won’t be shown during an upgrade install. You’ll need to configure those new options via Regedit or GPO update. See the Configuration section of the FAQ to learn how to enable and configure Duo for Windows Logon options in the registry, or the Group Policy documentation to learn how to configure options with GPO.
Uninstalling Duo
If you’d like to remove Duo Authentication for Windows Logon from your system, open the Windows Control Panel «Programs and Features» applet, click on the «Duo Authentication for Windows Logon» program in the list, and then click Uninstall.
Do not delete the Microsoft RDP application from the Duo Admin Panel until you have uninstalled the Duo application from all Windows systems using that application. If you delete the Admin Panel application before uninstalling the Duo software you may block users from logging in to Windows.
Advanced Deployment and Configuration using Group Policy
Please see our Duo Authentication for Windows Logon Group Policy documentation.
Troubleshooting
Need some help? Take a look at the Windows Logon Frequently Asked Questions (FAQ) page or try searching our Windows Logon Knowledge Base articles or Community discussions. For further assistance, contact Support.
If the Duo application denies access to your users, ensure that you have enrolled them in Duo with a username or username alias that matches the username they use to log into Windows, and with a 2FA device attached that is activated for Duo Push, can receive phone calls from Duo, or can generate a one-time passcode. If you applied a new user policy that allows access without 2FA and expect it to allow the blocked users through that the blocked users do not exist in Duo. Refer to these articles to learn more about user enrollment states and how they combine with policy settings to affect user logins.
- Why are Duo users being prompted to enroll or denied access when my New User Policy is set to allow access without 2FA?
- Guide to Duo User Enrollment States
Network Diagram
- RDP connection, console logon, or UAC elevation initiated
- Primary authentication of Windows credentials (domain or local user)
- Duo Windows Logon credential provider connection established to Duo Security over TCP port 443
- Secondary authentication via Duo Security’s service
- Duo Windows Logon credential provider receives authentication response
- RDP or console session logged in
Duo integrates with Microsoft Windows client and server operating systems to add two-factor authentication to Remote Desktop and local logons.
General
Are there any issues installing Duo for Windows Logon on Active Directory domain controllers?
There was an issue seen with Duo Authentication for Windows Logon and RDversion 4.1.0, on Active Directory domain controllers that may trigger user lockouts. Version 4.1.1, released July 13, 2020, first corrected this issue and is suitable for installation on domain controllers, member servers, and workstations. We recommend first updating any domain controllers with 4.1.0 installed to 4.1.1 before then attempting to install the latest available version of Duo for Windows Logon.
Does Duo Authentication for Windows Logon support offline multifactor authentication?
Yes, MFA using a Duo Mobile passcode or supported U2F security key while a Windows system is unable to reach Duo’s service is supported in version 4.0 and later. Learn more about offline access.
Which security keys are compatible with offline access with MFA?
Offline access for Windows Logon works with these security keys:
- Yubico brand keys supporting U2F/FIDO2
- Google Titan
- Feitian ePass FIDO
- Thetis FIDO
HyperFIDO tokens are not supported for offline access activation, nor are simple OTP passcode tokens or Duo D-100 hardware tokens. Do not use tokens that require extended length encoding.
Is it possible to use the same authentication device for both online and offline Windows Logon?
Yes, you may use these authentication devices for both online and offline access with a single device:
- An Android or iOS device with Duo Mobile activated for both online and offline 2FA.
- A hardware token that supports both OTP and U2F (like the YubiKey 5 series).
Learn more.
Does Duo support Windows 11 and Windows Server 2022?
Yes, Duo for Windows Logon version 4.2.0 and later support Windows 11 64-bit clients and Windows Server 2022 full desktop GUI and core installs.
Nano (headless) installs remain unsupported.
Does Duo support Windows 10?
Duo Authentication for Windows Logon versions 1.2 and later support Windows 10.
We strongly recommend that you either uninstall Duo version 1.1.8 and older from your Windows PC or upgrade Duo to version 1.2 or later before upgrading your PC to Windows 10. If you do not update or remove Duo first you may not be able to log in to your computer after the OS upgrade completes.
If you find yourself unable to log in to Windows 10 with Duo installed, you can boot into Safe Mode and uninstall the Duo Credential Provider.
Does Duo support Windows Server 2016 or 2019?
Yes, Server 2016 full desktop GUI and core installs are supported starting with version 2.1.0. Duo for Windows Logon version 4.0.0 adds Server 2019 support.
Nano (headless) installs are not supported.
Does Duo support Windows Server 2012 or 2012 R2?
Yes, Server 2012 and 2012 R2 are supported up to the Microsoft end of extended support for these server versions on October 10, 2023. We recommending migrating to newer Windows server versions before Microsoft extended support ends.
Does Duo support Windows Vista, Windows 7, Windows 8, or Windows 8.1?
Microsoft end-of-support information for these Windows clients is as follows:
- Windows Vista extended support ended on April 11, 2017
- Windows 7 extended support ended on January 14, 2020
- Windows 8 extended support ended on January 12, 2016
- Windows 8.1 extended support ended on January 10. 2023
Duo’s last day of support for installation and use of any Duo applications on Windows operating systems corresponds with the Microsoft end of support. We strongly urge you to upgrade to a supported version of Windows.
Does Duo support Windows Server 2008, or Windows Server 2008 R2?
Microsoft ended extended support for Windows Server 2008 and 2008 R2 on January 14, 2020. Duo’s last day of support for installation and use of any Duo applications on Windows operating systems corresponds with the Microsoft end of support. We strongly urge you to upgrade to a supported version of Windows Server.
Can I use Duo with a Microsoft account?
Important Note for Windows 10 with the Fall Creators Update
There is a known issue with using Duo authentication and Microsoft/Live accounts after installing the Windows 10 Fall Creators Update (version 1709) released 10/17/17.
As a temporary workaround, you can allow the Windows Live credential provider, which restores the login prompt for Microsoft and Live.com accounts.
With this workaround in place, Microsoft and Live.com account users log in without Duo 2FA! Domain and local accounts still require Duo authentication.
To enable the Windows Live credential provider for Microsoft and Live.com accounts, use the Registry Editor (regedit.exe) with administrator privileges to create (or update) the following registry values:
Location: HKLMSOFTWAREDuo SecurityDuoCredProv:
| Registry Value | Type | Description |
|---|---|---|
ProvidersWhitelist
|
REG_MULTI_SZ | {F8A0B131-5F68-486C-8040-7E8FC3C85BB6} |
For Windows systems not running the Windows 10 version 1709 update, you can authenticate with Duo Authentication for Windows Logon using a Microsoft attached account on a standalone system if you enable the local group policy setting «Interactive logon: Do not display last user name» and enroll the username of the Microsoft account in Duo.
To edit your local policy (must be a local administrator):
- Run the command gpedit.msc to open the Local Group Policy Editor.
- Navigate to Local Computer Policy → Computer Configuration → Windows Settings → Security Settings → Local Policies → Security Options.
- Double-click the Interactive logon: Do not display last user name setting.
- Select Enabled and click OK.
- Close the Local Group Policy Editor window.
You can also enable the setting via the registry. Create a new DWORD value dontdisplaylastusername set to 1 at HKLMSOFTWAREMicrosoftWindowsCurrentVersionPoliciesSystem.
With this setting enabled you receive the «Other user» login dialog, where you can input your Microsoft account credentials.
On a domain-joined workstation this setting may be controlled by your administrator.
To determine the username of the Microsoft account on a Windows 10 computer, open the Windows User Manager (lusrmgr.msc), locate the Microsoft account in the list, and look at the Name field for that user. The Name value of the Microsoft account won’t be the full e-mail address that you use to sign in, but instead will be shown as a portion of the local part of the email address (the information before the @ symbol). When you have found the Name value for the Microsoft account, enroll that account in Duo. If you do not enroll the account in Duo with the correct username you may not be able to complete log in with the Microsoft account.
What logon interfaces can Duo protect?
Duo Authentication for Windows Logon provides two-factor authentication for RDP and local console logons, and credentialed UAC elevation prompts (e.g. Right-click + «Run as administrator»).
Duo’s Windows Logon client does not add a secondary authentication prompt to the following logon types:
- Shift + right-click «Run as different user»
- PowerShell «Enter-PsSession» or «Invoke-Command» cmdlets
- Non-interactive logons (i.e. Log on as a Service, Log on as Batch, Scheduled Tasks, drive mappings, etc.)
- Pre-Logon Access Providers (PLAPs) such as Windows Always On VPN
- RDP Restricted Admin Mode
How does Duo Authentication for Windows Logon work with NLA (Network Level Authentication)?
Network Level Authentication (NLA) for Remote Desktop Connection is an optional security feature available in Windows Vista and later. When NLA is enabled, remote connections pre-authenticate to the remote system when the RDP client connects before displaying a full remote session. When NLA is disabled, the Windows username and password is entered within the RDP client session after connecting.
When Duo Authentication for Windows Logon is installed on a system where NLA is enabled the RDP client prompts for the Windows username and password in a local system dialog. That information is used to connect to the remote system and passed through to the Remote Desktop manager. Once the RDP client has completed primary authentication the full Remote Desktop session is displayed, and the Duo Security prompt appears for two-factor authentication.
When Duo Authentication for Windows Logon is installed on a system where NLA is not required a full Remote Desktop session is displayed when the RDP client connects to the remote system. The Windows username and password are entered in the Remote Desktop window, and after the logon information is accepted the Duo Security prompt appears for two-factor authentication.
There are some security advantages to enabling NLA, but one of the drawbacks is that users with expired passwords are prevented from logging on to the remote system. More information about NLA and RDP can be found at the Microsoft site and on Wikipedia.
Does Duo Authentication for Windows Logon support web proxying?
Duo can use the HTTPS proxy server configured in your system-wide WinHTTP settings. Configure the proxy server(s) used by WinHTTP with the netsh command.
Duo Authentication version 2.0.0.71 and later also support proxying only Duo authentication traffic. Refer to the instructions for configuring a Duo only proxy.
Does Duo Authentication for Windows Logon work with third-party disk encryption software or other credential providers?
Duo’s credential provider cannot be chained with other credential providers present on your system. Disk encryption software that stores the Windows username and password provided before boot may no longer use those credentials to automatically log on to Windows.
Duo Authentication for Windows Logon version 2.1.0 permits use of the Windows smart card login provider as an alternative to Duo, meaning that users may choose to authenticate with either Duo 2FA or a PIV/CAC card. Duo for Windows Logon v3.1.0 adds support for smart cards logon with Duo 2FA at the local console.
Does Duo support Windows XP or Windows 2003?
Microsoft ended support for Windows XP on April 8, 2014 and for Windows Server 2003 on July 14, 2015. The last Duo release with XP and 2003 compatibility was version 1.1.8. Duo’s last day of support for installation and use of any Duo applications on these operating systems corresponds with the Microsoft end of support. We strongly urge you to upgrade to a supported version of Windows.
Are there any known issues with Windows 2003 and XP?
Duo’s legacy Windows Logon (RDP) integration for Windows 2003 and XP contained the following limitations:
- A reboot is required after installing or uninstalling the Duo Windows Logon integration.
- A password may be changed from the Windows password expiration warning dialog or the password expired prompt without first completing two-factor authentication.
Duo no longer supports any applications on Windows XP or Server 2003. We urge you to upgrade to a supported version of Windows.
Install and Uninstall
Can I silently install Duo Authentication for Windows Logon from a command line or PowerShell?
Yes, you can run the .exe or .msi installers from PowerShell or the Command Prompt. This has no required parameters, but if you do not supply the IKEY, SKEY, and HOST values from the command line make sure you have a Windows group policy object applying values for those settings, or make them present in the registry using another method, or the Duo for Windows Logon application will not function.
Enter the following command into PowerShell or a Command Prompt to silently install Duo Security with automatic push on, fail open enabled, smart cards disabled, and protecting both RDP and console logons:
duo-win-login-4.0.2.exe /S /V" /qn IKEY="DIXXXXXXXXXXXXXXXXXXXX" SKEY="xxxxxxxxxxxxxxxxxxxxxxxxxxxxxx" HOST="api-xxxxxxxx.duosecurity.com" AUTOPUSH="#1" FAILOPEN="#1" SMARTCARD="#0" RDPONLY="#0""Note that the parameter names passed to the installer (IKEY, SKEY, HOST, etc.) are case-sensitive!
The following table lists all the parameters and options that may be set via the command line installer (as of v4.0.2), noting default values if not specified in the command.
| Setting | Description | Default |
|---|---|---|
| IKEY | Your Duo RDP application’s integration key. | Blank; product will not function |
| SKEY | Your Duo RDP application’s secret key. | Blank; product will not function |
| HOST | Your Duo API hostname. | Blank; product will not function |
| AUTOPUSH | 1 to automatically send a push request, or 0 to disable automatic push. |
0 |
| FAILOPEN | 1 to allow access when Duo’s service is unreachable, or 0 to block access without Duo MFA. |
1 |
| RDPONLY | 1 to only require Duo for remote logons, or 0 to require Duo for console and RDP logons. |
0 |
| SMARTCARD | 1 to allow smart card login as an alternative to Duo, or 0 to disable the Windows smart card provider. |
0 |
| WRAPSMARTCARD | 1 to require Duo after smart card primary logon at the local console, or 0 to allow smart card logon without Duo approval afterward. |
0 |
| ENABLEOFFLINE | 1 to enable offline access (subject to the configuration in the Admin Panel), or 0 to completely disable offline access on the target system. |
1 |
| USERNAMEFORMAT | The username format sent to Duo. One of: 0 for sAMAccountName (narroway), 1 for the NTLM domain and username (ACMEnarroway), or 2 for the userPrincipalName (narroway@acme.corp). |
1 |
| PROXYHOST | The hostname or IP address of an upstream HTTP proxy server for Duo communications | Not set |
| PROXYPORT | The port for HTTP proxy communications. | Not set |
| LOGFILE_MAXCOUNT | Number of rotated log files to be maintained. | Not set |
| LOGFILE_MAXSIZEMB | Size of rotated log file to be maintained in megabytes (MB). | Not set |
| UAC_PROTECTMODE | 0 to respect existing Duo authentication settings for logon, 1 to disable Duo at logon and only prompt during User Elevation, or 2 to enforce Duo 2FA at both logon and User elevation. |
0 |
| UAC_OFFLINE | 1 to enable offline access for User Elevation, or 0 to disable offline access for User Elevation. |
1 |
| UAC_OFFLINE_ENROLL | 1 to enable offline access enrollment during User Elevation, or 0 to prevent Offline Enrollment during User Elevation. |
1 |
When specifying a value for one of the DWORD options (a value of 0, 1, or 2), be sure to prefix it with a pound sign #, e.g. RDPONLY=#1.
This performs the install with the same settings in the previous example from the command line with Windows Installer (msiexec), using the 64-bit MSI installer included in the Duo Authentication for Windows Logon Group Policy MSI installers, template files, and documentation package. View checksums for Duo downloads here.
msiexec.exe /i DuoWindowsLogon64.msi IKEY="Integration Key" SKEY="Secret Key" HOST="API Hostname" AUTOPUSH="#1" FAILOPEN="#1" SMARTCARD="#0" RDPONLY="#0" /qnThe MSI installers and properties can also be used to create a transform file for use with with Active Directory Group Policy Software Publishing or other automated software deployment utilities. See the Duo Authentication for Windows Logon Group Policy documentation for more information.
Can I silently upgrade Duo Authentication for Windows Logon from a command line?
Enter the following command into a Command Prompt to silently upgrade an existing Duo installation using the MSI of a newer version, preserving the current integration information and installed options (as of v4.0.2):
msiexec.exe /qn /i "DuoWindowsLogon64.msi"For MSI upgrade installs of releases prior to v4.0.2, and to upgrade from v4.1.0 to 4.1.1 or later, include the options shown in this command:
msiexec.exe /quiet /i "DuoWindowsLogon64.msi" REINSTALL=ALL REINSTALLMODE=vomus IS_MINOR_UPGRADE=1To silently upgrade using a newer installer executable, enter this command:
duo-win-login-4.1.3.exe /S /v/qnCan I silently uninstall Duo Authentication for Windows Logon from a command line or PowerShell?
Enter the following command into PowerShell or a Command Prompt to silently uninstall Duo for Windows Logon using the same version of the installer executable that you have installed on the system (so this example uses the v4.1.3 installer to remove v4.1.3 from the system):
duo-win-login-4.1.3.exe /S /v/qn /XIf you no longer have the same installer executable that matches the Duo installation you wish to remove, use msiexec to perform the uninstall. You will first need to determine the correct product code GUID for your installed version:
-
Launch the Registry Editor (regedit.exe).
-
Navigate down the tree to
HKLMSOFTWAREMicrosoftWindowsCurrentVersionUninstall. -
Examine the GUID keys until you locate the key with the
DisplayNamevalue of «Duo Authentication for Windows Logon». -
Copy the UninstallString value for the Duo Authentication for Windows Logon product from the registry (for example:
MsiExec.exe /X{BD789CFF-3C7A-4533-90F3-A3E5190A9D43}). -
Use the information from the registry to construct your silent msi uninstall command:
MsiExec.exe /qn /x {BD789CFF-3C7A-4533-90F3-A3E5190A9D43}
Can I deploy or configure Duo Authentication for Windows Logon using Group Policy?
Yes. Please refer to the Duo Authentication for Windows Logon Group Policy documentation.
How do I disable or uninstall Duo Authentication for Windows Logon in Safe Mode?
To disable Duo’s credential provider on Windows after booting in Safe Mode, run the following from an elevated command prompt:
Versions 1.2.0.14 and earlier
regsvr32 /u "C:Program FilesDuo SecurityDuoCredProvDuoCredProv.dll"
regsvr32 /u "C:Program FilesDuo SecurityDuoCredProvDuoCredFilter.dll"
Version 2.0.0 and later
regsvr32 /u "C:Program FilesDuo SecurityWindowsLogonDuoCredProv.dll"
regsvr32 /u "C:Program FilesDuo SecurityWindowsLogonDuoCredFilter.dll"
You can also uninstall the Duo Windows Logon integration while still in safe mode with a registry change and a service start.
- When booted into safe mode, launch the Registry Editor (regedit.exe).
- Drill down into the HKLMSystemCurrentControlSetControlSafeBootMinimal registry hive (if you are booted into regular safe mode) or down to HKLMSystemCurrentControlSetControlSafeBootNetwork (if you are booted into safe mode with networking).
- Right-click the Minimal or Network registry key (as appropriate for your currently booted mode) and click New → Key on the context menu. Name the new key MSIServer.
- From an elevated command prompt, run the command
net start msiserver. - You can now use Programs and Features on the Windows Control Panel to uninstall the Duo application.
For more information about Safe Mode refer to the instructions for your operating system: Windows 10, Windows 8/8.1 and 2012/2012 R2.
Windows 10 users may need the BitLocker recovery key in order to boot the system into safe mode. If you don’t have it available, use one of Microsoft’s recommendations to locate it.
Configuration
Where are the Duo for Windows Logon settings stored in the registry?
Duo Authentication for Windows Logon stores the installation settings in the registry at HKLMSoftwareDuo SecurityDuoCredProv.
If you’re managing the Duo client configuration with Windows Group Policy, then any setting configured by a GPO is stored as a registry value in HKLMSoftwarePoliciesDuo SecurityDuoCredProv, and overrides the same setting configured at the default registry location.
Since GPO settings get reapplied periodically at the client system, any permanent changes to a setting configured via group policy should be made by editing the GPO to update the setting with the new value, not by updating the client registry.
How does offline access in Duo for Windows Logon interact with fail mode?
Enabling offline access on the RDP v4.0 or later application overrides the configured fail mode setting for users who activate offline access.
Users who have not activated offline access are subject to the fail mode setting e.g. if set to fail open, a user who did not activate offline access would be able to log in without completing Duo offline authentication. Disable «fail open» if you want to prevent users who did not activate offline access from logging in when the computer is offline.
How can I configure the fail mode?
By default, Duo Authentication for Windows Logon will «fail open» and permit the Windows logon to continue if it is unable to contact the Duo service. You can set the fail mode during installation to «fail closed» by deselecting the «Bypass Duo authentication when offline» box during installation. This will deny all login attempts if there is a problem contacting the Duo service.
To change the fail mode after installation, use the Registry Editor (regedit.exe) with administrator privileges to create or update the following registry value:
Location: HKLMSOFTWAREDuo SecurityDuoCredProv:
| Registry Value | Type | Description |
|---|---|---|
FailOpen
|
DWORD | Set to 1 to allow «fail open» for all users or 0 to restrict to «fail closed» (except for users who have activated offline access in v4.0 or later). Default: Fail open. |
If the Duo settings are managed by Windows Group Policy, those settings override any changes made via regedit. Update the «Duo Service: Fail Open if Unable to Contact Duo» setting in the GPO instead.
When modifying the FailOpen registry value on a Windows 2003 or XP system a reboot is required to make the change effective.
How can I configure automatic push?
When automatic push is enabled, Duo Authentication for Windows Logon automatically sends a push notification to the Duo Mobile app or a phone call to the user’s default device submitting the Windows username and password. This is the installation default. You can choose to disable automatic push for all users of Duo for Windows Logon on a given system by deselecting the «Use automatic push to authenticate if available» box during installation.
To change the automatic push behavior for all users of the system after installation, use the Registry Editor (regedit.exe) with administrator privileges to create or update the following registry value:
Location: HKLMSOFTWAREDuo SecurityDuoCredProv:
| Registry Value | Type | Description |
|---|---|---|
AutoPush
|
DWORD | Set to 0 to disable automatic push or 1 to enable it. |
If the Duo settings are managed by Windows Group Policy, those settings override any changes made via regedit. Update the «Client: Enable Auto Push» setting in the GPO instead.
When automatic push is disabled, Duo does not request logon verification until the user submits the name of an authentication factor at the Duo Authentication prompt.
How do I enable debug logging?
To enable debug logging, use the Registry Editor (regedit.exe) with administrator privileges to create the following registry value:
Location: HKLMSOFTWAREDuo SecurityDuoCredProv:
| Registry Value | Type | Description |
|---|---|---|
Debug
|
DWORD | Set to 1 to enable debug logging. Default: No debug logging. |
If the Duo settings are managed by Windows Group Policy, those settings override any changes made via regedit. Update the «Enable Debug Logging» setting in the GPO instead to enable debug logging globally, or if you just need to temporarily enable it to capture an issue update the HKLMSoftwarePoliciesDuo SecurityDuoCredProvdebug registry value as well (this may be reverted at the client’s next GPO refresh).
The log file location is %PROGRAMDATA%Duo Securityduo.log for version 1.1.8 and later, and %ProgramFiles%Duo SecurityDuoCredProvduo.log for version 1.1.7 and earlier.
How can I configure log file rotation?
By default, Duo Authentication for Windows Logon will not rotate log files.
Version 4.0.6 and later supports log file rotation. To configure the log file rotation, use the Registry Editor (regedit.exe) with administrator privileges to create the following registry values:
Location: HKLMSOFTWAREDuo SecurityDuoCredProv:
| Registry Value | Type | Description |
|---|---|---|
LogFileMaxSizeMB
|
DWORD | Set the size of log file to be maintained in megabytes (MB). Minimum Value: 1 Maximum Value: 4096 (decimal) |
LogFileMaxCount
|
DWORD | Set the number of log files to be maintained on disk. Minimum Vale: 1 Maximum Value: 100 (decimal) |
Both registry keys must be created and set to a value greater than 0 to enable rotation. Backup logs will increment starting at duo00.log through duo99.log. Log may be slightly larger than the defined size to ensure an authentication in-process is not split across log files.
Example setting: LogFileMaxSizeMB to 1 and LogFileMaxCount to 1 will result in Duo.log coexisting with duo00.log, both with a maximum size of 1MB.
Can Duo protect local console logins in Windows?
Yes, Duo Authentication for Windows Logon does provide protection for local console logins. However, it can be difficult to prevent an attacker with physical access to a system from compromising it. In particular, there are two significant threats you should take care to address:
-
Duo Authentication for Windows Logon can be bypassed by rebooting a Windows system into Safe Mode. To limit the effect of this, you should prevent all but a select group of users from logging in while Windows is running in Safe Mode (for example, via the registry DWORD value HKLMSoftwareMicrosoftWindowsCurrentVersionPoliciesSystemSafeModeBlockNonAdmins set to 1).
-
By default, the RDP integration will «fail open» if it is unable to contact the Duo service. A user with local console access might be able to disrupt a machine’s network connectivity (e.g. by unplugging an ethernet cord), thereby bypassing Duo authentication.
You can set the fail mode during installation to «fail close» by deselecting the «Bypass Duo authentication when offline» box in the Duo installer, or by configuring the Registry DWORD value HKLMSoftwareDuo SecurityDuoCredProvFailOpen set to 0 to «fail closed». This will deny all login attempts if there is a problem contacting the Duo service.
To enable Duo authentication for both local console and RDP logins, clear the «Only prompt for Duo authentication when logging in via RDP» box during installation.
To change which logon connections are required to use Duo after installation, use the Registry Editor (regedit.exe) with administrator privileges to create or update the following registry value:
Location: HKLMSOFTWAREDuo SecurityDuoCredProv:
| Registry Value | Type | Description |
|---|---|---|
RdpOnly
|
DWORD | Set to 0 to protect both RDP and local console logons or 1 to protect RDP logons only. |
If the Duo settings are managed by Windows Group Policy, those settings override any changes made via regedit. Update the «Client: Limit Two-Factor to RDP Logons Only» setting in the GPO instead.
Can I choose which username attribute gets sent to Duo?
Duo Authentication for Windows Logon defaults to sending the username in NTLM (or msDS-PrincipalName) e.g. DOMAINusername to Duo’s cloud service as the Duo username. However, when you create your RDP application in Duo, the «Username normalization» option defaults to «Simple» normalization, so that Duo ignores anything preceding a backslash or after an at symbol in the username received in a logon request. This means Duo treats «narroway», «ACMEnarroway», and «narroway@acme.local» as the same «narroway» user in Duo. Therefore, with the default username settings applied at both the Windows client and to the RDP application in Duo, we try to match the username only when looking for an existing user; essentially matching the sAMAccountName.
If the username sent to Duo by our Windows Logon application doesn’t match an existing Duo username, the user can’t complete Duo authentication. This causes issues when an organization has already enrolled Duo users with a different username format, like userPrincipalName (UPN).
Duo Authentication for Windows Logon version 3.1 and later allows specifying which Windows username attribute is sent to Duo’s service when authenticating.
To change which Windows username attribute gets sent to Duo, use the Registry Editor (regedit.exe) with administrator privileges to create or update the following registry value:
Location: HKLMSOFTWAREDuo SecurityDuoCredProv:
| Registry Value | Type | Description |
|---|---|---|
UsernameFormatForService
|
DWORD |
Set to 0 to send the sAMAccountName as the Duo username (e.g. «narroway»). Set to 1 to send the NTLM domain and username as the Duo username (e.g. «ACMEnarroway»). This is the default installation setting. Set to 2 to send the userPrincipalName as the Duo username (e.g. «narroway@acme.local»). |
If the Duo settings are managed by Windows Group Policy, those settings override any changes made via regedit. Update the «Duo Service: Specify format of username sent to Duo service» setting in the GPO instead.
If you want Duo for Windows Logon to send the NTLM or UPN username formats to Duo, and your Duo usernames or aliases are also NTLM or UPN format, then be sure to log in to the Duo Admin Panel and change the «Username normalization» option for your RDP integration from «Simple» to «None».
Whichever username format you choose, ensure that a matching username or username alias exists in Duo.
Can Duo protect Remote Desktop Connection logons only?
It is possible to only enable Duo authentication for RDP sessions (and not local console logins). This can be set during the installation by checking the «Only prompt for Duo authentication when logging in via RDP» box.
To change which logon connections are required to use Duo after installation, use the Registry Editor (regedit.exe) with administrator privileges to create or update the following registry value:
Location: HKLMSOFTWAREDuo SecurityDuoCredProv:
| Registry Value | Type | Description |
|---|---|---|
RdpOnly
|
DWORD | Set to 1 to protect RDP logons only or 0 to protect both RDP and local console logons. |
If the Duo settings are managed by Windows Group Policy, those settings override any changes made via regedit. Update the «Client: Limit Two-Factor to RDP Logons Only» setting in the GPO instead.
When modifying the RdpOnly registry value on a Windows 2003 or XP system a reboot may be required to make the change effective.
Is it possible to use a web proxy only for Duo Authentication for Windows Logon traffic?
Yes, Duo Authentication for Windows Logon version 2.0.0.71 and later supports proxying only Duo authentication traffic. This can be set during the installation by checking the «Configure manual proxy for Duo traffic» box and entering your proxy host and port information.
To change the HTTP proxy settings for the Duo application after installation, use the Registry Editor (regedit.exe) with administrator privileges to create or update the following registry value:
Location: HKLMSOFTWAREDuo SecurityDuoCredProv:
| Registry Value | Type | Description |
|---|---|---|
HttpProxyHost
|
String | Hostname or IP address of an HTTP proxy. If set, will be used for communicating with Duo Security’s service. Must support the CONNECT protocol. Default: do not use a proxy. |
HttpProxyPort
|
DWORD |
Port to connect to on http_proxy_host. Enter port number as decimal. Default: ’80’.
|
If the Duo settings are managed by Windows Group Policy, those settings override any changes made via regedit. Update the «Duo Service: HTTP Proxy Hostname» and «Duo Service: HTTP Proxy Port» settings in the GPO instead.
If you do not already have an HTTP proxy deployed on your network you can use the Duo Authentication Proxy application to act as an HTTP proxy for Duo Windows Logon client connections. Install the Authentication Proxy on a server in your network that has direct internet access, add the HTTP proxy settings to the Authentication proxy configuration, and then update the Duo for Windows Logon proxy settings to point to that Authentication Proxy. See the HTTP Proxy instructions in the Authentication Proxy Reference for more information.
How do I allow smart card login instead of Duo Authentication?
Duo Authentication for Windows Logon v2.1.0 and later permits use of the Windows smart card login provider as an alternative to Duo. When this is enabled, user may choose to log on with either the built-in Windows smart card authentication and a DOD CAC or other PIV card, or with Windows primary username and password credentials followed by Duo two-factor authentication.
You can turn on smart card login during a clean install of Duo for Windows Logon by selecting the «Enable Smart card support» option followed by selecting «Enable smart card login without Duo» in the installer.
To enable smart card support after upgrading or installing v2.1.0 or later, use the Registry Editor (regedit.exe) with administrator privileges to create or update the following registry value:
Location: HKLMSOFTWAREDuo SecurityDuoCredProv:
| Registry Value | Type | Description |
|---|---|---|
EnableSmartCards
|
DWORD | Set to 0 to disable smart cards and only allow Duo authentication. Default: 0. |
If the Duo settings are managed by Windows Group Policy, those settings override any changes made via regedit. Update the «Duo Service: Enable Smart Cards» setting in the GPO instead.
How do I enable smart card login plus Duo Authentication?
With Duo Authentication for Windows Logon v3.1.0 and later, you can require Duo two-factor authentication for smart card users logging in at the local console. When this is enabled, user may choose to log on with either the built-in Windows smart card authentication and a DOD CAC or other PIV card, or with Windows primary username and password credentials. Both smart card and username/password primary login is followed by Duo two-factor authentication.
You can turn on smart card login during a clean install of Duo for Windows Logon by selecting the «Enable Smart card support» option followed by selecting «Enable smart card login wit Duo» » in the installer.
To enable smart card + Duo support after upgrading or installing v3.1.0 or later, use the Registry Editor (regedit.exe) with administrator privileges to create (or update) both of the following registry values:
Location: HKLMSOFTWAREDuo SecurityDuoCredProv:
| Registry Value | Type | Description |
|---|---|---|
EnableSmartCards
|
DWORD | Set to 1 to enable the smart card credential provider. This may already be done if you selected the «Enable Smart card support» option during installation. |
WrapSmartCards
|
DWORD | Set to 1 to require Duo authentication after logging in with the smart card credential provider. Default: 0. |
If the Duo settings are managed by Windows Group Policy, those settings override any changes made via regedit. Update the «Duo Service: Wrap Smart Cards» setting in the GPO instead.
Can I permit use of other credential providers after installing Duo?
Installing Duo disables all other installed logon credential providers. You can enable the Windows smart card login provider in the Duo installer, but other credential providers (what your users may refer to as «logon tiles») are hidden.
Duo Authentication for Windows Logon version 3.1 and later allows re-enabling access to a hidden credential provider via the registry. A common use case for this would be to restore access to a password reset tool from the Windows logon screen.
Be aware that any third-party credential provider you allow may then be accessed without Duo two-factor authentication!
Use the Registry Editor (regedit.exe) with administrator privileges to create (or update) the following registry values:
Location: HKLMSOFTWAREDuo SecurityDuoCredProv:
| Registry Value | Type | Description |
|---|---|---|
ProvidersWhitelist
|
REG_MULTI_SZ | Populate the multi string value data with the GUIDs of the third-party credential providers to allow. You can find GUIDs for all registered credential providers on a system in HKLMSoftwareMicrosoftWindowsCurrentVersionAuthenticationCredential Providers, or contact the application’s vendor for assistance determining the GUID for their credential provider. Supports multiple permitted GUIDs. |
Example registry value that permits the Microsoft FIM Password Reset client:
How many users can enroll in offline access with MFA per Windows client?
By default, five (5) users may enroll in offline access. To increase or reduce the number of users that may activate offline access on a given Windows client, use the Registry Editor (regedit.exe) with administrator privileges to create or update the following registry value:
Location: HKLMSOFTWAREDuo SecurityDuoCredProv:
| Registry Value | Type | Description |
|---|---|---|
OfflineMaxUsers
|
DWORD | Create this value and set to the number of users you would like to be have the ability to enroll in offline access on a given Windows system. Minimum value: 1; Maximum value: 50. If not set the default is 5. |
Once the maximum number of users have activated offline access, the next user receives an error when attempting to enroll in offline access.
How can I remove a user’s existing offline activation?
To force offline reactivation for a previously activated user on a given Windows system, use the Registry Editor (regedit.exe) with administrator privileges to delete the entire registry key that includes the username from HKLMSOFTWAREDuo SecurityDuoCredProvOffline.
How can I completely prevent offline access with MFA at the Windows client?
You may have Windows systems where no users should log in using offline access, regardless of the application setting in the Duo Admin Panel. To prevent offline authentication for any user on a given Windows client, use the Registry Editor (regedit.exe) with administrator privileges to create or update the following registry value:
Location: HKLMSOFTWAREDuo SecurityDuoCredProv:
| Registry Value | Type | Description |
|---|---|---|
OfflineAvailable
|
DWORD | Create this value and set to 0 to disable offline access for all users. Your fail mode configuration applies to offline logins (either fail open or fail closed). |
How do I enable and configure User Elevation to add Duo authentication to UAC prompts?
Available in version 4.1 and later, User Elevation adds Duo two-factor authentication to password-protected Windows UAC elevation attempts. By default. Duo UAC elevation protection is disabled. When enabled, Duo Authentication for Windows Logon will prompt for MFA on credentialed UAC elevation attempts.
You can enable and configure User Elevation during a clean install of Duo for Windows Logon by selecting the «Enable UAC Elevation Protection» option, followed by selecting your desired User Elevation configuration settings in the installer.
To enable and configure User Elevation after upgrading or installing v4.1.0 or later, use the Registry Editor (regedit.exe) with administrator privileges to create (or update) the following registry values:
Location: HKLMSOFTWAREDuo SecurityDuoCredProv:
| Registry Value | Type | Description |
|---|---|---|
ElevationProtectionMode
|
DWORD | Create this value and set to 0 to disable UAC protection and only prompt for Duo 2FA at login, 1 to enable Duo only for UAC protection (no Duo 2FA at login) or 2 to enable Duo 2FA for both logon and UAC. Default: 0 |
ElevationOfflineEnable
|
DWORD |
Create this value and set to 0 to disable offline access for UAC elevation, or 1 to enable offline access for UAC elevation. Requires offline access enabled and ElevationProtectionMode set to 1 or 2. Default: 1
|
ElevationOfflineEnrollment
|
DWORD |
Create this value and set to 0 to disable enrollment in offline access during UAC elevation, or 1 to permit enrollment in offline access during UAC elevation. Requires offline access enabled and ElevationProtectionMode set to 1 or 2. Default: 1
|
How do I enable User Account Control credentialed elevation in Windows?
User Account Control (UAC) protects Windows systems and users from malicious software by prompting for additional approval before running an application with administrator privileges. Duo Authentication for Windows Logon v4.1.0 and later optionally adds two-factor authentication to password-protected UAC prompts. If you’ve enabled Duo User Elevation but you’re only getting asked to approve UAC elevation requests («Prompt for consent»), and aren’t required to enter your Windows password to approve the elevation request, you won’t be prompted for Duo when approving the UAC elevation request either.
You can configure User Account Control to require a password to approve elevation requests via registry edit or local/domain Group Policy.
To require password entry for UAC elevation with the Registry Editor, launch regedit.exe with administrator privileges to create (or update) the following registry values:
Location: HKEY_LOCAL_MACHINESOFTWAREMicrosoftWindowsCurrentVersionPoliciesSystem:
| Registry Value | Type | Description |
|---|---|---|
ConsentPromptBehaviorAdmin
|
DWORD | Create this value and set to 1 to prompt administrators for credentials on the secure desktop (recommended), or 3 to prompt administrators for credentials on the interactive desktop. |
ConsentPromptBehaviorUser
|
DWORD | Create this value and set to 1 to prompt standard users for credentials on the secure desktop (recommended), or 3 to prompt standard users for credentials on the interactive desktop. |
To require password entry for UAC elevation with Group Policy, enable the following policy settings with Group Policy Management Console (gpmc.msc) or local Group Policy Editor (gpedit.msc):
Location: Computer ConfigurationPoliciesWindows SettingsSecurity SettingsLocal PoliciesSecurity Options
| Policy Setting | Description |
|---|---|
| User Account Control: Behavior of the elevation prompt for administrators in Admin Approval Mode | Set to Prompt for credentials on the secure desktop or Prompt for credentials. |
| User Account Control: Behavior of the elevation prompt for standard users | Set to Prompt for credentials on the secure desktop or Prompt for credentials. |
Please refer to User Account Control Group Policy and registry key settings for additional information about UAC settings.
How do I enable remembered devices for Windows Logon?
Duo MFA, Access, and Beyond customers can apply a remembered devices policy to their Microsoft RDP Duo applications with the Remember devices for Windows Logon setting enabled and set to the number of hours or days desired.
Duo Authentication for Windows Logon version 4.2.0 and later will apply this policy setting to online authentications at the local console, offering the «Remember me» option in the prompt.
Earlier versions of Duo Authentication for Windows Logon must be upgraded to v4.2.0 or later to use this feature.
Can remembered devices be used over RDP (Remote Desktop Protocol) connections?
No, RDP logins will not see the option to remember the device in the Duo for Windows 2FA prompt. Consider applying an authorized networks policy to the Duo Microsoft RDP application to minimize interactive Duo authentication for RDP users.
Do offline sessions work with remembered devices?
No, a trusted device session created with the «Remember me» option during online Duo authentication does not maintain the trusted session for offline access, and an offline access login will not show the option to remember the device.
How are local trusted sessions created by the remembered device option invalidated or revoked?
An existing device trust session ends under any of the following conditions:
-
Changes to the operating system session state: When initialized the Duo credential provider determines if the Windows logon type is a workstation unlock or a new logon session. A new logon session will require Duo multi-factor authentication (MFA), and subsequent workstation unlocks bypass interactive MFA for the duration of the «Remember me» session.
-
Change to network location: At each logon authentication attempt Duo snapshots and compares the network state of the user’s device to determine whether it differs from the most recent network used to create a local trusted session. If the network state has changed, Duo prompts for interactive MFA.
-
Use of offline authentication: If a user logs in to or unlocks the workstation with Duo offline access, Duo prompts for interactive MFA at the next online login.
-
User action: If a user clicks the «Cancel» button during login of a local trusted session, Duo prompts for interactive MFA.
-
Policy change: If a Duo administrator removes the remembered devices policy from the Duo Microsoft RDP application or edits the policy to disable the «Remember devices for Windows Logon» setting, at the next logon or workstation unlock the local Duo application applies the policy change and prompts for interactive MFA.
-
Registry edit: The trusted session created by remembering the device adds a registry key at
HKLMSoftwareDuo SecurityDuoCredProvUsers<UserSID>. If that registry key for a user is deleted, Duo prompts for interactive MFA.
What logging is available for device authentication during a trusted session?
Duo records logins authenticated as a local trusted session in the Admin Panel Authentication Log with «Remembered Device» as the second factor. The local Windows Logon client log, found at %PROGRAMDATA%Duo Securityduo.log, also shows the authentication type for the logon activity as a «Remembered Device».
Troubleshooting
Using the Support Tool
If you open a case with Duo Support for an issue involving Duo Authentication for Windows Logon (RDP), your support engineer will need you to submit your registry configuration, recent debug log output demonstrating the issue, and other system configurations. Sensitive information, such as your Duo application’s SKEY, should not be sent to support.
We’ve made collecting troubleshooting information easy with a script that gathers all the necessary files, scrubs them of sensitive information, and creates a zip package ready for you to send to Duo Support. The script is included in version 4.0.6 and later at C:Program FilesDuo SecurityWindowsLogonWinlogon-Diag.ps1.
The support tool performs the following actions:
- Runs
Invoke-Webrequestto determine if a connection to Duo is available. - Creates a zip file that contains all of the collected information.
- Captures the following information:
- Installed version and if it is deployed with GPO configuration.
- Debug status.
- Host information to DuoSupport.log:
- Hostname
- Username
- Domain
- System/Browser proxy settings
- Operating system version, build and bit
- Bitlocker status
- AV product
- TPM availability
- Timezone
- Exports list of all credential providers and filter from registry to
credprov.txtin zip file. - Copies
C:ProgramDataDuo Securityduo.logto zip file. - Exports Duo Registry keys from
HKLMSoftwareDuo SecurityDuoCredProvtoDuoSupport.login zip file (excluding your SKEY). - Exports Duo Offline Registry keys from
HKLMSoftwareDuo SecurityDuoCredProvOfflinetoDuoSupport.login zip file. - Optional: Export Application and/or Security Event logs to zip file.
- Saves the zip file to the current CMD location or chosen directory as
DuoSupport-year-month-date-time.zip.- For example: On Windows, the support file would be
C:SupportScriptDuoSupport2019-06-06-04-28-17.zip.
- For example: On Windows, the support file would be
Additional PowerShell command options
| Setting | Description |
|---|---|
| -duodebug | Default is off; $true only enables debug in registry; $false only disables debug in registry. |
| -out | Sets the preferred log path; defaults to Desktop if not set. |
| -eventlogs | Exports application and/or security logs. Options: all, application, security |
| -days | Defines a selected number of days to export from both Duo native logs and event logs. |
| -tls | Exports Client TLS settings from registry. |
Running the Support Tool
Here’s an example of how you can use the Support Tool. In this example, debug is enabled, and security event logs from the last two days are exported.
-
Open an administrative PowerShell command-line session on the system where Duo is installed.
-
Enable debug.
PS C:>.Winlogon-Diag.ps1 -duodebug $true -
Reproduce the Duo issue you are experiencing.
-
Run a script to export the logs:**
PS C:>.Winlogon-Diag.ps1 -out C:testing -eventlogs security -days 2 -
Disable debug:
PS C:>.Winlogon-Diag.ps1 -duodebug $false
Why am I unable to log in to Windows after installing Duo?
In order for the Duo service to properly authenticate a Windows user account the username in Windows must match the username in the Duo account. If you receive the message «The Duo native Windows client does not currently support unknown users» or «The username you have entered is not enrolled with Duo Security» then the account you are using to log into Windows does not match an enrolled Duo user.
- Log in to the Duo Admin Panel and make sure that you’ve added a user with a username that matches the Windows username.
- You will also need to manually enroll this user’s phone number so that the user can receive passcodes or phone calls, which are needed in order to authenticate.
- Once the user’s phone number has been added you may optionally install and enroll the Duo Mobile smartphone app, which will enable the «push» functionality for an RDP login.
- Now try to log in to Windows again.
If you receive the message «Unknown devices are not permitted by your administrator» then a Duo policy may be restricting your Windows system or 2FA approval device.
Please review your global policy, as well as any policies associated with your «RDP» application in the Duo Admin Panel. Commonly, issues occur with application or global policies that restrict allowed authentication methods or restrict operating systems by blocking access from Windows or specific Windows versions.
Users receive the error «Logon failure: the user has not been granted the requested logon type at this computer» when attempting to log in.
This error may be seen in Duo Windows Logon version 1.1.5 or later. Ensure that the users have been delegated the «Allow log on locally» rights for console logins, or have been delegated both the «Allow log on locally» and «Allow log on through Remote Desktop Connection» rights in the computer’s local or domain-level security policy. Please see the Group Policy Settings Reference for Windows and Windows Server for more information about these user rights assignments.
When logging in via Remote Desktop, my authentication is accepted but the Remote Desktop session is disconnected. How do I fix this?
You can increase the logon timeout if extra time is needed to complete authentication (for example, if users must type in a hardware token passcode). Create a new registry DWORD value HKLMSYSTEMCurrentControlSetControlTerminal ServerWinStationsRDP-TcpLogonTimeout and set it to a decimal value greater than 60. You may need to cycle the TermService service or restart Windows recognize the change.
To increase the Remote Desktop logon timeout for multiple computers joined to an Active Directory domain with Group Policy, add the HKLMSYSTEMCurrentControlSetControlTerminal ServerWinStationsRDP-TcpLogonTimeout value to a GPO (Group Policy object) as a registry preference item. Please see «Configure a Registry Item» at the Microsoft TechNet site for more information.
Additional Troubleshooting
Need more help? Try searching our Windows Logon Knowledge Base articles or Community discussions. For further assistance, contact Support.
In this post, you will learn how to enable two-factor authentication (2FA) for Remote Desktop Protocol (RDP). We will use Duo 2FA, a commercial security service from Duo Security, now owned by Cisco.
Contents
- Prerequisites
- User enrollment
- Configure two-factor authentication for RDP
- Install the Duo Security application
- Test your 2FA setup
- Enable offline access [optional]
- Conclusion
- Author
- Recent Posts
Surender Kumar has more than twelve years of experience in server and network administration. His fields of interest are Windows Servers, Active Directory, PowerShell, web servers, networking, Linux, virtualization, and penetration testing. He loves writing for his blog.
Latest posts by Surender Kumar (see all)
- Extending LVM space in Ubuntu — Thu, Feb 2 2023
- Backup in Proxmox VE — Thu, Jan 26 2023
- Snapshots in Proxmox VE — Wed, Jan 25 2023
Recently, I wrote a post about changing the default RDP port, which offers a slight obscurity to prevent dumbBots from knocking on the default port repeatedly. It doesn’t secure RDP from a skilled attacker, though.
Remote Desktop Protocol (RDP) is one of the most common methods used by IT pros and the remote workforce for accessing Windows systems remotely. It remains the primary target of threat actors due to its popularity and has suffered various vulnerabilities in the past. Despite these risks, there are certain systems where you just can’t avoid using it. Two-factor authentication for RDP is a way to mitigate some of these risks.
Prerequisites
- Duo 2FA works with all versions of Windows 10/11 and Windows Server 2016/2019/2022 (including the GUI-less Server Core).
- To follow this guide, make sure you have a Duo account. You can create one by visiting this link.
- Make sure that the time is correct on your Windows system.
User enrollment
Duo 2FA doesn’t support the self-service enrollment process for new users. Thus, you must first manually enroll at least one user that you want to protect using Duo 2FA. If you install the Duo application without enrolling the user first, you will see an error, as shown below, and you will no longer be able to sign in.
The username you have entered is not enrolled with Duo Security. Please contact your system administrator.
Furthermore, Duo 2FA supports user normalization, which allows you to sign in in different ways (e.g., testlabsurender, surender@testlab.local, or surender).
To manually enroll a user, follow these steps:
Sign in to the Duo admin console using a web browser.
Select Users in the left navigation pane and click the Add User button.
Duo admin console Users page
In the Username text field, type the username that you want to protect, and click the Add User button.
Duo admin console Add new user
On the next page, fill the user details with full name, email address, group membership, etc., and click the Save Changes button.
Duo admin console Add user details
Once the email address and other details are updated for the user, click the Send Enrollment Email link at the top right to send an enrollment email. The user will now receive an email message containing an enrollment link.
The user then has to install the Duo Mobile app on their smartphone or tablet. The app is available on both Google Play and the App Store.
A sample enrollment email from Duo Security
Now, the user must open the email message on the smartphone or tablet and click the enrollment link. When prompted to select an option, the user must tap on Duo Mobile, as shown in the screenshot below.
Duo Mobile Select an option
The user is asked to enter their phone number to create an account. If they don’t want to specify a number, they can simply click the I have a tablet link.
Duo Mobile setup I have a tablet
If they skip adding a phone number, they will not be able to use the Call Me option during 2FA.
The account is successfully enrolled and added to the Duo Mobile app.
Duo Mobile Viewing the newly enrolled account
The user can now use this passcode for two-factor authentication while logging in with RDP. We will leave the Duo Admin console open for the next section.
Configure two-factor authentication for RDP
After successful user enrollment, you need to configure 2FA for the RDP application in the Duo admin console:
In the Duo admin console, click the Applications link in the navigation menu.
Click the Protect an Application button.
Duo admin console Protect an application
Now, type RDP in the search box, and Microsoft RDP will appear in the search results. Click the Protect button on the right. This displays the integration key, the secret key, and the API hostname for Microsoft RDP.
Duo admin console Protect Microsoft RDP
Copy this information to a safe temporary location, as you will need it later to finish your 2FA setup. The secret key is like a password, so keep it highly confidential.
Duo admin console Viewing integration key secret key and API hostname
Scroll down on the same page to view and customize more settings related to RDP protection, such as group policy, application policy, user normalization, administrative unit, permitted groups, and offline access.
Install the Duo Security application
It is now time to install Duo authentication for the Windows logon application on the Windows system that you want to protect using Duo 2FA:
Download the installer package, Duo authentication for Windows logon.
Make sure your user account has administrator privileges to install the application.
Now, run the installer file, and click the Next button.
On the Duo Connectivity Check page, paste the API hostname that you copied from the Duo admin console.
Duo authentication for Windows logon Enter API hostname
Optionally, you can specify a custom proxy by enabling the checkbox Configure manual proxy for Duo traffic. I will skip it and click Next.
On the Duo Security Account Details page, paste your integration key and secret key, and click Next.
Duo authentication for Windows logon Enter integration key and secret key
The next page shows the Duo integration options, which are very important. Make sure you uncheck the FailOpen option. Keeping it enabled will make this whole 2FA setup process useless if the computer is not connected to the internet.
Duo authentication for Windows logon Duo integration options
I also enabled the Use auto push to authenticate if available option since it makes two-factor authentication more convenient. By default, Duo 2FA will work for all local and remote desktop logons. To enable Duo 2FA for RDP connections only, enable the last option, Only prompt for Duo authentication when logging in via RDP.
Duo 2FA also supports the use of smartcards. If you want, you can enable it on the next screen.
Duo authentication for Windows logon Enable smartcard support
I will keep this disabled for this demo and click Next.
Duo also supports user elevation protection, which uses User Accounts Control (UAC). If you enable it, Duo 2FA will be required for any operation requiring administrator privileges.
Duo authentication for Windows logon Enable UAC elevation protection
I’ll skip this option since we are only protecting RDP connections here.
Finally, click the Install button and wait for the installation to finish.
Installing Duo authentication for Windows logon
Test your 2FA setup
Duo 2FA for RDP is now all set. You can now try to connect your Windows system using a remote desktop connection. After successful authentication with the first factor (username/password), the Duo Security screen appears. This allows you to click the Send Push button to receive a push notification. Alternatively, click Enter a Passcode to manually type the passcode generated in the Duo Mobile app on the mobile device.
Testing Duo 2FA protection for RDP
The Call Me option isn’t available because I didn’t provide a phone number during enrollment. Since I enabled auto push during installation, a push notification is received on my phone at every logon by default, as shown in the screenshot:
Duo Mobile Automatic push notification
I can now tap Approve or Deny the RDP login requests. Tapping Approve will pass the second-factor authentication, and the remote desktop connection will be established. The authentication logs and other detailed analytics will be available in the Duo admin console under the Reports menu.
Duo admin console Viewing Duo 2FA logs
Enable offline access [optional]
You might wonder what will happen if the computer is not connected to the internet. Well, Duo 2FA also works without an internet connection. In this case, your system will be unable to reach the Duo cloud service, so you must enable offline access by following some additional steps, as shown below:
In the Duo admin console, click Applications, and click the Microsoft RDP link.
Duo admin console Modify the Microsoft RDP app
Scroll down to the bottom and enable the checkbox that says Offline login and enrollment is enabled, and configure the remaining settings, as shown in the screenshot.
Duo admin console — Enable offline access
Notice that you must choose an option for the Prevent offline login after setting, which essentially ensures that offline access expires after either a certain number of offline logins or a certain number of days being offline. When this limit is reached, you must connect your Duo-protected system to the internet to reset the offline limit. Also, note that the Duo push notification won’t work in offline access mode. You either need to type the passcode or use a security key (such as YubiKey) for offline two-factor authentication.
Once you enable the offline access settings, the user will see an option to set up offline access at the next login.
The user needs to select the offline authentication method and click Activate Now, as shown in the screenshot:
Duo authentication for Windows logon Log on to Windows even when youre offline
I will select Duo Mobile Passcode for this demo and click Activate Now. A QR code will now be displayed.
The user can now open the Duo Mobile app on their smartphone, tap the Add link, scan the QR code, and click Enter Offline Code.
Duo authentication for Windows logon Scan QR code with Duo mobile to begin activation
The account will now be added to the Duo Mobile app.
Duo Mobile — Add offline account
Finally, the user enters the passcode generated in offline mode and clicks Activate Offline Login.
Duo authentication for Windows logon Activate offline login
Offline login is now enabled for your user account.
To test the offline access, you can disable your internet connection on your Windows computer and try to log in using Remote Desktop again. The following screenshot shows that you can still sign in by typing a six-digit passcode generated using the Duo Mobile app.
Duo Security Your computer is not connected to the internet. Enter your six digit offline passcode.
You can also see a message showing how many days of offline access remain.
Subscribe to 4sysops newsletter!
Conclusion
I want to stress that using RDP over the internet is a really bad idea. If you have to keep it enabled, I highly recommend using VPN and enabling the RDP service for private network connections only. Working with two-factor authentication, as discussed in this post, adds an additional layer of security if you really need to connect via RDP through the public internet.
What is Two-Factor Authentication (2FA)?
Two-factor authentication (2FA) strengthens access security by requiring two methods (also referred to as factors) to verify your identity. These factors can include something you know – like a username and password, plus something you have – like a smartphone app to approve authentication requests.
2FA protects against phishing, social engineering and password brute-force attacks and secures your logins from attackers exploiting weak or stolen credentials.
Duo integrates with Microsoft Windows client and server operating systems to add two-factor authentication to Remote Desktop and local logons.
How To Setup Duo
- Sign up for a Duo account: https://signup.duo.com/
- Log in to the Duo Admin Panel: https://admin.duosecurity.com/login
- Navigate from the left menu to Applications:
- Click the Protect an Application button:
- Search for RDP and locate Microsoft RDP in the applications list. Click Protect this Application:
- Get your integration key, secret key, and API hostname on the next page. You will need this information to install the Duo application. Treat your secret key like a password – the security of your Duo application is tied to the security of your secret key (skey).
- On the VPS, download the Duo Authentication for Windows Logon installer package:https://dl.duosecurity.com/duo-win-login-latest.exe
- Run the Duo Authentication for Windows Logon installer with administrative privileges.
- When prompted, enter your API Hostname from the Duo Admin Panel and click Next. The installer verifies that your Windows system has connectivity to the Duo service before proceeding.
- If the connectivity check fails, ensure that your Windows system is able to communicate with your Duo API hostname over HTTPS (port 443).
- Enter your integration key and secret key from the Duo Admin Panel and click Next again.
- Finish the installer and continue to next step:
Add User
From the left panel choose Users and then click the Add User button on the right:
Add the username for your VPS – this must match:
On the next page, complete the form to finish setting up the account.
Test your installation:
To test your setup, attempt to log in to your newly-configured system as a user enrolled in Duo.
If installed and configured correctly, you should see something like this:
Duo Push: Send a request to your mobile device. To use Duo Push, install the Duo client on your Android or iOS device. Follow the instructions provided during the install at Play Store or iTunes. Login to your mobile client using your Duo account credentials.
Call Me: Perform phone callback authentication.
Passcode: Log in using a passcode generated with Duo Mobile, received via SMS, generated by your hardware token, or provided by an administrator. To have a new batch of SMS passcodes sent to you click the Send me new codes button. You can then authenticate with one of the newly-delivered passcodes.
Duo integrates with Microsoft Windows client and server operating systems to add two-factor authentication to Remote Desktop and local logons and credentialed UAC elevation prompts. Duo Authentication for Windows Logon add Duo two-factor authentication to Windows desktop and server logins, both at the local console and incoming Remote Desktop (RDP) connections.
Today, I am going to how to step by step configure them.
Sig up Duo free account
1.Sign up a DUO trial account, it will support 10 users account with unlimited servers for free. Enter your information and click Start My Trial.
2.Duo will send a verification link to the email address for registration.
3.Login to the email account, open the welcome to Duo email, click Verify Your Email.
4.On the Step 1, enter the password and then click Continue.
5.On the Step 2, follow the introductions to install Duo Mobile on your phone and Add account via scan barcode.
6.You will see a green check mark on the barcode after you add account succeeded, click Continue.
7.On the Step 3, enter the Phone number, click Finish.
8.On the Setup Complete page, click Duo Push to Confirm Your Identity.
9.On the Setup Complete page, you will see sending on the Duo Push.
10.the sending Login request will pop up at the Duo Mobile app of your phone, click Approve.
11.Click Approve to allow you to access the Duo admin panel.
Edit Policy
1.On the Duo Admin Panel page, select Policies.
13.On the Policies page, click Edit Global Policy.
14.On the Edit Policy page, select New User Policy.
15.On the New User Policy page, select Deny access, click Save Policy.
Enroll a User
There are many ways to add users, I am going to add users manually. The username should match your Windows logon name. Install Duo Mobile and add your account to it so you can use Duo Push. If the user logging in to Windows after Duo is installed does not exist in Duo, the user may not be able to log in.
1.On the Duo Admin Panel, select Users.
2.On the Users page, Click Add User.
3.Type in the username. A Duo username should match the user’s primary authentication username. Duo usernames are not case-sensitive and are normalized to lowercase, click Add User.
Please don’t put the domain name in front of username. E.g. if the domain user account is carysun.comcsun, you need to put csun only. That means if there are the same username at multiple domains, you can use the same username for multiple domains login with 2FA authentication.
4.On the User page (in my case is csun), enter settings values, click Save Changes.
- Username: you can add username aliases by click Add username alias, if you have a different username at multiple domains, you can add them here but there are up to 4 aliases.
- Full name: Type in full name of the user
- Email: Type in email of the user.
5.Once the user is created you can click the Send Enrollment Email link to send the new user a message that contains a link they can use to add a phone or other 2FA authentication device.
6.Login to the email account from phone, open the Duo Security Enrollment email, click the link to enroll a phone.
Configuring Duo Authentication for Windows Logon and RDP
1.Log in to the Duo Admin Panel and select to Applications.
2.On the Applications page, click Protect an Application.
3.On the Protect an Application page, locate the entry for Microsoft RDP in the applications list, click Protect.
4.On the Microsoft RDP page, click Click to view at Secret key.
5.To get the integration key, secret key, and API hostname. You’ll need this information to complete your setup at Servers.
6.Login to Windows Servers.
7.Download the Duo Authentication for Windows Logon installer package
8.Run the Duo Authentication for Windows Logon installer with administrative privileges.
9.On the Welcome page, click Next.
10.On the Duo Connectivity page, enter the API Hostname from the Duo Admin Panel and click Next.
If the connectivity check fails, ensure that your Windows system can communicate with your Duo API hostname over HTTPS (port 443).
If you need to use an outbound HTTP proxy in order to contact Duo Security’s service, enable the Configure manual proxy for Duo traffic option and specify the proxy server’s hostname or IP address and port here.
11.Enter the integration key and secret key from the Duo Admin Panel and click Next.
12.On the integration options page, keep the default settings, click Next.
13.On the Configure the behavior for the Smart Card provider page, keep the default settings if you don’t plan to use smart cards on the system.
14.On the Configure User Elevation Protection page, keep the default settings if you don’t need to enable UAC elevation protection.
15.On the Ready to begin the installation page, click Install.
Hope you enjoy this post.
Cary Sun
Twitter: @SifuSun
Web Site: carysun.com
Blog Site: checkyourlogs.net
Blog Site: gooddealmart.com
Below are instructions for adding Duo two-step authentication to RDP on a Windows server that uses SUNet login credentials.
- Before you install Duo, create a backup of the server (strongly recommended).
- Obtain your API keys (integration key and secret key) and Duo API hostname, which you need to integrate with the Stanford University Duo installation. You can either generate the keys and hostname yourself or submit a request for them.
- Log in to a Unix machine. To access a Unix machine via a Windows server, use SecureCRT to connect to the cardinal machines through the Stanford University Shared Computing Environment.
- Authenticate yourself via Kerberos (i.e., kinit) if you have not already done so.
- Install wallet if you have not already done so. For instructions, see Keytabs and Wallet.
- Run the following command, where «yourcomputer.stanford.edu» is replaced with the fully-qualified domain name of the node:
wallet get duo-rdp yourcomputer.stanford.edu [duo] ikey = aq1sw2de3fr4gt5hy6ju7ki8lo9 skey = 1qaz2wsx3edc4rfv5tgb6yhn7ujm8ik host = api-123456789.duosecurity.com
- Download the “Duo Authentication for Windows Logon Installer Package” from the Duo website at duo.com/docs/rdp. Relevant installation instructions for Windows systems are excerpted below.
- Run the Duo Authentication for Windows Logon installer with administrative privileges. Accept the license agreement and enter your integration key, secret key, and Duo API hostname when prompted. Enter the following information in the Duo Security Account Details screen:
- Bypass Duo authentication when offline (FailOpen): check this option to allow user logon without completing two-factor authentication if the Duo Security cloud service is unreachable.
- Use auto push to authenticate if available: check this option to automatically send a Duo Push or phone call authentication request after primary credential validation.
- Only prompt for Duo authentication when logging in via RDP: leave this option unchecked to require Duo two-factor authentication for console and RDP sessions. If enabled, console logons do not require two-factor authentication approval.
- Enable Smart card support: optional — this option permits use of the Windows smart card login provider as an alternative to Duo authentication.
- To test your setup, attempt to log into your newly configured system as a user enrolled in Duo.
- The Duo authentication prompt appears after you successfully submit your Windows credentials.
- The following table shows the names of authentication factors you can enter for the Duo prompt:
Passcode (e.g., 123456) Log in using a passcode, either generated with the Duo Mobile app, sent via SMS, or generated by your hardware token. “push” Perform Duo Push authentication. You can use Duo Push if you’ve installed and activated the Duo Mobile app on your device. “push” Perform phone callback authentication. “sms” Send a new SMS passcode. Your first authentication attempt is denied. You can then authenticate with one of the newly-delivered passcodes. - You can also specify a number after the factor name if you have more than one device enrolled in Duo, like “phone2” to call your second phone or “push2” to send the request to Duo Mobile on your second phone.
- Remember: if you find that Duo Authentication for Windows Logon has locked you out of your Windows system (e.g., due to a configuration error), you can reboot into Safe Mode to bypass it.
For more information or help, please submit a Help request.
Last modified May 2, 2022
Skip to content
Enable Multi-Factor Authentication on RDP with DUO for free
This article will show you how to Enable Multi-Factor Authentication on RDP with DUO, for free. This doesn’t apply only to RDP, in fact you can secure many other applications with DUO.
Based on DUO’s current pricing (20190523), this is free for the first 10 users. Here, you can have a look at the pricing section.
- First of all, register for free on https://duo.com. The registration will also let you download and setup the DUO Mobile application on your mobile which will be used for accessing the DUO Admin panel. The same app/setup can be used to setup the first user of the application you want to protect.
- In order to protect RDP with MFA, DUO has a pretty good and simple documentation which can be found here, you can also keep reading this post as I’ll go through the steps.
Setup a new user in DUO
The user we’re setting up, is the user who will be used to RDP on the server you want to protect.
- Log in to the Duo Admin Panel.
- Click Users on the left pane.
- Click Add User.
Generate secrets to protect a specific Application (RDP in our case)
This step will setup a unique set of secretes that are linked to your DUO account.
- Log in to the Duo Admin Panel and navigate to Applications.
- Click Protect an Application and locate Microsoft RDP in the applications list.
- Click Protect this Application to get your integration key, secret key, and API hostname.
Install DUO Authentication on the server(s) and client(s) you want to protect
In this step we’ll install an application that will be configured to use the secrets above and that will protect RDP connections with DUO’s MFA.
- Download the Duo Authentication for Windows Logon installer package. Note, the link will bring you to DUO’s latest application. It is not stored on itdroplets.com.
- Screenshots of the installation (use the secrets you gathered at the previous section):
- Now you can also setup Offline access if you want. Refer to the official documentation.
Trying to RDP to a protected server/client
Now that we’re finally done with the configuration, let’s test it out. As soon as you try to RDP with the user you’ve added in the first section (or one of its aliases), you’ll be seeing the following and you’ll also receive a push notification on your mobile.
This is what happens when you try to RDP with an account that is not in the list of users/aliases in DUO:
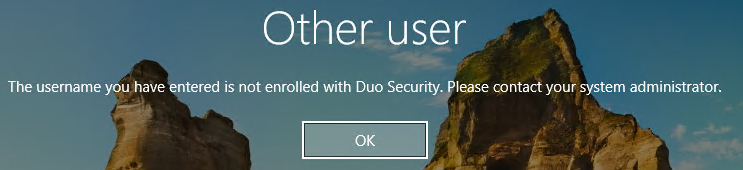
This website uses cookies to improve your experience. We’ll assume you’re ok with this, but you can opt-out if you wish.Accept
IT Droplets