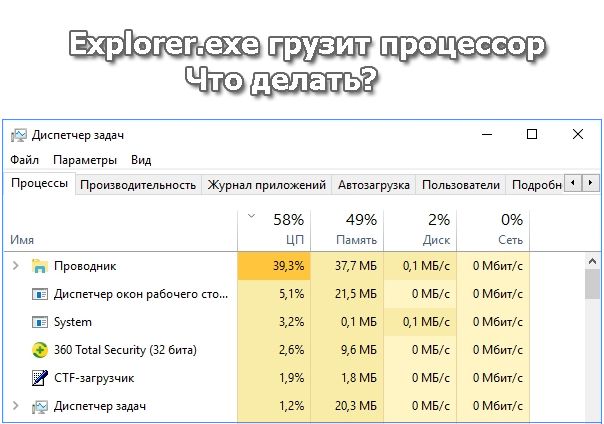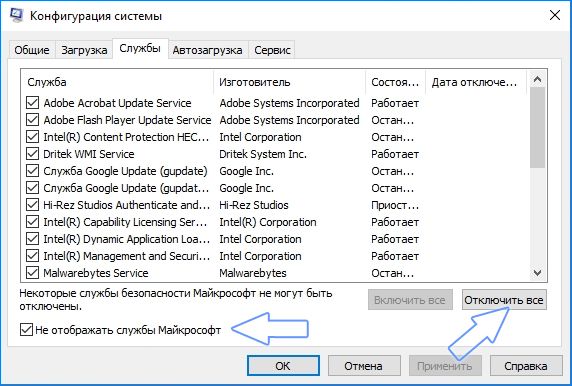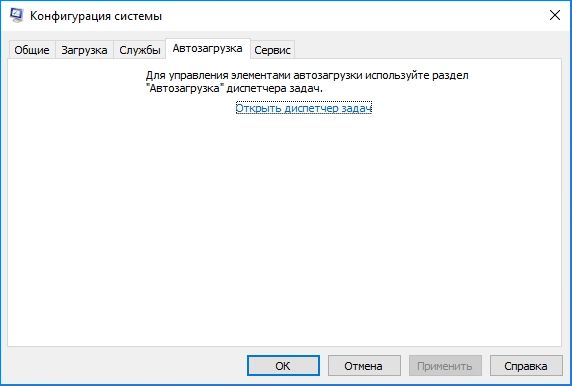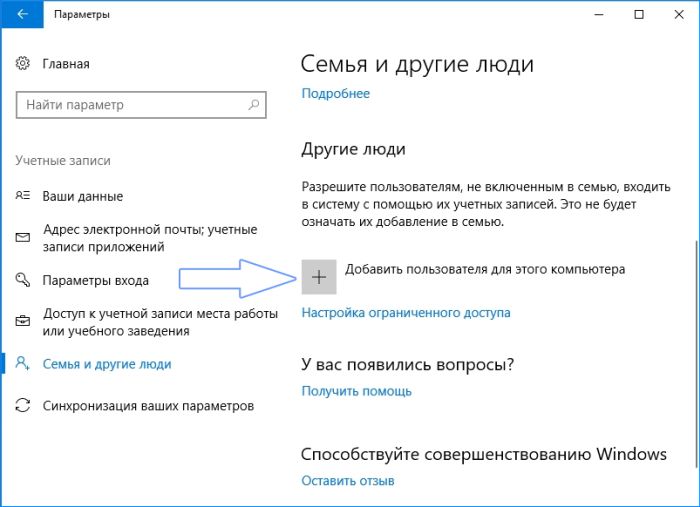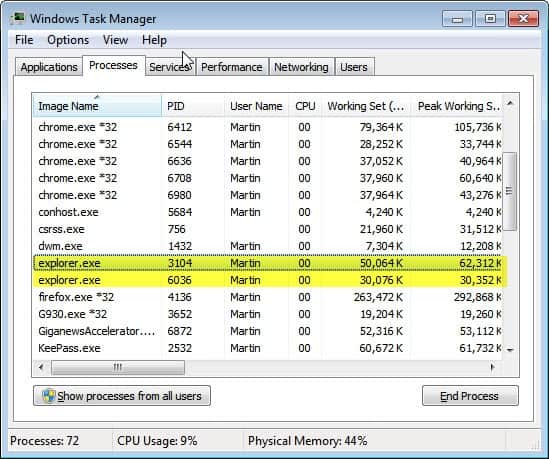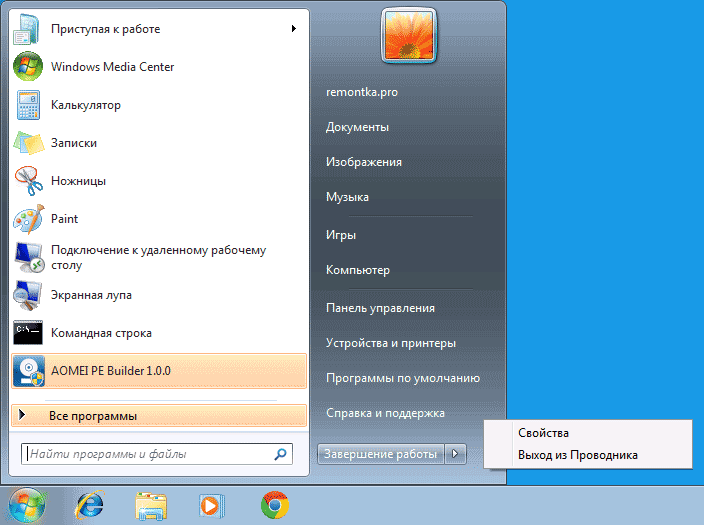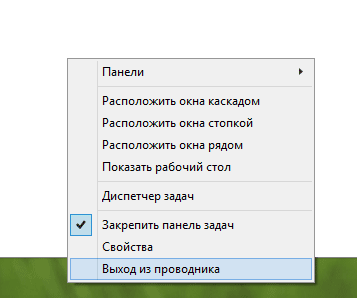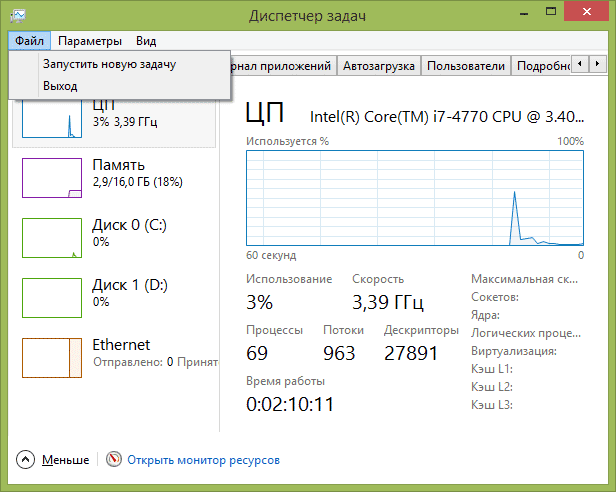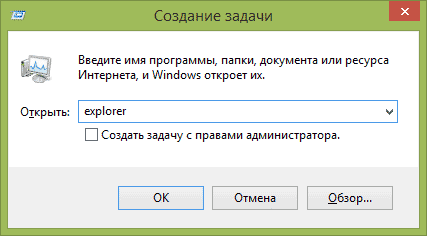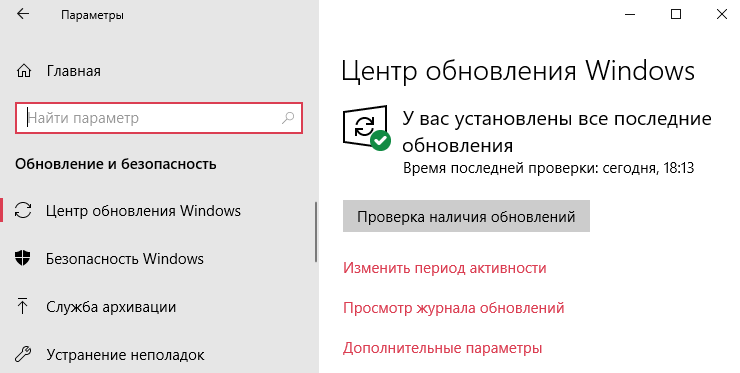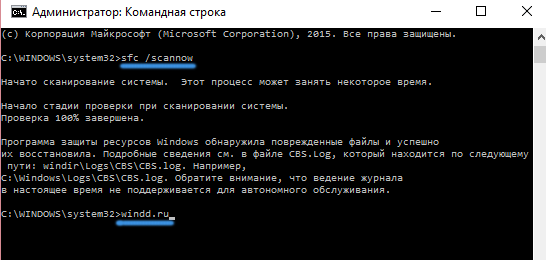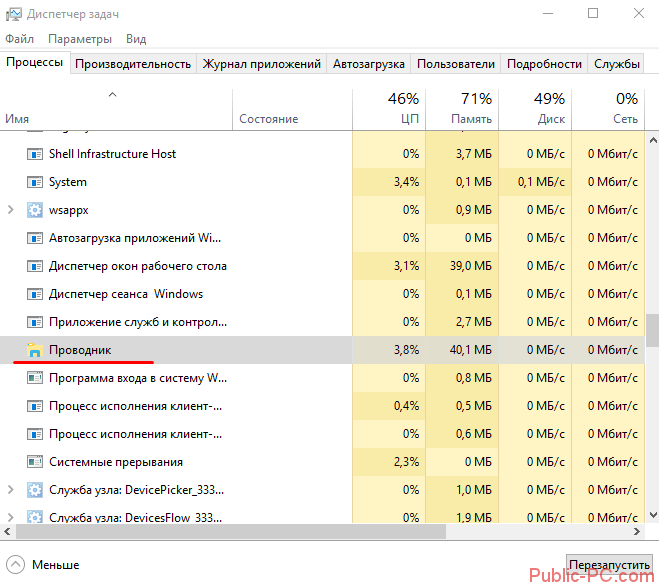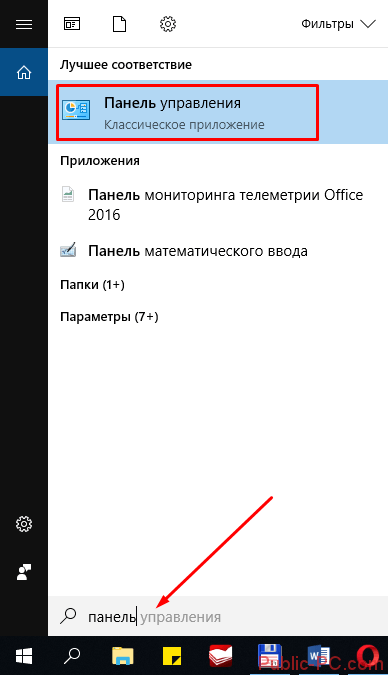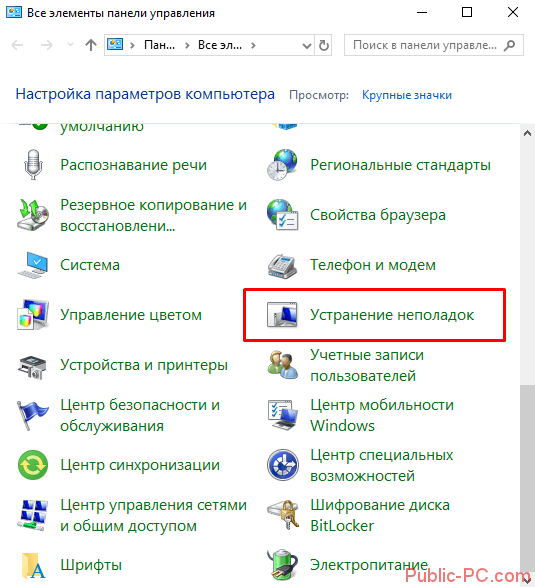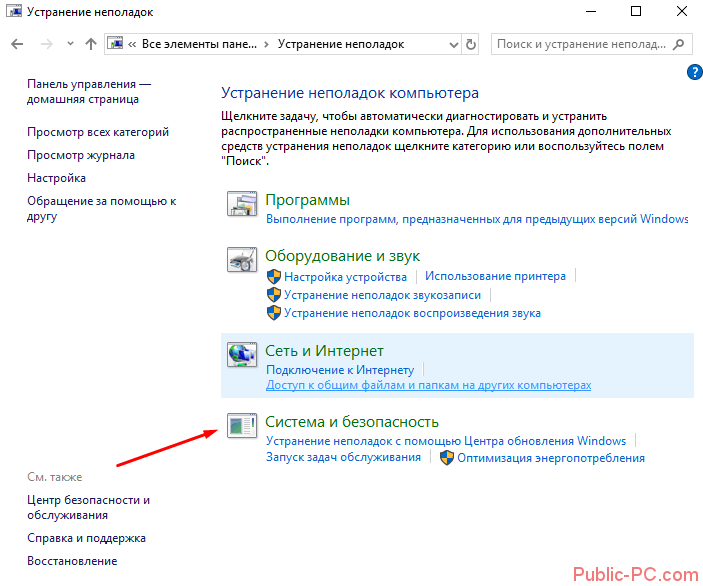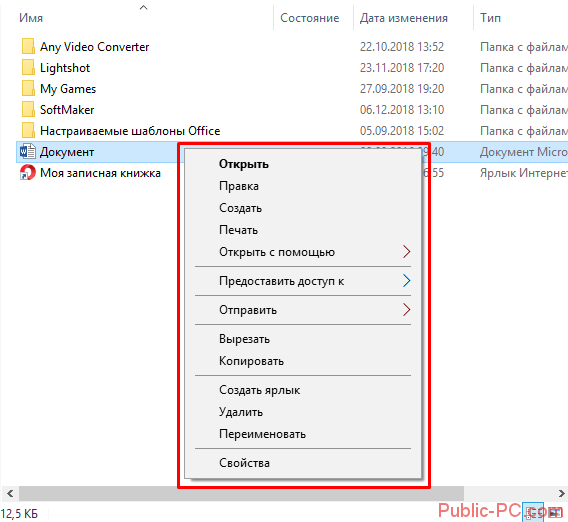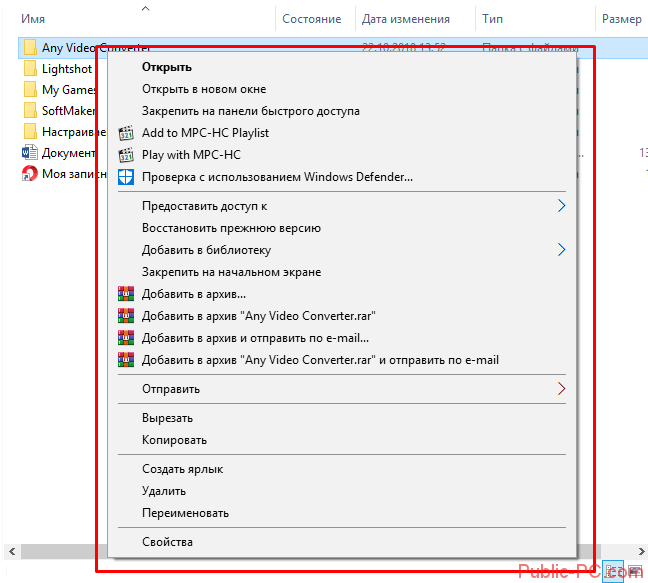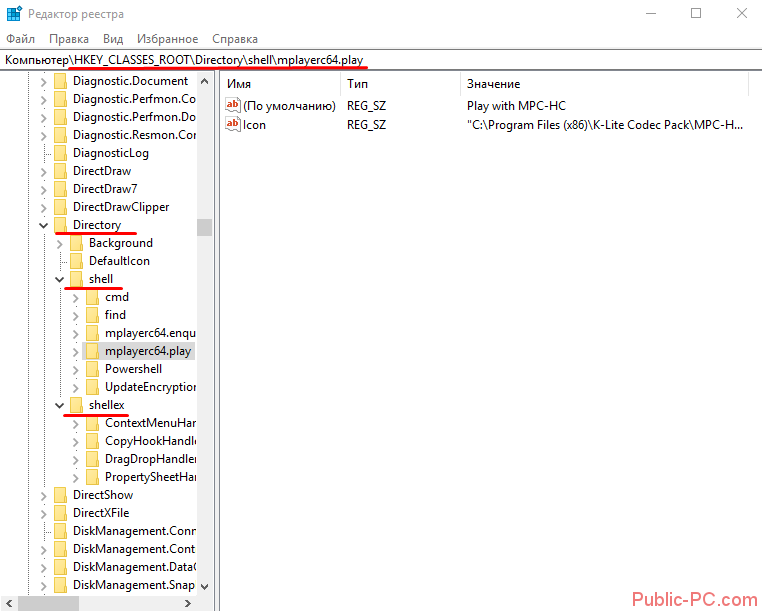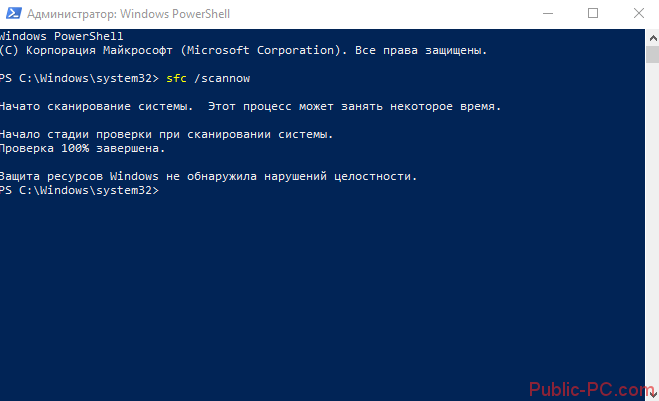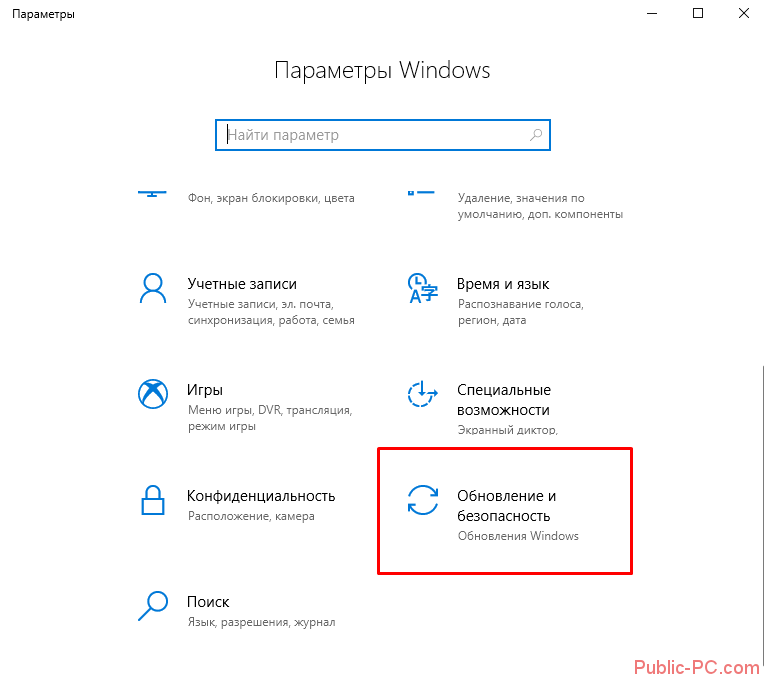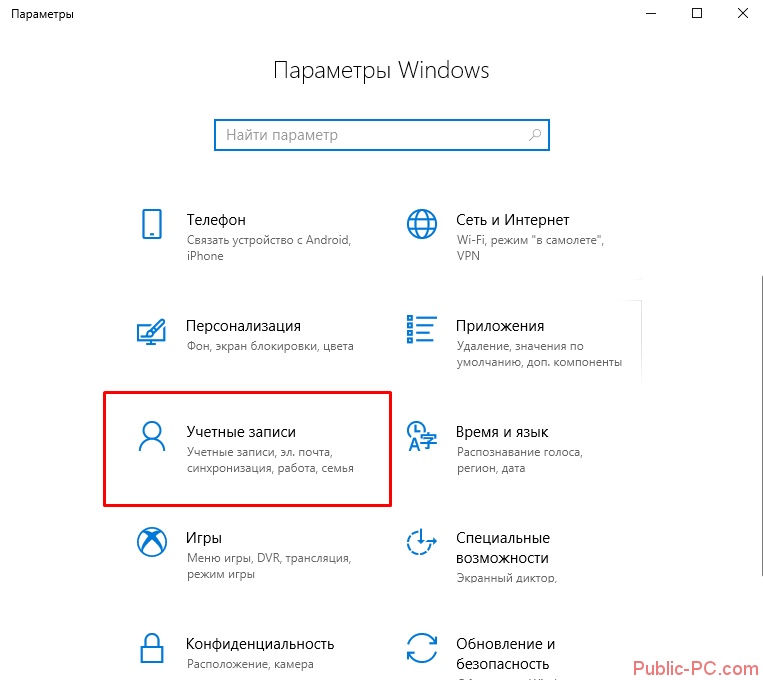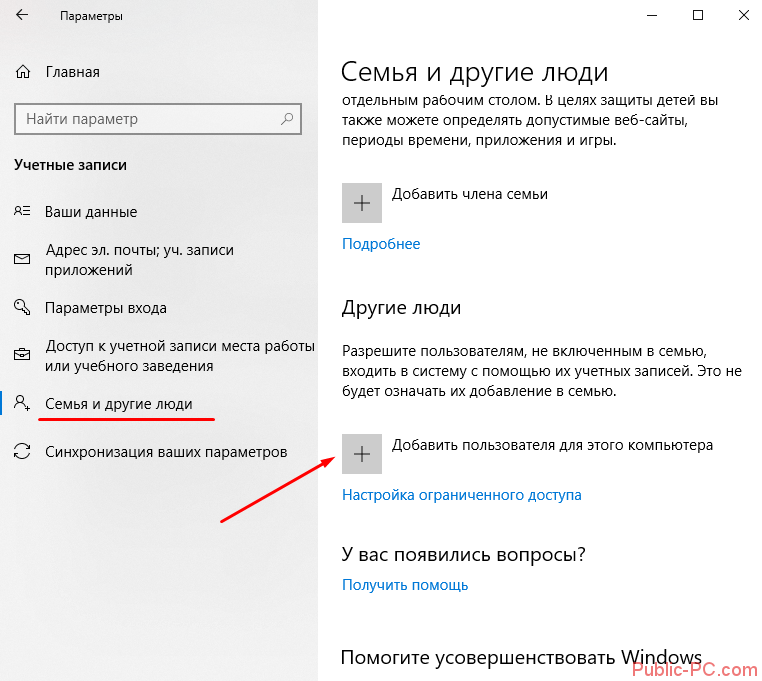- Remove From My Forums
-
Question
-
I’m running Windows 7 Ultimate 64-bit and have noticed several times that multiple instances of explorer.exe are running. Today, to my amazement, there were 49 instances running. I’m sure this has accumilated over time because I have not rebooted this machine for several weeks.
Why would I have so many instances running when I don’t have any explorer windows open?
Shouldn’t the OS close an instance when it is no longer needed?
I checked and verified that HKEY_CURRENT_USER>Software>Microsoft>Windows>CurrentVersion>Explorer>Advanced>SeparateProcess is set to 0.
Any other suggestions?
Answers
-
Use Process Explorer to check the start time of each ins tance, as well as the parent process. Does that give any clue as to what is going on?
Consider using Process Monitor to check the creating process — configure symbols in Process Monitor, and see if you are able to gather any information from the stack of the Process Create event.
Scan for malware, as well.
Do you have multiple users logging into the system?
-
Proposed as answer by
Monday, March 29, 2010 2:27 AM
-
Marked as answer by
Arthur_LiMicrosoft contingent staff
Friday, April 2, 2010 6:43 AM
-
Proposed as answer by
-
Hi,
Sometimes, explorer.exe will be crashed or created by third party software conflicts.
Based on the current situation, you may also test the issue in Clean Boot.
Regards,
Arthur Li — MSFT
-
Marked as answer by
Arthur_LiMicrosoft contingent staff
Friday, April 2, 2010 6:43 AM
-
Marked as answer by
- Remove From My Forums
-
Question
-
I’m running Windows 7 Ultimate 64-bit and have noticed several times that multiple instances of explorer.exe are running. Today, to my amazement, there were 49 instances running. I’m sure this has accumilated over time because I have not rebooted this machine for several weeks.
Why would I have so many instances running when I don’t have any explorer windows open?
Shouldn’t the OS close an instance when it is no longer needed?
I checked and verified that HKEY_CURRENT_USER>Software>Microsoft>Windows>CurrentVersion>Explorer>Advanced>SeparateProcess is set to 0.
Any other suggestions?
Answers
-
Use Process Explorer to check the start time of each ins tance, as well as the parent process. Does that give any clue as to what is going on?
Consider using Process Monitor to check the creating process — configure symbols in Process Monitor, and see if you are able to gather any information from the stack of the Process Create event.
Scan for malware, as well.
Do you have multiple users logging into the system?
-
Proposed as answer by
Monday, March 29, 2010 2:27 AM
-
Marked as answer by
Arthur_LiMicrosoft contingent staff
Friday, April 2, 2010 6:43 AM
-
Proposed as answer by
-
Hi,
Sometimes, explorer.exe will be crashed or created by third party software conflicts.
Based on the current situation, you may also test the issue in Clean Boot.
Regards,
Arthur Li — MSFT
-
Marked as answer by
Arthur_LiMicrosoft contingent staff
Friday, April 2, 2010 6:43 AM
-
Marked as answer by
Содержание
- Проводник как два отдельных процесса
- Читайте также
- Использование отдельных процессоров XSLT
- Проводник
- Проводник
- Параметры для отдельных клиентов
- Проводник
- Проводник
- 4. Проводник
- 18.3.2. Открытие отдельных членов
- 2.2. Проводник
- 11.2.4. Проверка уникальности отдельных полей
- 11.4.2. Вырезание отдельных символов
- 2.4. Проводник
- 6.2. СИСТЕМЫ ИЗ ОТДЕЛЬНЫХ ПРОГРАММ
- Съемка отдельных предметов
- Почему explorer.exe грузит процессор и что делать
- Почему проводник загружает процессор в Windows 10
- Шаг 1. Выполните чистую загрузку Windows 10
- Шаг 2. Поврежденные ярлыки на рабочем столе
- Шаг 3. Создание новой учетной записи
- Что делать, если закрыл проводник в диспетчере задач
- Закрываем проводник
- Запускаем проводник
- Через диспетчер задач – универсальный способ
- Через командную строку – для всех версий системы
- Как открыть два проводника в windows 10.
- Устраняем проблему
- Переустанавливаем обновления
- Через интерпретатор команд
- Использование встроенных средств для устранения неполадки
- Вирусы
- Восстанавливаем работоспособность проводника через журнал событий windows
- Стороннее ПО
- Заключение
- Изменение быстрого просмотра
- Организация файлов с помощью опции быстрого доступа
- Использование библиотек и известных папок
- Добавление папок в библиотеку
- Перемещение папок с данными в другое место
- Краткое описание разделов Проводника Windows 10:
- Как открыть проводник Windows 10
- Как открыть проводник Windows 10
- Новый вид проводника Windows 10
- Свойства системы Windows 10
Проводник как два отдельных процесса
Проводник как два отдельных процесса
Как известно, Проводник выступает и в качестве оболочки Windows, и в качестве файл-менеджера. И хотя это повышает удобство, на использовании памяти это сказывается отнюдь не лучшим образом. При нормальных условиях Проводник отнимает целых 8 Мбайт памяти Windows. Из-за проблем с выделением памяти Windows использует двойную квоту памяти для Проводника, считая ее используемой разными программами. Чтобы избавиться от этой проблемы, «интегрированной» в систему, надо запустить Проводник как два отдельных процесса вместо одного. Для этого нужно изменить значение параметра DWORD °SeparateProcess° в разделе
HKEY_CURRENT_USERSoftwareMicrosoftWindowsCurrentVersionAdvanced
Читайте также
Использование отдельных процессоров XSLT
Использование отдельных процессоров XSLT Отдельные процессоры XSLT — один из самых распространенных способов провести XSLT-преобразования. Существует весьма много таких процессоров, хотя и не все из них могут обрабатывать все возможные таблицы стилей XSLT. Для того, чтобы
Проводник
Проводник Проводник ( explorer.exe ) является важным компонентом системы. Посмотрим, что можно настроить в Проводнике с помощью реестра.Блокировка контекстного менюЧтобы сделать недоступным контекстное меню Проводника при щелчке правой кнопкой мыши, в разделе
Проводник
Проводник В реестре имеется очень много параметров, которые отвечают за элементы оболочки системы. В частности, Проводник является одной из важных составляющих оболочки. Поговорим о настройках Проводника, которые, как пра вило, недоступны обычным пользователям через
Параметры для отдельных клиентов
Параметры для отдельных клиентов Как было сказано ранее, в декларации, состоящей из нескольких строк, могут указываться параметры; они применимы только к текущей декларации. Параметрами являются выражения hardware и fixed-address в декларации host. Для конкретных компьютеров можно
Проводник
Проводник Стандартные окна операционной системы являются еще одним элементом оболочки Windows, нестандартные настройки которого могут быть интересны. Окна имеют не много параметров настройки, доступ к которым нельзя получить из пользовательских диалогов, но все-таки эти
Проводник
Проводник Контекстное меню Проводника Чтобы сделать недоступным контекстное меню Проводника при щелчке правой кнопкой мыши, найдите ветвь:HKEY_CURRENT_USERSoftwareMicrosoftWindowsCurrentVersionPoliciesExplorer– и создайте параметр NoViewContextMenu типа DWORD со значением 1
4. Проводник
4. Проводник Проводник появился еще в Windows 95, где он заменил Data Manager Windows 3.1. С тех пор эта оболочка присутствует в каждой версии Windows.Разработчики Windows Vista просто не могли не уделить должного внимания этому компоненту операционной системы, поскольку с ним пользователи
18.3.2. Открытие отдельных членов
18.3.2. Открытие отдельных членов Когда мы применили закрытое наследование класса PeekbackStack от IntArray, то все защищенные и открытые члены IntArray стали закрытыми членами PeekbackStack. Было бы полезно, если бы пользователи PeekbackStack могли узнать размер стека с помощью такой
2.2. Проводник
2.2. Проводник В данном разделе мы, используя возможности системного реестра, научимся управлять отображением ряда элементов и изменять некоторые режимы работы
11.2.4. Проверка уникальности отдельных полей
11.2.4. Проверка уникальности отдельных полей Команда uniq позволяет разбивать файл на поля, разделенные пробелами, с тем чтобы можно было исключать требуемые поля из процедуры проверки. Ниже показан небольшой файл, содержащий две колонки текста, причем содержимое второго
11.4.2. Вырезание отдельных символов
2.4. Проводник
6.2. СИСТЕМЫ ИЗ ОТДЕЛЬНЫХ ПРОГРАММ
6.2. СИСТЕМЫ ИЗ ОТДЕЛЬНЫХ ПРОГРАММ Программная система может состоять из отдельных разработанных разными организациями выполняемых программ. Объединение функций этих программ в целую единую программу может привести к нехватке оперативной памяти машины, а сама
Съемка отдельных предметов
Съемка отдельных предметов Все объекты по форме можно условно вписать в определенные геометрические фигуры: куб, сферу, конус или плоскость, – что определяет подход к съемке этих предметов.Объекты кубической формы хорошо снимать, используя три источника света. Подбирая
Источник
По умолчанию эта функция отключена и скорее всего потому что два процесса используют больше памяти и ресурсов процессора, поэтому минус всё же есть в этом, но если у нас и того и другого более чем достаточно, то минуса мы этого не заметим, а обретём большой плюс.
Вообще, когда я вспоминаю эту тему, мне сразу же вспоминается один бородатый анекдот о многозадачности Windows, но если вкратце объяснять на пальцах, то если мы включим эту возможность, то при включении ОС Windows у нас в диспетчере задач будет уже два независимых процесса explorer и при том стабильность системы повыится за счёт того, что даже если у вас повиснет один из процессов explorer, за счёт работающего второго Вы сможете спокойно продолжать работать за компьютером. Проверено мной лично на ОС Windows XP.
Итак, для того, чтобы включить нам эту замечательную возможность, нам необходимо изменить всего один параметр в реестре. Нам необходимо изменить значение параметра типа DWORD SeparateProcess с 0 на 1 в разделе
Windows 7 и 8: HKEY_CURRENT_USERSoftwareMicrosoftWindowsCurrentVersionExplorerAdvanced
Windows XP: HKEY_CURRENT_USERSoftwareMicrosoftWindowsCurrentVersionAdvanced
Хитрости, блохи и грабли: обратите внимание на то, что Вы редактируете только свою ветку реестра, поэтому это изменение отразится только на Вашей учётной записи!
После этого нам необходимо перегрузить компьютер и начинать ощущать прилив радости в работе ОС Windows.
Источник
Почему explorer.exe грузит процессор и что делать
В Диспетчере задач Windows 10 наблюдаете, что explorer.exe (Проводник) грузит процессор? Узнаем подробнее, почему возникла проблема и как уменьшить нагрузку ЦП, которую вызывает Explorer.
Почему проводник загружает процессор в Windows 10
Компьютер стал медленнее работать, слышите повышенный шум вентиляторов системы охлаждения, а при открытии Диспетчера задач находите, что Explorer почти на 100% грузит ЦП. При диагностике этой проблемы могут возникнуть трудности, ведь Проводник является обязательным процессом, который отвечает за интерфейс Windows. Этот процесс не удастся попросту завершить или удалить.
Высокая загрузка процессора Проводником может указывать на проблему, связанную с повреждением профиля пользователя. Проблема также может возникнуть из того, что в фоновом режиме работают другие процессы, через которые Explorer может увеличить потребление ресурсов процессора. Попробуем теперь решить эту проблему.
Шаг 1. Выполните чистую загрузку Windows 10
Сначала нужно проверить, не являются ли причиной фоновые программы или службы, которые запускаются вместе с системой.
Для этого выполните чистую загрузку – следует выключить ненужные процессы и службы, оставив оригинальные приложения Майкрософт, необходимые для правильной работы Windows 10.
В окне Конфигурации системы откройте вкладку Службы. Установите флажок на позиции «Не отображать службы Майкрософт».
Таким образом, в списке будут отображаться только те, которые были добавлены после установки программ. Для их деактивации нажмите на кнопку «Отключить все» и сохраните изменения кликом на «Применить».
Теперь ненужные службы не будут стартовать вместе с запуском Windows. То же самое нужно сделать с процессами. Перейдите на вкладку Автозагрузка, кликните по ссылке «Открыть Диспетчер задач».
Откроется список программ, которые запускаются вместе с системой. Нужно отключить все позиции в списке.
Нажмите на любую программу правой кнопкой мыши и выберите пункт «Отключить». Когда все позиции отключите, закройте окно Диспетчера задач.
В окне Конфигурации системы нажмите кнопку ОК. Отобразится уведомление перезапустить компьютер. Подтвердите перезагрузку. После Windows 10 запустится в режиме чистой загрузки без дополнительных программ.
Теперь нужно проверить, исчезла ли нагрузка на процессор или Explorer по-прежнему грузит его в Диспетчере задач. Если неполадка устранена, это значит, что отключенные службы и приложения являлись источником высокой нагрузки на процессор. В таком случае нужно по одному включать отключенные процессы, пока не найдете тот, который вызывал неполадку. Когда его найдете, можете включить остальные, а проблемный оставьте отключенным. Если чистая загрузка не помогла, перейдите ко второму шагу.
Шаг 2. Поврежденные ярлыки на рабочем столе
Проводник Windows 10 иногда грузит ЦП через наличие на Рабочем столе поврежденного ярлыка. Чаще всего, такой ярлык не имеет иконки (например, изображения), для которого система не может сгенерировать миниатюру. Система постоянно пытается исправить эту ошибку, что приводит к увеличению загрузки процессора.
Проверьте иконки на Рабочем столе, посмотрите, есть ли такая, которая не имеет значка или отображается с несоответствующей миниатюрой. Если обнаружили такой ярлык или файл, то перенесите его со стола в другое место на диске, а затем перезапустите компьютер. Убедитесь, грузит ли explorer.exe в диспетчере задач ЦП. Если ничего не изменилось переходим к третьему шагу
Шаг 3. Создание новой учетной записи
Если обнаруживаете, что проводник грузит почти до 100%, то чаще всего нагрузка вызвана повреждениями в профиле пользователя. Некоторые файлы и параметры могут быть повреждены, вследствие вызывается постоянная нагрузка на процессор службой, которая пытается их исправить.
Решением является создание новой учетной записи пользователя в Windows 10. Для этой цели лучше использовать локальную учетную запись.
Откройте меню Пуск и нажмите на значок шестеренки (Параметры). Перейдите на вкладку «Учетные записи», выберите «Семья и другие люди». Кликните кнопку с плюсом «Добавить пользователя для этого компьютера».
Отобразится окно добавления нового пользователя. Нажмите на синюю ссылку «У меня нет данных для входа этого человека», затем выберите пункт «Добавить пользователя без учетной записи Майкрософт». Откроется окно создания обычной, дополнительной учетной записи пользователя.
После создания аккаунта перезагрузите компьютер и войдите под новым аккаунтом. Проверьте, не грузит ли explorer.exe центральный процессор. Если нагрузка снизилась, то ваш старый профиль поврежден. Тогда лучше перейти на использование нового аккаунта.
Осталось только скопировать свои Документы, Музыку, Изображения, Загруженные файлы, Видео и сохраненные игры. Перейдите в каталог C:/Users, затем в папку со старым профилем. Скопируйте с него свои основные папки.
Лучше не копировать все. Перенесите только более важные документы. Не рекомендуем копировать каталог «Рабочий стол», потому что поврежденные ярлыки в этой папке являются частым источником чрезмерной нагрузки на процессор, которую вызывает Explorer, о чем говорилось во втором шаге.
Источник
Что делать, если закрыл проводник в диспетчере задач
Упс, всё исчезло. Без паники! Вернуть всё на свои места можно меньше чем за 5 секунд, главное знать, что нажимать. Расскажем в статье.
Проводник для пользователей операционной системы Windows является неотъемлемой частью любой рабочей сессии. Вопреки распространённому мнению, это не только окно «Мой компьютер», на самом деле в нём отображено множество нужных элементы: запущенные окна, панель задач, время с датой, и, конечно же, меню пуск, которое открывает доступ к ещё большим функциям операционной системы. Если проводник не запущен, это легко заметить по отсутствию нижней панели на рабочем столе. Обнаружив у себя именно такой случай, не спишите расстраиваться и перезагружать компьютер, есть несколько способов вернуть все на свои места.
Другой важный элемент Windows — диспетчер задач. В нём можно увидеть все запущенные пользователем и системой программ. Наравне со всеми, присутствует и проводник. Во вкладке «Процессы» он спрятан под именем “explorer.exe”. Как и другие программы этой ОС, ему свойственно зависать, от чего время от времени его необходимо перезапускать. На инструкции ниже мы покажем различные способы, как снять и вновь запустить приложение.
Закрываем проводник
Закрыть программу – дело нехитрое и очень простое. Всё что для этого понадобится, это вызвать диспетчер, найти в соответствующей вкладке нужную строку и нажатием кнопки, завершить его работу. Но, давайте порядку.
Все, успех! Нижняя панель, меню «Пуск» и остальные элементы навигации пропали. Чтобы вернуть первоначальный вид, необходимо запустить его вновь.
Запускаем проводник
Это не рядовой запуск программы, у него нет ярлыка на рабочем столе и даже в меню «Пуск», которое должно отсутствовать в данный момент. Неопытные пользователи, увидев такой экран, потянутся рукой в кнопке перезагрузки, и окажутся в числе большинства людей, которые не знаю, как открыть проводник и именно так решают проблему. Но давайте рассмотрим другие методы вызвать помощника, если по какой-либо причине пришлось его закрыть.
Через диспетчер задач – универсальный способ
Самый понятный большинству людей метод. Если вы ещё не перезагрузили компьютер, но думали об этом, первый способ именно для вас.
Если всё выполнено по инструкции, нижняя панель, часики, ярлыки и прочая удобная атрибутика операционной системы, вернётся на своё привычное место.
Этот способ больше подойдёт людям, которые с Windows «на ты». Он простой и понятный, один шаг сокращает три, из предыдущей инструкции. Итак,
Благодаря сочетанию клавиш мы быстро вызвали строку, которая выполнит команды, затем приказали машине запустить нужную программу. Готово. Элементы на месте.
Через командную строку – для всех версий системы
Этот способ подойдёт тем, кто хочет повысить свой уровень владения компьютером. По сути, первые два решат проблему случайного закрытия, в этом вы лишь расширите знания системы.
Что мы сделали? После вызова команды «Выполнить» в первом шаге, мы использовали командную строку, которая в свою очередь из директории, где расположены файлы операционной системы, запустила нам программу, которую мы ввели. В данном случае это проводник.
Подводя итоги, напомним. Самым простым решением является банальная перезагрузка компьютера. Она не навредит устройству и вернёт нужные процессы на свои места.
Источник
Как открыть два проводника в windows 10.
В Проводнике Windows 10 появилась Панель быстрого доступа . Здесь в верхней части можно прикрепить свои любимые папки для быстрого доступа, в один клик. Папки, недавно использованные, указаны ниже.
Чтобы закрепить текущую папку, нажмите на кнопку Закрепить на панели быстрого доступа на вкладке Главная на ленте.
3. Изменение открытия файлов и папок в Проводника.
В Проводнике Windows 10 сразу же открывается Панель быстрого доступа. Возможно, пользователи Windows предпочитают, чтобы открывалась папка Этот компьютер (ранее известная как Мой компьютер ), которая включает в себя шесть стандартных папок данных, а также любые локальные диски и съемные носители.
4. Используйте расширенное меню Отправить.
Меню Отправить получается гораздо более интересным, если вы держите нажатой клавишу Shift, а затем щелкаете правой кнопкой мыши по нужному файлу/папке. Меню просто наполнено интересными вещами. Вот, смотрите сами.
5. Настройка меню Отправить.
6. Настройка панели инструментов быстрого доступа.
Многие продвинутые пользователи Windows не знают, что можно щелкнуть правой кнопкой мыши по целой группе команд и добавить группу в качестве меню на Панель быстрого доступа. Щелкните правой кнопкой мыши по имени группы и добавьте на панель быстрого доступа.
7. Мастер расширенного поиска.
Видите окно поиска в правом верхнем углу окна Проводника? Введите в поле поиска слово или два, и вы сможете найти любой файл в текущей папке, содержащей условия поиска либо в имени файла, либо внутри файла.
Но есть расширенный синтаксис поиска, в комплексе с логическими операторами, параметрами и операторами. Например, datemodified : оператор, который принимает фактические даты, но также понимает относительные даты, как сегодня, на этой неделе, на прошлой неделе, в этом месяце, в прошлом месяце.
Например, если вы хотите увидеть все таблицы Excel, с которыми вы работали в этом месяце, введите это в поле поиска:
Тип:документ датаизменения:в этом месяце.
Синтаксис поиска предполагает, что вы хотите найти файлы, которые соответствуют обоим критериям.
8. Закрепление сохраненных поисков в меню Пуск.
Что делать, если вы хотели бы сохранить результаты поиска и открывать файлы, с которыми вы работали на прошлой неделе или даже раньше, просто нажатием на ярлык? Это можно сделать, а результаты поиска будут всегда соотносится с текущей датой.
Введите датаизменения: (на этой неделе ИЛИ на прошлой неделе) в поле поиска. Не забудьте включить скобки и воспользоваться логическое ИЛИ.
9. Используйте фильтры для более быстрого поиска файлов.
Начните с папки или библиотеки, которую вы хотите найти, а затем используйте кнопку в правом нижнем углу окна Проводника файлов, которая организует ваши файлы в таблицу. Теперь справа рядом с каждым заголовком столбца таблицы вы найдете маленькую стрелку. Нажмите на нее, чтобы увидеть список фильтров для данных в этом столбце.
Например, использование календаря намного облегчает поиск. Нажмите на заголовок месяца, чтобы текущий месяц и год. Удерживая Ctrl, можно выбрать несколько периодов для просмотра.
Все знают, как сортировать файлы: нужно нажать на заголовок столбца для сортировки по этому значению, а потом нажать еще раз, чтобы изменить порядок сортировки.
Каждая группа получает свой собственный заголовок в Проводнике файлов. Щелкните правой кнопкой мыши по заголовку, будет доступно меню работы с группой.
Оставьте свой комментарий!
Большинство пользователей персонального компьютера не раз обнаруживали неполадки проводника в windows 10. Иногда он зависает, не отвечает на выполняемые операции, а иногда вообще не открывается. Даже после масштабных обновлений операционной системы ошибка с проводником остается.
Устраняем проблему
Для того, чтобы узнать, почему зависает проводник в windows 10, как исправить данную ошибку, необходимо осуществить нижеперечисленные действия.
Переустанавливаем обновления
Через интерпретатор команд
Когда не получается запустить проводник, можно сделать это, используя строку Выполнить:
Использование встроенных средств для устранения неполадки
Если в windows 10 тормозит проводник, необходимо пройти проверку системы на выявление посторонних неполадок и сбоев. Осуществляем данный шаг, используя командную строку в режиме администратора, вводя по очереди символы:
Теперь обязательно перезагружаем компьютер.
Вирусы
Иногда на работу проводника могут повлиять не только системные ошибки, но и вирусное программное обеспечение. Следовательно, необходимо проверить свою систему с помощью популярных антивирусов.
Восстанавливаем работоспособность проводника через журнал событий windows
Стороннее ПО
В некоторых случаях проводник может глючить на windows 10 из-за ошибок в реестре. Исправляются они программой CCleaner, которая сканирует систему и удаляет поврежденные элементы.
Также существует одна утилита, о которой знают не многие – это Malwarebytes. Она быстро и качественно проверит тысячи файлов на вашем компьютере. Бывают случаи, когда популярные антивирусы не могут справиться с проблемой, а данная программа может. Она имеет бесплатную версию, что делает ее максимально доступной. Возможно данное приложение решит ошибку с проводником. Для этого необходимо скачать ее и установить, а затем запустить сканирование в автоматическом режиме.
Заключение
Способов решения проблемы с зависанием проводника много, но не факт, что все они действенные. В данной статье были описаны только наилучшие варианты устранения данной неполадки. Выполните все вышеперечисленные операции и ваш проводник снова заработает.
Нет никакого сомнения, что из всех инструментов Windows 10, проводник файлов (прежнее название проводник Windows) используется наиболее часто. И тем не менее, многие считающие себя знатоками Windows, знакомы с этим невероятно богатым встроенным приложением весьма поверхностно.
Основные принципы организации файлов просты:
Понимание того, как лучше использовать файловый проводник, требует некоторых знаний о том, как организует файлы сама Windows. Некоторые из этих тонкостей невероятно очевидны, другие настолько упрятаны, что даже опытная рука может их пропустить.
С помощью нескольких тонких настроек, вы можете персонализировать компоновку проводника файлов согласно вашему стилю.
С опцией «Показать все папки», панель навигации выглядит как на рисунке ниже. (Заметьте, что здесь, чтобы сделать листинг более компактным, показано меню быстрого доступа.)
После выбора опции «Показать все папки», на панели навигации будут отображаться только две узловые точки: быстрый доступ и рабочий стол.
Дополнительный элемент, скрытый по умолчанию, область, появляющаяся справа от области содержания. В зависимости от выбранной вами на вкладке «Вид», в группе «Панель» опции, будет отображаться предварительный просмотр текущего элемента или детали о нём. На рисунке ниже показано, что область предварительного просмотра для фотографии высокого разрешения сохранена в формате JPEG. В Windows 10 есть фильтры для предварительного просмотра большинства фото форматов, документов Office, файлов PDF и других распространённых форматов документов.
На следующем рисунке для одного файла отображена панель детали.
Если выбрана панель детали, вы можете редактировать метаданные для текущего файла. Кнопки «сохранить» и «отмена» отображаются в нижней части панели.
Изменение быстрого просмотра
Иногда вам нужно увидеть список с перечнем подробных сведений о файле, а иногда эскизы всех файлов в папке. Не беда, в любом окне проводника файлов, с помощью маленьких кнопок в его нижнем правом углу, вы можете переключаться между режимом просмотра деталей и режимом миниатюр. Режим детального просмотра особенно полезен, если вы хотите фильтровать содержимое папки.
Это же меню содержит краткий список наиболее часто используемых команд, которые всегда можно добавить в быстрый доступ. Чтобы добавить имеющиеся на ленте, но не в этом меню, команды, щёлкните по нужной команде правой кнопкой мыши и в появившемся контекстном меню выберите пункт «Добавить на панель быстрого доступа».
И дальше, один из малоизвестных секретов настройки QAT. На панель быстрого доступа можно добавлять группы команд. Например, перейдите на вкладку «Вид», в нижней части группы «Панели» щёлкните правой кнопкой мыши на нужном ярлыке и выберите команду «Добавить на панель быстрого доступа». Теперь, когда вы в QAT нажмёте на этот ярлык, вы сможете выбрать область предварительного просмотра или панель деталей.
Организация файлов с помощью опции быстрого доступа
Опция быстрого доступа одно из самых важных дополнений файлового проводника. Как уже говорилось ранее, организация находящихся в разных местах файлов один из первых шагов на пути к общей организации. После того, как вы определили эти локации, в пункте быстрого доступа прикрепите к ним ярлыки и легко открывайте то, что вам нужно.
Для того, чтобы закрепить в списке быстрого доступа нужный диск, папку, библиотеку или раздел, щёлкните по нему правой кнопкой мыши и в контекстном меню выберите пункт «Закрепить для быстрого доступа». Чтобы удалить ненужный элемент, щёлкните по нему, в списке быстрого доступа, правой кнопкой мыши и выберите пункт «Изъять из быстрого доступа».
Недавно открываемые папки появляются в нижней части списка быстрого доступа. Если выбран заголовок быстрого доступа, в верхней части панели содержимого отобразятся прикреплённые и недавние папки этой группы, с недавно открытыми файлами под ними.
Если вам нужно, снимите галочки с одной или обоих опций в разделе Privacy/Приватность, внизу окна параметров папки, что будет препятствовать появлению в быстром доступе недавно открытых файлов и папок. Нажмите кнопку «Очистить», чтобы очистить папку Recent и удалить все ярлыки (за исключением прикреплённых вами).
Использование библиотек и известных папок
Чем дольше вы используете компьютер, тем лучше понимаете иерархию папок, которые начинаются с дисков и букв.
В «чистой» установке Windows 10, архивы спрятаны. Если вы, на панели навигации, не видите ссылку «библиотеки», перейдите в меню «Вид» и отметьте пункт «Показывать библиотеки». По умолчанию в библиотеке, в основном, отображаются дубликаты документов, музыки, фотографий и видео из профиля пользователя. Если вы не планируете настраивать эти библиотеки или создавать собственные, можете держать их скрытыми. Но в использовании библиотек есть много преимуществ.
Добавление папок в библиотеку
Опция расширения библиотеки документов в навигационной панели показывает отдельную запись для каждой содержащейся в библиотеке папки. Для просмотра отдельных папок вы можете использовать эти ссылки. Что более важно, все папки в библиотеке автоматически индексируются, то есть, вы можете искать и фильтровать содержимое из нескольких источников, как если бы они находились в одной папке. Кроме того, все файлы в библиотеке поддерживаются функцией «История файла».
Щёлкните правой кнопкой мыши на папке и для добавления её к существующей библиотеке используйте контекстное меню, или для создания новой библиотеки, используйте в нижней части меню, опцию «Создать новую библиотеку».
Внимательный читатель, несомненно, обратит внимание, что список доступных в контекстном меню библиотек, содержит две из них, которых нет на панели навигации. Приложение «Фотографии» для собственного использования, создаёт библиотеки камера и фото, что могут делать и другие приложения.
Для того, чтобы создать свою собственную библиотеку, используйте находящуюся в нижней части этого меню, опцию «Создать новую библиотеку». Или в качестве альтернативы, щёлкните в навигационной панели на заголовке библиотеки, потом правой кнопкой мыши на панели содержимого и выберите команду «Создать», затем выберите библиотеку. Открыв новую библиотеку, нажмите «Включить в папку» и добавьте нужный вам каталог, чтобы добавить несколько папок выберите опцию управления библиотекой.
Перемещение папок с данными в другое место
Здесь вы можете прописать путь к папке перемещения или нажать кнопку «Переместить/Move» и указать на нужное вам расположение (с возможностью создания новой папки). Чтобы изменить местоположение, нажмите кнопку «Применить» или OK. Когда вы сделаете это, увидите диалоговое окно, как показано здесь:
Содержимое окна проводника файлов теперь должно выглядеть как на следующем рисунке. Здесь, вы сразу увидите, что перенесены папки загрузки и картинки.
С добавлением в отображаемый в детальном просмотре список пути к папке, вы сразу же увидите, где находится каждая из папок профиля пользователя.
Проводник Windows 10 или, как его ещё называют – область навигации — это специальная панель в левой части окна открытой папки, которая является файловым менеджером и средой для предоставления быстрого доступа к файловой системе компьютера. Многие его функции открываются в самом окне проводника, но некоторые опции скрыты, и могут настраиваться только опытными администраторами через реестр Windows.
Проводник Windows 10 состоит из нескольких разделов:
Если компьютер подключен к локальной сети, то ниже будут еще пункты:
Если кликнуть мышкой по любому из этих значков, то в правом окне отобразиться содержимое этого раздела.
Краткое описание разделов Проводника Windows 10:
Как открыть проводник Windows 10
Как открыть проводник Windows 10
Чтобы открыть Проводник или нажмите кнопку с изображением папки на панели задач, или откройте главное меню и выберите команду Проводник. Разницы между этими двумя способами запуска нет.
Новый вид проводника Windows 10
На панели быстрого доступа по умолчанию содержатся следующие элементы:
В Mac OS X библиотека отображает сразу все файлы заданного типа, в какой бы папке они ни находились, при этом заранее формировать (настраивать) библиотеку не нужно. В Windows сначала нужно настроить библиотеку, да и если вы поместите музыку в каталог, отличный от указанных при настройке библиотеки, система при просмотре библиотеки его не покажет. Такое вот неудобство.
На вкладке Компьютер (она становится активной только при выбора элемента Этот компьютер) находятся следующие кнопки:
Свойства системы Windows 10
Рассмотрим окно свойств системы. Данное окно выводит основную информацию о версии Windows, об активации, о процессоре и объеме оперативной памяти. Но это не только информационное окно, на панели слева есть ссылки, предоставляющие доступ к диспетчеру устройств, к настройкам удаленного доступа, защите системы и дополнительным параметрам системы.
В окне Проводника могут появиться дополнительные вкладки, все зависит от того, какой объект в данный момент выделен, например, если выделен видеофайл, то появится вкладка Средства для работы с видео. По большому счету средств для работы с видео немного, например, можно воспроизвести все видеоролики из папки, воспроизвести только один видеоролик или добавить его в список воспроизведения.
Как правило, программы сохраняют настройки в одну из подпапок каталога AppData, который находится в пользовательском каталоге. Назначение остальных каталогов понятно из их названия.
Источник
…
…
Я регулярно проверяю запущенные процессы в своей системе Windows, чтобы найти потенциально вредоносные или ненужные процессы. Когда я посмотрел сегодня список процессов, я заметил, что запущены два процесса explorer.exe. Я вспомнил, что это могло быть признаком вредоносного ПО, маскирующегося под системный процесс. Когда я проверил пути к процессу, я заметил, что местоположение было идентично стандартному местоположению explorer.exe в папке windows system32 .
И все же было странно, что запускались два процесса вместо одного. Чтобы найти причину такого поведения, потребовалось небольшое исследование.
Когда вы посмотрите на оба процесса, вы заметите, что они действуют независимо друг от друга. Вы можете увидеть это, например, посмотрев на использование памяти или использование процессора.
Я хотел бы отметить, что вам необходимо убедиться, что два процесса explorer.exe или хотя бы один из них не являются вредоносными по своей природе. Рекомендуется сначала проверить путь, если вы видите другой путь для одного процесса, возможно, проблема связана с вирусом. Вы можете проверить оба файла explorer.exe в таких сервисах, как Всего вирусов для проверки файлов на наличие вредоносного содержимого.
Параметр в конфигурации параметров папки проводника Windows объясняет существование двух процессов explorer.exe. Откройте проводник Windows и нажмите Инструменты> Параметры папки. Переключитесь на вкладку «Просмотр» и прокрутите вниз, пока не найдете следующее предпочтение: Запускать окна папок в отдельном процессе .
Если установлен флажок, вы нашли причину, по которой в вашей системе работают два окна explorer.exe. Вы можете снять этот флажок, чтобы в системе одновременно работал только один процесс Windows Explorer.
Основная причина включения опции — стабильность. Обычно безопасно отключить эту функцию, чтобы на ПК выполнялся только один процесс проводника.
- Remove From My Forums
-
Общие обсуждения
-
-
Изменен тип
8 июня 2010 г. 7:58
нет реакции автора
-
Изменен тип
я бы посоветовал покопаться в потоках внутри explorerов, не спят ли потоки, кто родительский процесс, в ключах юзеринита попробуй убрать shell=explorer.exe (тогда он и не должен будет загрузиться, доступно будет тока ctrl+alt+del—>task manager—>запустить что либо)
словом, сложно сказать имея доступ лишь скриншоту
Dmitry Berdnikov , вы про параметр shell в ветке «HKEY_LOCAL_MACHINESOFTWAREMicrosoftWindows NTCurrentVersionWinlogon»?
Добавлено:
Вот скрин с Process Explorer
http://img685.imageshack.us/img685/1553/proc.png
Нижний, отдельный процесс «explorer.exe» это непосредственно сам эксплорер (если его убить, то пропадёт панель задач и всё остальное)
Верхние 5 процессов «explorer.exe» получены следующим образом:
В ICQ программе QIP Infium выделяем любой контакт, затем ПКМ, выбираем «Принятые файлы», открывается проводник с папкой полученных файлов от контакты, а в списке процессов появляется новый процесс эксплорера ! Который остаётся даже после закрытия проводника. Такое же поведение наблюдается и с другими программами(в частности uTorrent).
Ну и как с этим бороться?
Ну и как с этим бороться?
А explorer, который является «родителем» Media Player-а на вашем скриншоте в какой ситуации появился?
QIP не пользуюсь и вам не советую. Так что смоделировать ситуацию у себя на копьютере с этой ошибкой я не могу. С uTorrent такой проблемы у меня не замечалось. Если вы уже вычислили в какой ситуации uTorrent вешает explorer — обязательно отпишитесь!
И ещё… судя по процессам у вас Касперский 32-битный стоит на 64-битной системе? Судя по этому форуму — с этим антивирусом очень многие пользователи имеют какие-то проблемы. Попробуйте удалить (не отключить, а именно удалить, хотя бы временно, Касперского).
P.S. Предложил предыдущий камент в качестве ответа по ошибке, звиняйте.
MCSA
А explorer, который является «родителем» Media Player-а на вашем скриншоте в какой ситуации появился?
uTorrent, на любой закачке ПКМ -> «Open Containing Folder», откроется проводник, затем в проводнике Открыть с помощью… MPC.
QIP не пользуюсь и вам не советую.
Пробовал миранду, сборки не понравились, а свою долго делать. Про оригинальный ICQ клиент вообще молчу, аллергия на него.
судя по процессам у вас Касперский 32-битный стоит на 64-битной системе?
На официальном сайте что-то не нашёл x64 версии…
Судя по этому форуму — с этим антивирусом очень многие пользователи имеют какие-то проблемы. Попробуйте удалить (не отключить, а именно удалить, хотя бы временно, Касперского).
Месяц назад ставил Dr.Web, картина не менялась.
P.S.
И ещё, судя по Process Explorer’у когда я в uTorrent’е нажимаю «Open Containing Folder», то процесс «explorer.exe» появляется под процессом «utorent.exe», но через мгновение переносится под «svhost.exe»
uTorrent, на любой закачке ПКМ -> «Open Containing Folder», откроется проводник, затем в проводнике Открыть с помощью… MPC.
….
И ещё, судя по Process Explorer’у когда я в uTorrent’е нажимаю «Open Containing Folder», то процесс «explorer.exe» появляется под процессом «utorent.exe», но через мгновение переносится под «svhost.exe»
Смоделировать ситуацию, которую вы описываете с uTorrent у меня не получается. Делаю всё то же, что и у вас — ничего похожего у меня нет. Видимо данный глюк — это специфика вашей аппаратно-программной составляющей.
Других идей по теме у меня пока нет. 
MCSA
R1FF , здравствуйте. Попробуйте отключить в msconfig все не-Microsoft службы и программы при старте системы, после чего проверить, уйдет ли проблема. От себя добавлю: пробовали и с uTorrent, и с ICQ — все работает нормально.
Поможем друг другу стать лучше! Отметим правильные ответы и полезные сообщения!
Содержание
- 1 Простой способ закрыть explorer.exe и последующий его перезапуск
- 2 Не работает проводник Windows 10
- 3 Аппаратные причины
- 4 Перезагрузка Проводника
- 5 Диагностика
- 6 Контекстное меню
- 7 Системные файлы
- 8 Проверка на вирусы
- 9 Обновления Windows 10
- 10 Создание нового пользователя
- 11 Итоги
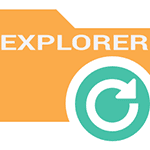
На всякий случай о том, зачем может потребоваться перезапуск Проводника Windows: например, это может пригодиться, если вы установили какую-либо программу, которая должна интегрироваться в проводник или по какой-то неясной причине процесс explorer.exe начал виснуть, а рабочий стол и окна вести себя странно (а данный процесс, по сути, отвечает за все то, что вы видите на рабочем столе: панель задач, меню пуск, иконки).
Простой способ закрыть explorer.exe и последующий его перезапуск
Начнем с Windows 7: если вы нажмете клавиши Ctrl + Shift на клавиатуре и кликните правой кнопкой мыши в свободном месте меню «Пуск», то вы увидите пункт контекстного меню «Выход из Проводника», который, собственно, и закрывает explorer.exe.
В Windows 8 и Windows 10 для этой же цели удерживайте клавиши Ctrl и Shift, а затем кликните правой кнопкой мыши в пустом месте панели задач, вы увидите аналогичный пункт меню «Выход из проводника».
Для того, чтобы снова запустить explorer.exe (кстати, он может перезапуститься автоматически), нажмите клавиши Ctrl + Shift + Esc, должен будет открыться диспетчер задач.
В главном меню диспетчера задач выберите «Файл» — «Новая задача» (Или «Запустить новую задачу» в последних версиях Windows) и введите explorer.exe, после чего нажмите «Ок». Рабочий стол Windows, проводник и все его элементы снова загрузятся.
Пользователи все ещё встречаются с проблемами в работе проводника Windows 10. На первый взгляд может показаться что в некорректной работе проводника не может быть виноват пользователь. В большинстве случаев это мнение является ошибочным, так как после чистой установки операционной системы все прекрасно работает.
Данная статья расскажет как исправить ошибку проводник не отвечает в Windows 10. Если не работает проводник, бывает достаточно выполнить перезапуск его процесса, или же запустить средство восстановления целостности системных файлов. Можно предположить почему не отвечает проводник, часто ошибки появляются после установки несовместимых приложений или вовсе драйверов.
Перезапустить процесс проводника
Если же не корректно работает или вовсе не отвечает проводник, можно попробовать его перезапустить. Действительно неопытному пользователю будет легче выполнить полные перезапуск компьютера. В процессе загрузки системы также включается процесс проводника, и в отличие от других служб или программ в автозагрузке его отключить не получится.
- Откройте интерфейс диспетчера задач нажав сочетание клавиш Ctrl+Shift+Esc.
- Для запуска процесса проводника нажмите меню Файл > Запустить новую задачу.
Крупные обновления зачастую не загружаются в автоматическом режиме. Нужно самостоятельно заходить и проверять наличие обновлений. Смотрите также другие способы как до последней версии можно обновить Windows 10.
Восстановить целостность файлов
Постоянные установки приложений с недостоверных источников, а также неправильные выключения компьютера могут навредить операционной системе в целом. Для таких случаев в систему были добавлены средства позволяющие выполнить проверку и восстановление целостности системных файлов. Процесс проверки занимает продолжительное время, в зависимости от места расположения системы.
Первым делом откройте командную строку от имени администратора в Windows 10. В интерфейсе командной строки достаточно выполнить команду: sfc /scannow.
После завершения сканирования системы программа защиты ресурсов при обнаружении поврежденных файлов выполнит их восстановление. Подробные сведения сохраняются в логах на системном диске. Зачастую данных выведенных в командной строке достаточно для пользователя, чтобы понять были файлы повреждены или нет.
Способов проверки целостности файлов штатными средствами есть несколько. Другие возможные решения проблемы смотрите в инструкции: Как проверить целостность системных файлов Windows 10. Лучше всего выполнить проверку и восстановление целостности несколькими средствами. Если же первое не даст результатов, это не может гарантировать, что другие средства не найдут проблем.
Заключение
Не стоит паниковать, не понимая что делать, когда процесс проводника не отвечает в Windows 10. В большинстве случаев получается устранить проблему средствами самой системы без необходимости её полной переустановки. Дополнительно рекомендуется выполнить проверку системы на наличие вредоносных приложений и удаление несовместимых программ с компьютера.
Проводник Windows 10 – файловый менеджер, который нередко дает сбои. Он зависает, не отвечает, появляется черный экран, перезапускается несколько раз. Можно исправить ситуацию, исходя из причины возникшей проблемы.
Содержание
Аппаратные причины
- Недостаток ОЗУ.
Современные программы требуют много ресурсов, в том числе оперативной памяти. Если на старом компьютере с 2Гб оперативки установлено и используется десяток многоресурсных программ, у Проводника остается мало возможностей для работы.
Выхода два. Первый – стараться использовать программы по минимуму. Не нужно открывать одновременно текстовые редакторы, браузеры, фотошоп, несколько мессенджеров. Второй – расширить виртуальную память. На ноутбуке это сделать проблематично, придется покупать новый. На стационарных ПК легче. Увеличение оперативки даже на 2Гб заметно улучшит работу компьютера и Проводника.
- Видеокарта.
Проводник – графический интерфейс. Его работа тоже зависит от состояния видеокарты. Важно установить на нее актуальные драйверы. Сделать это можно с помощью программы Driver Pack.
Перезагрузка Проводника
Случается, что менеджер вылетает сразу же после запуска. Попробуем его перезапустить. Заходим в Диспетчер задач (клавиши Ctrl+Alt+Del) и находим в процессах Windows «Проводник» (в нижней части списка).
Кликаем правой кнопкой мыши и нажимаем «Перезапустить». Процесс обновится, а сам менеджер должен перестать отключаться.
Диагностика
В устранение проблем с Проводником часто помогает самодиагностика Windows. Ищем в поиске Панель управления.
Переходим в раздел «Устранение неполадок».
Выбираем устранение неисправностей «Системы и безопасности». Также можно проверить «Программы», «Оборудование и звук».
Контекстное меню
Часто Проводник зависает, когда мы вызываем контекстное меню правой кнопкой мышки – удаляем, копируем файл и т.д.
Для папок это меню еще больше.
Большой список команд может подтормаживать работу файлового менеджера. Установленные Unlocker’ы, проигрыватели, архиваторы – все отображается в контекстном меню. Некоторые команды можно удалить с помощью реестра.
Открываем Редактор реестра с помощью Win+R и прописываем regedit. На интересует первая папка HKEY_CLASSES_ROOT, а в ней раздел Directory и подразделы shell и shellex. Две эти папки содержат в себе команды контекстного меню.
Например, если мы удалим папку mplayerc64.play, из меню исчезнет команда проигрывания файла или папки с помощью MPC-HS плеера.
Работайте с реестром внимательно. Если не уверены в том, за что отвечает та или иная запись в реестре, не удаляйте. Предварительно лучше сделать резервную копию. Правой кнопкой мышки на папку или реестровый файл, затем Экспортировать, а далее впишите любое имя и сохраните.
Системные файлы
Сбои в работе Проводника возможны из-за повреждения системных файлов. Происходит это из-за вмешательства вирусов, неправильных действий пользователя и т.д. Проверить их целостность легко.
Заходим в командную строку Power Shell (Win+X, запускаем от имени администратора) и набираем команду sfc /scannow. Проверятся все системные файлы. В случае обнаружения ошибок программа попытается их исправить.
У нас система не нашла никаких сбоев, о чем и сообщила. Проверка достаточно долгая, может занять около часа.
Проверка на вирусы
Нормальный запуск Проводника, возможно, был испорчен вирусом. Просканируйте систему любой антивирусной программой (о них мы писали здесь) или стандартным Защитником Виндовс 10.
Кстати, вернемся к нехватке ресурсов. Антивирус тоже расходует много оперативной памяти, прилично нагружает процессор. Если у вас слабый компьютер, рекомендуем отказаться от сторонней программы. Защитник «десятки» вполне справляется с защитной функцией. При этом не возникает конфликтов между двумя антивирусами.
Обновления Windows 10
До этого мы говорили об универсальных способах вернуть Проводнику его работоспособность. Конкретно в «десятке» файловый менеджер может не работать из-за отсутствия обновлений. Рекомендуем обновить ОС до последней версии.
Заходим в параметры Windows (клавиши Win+I), заходим в меню «Обновления и безопасность».
В Центре обновлений кликаем на «Проверку…». После окончания поиска, чтобы установить обновления, нужно перезагрузить компьютер.
Создание нового пользователя
Иногда справиться с неисправностью Проводника помогает создание нового пользователя. Заходим в параметры (Win+I) и переходим в раздел «Учетные записи».
Во вкладке «Семья и другие люди» кликаем «Добавить пользователя…».
Для создания юзера потребуется новая учетная запись Microsoft.
Итоги
Мы выяснили причины, почему Проводник не отвечает, вылетает, перезагружается:
- аппаратные (нехватка ОЗУ, драйвера видеокарты);
- много команд контекстного меню;
- поврежденные системные файлы;
- вирусы;
- обновления «десятки».
В некоторых случаях помогает перезапуск Проводника в Диспетчере задач, диагностика системы или создание нового юзера.
Еще немного интересного:
Как запустить командную строку в Windows 10.
Как открыть Панель управления в Windows.
Как открыть редактор реестра в Windows.
Как отменить автоматическое обновление в Windows 10.
Используемые источники:
- https://remontka.pro/restart-explorer/
- https://windd.ru/kak-ispravit-provodnik-ne-otvechaet-windows-10/
- https://public-pc.com/provodnik-windows-10-ne-rabotaet-prichinyi-i-resheniya/