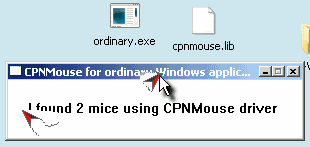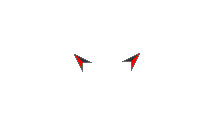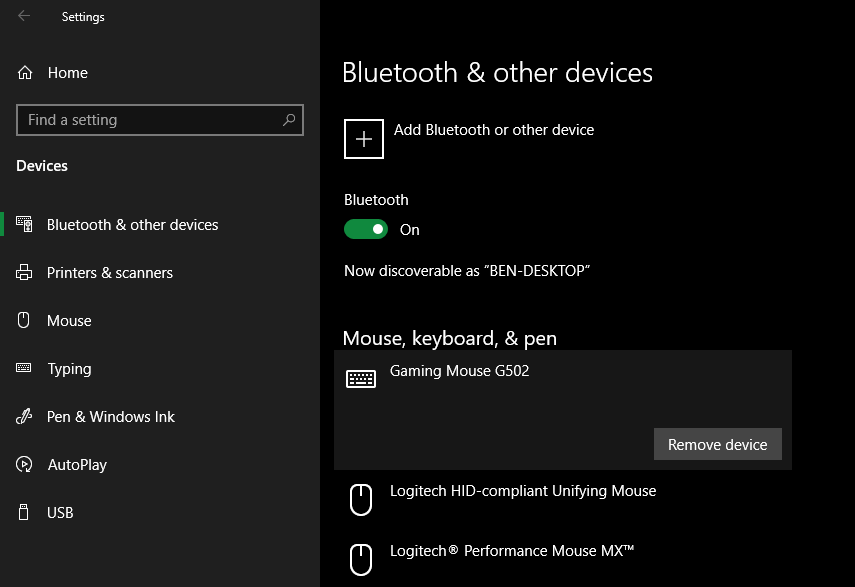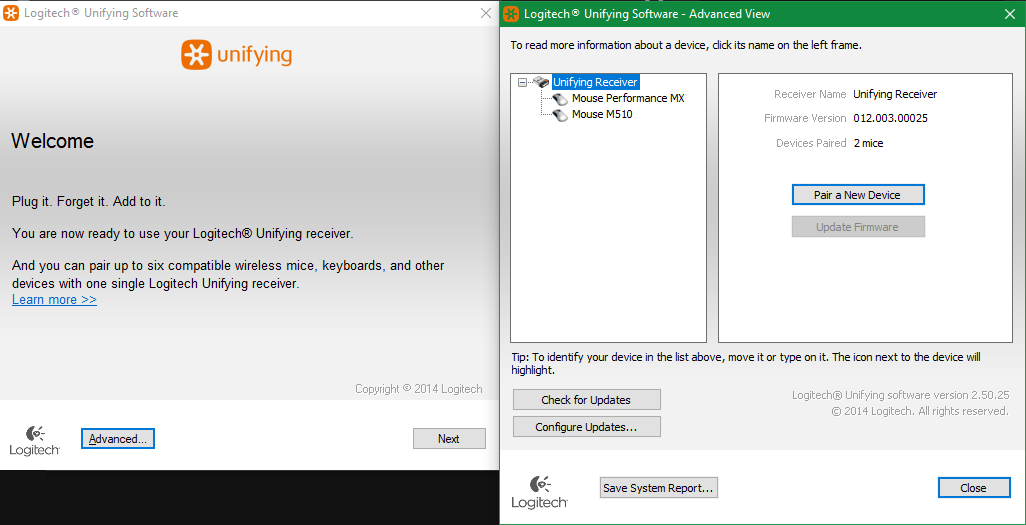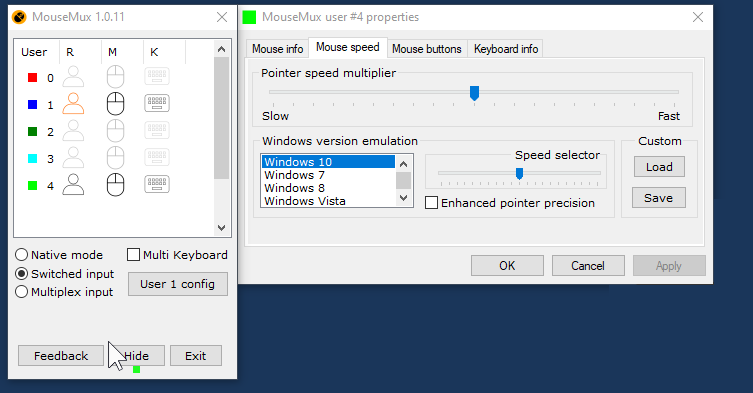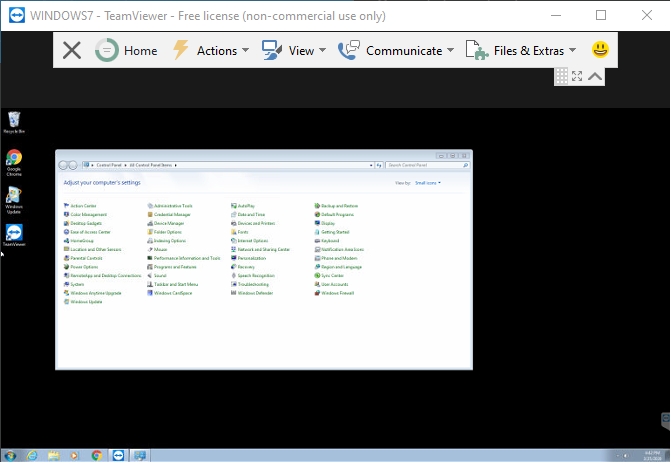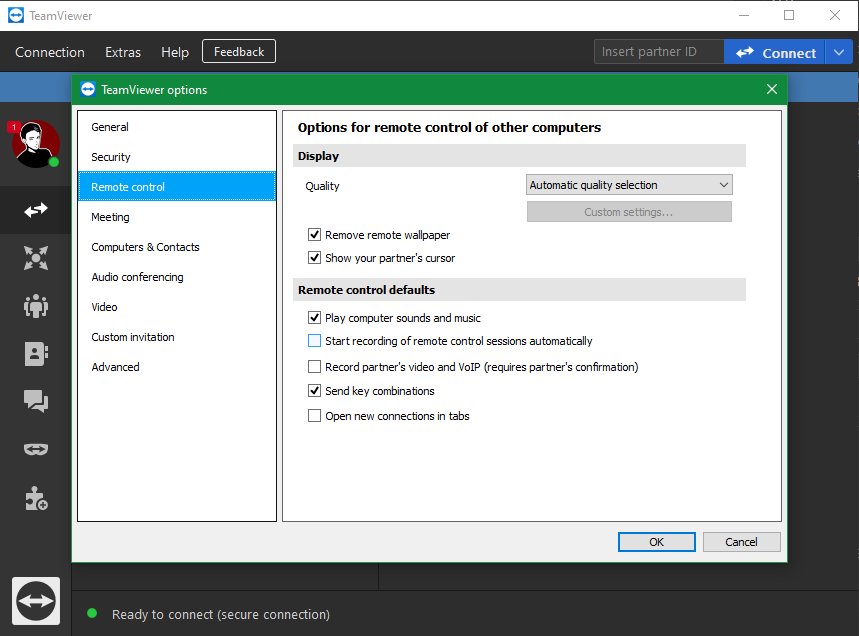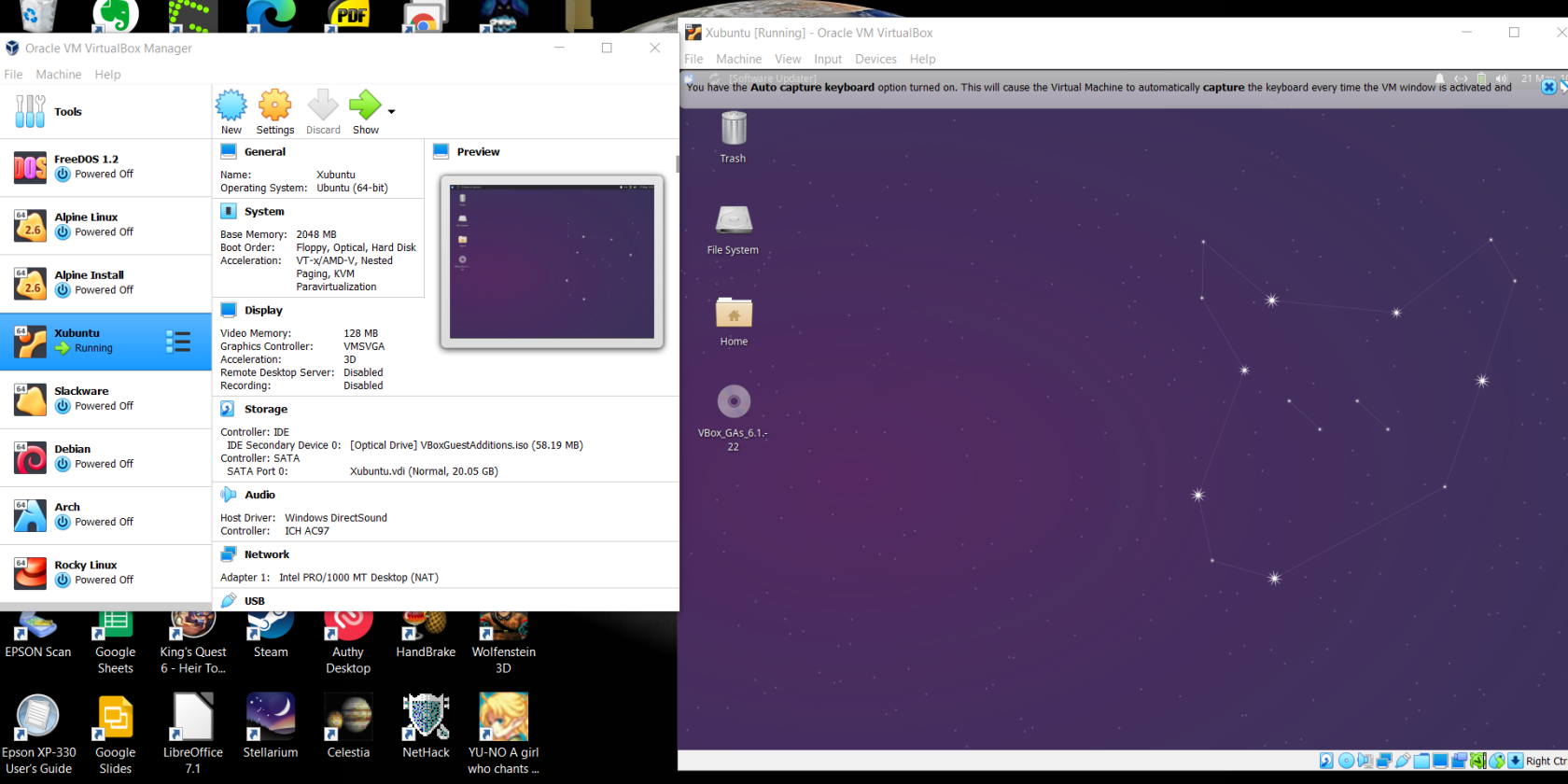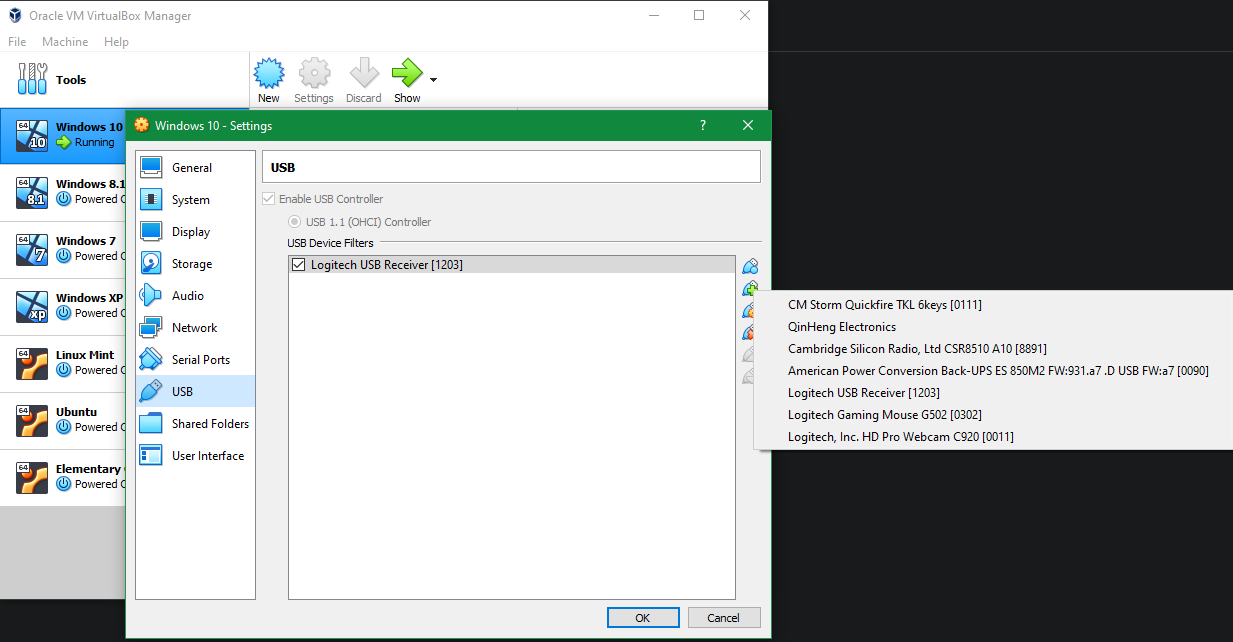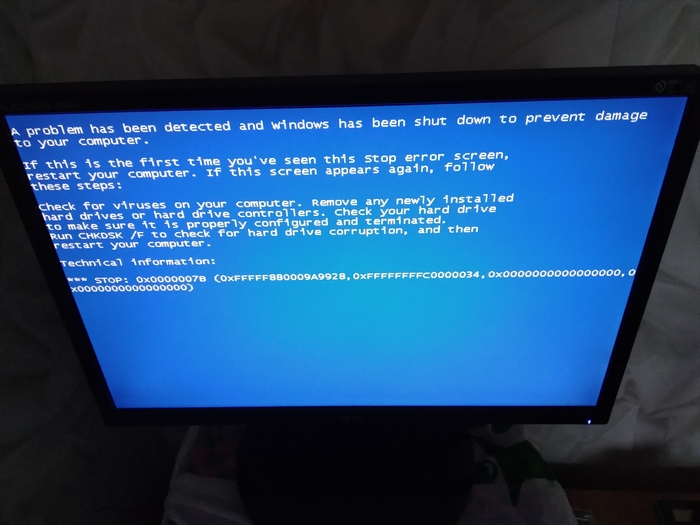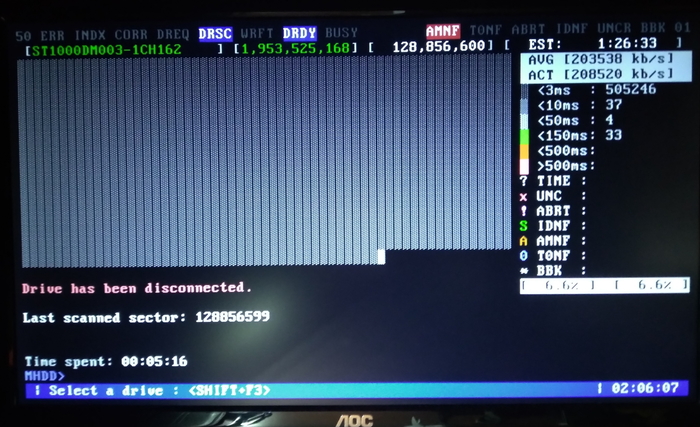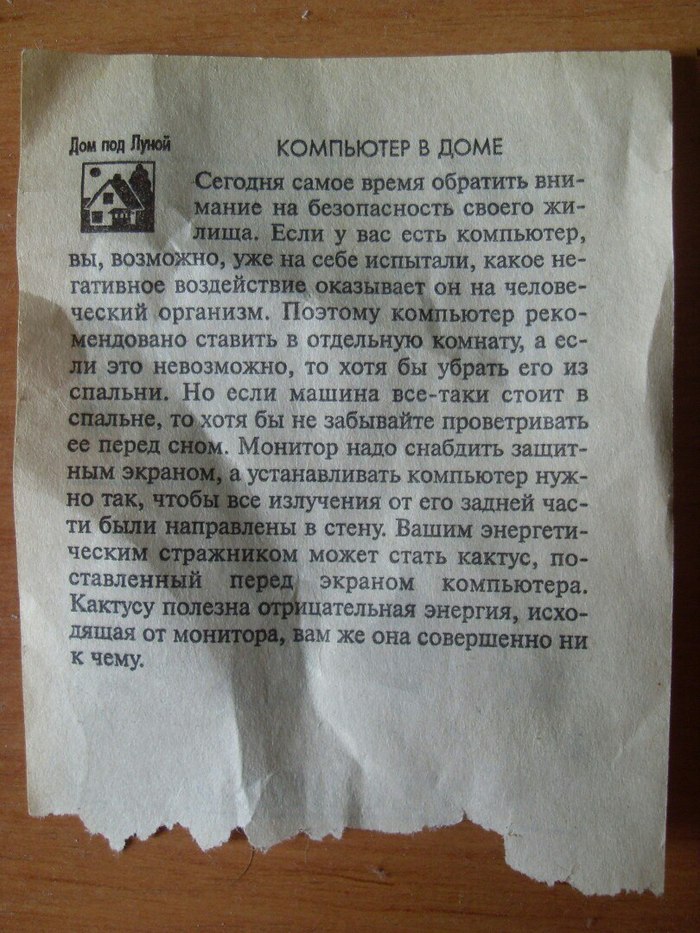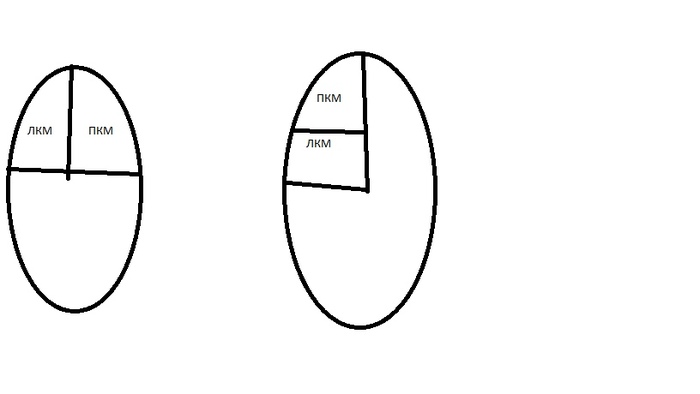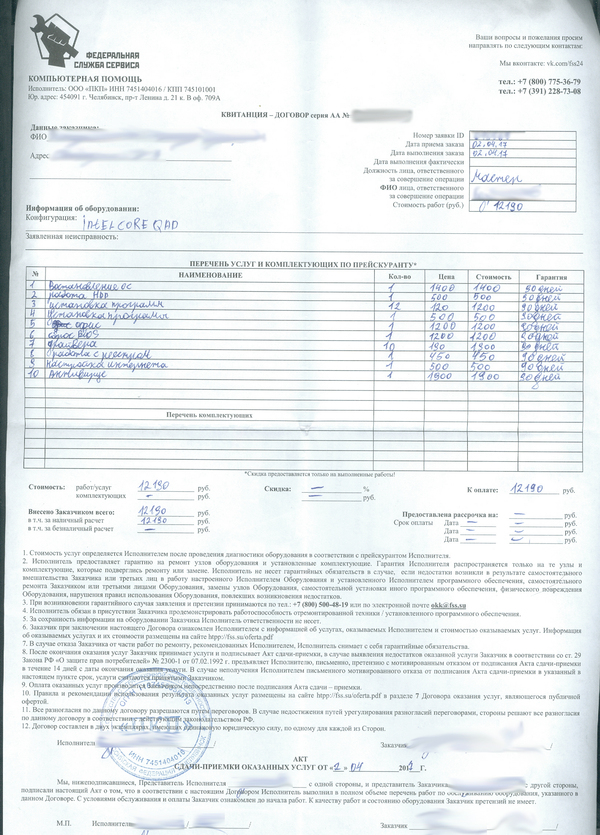Всем привет! Операционная система Виндовс, хотя и считается ну очень юзер-френдли, все равно не дает воплотить некоторые сумасбродные идеи. Например, даже если вы подключите 2 мышки, они все равно будут управлять одним и тем же курсором, что не всегда приемлемо для пользователя.
Сегодня рассмотрим, как реализовать 2 курсора на одном компьютере на одном экране в Windows 7 или Windows 10, чтобы они были активны и на рабочем столе и в окне приложения.
Две мыши, один компьютер
При работе на компьютере, даже в прикладных программах, две мышки практически не используются, так как необходимости в такой фиче нет. А вот для развлечений опция может оказаться полезна, даже очень.
Например, можно вдвоем порисовать или поиграть в какую-нибудь простенькую игру, где управление выполняется с помощью курсора.
Типичный пример, который уже сложно назвать простенькой игрой — легендарная Lineage II в классическом варианте, то есть «ваниль», а не версия Essence. Для комфортной игры нужно запускать сразу два окна — в одном основной персонаж, во втором бафер, который ему помогает.
Идеально, если все происходит не на одном экране, а игрок использует два монитора — так он сможет одновременно управлять обоими героями. И если вы думаете, что это уже перебор и мега баловство, то, вероятно, вы никогда не играли в «Линейку» — там это скорее правило, чем исключение.
Также второй курсор будет полезен для обучения компьютерной грамотности. Например, учитель может подключиться удаленно к компьютеру ученика и объяснить, где что нужно нажимать.
Как видите, потребность в описываемой технологии есть. Вопрос только в том, как сделать две мышки для управления разными курсорами. На многих профильных ресурсах указано, что такая опция не поддерживается ни в Виндовс 10, ни в более ранних версиях.
На самом деле, это вполне реально, нужно только покопаться в настройках операционной системы.
В Windows 7
Описанный способ не требует установки дополнительных приложений.
Первым делом нужно скачать драйвер по ссылке http://adminxp.ru/files/2mdriver.rar и распаковать архив в удобное для вас место.
Далее запускаете Диспетчер устройств, выбираете в списке нужную мышь (вторую, для работы которой и скачивался драйвер), нажимаете ПКМ — Обновить драйвер и указываете путь вручную к файлу cpnmouse.inf, который вы только сто скачали.
Если операционная система не может обновить драйвер таким способом, нужно будет дополнить этот файл, внеся некоторые правки.
Откройте его с помощью Блокнота и найдите строку вида %CPNGroup.DeviceDesc1% = usbinst, HIDVID_061c&PID_a700. Нужно добавить такую же строку, в которой указать VID и PID вашей мышки.
Чтобы найти эти данные, нажмите кнопку «Пуск», перейдите в «Программы» — «Стандартные» и запустите «Сведения о системе». В категории «Компоненты» найдите раздел «Ввод», а в нем «Указывающее устройство». Нужные свойства указаны в строке ID PNP.
Например, у вас может получиться строка вида: %CPNGroup.DeviceDesc1% = usbinst, HIDVID_093A&PID_2521.
После таких правок у вас на 1 мониторе ПК будет два курсора, работающих независимо друг от друга, однако не одновременно. Я имею в виду, что двигаться они могут, но клик будет срабатывать только на одной из мышек.
Даже если кликнуть одновременно, между исполнением команд будет небольшая задержка.
Способ также подходит для ноутбука, когда одним курсором нужно управлять с помощью тачпада, а вторым с помощью мышки.
На windows 10
Сделать 2 курсора на рабочем столе в «Десятке» можно точно так же, как описано выше. Разница только в том, что в этой версии ОС проще определить VID и PID манипулятора.
Для этого достаточно нажать комбинацию Win + R и ввести в командной строке msinfo32, чтобы запустить «Сведения о системе». Далее действуйте, как описано выше.
Управление двумя курсорами с помощью двух мышей с помощью стороннего приложения
Есть и более простые способы сдать 2 или больше курсоров. Создать ничего не потребуется, достаточно скачать готовое приложение. Здесь отмечу наиболее интересные из них:
- BeTwin. Позволяет разделить компьютер между двумя и более пользователями, которые смогут работать одновременно и независимо, не мешая друг другу.
- АСТЕР. Запускает виртуальные рабочие места на том же компьютере или ноутбуке. Максимальное количество — 6 рабочих мест. Невысокие системные требования приложения.
- MultiMouse. Позволяет управлять вторым курсором через удаленное подключение. Опция пригодится для обучения.
- Mouse Mischief. Официальный аддон для Microsoft PowerPoint. Рассчитан на проведение презентаций в большой аудитории. Каждый пользователь может переключать слайды собственной мышкой.
- Peanut Butter Pointer. Может создавать до трех независимых курсоров.
- TeamPlayer. Поддерживает независимую работу нескольких клавиатур и мышек, подключенных к одному ПК.
- Pluralinput. Утилита для работы нескольких курсоров на разных мониторах.
- EitherMouse. Позволяет управлять парой курсоров разными мышками или с помощью одной и той же, переключаясь между ними.
Инсталляция драйверов для 2 и более мышей
Как установить драйвер для пары мышек в «Семерке» и «Десятке», я уже описывал в параграфах выше. Если нужна третья и так далее мышь, в файл cpnmouse.inf нужно будет добавить и ее VID и PID.
И не забудьте сохранить изменения после правок, иначе ничего не будет работать!
Использование MouseMux
Отдельно хочу упомянуть одно из самых свежих приложений — MouseMux. Скачать его можно по ссылке https://www.mousemux.com/.
По сравнению с перечисленными выше утилитами она имеет более простые настройки и полностью поддерживается Windows 10. Предположительно, без лагов будет работать и в одиннадцатой версии.
Подписывайтесь на меня в социальных сетях, чтобы вовремя получать уведомления о новых публикациях. До скорой встречи!
С уважением, автор блога Андрей Андреев.
Всем известно, что при использовании Windows и других операционных систем, основанных на настольных компьютерах, курсор появляется на экране. Это сообщает вам, где находится активная область для выполнения определенных действий в любой момент времени. Есть несколько способов перемещения курсора, включая сенсорные панели ноутбуков, трекболы, мыши и даже клавиатуры.
Даже если вы подключите более одного устройства, которое может перемещать курсор, вы только когда-либо получить один видимый курсор на экране. После этого все подключенные устройства смогут перемещать один курсор. Хотя это сделано намеренно, вы можете захотеть, чтобы несколько пользователей одновременно взаимодействовали с рабочим столом или чтобы один пользователь работал на одном мониторе, а другой имел отдельный курсор на втором мониторе.
Подобные функции невозможны в Windows без использования стороннего программного обеспечения. Здесь мы покажем вам семь бесплатных программ, которые позволяют одновременно отображать более одного курсора мыши на экране. Они были протестированы на 64-битной Windows 10.
1. TeamPlayer4 Lite
TeamPlayer раньше был дорогим условно-бесплатным ПО но теперь похоже, что компания ушла, и продукт снят с производства. К счастью, в Интернете есть несколько бесплатных версий TeamPlayer, которые все еще работают. TeamPlayer4 Lite выпущен в 2016 году и позволяет одновременно отображать на экране два курсора мыши.
После установки откроется главное окно, и все, что вам нужно сделать, это нажать кнопку «Начать сеанс». Если у вас уже подключены две мыши, их курсоры будут окрашиваться в разные цвета, и вы можете начать перемещать их независимо. Они не являются по-настоящему независимыми, потому что, если один пользователь нажимает кнопку мыши, другой пользователь не может нажать кнопку, пока первый пользователь не закончит работу, и курсор превратится в крест.

Просто нажмите Stop Session, чтобы вернуться к одиночному курсору мыши. TeamPlayer4 не имеет настроек, которые нужно настраивать, и окно параметров и значок о нем просто отправят вас на несуществующие веб-страницы.
Загрузить TeamPlayer4 Lite
2. TeamPlayer 2.0.10 Free
Эта старая бета-версия TeamPlayer восходит к 2008 году, но мы попробовали ее в последней 64-разрядной версии Windows 10, и она все еще работает . Он бесплатен для личного использования, не имеет срока действия и принимает до трех пользователей мыши/клавиатуры одновременно. Это полезное преимущество перед TeamPLayer4 Lite, если вам нужен третий пользователь.

Единственный доступный флажок в пользовательском интерфейсе – проверка обновлений, который не работает. Перед запуском этого TeamPlayer убедитесь, что вы подключили мыши и клавиатуру, так как он не распознает новые устройства во время работы. Во время запуска 64-битным пользователям будет показано предупреждение 64-битной бета-версии, которое можно проигнорировать.

На экране будет до трех курсоров мыши, каждый со своим цветом. Белый курсор с цветным квадратом активен и может использоваться для действий с левой или правой кнопкой мыши. другие курсоры можно свободно перемещать, и вы просто щелкаете левой кнопкой мыши, чтобы взять управление на себя и сделать эту мышь активной. TeamPlayer 2 работает достаточно хорошо, но мы столкнулись с несколькими незначительными проблемами, которых можно было ожидать от такой старой программы.
Загрузить TeamPlayer 2.0.10 бесплатно
3.
MouseMux – бывший ведущий инженер TeamPlayer. В настоящее время MouseMux все еще находится в стадии бета-тестирования, а бета-версии можно использовать бесплатно. Однако мы не уверены, продолжается ли проект, поскольку с мая 2019 года не было никаких действий. три различных режима MouseMux: основной режим, переключаемый ввод и мультиплексный ввод.
Стандартный – это стандартный режим Windows для одного курсора. Переключаемый режим ввода позволяет вам иметь несколько курсоров, перемещающихся независимо по экрану, но только один в time имеет доступ к действиям щелчка (например, TeamPlayer). Multiplex является экспериментальным и пытается предоставить всем пользователям доступ к перемещению курсора и щелчкам влево/вправо.

После установки откроется небольшое главное окно, и вам нужно только выбрать используемый режим. Мы рекомендуем использовать переключаемый вход, поскольку мультиплексирование нестабильно, и в случае попытки его использования вы получите предупреждение. В режиме переключения экранные курсоры можно перемещать по своему усмотрению, а в Windows 10 любое окно под каждым курсором может использовать прокрутку колесом мыши.

Активным курсором будет стандартный курсор, в то время как курсоры, которые не имеют управления, будут больше с цветным квадратом. Значок пользователя будет выделен оранжевым цветом в окне программы, которую пользователь может контролировать. Значок мыши также загорается, когда пользователь перемещает мышь. MouseMux имеет несколько параметров для настройки каждой мыши, таких как скорость движения, правая кнопка в качестве основной и скорость двойного щелчка.
Загрузить MouseMux
4. EitherMouse
EitherMouse создается на языке сценариев AutoHotKey и в первую очередь предназначен, чтобы иметь различные настройки для каждой мыши, когда у вас есть более одного подключения. Программа распространяется бесплатно и имеет портативные версии и версии для установки, доступные для загрузки. Обратите внимание, что версия установщика может давать ложные срабатывания в антивирусных сканерах и программном обеспечении, о котором знает разработчик.
Недостатком EitherMouse в этом сценарии является то, что вы не можете управлять более чем одним курсором мыши за один раз. время. Управляйте мышью и курсором один, затем остановите и управляйте мышью и курсором два. Попытка переместить оба сразу вызовет проблемы. На самом деле это не ошибка программы, поскольку мы не думаем, что это было намеченной целью.

После установки программы или запуска переносимого исполняемого файла все, что вам нужно сделать, это щелкнуть значок на панели задач, чтобы открыть настройки. Щелкните верхнюю опцию« Мульти- Курсор », и на экране появится второй курсор. Какая бы мышь ни использовалась, в окне параметров будут отображаться индивидуальные настройки для этой мыши.
Вы можете поменять местами кнопки мыши, зеркальные курсоры, изменить указатель /щелкните/скорость прокрутки и направление прокрутки в обратном направлении. Если щелкнуть значок гаечного ключа в верхней части окна, в меню станет доступно еще несколько параметров (включая Выход). Если вы хотите, чтобы одна мышь на основном мониторе и другой на дополнительном мониторе, чтобы уменьшить физическое движение, EitherMouse может быть весьма полезным.
Загрузить EitherMouse
5. Pluralinput
Pluralinput все еще находится в стадии бета-тестирования и не имеет обновлений с 2017 года. Если когда-нибудь выйдет из бета-версии, программа будет условно-бесплатной. К сожалению, в re, похоже, имеет много ошибок и проблем с Pluralinput, и на домашней странице веб-сайта есть заявление об этом. Мы настоятельно рекомендуем иметь под рукой резервные копии системы. Обратите внимание, что Pluralinput устанавливается и запускается без подтверждения при двойном щелчке по программе установки.

Вставьте дополнительные мыши и любые клавиатуры, которые вы хотите использовать, перед запуском установщика, чтобы упростить задачу. На панели мониторинга Pluralinput нажмите «Настроить новое устройство», и он отобразит подключенные устройства. НЕ устанавливайте все флажки для использования в качестве устройства с множественным входом. Установите флажки только для дополнительных мышей и оставьте основную мышь в покое. Включение всего этого может сделать систему практически непригодной для использования.
Pluralinput устанавливает собственный драйвер мыши и клавиатуры для выбранных вами устройств. У основной мыши будет обычный белый курсор, а у дополнительных мышей – ярко окрашенные курсоры. Мыши, управляемые множественным входом, довольно глючны, и многие вещи невозможно щелкнуть или щелкнуть правой кнопкой мыши должным образом. Лучше использовать его только как указатель и ничего больше, где это возможно.

В окне «Настройки» вы можете изменить цвет и размер указателя, инвертировать ось, поменять местами или отключить кнопки, время ожидания двойного щелчка и выбор отображения. Этот последний вариант полезен, потому что вы можете ограничить отображение курсора мыши только на определенных мониторах в конфигурации с несколькими мониторами.

Проблема при удалении программы заключается в том, что она не всегда удаляет драйвер мыши или клавиатуры Pluralinput. Вам нужно будет перейти в Диспетчер устройств и вручную удалить драйвер, также выбрав параметр «Удалить программное обеспечение драйвера для этого устройства». Затем выполните сканирование на предмет изменений оборудования или повторно подключите устройства. Дополнительные сведения о том, как это сделать, см. В статье поддержки на веб-сайте Pluralinput..
Загрузить Pluralinput
Программное обеспечение виртуальных машин
Эти последние два параметра отличаются от других, поскольку они не управляют двумя мышами на одном рабочем столе. Они позволяют двум пользователям иметь два отдельных рабочих стола и отдельную мышь (и клавиатуру) для управления каждым из них, но с одного компьютера.
После настройки вторая мышь и клавиатура будут работать только внутри пределы виртуальной машины. Это делает полезным открыть виртуальную машину в полноэкранном режиме на втором мониторе, и она будет действовать как отдельный компьютер с собственной мышью и клавиатурой. Вот как это делается с помощью самого популярного бесплатного программного обеспечения для виртуальных машин VirtualBox и VMWare WorkStation Player.
6.
Захватить мышь для использования исключительно в VirtualBox очень легко – всего за пару кликов. Запустите виртуальную машину, откройте меню «Устройства», выделите USB и щелкните мышью (или клавиатурой) для захвата. Либо щелкните правой кнопкой мыши значок USB в нижней части окна и выберите устройство ввода.

Если на вашей виртуальной машине установлены гостевые дополнения VirtualBox, сначала перейдите в меню «Ввод» и отключите интеграцию с мышью. Мы не уверены, является ли это ошибкой или является ошибкой по дизайну, но мы не получили указатель мыши во время тестирования, если мы подключили мышь, оставив интеграцию мыши включенной.
Также можно использовать мышь. подключаться к виртуальной машине VirtualBox при каждом ее запуске. Щелкните «Устройства»> «USB»> «Настройки USB…», щелкните значок со знаком плюса справа и выберите мышь (или клавиатуру).
При следующем запуске виртуальной машины мышь автоматически подключится к гостевой операционной системе. Из-за проблемы, упомянутой выше, вам все равно придется каждый раз вручную отключать интеграцию с мышью, иначе на виртуальной машине не будет указателя. Вы можете удалить гостевые дополнения, но это, очевидно, лишает таких преимуществ, как общие папки/буфер обмена, лучшее видео и т. Д.
Загрузить VirtualBox
7. VMWare WorkStation Player
Перед запуском виртуальной машины в VMWare WorkStation Player необходимо изменить параметр, чтобы отображать устройства ввода, поскольку он не включен по умолчанию.
Откройте окно настроек виртуальной машины, которую вы хотите использовать, и перейдите к устройству «USB-контроллер». Установите флажок «Показать все устройства ввода USB» и нажмите «ОК». Этот параметр неактивен, если виртуальная машина не выключена.

Запустите виртуальную машину со второй подключенной мышью (и клавиатурой), откройте меню «Плеер»> «Съемные устройства»> «Имя мыши»> «Подключиться (отключиться от хоста)». Либо нажмите «Показать устройства» в правом верхнем углу, найдите указатель мыши, наведя курсор на значки, щелкните его правой кнопкой мыши и выберите «Подключиться (отключиться от хоста)». Bluetooth также можно использовать, если у вас есть клавиатура Bluetooth.

Этот вариант хорошо работает с устройствами с двумя устройствами ввода, такими как беспроводная сенсорная клавиатура Logitech K400, поскольку и клавиатура, и сенсорная панель подключаются к гостевой операционной системе, включая только одно устройство (USB-приемник Logitech). Параметр «Подключить» изменится на «Отключиться», если вы хотите сделать обратное.
Насколько мы можем судить, VMWare Player не позволяет вам навсегда назначить вторую мышь виртуальной машине. Вам придется прикреплять его вручную каждый раз при загрузке виртуальной ОС.
Загрузить VMWare Workstation Player
Как использовать несколько курсоров мыши или имитировать несколько указателей мыши, но не перемещать курсор на одном компьютере?
Недавно у меня возникли некоторые задачи на моем компьютере, которые должны автоматически использовать курсор мыши, что похоже на некоторые автоматизированные сценарии. Однако у меня только один компьютер с двумя мониторами, поэтому я надеюсь поработать на одном из экранов, а затем позволить моим автоматическим задачам выполняться на другом экране с помощью более чем двух курсоров мыши или даже больше.
Итак, мой вопрос в том, можно ли иметь несколько курсоров мыши на одном компьютере, и я могу управлять этими курсорами с помощью некоторых языков программирования, таких как C, C ++ или Python? Или можно смоделировать некоторые события мыши на компьютере, но не перемещать единственный курсор мыши? Моей операционной системой может быть Windows 10 или рабочий стол Ubuntu 18.04.
Курсор мыши – это не что иное, как определенная область на экране, где вы можете выполнять несколько действий. Обычно у вас есть указатель, который сообщает вам, где находится активная область в этот конкретный момент.
Исключение составляет сенсорный экран, где курсор не виден, потому что ваш палец, касающийся экрана, является позицией курсора. .
Если вы подключаете более одного устройства для управления курсором, будет виден только один указатель, но вы можете захотеть, чтобы на компьютере работало более одного пользователя. Подробнее
Короче говоря, да, можно управлять более чем одним курсором одновременно, и да, вы можете запустить некоторые сценарии или некоторые инструменты RPA, чтобы выполнить это за вас.
Я нашел эту утилиту: https://www.mousemux .com/похоже, префект вам подходит. Он связывает мышь + клавиатуру с пользователем. Каждый пользователь может работать независимо. Однако это все еще бета-версия, и она работает не со всеми программами..
-
Похоже здорово! Спасибо! – Wubin 5 нояб., 20:42
добавить комментарий |
Я нашел эту утилиту: https://www.mousemux.com/, похоже, вам подходит. Он связывает мышь + клавиатуру с пользователем. Каждый пользователь может работать независимо. Однако это все еще бета-версия, и она работает не со всеми программами.
Я считаю, что в Windows можно иметь только один указатель, но вы можете сохранить положение указателя и переместить его назад; и отключить ввод при перемещении; вы смотрели на AutoHotKey для этого?
ответил 28 августа ’20 в 15:44
-
Пожалуйста, не задавайте (риторических) вопросов в ответах. – Юннош 28 авг. ’20 в 15:57
добавить комментарий |
Я считаю, что в Windows возможно иметь только один указатель, но вы можете сохранить положение указателя и переместить его назад; и отключить ввод при перемещении; вы смотрели для этого на AutoHotKey?
Если вам предлагают платное
решение информационной задачи,
пробуйте найти бесплатное.
В ОС по умолчанию задана работа с 1 указателем мыши. Даже если подключите 2 и более устройств (тачпады, мыши, трекболы), все они в лучшем случае будут двигать один указатель. С этим все свыклись, как с аксиомой, и даже на ресурсах типа ответы.mail.ru есть авторитетные ответы, утверждённые модератором как закрытые, что сделать 2 указателя нельзя (кто имеет туда доступ — поправьте недоразумение).
Когда-то было известно коммерческое решение «2 рабочих места за 1 системным блоком» (EasyCLone) — возможность создать на компьютере рабочие столы на 2-4 разных комплектах «дисплей-мышь-клавиатура», и это было даже выгоднее, чем покупать 2 ПК для фирм, но стремительное удешевление комплектующих, видимо, быстро обесценивало такое решение и о нём забыли.
Но недавний топик на малоизвестном ответвлении Хабра неожиданно для многих пролил свет на эту зыбкую истину. Оказалось, что есть программа, которая на уровне драйверов ловит каждую новую подключенную мышь и создаёт для неё новый указатель. Увы, у неё триальный период 15 дней, что тут же испарило желание её включить. Зачем, если стоит задача попробовать неотработанную, неизвестную, но интересную технологию? Есть поиск, интернет и общественная потребность у задачи, а значит, есть возможность найти более гибкие решения.
В данном решении речь не идёт о 2 фокусах ввода в системе. Если мышью переключаются на другое окно или место в окне, то фокус передаётся этой мыши, и курсор ввода с клавиатуры перемещается на это место тоже. Если бы в ОС создавались 2 фокуса ввода, то эта задача называлась бы «2 мыши + 2 клавиатуры», и решение было бы ещё удобнее. Но с точки зрения системы она заметно сложнее — ведь надо иметь не только драйвер мыши, но и множественные активные окна на рабочем столе.
2 указателя мыши могли бы пригодиться для совместной почти одновременной работы на 1 рабочем столе (Desktop). Например, программа по ссылке выше, Peanut Butter Pointer, позиционируется для работы взрослого и ребёнка (совместная работа в обучающих программах).
Поиск показал, что, действительно, верен очередной афоризм, вынесенный в эпиграф. Есть бесплатная программа для Windows (апрель 2004, 2K/XP) с открытым кодом и есть инструкции для Linux, Debian, X.Org 7.5, 19.01.2010 по подключению нужного количества мышей + указателей к ним.
(Замечание для Linux, цитата: «В настоящее время MPX не поддерживается в Gtk+ и соответственно не получится рисовать одновременно двумя мышами в GIMP или Inkscape, но можно одной мышью выбирать инструменты или элементы меню, а другой рисовать. Ситуация изменится с выходом Gtk+ 3. Также перетаскивание одновременно двух окон еще не работает в оконном менеджере Metacity, но иконки перетаскивать одновременно в Nautilus с перемещением окна в Metacity уже можно. Qt поддерживает мультитач начиная с версии 4.6.»)
Остановимся подробнее на решении для Windows XP.
Это «голый» драйвер без инсталлятора. Чтобы его подключить, нужно сделать некоторые действия по инструкции. (На английском — cpnmouse.sourceforge.net/install.html .) Поэтому инструкция ниже — для исследователей, а не для простых потребителей конечного продукта. Две мыши стоит установить хотя бы для того, чтобы посмотреть, как это работает и прикоснуться к «нижним горизонтам» управления устройствами на уровне инсталляции драйверов. Ну а пересказ с переводом и некоторыми иллюстрациями подтвердит уверенность, что цель близка и достижима, нужно лишь «знать, как».
Инсталляция драйверов для 2 и более мышей.
1. Все устройства типа мыши должны быть подключены и работать (двигать указатель).
2. Из-под администратора кладём имеющиеся 2 файла *.inf и *.sys в папки windowsinf и windowssystem32.
3. Выбираем «Панель управления -> Система -> Оборудование -> Диспетчер устройств«.
4. Далее «Mice and other pointing devices», в этой папке видим работающие мышиные устройства.
Драйвер не накладывает ограничений на тип мышей (COM, PS/2, USB). Но он потребует прописывания некоторых данных из свойств устройства в файл cpnmouse.inf.
5. При подключении второй мыши к USB она определяется как «HID-compilant mouse». Для дальнейшей инсталляции с большой вероятностью будет необходимо знание Кода оборудования. Автор драйверов рекомендует получить их с помощью некоторой излишне мощной программы по чтению данных с оборудования, но всё необходимое видно в свойствах мыши. Смотрим:
Свойства HID-compilant mouse -> Сведения -> Коды (ID) оборудования -> Строчка (обычно 2-я) вида
HIDVid_XXXX&Pid_XXXX.
Например, в случае мыши MediaTech MT1068T «Crabby» она была
HIDVid_15d9&Pid_0a4c.
Если этого кода нет в файле cpnmouse.inf в строчках вида (в секции [CPNGroup.Mfg])
%CPNGroup.DeviceDesc1% = usbinst, HIDVid_XXXX&Pid_XXXX ,
её необходимо внести в конец списка таких строчек. Для второй мыши A4Tech на порте PS/2 подобное свойство выглядело так:
ACPIPNP0F13
*PNP0F13
По аналогии, в cpnmouse.inf есть строчка
%CPNGroup.DeviceDesc0% = ps2inst, *PNP0FAKE
К ней тоже должна быть добавлена подобная запись сразу после неё:
%CPNGroup.DeviceDesc0% = ps2inst, *PNP0F13
Действительно, если её не внести, требуемый драйвер с названием «CPN Tools mouse filter driver PS/2» в дальнейшем отсутствует.
6. После добавлений информации делаем в Диспетчере устройств: HID-compilant mouse -> «правый клик мыши» -> Обновить драйвер… -> Установка из указанного места -> Далее -> (Убрать поиск на сменных носителях ) + Не выполнять поиск. Я сам выберу нужный драйвер -> Установить с диска -> с:windowsinf (или другой путь %system_root%) -> CPN Tools mouse filter driver USB -> Далее.
Возникнет диалог «Вставьте такой-то диск в устройство ввода дисков» -> OK -> Обзор -> c:windowssystem32cpnmouse.sys -> Открыть -> ОК (будет табличка «Мастер завершил установку программ для: CPN Tools mouse filter driver USB) -> Готово.
В Диспетчере устройств вместо HID-compilant mouse появится CPN Tools mouse filter driver USB.
7. Повторим те же действия для мыши PS/2 с той разницей, что выбирать будем „CPN Tools mouse filter driver PS/2“. Появится приглашение на перезагрузку. Если от неё отказаться, увидим, что мышь PS/2 тоже сменилась на „CPN Tools mouse filter driver PS/2“. Подготовим компьютер к перезагрузке и выполним её.
Всё бы хорошо, но указатель мыши не раздваивается…
Использование 2 мышей.
Драйвер — это только полдела. Теперь нужна программа, реализующая появление 2 (и более) курсоров. Или использование события мышей в прикладной программе на уровне API (имеется архив, описание и исходные коды) в других прикладных программах. Второй путь обречён на кустарничество — работу с 1-2-3 программами, а общие приложения могут вызвать интерес. Общее приложение, предлагаемое автором, существует одно — программа ordinary-binary-0.1.0.zip и как дополнение, cpnmouse.lib. Она создаёт 2 рисованых указателя для 2 мышей и перекидывает единственный реальный указатель к движущейся мыши, если ordinary.exe и cpnmouse.lib
выложены в одной папке
. Так получаем вид рабочего стола, вынесенный в заголовок:
Если в папку не положить cpnmouse.lib — будем работать только с перескакивающим от мыши к мыши указателем (без стрелочек-рисунков). Это оказывается даже удобнее, потому что отображение рисуночных курсоров имеет недостаток — артефакты при перетаскивании объектов и при выделении текста, впрочем, не влияющие на функциональность прикладных программ. Такие следы, например, оставило небольшое „потаскивание“ окна программы за его заголовок.
Есть пара других не менее серьёзных недостатков. Незнание программой более 1 экрана (!), что ставит крест на идее „по-лёгкому“ поработать с 2 или более мониторами. Имеет место такое „чудо“, как потеря способности прокручивать текст колесом мыши. (Как ни странно, средняя и правая кнопки работают.) Дополнительные кнопки нестандартных мышей, конечно, не будут работать (драйверы не родные). Впрочем, коды всех программ и драйверов открытые (VC++ 6), ничто не мешает их доработать. Лицензии в архивах найти не удалось, но в сети где-то проскальзывала ссылка на лицензирование этих разработок от имени университета.
Что с такими драйверами можно ожидать в играх, графических редакторах? Слишком многого ожидать не следует, особенно, игры с 2 игроками. 2 мыши — это, фактически, 1 мышь, но способная мгновенно перемещаться от одной траектории к другой, выполнять поочерёдно клики в 2 далёких друг от друга участках, не носясь манипулятором по столу. Поэтому игра 2 людей с 2 мышами всегда будет (если не написаны специальные драйверы, а они не написаны) от лица одного игрока, но с мгновенным перехватом действий друг у друга.
Пока что неизвестно, насколько лучше платная программа Peanut Butter Pointer, чем эта разработка. Перспектива регулярно её инсталлировать и без следов деинсталлировать через 2 недели специальным деинсталлятором сильно снижает желание её исследовать и ею пользоваться. Может быть, читатели, имеющие опыт работы с ней, расскажут и покажут её достижения подробнее.
UPD 2020-05-16
Добавил ниже в комментарии эти 2 файла (cpnmouse.sys, cpnmouse.inf) непосредственным текстом, поскольку архив перестал скачиваться из источника, о чём сообщил в Лс читатель Amoklauf (спасибо за замечание).
Будет интересно узнать, сможет ли эта разработка запуститься в Windows 10?
Содержание
- Как сделать два курсора мыши на одном компьютере
- Как использовать несколько клавиатур и мышей на компьютере с Windows
- Используйте приемник Unifying от Logitech
- Использование MouseMux
- Как подключить две мышки к компьютеру
- Можно ли подключать две мышки к компьютеру и зачем это нужно
- Как подключить к ПК две мыши
- Как сделать два курсора мыши на одном компьютере
Как сделать два курсора мыши на одном компьютере

Удалось найти 2 способа создания кучи курсоров для такой же кучи мышей.
1 способ — простой, но 30-дневный. Качаем программу TeamPlayer, устанавливаем, запускаем и целых 30 дней радуемся поддержке 10 курсоров. Скриншот заснять не удалось – один курсор все время стеснялся и не проявлялся на снимках. Есть подозрение, что он из тех самых, что в зеркале не отражаются…
2 способ – трудоемкий, но вечный. Необходимо обновить драйвера для всех мышей (тачпадов), подключенных к системе. Скачиваем драйвер. Открываем диспетчер устройств, выбираем нужную мышь, щелкаем на ней правой кнопкой и жмем «Обновить драйвер». Выбираем последовательно «Нет, не в этот раз», «Установка из указанного места», «Не выполнять поиск. Я сам выберу нужный драйвер», жмем «Установить с диска», далее «Обзор» и указываем путь к файлу cpnmouse.inf, который скачали.
Если Винда ругнется, что «В указанном месте отсутствуют сведения об оборудовании», тогда необходимо будеn дополнить файл cpnmouse.inf вручную и снова обновить драйвер. Для этого снова открываем диспетчер устройств, дважды щелкаем на нужной нам мыши, переходим во вкладку «Сведения», в списке выбираем «Коды (ID) оборудования» и смотрим коды после VID_ и PID_. Записываем в блокнот. К примеру, 1267 и 0201.
Теперь открываем в Блокноте файл cpnmouse.inf, находим строку:
%CPNGroup.DeviceDesc1% = usbinst, HIDVID_061c&PID_a700
и после нее добавляем такую же строку, но заменив своими VID и PID. Т.е. в моем случае эта строка будет иметь вид:
%CPNGroup.DeviceDesc1% = usbinst, HIDVID_1267&PID_0201
Это все в том случае, если мышь USB. Если же мышь PS/2 или тачпад, то вставлять нужно после строки:
%CPNGroup.DeviceDesc0% = ps2inst, *PNP0FAKE
свое значение, которое также отображается в кодах оборудования. В моем случае (тачпад от Synaptics):
%CPNGroup.DeviceDesc0% = ps2inst, *SYN0302
Не забываем сохранить свои труды. После внесения этих изменений драйвера должны без проблем обновиться. Повторюсь, обновить драйвера необходимо для всех мышей и тачпадов, с которыми будем работать. После обновления нужно будет перезагрузить компьютер. Теперь скачиваем архив с запускаемым файлом, распаковываем и запускаем файл ordinary.exe. После запуска обе мыши должны быть с личными курсорами. Отключается эта радость закрытием файла ordinary.exe, включается, опять же, его запуском.
На этот раз фотосессия удалась:
Вот и выросло поколение мух, которое не боится курсора!
Источник
Как использовать несколько клавиатур и мышей на компьютере с Windows
Практически каждый существующий компьютер имеет подключенную к нему клавиатуру и мышь. И хотя стандартно иметь по одной из них, бывают ситуации, когда вы можете захотеть подключить две клавиатуры или две мыши к одному компьютеру.
Возможно, вы хотите управлять мультимедийным ПК из другого конца комнаты с помощью дополнительной беспроводной мыши или, возможно, вы хотите держать одной рукой дополнительную клавиатуру для мгновенного доступа к горячим клавишам.
Какой бы ни была причина, вот несколько способов использования нескольких клавиатур и мышей на одном компьютере с Windows.
Основной способ: подключить клавиатуру или мышь напрямую
Знаете ли вы, что Windows может обнаруживать и использовать несколько клавиатур и мышей одновременно? Просто подключите вторую мышь или клавиатуру через порт USB или подключитесь через Bluetooth. Дав Windows время для добавления необходимых драйверов, вы можете вводить текст с клавиатуры или управлять курсором с помощью обеих мышек.
В Windows 10 откройте «Настройки»> «Устройства»> «Bluetooth и другие устройства», чтобы увидеть все, что вы в данный момент подключили. Вы можете настроить работу мыши в разделе «Мышь», но эти настройки будут применяться ко всем подключенным мышам. В результате, в зависимости от того, какие у вас разные мыши, одна может чувствовать себя слишком чувствительной или недостаточно чувствительной.
Если вы зеркалируете свой основной компьютер на телевизор и хотите управлять им с помощью беспроводной мыши на диване, это отличное решение. Оба устройства выполняют на вашем компьютере одну и ту же функцию, поэтому вы можете переключаться между ними по своему желанию, и Windows не будет возражать.
Используйте приемник Unifying от Logitech
Современные мыши и клавиатуры Logitech поставляются с приемником Unifying. Этот небольшой ключ подключается к USB-порту и может подключать к вашей системе до шести устройств Logitech. Таким образом, если вы хотите использовать несколько клавиатур или мышей, и все они от Logitech, вы можете сэкономить несколько USB-портов.
Чтобы воспользоваться этим, убедитесь, что у вас есть Программное обеспечение Logitech Unifying в вашей системе. После его установки следуйте инструкциям по добавлению каждого из ваших устройств. Если у вас уже есть сопряженное устройство, откройте приложение и нажмите «Дополнительно», а затем «Сопряжение нового устройства». Следуйте инструкциям, чтобы включить или выключить устройство, и оно будет сопряжено с вашим существующим приемником.
Управление двумя курсорами с помощью двух мышей с помощью стороннего приложения
Встроенное решение Windows позволяет использовать на компьютере две клавиатуры или две мыши, но они всегда будут выполнять одни и те же функции. Что, если вам нужны два отдельных курсора на экране, которые управляются независимо друг от друга?
Для этого вам нужно обратиться к стороннему программному обеспечению. В прошлом TeamPlayer было надежным приложением для достижения этой цели. Однако на момент написания этой статьи TeamPlayer недоступен из официальных источников.
Вы по-прежнему найдете старые загрузки его в Интернете, но мы не рекомендуем их использовать, поскольку они устарели. К тому же TeamPlayer не стал бесплатным после короткого пробного периода. Вместо этого попробуйте лучшую альтернативу TeamPlayer, доступную сейчас: MouseMux.
Использование MouseMux
MouseMux — это простое приложение, которое позволяет переключаться между несколькими «профилями пользователя», каждый из которых имеет собственную мышь (и, возможно, клавиатуру). Просто подключите мыши и клавиатуру, которые хотите использовать.
Когда вы перемещаете каждую мышь в первый раз, она будет назначена пользователю в списке. Силуэт становится темным, когда активируется новый пользователь, и вы увидите, что значок клавиатуры / мыши становится оранжевым, когда они используются в данный момент.
MouseMux предлагает три режима управления. Стандартный режим совпадает с поведением Windows по умолчанию, когда все мыши и клавиатуры управляют одним и тем же вводом.
Что еще более интересно, переключаемый ввод дает каждому пользователю свой собственный цветной курсор и позволяет каждому человеку перетаскивать окна и вводить текст внутри приложений независимо от другого пользователя. Есть некоторые ограничения, например, невозможность одновременно щелкать внутри разных окон. Но в целом это отличный способ позволить двум или более людям пользоваться компьютером одновременно.
Приложение включает в себя руководство, в котором подробно объясняются все параметры, на которое стоит взглянуть, чтобы понять тонкости того, как оно обрабатывает несколько входов. В целом MouseMux — удобный инструмент для одновременного использования нескольких мышей, и он бесплатен для личного использования во время бета-тестирования. Сейчас нет других подобных инструментов, которые мы бы порекомендовали.
Использование TeamViewer с другого ПК в качестве второй мыши
Еще один способ эффективно использовать две мыши или клавиатуры одновременно — создать собственное решение с помощью TeamViewer (или другого инструмента удаленного управления). TeamViewer — это простой инструмент для подключения к удаленному компьютеру и управления им. Поскольку вы используете второй набор входов на том же компьютере, он также может эффективно добавить вторую мышь к вашему компьютеру в крайнем случае.
Загрузите и установите TeamViewer на свой компьютер и на другой компьютер, который будет служить дополнительной мышью. После настройки подключите вторую машину к хосту, используя идентификационный номер и пароль от главного компьютера.
Подробнее: Как настроить TeamViewer и получить доступ к компьютеру из любого места
После этого у вас будет два курсора: один с вашего компьютера и один, который удаленный компьютер может использовать для управления вашим. Обязательно зайдите в Дополнительно> Параметры> Удаленное управление и установите флажок Показывать курсор вашего партнера на обеих машинах, иначе вы не увидите, где находится другой!
Хотя это не позволит вам выполнять независимые функции, такие как MouseMux, это позволяет двум людям управлять курсорами на одном экране. Например, это полезно для просмотра документов, поскольку обе стороны могут выбирать объекты, чтобы показать друг другу. Но поскольку удаленная машина перемещает мышь хоста вместе с курсором, это не настоящая установка с двумя курсорами.
В зависимости от скорости вашего соединения удаленная мышь может иметь некоторое отставание. Но если вам не нужна точная точность от второй мыши, вы можете попробовать этот метод, чтобы прикрепить дополнительную мышь к вашему ноутбуку и использовать ее в качестве вторичного указателя на рабочем столе. Не самый элегантный, но работает.
Добавление второй мыши и клавиатуры к виртуальной машине
Как и метод TeamViewer, добавление виртуальной машины к вашему компьютеру — это обходной способ использования второй мыши независимо от вашего основного курсора. Если ничего из вышеперечисленного не помогло вам, это может быть жизнеспособным решением.
Во-первых, вам нужно настроить виртуальную машину на вашем компьютере. Самый простой способ сделать это бесплатно — использовать VirtualBox; следуйте нашему полному руководству по установке VirtualBox, чтобы узнать, как это работает.
После того, как вы все настроите, вам нужно будет добавить фильтр к виртуальной машине, чтобы к ней подключались только определенные устройства. Щелкните свою виртуальную машину в списке и выберите «Настройки», затем перейдите на вкладку «USB». С правой стороны щелкните значок USB-разъема с зеленым символом плюса на нем и выберите клавиатуру или мышь, которые вы хотите использовать в своей виртуальной машине.
Повторите это, если хотите добавить больше устройств, затем нажмите ОК. Теперь, когда вы запускаете свою виртуальную машину, выбранные вами USB-устройства будут работать только внутри виртуальной машины. Если у вас есть проблемы, отключите опцию «Интеграция с мышью» в меню «Ввод», и она должна работать как обычно.
Связано: гостевые дополнения VirtualBox: что это такое и как их установить
Таким образом, вы можете использовать одну мышь и клавиатуру для работы с виртуальной машиной, а другая по-прежнему будет управлять вашей основной системой. Это не идеальное решение — вам придется снова устанавливать приложения на виртуальную машину, беспокоиться о том, чтобы обновлять отдельную ОС, и вам понадобится достаточно мощный компьютер для запуска виртуальной машины.
Но в некоторых случаях это может быть идеальный способ подключить несколько мышей и клавиатур к одному ПК.
Не забывайте о программном обеспечении для совместной работы
В зависимости от того, для чего вы хотите использовать два курсора, вам могут даже не понадобиться вышеуказанные решения для подключения второй мыши. Для совместной работы над документом с кем-то еще вы можете пригласить его в Google Doc, использовать OneNote для совместного обсуждения или воспользоваться аналогичными инструментами совместной работы в команде.
С такими приложениями каждый использует свой компьютер, но вместе работает над одним и тем же документом. Это позволяет нескольким пользователям одновременно работать на одном экране без какой-либо сложной настройки или дополнительного программного обеспечения.
Две мыши, один компьютер: нет проблем
Большинству людей, вероятно, не понадобится использовать две мыши и две клавиатуры одновременно. Способ Windows по умолчанию, позволяющий двум устройствам управлять одним и тем же вводом, отлично подходит для домашних медиа. Другие варианты, которые мы рассмотрели, дают вам несколько способов иметь два отдельных курсора мыши и ввод с клавиатуры на одном ПК.
Для тех, кто хочет стать продвинутым, есть еще больше способов обойти это, если вы задействуете мобильные устройства.
Источник
По приколу сделать два курсора в Линуксе — это как два… две строки написать в скрипте.
Понятно, что у вас должно быть два указывающих устройства. Например, тачпад нотика и подключенная к нотику мышка.
Для начала откройте псевдо-консоль и выполните команду xinput:
Истинная текстовая консоль и удаленная текстовая консоли не подойдут, так как они ничего не могут знать об Иксах.
Итак, на скриншот видно, что у нас есть две группы виртуяльных устройств: указывающие устройства (pointer) и клавиатуры (keyboard). Мы будем работать с первой группой.
В группе указывающих устройств на моем компе зарегистрировано четыре устройства. (Не буду их перчислять, смотрите сами на скриншот.)
Я назвал новую группу незатейливо — cursor-2. После создания группы я еще раз вывел список входных устройств Иксов. На скриншоте видно, что идентификатор группы указателей имеет номер 13 (id=13):
Теперь нам нужно перекинуть какое-нибудь из устройств в эту группу, чтобы оно могло управлять курсором этой группы (id=13). К примеру, я выбрал бевпроводную MS-мышку (id=9). Для этого я выполнил команду reattach и еще раз вывел на список устройств:
Ну вот, теперь видно, что курсором группы Virtual Core pointer управляет тачпад, а курсором группы cursor-2 pointer управляет мышка.
Если вы это все проделали, то к этому моменту у вас на экране должны появиться два курсора, которые управляются каждый своим устройством. Курсоры почти независимы, но есть определенные неприятные баго-фичи. Но тем не менее это все работает.
Презакгружять комп не надо! Нужно просто выйти из учетной записти и снова зайти. И у вас появится два курсора.
По сути моего труда в этой статье практически — нет. Я изложил Хабровскую статью своими словамии вставил картинки с нотика.
Источник
Как подключить две мышки к компьютеру

Можно ли подключать две мышки к компьютеру и зачем это нужно
К современным компьютерам, имеющим несколько разъёмов USB, возможно подключение двух и более мышек. Дополнительное подсоединение нужно, если:
ВАЖНО! Обычно при подключении нескольких мышек стрелка управления остаётся общей. Но существуют специальные программы, позволяющие установить отдельный курсор для каждого устройства.
Как подключить к ПК две мыши
Если обе мыши используются для управления общим курсором, подключение не отличается от установки одного устройства – каждая из них соединяется с компьютером через отдельный USB-порт. В большинстве случаев компьютер сам распознаёт новое устройство. Если же система «не видит» мышь, то потребуется установить соответствующий драйвер.
ВАЖНО! Некоторые старые мыши не могут работать одновременно с новыми, поэтому лучше подключать устройства, выпущенные недавно.
Без дополнительных программ задействовать сразу два курсора невозможно. При одновременном использовании двух мышек стрелка либо зависнет на месте, либо будет колебаться и перемещаться в сторону, в которую её тянут сильнее. Программы, созданные для решения этой проблемы, в основном применяются в учебных целях. Вот некоторые из них:
Программ, которые позволяли бы разными мышками совершать независимые друг от друга действия, пока не разработано. Более того, все приведённые выше программы являются платными. В бесплатном доступе находится библиотека Multi-Mouse Toolki, созданная в Японии для программистов, которые хотят разрабатывать на языках С++ и С# приложения с возможностью подключения нескольких курсоров. Данная библиотека пока не переведена на английский и подходит только для пользователей, владеющих японским языком.
Источник
Как сделать два курсора мыши на одном компьютере
Сообщение makar-glumakov » 30 окт 2009, 20:07
| Рейтинг: 2 592 |  |
| Репутация: +2 |  |
Благодарил (а): 2 раза Поблагодарили: 7 раз
Сообщение 172RUS » 30 окт 2009, 20:13
Добавлено спустя 2 минуты 40 секунд:
Сообщения: 429 Зарегистрирован: 13 авг 2005, 00:00 Откуда: Тюмень Стаж: с 2003 г. :

| Рейтинг: 429 |  |
| Репутация: 0 |  |
Сообщение Mann » 30 окт 2009, 20:17
Сообщения: 98 Зарегистрирован: 09 июл 2009, 00:00 Откуда: Тюмень Стаж: 1996 Авто: FM IV :

| Рейтинг: 98 |  |
| Репутация: 0 |  |
Благодарил (а): 4 раза
Сообщение fs_ » 30 окт 2009, 20:18
Сообщения: 14234 Зарегистрирован: 24 авг 2005, 00:00 Откуда: п. Московский Стаж: 2001 :





| Рейтинг: 42 482 |  |
| Репутация: +107 |  |
Благодарил (а): 34 раза Поблагодарили: 337 раз
Сообщение Maxx » 30 окт 2009, 20:20
Т.е. как минимум драйвер + соответствующая служба, которая рисует указатель и посылает сообщения окнам под ней.
Не факт, что такой софт существует в свободном доступе..
Сообщения: 3863 Зарегистрирован: 26 сен 2006, 00:00 Откуда: Тюмень :

| Рейтинг: 6 813 |  |
| Репутация: +7 |  |
Благодарил (а): 29 раз Поблагодарили: 45 раз
Сообщение Explorer » 30 окт 2009, 21:33
А что это даст? Если воткнута «внешняя» видеокарта, то встроенная отключается автоматом. Это не вариант вообще.
Сообщения: 4906 Зарегистрирован: 02 дек 2007, 00:00 Откуда: Каспийск-Радужный-Тюмень Авто: Газ-21Р :

| Рейтинг: 9 448 |  |
| Репутация: +11 |  |
Благодарил (а): 41 раз Поблагодарили: 68 раз
Сообщение ganstown » 30 окт 2009, 21:43
игра имеет оконный вид т.е можно окно растянуть уменьшить и тд. Я так у же практиковал один в игру играет на лаптопе а я фильм зырю на жк телеке и оба довольны
Добавлено спустя 1 час 39 минут 24 секунды:
установил сию прогу появилось 2 курсора один ведущий т.е от первой мыши они оба ходят а другой курсор ходит только от второй мыши. Можно переключить, чтоб оба ходили от второй мыши и один курсор от первой блин но надо чтоб они друг от друга не зависили, но в принципи если одновременно управлять обоими мышками то каждая работает сама по себе в принципи пойдет. Так теперь бы разобраться с клавой можно ли тоже самое проделать?
Добавлено спустя 1 час 3 секунды:
вот надыбал прогу Астер вообще по идее совмещает в себе 2 монитора 2 мыши и 2 клавы. Как я понял можно на компе иметь 2 пользователя и к каждому подключаться со своего рабочего места т.е комп один к нему пара мониторов пара мышек и пара клав. Первый пользователь подключается на атомате всегда, а второй вводишь имя пользователя и пароль уже со второй клавы на втором мониторе и типа как понял 2 пользователя работают одновременно с разными столами. Логин второй ввести пока не могу(нет второй клавы) но мышка вторая в этом окне юзает.
если всё получится как задумано то проблемма борьбы 

Источник
Содержание
- Омышение компьютера или 2 и более указателей мыши на экране
- Инсталляция драйверов для 2 и более мышей.
- Использование 2 мышей.
- Как сделать две мышки и два курсора виндовс 10
- Как использовать несколько клавиатур и мышей на компьютере с Windows
- Используйте приемник Unifying от Logitech
- Использование MouseMux
- Две мышки на один комп
- Дубликаты не найдены
- Положите лист под мышку
- О! Ребята я с вами! Пост про компьютерную мышь
- Пара байт про жесткие диски. Кабели. Ошибка 0x0000007B
- Не, ну кактус это офигенная тема
- Советская мышь
- Щекотатель статуса «Маленький ежик»
- Году крысы посвящается, или немного о любимых мышках
- Разработка компьютерной мышки для инвалида
- Хорошая компания.
- Необычный кирпич. K3 Wintel Keyboard PC
- Собеседование в сервис-центр
- Если кнопка мыши делает двойной/многократный клик.
- «Компьютерная помощь». Компьютерное мошенничество, и средство, как с ним бороться.
Омышение компьютера или 2 и более указателей мыши на экране
Если вам предлагают платное
решение информационной задачи,
пробуйте найти бесплатное.
В ОС по умолчанию задана работа с 1 указателем мыши. Даже если подключите 2 и более устройств (тачпады, мыши, трекболы), все они в лучшем случае будут двигать один указатель. С этим все свыклись, как с аксиомой, и даже на ресурсах типа ответы.mail.ru есть авторитетные ответы, утверждённые модератором как закрытые, что сделать 2 указателя нельзя (кто имеет туда доступ — поправьте недоразумение).
Когда-то было известно коммерческое решение «2 рабочих места за 1 системным блоком» (EasyCLone) — возможность создать на компьютере рабочие столы на 2-4 разных комплектах «дисплей-мышь-клавиатура», и это было даже выгоднее, чем покупать 2 ПК для фирм, но стремительное удешевление комплектующих, видимо, быстро обесценивало такое решение и о нём забыли.
Но недавний топик на малоизвестном ответвлении Хабра неожиданно для многих пролил свет на эту зыбкую истину. Оказалось, что есть программа, которая на уровне драйверов ловит каждую новую подключенную мышь и создаёт для неё новый указатель. Увы, у неё триальный период 15 дней, что тут же испарило желание её включить. Зачем, если стоит задача попробовать неотработанную, неизвестную, но интересную технологию? Есть поиск, интернет и общественная потребность у задачи, а значит, есть возможность найти более гибкие решения.
В данном решении речь не идёт о 2 фокусах ввода в системе. Если мышью переключаются на другое окно или место в окне, то фокус передаётся этой мыши, и курсор ввода с клавиатуры перемещается на это место тоже. Если бы в ОС создавались 2 фокуса ввода, то эта задача называлась бы «2 мыши + 2 клавиатуры», и решение было бы ещё удобнее. Но с точки зрения системы она заметно сложнее — ведь надо иметь не только драйвер мыши, но и множественные активные окна на рабочем столе.
2 указателя мыши могли бы пригодиться для совместной почти одновременной работы на 1 рабочем столе (Desktop). Например, программа по ссылке выше, Peanut Butter Pointer, позиционируется для работы взрослого и ребёнка (совместная работа в обучающих программах).
Поиск показал, что, действительно, верен очередной афоризм, вынесенный в эпиграф. Есть бесплатная программа для Windows (апрель 2004, 2K/XP) с открытым кодом и есть инструкции для Linux, Debian, X.Org 7.5, 19.01.2010 по подключению нужного количества мышей + указателей к ним.
(Замечание для Linux, цитата: «В настоящее время MPX не поддерживается в Gtk+ и соответственно не получится рисовать одновременно двумя мышами в GIMP или Inkscape, но можно одной мышью выбирать инструменты или элементы меню, а другой рисовать. Ситуация изменится с выходом Gtk+ 3. Также перетаскивание одновременно двух окон еще не работает в оконном менеджере Metacity, но иконки перетаскивать одновременно в Nautilus с перемещением окна в Metacity уже можно. Qt поддерживает мультитач начиная с версии 4.6.»)
Остановимся подробнее на решении для Windows XP.
Инсталляция драйверов для 2 и более мышей.
Драйвер не накладывает ограничений на тип мышей (COM, PS/2, USB). Но он потребует прописывания некоторых данных из свойств устройства в файл cpnmouse.inf.
5. При подключении второй мыши к USB она определяется как «HID-compilant mouse». Для дальнейшей инсталляции с большой вероятностью будет необходимо знание Кода оборудования. Автор драйверов рекомендует получить их с помощью некоторой излишне мощной программы по чтению данных с оборудования, но всё необходимое видно в свойствах мыши. Смотрим:
Если этого кода нет в файле cpnmouse.inf в строчках вида (в секции [CPNGroup.Mfg])
её необходимо внести в конец списка таких строчек. Для второй мыши A4Tech на порте PS/2 подобное свойство выглядело так:
По аналогии, в cpnmouse.inf есть строчка
%CPNGroup.DeviceDesc0% = ps2inst, *PNP0FAKE
К ней тоже должна быть добавлена подобная запись сразу после неё:
%CPNGroup.DeviceDesc0% = ps2inst, *PNP0F13
Действительно, если её не внести, требуемый драйвер с названием «CPN Tools mouse filter driver PS/2» в дальнейшем отсутствует.
В Диспетчере устройств вместо HID-compilant mouse появится CPN Tools mouse filter driver USB.
7. Повторим те же действия для мыши PS/2 с той разницей, что выбирать будем „CPN Tools mouse filter driver PS/2“. Появится приглашение на перезагрузку. Если от неё отказаться, увидим, что мышь PS/2 тоже сменилась на „CPN Tools mouse filter driver PS/2“. Подготовим компьютер к перезагрузке и выполним её.
Всё бы хорошо, но указатель мыши не раздваивается…
Использование 2 мышей.
Драйвер — это только полдела. Теперь нужна программа, реализующая появление 2 (и более) курсоров. Или использование события мышей в прикладной программе на уровне API (имеется архив, описание и исходные коды) в других прикладных программах. Второй путь обречён на кустарничество — работу с 1-2-3 программами, а общие приложения могут вызвать интерес. Общее приложение, предлагаемое автором, существует одно — программа ordinary-binary-0.1.0.zip и как дополнение, cpnmouse.lib. Она создаёт 2 рисованых указателя для 2 мышей и перекидывает единственный реальный указатель к движущейся мыши, если ordinary.exe и cpnmouse.lib выложены в одной папке. Так получаем вид рабочего стола, вынесенный в заголовок:
Если в папку не положить cpnmouse.lib — будем работать только с перескакивающим от мыши к мыши указателем (без стрелочек-рисунков). Это оказывается даже удобнее, потому что отображение рисуночных курсоров имеет недостаток — артефакты при перетаскивании объектов и при выделении текста, впрочем, не влияющие на функциональность прикладных программ. Такие следы, например, оставило небольшое „потаскивание“ окна программы за его заголовок.
Есть пара других не менее серьёзных недостатков. Незнание программой более 1 экрана (!), что ставит крест на идее „по-лёгкому“ поработать с 2 или более мониторами. Имеет место такое „чудо“, как потеря способности прокручивать текст колесом мыши. (Как ни странно, средняя и правая кнопки работают.) Дополнительные кнопки нестандартных мышей, конечно, не будут работать (драйверы не родные). Впрочем, коды всех программ и драйверов открытые (VC++ 6), ничто не мешает их доработать. Лицензии в архивах найти не удалось, но в сети где-то проскальзывала ссылка на лицензирование этих разработок от имени университета.
Что с такими драйверами можно ожидать в играх, графических редакторах? Слишком многого ожидать не следует, особенно, игры с 2 игроками. 2 мыши — это, фактически, 1 мышь, но способная мгновенно перемещаться от одной траектории к другой, выполнять поочерёдно клики в 2 далёких друг от друга участках, не носясь манипулятором по столу. Поэтому игра 2 людей с 2 мышами всегда будет (если не написаны специальные драйверы, а они не написаны) от лица одного игрока, но с мгновенным перехватом действий друг у друга.
Пока что неизвестно, насколько лучше платная программа Peanut Butter Pointer, чем эта разработка. Перспектива регулярно её инсталлировать и без следов деинсталлировать через 2 недели специальным деинсталлятором сильно снижает желание её исследовать и ею пользоваться. Может быть, читатели, имеющие опыт работы с ней, расскажут и покажут её достижения подробнее.
UPD 2020-05-16
Добавил ниже в комментарии эти 2 файла (cpnmouse.sys, cpnmouse.inf) непосредственным текстом, поскольку архив перестал скачиваться из источника, о чём сообщил в Лс читатель Amoklauf (спасибо за замечание).
Будет интересно узнать, сможет ли эта разработка запуститься в Windows 10?
Источник
Как сделать две мышки и два курсора виндовс 10

Удалось найти 2 способа создания кучи курсоров для такой же кучи мышей.
1 способ — простой, но 30-дневный. Качаем программу TeamPlayer, устанавливаем, запускаем и целых 30 дней радуемся поддержке 10 курсоров. Скриншот заснять не удалось – один курсор все время стеснялся и не проявлялся на снимках. Есть подозрение, что он из тех самых, что в зеркале не отражаются…
2 способ – трудоемкий, но вечный. Необходимо обновить драйвера для всех мышей (тачпадов), подключенных к системе. Скачиваем драйвер. Открываем диспетчер устройств, выбираем нужную мышь, щелкаем на ней правой кнопкой и жмем «Обновить драйвер». Выбираем последовательно «Нет, не в этот раз», «Установка из указанного места», «Не выполнять поиск. Я сам выберу нужный драйвер», жмем «Установить с диска», далее «Обзор» и указываем путь к файлу cpnmouse.inf, который скачали.
Если Винда ругнется, что «В указанном месте отсутствуют сведения об оборудовании», тогда необходимо будеn дополнить файл cpnmouse.inf вручную и снова обновить драйвер. Для этого снова открываем диспетчер устройств, дважды щелкаем на нужной нам мыши, переходим во вкладку «Сведения», в списке выбираем «Коды (ID) оборудования» и смотрим коды после VID_ и PID_. Записываем в блокнот. К примеру, 1267 и 0201.
Теперь открываем в Блокноте файл cpnmouse.inf, находим строку:
%CPNGroup.DeviceDesc1% = usbinst, HIDVID_061c&PID_a700
и после нее добавляем такую же строку, но заменив своими VID и PID. Т.е. в моем случае эта строка будет иметь вид:
%CPNGroup.DeviceDesc1% = usbinst, HIDVID_1267&PID_0201
Это все в том случае, если мышь USB. Если же мышь PS/2 или тачпад, то вставлять нужно после строки:
%CPNGroup.DeviceDesc0% = ps2inst, *PNP0FAKE
свое значение, которое также отображается в кодах оборудования. В моем случае (тачпад от Synaptics):
%CPNGroup.DeviceDesc0% = ps2inst, *SYN0302
Не забываем сохранить свои труды. После внесения этих изменений драйвера должны без проблем обновиться. Повторюсь, обновить драйвера необходимо для всех мышей и тачпадов, с которыми будем работать. После обновления нужно будет перезагрузить компьютер. Теперь скачиваем архив с запускаемым файлом, распаковываем и запускаем файл ordinary.exe. После запуска обе мыши должны быть с личными курсорами. Отключается эта радость закрытием файла ordinary.exe, включается, опять же, его запуском.
На этот раз фотосессия удалась:
Вот и выросло поколение мух, которое не боится курсора!
Источник
Как использовать несколько клавиатур и мышей на компьютере с Windows
Практически каждый существующий компьютер имеет подключенную к нему клавиатуру и мышь. И хотя стандартно иметь по одной из них, бывают ситуации, когда вы можете захотеть подключить две клавиатуры или две мыши к одному компьютеру.
Возможно, вы хотите управлять мультимедийным ПК из другого конца комнаты с помощью дополнительной беспроводной мыши или, возможно, вы хотите держать одной рукой дополнительную клавиатуру для мгновенного доступа к горячим клавишам.
Какой бы ни была причина, вот несколько способов использования нескольких клавиатур и мышей на одном компьютере с Windows.
Основной способ: подключить клавиатуру или мышь напрямую
Знаете ли вы, что Windows может обнаруживать и использовать несколько клавиатур и мышей одновременно? Просто подключите вторую мышь или клавиатуру через порт USB или подключитесь через Bluetooth. Дав Windows время для добавления необходимых драйверов, вы можете вводить текст с клавиатуры или управлять курсором с помощью обеих мышек.
В Windows 10 откройте «Настройки»> «Устройства»> «Bluetooth и другие устройства», чтобы увидеть все, что вы в данный момент подключили. Вы можете настроить работу мыши в разделе «Мышь», но эти настройки будут применяться ко всем подключенным мышам. В результате, в зависимости от того, какие у вас разные мыши, одна может чувствовать себя слишком чувствительной или недостаточно чувствительной.
Если вы зеркалируете свой основной компьютер на телевизор и хотите управлять им с помощью беспроводной мыши на диване, это отличное решение. Оба устройства выполняют на вашем компьютере одну и ту же функцию, поэтому вы можете переключаться между ними по своему желанию, и Windows не будет возражать.
Используйте приемник Unifying от Logitech
Современные мыши и клавиатуры Logitech поставляются с приемником Unifying. Этот небольшой ключ подключается к USB-порту и может подключать к вашей системе до шести устройств Logitech. Таким образом, если вы хотите использовать несколько клавиатур или мышей, и все они от Logitech, вы можете сэкономить несколько USB-портов.
Чтобы воспользоваться этим, убедитесь, что у вас есть Программное обеспечение Logitech Unifying в вашей системе. После его установки следуйте инструкциям по добавлению каждого из ваших устройств. Если у вас уже есть сопряженное устройство, откройте приложение и нажмите «Дополнительно», а затем «Сопряжение нового устройства». Следуйте инструкциям, чтобы включить или выключить устройство, и оно будет сопряжено с вашим существующим приемником.
Управление двумя курсорами с помощью двух мышей с помощью стороннего приложения
Встроенное решение Windows позволяет использовать на компьютере две клавиатуры или две мыши, но они всегда будут выполнять одни и те же функции. Что, если вам нужны два отдельных курсора на экране, которые управляются независимо друг от друга?
Для этого вам нужно обратиться к стороннему программному обеспечению. В прошлом TeamPlayer было надежным приложением для достижения этой цели. Однако на момент написания этой статьи TeamPlayer недоступен из официальных источников.
Вы по-прежнему найдете старые загрузки его в Интернете, но мы не рекомендуем их использовать, поскольку они устарели. К тому же TeamPlayer не стал бесплатным после короткого пробного периода. Вместо этого попробуйте лучшую альтернативу TeamPlayer, доступную сейчас: MouseMux.
Использование MouseMux
MouseMux — это простое приложение, которое позволяет переключаться между несколькими «профилями пользователя», каждый из которых имеет собственную мышь (и, возможно, клавиатуру). Просто подключите мыши и клавиатуру, которые хотите использовать.
Когда вы перемещаете каждую мышь в первый раз, она будет назначена пользователю в списке. Силуэт становится темным, когда активируется новый пользователь, и вы увидите, что значок клавиатуры / мыши становится оранжевым, когда они используются в данный момент.
MouseMux предлагает три режима управления. Стандартный режим совпадает с поведением Windows по умолчанию, когда все мыши и клавиатуры управляют одним и тем же вводом.
Что еще более интересно, переключаемый ввод дает каждому пользователю свой собственный цветной курсор и позволяет каждому человеку перетаскивать окна и вводить текст внутри приложений независимо от другого пользователя. Есть некоторые ограничения, например, невозможность одновременно щелкать внутри разных окон. Но в целом это отличный способ позволить двум или более людям пользоваться компьютером одновременно.
Приложение включает в себя руководство, в котором подробно объясняются все параметры, на которое стоит взглянуть, чтобы понять тонкости того, как оно обрабатывает несколько входов. В целом MouseMux — удобный инструмент для одновременного использования нескольких мышей, и он бесплатен для личного использования во время бета-тестирования. Сейчас нет других подобных инструментов, которые мы бы порекомендовали.
Использование TeamViewer с другого ПК в качестве второй мыши
Еще один способ эффективно использовать две мыши или клавиатуры одновременно — создать собственное решение с помощью TeamViewer (или другого инструмента удаленного управления). TeamViewer — это простой инструмент для подключения к удаленному компьютеру и управления им. Поскольку вы используете второй набор входов на том же компьютере, он также может эффективно добавить вторую мышь к вашему компьютеру в крайнем случае.
Загрузите и установите TeamViewer на свой компьютер и на другой компьютер, который будет служить дополнительной мышью. После настройки подключите вторую машину к хосту, используя идентификационный номер и пароль от главного компьютера.
Подробнее: Как настроить TeamViewer и получить доступ к компьютеру из любого места
После этого у вас будет два курсора: один с вашего компьютера и один, который удаленный компьютер может использовать для управления вашим. Обязательно зайдите в Дополнительно> Параметры> Удаленное управление и установите флажок Показывать курсор вашего партнера на обеих машинах, иначе вы не увидите, где находится другой!
Хотя это не позволит вам выполнять независимые функции, такие как MouseMux, это позволяет двум людям управлять курсорами на одном экране. Например, это полезно для просмотра документов, поскольку обе стороны могут выбирать объекты, чтобы показать друг другу. Но поскольку удаленная машина перемещает мышь хоста вместе с курсором, это не настоящая установка с двумя курсорами.
В зависимости от скорости вашего соединения удаленная мышь может иметь некоторое отставание. Но если вам не нужна точная точность от второй мыши, вы можете попробовать этот метод, чтобы прикрепить дополнительную мышь к вашему ноутбуку и использовать ее в качестве вторичного указателя на рабочем столе. Не самый элегантный, но работает.
Добавление второй мыши и клавиатуры к виртуальной машине
Как и метод TeamViewer, добавление виртуальной машины к вашему компьютеру — это обходной способ использования второй мыши независимо от вашего основного курсора. Если ничего из вышеперечисленного не помогло вам, это может быть жизнеспособным решением.
Во-первых, вам нужно настроить виртуальную машину на вашем компьютере. Самый простой способ сделать это бесплатно — использовать VirtualBox; следуйте нашему полному руководству по установке VirtualBox, чтобы узнать, как это работает.
После того, как вы все настроите, вам нужно будет добавить фильтр к виртуальной машине, чтобы к ней подключались только определенные устройства. Щелкните свою виртуальную машину в списке и выберите «Настройки», затем перейдите на вкладку «USB». С правой стороны щелкните значок USB-разъема с зеленым символом плюса на нем и выберите клавиатуру или мышь, которые вы хотите использовать в своей виртуальной машине.
Повторите это, если хотите добавить больше устройств, затем нажмите ОК. Теперь, когда вы запускаете свою виртуальную машину, выбранные вами USB-устройства будут работать только внутри виртуальной машины. Если у вас есть проблемы, отключите опцию «Интеграция с мышью» в меню «Ввод», и она должна работать как обычно.
Связано: гостевые дополнения VirtualBox: что это такое и как их установить
Таким образом, вы можете использовать одну мышь и клавиатуру для работы с виртуальной машиной, а другая по-прежнему будет управлять вашей основной системой. Это не идеальное решение — вам придется снова устанавливать приложения на виртуальную машину, беспокоиться о том, чтобы обновлять отдельную ОС, и вам понадобится достаточно мощный компьютер для запуска виртуальной машины.
Но в некоторых случаях это может быть идеальный способ подключить несколько мышей и клавиатур к одному ПК.
Не забывайте о программном обеспечении для совместной работы
В зависимости от того, для чего вы хотите использовать два курсора, вам могут даже не понадобиться вышеуказанные решения для подключения второй мыши. Для совместной работы над документом с кем-то еще вы можете пригласить его в Google Doc, использовать OneNote для совместного обсуждения или воспользоваться аналогичными инструментами совместной работы в команде.
С такими приложениями каждый использует свой компьютер, но вместе работает над одним и тем же документом. Это позволяет нескольким пользователям одновременно работать на одном экране без какой-либо сложной настройки или дополнительного программного обеспечения.
Две мыши, один компьютер: нет проблем
Большинству людей, вероятно, не понадобится использовать две мыши и две клавиатуры одновременно. Способ Windows по умолчанию, позволяющий двум устройствам управлять одним и тем же вводом, отлично подходит для домашних медиа. Другие варианты, которые мы рассмотрели, дают вам несколько способов иметь два отдельных курсора мыши и ввод с клавиатуры на одном ПК.
Для тех, кто хочет стать продвинутым, есть еще больше способов обойти это, если вы задействуете мобильные устройства.
Источник
Две мышки на один комп
Одын комп,два монитора,две мышки,два рабочих стола,один курсор.А как сделать два курсора?На каждом столе по курсору?
Дубликаты не найдены
Два курсора, четыре монитора
Точно!Пряник этому пацану!
На самом деле это дикость,что к мощному компу можно подключить кучу мониторов и рабочих столов,а мышка только одна.
спс,а то гугло мне фигню голую показывает
Посмотрел,но это для Хагвордса,а я магл
Астер раньше на работе тоже пользовались.
Положите лист под мышку
О! Ребята я с вами! Пост про компьютерную мышь
Вот и настал мой час пост запилить!
Купил в году эдак 2018 мышь компьютерную Asus strix вроде как. Ну купил, открыл все гуд! Но были в комплекте какие то резинки черные, не понятные. Я и подумал.. оп-па наклеечка! Там в комплекте была наклейка полупрозрачная в виде совы и резинки эти черные, похожие на смайлик, вот и подумал, что тоже своеобразная наклейка!
А потом, как-то листая ленту вк понял, как я затупил.
Пара байт про жесткие диски. Кабели. Ошибка 0x0000007B
Тут нужно выбрать пункт «Отключить автоматическую перезагрузку при отказе системы». И запустить систему. Тут то я и увидел, что циклическая перезагрузка была неслучайна, а под ней скрывался самый что ни на есть BSOD:
Решил его проверить с помощью программы MHDD. Каково было моё удивление: диск видится, поверхность чистая и отлично читается. Бэдов нет. Но: как только диск читался на 5-8% (причём от разных начальных секторов), возникал знакомый щелчок и вот такая вот надпись (Drive has been disconnected):
Т.е. потеряно соединение с диском. После чего через 1-2 минуты он появлялся снова. Тут то я и вспомнил про первый случай и повторил решение. И вуаля: после замены SATA кабеля, диск прочитался на 100%, запустился с виндой и система ни разу не зависла. Т.е. все эти 5 лет, что он лежал, я мог его ещё использовать, если бы знал тогда фишку про кабель!
Т.е. получается, что какое-то время (1-2 года) кабель может работать нормально, но потом или из-за окисления его контактов (которые делают часто из латуни или стали с покрытием), или из-за потери их пружинистости начинаются проблемы по линии SATA. Жесткий диск на это реагирует жестко: тут же сбрасывает головки, как при сбое питания. Возможно, советы про «почистить контакты ластиком» также помогали из-за того, что для снятия диска перетыкался кабель SATA. Проанализировав имеющиеся у меня кабели, выяснил, что лучше всего работает кабель с вот таким вот металлическим наконечником-пружинкой.
Не, ну кактус это офигенная тема
Советская мышь
Упаковка добротная пенопластовая. Apple такое и не снилось.
Вы видите, что клавиши подписаны? Л и П. Удобная рифленая поверхность, чтобы пальцы не соскальзывали. На шарообразное тельце мышки удобно класть ладонь.
Шарик обычный: металлический покрытый резиновым слоем.
Разъём интересный. Интересно, какая скорость передачи данных?
Щекотатель статуса «Маленький ежик»
Моя девушка работает в международном холдинге, по финансово-аналитической части. У нее в доступе куча источников данных (и 1С, и Excel, и много чего еще), из которых она, как паук, вьет паутину каких-то результатов.
В четверг поздно вечером местные сисадмины или программисты внесли в боевые базы данных ряд непоправимых улучшений, в результате чего рабочее утро пятницы у нее началось следующим образом (баянометр ругался на картинку, но не в ней дело, листайте дальше):
Все содержание ее рабочей миссии оказалась, в результате, невозможно. Сколько времени займет восстановление, тоже не было ясно.
Сейчас, ввиду COVID, она работает на удаленке из дома, с ноутбука. Ноут рабочий, весь такой корпоративный, супер защищенный. На нем, кроме специализированного софта, установлена их корпоративная общалка, условно схожая со Скайпом, через которую они держат связь и ведут конференции.
После того, как она переделала всю возможную к исполнению, в данных условиях, работу, местное непосредственное начальство разрешило ей заниматься своими делами до прояснения обстоятельств. На рабочем ноуте она никакими личными делами не занимается, для этого есть свой личный ноут, телефон, и, в конце концов, я.
Проблема в том, что в силу своей аналитической работы, она общается с кучей народу (где много другого, более вышестоящего и международного начальства), а не только в пределах вертикальной подчиненности.
Всем им, разумеется, не объяснишь, почему так происходит. Поэтому непосредственное начальство поставило условие — отдыхать, но поддерживать статус «на месте».
Соответственно, ей пришлось носить с собой беспроводную мышь, и периодически ею дергать, т. к. мессенджер чувствителен к движениям, нажатиям мыши и клавиатуры.
Поймите правильно, я не сторонник обманывать работодателя, или способствовать этому. Но как у каждого гражданина в нашей стране, у меня есть моральные оправдания:
Как спецу по автоматизации, мне ситуация глупой ручной работы глубоко противна. Особенно мне омерзительна необходимость делать какую-либо показуху.
Ситуацию надо было как-то решать. Для этого я воспользовался моим любимым принципом «а там паркет старый». Говорите, мессенджер реагирует на мышь? Неудобно двигать мышь вручную? Прекрасно! Давайте будем двигать ее автоматически, а статус сам выставится правильный.
В силу этого было принято решение изготовить щекотатель статуса.
Для этого я поскреб по коробам, помел по сусекам, и извлек оттуда следующие компоненты:
— старая лазерная проводная мышь;
— испорченный зарядный кабель от телефона USB-A – MicroUSB, у которого сломался разъем MicroUSB со стороны телефона (на фото уже откушен);
— 12-вольтовый вентилятор 100 мм, кажется, от старого сгоревшего компьютерного блока питания; он, если что, в магазине радиодеталей стоит около 100 рублей;
— крышка от пищевого пластикового контейнера, сравнительно прозрачная и не исцарапанная (подойдет плоский кусок тонкого стекла, ненужное защитное стекло от смартфона и т.п.).
— кусок пластилина, одолжен у ребенка;
1. С зарядного кабеля, если там остался разъем телефона, откусываем его. Снимаем пару сантиметров черной изоляции, под ней будет 4 провода. Откусываем все кроме черного и красного (обычно зеленый и белый). Откусываем на разную длину, чтобы торчащие окуски проводов не закоротили друг друга.
2. Черный и красный провода зачищаем на 4 мм. Примерно как-то так, как на картинке. Прошу прощения, фото не сделал, черную изоляцию дорисовал в паинте. Окусков зеленого и белого на
3. Аналогично зачищаем по 4 мм проводов от вентилятора.
4. Скручиваем их попарно черный к черному, красный к красному.
Придерживая пальцами, чтобы скрутки не соединились между собой, вставляем USB в зарядку или Powerbank (не надо сразу в компьютер, мало ли что не так сделали), убеждаемся, что вентилятор крутится. Если крутится, то культурно изолируем изолентой каждую скрутку в отдельности. Если не крутится, значит что-то неправильно сделали, или кабель дохлый, или вентилятор, или он не тянет при 5-ти вольтах, которые на USB.
Надо разбираться с мультиметром, медицина тут бессильна.
5. Далее открываем в Paint эту картинку, и печатаем ее так, чтобы она имела примерный диаметр на бумаге 6-8 см.
6. Вырезаем круг с картинкой и приклеиваем небольшим (3мм) шариком пластилина на центр крыльчатки вентилатора (с той его стороны, которая подвижна) так, чтобы он крутился вместе с нею. Придавливаем сверху плоским предметом (книжкой), чтобы пластилин растекся, а круг, при этом, не помялся.
7. Крышку от контейнера моем и протираем, чтобы она была достаточно прозрачна. Я протер спиртом, тонким слоем.
8. На угловые отверстия под шурупы укладываем большие шарики пластилина (5-6 мм) и придавливаем сверху крышкой от контейнера, чтобы она приклеилась, но не мешала крыльчатке с кругом вращаться. Опять какой-нибудь книжкой придавливаем, чтобы пластилин занял свое место. Если слишком плотно приклеилось, и крыльчатка не может вращаться, то отрываем и клеим заново.
Пришло время испытать конструкцию в деле.
Включаем наш провод в USB компьютера, туда же включаем мышь. Убеждаемся, что мышь вообще работает, а кулер крутится. Мышь кладем сверху крышки от контейнера, и регулируем ее положение так, чтобы она чувствовала перемещение поверхности и самопроизвольно дергалась по экрану.
Если что-то пошло не так, то конструкция регулируется зазором между крышкой и вентилятором, красотой картинки (подрисуйте контрастным маркером точки, звездочки, полоски) на бумажном круге и положением мыши.
Если у вас современная инфракрасная мышь, то она может такой обман не воспринять. Тогда вместо крышки от контейнера нужно взять тонкое стекло, а на бумажный круг наклеить радиальную полоску фольги, или нанести узор серебристым металлическим маркером или гуашью.
Итак, маленький ежик бежит и хохочет кулер вращается, крутит картинку, что дает оптической мыши иллюзию непрерывного движения. Мышь ползает по экрану и щекочет статус мессенджера. Статус «на месте» НЕ раздражает эксплуатационный инстинкт капиталиста.
Надеемся в понедельник эта конструкция уже не потребуется.
Году крысы посвящается, или немного о любимых мышках
Немногие из читателей Пикабу, наверное, помнят, что не всегда мышки были с колесиком, была порода серых друзей и с тремя клавишами.
Понимание эргономики у каждого производителя было свое.
Вместе с «пополамным» портом (PS/2) пришло и колесико (может в мировом масштабе и не так, но у меня было так, я так помню).
Конечно, и комовские, и пополамные мыши работали от вращения замечательно тяжелого обрезиненного шарика.
Сейчас производители что только не делают, чтобы привлечь покупателя. Ниже беспроводная мышь, которой пользуется внук. Очень ему нравятся синие машинки.
И моя мышь. Традиционно проводная, но уже с USB портом. Рядом старая, пополамная, мышь.
Благодарю всех, кто осилил. Любите своих мышек!
Разработка компьютерной мышки для инвалида
Хорошая компания.
Необычный кирпич. K3 Wintel Keyboard PC
Под некий проект в поднебесной был куплен сей агрегат. Это мини-комп внутри клавиатуры.
Известен также как: K3 Wintel Keyboard PC и K702, Wintel K702, W1010 и т.п. в разных комбинациях. Делает его контора Shenzhen CHIPHD Technology Co.,Ltd. http://www.chiphd.com
SoC – Intel Atom Z3735F “Bay Trail” quad core processor @ 1.33 GHz / 1.83 GHz (Turbo) с Intel HD graphics
Оперативная память – 2 GB LPDDR3L
Устройства хранения – 32 GB eMMC + micro SD card slot
Клавиатура – 76-клавиатура с тач-панелью
Видео выход – HDMI 1.4, и VGA
Аудио I/F – HDMI, 3.5mm разъем для наушников
Сеть – 10/100M Ethernet, 802.11 b/g/n Wi-Fi, и Bluetooth 4.0
USB – 2x USB 2.0 host
Разное – Кнопка включения, индикатор питания LED, RTC батарея
Размеры – 287 x 125 x 26.5 мм
Тут более полное описание со всеми внутренностями:
Мой выглядит точно так же.
Железка завелась и показала себя на удивление неплохо. До тех пор как Ваш дебильный покорный слуга не полез в BIOS и что-то в нем не нахомутал выбрал в настройках. С тех пор я имею на руках необычный кирпич.
При нажатии на кнопку включения стройство зажигает лампочку POWER и все (при удержании ее через несколько секунд выключается).
Картинки нет ни на одном из выходов.
Некоторое время (судя по звукам) загружался Windows но потом и он перестал.
Все танцы с зажатиями разных кнопок при включении или удержания reset’а ни к чему не привели. А я пробовал очень много вариантов.
Отключение батареи и закорачивание ее контактов на плате тоже без результата.
Было куплено другое аналогичное устройство с целью отдать его клиенту снять с него дамп и залить его в кирпич. Устройства оказались не идентичными и дамп не подошел (вернули родной как было).
Продавец оказался бесполезен. Изготовитель молчит как Чарли Чаплин. В сети по устройству только обзоры.
Разные форумы с обсуждением схожих устройств были читаны вдоль и поперек (4PDA например), ничего не подошло.
Прошу любой помощи и буду рад любому совету.
Собеседование в сервис-центр
Если кнопка мыши делает двойной/многократный клик.
Не знаю, реклама, не реклама, но соответствующий тэг оставлю. В общем, рано или поздно старая мышь приходит в негодность. Вот и у моей зачудила ЛКМ. Проскакивает двойной-тройной клик при зажатии клавиши. Ни поиграть, ни в офисе поработать. Стал разбираться, что за фигнь. Прочитав ряд советов, попробовал подключить её к другому устройству и убедился, что проблема скорее механическая, чем программная. По всей видимости, находящаяся внутри кнопки медная пластинка выгнулась и при нажатии начинает играть. Можно аккуратно снять корпус и вправить эту пластину, что временно решит проблему, но то ли я криворукий, то ли кнопка неразборная.
Тогда мышку можно поставить на програмный «костыль»
«Компьютерная помощь». Компьютерное мошенничество, и средство, как с ним бороться.
Итак, сегодня я расскажу о том, как можно попытаться дать отпор мошенникам, которые под видом оказания услуг по починке и сервису персонального компьютера, на самом деле, торгуют воздухом, ставят контрафакт под видом лицензии, непомерно раздувают чек за оказанные услуги и делают вид, что такое в порядке вещей. Сей совет будет любопытен как тем, для кого переустановить программную оболочку, обновить драйвера, прочистить потроха компьютера от пыли или поставить программу уже задача нетривиальная, так и тем, кто жаждет справедливости и служит обществу, защищает невиновных и соблюдает закон;)
Акт первый. Непредвиденные обстоятельства.
Как-то недавно, один мой не самый компетентный в вопросах IT родственник, работая за персональным компьютером нечаянно схватил вирус. Казалось бы, ситуация тривиальная, однако троян оказался довольно зловредным. Такие трояны относятся к категории шифровальщиков, которые превращают данные в непонятный винегрет с экзотическим расширением. Ясное дело, работа стоит, дедлайн горит, самое время суициднуться. Ну, что поделать, нужно звать спецов. Родственник лезет с ноутбука в интернет и находит первый попавшийся сайт компьютерной помощи. вот он: http://выездноймастер.рф
Звонит. Трубку берет девушка, заказ оформляется, буквально через полчаса приезжает мастер.
Акт третий. Разбор полетов.
. Но через пару часов к родственнику в гости, между делом, прихожу я. Увидел это безобразие и осознал, что такого гнусного кидалова я еще не видел. Ну что ж, самое время навести справедливость, покарать злоумышленника и защитить невиновного, ибо I AM THE LAW!
Далее, что делать с теми, кого нужно призвать к ответу. Вот тут все сложнее, хотя лично у меня получилось почти без заминок. Итак, делаем вид, что вы довольный клиент, вас все устраивает, однако какая-то из установленных программ ( в моем случае, это был паленый фотошоп) работает некорректно, и вы просите (пишите на сайт по приему заявок) о типа гарантийном случае, плюс, хотели бы установить дополнительное количество программ. Получается что-то вроде этого:
Здравствуйте!
2 дня назад Я, Иванов Иван Иванович, обратился в вашу фирму, так как мой компьютер подхватил вирус и был заражен. Приехавший мастер представился как Петров, Петр Петрович, исправил часть проблем, однако, некоторый объем работ выполнил некачественно. Например, установленный им adobe photoshop cs5 не запускается, лицензионный антивирус, установленный мастером указывает, что в корневой папке Фотошопа находится вредоносная программа. Кроме того, Веб-камера так же неисправна. Сканнер при установленных драйверах, время от времени, не распознается как установленное устройство. Так как я считаю, что данные неисправности попадают под гарантийный случай, прошу прислать мне мастера, чья подпись стоит в гарантийном договоре-квитанции. Кроме того, я бы хотел установки дополнительных программ, так как в целом, остался доволен вашими услугами.
С уважением, Иванов Иван Иванович.
Акт пятый. Ловля на живца.
Итак, на ловца и зверь бежит. Приходит наш мастер (или не наш, что дело несколько усложняет. Скорее всего, пришлют того же самого, «по гарантии»). Мы вновь играем наивного дурачка. Мастер садится, устанавливает заявленную программу, чинит якобы неисправности.
В моем случае, родственник проворачивал диалог с мастером,я же все это время прятался в сортире, аки ниндзя, ибо подобные товарищи очень опасаются посторонних лиц. При себе имел заяву, выписку из единого реестра юрлиц, тот самый гарантийный договор-квитанцию.
Как только умник заканчивает работу, заявляет, что, дескать гарантийные неисправности исправлены, однако следует доплатить, так как предыдущий фотошоп был бесплатным(!), и поэтому не устанавливался, а он же поставил платный( который тут же скачал через торрент-агент), то к нему, в плаще с кровавым подбоем выхожу Я. Предварительно, запираю замок входной двери на ключ, чтоб наш товарищ никуда не убежал раньше времени. Да, так можно делать, если вы уверены, что перед вами мошенник-преступник. Это называется «гражданский арест». В Постановлении Верховного Суда от 27 сентября 2012 года, в частности, говорится:
То есть, в случае, если злоумышленник станет вам грозиться встречным иском о неправомерном задержании, или, не дай Б-г, накинется на вас с кулаками, можете смело давать ему отпор. Именно поэтому имеет смысл взять с собой в сортирную засаду вашего проверенного кента (гусары-молчать. ), покрепче да повыносливей, ибо с ним, в случае бучи, можно будет буйного таки скрутить.
Итак, вы заходите в помещение со злоумышленником, сверлите его суровым взглядом, даете ему на руки для ознакомления заявление. Можете сказать что-то вроде «Уважаемый Петр Петрович, вы оказали нам коммерческую услугу, использовав при этом контрафактное ПО. Это является преступлением». Далее, могут быть различные варианты развития событий:
Вариант первый, спокойный. Злоумышленник понимает, что капкан захлопнулся. Молит вас его простить, отдает деньги. Можно заставить его написать расписочку о возврате денег, ибо иначе он может( а на самом деле, вряд ли), потом заявить, что вы его ограбили. Вы великодушно принимаете деньги и отпускаете его на все 4ре стороны.
Вариант второй, буйный. Злоумышленник начинает говорить, что я не я, шапка не моя, начинает звонить на офис (предоставьте ему такую возможность), грубить и угрожать написать заявление о неправомерном задержании. Вы уже вооружены постановлением Верховного Суда, доносите это до его сведения, попутно звоните в полицию и говорите дежурному что-то вроде:»здрасьте, в моей квартире находится мошенник, он незаконным образом присвоил себе мои деньги, приезжайте скорей, так как все это может вылиться в потасовку». Не спускайте с этого умника глаз, так как в моем случае, пока я бегал со звонком в цитадель правопорядка и успокаивал родственника, этот гаденыш полез в реестр установленных программ, и начал было стирать установленное. Вы имеете право заломать его и оттащить от компа, так как он пытается уничтожить вещдоки. Но не переусердствуйте, мочить его до переломов рук-ног не стоит. Оставайтесь человеком, и после того, как механически оттащите товарища от места преступления, оставьте его под чьим-то надзором и предложите чаю.
Акт шестой. Возмездие и кульминация.
Тем временем, к вам приезжает представитель закона. Тут как повезет, в моем случае офицер добрался минут за 20. Вы отдаете ему заявление, он его молча читает, говорит, что да, состав преступления на лицо. Кроме того, для установления факта установки контрафактного ПО, полицейский должен изъять у вас системник. Тут, опять же, можно решить вопрос разными методами: либо для вас Fiat justitia et pereat mundu, тогда вы со спокойствием судьи Дредда даете согласие (а это довольно геморойное занятие, на самом деле, ибо экспертиза может идти месяцами), либо, если время дорого, а потерпевшему родственнику/вам нужно работать, можно попробовать уболтать мошенника на полюбовное решение вопроса. В моем случае, я заявил о том, что злоумышленник возвращает мне деньги в полном объеме, а я, так уж и быть, пишу отказ от иска. К слову, наличие в квартире офицера полиции мигом сбило всю спесь с паренька, он тут же позвонил по телефону и начал умолять привезти ему деньги. В итоге, офицер оформляет товарища, я попутно пишу отказ, а горе-мастер горячо молится о том, чтобы деньги привезли до того, как офицер перестанет, наконец, писать.
В конечном счете, деньги нам вернули, отказ я подписал, товарищей выпроводил, офицеру пожал руку.
Занавес. Мораль.
Как можно понять, в любом случае нужно оставаться честным человеком. Сказать по правде, вряд ли среди читателей Пикабу найдутся люди, которые ни разу в жизни не ставили на свои персональники контрафактное ПО, тем самым преступив закон. Я и сам, честно признаюсь, к таким вещам отношусь довольно скептически, и смотрю на искусственно-созданную редкость неисчерпаемого блага (то есть на информацию, программный продукт) как на попытку сделать гешефт. Но, в случае, если нарушена справедливость и вас гнусно и подло поимели, нужно использовать все доступные средства. Они схитрили, содрав с вас колоссальные деньги за покупку воздуха, при этом, формально, по части оказания услуг, не нарушив закон, вы же, используя приманку и прикидываясь лохом, используете ложь для того, чтобы затащить их к себе, и предъявить такое, вроде бы, несерьезное( впрочем, этому гаврику при присутствующем офицере полиции оно показалось вполне серьезным) обвинение, лазейку в законодательстве, которое, тем не менее, работает.
Надо стараться воздавать каждому по его заслугам; это — основа справедливости.
Источник
Похожие вопросы
Я купил новый компьютер вчера, и он имеет новую установку Windows 8.1 Pro. Я сейчас немного запуталась. Прошлой ночью все было идеально. Я заметил, что было около миллиарда ожидающих обновлений Windows (потому что 8.1 был выпущен так давно), и поэтому я установил их все, пока я спал.
Я проснулся, вошел в систему и пошел, чтобы очистить корзину. Но потом я заметил, что уже был курсор мыши только слева от корзины! Как это сделать там?!
Итак, у меня на экране два курсора мыши. Его расположение никогда не меняется на экране. Но при наведении на гиперссылку —и курсоры мыши изменить, чтобы показать курсор руки. Когда я щелкаю в текстовом поле, оба курсора изменяются, чтобы указать, что я сейчас в текстовом поле. Когда компьютер что-то загружает, оба курсора изменяются для отображения Курсора ожидания.
Так я знаю, что это не часть обоев. Ну, я знал это уже в любом случае, но это просто доказывает это. Я не знаю, что происходит. Я не знаю, как от него избавиться.
Я пытался найти решение, но все, что я мог найти, это тонны людей, спрашивающих других как получить два курсора мыши, что противоположно тому, что я хочу. Я хочу только одного. Второй действует мне на нервы. Он просто сидит в левом верхнем углу экрана.
Как избавиться от нежелательного? Или, почему есть второй, активный курсор?
источник
Я решил эту проблему.
Я обнаружил, что Windows думает, что у меня два дисплея. Но я этого не делаю — и к этому компьютеру был подключен только один дисплей. Поэтому Windows напортачили и установленных драйверов двух разных «монитор». И вот Windows подумала, что у меня два монитора подключены. Одна из настроек (которую я не устанавливал) заключалась в том, чтобы «расширить второй дисплей», что означает, что экран будет расширен на второй монитор (но в этом случае только один экран). Причина, по которой курсор всегда был в левом верхнем углу моего экрана, заключалась в том, что Windows настроена для отображения всего на основном дисплее, поэтому он отображал мой обычный курсор, а затем отображал другой курсор (который предназначался для расширенного дисплея (второй монитор)) на основном дисплее.
Я доказал это, перемещая курсор за пределами справа от моего экрана. И я продолжал двигать его. Потребовалось такое же количество ходов влево, чтобы получить курсор back into view-это доказывает, что Windows действительно думал, что у меня было два экрана, и на самом деле создать еще один рабочий стол. (Но я мог видеть только один, потому что у меня только один экран).
при изменении некоторых настроек несколько минут назад (не связанных), я наткнулся на настройку в настройках ПК (Windows 8.1) «показать только 1». Если вы выберете это, он будет отображать только один рабочий стол независимо от того, сколько мониторов Windows думает у вас есть.
установка этой опции по существу убила второй рабочий стол Windows создала, удалив тем самым дубликат курсора.
отвечен NDEIGU 2015-04-22 17:56:00
источник
хорошо, у меня Windows 10 на машине Lenovo 2-в-1. Я чистил клавиатуру и, должно быть, вызвал какой-то скрытый режим, потому что внезапно у меня появился второй указатель, который появился на фиксированном месте на экране, который имитировал каждое движение моего «реального» указателя. Я не мог избавиться от него, пока я не включил режим планшета в настройках и буквально вытащил призрачный указатель с экрана. Не уверен, что это решит проблему для других, но попробовать не повредит. Я должен был включить некоторые настройка режима планшета в моем рвении, чтобы получить пыль с клавиатуры. Обратите внимание на самостоятельные инвестиции в некоторые воздушные канистры.
отвечен John 2015-10-15 21:17:32
источник
Как я избавился от второго» фантомного » указателя…
Я запускаю Windows 10 на планшете Asus t100t. Когда я включил его сегодня я второй указатель неожиданно появился в левом верхнем углу дисплея. Я попытался перезапустить ноутбук, и указатель все еще был там. Я также попытался удалить и переустановить драйвер мыши. Это также не решило проблему.
Я избавился от второго указателя, используя функциональную клавишу, которая позволяет переключаться между только экран ПК,Дублированный или Extended дисплеи (f8 на моем планшете). В настоящее время он был установлен на экран ПК только так, как это должно было быть. Вместо этого я выбрал дубликат, и второй указатель немедленно исчез. Затем я выбрал только экран ПК, и второй указатель не появился.
вуаля! Просто исправить очень досадную проблему… Я надеюсь, что это работает и для других!
источник
I bought a new PC yesterday, and it has a fresh install of Windows 8.1 Pro. I am now a little confused. Everything was perfect last night. I noticed there were like a billion pending Windows Updates (’cause 8.1 was released so long ago) and so I installed them all while I was sleeping.
I woke up, signed in, and went to empty the Recycle Bin. But then I noticed there was already a mouse cursor just to the left of the Recycle Bin! How did that get there?!
So basically, I have two mouse cursors on my screen. Its location never changes on the screen. But when I hover over a hyperlink — both mouse cursors change to show a hand cursor. When I click in a text field, both cursors change to indicate I am now in a text field. When the computer is loading something, both cursors change to display a Wait cursor.
So I know it’s not a part of the wallpaper. Well, I knew that already anyway, but that just proves it. I don’t know what’s going on. I don’t know how to get rid of it.
I tried searching for a solution, but all I could find were tonnes of people asking others how to get two mouse cursors, which is the opposite of what I want. I only want one. The second one’s getting on my nerves. It’s just sitting there in the top-left of my screen.
How do I get rid of the unwanted one? Or, why is there a second, active cursor?
I bought a new PC yesterday, and it has a fresh install of Windows 8.1 Pro. I am now a little confused. Everything was perfect last night. I noticed there were like a billion pending Windows Updates (’cause 8.1 was released so long ago) and so I installed them all while I was sleeping.
I woke up, signed in, and went to empty the Recycle Bin. But then I noticed there was already a mouse cursor just to the left of the Recycle Bin! How did that get there?!
So basically, I have two mouse cursors on my screen. Its location never changes on the screen. But when I hover over a hyperlink — both mouse cursors change to show a hand cursor. When I click in a text field, both cursors change to indicate I am now in a text field. When the computer is loading something, both cursors change to display a Wait cursor.
So I know it’s not a part of the wallpaper. Well, I knew that already anyway, but that just proves it. I don’t know what’s going on. I don’t know how to get rid of it.
I tried searching for a solution, but all I could find were tonnes of people asking others how to get two mouse cursors, which is the opposite of what I want. I only want one. The second one’s getting on my nerves. It’s just sitting there in the top-left of my screen.
How do I get rid of the unwanted one? Or, why is there a second, active cursor?