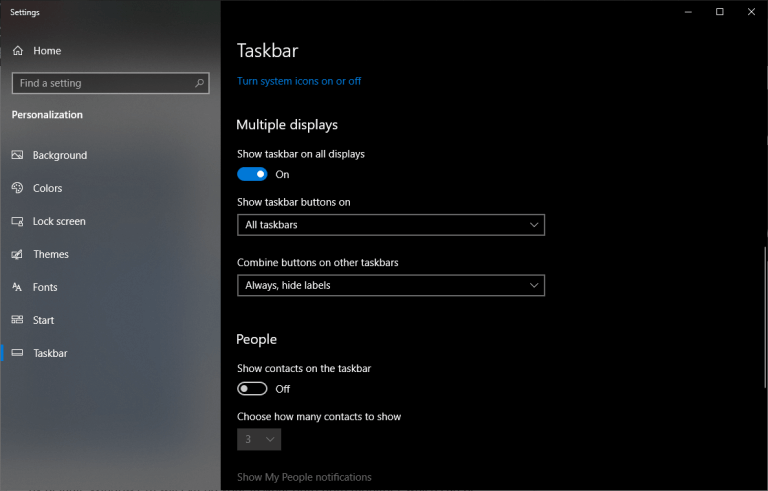Распознавание компьютером нескольких мониторов.
Убедитесь, что кабели правильно подключены к новым мониторам, а затем нажмите Windows клавишу с логотипом + P, чтобы выбрать параметр отображения.
Если вам нужна помощь, вот что нужно сделать:
-
Выберите Начните , а затем откройте Параметры .
-
В области Система выберите Отобразить . ПК должен автоматически обнаружить ваши мониторы и отобразить рабочий стол. Если вы не видите мониторы, выберите Несколько мониторов , а затем Обнаружить.
-
С помощью списка рядом с изображением рабочего стола выберите, как ваш экран будет проецируемым на экран.
-
Настроив настройку, выберите Применить.
Вы можете изменить разрешение дисплеев. Однако мы рекомендуем использовать рекомендуемое разрешение, чтобы использовать все необходимое для отображения.
Узнайте, как использовать несколько мониторов в Windows
параметров «Открыть экран»
Распознавание компьютером нескольких мониторов.
Убедитесь, что кабели правильно подключены к новым мониторам, а затем нажмите Windows клавишу с логотипом + P, чтобы выбрать параметр отображения.
Если вам нужна помощь, вот что нужно сделать:
-
Выберите Начните> Параметры> системы >Display. ПК должен автоматически обнаружить ваши мониторы и отобразить рабочий стол. Если ПК не видит мониторов, выберите Обнаружить.
-
В разделе Несколько дисплеев выберите один из вариантов в списке, чтобы определить, как ваш рабочий стол будет отображаться на экранах.
-
Выбрав то, что вы видите на дисплеях, выберите Сохранить изменения.
Вы можете изменить разрешение дисплеев. Однако мы рекомендуем использовать рекомендуемое разрешение, чтобы использовать все необходимое для отображения.
Узнайте, как использовать несколько мониторов в Windows 10
параметров «Открыть экран»
Содержание
- Подключение и настройка двух мониторов в Виндовс 10
- Шаг 1: Подготовка
- Шаг 2: Приоритеты
- Шаг 3: Подключение
- Шаг 4: Настройка
- Дополнительно: Быстрое переключение между режимами отображения
- Заключение
- Вопросы и ответы
Несмотря на высокое разрешение и большую диагональ современных мониторов, для решения многих задач, особенно, если они касаются работы с мультимедийным контентом, может потребоваться дополнительное рабочее пространство – второй экран. Если и вы хотите подключить к своему компьютеру или ноутбуку, работающему под управлением Виндовс 10, еще один монитор, но не знаете, как это сделать, просто ознакомьтесь с нашей сегодняшней статьей.
Примечание: Отметим, что далее речь пойдет именно о физическом подключении оборудования и его последующей настройке. Если под фразой «сделать два экрана», которая вас сюда привела, вы подразумеваете два (виртуальных) рабочих стола, рекомендуем ознакомиться с представленной по ссылке ниже статьей.
Читайте также: Создание и настройка виртуальных рабочих столов в Windows 10
Возможность подключения второго дисплея есть практически всегда, независимо от того, пользуетесь ли вы стационарным или портативным компьютером (ноутбуком). В целом же процедура протекает в несколько этапов, к подробному рассмотрению которых мы и приступим.
Шаг 1: Подготовка
Для решения нашей сегодняшней задачи необходимо соблюдение нескольких важных условий.
- Наличие дополнительного (свободного) разъема на видеокарте (встроенной или дискретной, то есть той, которая сейчас используется). Это может быть VGA, DVI, HDMI или DisplayPort. Аналогичный разъем должен быть и на втором мониторе (желательно, но не обязательно, и дальше расскажем, почему).
Примечание: Озвученные нами выше и ниже условия (в рамках конкретно этого шага) не имеет отношения к современным устройствам (как ПК или ноутбукам, так и мониторам) с наличием портов USB Type C. Все что потребуется для подключения в таком случае — наличие соответствующих портов на каждом из участников «связки» и непосредственно кабеля.
- Кабель, соответствующий выбранному для подключения интерфейсу. Чаще всего он идет в комплекте с монитором, но если таковой отсутствует, придется его приобрести.
- Стандартный провод питания (для второго монитора). Тоже идет в комплекте.
Если на видеокарте у вас свободен разъем одного типа (например, DVI), а на подключаемом мониторе есть только устаревший VGA или, наоборот, современный HDMI, либо же если просто нет возможности подключения оборудования к одинаковыми разъемам, дополнительно потребуется обзавестись соответствующим переходником.
Примечание: На ноутбуках чаще всего отсутствует порт DVI, поэтому «достигать консенсуса» придется с любым другим доступным к использованию стандартом или, опять же, путем использования переходника.
Шаг 2: Приоритеты
Убедившись в наличии соответствующих разъемов и необходимых для «связки» оборудования аксессуаров, следует правильно расставить приоритеты, по крайней мере, если используете мониторы разного класса. Определите, по какому из доступных интерфейсов будет подключаться каждое устройство, ведь в большинстве случаев разъемы на видеокарте будут не одинаковыми, при этом каждый из четырех обозначенных выше типов характеризуется разным качеством изображения (а иногда и поддержкой передачи аудио или отсутствием таковой).
Примечание: Относительно современные видеокарты могут быть оснащены несколькими DisplayPort или HDMI. Если у вас есть возможность использования их для подключения (мониторы оснащены аналогичными разъемами), можете сразу переходить к Шагу 3 данной статьи.
Так, если у вас есть «хороший» и «обычный» по качеству монитор (в первую очередь, типу матрицы и диагонали экрана), разъемы нужно задействовать в соответствии с этим их качеством – «хороший» для первого, «обычный» для второго. Рейтинг интерфейсов выглядит следующим образом (от лучшего к худшему):
- DisplayPort
- HDMI
- DVI
- VGA
Монитор, который будет для вас основным, должен быть подключен к компьютеру посредством более высокого стандарта. Дополнительный – по следующему в списке или любому другому доступному для использования. Для более точного понимания того, какой из интерфейсов что из себя представляет, рекомендуем ознакомиться со следующими материалами на нашем сайте:
Подробнее:
Сравнение стандартов HDMI и DisplayPort
Сравнение интерфейсов DVI и HDMI
Шаг 3: Подключение
Итак, имея на руках (а точнее, на рабочем столе) необходимое оборудование и соответствующие ему аксессуары, определившись с приоритетами, можно смело переходить к подключению второго экрана к компьютеру.
- Совсем не обязательно, но все же рекомендуем для обеспечения дополнительной безопасности сначала выключить ПК через меню «Пуск», а затем и отключить его от сети.
- Возьмите кабель от основного дисплея и подключите его к тому разъему на видеокарте или ноутбуке, который для себя вы определили как основной. Аналогичное проделаете и со вторым монитором, его проводом и вторым по значимости разъемом.
Примечание: Если кабель используется вместе с переходником, его нужно подсоединить заранее. Если используете кабели VGA-VGA или DVI-DVI, не забывайте плотно закручивать фиксирующие винтики.
- Подключите провод питания к «новому» дисплею и воткните его в розетку, если ранее он был отключен. Включите устройство, а вместе с ним и компьютер или ноутбук.
Дождавшись запуска операционной системы, можно переходить к следующему этапу.
Читайте также: Подключение монитора к компьютеру
Шаг 4: Настройка
После правильного и успешного подключения второго монитора к компьютеру нам с вами потребуется выполнить ряд манипуляций в «Параметрах» Windows 10. Это необходимо, несмотря на автоматическое обнаружение нового оборудования в системе и ощущение того, что оно уже готово к работе.
Примечание: «Десятка» практически никогда не требует драйверов для обеспечения корректной работы монитора. Но если вы столкнулись с необходимостью их установки (например, второй дисплей отображается в «Диспетчере устройств» как неизвестное оборудование, а изображение на нем отсутствует), ознакомьтесь с представленной по ссылке ниже статьей, выполните предложенные в ней действия, и только потом переходите к следующим шагам.
Подробнее: Установка драйвера для монитора
- Перейдите в «Параметры» Виндовс, воспользовавшись его значком в меню «Пуск» или клавишами «WINDOWS+I» на клавиатуре.
- Откройте раздел «Система», нажав по соответствующему блоку левой кнопкой мышки (ЛКМ).
- Вы окажетесь во вкладке «Дисплей», где и можно настроить работу с двумя экранами и адаптировать их «поведение» под себя.
Далее мы рассмотрим только те параметры, которые имеют отношения к нескольким, в нашем случае двум, мониторам.
Примечание: Для настройки всех представленных в разделе «Дисплей» опций, кроме расположения и цвета, сначала нужно выделить в области предпросмотра (миниатюра с изображением экранов) конкретный монитор, и только потом вносить изменения.
- Расположение. Первое, что можно и нужно сделать в настройках, это понять, какой номер принадлежит каждому из мониторов.
Для этого нажмите расположенную под областью предпросмотра кнопку «Определить» и смотрите на цифры, которые ненадолго появятся в левом нижнем углу каждого из экранов.
Далее следует указать реальное расположение оборудования или то, которое вам будет удобно. Логично предположить, что дисплей под номером 1 – основной, 2 – дополнительный, хотя по факту роль каждого из них вы определили самостоятельно еще на этапе подключения. Поэтому просто разместите представленные в окне предварительного просмотра миниатюры экранов так, как они установлены у вас на столе или как посчитаете нужным, после чего нажмите на кнопку «Применить».Примечание: Дисплеи можно расположить только впритык друг к другу, даже если по факту они установлены на расстоянии.
К примеру, если один монитор находится прямо напротив вас, а второй – правее от него, можно разместить их так, как это показано на скриншоте ниже.
Примечание: Размеры экранов, изображенных в параметрах «Дисплея», зависят от их реального разрешения (не диагонали). В нашем примере первый монитор – это Full HD, второй – HD.
- «Цвет» и «Ночной свет». Этот параметр применяется в целом к системе, а не к конкретному дисплею, ранее мы уже рассматривали данную тему.
Подробнее: Включение и настройка ночного режима в Виндовс 10 - «Настройки Windows HD Color». Этот параметр позволяет настроить качество изображения на мониторах с поддержкой HDR. Используемое в нашем примере оборудование таковым не является, поэтому показать на реальном примере, как происходит настройка цвета, у нас нет возможности.
Кроме того, конкретно к теме двух экранов прямого отношения это не имеет, но при желании вы можете ознакомиться с подробным описанием работы функции с правкой от Microsoft, представленной в соответствующем разделе. - «Масштаб и разметка». Данный параметр определяется для каждого из дисплеев отдельно, хотя в большинстве случаев его изменение не требуется (если разрешение монитора не превышает 1920 х 1080).
И все же, если вы хотите увеличить или уменьшить изображение на экране, рекомендуем ознакомиться с представленной по ссылке ниже статьей.
Подробнее: Изменение масштаба экрана в Windows 10 - «Разрешение» и «Ориентация». Как и в случае с масштабированием, эти параметры настраиваются отдельно для каждого из дисплеев.
Разрешение лучше оставить неизменным, отдав предпочтение установленному по умолчанию значению.
Менять ориентацию с «Альбомной» на «Книжную» следует только в том случае, если один из мониторов у вас установлен не горизонтально, а вертикально. Кроме того, для каждого варианта доступно «перевернутое» значение, то есть, отражение по горизонтали или вертикали соответственно.
Читайте также: Изменение разрешения экрана в Виндовс 10 - «Несколько дисплеев». Это самый главный параметр при работе с двумя экранами, так как именно он позволяет определить то, как вы будете с ними взаимодействовать.
Выберите, хотите ли вы расширить дисплеи, то есть сделать второй продолжением первого (для этого и нужно было их правильно расположить на самом первом шаге из данной части статьи), или, наоборот, желаете дублировать изображение – видеть на каждом из мониторов одно и то же.
Дополнительно: Если то, как система определила основной и дополнительный дисплей не соответствует вашему пожеланию, выделите в области предпросмотра тот из них, который считаете главным, а затем установите галочку напротив пункта «Сделать дисплей основным». - «Дополнительные параметры дисплея» и «Настройки графики», как и упомянутые ранее параметры «Цвета» и «Ночного света», мы тоже пропустим – это относится к графике в целом, а не конкретно к теме нашей сегодняшней статьи.


В настройке двух экранов, а точнее, передаваемого ими изображения, нет ничего сложного. Главное, не только учесть технические характеристики, диагональ, разрешение и положение на столе каждого из мониторов, но и действовать, по большей части, на свое личное усмотрение, иногда пробуя разные варианты из списка доступных. В любом случае, даже если вы ошиблись на каком-то из этапов, все всегда можно изменить в разделе «Дисплей», находящемся в «Параметрах» операционной системы.
Дополнительно: Быстрое переключение между режимами отображения
Если при работе с двумя дисплеями вам приходится часто переключаться между режимами отображения, отнюдь не обязательно каждый раз обращаться к рассмотренному выше разделу «Параметров» операционной системы. Это можно сделать куда более быстрым и простым способом.
Нажмите на клавиатуре клавиши «WIN+P» и выберите в открывшемся меню «Проецировать» подходящий режим из четырех доступных:
- Только экран компьютера (основной монитор);
- Повторяющийся (дублирование изображения);
- Расширить (продолжение картинки на втором дисплее);
- Только второй экран (отключение основного монитора с трансляцией изображения на дополнительный).
Непосредственно для выбора необходимого значения можно использовать как мышку, так и обозначенную выше комбинацию клавиш – «WIN+P». Одно нажатие – один шаг в списке.
Читайте также: Подключение внешнего монитора к ноутбуку
Заключение
Теперь вы знаете, как подключить к компьютеру или ноутбуку дополнительный монитор, а затем и обеспечить его работу, адаптировав под свои нужды и/или потребности параметры передаваемого на экран изображения. Надеемся, данный материал был полезен для вас, мы же на этом закончим.
Download Article
Download Article
Do you need more desktop space for your Windows 10 PC? Moving to a double monitor setup will make it so much easier to use multiple programs at once without having to switch and minimize windows. We’ll show you the easiest way to connect a second monitor to your Windows desktop or laptop computer and use it to extend or mirror your screen.
Steps
-
1
Make sure your computer can support a second monitor. While Windows 10’s settings allow for multiple displays, not all graphics cards support more than one monitor at a time. You can quickly determine whether your desktop or laptop supports a second monitor by looking at the video output connections:[1]
- Desktop — On the back of the desktop’s tower, look for a free video output port. If you see one next to or directly above the port that’s currently being used to connect your desktop to the primary monitor, you can use a second monitor.
- Laptop — Any laptop with a video output port (e.g., HDMI, DisplayPort, or USB-C) can support a second monitor.
-
2
Determine the connection needed for the second monitor. Most modern computers and monitors use either HDMI or DisplayPort cables. If you have an older computer or monitor, you may find a VGA connector, which is a colored, trapezoid-shaped output.
- If you have a free video output connection which matches a connection on the back of your second monitor, it’s best to use a cable that fits both connections.
- If your computer uses a different connection than your monitor, you can buy an adapter cable (e.g., USB-C to HDMI) or unit (e.g., VGA to HDMI).
Advertisement
-
3
Place the second monitor. If you want to extend your primary monitor to use your second monitor as extra screen space, you’ll want to place your second monitor to the right of your primary one.
- If you’re duplicating your primary monitor, it doesn’t matter where you place your second monitor.
-
4
Attach the second monitor to your computer. Plug one end of your video cable (e.g., HDMI) into your computer’s video output slot, then plug the other end of the cable into your second monitor’s video input slot.
- If you’re using an adapter unit, you may need to plug both cables into the adapter and/or plug the adapter into a power source before you can connect the monitor to your computer.
-
5
Turn on the second monitor. Press the monitor’s «Power»
button to do so.
-
6
Open Start
. Click the Windows logo in the bottom-left corner of your computer’s primary monitor.
-
7
Open Settings
. Click the gear-shaped icon in the lower-left side of the Start window.
-
8
Click System. It’s a laptop-shaped icon in the Settings window.
-
9
Click the Display tab. You’ll find this in the upper-left side of the Display page.
-
10
Click the «Multiple displays» drop-down box. It’s near the bottom of the page.
-
11
Select a display option. In most cases, you’ll want to click Extend these displays to use the second monitor as an extension of your computer’s main display, thus adding more room to the right side of your desktop. You can also select one of the following options if need be:
- Duplicate these displays — Copies what’s on your computer’s primary screen to the second monitor.
- Show only on 1 — Blacks out the second monitor and displays only on your primary monitor.
- Show only on 2 — Turns off your primary monitor and displays only on your second monitor.
- Depending on your second monitor, you may have additional options here.
-
12
Save your changes. Click Apply, then click Keep changes when prompted. Doing so will prompt your computer to begin using the second display as indicated.
-
13
Use your second monitor. If you’re extending your display, pushing your mouse to the far-right side of your primary display and then continuing to push right will cause the mouse to appear on the second display.
Advertisement
Add New Question
-
Question
Can I work on 2 separate screens with different programs?
Yes. Open both programs and full screen them on their respective monitors.
-
Question
What if my mouse won’t move between monitors?
Move the monitor in your settings until the display is along the edge you want your mouse to move.
-
Question
Can I use a 27-inch monitor with my laptop?
If your monitor supports HDMI cables, then yes.
See more answers
Ask a Question
200 characters left
Include your email address to get a message when this question is answered.
Submit
Advertisement
Video
-
Taking a screenshot while extending your display will result in a panoramic shot of your whole desktop.
-
You can use an HDTV as a second monitor.
Thanks for submitting a tip for review!
Advertisement
-
Be gentle when connecting your monitor’s cables.
-
If your computer doesn’t support a second monitor, you won’t be able to use a second monitor without first installing a new graphics card.
Advertisement
About This Article
Article SummaryX
1. Make sure your PC supports dual monitors.
2. Determine which connection method you’ll need to use.
3. Place the second monitor.
4. Attach it to the computer and turn it on.
5. Go to Start > Settings > System > Display.
6. Select an option from the «Multiple displays» menu.
7. Save your changes.
Did this summary help you?
Thanks to all authors for creating a page that has been read 430,646 times.
Is this article up to date?
Download Article
Download Article
Do you need more desktop space for your Windows 10 PC? Moving to a double monitor setup will make it so much easier to use multiple programs at once without having to switch and minimize windows. We’ll show you the easiest way to connect a second monitor to your Windows desktop or laptop computer and use it to extend or mirror your screen.
Steps
-
1
Make sure your computer can support a second monitor. While Windows 10’s settings allow for multiple displays, not all graphics cards support more than one monitor at a time. You can quickly determine whether your desktop or laptop supports a second monitor by looking at the video output connections:[1]
- Desktop — On the back of the desktop’s tower, look for a free video output port. If you see one next to or directly above the port that’s currently being used to connect your desktop to the primary monitor, you can use a second monitor.
- Laptop — Any laptop with a video output port (e.g., HDMI, DisplayPort, or USB-C) can support a second monitor.
-
2
Determine the connection needed for the second monitor. Most modern computers and monitors use either HDMI or DisplayPort cables. If you have an older computer or monitor, you may find a VGA connector, which is a colored, trapezoid-shaped output.
- If you have a free video output connection which matches a connection on the back of your second monitor, it’s best to use a cable that fits both connections.
- If your computer uses a different connection than your monitor, you can buy an adapter cable (e.g., USB-C to HDMI) or unit (e.g., VGA to HDMI).
Advertisement
-
3
Place the second monitor. If you want to extend your primary monitor to use your second monitor as extra screen space, you’ll want to place your second monitor to the right of your primary one.
- If you’re duplicating your primary monitor, it doesn’t matter where you place your second monitor.
-
4
Attach the second monitor to your computer. Plug one end of your video cable (e.g., HDMI) into your computer’s video output slot, then plug the other end of the cable into your second monitor’s video input slot.
- If you’re using an adapter unit, you may need to plug both cables into the adapter and/or plug the adapter into a power source before you can connect the monitor to your computer.
-
5
Turn on the second monitor. Press the monitor’s «Power»
button to do so.
-
6
Open Start
. Click the Windows logo in the bottom-left corner of your computer’s primary monitor.
-
7
Open Settings
. Click the gear-shaped icon in the lower-left side of the Start window.
-
8
Click System. It’s a laptop-shaped icon in the Settings window.
-
9
Click the Display tab. You’ll find this in the upper-left side of the Display page.
-
10
Click the «Multiple displays» drop-down box. It’s near the bottom of the page.
-
11
Select a display option. In most cases, you’ll want to click Extend these displays to use the second monitor as an extension of your computer’s main display, thus adding more room to the right side of your desktop. You can also select one of the following options if need be:
- Duplicate these displays — Copies what’s on your computer’s primary screen to the second monitor.
- Show only on 1 — Blacks out the second monitor and displays only on your primary monitor.
- Show only on 2 — Turns off your primary monitor and displays only on your second monitor.
- Depending on your second monitor, you may have additional options here.
-
12
Save your changes. Click Apply, then click Keep changes when prompted. Doing so will prompt your computer to begin using the second display as indicated.
-
13
Use your second monitor. If you’re extending your display, pushing your mouse to the far-right side of your primary display and then continuing to push right will cause the mouse to appear on the second display.
Advertisement
Add New Question
-
Question
Can I work on 2 separate screens with different programs?
Yes. Open both programs and full screen them on their respective monitors.
-
Question
What if my mouse won’t move between monitors?
Move the monitor in your settings until the display is along the edge you want your mouse to move.
-
Question
Can I use a 27-inch monitor with my laptop?
If your monitor supports HDMI cables, then yes.
See more answers
Ask a Question
200 characters left
Include your email address to get a message when this question is answered.
Submit
Advertisement
Video
-
Taking a screenshot while extending your display will result in a panoramic shot of your whole desktop.
-
You can use an HDTV as a second monitor.
Thanks for submitting a tip for review!
Advertisement
-
Be gentle when connecting your monitor’s cables.
-
If your computer doesn’t support a second monitor, you won’t be able to use a second monitor without first installing a new graphics card.
Advertisement
About This Article
Article SummaryX
1. Make sure your PC supports dual monitors.
2. Determine which connection method you’ll need to use.
3. Place the second monitor.
4. Attach it to the computer and turn it on.
5. Go to Start > Settings > System > Display.
6. Select an option from the «Multiple displays» menu.
7. Save your changes.
Did this summary help you?
Thanks to all authors for creating a page that has been read 430,646 times.
Is this article up to date?
В данной инструкции показаны действия, с помощью которых можно настроить второй монитор в Windows 10.
Операционная система Windows 10 по умолчанию поддерживает мультимониторные системы различной конфигурации и поэтому вам не нужно устанавливать стороннее программное обеспечение для настройки нескольких дисплеев.
Необходимость использования второго монитора нужна прежде всего для расширения рабочего пространства, что в некоторых случаях упрощает одновременное выполнение нескольких задач.
Важно отметить что некоторые видеокарты не поддерживают работу нескольких мониторов, а также то, что старые дисплеи не всегда могут подключаться автоматически.
Далее в статье рассмотрены настройки различных параметров при подключении второго монитора к компьютеру.
Для подключения второго монитора нужен компьютер (ноутбук) или видеокарта с дополнительным выходом видео сигнала на внешний дисплей использующие различные разъёмы, такие как HDMI, VGA, DVI порт или DisplayPort, а также соответствующий кабель, которым монитор соединяется с разъёмом (портом).
Содержание
- Переключение между режимами отображения
- Настройка параметров отображения
- Настройки панели задач
- Настройки фона на мониторах
Переключение между режимами отображения
Подключив мониторы к компьютеру, можно выбрать подходящий режим отображения.
В Windows 10 доступны четыре режима отображения:
- Только экран компьютера (PC screen only) — Изображение будет выводится на первый монитор компьютера или на основной экран ноутбука. Второй монитор не будет задействован и на него ничего не проецируется.
- Повторяющийся (Duplicate) — На второй монитор копируется содержимое основного. Этот вариант оптимальным образом подходит для презентаций.
- Расширить (Extend) — Два монитора превращаются в один большой виртуальный экран. Это дает возможность вывести на двух мониторах один файл, например, большую фотографию.
- Только второй экран (Second screen only) — Используется только дополнительный монитор. Этот режим позволяет проверить разрешение второго монитора. Соответственно, если у вас ноутбук, презентация с которого проецируется на большой монитор, то выберите именно этот вариант для получения оптимальных результатов.
В зависимости от того, какое устройство вы используете, автоматически будет выбран соответствующий режим отображения:
- При подключении второго монитора к ноутбуку, по умолчанию устанавливается режим отображения Повторяющийся.
- При подключении второго монитора к настольному компьютеру по умолчанию устанавливается стиль отображения Расширить
Чтобы быстро переключаться между режимами нажмите сочетание клавиш + P, это вызовет боковую панель ПРОЕЦИРОВАТЬ с четырьмя вариантами.
Также выбрать режим отображения можно используя параметры экрана, для этого последовательно откройте: Параметры Windows ➯ Система ➯ Дисплей, или нажмите правой кнопкой мыши в пустой области рабочего стола и в появившемся контекстном меню выберите пункт Параметры экрана.
Затем в правой части окна нажмите на раскрывающийся список Несколько дисплеев и выберите один из пунктов.
После этого сохраните выбранный параметр.
.
Настройка параметров отображения
Настройка дисплеев и управление ими с помощью Windows очень проста, для этого последовательно откройте: Параметры Windows ➯ Система ➯ Дисплей, или нажмите правой кнопкой мыши в пустой области рабочего стола и в появившемся контекстном меню выберите пункт Параметры экрана.
Каждый из мониторов представлен небольшой прямоугольной миниатюрой.
Перетащите миниатюры на экране так, чтобы их взаимное расположение повторяло конфигурацию мониторов на вашем столе.
Здесь можно включить или отключить функцию Ночной свет
Используйте масштабирование, чтобы увеличить текст и другое содержимое. (Это подходит для более высоких разрешений или для людей с проблемами со зрением).
Также можно изменить разрешение рабочего стола.
Выберите альбомную или книжную ориентацию, чтобы изменить выбранную ориентацию экрана.
Опция несколько дисплеев позволяет переключать режимы отображения (как описано в разделе выше).
В дополнительных параметрах дисплея можно посмотреть общие сведения о подключенных дисплеях, а также свойства видеоадаптера для дисплея нажав на соответствующую ссылку.
Настройки панели задач
При подключении второго монитора, панель задач по умолчанию отображается на всех дисплеях. Вы можете вообще убрать панель задач с одного из мониторов или оставить на каждой из панелей только значки запущенных на этом мониторе приложений.
Чтобы настроить панели задач, последовательно откройте: Параметры Windows ➯ Персонализация ➯ Панель задач, или нажмите правой кнопкой мыши в пустой области панели задач и в появившемся контекстном меню выберите пункт Параметры панели задач.
Чтобы панель задач отображалась только на основном мониторе, в разделе Несколько дисплеев, установите переключатель Показать панель задач на всех дисплеях в положение Откл.
Если же вы предпочитаете заданную по умолчанию конфигурацию, при которой на каждом мониторе имеется своя панель задач, можете установить поведение этих панелей при помощи раскрывающего списка Показать кнопки панели задач:
Все панели задач
Предлагаемый по умолчанию режим, при котором одна и та же панель присутствует на обоих мониторах.
Главная панель задач и панель задач, в которой открыто окно
В этом случае панель задач на основном мониторе содержит значки всех запущенных приложений, в то время как на втором мониторе на ней оказываются только значки приложений, которые запущены именно на нем. Например, на основном мониторе вы запустили Microsoft Edge и Word, а на второй монитор выведены PowerPoint и Excel. Панель задач основного монитора при этом будет содержать значки Microsoft Edge, Word, PowerPoint и Excel. На втором же мониторе окажутся только значки PowerPoint и Excel.
Панель задач, в которой открыто окно
В этом режиме панель задач на каждом из мониторов будет содержать только значки запущенных на этом мониторе приложений. В итоге, если снова вспомнить приведенный пример, на панели задач первого монитора появятся только значки приложений Microsoft Edge и Word, а на панели задач второго монитора PowerPoint и Excel.
Настройки фона на мониторах
С подключенным вторым монитором можно персонализировать рабочие столы.
Чтобы настроить параметры оформления экрана, последовательно откройте: Параметры Windows ➯ Персонализация ➯ Фон, или нажмите правой кнопкой мыши в пустой области рабочего стола и в появившемся контекстном меню выберите пункт Персонализация
Затем в правой части окна выберите подходящий фон и щелкните на нем правой кнопкой мыши, в появившемся контекстном меню выберите один из пунктов меню, например Задать для монитора 1
Аналогичным способом выберите фон для второго монитора.
Также можно выбрать положение фонового рисунка в раскрывающемся списке Выберите положение.
Несмотря на существование большого количества самых разных мониторов с широкими диагоналями и хорошей цветопередачей, некоторые пользователи предпочитают устанавливать два дисплея сразу. Многие считают этот способ удобным, потому что можно отвести пространства под разные задачи и увеличить скорость работы. Эта статья подробно расскажет, как установить и настроить 2 монитора на Windows 10.
Рисунок 1. Руководство по подключению двух мониторов
Содержание:
- Преимущества использования 2 мониторов Windows 10
- Инструкция по подключению второго монитора в Windows 10
- Порядок настройки второго монитора
- Как подобрать кабель
- Как использовать несколько рабочих столов
- Возможные проблемы
Преимущества использования 2 мониторов Windows 10
У использования двух мониторов есть свои плюсы и минусы (Рисунок 2). К первой категории относятся:
- Не требуется специальных знаний и умений для установки.
- Также не нужно много оборудования. Всё строится на видеокарте с парой выходов или двух видеокартах. Первый вариант, конечно, лучше.
- Чаще, два дисплея с небольшими диагоналями дешевле, чем один большой.
- Некоторым пользователям удобнее расположить на рабочей зоне два маленьких монитора, чем один широкий.
- Иногда людям, которым нужно ощущение объёма при работе, помогает пара дисплеев. Это инженеры, дизайнеры, программисты или профессиональные геймеры.
- Не приходится часто разворачивать и сворачивать окна, разделяя всё по зонам и задачам.
- Никакой потери в качестве изображений.
Среди недостатков отмечается:
- Для правильной цветопередачи нужны непросто 2 монитора — они должны быть одинаковыми.
- Одновременно работать на нескольких дисплеях удобно только при условии, что операционная система выдержит такое. Иначе придётся устанавливать множество дополнительных программ, которые стоят не дешево.
- Два монитора чаще выглядят громоздко.
- Большая нагрузка на видеокарту. Поэтому нужна та, что выдержит оба дисплея, а также хорошее охлаждение для неё.
Рисунок 2. Преимущества и недостатки двух мониторов
Инструкция по подключению второго монитора в Windows 10
Из оборудования для того, чтобы подключить 2 монитор на Windows 10, понадобятся:
- Дисплеи.
- Кабели.
- Операционная система (Рисунок 3).
Если три пункта выполнены, можно переходить к самой установке:
- Выключить компьютер — нажмите правой кнопкой мыши на Пуск и найдите кнопку. Этого можно и не делать, но для безопасности — желательно.
- Кабель от дисплея, выбранного основным, подключается к нужному разъёму на видеокарте. Переходники для кабеля подсоединяются заранее. Кабель VGA-VGA, а также DVI–DVI нужно плотно закручивать.
- Второй монитор подключается к разъёму, выбранному дополнительным.
- Провод питания подсоединяется к добавочному дисплею.
- Можно включать компьютер.
Принцип действия с ноутбуком такой же, помимо него можно через Wi-FI подключить устройство на Android. Все необходимые приложения для Android вы можете найти у нас сайте.
Рисунок 3. Что необходимо для подключения второго монитора
Порядок настройки второго монитора
После подключения 2 мониторов к компьютеру нужно настроить их под собственные предпочтения. Для этого в Windows 10 есть приложение Параметры, а алгоритм работы в нём будет следующим:
- Попасть в Параметры можно через Пуск или с помощью Win+I.
- Нажать на кнопку «Система».
- После, в разделе «Дисплей», найдутся все необходимые функции. Чтобы вносить изменения, нужно выделять каждый конкретный монитор на миниатюрах (Рисунок 4).
Рисунок 4. Окно выбора дисплея
Особое внимание стоит обратить на такие опции, как:
- Расположение – здесь определяется, какой дисплей будет главным, а какой – дополнительным. На самом деле это решается еще, когда мы устанавливаем два монитора. Так что, после того как изображение в окошке совпадёт с реальным расположением дисплеев, обязательно нужно нажать на «Применить».
- Несколько дисплеев – главный параметр. Здесь можно сделать один монитор продолжением другого или отобразить на них одну и ту же картинку — это называется «Расширением» или «Дублированием» соответственно. Здесь тоже можно сделать один из двух дисплеев основным, второй окажется дополнительным по умолчанию. Можно даже отключить один из дисплеев и настроить проецирование только на него.
- Цвет и Ночной свет – применяются ко всей системе, а не к дисплеям по отдельности. Здесь же функции вроде настроек графики или дополнительных параметров, но для базовой настройки они не очень пригодятся. Однако, ради интереса и при наличии свободного времени можно исследовать и их — вдруг найдётся что-то полезное.
- Если у дисплеев доступна поддержка HDR, то параметр о настройках Windows HD Color будет полезен.
- А вот Ориентация и Расширение настраиваются отдельно для обоих мониторов. Расширение лучше не менять и оставить установленное изначально. Стоит отметить, что на экране настройки 2 мониторов в Windows 10 размер экрана зависит не от диагонали, а от разрешения.
- Ориентация пригодится в том случае, если один из дисплеев стоит на боку. Здесь же можно отразить изображение по горизонтали и вертикали.
- Масштаб и разметка – параметр, нужный для увеличения или уменьшения изображения на экране. Обычно не меняется, только если разрешение экрана не оказывается более 1920 х 1080.
Настроить дисплеи несложно, и здесь главное не торопиться. Стоит посидеть в настройках, попробовать разные варианты, учесть все характеристики мониторов, чтобы сделать всё идеально. Впрочем, если что-то будет не так – это всегда меняется в тех же самых Параметрах. Принцип работы с ноутбуком или устройством на Android имеет свои нюансы, но в целом настройка ничем не отличается.
Как подобрать кабель
В прошлом разделе было сказано, что для подключения внешнего монитора на Windows 10 помимо двух устройств и операционной системы нужны ещё кабели. И если с первыми двумя пунктами проблем возникнуть не должно, но третий вызывает вопросы.
Так, разъёмы на видеокарте бывают четырёх видов – VGA, DVI, HDMI или Displayport. Эти же названия имеют и соответствующие кабели. Необязательно, но желательно, чтобы дополнительные разъёмы у видеокарты и второго монитора были идентичны. При наличии USB Type C это не имеет значения.
Кабель стоит подбирать под интерфейс, но обычно он идёт в комплекте с дисплеем, как и стандартный провод питания, который и потребуется. Если на карте свободный разъём отличается от того, что на устройстве – пригодятся переходники (Рисунок 5).
Рисунок 5. Внешний вид кабелей для подключения второго монитора
Подбор провода происходит в зависимости от качества монитора. Оценив последние по матрице и диагонали экрана можно определить, какие из них хуже, какие – лучше. На основе качества и используются кабели – чем лучше дисплей, тем лучше для него интерфейс. «Рейтинг» от самого лучшего к худшему выглядит так:
- DisplayPort.
- HDMI.
- DVI.
- VGA.
Лучше подключение нужно для основного устройства, для дополнительного – любое из оставшегося.
Как использовать несколько рабочих столов
Обычно после того, как на одном компьютере с Windows 10 появляются два монитора, делать больше ничего не нужно – система автоматически их распознает. Но если этого не произошло, проблема легко исправляется:
- Через «Windows + P» попасть в меню «Проецирование».
- Сначала нужна опция «Повторяющийся» — Windows включит на 2 мониторе рабочий стол, скопировав его.
- После нужно нажать «Расширить» — на втором мониторе появится пустой рабочий стол.
После этого вы можете перемещать приложения Windows 10 между столами с помощью мышки. Так же рекомендуем обновить свои драйвера Nvidia для корректной работы.
Возможные проблемы
Основная проблема, которая происходит в этом случае – Windows 10 не видит 2 монитора. Решая её, проверяются все возможные причины такой ошибки.
Для начала стоит покопаться в настройках. Пригодится следующая инструкция:
- Кликнуть правой кнопкой мыши на рабочем столе.
- Выбрать из меню пункт «Параметры».
- Далее, нужно нажать «Обнаружить» под картинкой с монитором.
Примечание: Чаще этот способ срабатывает, и никакие другие способы не приходится использовать. Но если ничего не произошло, следующим шагом стоит проверить целостность кабелей, правильность их подключения и достаточно ли крепко они держатся.
Если и это не помогло, то ещё один вариант – драйверы видеокарты устарели. Тогда их нужно обновить, хотя обычно для Десятки этого не требуется — этот случай крайний.
Рисунок 6. Не работает второй монитор
После обновления:
- Открыть дополнительные параметры экрана.
- Выбрать пункт о свойствах графического адаптера.
- В этом окне нужно посмотреть тип адаптера. Там должно быть вписано название видеокарты.
- Если там стоит основной адаптер Windows, то нужно нажать на кнопку со свойствами и настроить эту деталь правильно.
После этих процедур мониторы должны работать, если проблема не специфическая.
Установка двух дисплеев несложная задача, с ней справится пользователь любого уровня владения ПК. Просто нужно быть внимательным при настройке и подключении, и тогда всё получится легко. А также стоит заранее подобрать оборудование — видеокарту, провода и дисплеи, что окажется самой сложной задачей во всём процессе их использования.
Windows 10: Как подключить второй монитор
Если вы решили подключить второй монитор к компьютеру, вам понадобится кабель, подобранный в зависимости от характеристик устройства. Многие ноутбуки имеют только небольшой порт для дисплея, для которого требуется специальный адаптер. В противном случае найдите соответствующий порт для вашего монитора:
- HDMI: Новые мониторы часто подключаются через HDMI-соединение. Кабель передает одновременно изображение и звук.
- VGA: Все еще распространен порт VGA, который позволяет передавать изображение без звука. Для второго монитора этого может быть вполне достаточно.
- DVI: Особенно старые компьютеры и мониторы все еще оснащены разъемом DVI, который тоже позволяет передавать только изображение.
- DisplayPort: Один из современных стандартов, позволяющих передавать картинку в высоком разрешении и звук.
Как использовать второй монитор под Windows 10

- Если вы хотите использовать оба монитора одновременно, вам будут интересны варианты «Дублировать» и «Расширить».
- Элемент дублирования отображает содержимое первого экрана на втором экране.
- С опцией расширения Windows создает дополнительный пустой рабочий стол на втором экране. Для доступа ко второму дисплею переместите указатель мыши на правый край экрана. Затем вы можете просто перемещать программы и окна слева направо.
Windows 10: Настройка второго монитора

- Щелкните правой кнопкой мыши пустую область рабочего стола и выберите «Настройки дисплея».
- Вы можете изменить разрешение двух экранов в разделе «Расширенные настройки дисплея». Именно неправильно разрешение часто оказывается причиной того, что второй монитор не активируется.
- Если у вас есть дополнительные проблемы, нажмите кнопки «Идентифицировать» и «Обнаружить», а затем снова установите разрешение.
Windows 10: Несколько рабочих столов
- Чтобы открыть несколько рабочих столов в Windows 10, нажмите по кнопке «Представление задач» на панели задач. Экран будет затемнен.
- Далее выберите опцию «Новый рабочий стол». Откроется еще один рабочий стол, на которым вы можете работать совершенно независимо и использовать несколько окон одновременно.
Читайте также:
- Как подключить к ноутбуку несколько мониторов
- Выбираем лучший монитор для геймера: 4K, WQHD & Full-HD
Фото: pexels.com
В этом руководстве описаны шаги по настройке второго монитора в Windows 10. Операционная система Windows 10 по умолчанию
Как настроить 2 монитора в Windows 10. Как настроить второй монитор в Windows 10
Использование двух мониторов имеет свои преимущества и недостатки (рис. 2). К первой категории относятся:
- Для установки не требуется специальных знаний и навыков.
- Вам также не понадобится много оборудования. Все интегрировано в видеокарту с парой выходов или две видеокарты. Первый вариант конечно лучше.
- В большинстве случаев два небольших экрана дешевле, чем один большой.
- Некоторым пользователям удобнее разместить в рабочей зоне два небольших монитора, чем один широкий.
- Иногда пара экранов выручает людей, которым необходимо ощущение объема при работе. Это инженеры, дизайнеры, программисты или профессиональные геймеры.
- Вам не придется часто разворачивать и сворачивать окна, разделяя все по зонам и задачам.
- Без потери качества изображения.
Среди недостатков:
- Для правильной цветопередачи непросто нужны 2 монитора, они должны быть одинаковыми.
- Работать на нескольких экранах одновременно удобно только в том случае, если операционная система может это поддерживать. В противном случае вам придется устанавливать множество дополнительных программ, которые стоят недешево.
- Два монитора часто кажутся громоздкими.
- Большая нагрузка на видеокарту. Поэтому вам нужен тот, который может поддерживать оба экрана, а также хорошее охлаждение.
Ошибки при подключении монитора и решения
При подключении двух, трех и более экранов к одному компьютеру часто возникают проблемы. Рассмотрим, что делать, если компьютер не видит второй монитор или возникли проблемы с изображением.
как подключить второй монитор
как подключить второй монитор через hdmi
как подключить второй монитор через vga
как подключить второй монитор через vga
как подключить второй монитор через vga
как подключить второй монитор
как подключить второй монитор
как подключить второй монитор
как подключить второй монитор
как подключить второй монитор
как подключить второй монитор
как подключить второй монитор
как подключить второй монитор
Выбор режима просмотра
При использовании нескольких устройств пользователи не понимают, как переключаться между мониторами и устанавливать там режим отображения. По сути, все, что вам нужно сделать, это зайти в тот же раздел с изменением настроек дисплея и войти в раздел с параметрами для нескольких дисплеев.
Далее необходимо с помощью колесика мыши определить один из режимов отображения: зеркальное отражение, расширение или отображение изображения на одном мониторе.
Функция проецирования
Этот инструмент также предлагает выбрать режим просмотра. Чтобы открыть его, зажмите клавиши Windows + P. После этого откроется боковая панель, где отображаются те же критерии.
Настройки графической панели Intel
Производители видеокарт часто предлагают вспомогательное программное обеспечение для настройки параметров дисплея. Вы можете работать с двумя мониторами на графической панели Intel. Обычно он запускается автоматически. Заходим в него через иконку на панели задач.
В разделе «Дисплей» выбираем нужную нам категорию — «Несколько дисплеев». Если у вас подключен второй монитор, здесь будут отображаться возможные настройки двойного экрана.
Технические характеристики задаются в разделе основной конфигурации. Вы должны выбрать встроенный экран (если это ноутбук) или внешний.
Дополнительная информация
В заключение несколько дополнительных моментов, которые могут быть полезны при подключении двух мониторов или просто для информации.
- Некоторые графические адаптеры (в частности, Intel) имеют собственные параметры в драйверах для настройки работы с несколькими мониторами.
- В опции «Расширить экраны» панель задач доступна на двух мониторах одновременно только в Windows, в предыдущих версиях это было возможно только с помощью сторонних программ.
- Если у вас есть выход Thunderbolt 3 на ноутбуке или ПК со встроенным видео, вы можете использовать его для подключения нескольких мониторов — таких мониторов в продаже пока не так много (но скоро будут и их можно будет «гирляндно соединить» друг к другу), но есть устройства — док-станции, которые подключаются через Thunderbolt 3 (в виде USB-C) и имеют несколько выходов на мониторы (на снимке — Dell Thunderbolt Dock, предназначенный для ноутбуков Dell, но совместимый не только с ними).
- Если ваша задача дублировать изображение на два монитора, при этом в компьютере выход только на один монитор (встроенное видео), то для этих целей можно найти недорогой разветвитель (сплиттер). Просто найдите разветвитель VGA, DVI или HDMI для продажи в зависимости от доступного выхода.
Это, я считаю, может быть завершено. Если остались вопросы, что-то непонятно или не работает, оставляйте комментарии (по возможности подробные), постараюсь вам помочь.
Инструкция по подключению второго монитора в Windows 10
От компьютера для возможности подключения 2-х мониторов в Windows 10 потребуется:
- Экраны.
- Накидки
- Операционная система (рис. 3).
Если все три пункта выполнены, можно переходить к самой установке:
- Выключите компьютер: щелкните правой кнопкой мыши кнопку «Пуск» и найдите кнопку. Так делать нельзя, но для безопасности желательно.
- Кабель от дисплея, выбранного в качестве основного, подключается к нужному разъему на видеокарте. Кабельные адаптеры предварительно подключены. Кабель VGA-VGA, а также кабель DVI-DVI должны быть туго скручены.
- Второй монитор подключается к разъему, выбранному в качестве дополнительного.
- Кабель питания подключается к вспомогательному экрану.
- Вы можете включить компьютер.
Принцип работы с ноутбуком тот же, кроме того, по Wi-FI можно подключить Android-устройство. Все необходимые приложения для Android вы можете найти на нашем сайте.
Как запустить игру на втором мониторе в Windows 10, не делая его основным?
Иногда необходимо работать одновременно с несколькими программами на компьютере или ноутбуке. Например, запустите игру на втором мониторе, не делая его основным. Для этого можно просто выбрать режим расширения рабочего стола Windows 10.
Кабели для подключения второго монитора к материнской плате компьютера или ноутбука
Для подключения монитора к компьютеру они должны иметь соответствующие входные и выходные разъемы соответственно. Для подключения двух мониторов, конечно, нужен двойной набор совместимых разъемов. В настоящее время более или менее широкое распространение получили следующие видеоинтерфейсы:
- VGA — аналоговый разъем, появившийся в 1987 году. Хоть этот стандарт и устарел, но его все еще можно встретить. Если вам нужно подключить старый компьютер с выходом VGA к современному экрану или наоборот, используются переходники
- DVI — наиболее распространенный интерфейс, поддерживает аналоговые и цифровые сигналы (в зависимости от подтипа разъема)
- HDMI — это интерфейс для передачи цифрового сигнала высокой четкости. Первоначально использовавшийся для подключения плазменных панелей, теперь он используется повсеместно, заменяя как VGA, так и DVI
- DisplayPort и mini DisplayPort — это разные форматы одного и того же интерфейса. Он имеет ряд технологических преимуществ перед DVI и HDMI; в частности, пропускная способность кабеля позволяет подключать несколько дисплеев с более высоким разрешением, чем по HDMI
- Thunderbolt — это логическое развитие DisplayPort. Обладает рекордной пропускной способностью — до 10 Гбит/с; это позволяет подключить до семи дисплеев одновременно без потери качества и дополнительных усилителей. Полностью совместим с разъемом mini DisplayPort. У него довольно слабое распространение, потому что он был разработан всего несколько лет назад и изначально не имел адаптеров для обеспечения совместимости с другими стандартами;
- USB — вездесущий и непобедимый интерфейс, который плохо подходит для потокового видео, а мониторы со встроенным USB-контроллером относительно редки. Зато такие экраны полностью снимают проблему совместимости разъемов — их можно подключать даже к нетбуку, если, конечно, его процессор выдерживает такую нагрузку.
Подключить не тот кабель в большинстве случаев физически невозможно, потому что вилки имеют разный размер и количество контактов. Если у монитора и компьютера или ноутбука нет совместимых разъемов, используются переходники. Подробнее об аппаратных особенностях подключения я уже рассказывал в статье о том, как подключить телевизор к компьютеру. Если и мониторы, и компьютер имеют одинаковые разъемы, то очень удобно подключать к компьютеру и кабелям уже двух мониторов специальный Т-разветвитель.
Подключить второй монитор к ноутбуку также не составит труда, если он оборудован дополнительным HDMI или каким-либо другим выходом, способным передавать видеоизображение. В этом случае сплиттеры даже не нужны, так как у вас уже есть монитор по умолчанию.
Также удобным способом является подключение монитора через wifi. Это устраняет необходимость в дополнительной проводке.
Настройка параметров отображения
Настроить и управлять дисплеями с помощью Windows очень просто, для этого перейдите в: Настройки Windows ➯ Система ➯ Дисплей, или щелкните правой кнопкой мыши по пустой области рабочего стола и выберите Настройки дисплея в появившемся контекстном меню
Каждый из мониторов представлен небольшой прямоугольной миниатюрой.
Перетащите миниатюры на экран так, чтобы их взаимное расположение повторяло конфигурацию мониторов на рабочем столе.
Здесь вы можете включить или отключить функцию Night Light
Используйте зум для увеличения текста и другого содержимого. (Это подходит для более высоких разрешений или людей с плохим зрением).
Вы также можете изменить разрешение рабочего стола.
Как подключить и настроить два монитора к компьютеру на WIndows 10, 8 или 7 ����️��
Выберите альбомную или книжную ориентацию, чтобы изменить ориентацию выбранного экрана.
Опция множественного отображения позволяет изменять режимы отображения (как описано в предыдущем разделе).
В расширенных настройках дисплея можно посмотреть общую информацию о подключенных дисплеях, а также свойства видеоадаптера для дисплея, перейдя по соответствующей ссылке.
Как подключить к одному компьютеру несколько не пересекающихся между собой мониторов?
В корпоративных сетях многие сотрудники нередко работают с вычислительной мощностью сервера. При этом, конечно, у них есть свои парты, которые не пересекаются. Можно ли реализовать такую работу в домашних условиях?
Обычно нет. Одними утилитами, сплиттером и операционной системой многоэкранную систему работы не организовать. Потому что для этого требуется несколько независимых видеопотоков, а это возможно не со всеми видеокартами.
Правда, если под корпус спрятаны сразу две видеокарты, то еще можно устроить отдельные рабочие столы на отдельных мониторах. Просто подключите дисплеи к разъемам на разных платах и настройте драйверы для режима работы с несколькими дисплеями. Мощные дискретные видеокарты, имеющие более одного собственного вычислительного ядра, также позволяют работать независимо двум дисплеям; этот режим настраивается через утилиты производителей.
Однако недавно на рынке появилось специальное устройство, с помощью которого можно организовать более интересную конфигурацию дисплеев и рабочих столов — Matrox DualHead2Go.
Matrox утверждает, что с помощью этого адаптера владельцы ПК и ноутбуков смогут подключить два дисплея к своей существующей более простой видеокарте с аналоговым выходом. Если речь идет о ноутбуке, то к нему можно будет присоединить сразу два экрана, причем на основной экран ноутбука будет выводиться один рабочий стол, а на 2 монитора – другой). Все, что требуется, это чтобы ваша видеокарта была достаточно современной и поддерживала DualHead2Go.
Работа этого адаптера проста: он делит видеосигнал на 2, а специальное приложение, которое идет с ним на диске и устанавливается на ноутбук, следит за тем, чтобы изображение распределялось правильно согласно заданным настройкам.
Порядок настройки второго монитора
Подключив к компьютеру 2 монитора, вам необходимо настроить их в соответствии с собственными предпочтениями. Для этого в Windows 10 есть приложение «Настройки», и алгоритм работы с ним будет следующим:
- Вы можете получить доступ к настройкам через «Пуск» или с помощью Win + I.
- Нажмите кнопку «Система».
- Затем в разделе «Дисплей» вы найдете все необходимые функции. Для внесения изменений необходимо выделить каждый конкретный монитор на миниатюрах (рис. 4).
Особое внимание следует уделить таким параметрам, как:
- Расположение: определяет, какой экран будет основным, а какой второстепенным. На самом деле это фиксируется даже при установке двух мониторов. Итак, после того, как изображение в окне совпадет с реальным расположением экранов, обязательно нажмите «Применить».
- Несколько экранов является основным вариантом. Здесь можно сделать один монитор продолжением другого или вывести на них одно и то же изображение; это называется «Расширение» или «Зеркальное отображение» соответственно. Здесь тоже можно сделать один из двух экранов основным, второй по умолчанию будет дополнительным. Можно даже отключить один из экранов и настроить проекцию только на него.
- Цвет и ночной свет: применяется ко всей системе, а не к отдельным экранам. Также есть такие функции, как настройки графики или дополнительные опции, но для базовых настроек они не очень полезны. Впрочем, для интереса и при наличии свободного времени их тоже можно изучить; вдруг есть что-то полезное.
- Если для дисплеев доступна поддержка HDR, опция в настройках Windows HD Color будет полезна.
- А вот Orientation и Stretch задаются отдельно для обоих мониторов. Расширение лучше не менять и оставить изначально установленным. Стоит отметить, что на экране настройки 2-х мониторов в Windows 10 размер экрана зависит не от диагонали, а от разрешения.
- Ориентация полезна, если один из экранов лежит на боку. Вы также можете отразить изображение по горизонтали и вертикали.
- Масштаб и макет: параметр, необходимый для увеличения или уменьшения изображения на экране. Как правило, оно не меняется, если разрешение экрана не превышает 1920 x 1080.
Установить экраны несложно, и тут главное не торопиться. Стоит посидеть в настройках, попробовать разные варианты, учесть все характеристики мониторов, чтобы все было идеально. Однако, если что-то пойдет не так, оно всегда меняется в одних и тех же параметрах. Принцип работы с ноутбуком или Android-устройством имеет свои нюансы, но в целом настройки ничем не отличаются.
Разделение экрана на несколько рабочих столов
Функция полезна, когда нужно работать с несколькими программами, папками, окнами, но вместе они загрязняют стол и просто мешают. Можно разделить экран Windows 10 на 2 части или более. Это будут виртуальные рабочие столы, которые можно как создавать, так и удалять за ненадобностью.
Как сделать красивый рабочий стол Windows 10
Чтобы разделить (или растрировать) основной рабочий экран, необходимо:
- Нажмите «Просмотр задач» или нажмите «Win + Tab» (первое возможно, если эту кнопку не убрать с панели).
- Выберите «Создать рабочий стол» вверху слева».
- Создавайте столько таблиц, сколько вам нужно, добавляя новые.
Примечание! Вместо вышеперечисленных действий можно нажать «Ctrl+Win+D». После этой команды на компьютере сразу же откроется новое виртуальное пространство — второй рабочий стол.
Переключайте экраны, нажимая клавиши Win+Tab или кнопку «Просмотр задач» — все рабочие столы будут отображаться внизу монитора. Чтобы изменить, просто нажмите на тот, который вы хотите.
Для создания дополнительного рабочего стола достаточно пары кликов мышью
Как работать с программами на разных экранах
В общем, открывать и закрывать рабочие приложения на дополнительных рабочих столах так же, как и на основном. Есть только два нюанса:
- приложение должно поддерживать работу с двумя виртуальными экранами (если его нужно запускать на обоих), иначе оно будет автоматически открываться только на одном;
- пока вы переключаетесь с одного экрана на другой, запущенные на них программы остаются открытыми.
Чтобы перенести программу с одного стола на другой, выполните следующие действия:
- Когда список экранов открыт, наведите указатель мыши на экран, с которого вы хотите удалить открытое приложение.
- В появившемся списке запущенных приложений найдите нужное, щелкните по нему правой кнопкой мыши.
- Выберите опцию «Переместить в».
- В списке рабочих столов выберите нужный (столы пронумерованы).
Примечание! В этом же меню можно настроить одновременное отображение программы на всех экранах, достаточно нажать на соответствующую надпись.
Как подключить второй монитор
Настройка двойного экрана происходит несколькими способами. Давайте рассмотрим все варианты ниже. При этом сразу следует отметить, что не все люди рациональны. Наша цель — представить максимально полную картину подключения второго монитора.
Компьютер
Если вам мало одного экрана, то вы можете одновременно использовать два компьютера с их мониторами. Да, этот вариант точно нельзя назвать удобным, зато вам не придется заморачиваться с подключением дополнительных кабелей и выставлением правильных настроек. Если у вас два компьютера, используйте два монитора.
Ноутбук
Более удобный вариант, но не более рациональный. Так что если у вас дома есть настольный компьютер и ноутбук, вы можете подключить ноутбук параллельно и использовать его как второй экран. По сравнению с предыдущим способом преимущество в отношении выхода из строя системного диска становится заметным. Поэтому свободного места вам потребуется гораздо меньше.
В примечании. Помимо параллельного использования второго компьютера или ноутбука с разными экранами, установка Windows 10 позволяет объединить ваше рабочее пространство в рамках общего рабочего стола с помощью беспроводного соединения Wi-Fi.
Подключение через HDMI
HDMI — самый популярный и распространенный порт вывода изображения. Его важное отличие от других интерфейсов в том, что HDMI передает не только изображение, но и звук. Обозначенный разъем имеется на большинстве компьютеров и ноутбуков, поэтому вы можете легко вывести изображение на оба монитора.
Подключение через Display Port
Еще один популярный порт, основной задачей которого является передача изображения без звука. Поэтому в Display Port реализованы все самые важные вещи, которые могут понадобиться при выводе изображения на двухмониторный дисплей. Просто подключите соответствующий кабель к экрану, используя тот же интерфейс ПК (ноутбука).
Подключение через VGA
Другой интерфейс, с помощью которого выполняется дублирование изображения. Однако порты VGA становятся все более редкими. Поэтому перед настройкой соединения проверьте его наличие. Дополнительный план действий копирует то, о чем мы говорили ранее. Соедините два кабеля между компьютером и парой мониторов, после чего настройте оборудование согласно инструкции, о которой пойдет речь далее в материале.
Подключение через DVI
Чуть более современный, но далеко не самый популярный разъем, используемый для вывода изображения на экран. Качественно DVI превосходит VGA и поэтому является предпочтительным выбором для подключения дисплеев. Но опять же, основную роль играет наличие или отсутствие нужного порта.
Совет. При выборе варианта подключения отталкивайтесь от настроек монитора, а также разъемов на экране и компьютере.
Физическое соединение устройств
Все рассмотренные выше варианты проводного подключения предлагают установить соединение физически, то есть без использования беспроводных сетей. Об этом пойдет речь далее в материале, когда мы будем рассматривать процесс настройки двойного экрана. Если вы хотите подключиться через Wi-Fi, изучите информацию о том, как создать виртуальный рабочий стол.
Мультидисплейные адаптеры
К сожалению, часто невозможно подключить второй дисплей, поскольку компьютер оснащен только одним разъемом изображения. Также порты на ПК и мониторе могут не совпадать. Проблема решается применением специальных переходников, устраняющих недостаток малого количества портов.
Сам медиаадаптер представляет собой небольшую коробочку с кучей разъемов. Один кабель соединяет адаптер и компьютер, а другой кабель соединяет монитор и адаптер. Примером может служить модель Matrox DualHead2Go Digital SE, которая продается в большинстве магазинов электроники. Но даже если его нет, на прилавке вы найдете множество подобных вариантов, не уступающих по качеству изображения.
Какие видеокарты выбрать, и в чем их отличие
Вне зависимости от того, какой разъем вы выберете для подключения (DVI, VGA, HDMI и т д.), имейте в виду, что все порты подключаются напрямую к видеокарте. Отправить сигнал на монитор.
Видеокарта должна соответствовать нескольким критериям. Во-первых, он должен иметь достаточно разъемов для подключения нескольких дисплеев. Во-вторых, он должен поддерживать разрешение монитора. В противном случае качество изображения будет низким, а в некоторых ситуациях изображение вообще не будет отображаться.
Важный. Видеокарты AMD позволяют отображать одно изображение на двух и более дисплеях только в том случае, если хотя бы один дисплей подключен по протоколу DisplayPort. У NVIDIA нет таких ограничений.
Также не стоит забывать о производительности графического чипа. Только мощные видеокарты могут обеспечить стабильное и плавное изображение на различных экранах. Особенно, если вы планируете выжимать из своих мониторов максимальную частоту обновления (Герц).
Можно ли разделить рабочий стол по вертикали
Как убрать размытие экрана в Windows 10: описание способов
Вертикальный разделенный экран называется разделенным экраном. Обычно используется геймерами во время игры перед телевизором с приставкой или через компьютер.
На ПК или ноутбуке вы не можете сделать полный разделенный экран, разделив экран, вы можете только привязать окна с помощью клавиатуры. Как это сделать описано ниже.
Разделение экрана требуется для командных игр, но не может быть реализовано на ПК путем разделения экрана
Как разделить экран на 4 части, используя клавиатуру
Проще всего это сделать с помощью горячих клавиш. Функция Snap позволяет разделить экран монитора на 2 части в Windows 10 и зафиксировать 4 рабочих окна. Они не дублируют друг друга, каждое окно работает по-своему.
Процедура:
- После запуска нужной программы (любой) нажмите «Win+→» (кнопка со стрелкой вправо). Окно свернется и займет половину рабочего стола.
- Открыв вторую программу, нажмите «Win + ←». А второе окно переместится на другую сторону, и экран разделится ровно пополам по вертикали.
Это не разделенный экран, но работать на таком двойном экране удобно — не нужно постоянно переключаться между окнами.
Точно так же таблица делится на 3 или 4 части:
- Выберите программу, окно которой можно перемещать.
- Нажмите «Win + ↑», после чего окно станет меньше и переместится в верхний угол таблицы. Вновь запущенное окно программы займет свободное место внизу.
Важно! Если на компьютере уже открыто несколько приложений, их расположение на рабочем столе настраивается простым перетаскиванием нужной программы на свободное место экрана.
Границы между окнами можно изменить, наведя курсор на ограничивающую линию, зажав левую кнопку мыши и перетащив в нужном направлении.
Разделить экран на две части, размер окон можно изменить вручную
Запуск и отключение функции Snap
Чтобы отключить опцию Windows Snap Assist, нужно нажать «Пуск», перейти в настройки (значок шестеренки) и найти раздел «Система». Потом:
- В меню слева найдите пункт «Многозадачность».
- В правом окне под надписью «Прикрепить окна» переместите ползунок в неактивное положение.
Вы можете включить Snap таким же образом. Если вы не хотите полностью отключать его, отключите функции по вашему выбору. Для этого оставьте ползунок в положении «Вкл.» и снимите галочки напротив тех опций, которые вам не нужны.
Как удалить лишние рабочие столы
Когда экраны готовы, их легко снять. Для этого вам нужно:
- Нажмите «Просмотр задач» или «Win + Tab».
- Переместите курсор на дополнительный рабочий стол и закройте его, нажав крестик (как обычное окно).
При этом программы, которые были активны на закрытом экране, будут перемещены на основной рабочий стол. Обычно это происходит без проблем, но на всякий случай результаты работы сохраняются, чтобы не потеряться.
Примечание! Комбинация «Win+Ctrl+F4» позволяет мгновенно закрыть активный стол и перейти к следующему по порядку.
Чтобы удалить дополнительную таблицу, нажмите на крестик
Как подобрать кабель
В прошлом разделе было сказано, что для подключения внешнего монитора в Windows 10 помимо двух устройств и операционной системы нужны еще и кабели. И если с первыми двумя пунктами проблем быть не должно, то третий вызывает вопросы.
Итак, на видеокарте есть четыре типа разъемов: VGA, DVI, HDMI или Displayport. Соответствующие кабели имеют одинаковые названия. Необязательно, но желательно, чтобы дополнительные разъемы для видеокарты и второго монитора были идентичными. С USB Type C это не имеет значения.
Кабель нужно подбирать под интерфейс, но он обычно идет в комплекте с дисплеем, как и стандартный кабель питания, который обязателен. Если свободный слот на карте отличается от слота на устройстве, пригодятся переходники (рис. 5).
Выбор кабеля зависит от качества монитора. Оценивая последние по матрице и диагонали экрана, можно определить, какие из них хуже, какие лучше. В зависимости от качества и используемых кабелей, чем лучше экран, тем лучше интерфейс. Рейтинг от лучшего к худшему выглядит так:
- Порт дисплея
- HDMI.
- ДВИ.
- Вга.
Для основного устройства нужна более качественная связь, для дополнительного — любое из оставшихся.
Настройка масштаба изображения
Когда вы подключаете к компьютеру второй монитор, Windows классифицирует устройство и определяет параметры его использования. Если пользователь захочет их изменить, ему придется сделать это вручную.
Шкала масштабирования
Эта функция работает на двух мониторах, она позволяет улучшить качество текста, графики и макета запущенных приложений. Этот параметр необходим при использовании графики высокого разрешения.
- Вам нужно зайти в настройки: нажать на главную кнопку Windows и нажать на значок шестеренки.
- Перейдите на первую вкладку, отмеченную на изображении.
- Найдите боковую панель (она слева), откройте вкладку с системными настройками и выберите раздел под названием «Дисплей».
- Нажмите на экран, который требует настройки масштабирования.
- Перейдите на вкладку масштаба и выберите элемент для изменения настроек отображения.
Изменение пользовательского масштабирования
В этом случае вносятся изменения, которые распространяются на два подключенных дисплея вместо одного устройства.
- Щелкните правой кнопкой мыши на рабочем столе, чтобы сразу перейти в нужный раздел настроек.
- Найдите раздел масштабирования, доступ к которому осуществляется через боковую панель. Нажмите на ссылку, чтобы увидеть больше вариантов.
- Найдите вариант с настраиваемой шкалой, там есть поле для изменения значений.
- После увеличения диапазона сохраните изменения.
Разрешение экрана
Об этом параметре также часто думают перед настройкой двух мониторов, так как показатели автоматически устанавливаются операционной системой.
Важно! Качество изображения зависит от количества пикселей на единицу площади монитора, поэтому чем выше это значение, тем качественнее изображение.
- Вам нужно открыть настройки, нажав сначала на панели задач.
- Нажмите на первую вкладку с системными настройками дисплея, питания и звука.
- Перейдите в раздел с изменением параметров экрана.
- Прокрутите боковую панель в левой части экрана и найдите раздел с вашей разметкой.
- Нажмите на вкладку разрешений.
- Нажмите на необходимое поле и выберите соответствующие критерии.
Ориентация дисплея
В операционной системе есть два метода ориентации: книжная и альбомная, выбирайте между ними в зависимости от использования монитора и его характеристик. При подключении экрана используется альбомная ориентация, но при желании ее меняют на портретную. Во втором случае изображение поворачивается на 90 градусов, но настройки этим не ограничиваются, так как там же можно указать угол поворота изображения на персональном компьютере.
Для настройки этих параметров вам потребуется:
- Зайдите в настройки через панель задач.
- Войдите в раздел с информацией о системе.
- Нажмите на вкладку отображения.
- Выберите один из двух мониторов и щелкните вкладку, чтобы изменить его местоположение.
- Пролистайте открывшееся меню и нажмите на разметку.
- Найдите вкладку таргетинга и выберите один из представленных вариантов.
Перестановка дисплеев
При подключении второго монитора к компьютеру есть риск, что они начнут работать в неправильном порядке. Даже в этом случае передача данных не пострадает, но возникнут неудобства. Чтобы от него избавиться, потребуется указать порядок отображения в настройках при подключении второго монитора:
- Вам нужно перейти в раздел настроек, чтобы указать параметры отображения для второго монитора в Windows 10. Для этого нажмите кнопку пуск и нажмите на шестеренки.
- Перейдите в раздел с системными параметрами.
- На боковой панели в левой части экрана найдите вкладку, где перечислены настройки дисплея.
- Нажмите на участок с изменением раскладки экранов и перетащите иконку в нужное место.
- Нажмите кнопку внизу экрана, чтобы сохранить изменения.
Информация в этом разделе отображается только в том случае, если на одном компьютере уже запущено 2 монитора.
Как использовать несколько рабочих столов
Обычно после появления двух мониторов на одном компьютере с Windows 10 больше ничего делать не нужно — они автоматически распознаются системой. Но если этого не происходит, проблема легко устраняется:
- Через «Windows+P» заходим в меню «Проекция».
- Во-первых, вам нужна опция «Повторить»: Windows включит рабочий стол на втором мониторе, скопировав его.
- После нажатия «Развернуть» на втором мониторе появится пустой рабочий стол.
После этого вы можете перемещать приложения Windows 10 между столами с помощью мыши. Мы также рекомендуем обновить драйверы Nvidia для правильной работы.
Настройка работы двух мониторов на компьютере с Windows 10, 8 и Windows 7
После включения компьютера с двумя подключенными мониторами система обычно определяет их автоматически после загрузки. Однако может случиться так, что при первой загрузке изображения его нет на том мониторе, на котором оно обычно отображается.
После первого запуска остается только настроить режим двух мониторов, при этом Windows поддерживает следующие режимы:
- Зеркальное отображение экрана: Оба монитора отображают одно и то же изображение. В этом случае, если физическое разрешение мониторов разное, могут возникнуть проблемы в виде размытия изображения на одном из них, т.к при зеркалировании экрана система выставляет одинаковое разрешение для обоих мониторов (и изменить это нельзя) изменение).
- Вывод изображения только на один из мониторов.
- Растянутые экраны — при выборе этого параметра с двумя мониторами рабочий стол Windows «растягивается» на два экрана, то есть второй монитор является продолжением рабочего стола.
Режимы работы настраиваются в настройках дисплея Windows:
- В Windows 10 и 8 вы можете нажать клавиши Win + P (латинская P), чтобы выбрать режим монитора. Выбор «Расширить» может привести к «расширению рабочего стола в неправильном направлении». В этом случае заходим в «Настройки» — «Система» — «Экран», выбираем тот монитор, который физически расположен слева и ставим галочку «Сделать основным дисплеем».
- В Windows 7 (можно и в Windows
зайдите в настройки разрешения экрана панели управления и в поле «Несколько экранов» установите нужный режим работы. Выбор «Расширить эти дисплеи» может привести к тому, что части рабочего стола будут «перепутаны» местами. В этом случае выберите в настройках дисплея тот монитор, который физически находится слева, и внизу нажмите «Сделать этот дисплей основным».
В любом случае, если у вас возникают проблемы с четкостью изображения, убедитесь, что для каждого монитора установлено собственное разрешение экрана (см. Как изменить разрешение экрана в Windows 10, Как изменить разрешение экрана в Windows 7 и 8).
Технические аспекты
На настольных компьютерах установлены внешние видеокарты. Они имеют несколько разъемов. Тип интерфейса зависит от модели и производителя: VGA, HDMI, DVI, DisplayPort и другие. Монитор приобретается и устанавливается в зависимости от типа разъема. Часто используются переходники (например, VGA-HDMI).
Большинство ноутбуков имеют интерфейс HDMI, часто VGA, DVI. Внешний монитор подключается к ним напрямую или через переходник.
Подробнее: Как присоединиться к группе Facebook
Внимание! Подключайте мониторы только тогда, когда компьютер и монитор выключены.
Настройки панели задач
При подключении второго монитора панель задач отображается на всех экранах по умолчанию. Обычно можно убрать панель задач с одного из мониторов или оставить на каждой из панелей только значки приложений, работающих на этом мониторе.
Чтобы настроить панели задач, перейдите в: Параметры Windows ➯ Персонализация ➯ Панель задач или щелкните правой кнопкой мыши пустую область панели задач и в появившемся контекстном меню выберите пункт Параметры панели задач.
Чтобы панель задач отображалась только на основном мониторе, в разделе «Несколько дисплеев» установите для параметра «Показывать панель задач на всех дисплеях» значение «Выкл.
Если вы предпочитаете конфигурацию по умолчанию, в которой каждый монитор имеет собственную панель задач, вы можете настроить поведение этих панелей с помощью раскрывающегося списка Показать кнопки панели задач:
В этом случае панель задач основного монитора содержит значки всех запущенных приложений, а второй монитор содержит значки только запущенных на нем приложений. Например, у вас есть Microsoft Edge и Word, работающие на основном мониторе, а PowerPoint и Excel отображаются на втором мониторе. Панель задач основного монитора будет содержать значки Microsoft Edge, Word, PowerPoint и Excel. На втором мониторе появятся только значки PowerPoint и Excel.
Панель задач, в которой открыто окно
В этом режиме панель задач каждого из мониторов будет содержать только значки приложений, запущенных на этом мониторе. В результате, если вернуться к предыдущему примеру, на панели задач первого монитора появятся только значки приложений Microsoft Edge и Word, а на панели задач второго монитора — PowerPoint и Excel.
Настройка работы двух мониторов на ноутбуке или компьютере на Windows 10, 8, 7 и XP
Выбор режима отображения экранов двух мониторов в Windows 10 вызывается комбинацией клавиш «Win+P»
Давайте рассмотрим базовую настройку второго монитора. Во всех версиях Windows пользователь компьютера или ноутбука может самостоятельно выбрать режим отображения:
- Только на экране компьютера или ноутбука
- В обоих в «зеркальном» режиме, то есть второй экран будет копировать в точности содержимое первого
- В обоих в режиме расширения рабочего стола: пространство экрана разделено, так сказать, на две части
- Только на втором подключенном мониторе
Разрешение экрана
Установка разрешения экрана полезна при использовании двух мониторов разного размера. Следует использовать разрешение наихудшего из них. В противном случае часть изображения будет выходить за пределы экрана при меньших размерах.
Еще один параметр, который используется сравнительно редко, — это выбор ориентации изображения, горизонтальной или вертикальной. Вполне актуально работать с мобильной версией Windows на планшете. В Windows 8 есть еще две дополнительные ориентации: перевернутая альбомная и книжная. Они необходимы для комфортной работы с экранами, свободно вращающимися вокруг всех трех осей.
Источники:
- https://soft-ok.net/5084-kak-nastroit-2-monitora-windows-10.html
- https://SmartBobr.ru/poleznosti/podklyuchit-vtoroj-monitor/
- https://VGrafike.ru/kak-podkljuchit-dva-monitora-na-odnom-kompjutere-windows-10/
- https://public-pc.com/vtoroy-monitor-v-windows-10-podklyuchenie-i-nastroyka/
- https://ewaline.su/hdmi/podklyuchenie-i-nastrojka-dvuh-monitorov-v-windows-10.html
- https://wifika.ru/kak-podklyuchit-dva-monitora-k-kompyuteru-noutbuku-2-vtoroy.html
- https://winnote.ru/instructions/401-kak-nastroit-vtoroy-monitor-v-windows-10.html
- https://mirinfo.ru/pk-i-noutbuki/kak-na-windows-10-sdelat-dva-ekrana.html
- https://it-tehnik.ru/windows10/ispolzovanie/kak-podklyuchit-2-monitora.html
- https://remontka.pro/connect-two-monitors-computer/
- [https://support.microsoft.com/ru-ru/windows/
Настройка двух мониторов на Windows
Убедитесь, что кабели правильно подключены к новым мониторам, а затем нажмите Windows клавишу с логотипом + P, чтобы выбрать параметр отображения.
Если вам нужна помощь, вот что нужно сделать:
Выберите Начните , а затем откройте Параметры .
В области Система выберите Отобразить . ПК должен автоматически обнаружить ваши мониторы и отобразить рабочий стол. Если вы не видите мониторы, выберите Несколько мониторов , а затем Обнаружить.
С помощью списка рядом с изображением рабочего стола выберите, как ваш экран будет проецируемым на экран.
Настроив настройку, выберите Применить.
Вы можете изменить разрешение дисплеев. Однако мы рекомендуем использовать рекомендуемое разрешение, чтобы использовать все необходимое для отображения.
Распознавание компьютером нескольких мониторов.
Убедитесь, что кабели правильно подключены к новым мониторам, а затем нажмите Windows клавишу с логотипом + P, чтобы выбрать параметр отображения.
Если вам нужна помощь, вот что нужно сделать:
Выберите Начните> Параметры> системы >Display. ПК должен автоматически обнаружить ваши мониторы и отобразить рабочий стол. Если ПК не видит мониторов, выберите Обнаружить.
В разделе Несколько дисплеев выберите один из вариантов в списке, чтобы определить, как ваш рабочий стол будет отображаться на экранах.
Выбрав то, что вы видите на дисплеях, выберите Сохранить изменения.
Вы можете изменить разрешение дисплеев. Однако мы рекомендуем использовать рекомендуемое разрешение, чтобы использовать все необходимое для отображения.
Как правило, с современным системным блоком (в котором установлена типовая «не обрезанная» видеокарта*, вышедшая после 2010г.) — проблемы с подключением 2-3-х мониторов возникают не так уж часто.
Дело в том, что на подавляющем большинстве видеокарт есть как минимум 3-4 видео-разъема: DVI, VGA или HDMI 👇 (в последние пару лет также можно встретить USB Type C или Thunderbolt).
И, разумеется, для подключения еще одного монитора — достаточно соединить его видео-разъем с разъемом на видеокарте. 👌
Поддержка нескольких мониторов (спецификация видеокарты GTX 1080 Ti)
* Примечание : обратите внимание на спецификацию видеокарты (ее можно найти на офиц. сайте производителя 👆). В ее описании должна быть характеристика: «Поддержка нескольких дисплеев» (на англ.: «Multi Monitor»).
Настройка работы 2-х мониторов в Windows
Когда все видео-кабели соединены и аппаратно всё подключено — необходимо «отрегулировать» несколько программных моментов.
В параметрах Windows 10 рекомендуется указать разрешение , масштаб , ориентацию и пр. опции для каждого из подключенного монитора (что логично, т.к. каждый монитор уникален и требует своей «до-настройки» по месту, чтобы не уставали глаза. ).
Для изменения этих настроек — нажмите сочетание Win+i (или «ПУСК / Параметры») и перейдите в раздел «Система / дисплей» (👇). Далее вы сможете изменить вышеперечисленные параметры.
Кстати, обратите внимание, что есть несколько вариантов проецирования :
- показывать изображение только на одном из мониторов;
- показывать одинаковое изображение на 2-х мониторах;
- расширить рабочий стол на 2 монитора: чтобы на каждый из них можно было вывести своё изображение.
Стоит также сказать, что для быстрого изменения проецирования в Windows есть спец. боковая панелька: для ее вызова нужно нажать сочетание клавиш Win+P.
Проецировать экран — Win+P
Настройте панель задач
По умолчанию Windows 10 расширяет панель задач на оба монитора, что может быть удобно, хотя вы можете настроить ее по своему вкусу. Щелкните правой кнопкой мыши на панели задач и выберите «Параметры панели задач«. Здесь есть много полезных опций, но если вы прокрутите колесико мыши вниз до раздела «Несколько дисплеев«, вы увидите то, что нас интересует.
Первый переключатель убирает панель задач с вашего дополнительного дисплея. Лично я предпочитаю использовать несколько мониторов именно таким образом, так как это позволяет разместить все ярлыки в одном месте.
Однако если вы решите сохранить панель задач на обоих мониторах, вы можете выбрать, где будут отображаться отдельные значки: на обоих мониторах, на основной панели задач и на панели задач, где открыто окно приложения, или только на активном мониторе, где установлено приложение. Вы также можете выбрать, будут ли кнопки панели задач иметь ярлыки в стиле Windows XP.
Как использовать 2 монитора
Некоторым людям, активно использующим персональные компьютеры, катастрофически не хватает рабочей области одного дисплея. В таких случаях рекомендуют подключать второй монитор для синхронного использования устройств.
- Как использовать 2 монитора
- Как использовать два монитора
- Как подсоединить второй монитор
- Кабель подключения монитора.
Выберите новый дисплей, который вы сможете подключить к вашей видеокарте. Для простой оптимизации изображения обоих дисплеев лучше выбрать монитор, поддерживающий разрешение, используемое первым дисплеем. Обратите внимание на частоту обновления экрана. При работе с двумя дисплеями вам придется поочередно смотреть на оба монитора. Это может испортить зрение.
Убедитесь в том, что ваша видеокарта поддерживает двухканальный режим работы. Обычно видеоадаптеры обладают двумя или тремя видеовыходами. Убедитесь в том, что вы сможете подключить новый монитор к видеокарте. Приобретите переходник, например DVI-VGA, если это необходимо. Подключите второй дисплей к выбранному порту видеокарты, используя стандартный кабель и переходник. Включите компьютер и оба монитора.
После загрузки операционной системы настройте параметры синхронной работы дисплеев. Если вы используете ОС Windows Seven, то кликните правой кнопкой мыши, наведя курсор на область рабочего стола. Выберите пункт «Разрешение экрана». В открывшемся меню нажмите кнопку «Найти» и подождите, пока система определит второй дисплей.
Теперь выделите графическое изображение нужного монитора и активируйте функцию «Сделать этот экран основным». Теперь выберите пункт «Расширить экран». Это позволит вам использовать оба монитора независимо друг от друга.
Если вы будете запускать на втором мониторе только интернет-браузер и подобные программы, то разумнее изменить положение дисплея. Выберите параметр «Портретная» и нажмите кнопку «Применить». Поверните монитор на 90 градусов по часовой стрелке и закрепите его. Настройте положение дисплеев относительно друг друга. Для переноса запущенной программы в область другого монитора переместите курсор за границы первого экрана.
Панель управления NVIDIA
Также сменить основной монитор можно через настройки драйвера видеокарты. Например, если у вас видеокарта от NVIDIA, то это можно сделать через « Панель управления NVIDIA ». Этот способ одинаково работает как в Windows 7, так и в Windows 10.
Чтобы открыть « Панель управления NVIDIA » нужно кликнуть правой кнопкой по рабочему столу и выбрать соответствующий пункт.
В открывшемся окне нужно перейти в раздел « Дисплей — Установка нескольких дисплеев », кликнуть правой кнопкой мышки по нужному монитору и выбрать пункт « Сделать основным ».
После изменения настроек нужно нажать на кнопку « Применить » и выбранный монитор будет установлен как основной.
Как сделать чтобы второй монитор не был зависим от 1?
У меня есть 2 монитора.
Суть вопроса, мне нужно чтобы у меня на одном пк, можно было сделать 2 монитора которые не зависят друг от друга.
Например: у меня есть монитор 1, на нем есть информация и я ее передаю через демонстрацию экрана пользователю.
Есть монитор 2, на котором я пишу код или же делаю другие задачи и при этом, моя панель задач не показывает программы на 1 мониторе которые у меня запущены на 2 мониторе.
- Вопрос задан 10 июн. 2021
- 315 просмотров
Ну во первых в свойствах виндовой панели задач есть галка «показывать задачи на панели того монитора на котором они открыты»
Во вторых демонстрировать можно не экран а окно/область
Загрузить PDF
Загрузить PDF
В данной статье мы расскажем вам, как подключить и настроить второй монитор на компьютере или ноутбуке под управлением Windows 10. Для этого на компьютере должен быть как минимум один свободный видеоразъем.
Шаги
-
1
Удостоверьтесь, что к компьютеру можно подключить второй монитор. Windows 10 поддерживает работу на нескольких мониторах, чего не скажешь обо всех видеокартах. Чтобы выяснить, можно ли подключить второй монитор к компьютеру/ноутбуку, выполните следующие действия:[1]
- Компьютер: на задней панели компьютера найдите свободный видеоразъем. Если вы нашли его возле или над разъемом, к которому подключен первый монитор, к компьютеру можно подключить второй монитор.
- Ноутбук: если на ноутбуке есть какой-либо видеоразъем (например, HDMI, DisplayPort или USB-C), к нему можно подключить монитор.
-
2
Выясните, какой кабель необходим, чтобы подключить монитор. В большинстве случаев понадобится кабель HDMI или DisplayPort. Если у вас старый компьютер или монитор, купите VGA-кабель, штекеры которого имеют трапециевидную форму.
- Если свободный видеоразъем на компьютере соответствует видеоразъему на втором мониторе, используйте кабель, который подходит для обоих разъемов.
- Если видеоразъем на компьютере отличается от видеоразъема на мониторе, купите специальный кабель (например, USB/C-HDMI) или адаптер (например, VGA-HDMI).
-
3
Расположите второй монитор. Если вы хотите растянуть рабочий стол на оба монитора, поставьте его справа от первого монитора.
- Если вы дублируете изображение на второй монитор, его можно поставить где угодно.
-
4
Подключите второй монитор к компьютеру. Подключите один конец видеокабеля (например, HDMI) к видеоразъему на компьютере, а другой конец к видеоразъему на втором мониторе.
- Если вы пользуетесь адаптером, подключите кабель (или кабели) к адаптеру; также, возможно, адаптер сначала придется подключить к источнику питания.
-
5
Включите второй монитор. Нажмите кнопку питания
.
-
6
Откройте меню «Пуск»
. Нажмите на логотип Windows в нижнем левом углу первого монитора.
-
7
Нажмите «Параметры»
. Это значок в виде шестеренки в нижней левой части меню «Пуск».
-
8
Щелкните по Система. Это значок в виде ноутбука в окне настроек.
-
9
Щелкните по вкладке Экран. Вы найдете ее в верхней левой части страницы.
-
10
Откройте меню «Несколько экранов». Оно находится в нижней части страницы.
-
11
Выберите нужную опцию. В большинстве случаев нужно выбрать «Расширить эти экраны», чтобы рабочий стол растянулся на оба монитора, то есть стал больше. Также можно выбрать одну из следующих опций:
- Дублировать эти экраны: на втором мониторе отобразится та же картинка, что и на первом.
- Отобразить только на 1: картинка отобразится только на первом мониторе, а экран второго монитора будет темным.
- Отобразить только на 2: картинка отобразится только на втором мониторе, а экран первого монитора будет темным.
- В зависимости от второго монитора в меню могут появиться дополнительные опции.
-
12
Сохраните изменения. Нажмите «Применить» > «Сохранить изменения». Компьютер начнет работать со вторым монитором как указано.
-
13
Используйте второй монитор. Если вы расширили рабочий стол на оба монитора, подведите курсор мыши к правой границе первого монитора — как только вы сдвинете курсор вправо, он появится на втором мониторе.
Реклама
Советы
- Если сделать скриншот, когда рабочий стол растянут на оба монитора, вы получите панорамный снимок.
- В качестве второго монитора можно использовать HD-телевизор.
Реклама
Предупреждения
- Не применяйте силу, когда будете подключать кабели.
- Если к компьютеру нельзя подключить второй монитор, установите новую видеокарту.
Реклама
Об этой статье
Эту страницу просматривали 92 146 раз.