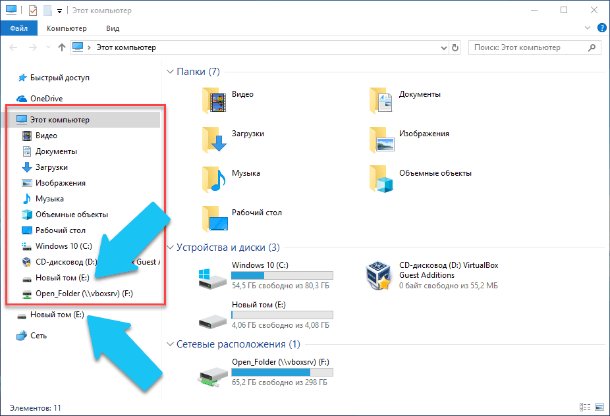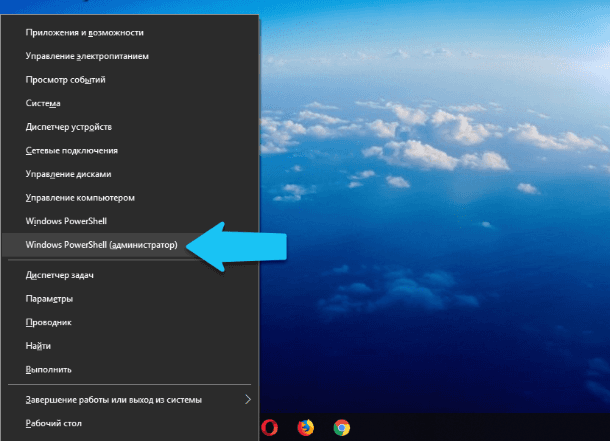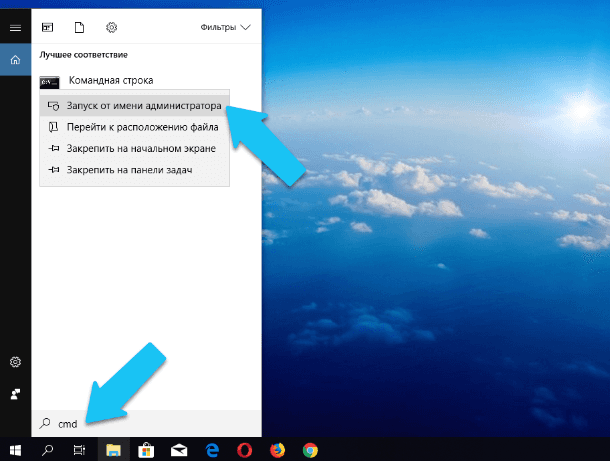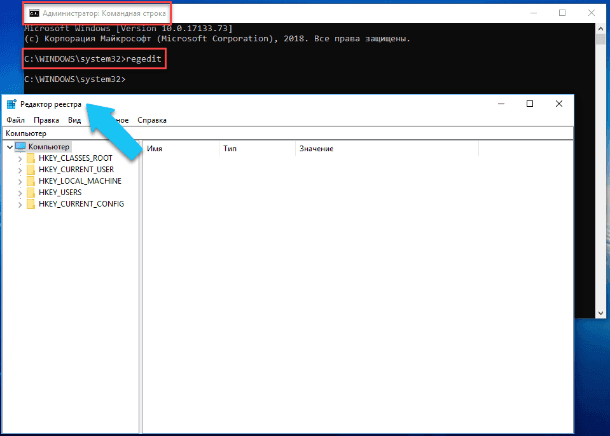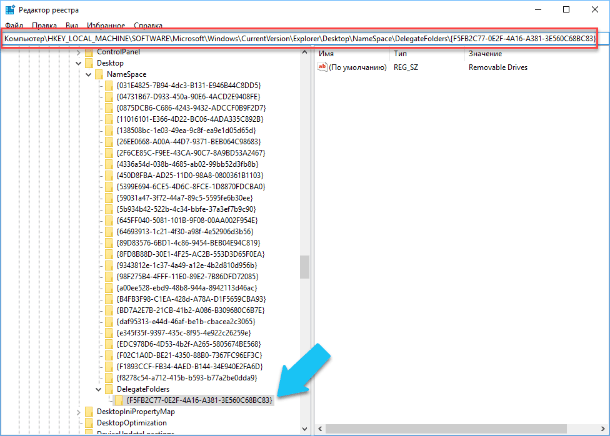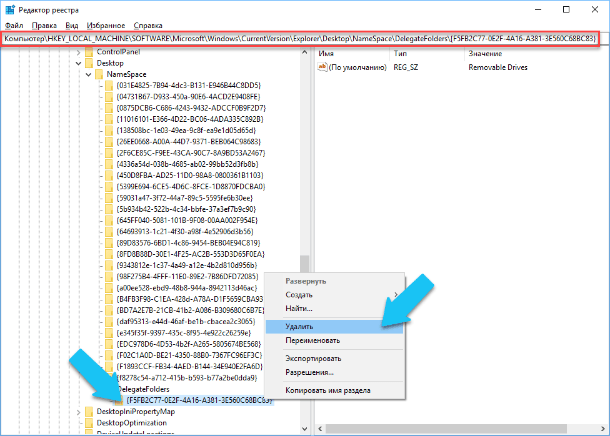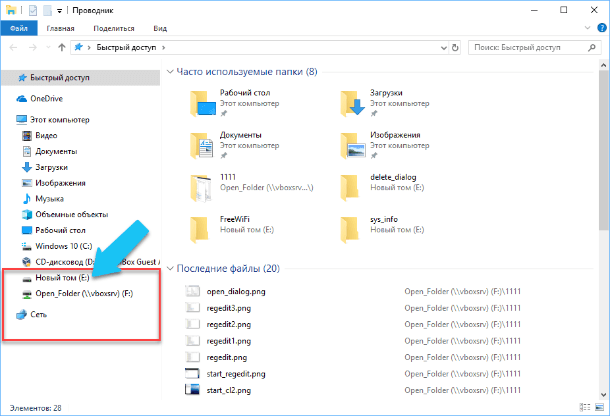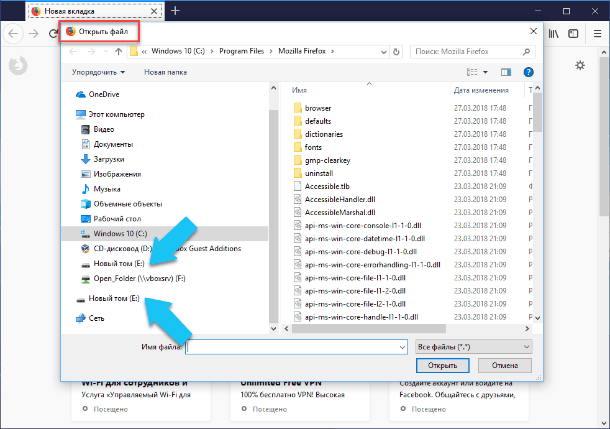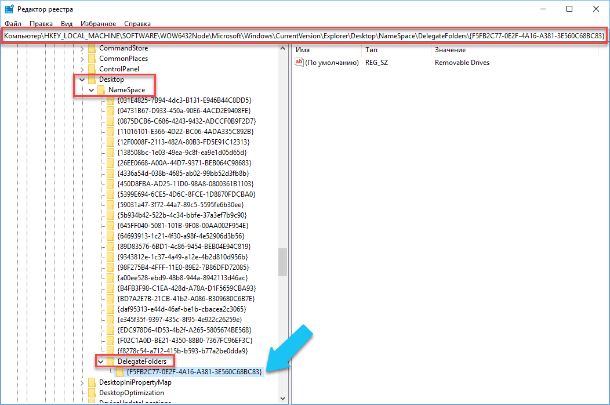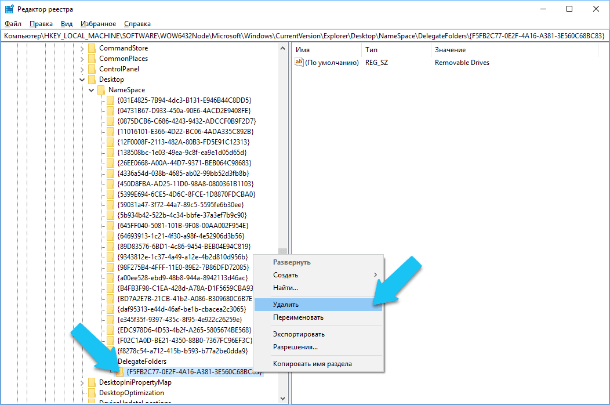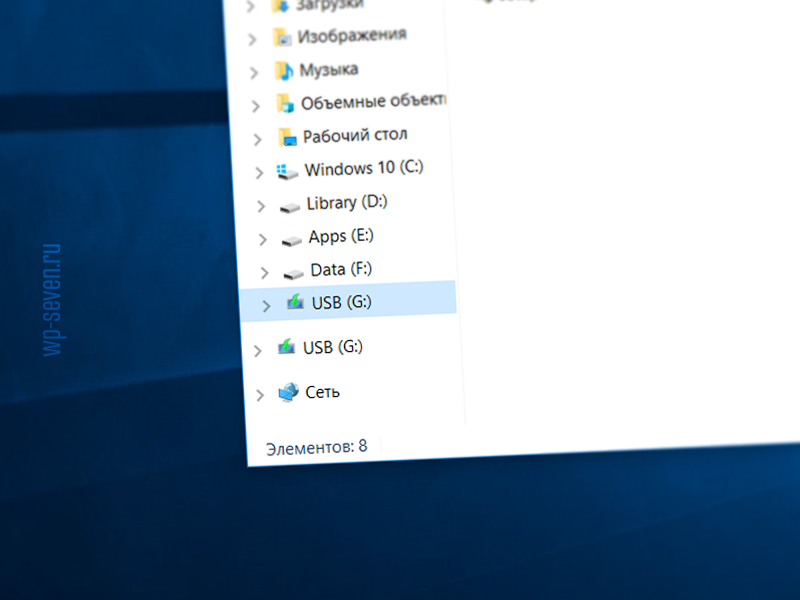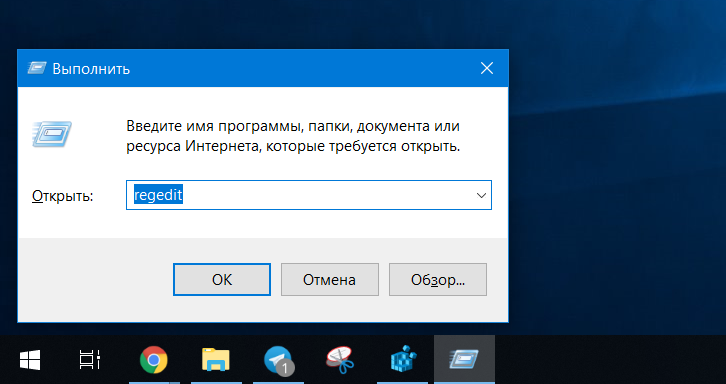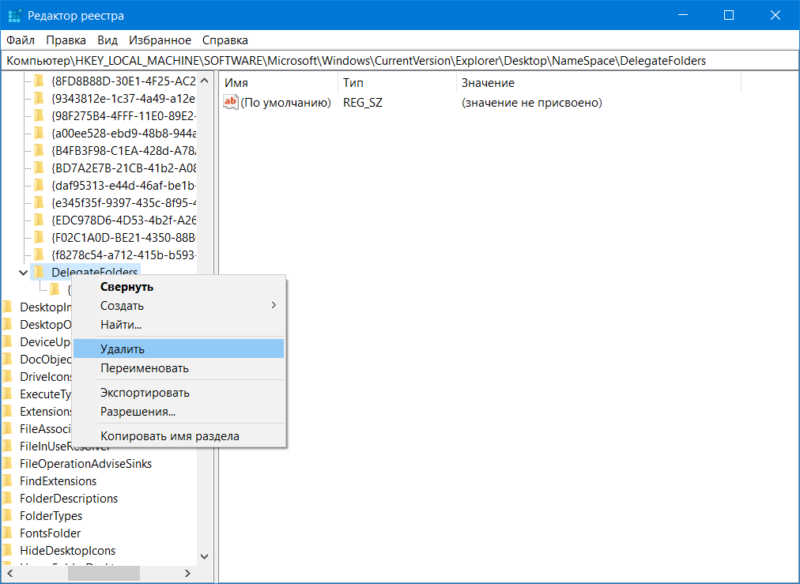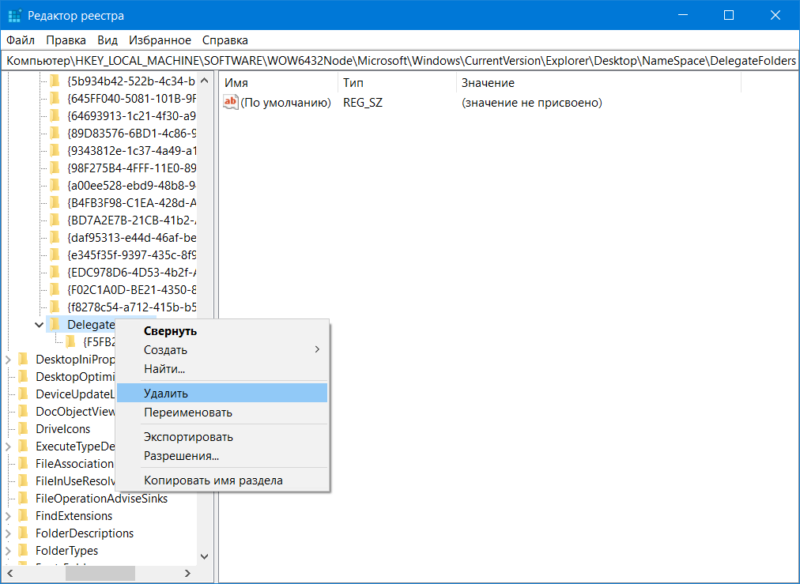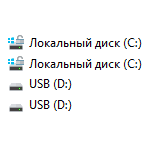
В этой простой инструкции — о том, как убрать второй (дублирующийся диск) из проводника Windows 10, так, чтобы он отображался только в «Этот компьютер» без дополнительного пункта, открывающего этот же накопитель.
Как убрать дублирующиеся диски в панели навигации проводника
Для того чтобы отключить отображение двух одинаковых дисков в проводнике Windows 10 потребуется использовать редактор реестра, запустить который можно, нажав клавиши Win+R на клавиатуре, введя regedit в окно «Выполнить» и нажав Enter.
Дальнейшие шаги будут следующими
- В редакторе реестра перейдите к разделу (папки слева)
HKEY_LOCAL_MACHINESOFTWAREMicrosoftWindowsCurrentVersionExplorerDesktopNameSpaceDelegateFolders
- Внутри этого раздела вы увидите подраздел с именем {F5FB2C77-0E2F-4A16-A381-3E560C68BC83} — нажмите по нему правой кнопкой мыши и выберите пункт «Удалить».
- Обычно, дубль диска сразу пропадает из проводника, если этого не произошло — перезапустите проводник.
Если на вашем компьютере установлена Windows 10 64-бит, то несмотря на то, что одинаковые диски пропадут в проводнике, они продолжат отображаться в диалоговых окнах «Открыть» и «Сохранить». Чтобы убрать их и оттуда, удалите аналогичный подраздел (как во втором шаге) из раздела реестра
HKEY_LOCAL_MACHINESOFTWAREWOW6432NodeMicrosoftWindowsCurrentVersionExplorerDesktopNameSpaceDelegateFolders
Аналогично предыдущему случаю, чтобы два одинаковых диска исчезли из окна «Открыть» и «Сохранить» может потребоваться перезапуск проводника Windows 10.

В Windows 10 есть один небольшой «баг» с дублями дисков в проводнике (👇), который, конечно, несколько мешает (особенно, если у вас подключен десяток дисков, и часть из них повторяется. Зачем?!).
Этот момент не так уж сложно исправить, если знать какой параметр в реестре подкорректировать. И, разумеется, ниже в статье приведу несколько шагов для исправления сего «бага»…
*
👉 Примечание: т.к. в заметке мы будем редактировать реестр, не могу не порекомендовать (на всякий случай) сделать точку восстановления Windows (либо копию реестра).
*
И так, теперь к делу… 👌
Пример проблемы — диск внешний USB дублируется
*
Убираем дублирующиеся диски в проводнике
👉 ШАГ 1
Сначала необходимо запустить редактор реестра от имени администратора. Сделать это проще всего через диспетчер задач (Ctrl+Alt+Del / Ctrl+Shift+Esc): меню файл/новая задача.
Команда для запуска редактора: regedit (см. пример ниже 👇).
regedit — запуск редактора реестра (диспетчер задач)
*
👉 ШАГ 2
Далее в адресную строку редактора необходимо вставить нижеприведенную строку, и открыть ее.
HKEY_LOCAL_MACHINESOFTWAREWOW6432NodeMicrosoftWindows CurrentVersionExplorerDesktopNameSpaceDelegateFolders{F5FB2C77-0E2F-4A16-A381-3E560C68BC83}
После кликнуть правой кнопкой мыши в меню по ключу (папке*) {F5FB2C77-0E2F-4A16-A381-3E560C68BC83} и удалить ее (см. мой пример на скриншоте ниже 👇)
Редактор реестра — удаление ключа
Далее открыть нижеприведенную ветку и удалить из нее аналогично ключ {F5FB2C77-0E2F-4A16-A381-3E560C68BC83}.
HKEY_LOCAL_MACHINESOFTWAREMicrosoftWindowsCurrentVersion ExplorerDesktopNameSpaceDelegateFolders{F5FB2C77-0E2F-4A16-A381-3E560C68BC83}
*
👉 ШАГ 3
Далее нужно открыть проводник (Win+E), перейти в меню «Вид» и открыть его параметры. См. скриншот ниже.
Вид — параметры (проводник)
Во вкладке «Общие» снимите галочку с пункта «Показывать часто-используемые папки…», и нажмите OK. 👇
Показывать часто-используемые папки…
*
👉 ШАГ 4
Ну и последний штрих: откройте диспетчер задач (Сочетание: Ctrl+Shift+Esc) и перезапустите «Проводник», нажав по нему ПКМ… (этим мы активируем все измененные параметры).
Перезапустить проводник — диспетчер задач
После, можно смотреть изменения. Все дубли должны были пропасть… 👌
*
👉 ШАГ 5
В рамках этой заметки не могу не порекомендовать с «Проводника» перейти на более совершенный коммандер — «Total Commander» (например).
В нем гораздо удобнее работать с большими папками с сотнями файлов и десятками подключенных дисков. К тому же он не подвисает, когда в каталоге у вас много аудио- и видео-файлов…
Total Commander — скриншот главного окна
*
Дополнения по теме — приветствуются!
Удачи!
👋


Полезный софт:
-
- Видео-Монтаж
Отличное ПО для создания своих первых видеороликов (все действия идут по шагам!).
Видео сделает даже новичок!
-
- Ускоритель компьютера
Программа для очистки Windows от «мусора» (удаляет временные файлы, ускоряет систему, оптимизирует реестр).
Главная » Уроки и статьи » Windows
Иногда в левой части проводника, именуемой областью навигации, появляется лишний накопитель. Это не должно сильно повлиять на работоспособность системы, но может вызывать у пользователя раздражение. Обычно подобное возникает из-за того, что ОС неверно определила тип накопителя. К счастью, убрать копию диска в проводнике в Windows 10 довольно просто.
Простая инструкция
Единственный способ убрать лишний пункт в проводнике – удалить его через реестр. Важно понимать, что изменение других разделов и параметров может привести к серьезным проблемам. По этой причине рекомендуется строго соблюдать следующую инструкцию:
- Нужно открыть редактор. Самый быстрый вариант – ввести название программы в поиске на панели задач. Также можно скопировать команду «regedit» и вставить ее в окно «Выполнить» (открывается путем совместного нажатия Win и R).
- Далее потребуется перейти по пути, который обведен красным на изображении ниже.
- В указанном разделе также должен быть еще один (виден на скриншоте выше). Его требуется удалить. Для этого следует кликнуть по нему ПКМ и в меню выбрать соответствующий пункт.
В большинстве случаев этого достаточно, а результат можно увидеть сразу. Если ничего не произошло, рекомендуется осуществить перезапуск проводника. Для этого понадобится открыть диспетчер задач (ПКМ по меню «Пуск» и найти одноименный пункт в контекстном меню). В разделе «Процессы» будет «Проводник.
Требуется просто кликнуть по нему, а затем по кнопке в правом нижнем углу. После окончания процедуры изменения обязательно должны отобразиться.
Дополнительные меры для 64-бит
Если система имеет 64-разрядность, то придется сделать кое-что еще. Проблема в том, что лишний диск после перечисленных ранее действий хоть и пропадает, но с ним все равно можно взаимодействовать. Чтобы от него полностью избавиться, необходимо снова зайти в редактор реестра, после чего перейти по адресу:
Остается лишь удалить подраздел, как и в предыдущем случае. Если изменения не отобразились сразу, нужно снова перезапустить процесс проводника.
Итак, если появились два одинаковых диска в Windows 10, их можно убрать самостоятельно. Решение проблемы довольно легкое и не требует много времени, однако для начинающих владельцев компьютера все равно может показаться сложноватым. Главное – никогда не удалять другие разделы и параметры, иначе велик риск некорректной работы ОС.
Понравилось? Поделись с друзьями!
Дата: 04.11.2021
Автор/Переводчик: Wolf
Два одинаковых диска в проводнике Windows 10 — как исправить
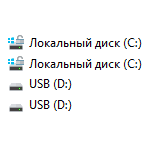
В этой простой инструкции — о том, как убрать второй (дублирующийся диск) из проводника Windows 10, так, чтобы он отображался только в «Этот компьютер» без дополнительного пункта, открывающего этот же накопитель.
Как убрать дублирующиеся диски в панели навигации проводника
Для того чтобы отключить отображение двух одинаковых дисков в проводнике Windows 10 потребуется использовать редактор реестра, запустить который можно, нажав клавиши Win+R на клавиатуре, введя regedit в окно «Выполнить» и нажав Enter.
Дальнейшие шаги будут следующими
- В редакторе реестра перейдите к разделу (папки слева)
- Внутри этого раздела вы увидите подраздел с именем — нажмите по нему правой кнопкой мыши и выберите пункт «Удалить».
- Обычно, дубль диска сразу пропадает из проводника, если этого не произошло — перезапустите проводник.
Если на вашем компьютере установлена Windows 10 64-бит, то несмотря на то, что одинаковые диски пропадут в проводнике, они продолжат отображаться в диалоговых окнах «Открыть» и «Сохранить». Чтобы убрать их и оттуда, удалите аналогичный подраздел (как во втором шаге) из раздела реестра
Аналогично предыдущему случаю, чтобы два одинаковых диска исчезли из окна «Открыть» и «Сохранить» может потребоваться перезапуск проводника Windows 10.
А вдруг и это будет интересно:
Почему бы не подписаться?
Рассылка новых, иногда интересных и полезных, материалов сайта remontka.pro. Никакой рекламы и бесплатная компьютерная помощь подписчикам от автора. Другие способы подписки (ВК, Одноклассники, Телеграм, Facebook, Twitter, Youtube, Яндекс.Дзен)
спасибо за помощь ( проблема два диска в проводнике у меня проблема это пол года висела на компе — теперь я ее исправил с ВАШЕЙ помощью
Спасибо за это полезный совет. Удачи Вам
очень благодарен Автору за эту статью…помогло! Месяц назад взял ноут с Windows 10-й, аж бесило это двоение…. еще немного и к окулисту бы пришлось идти…. Спасибо!
Источник
Как исправить дублирование диска в боковой панели Windows Explorer?
Читайте, как исправить задвоение подключенных дисков в навигационной панели Проводника Windows. Что для этого необходимо изменить в Редакторе реестра без вреда для системы.Когда вы подключаете внешний жёсткий диск к компьютеру с установленной Windows 10, то устройство будет отображается в навигационной панели в «Проводнике» Windows как отдельная запись. Но в тоже время, он также будет отображается как запись во вложенном элементе в разделе «Этот Компьютер», как показано картинке ниже.
Баг Windows?
Это «баг» отображения подключенных устройств в Windows 10. Если это обстоятельство приводит вас в бешенство, и вы, постоянно открывая меню «Этот Компьютер», просто хотите добиться более элегантного внешнего вида панели навигации, то есть способ исправить эту оплошность. Для этого следует внести пару небольших изменений в редакторе реестра Windows.
Стандартное предупреждение: Редактор реестра Windows является одним из самых мощных инструментов управления вашей ОС. Его неправильное использование может привести к ошибкам, сделать работу вашей системы нестабильной, а в отдельных случаях полностью неработоспособной. Все инструкции, о которых будет рассказано далее, предельно просты. Пока вы полностью придерживаетесь их, у вас не должно возникнуть никаких проблем. Тем не менее, если вы ранее никогда не работали с редактором реестра ОС, то будьте осторожны. В таких случаях, мы советуем создать резервную копию реестра и всех важных для вас данных (файлов и каталогов), до того, как вы внесёте изменения. Итак, приступим.
Как исправить дублирование в папке “Этот компьютер”
Сначала нам нужно открыть Редактор реестра Windows с правами администратора. Для этого кликните правой кнопкой мыши на кнопке «Пуск» на рабочем столе (или нажмите сочетание клавиш «WIN + X» на клавиатуре) и в открывшемся меню выбираем пункт «Командная строка (администратор)».
Или, можно использовать поиск на «Панели задач» или в самом меню «Пуск». Для этого кликните на иконку поиска, далее в строке введите слово «cmd». В появившихся результатах поиска кликните правой кнопкой мыши на классическом приложении Командная строка, и в открывшемся меню выберите пункт «Запус от имени администратора».
Теперь в командной строке вводим фразу «regedit» (для редактора реестра Windows) и нажмftv «ОК», таким образом программа тоже будет запущена от имени администратора.
В Редакторе реестра переходим в это местоположение с помощью панели местоположения:
Далее, кликните правой кнопкой мыши на имя папки (на ключ) и выберите пункт «Удалить».
Теперь дублированный значок диска должен исчезнуть из правой панели Проводника Windows.
Как исправить дублирование в окнах «Обзор» и «Открыть»
Также, если вы используете 64-разрядный версию ОС (а за последние несколько лет 64-разрядных процессоров было продано подавляющее большинство), то вам потребуется удалить ещё один ключ, чтобы подобные дубликаты дисков исчезли также и в диалогах «Обзор» и «Открыть», например, те которые появляются при загрузке фотографий на веб-сайт и так далее.
Чтобы сделать это, вам потребуется перейти к другой папке (ключу).
Также полностью удалите эту папку (ключ) чтобы дублированные значки дисков исчезли из данных диалоговых окон.
Все готово! Теперь мы исправили этот «баг» отображения подключенных устройств в Windows 10, ваш проводник и диалоговые окна выглядят более аккуратными.
Источник
Удалить дубликаты дисков в навигационной панели Проводника Windows 10
Недавно ко мне обратились с просьбой убрать лишние диски из проводника. Не сразу я понял о чем идет речь, как оказалось иногда в навигационной панели проводника Windows 10, можно увидеть свои диски сразу на панели и если открыть этот компьютер то они будут повторяться. То есть, в левой панели проводника вы увидите два раза свои диски. Если не совсем понятно описал — посмотрите на рисунок ниже (его мне прислали когда я попросил снимок экрана).
Чтобы убрать дубликаты дисков нужно подправить немного реестр. Перед редактированием реестра всегда рекомендуется вначале создать точку для восстановления системы.
1. Откройте редактор реестра: в строке поиска или в меню выполнить (выполнить вызывается клавишами win+r) напишите regedit и нажмите Enter.
2. Для дальнейшего выполнения инструкции вам нужно знать разрядность вашей Windows.
3. Если у вас Windows 10 32-разрядная — в левой колонке редактора реестра перейдите к разделу HKEY_LOCAL_MACHINE SOFTWARE Microsoft Windows CurrentVersion Explorer Desktop NameSpace DelegateFolders . После чего нажмите на раздел правой клавишей мыши => Удалить.
Подтвердите удаление нажав «Да», после чего закройте редактор реестра.
Если у вас Windows 10 64-разрядная — в левой колонке редактора реестра перейдите к разделу HKEY_LOCAL_MACHINESOFTWARE WOW6432Node Microsoft Windows CurrentVersion Explorer Desktop NameSpace DelegateFold . После чего нажмите на раздел правой клавишей мыши => Удалить.
Подтвердите удаление нажав «Да», после чего закройте редактор реестра.
Перезапустите проводник, теперь дубликатов дисков у вас не должно быть.
Когда будут приходить большие обновления для Windows 10, после их установки данные диски могут вернуться и если вы захотите, то можете с помощью данной инструкции удалить их снова. На сегодня всё, если у вас есть дополнения — пишите комментарии! Удачи Вам 🙂
Источник
Панель навигации – очень удобная штука в Проводнике (речь идет о панели, расположенной в левой части окна и включенной по умолчанию), так как позволяет перейти в большое количество разделов из любой части вашего компьютера, а также «нырнуть» в другие папки файловой системы без необходимости возвращаться на главную страницу или покидать текущую папку. Система навигации по файловой системе – это одно из множества преимуществ Windows. Разумеется, в ней есть и свои местами странные и не очень особенности, которые устраивают далеко не всех. Дублирование дисков в панели навигации – одна из таковых особенностей. К счастью, как и практически любой другой параметр Windows, эту особенность можно исправить, если перфекционист внутри вас не доволен двумя дисками в панели навигации Проводника.
Для справки: если у вас по какой-то причине нет панели навигации в левой части окна, в Проводнике щелкните кнопку Вид и нажмите Область навигации. Установите флажок возле пункта Область навигации, после чего панель появится в левой части окна Проводника.
Как убрать дубликат диска в Проводнике
Справедливости ради стоит сказать, что дублирование дисков в панели навигации Проводника – это фича, а не баг. Microsoft специально так сделала, чтобы пользователю было легче работать со съемными накопителями. Каждый раз, когда вы подключаете к своему компьютеру флешку или внешний диск, в панели навигации отдельным пунктом будет отображаться ваш накопитель, вне зависимосии от того, развернут пункт Этот компьютер в панели навигации или нет. Кроме того, он будет доступен в выпадающем списке Этот компьютер. Если вы постоянно держите «Этот компьютер» развернутым (что на самом деле очень удобно), отображение двух одинаковых дисков друг возле друга может немного раздражать. Если к компьютеру подключен лишь один накопитель, дело еще куда не шло, но при подключении нескольких дисков панель навигации может превратиться в самый настоящий хаос. Тут уже страдает не столько перфекционизм, сколько удобство работы с окном. В таком случае удаление дубликатов заметно улучшит ваш опыт работы с окном Проводника.
Чтобы исправить дубликаты в панели навигации, вам достаточно удалить один ключ в реестре системы. Делается это очень просто и не должно потянуть за собой какие-то негативные последствия.
К вашему сведению: слепое редактирование реестра может повредить вашу операционную систему и нарушить стабильность ее работы. Будьте внимательны при удалении / изменении / добавлении ключей и никогда не делаете это просто так. Всегда убедитесь, что вы знаете, для чего вносите изменения в реестр и как при необходимости вернуть все обратно на свои места. И да, ответственность за ваш ПК лежит только на вас, но никак не на авторе статьи.
Для справки: инструкция требует наличия прав Администратора, поскольку предусматривает изменение реестра системы.
Прежде всего рекомендуем создать точку восстановления Windows 10. Это делать не обязательно. Считайте это страховкой на случай, если что-то пойдет не так. При неправильном изменении реестра вы сможете быстро вернуть все на свои места. Если уверены в своих силах, можете проигнорировать этот пункт.
- Нажмите Win + R и введите regedit. После этого откроется Редактор реестра. Если хотите, можете открыть Редактор реестра любым другим удобным вам способом.
- В верхней части окна найдите адресную строку Редактора и вставьте в нее следующее: КомпьютерHKEY_LOCAL_MACHINESOFTWAREMicrosoftWindowsCurrentVersionExplorerDesktopNameSpaceDelegateFolders.
- В папке DelegateFolders будет подпапка с названием {F5FB2C77-0E2F-4A16-A381-3E560C68BC83}. Нажмите по ней правой кнопкой мыши и выберите Удалить.
- После этого перезагрузите компьютер или просто перезагрузите процесс explorer.exe. Для этого октройте Диспетчер задач, найдите в списке процессов Проводник, нажмите на него, а затем кликните на кнопку Перезапуск в правом нижнем углу.
Если у вас 32-разрядная Windows, инструкция на этом заканчивается, так как единожды удалив этот ключ, вы устраните дубликаты во всех интерфейсах Windows. На 64-разрядных системах копии дисков будут далее отображаться в других окнах проводника, вроде «Открыть» или «Сохранить» / «Сохранить как». Хорошая новость в том, что удаление одного ключа реестра наведет порядок в остальных разделах.
- Нажмите Win + R и введите regedit.
- Вставьте в адресную строку следующее: КомпьютерHKEY_LOCAL_MACHINESOFTWAREWOW6432NodeMicrosoftWindowsCurrentVersionExplorerDesktopNameSpaceDelegateFolders.
- В папке DelegateFolders удалите единственный ключ {F5FB2C77-0E2F-4A16-A381-3E560C68BC83}.
- Перезагрузите компьютер или процесс Проводника, после чего дубликаты должны исчезнуть.
Как вернуть дубликаты дисков в панель навигации Проводника
Если вы хотите вернуть все в предыдущее состояние (мало ли зачем), можно восстановить созданную ранее точку восстановления или вручную создать удаленные ключи. Для этого откройте Редактор реестра описанным в статье методом, перейдите по адресу КомпьютерHKEY_LOCAL_MACHINESOFTWAREMicrosoftWindowsCurrentVersionExplorerDesktopNameSpaceDelegateFolders и создайте ключ (папку) {F5FB2C77-0E2F-4A16-A381-3E560C68BC83}. На 64-разрядных системах эту же процедуру надо повторить по адресу КомпьютерHKEY_LOCAL_MACHINESOFTWAREWOW6432NodeMicrosoftWindowsCurrentVersionExplorerDesktopNameSpaceDelegateFolders. Иными словами, вам надо проделать ту же самую инструкцию, только наоборот — вместо удаления ключей надо создать их. Перезагрузите компьютер или процесс Проводника. Если не хотите колдовать с восстановлением реестра вручную, можете просто воспользоваться предварительно созданной точкой восстановления Windows. Система сделает все за вас.
Как вы можете увидеть, процедура достаточно простая, не требует много времени или больших знаний компьютера. Пара минут и перфекционист внутри вас будет доволен.
12.01.2018 windows

В этой простой инструкции — о том, как убрать второй (дублирующийся диск) из проводника Windows 10, так, чтобы он отображался только в «Этот компьютер» без дополнительного пункта, открывающего этот же накопитель.
Добавить в заметки чтобы посмотреть позже?
Как убрать дублирующиеся диски в панели навигации проводника
Для того чтобы отключить отображение двух одинаковых дисков в проводнике Windows 10 потребуется использовать редактор реестра, запустить который можно, нажав клавиши Win+R на клавиатуре, введя regedit в окно «Выполнить» и нажав Enter.
Дальнейшие шаги будут следующими
- В редакторе реестра перейдите к разделу (папки слева)
HKEY_LOCAL_MACHINESOFTWAREMicrosoftWindowsCurrentVersionExplorerDesktopNameSpaceDelegateFolders
- Внутри этого раздела вы увидите подраздел с именем {F5FB2C77-0E2F-4A16-A381-3E560C68BC83} — нажмите по нему правой кнопкой мыши и выберите пункт «Удалить».
- Обычно, дубль диска сразу пропадает из проводника, если этого не произошло — перезапустите проводник.
Если на вашем компьютере установлена Windows 10 64-бит, то несмотря на то, что одинаковые диски пропадут в проводнике, они продолжат отображаться в диалоговых окнах «Открыть» и «Сохранить». Чтобы убрать их и оттуда, удалите аналогичный подраздел (как во втором шаге) из раздела реестра
HKEY_LOCAL_MACHINESOFTWAREWOW6432NodeMicrosoftWindowsCurrentVersionExplorerDesktopNameSpaceDelegateFolders
Аналогично предыдущему случаю, чтобы два одинаковых диска исчезли из окна «Открыть» и «Сохранить» может потребоваться перезапуск проводника Windows 10.
Skip to content
- ТВикинариум
- Форум
- Поддержка
- PRO
- Войти
Дубликаты дисков в проводнике
Цитата: Elias от 13.10.2021, 00:40У меня одного или же у всех пользователей десятки появляются копии дисков в левой панели? Можно было бы добавить возможность удаления дублей дисков рядом с пунктом удаления п
апок из Этот компьютер.
[MNotice]У нас принято здороваться!
Для скриншотов, используйте Imgur, для этого в W10T есть инструмент, в разделе Контекстного меню.[/MNotice]
У меня одного или же у всех пользователей десятки появляются копии дисков в левой панели? Можно было бы добавить возможность удаления дублей дисков рядом с пунктом удаления папок из Этот компьютер.
Комментарий модератора:
У нас принято здороваться!
Для скриншотов, используйте Imgur, для этого в W10T есть инструмент, в разделе Контекстного меню.
Цитата: Mikhail от 13.10.2021, 01:51Добрый🖐.
Не видел такого), но в гугле есть решение.
Добрый🖐.
Не видел такого), но в гугле есть решение.

Цитата: Maksimmeteor от 13.10.2021, 06:38Приветствую 🖐.
Да. У меня тоже. Но это подключённые по USB HDD.
Приветствую 🖐.
Да. У меня тоже. Но это подключённые по USB HDD.

Цитата: Maksimmeteor от 13.10.2021, 06:54Нашёл инструкцию. Всё сделал. Это действительно глаза мозолило.
- В редакторе реестра перейдите к разделу (папки слева)
HKEY_LOCAL_MACHINESOFTWAREMicrosoftWindowsCurrentVersionExplorerDesktopNameSpaceDelegateFolders- Внутри этого раздела вы увидите подраздел с именем {F5FB2C77-0E2F-4A16-A381-3E560C68BC83} — нажмите по нему правой кнопкой мыши и выберите пункт «Удалить».
- Обычно, дубль диска сразу пропадает из проводника, если этого не произошло — перезапустите проводник.
Если на вашем компьютере установлена Windows 10 64-бит, то несмотря на то, что одинаковые диски пропадут в проводнике, они продолжат отображаться в диалоговых окнах «Открыть» и «Сохранить». Чтобы убрать их и оттуда, удалите аналогичный подраздел (как во втором шаге) из раздела реестра
HKEY_LOCAL_MACHINESOFTWAREWOW6432NodeMicrosoftWindowsCurrentVersionExplorerDesktopNameSpaceDelegateFoldersАналогично предыдущему случаю, чтобы два одинаковых диска исчезли из окна «Открыть» и «Сохранить» может потребоваться перезапуск проводника Windows 10.
Нашёл инструкцию. Всё сделал. Это действительно глаза мозолило.
- В редакторе реестра перейдите к разделу (папки слева)
HKEY_LOCAL_MACHINESOFTWAREMicrosoftWindowsCurrentVersionExplorerDesktopNameSpaceDelegateFolders
- Внутри этого раздела вы увидите подраздел с именем {F5FB2C77-0E2F-4A16-A381-3E560C68BC83} — нажмите по нему правой кнопкой мыши и выберите пункт «Удалить».
- Обычно, дубль диска сразу пропадает из проводника, если этого не произошло — перезапустите проводник.
Если на вашем компьютере установлена Windows 10 64-бит, то несмотря на то, что одинаковые диски пропадут в проводнике, они продолжат отображаться в диалоговых окнах «Открыть» и «Сохранить». Чтобы убрать их и оттуда, удалите аналогичный подраздел (как во втором шаге) из раздела реестра
HKEY_LOCAL_MACHINESOFTWAREWOW6432NodeMicrosoftWindowsCurrentVersionExplorerDesktopNameSpaceDelegateFolders
Аналогично предыдущему случаю, чтобы два одинаковых диска исчезли из окна «Открыть» и «Сохранить» может потребоваться перезапуск проводника Windows 10.
Цитата: Elias от 21.10.2021, 01:47Цитата: Mikhail от 13.10.2021, 01:51Добрый🖐.
Не видел такого), но в гугле есть решение.Приветствую. При обновлении системы все снова появляется, добавить бы в W10T соответствующий пункт — удобнее было бы, чем постоянно лезть в Реестр.
Цитата: Mikhail от 13.10.2021, 01:51Добрый🖐.
Не видел такого), но в гугле есть решение.
Приветствую. При обновлении системы все снова появляется, добавить бы в W10T соответствующий пункт — удобнее было бы, чем постоянно лезть в Реестр.
Цитата: Mikhail от 21.10.2021, 01:54Привет.
Приветствую. При обновлении системы все снова появляется, добавить бы в W10T соответствующий пункт — удобнее было бы, чем постоянно лезть в Реестр
А, ну я не занимаюсь обновами и проблем не имею и вам советую).
Привет.
Приветствую. При обновлении системы все снова появляется, добавить бы в W10T соответствующий пункт — удобнее было бы, чем постоянно лезть в Реестр
А, ну я не занимаюсь обновами и проблем не имею и вам советую).