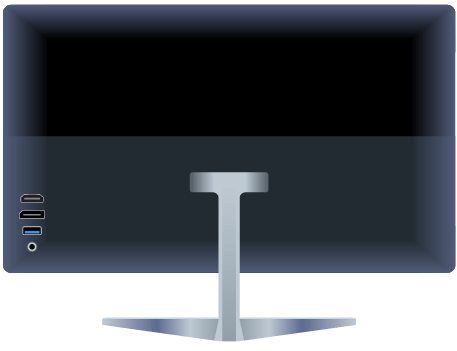Несколько рабочих стола отлично подходит для организации несвязанных, текущих проектов или быстрого переключения рабочего стола перед собранием.
Создание нескольких рабочих стола
-
На панели задач выберите значок Представления задач и выберите Новый рабочий стол.
-
Откройте приложения, которые вы хотите использовать на этом рабочем столе.
-
Чтобы переключиться на другой рабочий стол, снова выберите Представление задач.
Настройка фона для настольных компьютеров
Вы также можете выбрать разные фоны для каждого рабочего стола, если вы используете рисунок. Если вы используете сплошной цвет или слайд-шоу, фон будет одинаковым.
Чтобы изменить фон при использовании рисунка:
-
Щелкните правой кнопкой мыши рабочий стол, который вы хотите изменить.
-
Выберите Выбрать фон.
-
Выберите список в разделе Персонализация фона и выберите Рисунок.
-
Выберите рисунок.
Несколько рабочих стола отлично подходит для организации несвязанных, текущих проектов или быстрого переключения рабочего стола перед собранием. Создание нескольких рабочих столов:
-
На панели задач выберите Представление задач > новый рабочий стол .
-
Откройте приложения, которые вы хотите использовать на этом рабочем столе.
-
Чтобы переключиться на другой рабочий стол, снова выберите Представление задач.
Содержание
- Создание виртуальных рабочих столов в Windows 10
- Работа с виртуальными рабочими столами Windows 10
- Переключаемся между рабочими столами
- Запуск приложений в разных виртуальных пространствах
- Удаляем виртуальные рабочие столы
- Вопросы и ответы
Одним из нововведений операционной системы Windows 10 является функция создания дополнительных рабочих столов. Это значит, что вы можете запускать различные программы в разных областях, тем самым разграничивая используемое пространство. Из данной статьи вы узнаете о том, как создать и использовать упомянутые элементы.
Перед тем как приступить к использованию рабочих столов, необходимо их создать. Для этого вам нужно сделать буквально пару действий. На практике процесс выглядит следующим образом:
- Нажмите на клавиатуре одновременно клавиши «Windows» и «Tab».
Также можно нажать один раз ЛКМ на кнопке «Представление задач», которая находится на панели задач. Это сработает лишь в том случае, если отображение данной кнопки у вас включено.
- После того как вы выполните одно из предложенных выше действий, нажмите кнопку с подписью «Создать рабочий стол» в правой нижней области экрана.
- В результате снизу появятся два миниатюрных изображения ваших рабочих столов. При желании вы можете создать сколько угодно таких объектов для дальнейшего использования.
- Все вышеперечисленные действия можно также заменить одновременным нажатием клавиш «Ctrl», «Windows» и «D» на клавиатуре. В результате будет создана и сразу открыта новая виртуальная область.
Создав новое рабочее пространство, можно приступать к его использованию. Дальше мы расскажем об особенностях и тонкостях этого процесса.
Работа с виртуальными рабочими столами Windows 10
Использовать дополнительные виртуальные области можно так же просто, как и создавать их. Мы расскажем вам о трех основных задачах: переключении между столами, запуском приложений на них и удалении. Теперь давайте обо всем по порядку.
Переключаемся между рабочими столами
Осуществить переключение между рабочими столами в Windows 10 и выбрать нужную область для дальнейшего ее использования можно следующим образом:
- Нажмите на клавиатуре вместе клавиши «Windows» и «Tab» либо же один раз кликните на кнопке «Представление задач» в нижней части экрана.
- В результате вы увидите в нижней части экрана список созданных рабочих столов. Нажмите ЛКМ по той миниатюре, которая соответствует нужному рабочему пространству.

Сразу после этого вы окажетесь на выбранном виртуальном рабочем столе. Теперь он готов к использованию.
Запуск приложений в разных виртуальных пространствах
На этом этапе не будет никаких конкретных рекомендаций, так как работа дополнительных рабочих столов ничем не отличается от основного. Вы можете точно так же запускать различные программы и использовать системные функции. Обратим лишь внимание на тот факт, что в каждом пространстве можно открывать одно и то же ПО, при условии, что им такая возможность поддерживается. В противном случае вас попросту перенесет на тот рабочий стол, на котором уже открыта программа. Также заметим, что при переключении с одного рабочего стола на другой, запущенные программы не будут автоматически закрываться.
При необходимости вы можете переместить запущенное ПО с одного рабочего стола на другой. Это делается следующим образом:
- Откройте перечень виртуальных пространств и наведите указатель мышки на то из них, с которого необходимо перенести софт.
- Выше перечня появятся иконки всех запущенных программ. Нажмите на необходимом элементе правой кнопкой мышки и выберите пункт «Переместить в». В подменю будет находиться список созданных рабочих столов. Нажмите на названии того, в который будет перемещена выбранная программа.
- Кроме того, вы можете включить отображение конкретной программы во всех доступных рабочих столах. Нужно лишь в контекстном меню нажать на строчку с соответствующим названием.

Напоследок мы расскажем о том, как удалить лишние виртуальные пространства, если они вам больше не нужны.
Удаляем виртуальные рабочие столы
- Нажмите на клавиатуре вместе клавиши «Windows» и «Tab», либо кликните по кнопке «Представление задач».
- Наведите указатель мышки на тот рабочий стол, от которого вы хотите избавиться. В правом верхнем углу иконки будет находиться кнопка в виде крестика. Нажмите на нее.

Учтите, что все открытые приложения с несохраненными данными будут перенесены на предыдущее пространство. Но для надежности лучше всегда сохранять данные и закрывать ПО перед удалением рабочего стола.
Заметим, что при перезагрузке системы все рабочие пространства будут сохранены. Это значит, что вам не нужно создавать их каждый раз заново. Однако программы, которые загружаются автоматически при запуске ОС будут запущены лишь на основном столе.
Вот собственно и вся информация, которую мы хотели поведать вам в рамках данной статьи. Надеемся, наши советы и руководства помогли вам.
Еще статьи по данной теме:
Помогла ли Вам статья?
Программа АСТЕР:
Один компьютер на двоих
Создавайте рабочие места и превратите один компьютер в два, четыре и даже шесть
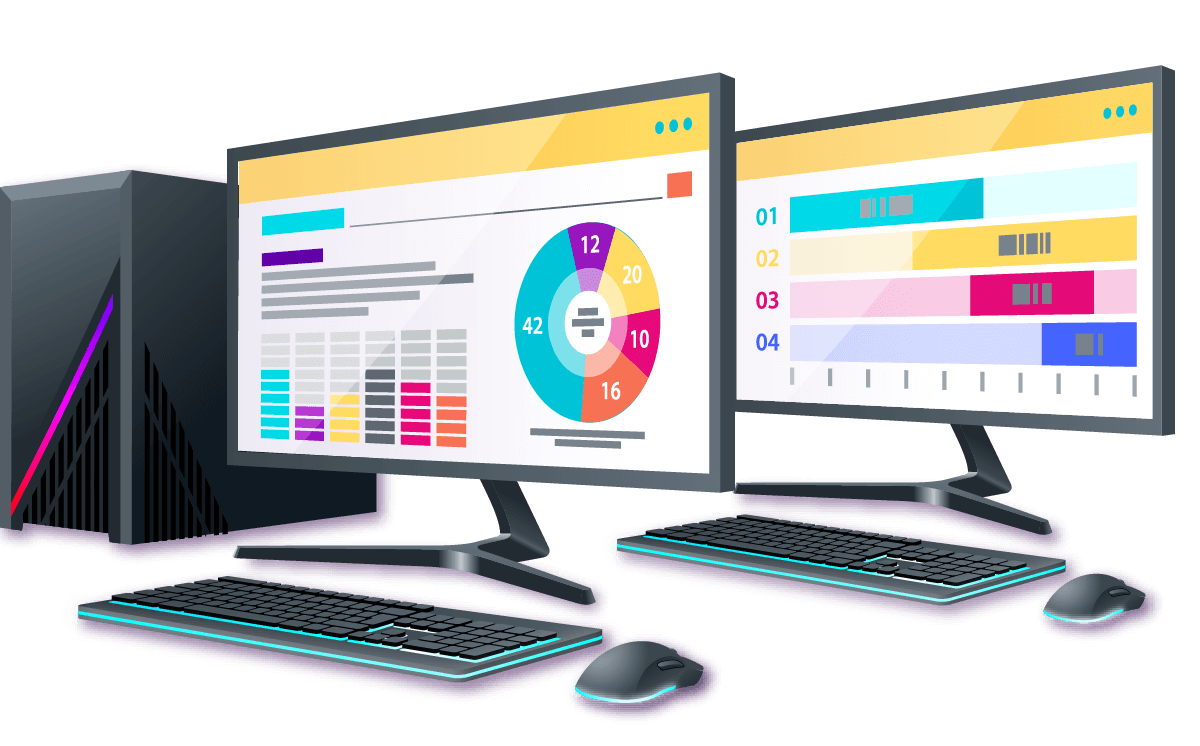
Что такое АСТЕР
Многопользовательское расширение АСТЕР — программа (и только программа!), позволяющая создать несколько рабочих мест на базе одного системного блока (ноутбука). АСТЕР является программным решением для Windows и не использует тонкие клиенты, виртуальные машины и терминальные станции.
Используя программу
Вы сможете запускать общие программы, создавать и редактировать документы, совместно использовать подключение к сети и интернету, печатать документы на общем принтере, играть вместе в сетевые игры, смотреть фильмы — на каждом рабочем месте свой и многое другое.
И все это можно делать одновременно и не мешая друг другу.
Благодаря наличию нескольких версий программы, рассчитанных на различное число дополнительных рабочих мест, АСТЕР успешно используется не только для оборудования компьютерных классов, библиотек, бухгалтерий (одобрено для применения компанией 1С), офисов, интернет-кафе, но даже для домашнего применения! Программа стабильно работает со стандартным набором офисных, бухгалтерских и обучающих программам, графическими приложениям.
Один компьютер на несколько мест, с установленной на нем программой «АСТЕР», несомненно, обладает дополнительными и весьма приятными плюсами. Раз компьютер один, значит не нужно проведение локальной сети. Простота в использовании, экологичность продукта – вот неполный перечень положительных моментов многопользовательского режима работы.
Компьютер с несколькими мониторами прекрасно подойдет как для небольших компаний малого бизнеса, так и для общеобразовательных учреждений.
Программа «АСТЕР» имеет несколько версий, которые также подойдут для разнообразных Интернет-клубов и кафе. Возможность бесплатно поработать с программой «АСТЕР» также является существенным плюсом.
Среди новейших примеров – использование программы в отелях, больницах, магазинах, малокомплектных сельских школ. а также при организации выставок, проведении семинаров, конференций.
Как это работает
Шаг один
Подключите к компьютеру дополнительный монитор или телевизор
Мониторы могут быть подключены к компьютеру через HDMI, DisplayPort, DVI, VGA, USB, WI FI.


Шаг два
Подключите к компьютеру дополнительную клавиатуру и мышь
При необходимости на каждое рабочее место можно подключить микрофон, наушники или гарнитуру, колонки, web-камеру, игровые устройства.
Шаг три
После установки и запуска программы, на каждом мониторе будет отображен свой рабочий стол и пользователи смогут независимо работать с одним общим компьютером и пользоваться общими приложениями.
Варианты подключения
01
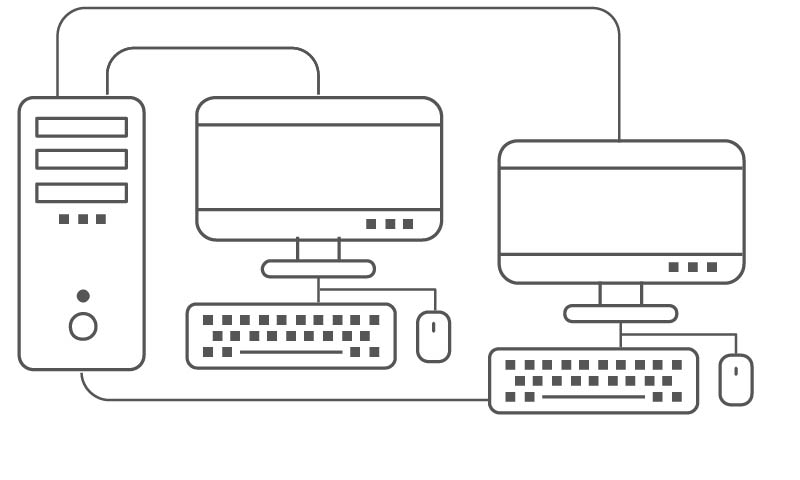
Компьютер и монитор, дополнительная клавиатура и мышь
02
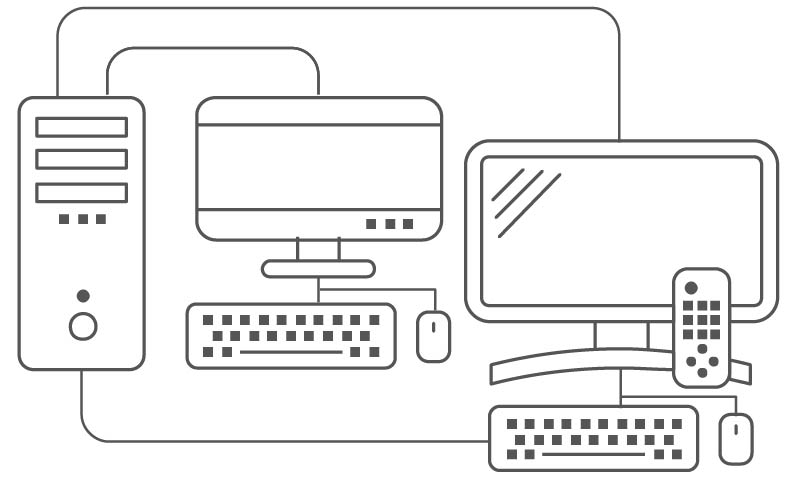
Компьютер и телевизор, дополнительная клавиатура и мышь
03
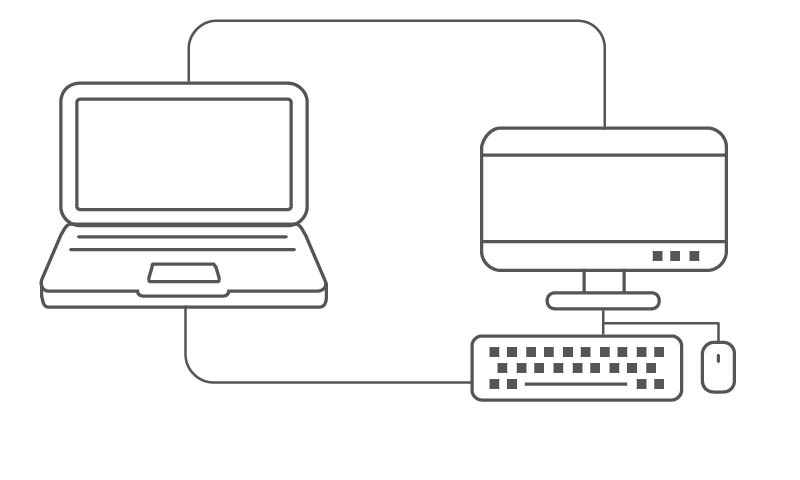
Ноутбук и монитор, дополнительная клавиатура и мышь
04
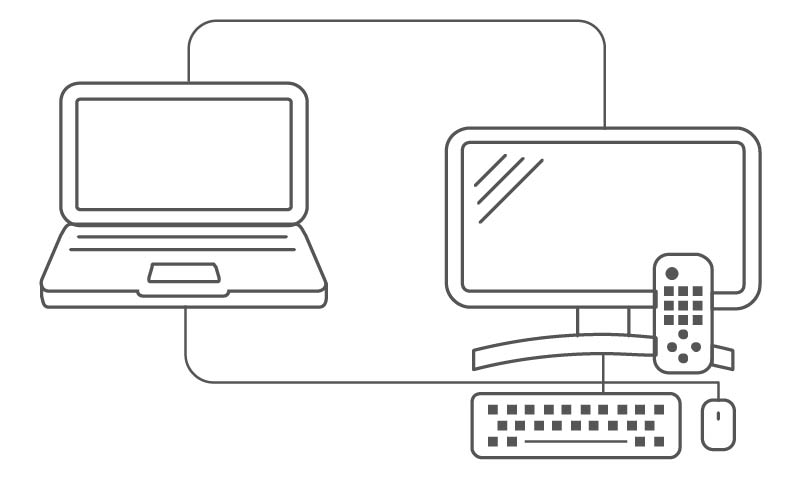
Ноутбук и телевизор, дополнительная клавиатура и мышь
Почему мы
Новости
Привет, друзья. В этой статье разберём такой вопрос: как создать второй рабочий стол в Windows 10. Актуальная версия операционной системы от Microsoft – первая из всех Windows, в которой нативно реализована возможность использования нескольких рабочих столов, виртуальных рабочих столов. Об этой функции мы писали, ещё как только Windows 10 была выпущена. Но с тех пор утекло много воды, за годы эволюции «Десятки» её виртуальные рабочие столы улучшились – стали более юзабильными и пополнились новыми операциями, реально улучшающими пользовательскую работу. Давайте по новой рассмотрим системную функцию рабочих столов и отдельно отметим её возможности, появившиеся уже в процессе эволюции Windows 10, т.е. реализованные в процессе её функциональных обновлений.
Как создать второй рабочий стол в Windows 10
Рабочие столы Windows 10 – это возможность сделать нашу активную пользовательскую работу на компьютере максимально удобной. Это возможность для тех, кто параллельно работает с массой софта, разграничить виртуальное пространство на определённые сегменты и работать в этих сегментах с определённым софтом. На разных виртуальных рабочих столах можем сконцентрировать разные программы, вкладки и окна браузера, документы, проекты, мессенджеры, игры и т.п. И что-то из этого будем использовать для работы, что-то в личных целях, что-то для отдыха и развлечений. Нативно реализованные виртуальные рабочие столы избавляют нас от необходимости использования антибосс-программ: всё, что не нужно видеть нашему начальству, переносим на специальный рабочий стол и до предельного мастерства оттачиваем навык оперативного нажатия клавиш Win+Ctrl+→ и Win+Ctrl+←, переключающих столы. Виртуальные рабочие столы Windows 10 с подборками софта или контента можно использовать при проведении презентаций, вебинаров, видеоконференций и т.п.
Как создать второй рабочий стол
Есть несколько способов создать в Windows 10 второй рабочий стол. Первый способ: жмём кнопку среды представления задач на панели задач Windows 10, либо запускаем эту среду клавишами Win+Tab. В представлении задач кликаем «Создать рабочий стол».
Способ второй: жмём горячие клавиши создания нового рабочего стола Win+Ctrl+D. Каждое нажатие клавиш создаёт новый рабочий стол и переключает нас на него.
Способ третий: создать второй рабочий стол можем в той же среде представления задач, но одномоментно с перебросом на второй стол нужного нам окна. На таком окне вызываем контекстное меню, выбираем «Переместить в», далее – «Создать рабочий стол».
Способ четвёртый: в среде представления задач цепляем мышкой нужное окно и перетаскиваем его на надпись «Создать рабочий стол». Это также способ одномоментного создания нового стола и переброса на него нужного окна.
Все созданные рабочие столы будут отображаться в среде представления задач, вверху. В этой среде можем переключаться между ними.
И, как упоминалось, переключаться между рабочими столами можно оперативно, с помощью клавиш Win+Ctrl+→ и Win+Ctrl+←. Эти сочетания циклически переключают рабочие столы в соответствии с направлением стрелки – слева направо или справа налево. Созданные нами рабочие столы никуда не исчезают после перезапуска компьютера. После перезагрузки или при новом включении Windows 10 нам лишь нужно будет по новой раскидать между столами софт и контент. За ненадобности любой виртуальный стол можно закрыть, либо клавишами Win+Ctrl+F4 (закрывается текущий стол), либо нажав на крестик в представлении задач.
Переименование рабочих столов
Возможность переименования рабочих столов – одна из тех, что появились в процессе эволюции Windows 10. Чтобы нам проще было ориентироваться в своих виртуальных пространствах, можем давать им названия. В среде представления задач жмём на столах контекстное меню и кликаем «Переименовать».
Имена рабочих столов, как и сами столы, также сохраняются после перезагрузки или при новом включении компьютера.
Перемещение окон между рабочими столами
На каком рабочем столе мы откроем программу, на таком у нас и будет отображаться её окно. Но мы с лёгкостью можем перемещать окна программ между столами. Перемещение окон выполняется в среде представления задач, можем использовать для этого опцию перемещения в контекстных меню на окнах.
А можем просто зажимать окна мышью и перетаскивать их на нужные столы.
Ещё одна возможность рабочих столов, появившаяся в процессе эволюции Windows 10 – отображение окон на всех рабочих столах. Например, проводник, браузер, калькулятор или мессенджер – это такой софт, который нам нужен на любом из рабочих столов. И чтобы такой софт отображался на всех рабочих столах, в среде представления задач на его окне в контекстном меню нужно выставить галочку «Показывать это окно на всех рабочих столах». Но если программа работает в многооконном режиме, т.е. запускается в нескольких экземплярах как, например, браузер или файловый менеджер в нескольких окнах, текстовый редактор в нескольких документах, графический редактор в нескольких проектах, то на всех рабочих столах будет отображается только то окно, на которым мы выставили галочку.
Чтобы на всех рабочих столах отображались все окна многооконных программ, тогда в контекстном меню окна нужно ставить галочку «Показывать окна этого приложения на всех рабочих столах». Очень удобно, если один из столов выделен под работу только с какой-то программой, сугубо с её документами или проектами.
В Windows 10 была введена функция создания дополнительных рабочих столов, что позволяет разграничить используемое рабочее пространство. Благодаря этому можно запускать разные программы в разных рабочих областях, тем самым оптимизируя рабочее пространство компьютера. В данной статье мы рассмотрим, как создать виртуальный рабочий стол в операционной системе Windows 10.
Содержание
- Как создать виртуальный рабочий стол в Windows 10
- Взаимодействие с виртуальными рабочими столами в Windows 10
- Как переключаться между рабочими столами в Windows 10
- Работа с приложениями в виртуальном рабочем пространстве
- Удаление виртуальных рабочих столов
Создание дополнительных рабочих столов в Windows 10 максимально простое и производится по следующей инструкции:
- На клавиатуре одновременно зажмите клавиши Tab и Windows (клавиши с изображением логотипа операционной системы). В новых версия можно воспользоваться специальной иконкой виде нескольких прямоугольников, что расположена в панели задач Windows.
- Откроется интерфейс, в котором вы сможете просмотреть все открытые в данный момент окна, а также окна, открываемые ранее. Для удобства он разделён по датам. Чтобы создать новый рабочий стол, воспользуйтесь кнопкой «Создать рабочий стол», что расположена в верхней левой части.
- Также за быстро создание нового рабочего стола отвечает комбинация клавиш Ctrl+Windows+D. В результате вы получите всё то же самое, что получили бы при выполнении предыдущей инструкции.
После создания нового рабочего стола вы можете приступить к его непосредственному использованию. О том, как это сделать напишем ниже.
Взаимодействие с виртуальными рабочими столами в Windows 10
Использование только созданных рабочих столов можно свести к трём основным действиям:
- Переключение между ранее созданными виртуальными рабочими столами и основной рабочей областью системы;
- Запуск приложений в этих средах;
- Удаление ненужных элементов.
Для удобства рассмотрим всё по порядку.
Как переключаться между рабочими столами в Windows 10
Чтобы выполнить переключение между ранее созданными рабочими столами в Windows 10, нужно проделать следующие действия:
- Вызовите интерфейс «Представление задач». Для этого воспользуйтесь сочетанием клавиш Win+Tab или специальной кнопкой на «Панели задач».
- Если вы уже создали какой-то дополнительный рабочий стол, то его миниатюра будет показана в верхней части интерфейса. Переключение происходит посредством нажатия по этим миниатюрам.
- После выбора нужного стола операционная система моментально откроет его для работы.
Работа с приложениями в виртуальном рабочем пространстве
Здесь нельзя дать каких-либо конкретных рекомендаций, так как взаимодействие с дополнительными рабочими столами практически никак не отличается от взаимодействий с элементами основного. Можно так же запускать программы, использовать весь доступный системный функционал. Каких-либо ограничений здесь не предусмотрено.
Читайте также:
Открываем и настраиваем виртуальный рабочий стол Windows 10
Dexpot — что это за программа и как ей пользоваться
спользование клавиши Win на клавиатуре компьютера
Создаем ярлык выключения на рабочем столе WIndows (Виндовс) 10
Правда, существует одно небольшое ограничение, накладываемое больше самими используемыми программами. Для открытия одного и того же приложения одновременно на разных рабочих столах, нужно чтобы таковая возможность поддерживалась самим ПО. Если таковая поддержка не предусмотрена разработчиком, то вас просто перенесёт на тот рабочий стол, на котором уже открыта данная программа изначально.
Не стоит беспокоиться и за сохранность информации при переключении между рабочими столами, так как открытые программы останутся в том же состоянии, если вы их, конечно, сами не решите закрыть.
Если нужно, то можно выполнить перенос ранее запущенного ПО с одного рабочего стола на другой. Для этого потребуется выполнить следующие действия:
- Откройте список виртуальных пространств с помощью сочетания Win+Tab. Наведите курсор мыши на тот рабочий стол, на который вы хотите перенести нужный софт.
- Ниже должны появиться миниатюры всех запущенных приложений. Кликните по одной из них правой кнопкой мыши и выберите пункт из контекстного меню «Переместить в».
- Далее откроется перечень доступных рабочих столов. Выберите нужный вам или создайте отдельный, воспользовавшись соответствующей кнопкой.
- Также окошко можно закрепить на всех рабочих столах. Для этого просто нажмите по нему правой кнопкой мыши. В выпавшем меню поставьте галочку напротив пункта «Показать это окно на всех рабочих столах».
Удаление виртуальных рабочих столов
Если вам уже не нужен ранее созданный рабочий стол, вы можете быстро его удалить:
- Откройте интерфейс представления задач с помощью Win+Tab или соответствующей кнопки в «Панели задач».
- Наведите курсор мыши на миниатююру того рабочего стола, который нужно удалить. Нажмите на появившейся крестик.
В этом случае все открытые приложения с этого стола с не сохранёнными данными переносятся на свободные рабочие пространства.
Примечательно, что перезагрузке операционной системы все ранее открытые приложения сохраняются, то есть их не придётся создавать повторно при каждом включении компьютера. Правда, программы, которые вы открыли на этих рабочих столах будут закрыты. Те программы, которые занесены в «Автозагрузку» операционной системы будут открываться только в основном рабочем пространстве.
Как видите, создавать и взаимодействовать с дополнительными рабочими пространствами в Windows 10 очень просто.
В Виндовс функция нескольких рабочих столов появилась относительно недавно, значительно позже, чем в MacOS и Linux. И вот, наконец, в Windows 10 появилась возможность создать столько рабочих столов, сколько хочется. В этой статье мы рассмотрим, как их сделать и как ими пользоваться, чем они удобны и в чём их особенности. А также разберёмся, могут ли пользователи Windows 7 рассчитывать на использование подобной функции.
С помощью сторонних программ или функционала Windows можно сделать несколько рабочих столов.
Наличие виртуальных рабочих столов увеличивает скорость и эффективность работы благодаря тому, что позволяет систематизировать действия с большим количеством программ.
Делаем два рабочих стола в Windows 10
Разберёмся, как работает функция нескольких рабочих столов в 10 версии Виндовс. Для краткости будем именовать рабочие столы РС.
Как видите, в Виндовс 10 виртуальные РС создаются в несколько простых шагов.
Особенности рабочих столов в Windows 10
Теперь, когда вы научились менять рабочие столы на Виндовс 10, рассмотрим особенности и преимущества их использования, а также выясним, какие недостатки у этой функции.
Преимущества:
- Можно сделать любое количество РС.
- Лёгкое удаление ненужного РС нажатием крестика на его миниатюре в панели переключения.
- Ярлыки на всех РС одни и те же.
- Если вы на одном из них удалите какой-либо ярлык, он удалится и с остальных.
- Запущенные приложения в панели задач на каждом РС индивидуальны. То есть вы можете использовать обширный набор приложений, и благодаря нескольким РС они не будут пересекаться и мешать друг другу. Пожалуй, это главная особенность нескольких РС.
- Если приложение нужно отправить с одного РС на другой, щёлкните на его миниатюре правой кнопкой мыши и передвиньте на вкладку того РС, куда планировали.
- Имеется набор горячих клавиш, ускоряющий работу:
Win + Ctrl + стрелка влево/вправо — переход с одного РС на другой;
Win + Ctrl + D — сделать новый РС;
Win + Ctrl + F4 — закрыть текущий РС. - Небольшая нагрузка на оперативную память вследствие того, что активно потребляют ресурсы компьютера только те программы, которые запущены на открытом РС. При переходе на другой РС программы или приложения с первого перестают тратить много ресурсов.
Недостатки:
- Невозможность переименования: все РС просто нумеруются — 1, 2, 3 и т. д.
- Невозможно менять РС местами. Если один из них вы закрываете, все открытые программы переместятся на соседний.
Делаем два рабочих стола в Windows 7
Пользователям Windows 7 придётся постараться, чтобы включить несколько рабочих столов, потому что этой версией операционной системы такая функция не предусмотрена. Как мы уже говорили, она появляется, только начиная с 10 версии. Для её реализации нужно будет воспользоваться специальными программами.
Desktops
Бесплатная программа, которую можно скачать на официальном сайте Microsoft. Размер 60 Кб. Очень простая установка: скачиваем, запускаем, принимаем соглашение и можно работать. При первом переходе на РС он создаётся автоматически. В панели управления отображаются только открытые на текущем РС приложения.
Для переключения между РС используются комбинации [Alt]+[1]/[2]/[3]/[4]. Увидеть все РС и переключиться на нужный можно с помощью значка программы в системном лотке. Но следить так за процессами не получится: все РС в таком отображении статичны. Перемещать окна между РС нельзя. Чтобы использовать любое приложение на другом РС, нужно его закрыть, а потом открыть заново в нужном месте.
Недостаток: при значительной загруженности оперативной памяти переключение происходит не быстро, с появлением на несколько секунд чёрного экрана.
VirtuaWin
Бесплатная программа. Весит несколько больше (400 Кб), но работает более стабильно и быстро. Требует скачивания с официального сайта разработчика. Установка аналогична: скачать, запустить, принять соглашение. Перед началом работы следует провести настройки. Удобно просматриваются неактивные РС: их можно вывести на весь экран, не делая активными. Переключение между РС не только горячими клавишами, но и с помощью мыши.
WindowsPager
Ещё одна бесплатная утилита с быстрой установкой. Размер: 11 Мб. Функции примерно те же, что и у вышеперечисленных программ.
Недостатки:
- Размер не соответствует функциональности. Зачем нужно скачивать себе что-то, весящее 11 Мб, если можно получить аналог размером 400 или даже 60 Кб.
- Нет окна настроек, поэтому количество РС приходится настраивать через файл ini.
Разумеется, есть ещё ряд утилит для Виндовс 7 и 8 как бесплатных, так и платных. Но сейчас, с распространением Windows 10 версии, они применяются всё реже и реже. Общий и главный недостаток этих утилит в том, что часть программ и приложений будет игнорировать виртуальные РС, созданные ими. Ну и, разумеется, чем слабее компьютер, на который вы их установите, тем чаще будут возникать проблемы со скоростью работы.
Вот мы и разобрались, как создавать два и более рабочих стола на Windows 10 и 7, как переключать их с одного на другой и какие преимущества в работе это даёт. Делитесь своим опытом по созданию рабочих столов на Windows в комментариях!
Вам необходимо обновить браузер или попробовать использовать другой.
- Дней с нами
- 2.465
- Розыгрыши
- 3
- Сообщения
- 3.578
- Репутация
+/- -
314
- Реакции
- 4.077
- Telegram
- wavvy_the9
-
#1
Предисловие
Недавно задумался о том, как круто было бы поиграть с друзьями по локалке в какие нибудь игры, или, например, пока работаю дать девушке рабочее пространство для ее серфингаработы. Покупать второй пк слишком дорого, а мой основной, в общем-то, потянет любые задачи даже в 2 окна. Решил найти способ «раздвоить» рабочее пространство, искал долго, нигде не было инфы, но однажды все таки нашел одну программу, знакомьтесь, — Астер.
Что это такое:
Описание на оф сайте дурацкое, поэтому распишу своими словами: Астер, это программа, которая позволяет сделать несколько независимых рабочих мест из одного системного блока, 2, 3, или даже 4. К каждому рабочему месту можно подключить свое устройство ввода (клавиатура, мышь, геймпад), свой монитор (или даже 2), свое звуковое устройство (наушники, колонки), создать отдельные рабочие столы и разрешить доступ либо ко всем файлам на пк, либо к определенным папкам.
Для чего нужно:
Играть по локальной сети во множество игр, от Minecraft и Кс-ки, до GTA или чего покруче, работать за компьютером, не мешая друг другу.
Как настроить:
1) Скачиваем установщик с официального сайта.
2) Устанавливаем
3) Запускаем программу и настраиваем рабочие места, для этого открываем «Рабочие места», жмем на кнопку на клавиатуредергаем мышкой и устройство, которое вы затронули, загорится синим — его перетаскиваем на желаемое для вас рабочее место
4) Переходим в основные настройки и жмем «включить АСТЕР и перезагрузить компьютер»
5) Комьютер перезагружатся с раздельными рабочими пространствами, чтобы вернуть все как было, открываем астер и жмем на кнопку «Выключить астер и перезагрузить пк».
Кряк и лечение:
К сожалению, программа платная, и имеет только 30-ти дневный бесплатный период. Адекватного кряка в интернете я не нашел, способ обходить лицензию тоже, но нашел один файл, который патчит софт и сбрасывает ваш пробный период до первого дня, позволяя пользоваться софтом еще 30 дней, в теории, использовать патч можно бесконечно, ссылка на патч под хайдом.
Вот так я обустроил свое рабочее место
- Дней с нами
- 2.264
- Розыгрыши
- 9
- Сообщения
- 940
- Репутация
+/- -
29
- Реакции
- 887
- Telegram
- Telegram
-
#2
- Дней с нами
- 1.787
- Розыгрыши
- 0
- Сообщения
- 7
- Репутация
+/- -
0
- Реакции
- 1
-
#4
Буквально вчера только думал об этом. Играл в ГТА и нужно было отвечать в телеграмм и тут в ЛС. Просто смотреть то и второго монитора достаточно, но что бы ответить нужно сворачиваться. ГТА плохо это переваривает и постоянно закрывается. Ждать подключения к онлайну после каждого ответа жутко утомительно (кто играл, тот поймет). Статья прям вовремя вышла. Спасибо.
Достаточно в настройках поставить режим экрана «в окне без рамке», и ты с легкостью будешь переключаться на другой монитор, всю жизнь так делаю во всех играх (кроме кс)
- Дней с нами
- 1.441
- Розыгрыши
- 0
- Сообщения
- 109
- Репутация
+/- -
0
- Реакции
- 214
- Дней с нами
- 639
- Розыгрыши
- 0
- Сообщения
- 4
- Репутация
+/- -
0
- Реакции
- 2
-
#6
- Дней с нами
- 2.465
- Розыгрыши
- 3
- Сообщения
- 3.578
- Репутация
+/- -
314
- Реакции
- 4.077
- Telegram
- wavvy_the9
-
#9
Весь вопрос в том, что 2 акка стима работают одновременно только тогда, когда один запускается через песочницу. И тут наступает самое интересное: на акке, который запущен в песочнице, DAYZ запускается, но не работает BattlEye и не грязятся моды. WOW и Герои работают без проблем из одной папки
Да, тут уж ничего не поделать, с такими играми. Ну только если создавать другого пользователя, в его папки отдельно качать стим, игры, и тп
- Дней с нами
- 639
- Розыгрыши
- 0
- Сообщения
- 4
- Репутация
+/- -
0
- Реакции
- 2
-
#10
Да, тут уж ничего не поделать, с такими играми. Ну только если создавать другого пользователя, в его папки отдельно качать стим, игры, и тп
Да так и сделали, по факту два пользователя с админ правами, у каждого свой стим, и своя библиотека с играми, причем на разных физических дисках
- Дней с нами
- 2.465
- Розыгрыши
- 3
- Сообщения
- 3.578
- Репутация
+/- -
314
- Реакции
- 4.077
- Telegram
- wavvy_the9
-
#11
Да так и сделали, по факту два пользователя с админ правами, у каждого свой стим, и своя библиотека с играми, причем на разных физических дисках
И как оно? Так работает?
- Дней с нами
- 639
- Розыгрыши
- 0
- Сообщения
- 4
- Репутация
+/- -
0
- Реакции
- 2
-
#12
Путем многочасового извращения пончл, что скорее все проблема в античитах типа эйзи или батлее. Так как обычные игры работают без проблем
- Дней с нами
- 2.609
- Розыгрыши
- 0
- Сообщения
- 250
- Репутация
+/- -
8
- Реакции
- 172
-
#13
Удобно одновременно играть на телеке с геймпадом, лежа на диване и параллельно можно что-то делать, имея отдельный монитор с клавой/мышью.
- Дней с нами
- 2.465
- Розыгрыши
- 3
- Сообщения
- 3.578
- Репутация
+/- -
314
- Реакции
- 4.077
- Telegram
- wavvy_the9
-
#14
Сброс Триала у меня на win10 не работает, брал около полугода назад лицензию на 1 ПК, на 2-ом сегодня триал закончился, сброс не сработал. Хотя бы можно деактивировать лицензию и ключ новый выдают, активировал пока на 2-ом ПК, т.к. 1-ый майнит..
Удобно одновременно играть на телеке с геймпадом, лежа на диване и параллельно можно что-то делать, имея отдельный монитор с клавой/мышью.
Вот у меня тоже сброс триала не работает, хотя на виртуальную машину накатил — все ворк, привязка к железу, но на программном уровне смена HWMID железа не помогает совсем.
- Дней с нами
- 482
- Розыгрыши
- 0
- Сообщения
- 2
- Репутация
+/- -
0
- Реакции
- 1
-
#16
- Дней с нами
- 537
- Розыгрыши
- 0
- Сообщения
- 137
- Репутация
+/- -
0
- Реакции
- 40
-
#17
- Дней с нами
- 482
- Розыгрыши
- 0
- Сообщения
- 2
- Репутация
+/- -
0
- Реакции
- 1
-
#18
На https://nnmclub.to есть ломаная версия (в поиск вбить астер).
Там только старые версии, как и везде. На новых системах взлом не работает
- Дней с нами
- 1.356
- Розыгрыши
- 0
- Сообщения
- 407
- Репутация
+/- -
2
- Реакции
- 451