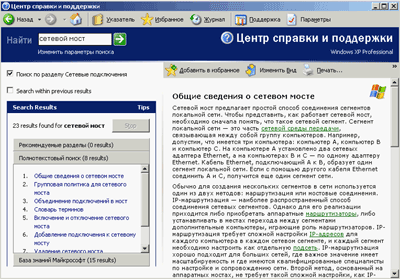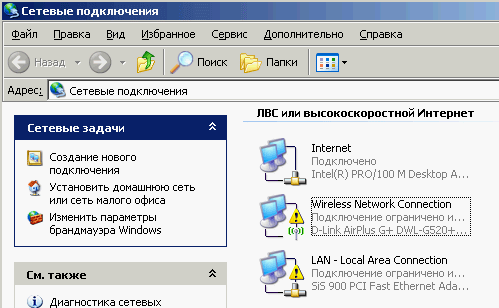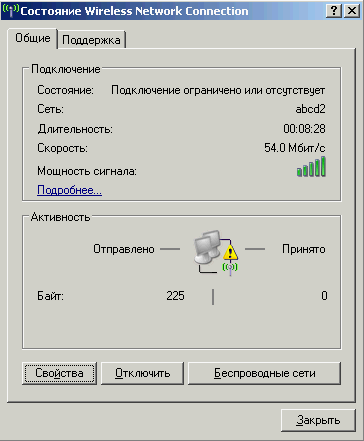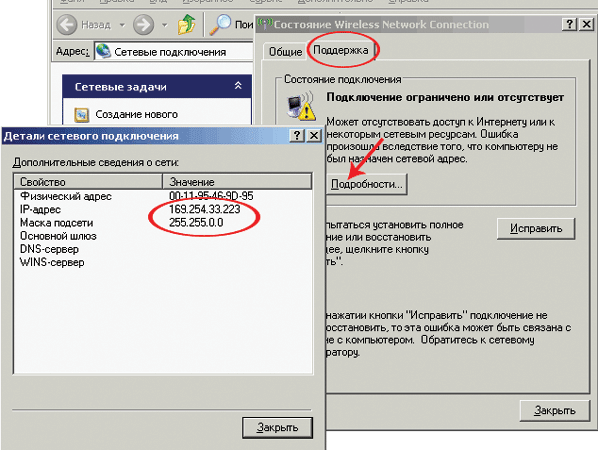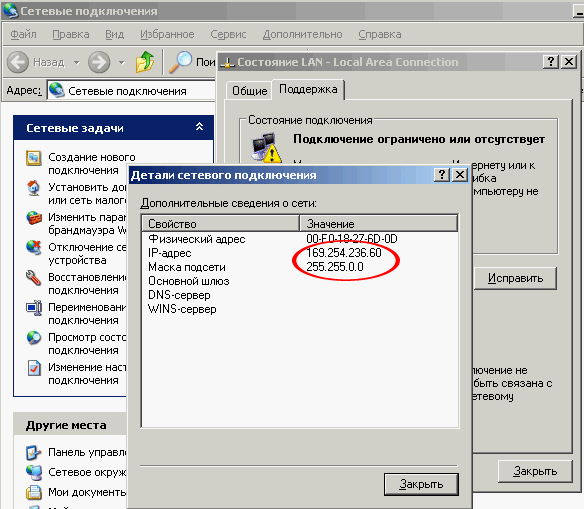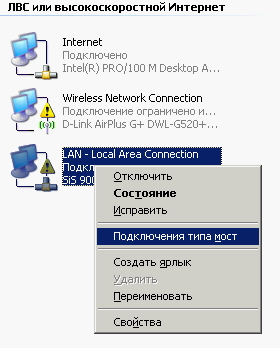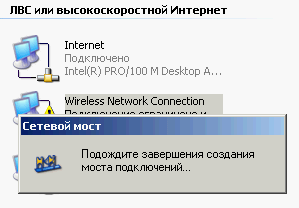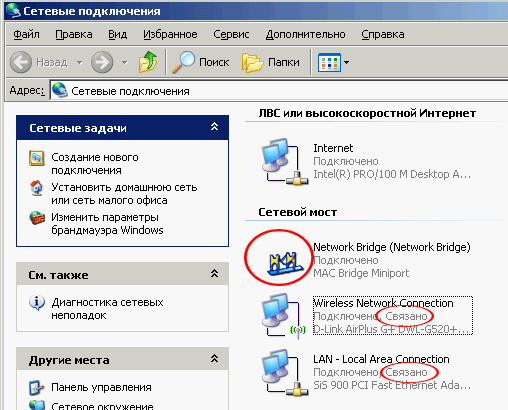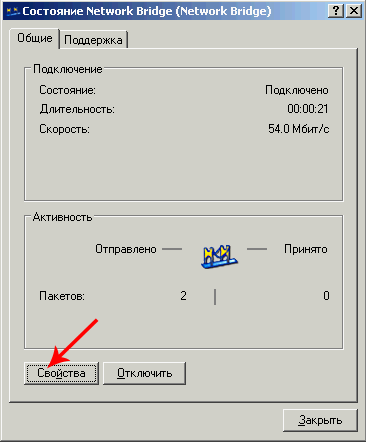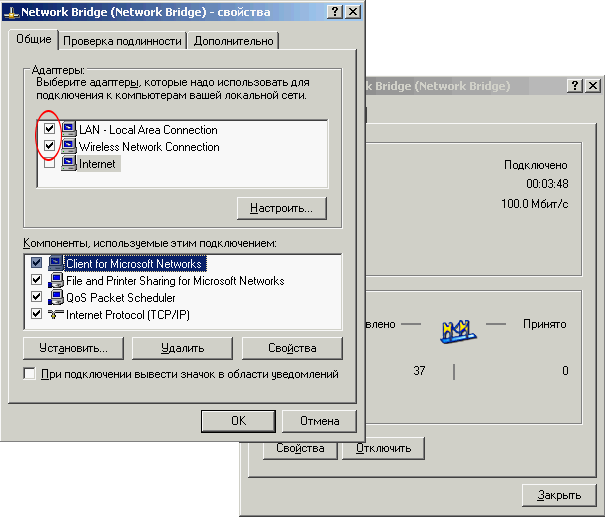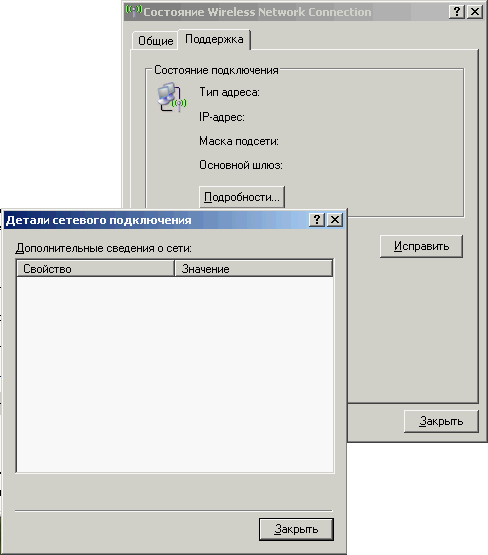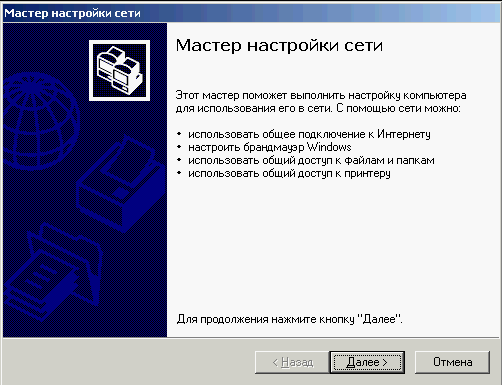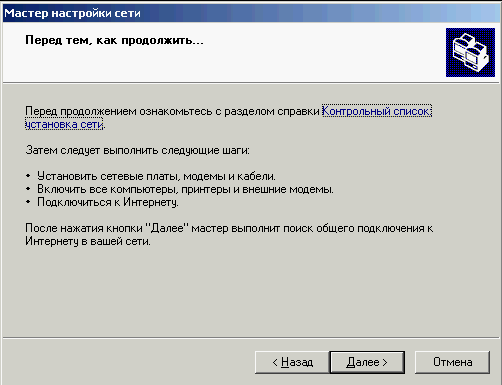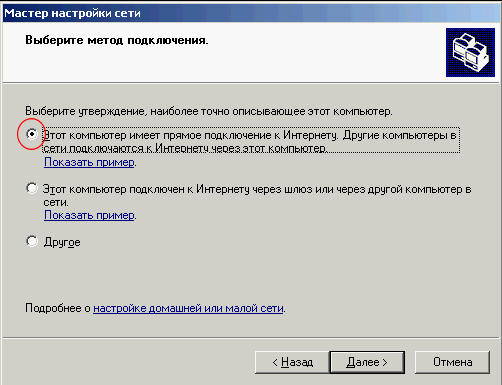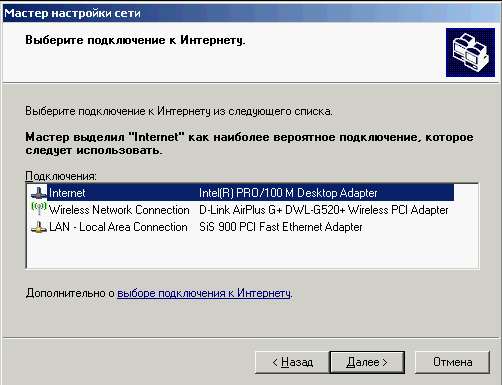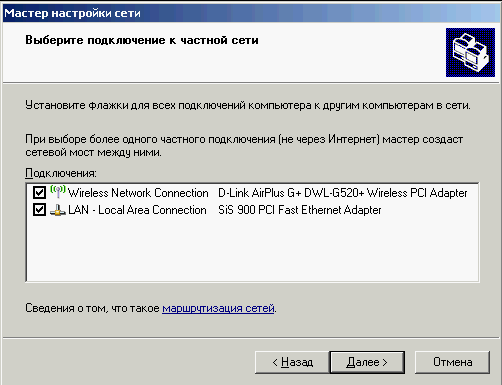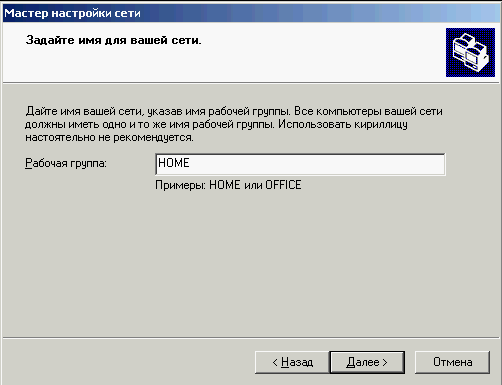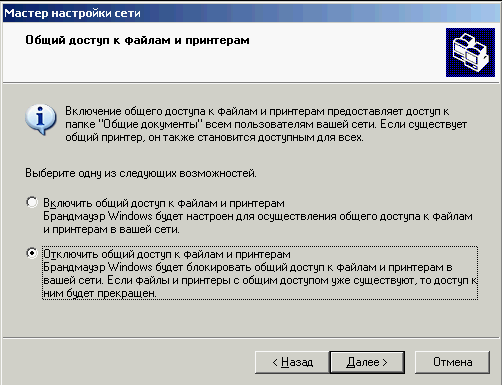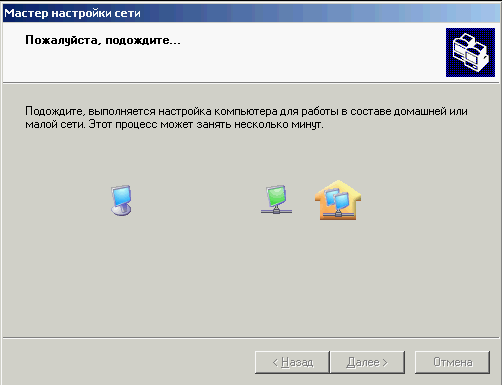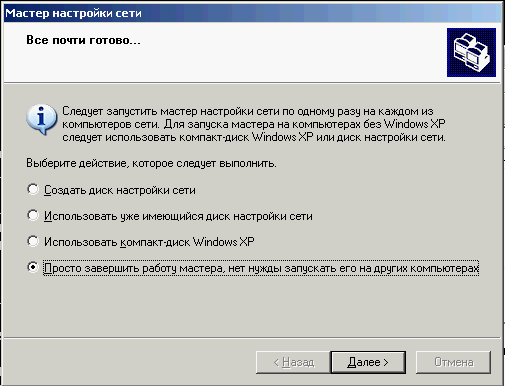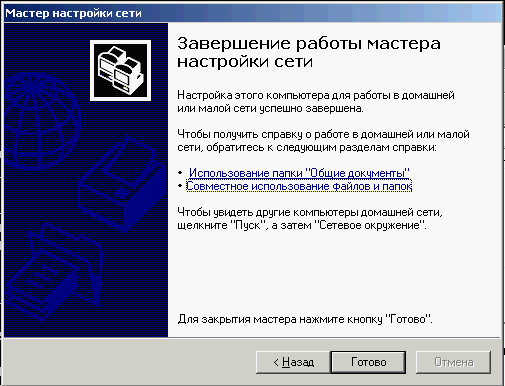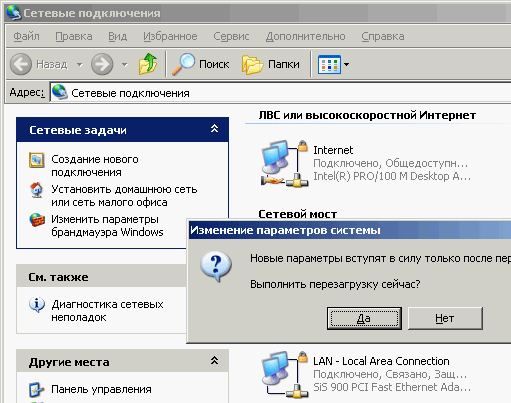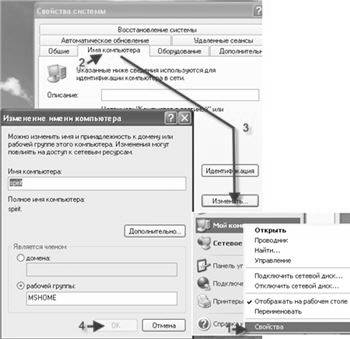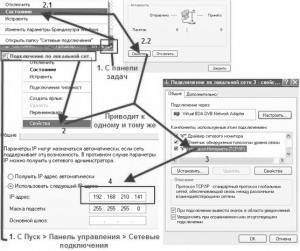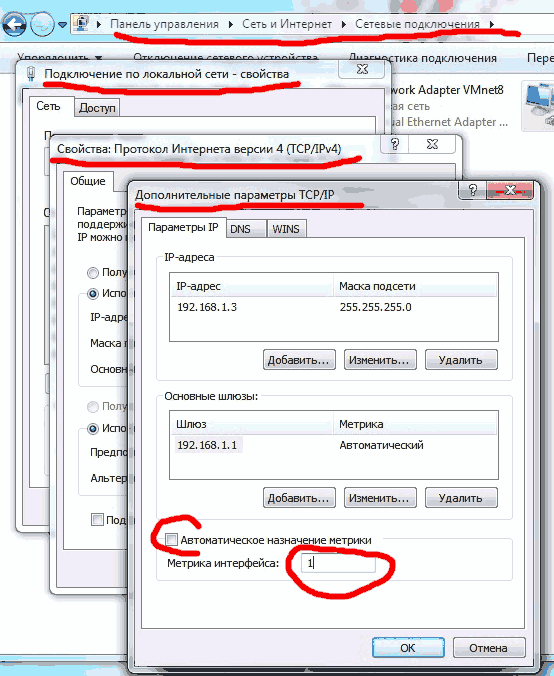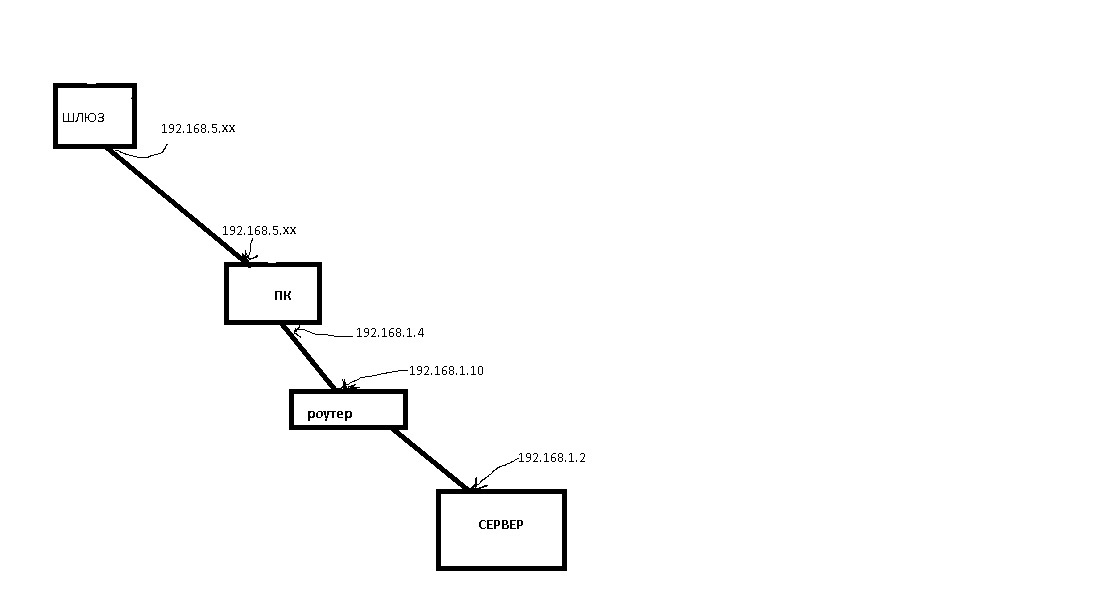Как настроить сеть с двумя сетевыми картами
Причины использования двух и более сетевых интерфейсов могут быть различными. Один из самых распространенных видов использования двух сетевых карт – соединение двух сетей при помощи сетевого моста.
- Как настроить сеть с двумя сетевыми картами
- Как настроить локальную сеть через свич
- Как подключить две сетевых карты
- — компьютер;
- — две сетевые карты.
У вас есть некая необходимость соединить две сети. Например, к основной сети, имеющую выход в интернет, подключить дополнительную подсеть. Для реализации такой возможности можно использовать свитч или компьютер с двумя сетевыми карточками.
Определите, какое из имеющихся сетевых подключений к какой сети будет подключено. Например, «Подключение по локальной сети» подключается к сети 1, а «Подключение по локальной сети 2» подключается к сети 2. Поочередно настройте и проверьте работоспособность подключений.
Если в основной сети работает DHCP-сервер, тогда настройки «Подключения по локальной сети» оставьте без изменений. В этом случае IP-адрес будет назначен автоматически. Если DHCP-сервер отсутствует, то заполните необходимые поля конфигурации вручную. Проверьте работоспособность данного подключения. Меню «Пуск – Выполнить — cmd». В появившемся окне выполните команду: ipconfig. В результате увидите назначенные: IP-адрес, маску подсети, шлюз и DNS-сервер.
Отключите «Подключение по локальной сети» и приступите к настройке «Подключения по локальной сети 2». В качестве эксперимента воспользуйтесь статическими адресами. Например: IP-адрес (192.168.0.15), маска подсети (255.255.255.0), шлюз (192.168.0.1). На «Подключении по локальной сети 2» нажмите правой кнопкой мыши и выберите «свойства». Встаньте на «Протокол интернета (TCP/IP)» и нажмите «свойства». В появившемся окне выберите «Использовать следующий IP-адрес:», впишите нашу конфигурацию и подтвердите кнопками «Ok». Проверьте работоспособность подключения.
Сделайте активными оба подключения и выделите их. Откройте контекстное меню и выберите «Подключение типа мост». Ожидайте окончание процесса конфигурации. Откройте свойства создавшегося сетевого моста, где выберите «Протокол интернета TCP/IP» и впишите данные конфигурации из «Шага 4», но IP-адрес укажите следующий свободный, в нашем случае – это 192.168.0.16. Подтвердите конфигурацию кнопкой «Ок». В результате вы получите две сети, соединенные при помощи двух сетевых карт.
1 ответ 1
Согласно форумам Microsoft вы можете включить IP-переадресацию (маршрутизацию), выполнив следующие действия:
Перейдите в Пуск и выполните поиск по cmd или команде. Щелкните правой кнопкой мыши на cmd или команде и выберите «Запуск от имени администратора». В командной строке введите regedit. Перейдите к настройке HKEY_LOCAL_MACHINESYSTEMCurrentControlSet Services Tcpip Parameters IPEnableRouter, щелкните правой кнопкой мыши и выберите «Изменить». Измените 0 на 1 и выйдите из редактора.
Когда вы вернетесь в командную строку, введите services.msc и перейдите к службе маршрутизации и удаленного доступа. Щелкните правой кнопкой мыши и выберите «Свойства». Измените на Автоматический и нажмите Пуск, чтобы запустить службу.
После этого вам нужно будет установить шлюз по умолчанию хостов в сети A на 10.10.10.34 и шлюз по умолчанию хостов в сети B на 192.168.0.23. Если это невозможно, поскольку вы потеряете соединение с остальной частью вашей сети (или с Интернетом), вы можете добавить статические маршруты к хостам в обеих сетях:
Две сетевые карты (интернет+локалка)
Здравствуйте.
Думаю, что данное маленько руководство облегчит жизнь начинающим системным администраторам. Организуем головную машину-шлюз с раздачей интернета по локальной сети и возможностью контроля трафика.
И так, начнем. Нам потребуется:
1 две сетевые карты
2 свитч (маршрутизатор, коммутатор)
Так же не забываем все это дело соединить витой парой.
Подсоединяем патч-корд к сетевой, на которую приходит интернет. Назовем ее «inet», а вторую сетевую, которая будет локальной и будет раскидывать интернет — «loc». Заходим в свойства tcp/ip и прописываем ip адреса Вашего провайдера скажем:
ip 172.25.9.9
маска 255.255.255.0
шлюз 172.25.9.1
dns-1 79.134.0.1
dns-2 79.134.0.2
Дальше устанавливаем vpn соединение.* Типы подключения интернета могут быть разными. Зависит от вашего провайдера. Смысл настроить интернет на рабочей станции. Теперь идем в свойства vpn подключения и в «дополнительно» разрешаем использовать другим пользователям это соединение. В выпадающем списке выбираем нашу вторую сетевую карту «loc». Все мы закончили с настройкой карты «inet». Теперь настраиваем локальную сеть. Запускаем мастер новых подключения, везде указываем тип «другое». Включаем наши компьютеры в нужные нам группы. Включаем общий доступ к файлам и принтерам. Перезагружаем.
Начинаем настраивать локальную сетевую карту. Для этого достаточно прописать ей ip адрес и маску. Например:
ip 192.168.0.1
маска 255.255.255.0
На этом настройка компьютера-шлюза закончена.
Берем прокладываем кабель к нужной нам рабочей станции. В настройках ее сетевой пишем скажем:
ip 192.168.0.2
маска 255.255.255.0
шлюз 192.168.0.1
dns-1 79.134.0.1
dns-2 79.134.0.2
Теперь кратко разъясним: ip пишем любой, но что бы он был на одной подсети с вашим головным компьютером. Маску пишем стандартную. Шлюз указываем ip адрес второй сетевой карты. DNS прописывается как у вашего провайдера.
По аналогии настраиваем локалку.
Ну вот теперь у нас интернет на нужной нам машине. По аналогии настраиваем локалку.
Настройка маршрутизации для 2 сетевых карт в ОС Windows
Меня часто спрашивают, как настроить маршрутизацию на 2 сетевые карты в ОС Windows не используя дополнительное программное обеспечение. Продолжаем сетевой ликбез:
Допустим, у нас компьютер с двумя сетевыми картами. При помощи первой осуществляется выход в интернет, вторая необходима для связи с другими компьютерами/устройствами в локальной сети.
Настройки сетевых карт следующие:
Ip : 192.168.1.10
Маска: 255.255.255.0
Шлюз: 192.168.1.1
DNS: 77.88.8.8
Сетевая карта 2:
Ip : 10.10.30.20
Маска: 255.255.255.0
Шлюз: 10.10.30.1
DNS: 10.10.30.100
Как сделать так что бы на данном компьютере работал как интернет, так и работал доступ к другим компьютерам из локальной сети?
Открываем командную строку от имени Администратора (Набираем на клавиатуре Win+R, в открывшемся окне набираем cmd) и последовательно выполняем следующие команды:
route Add 0.0.0.0 192.168.1.1
route Add 10.10.30.0 mask 255.255.255.0 10.10.30.1
Первая команда устанавливает в качестве шлюза по умолчанию адрес 192.168.1.1
Вторая команда говорит что все что адресовано в подсеть 10.10.30.0/24 следует пересылать на 10.10.30.1.
В данном варианте набора после перезагрузки компьютера добавленные маршруты сбросятся. Для их постоянной записи в системные настройки маршрутизации добавляем в конце каждой команды параметр -p:
route Add 0.0.0.0 192.168.1.1 -p
route Add 10.10.30.0 mask 255.255.255.0 10.10.30.1 -p
Всё, мы только что настроили два статических маршрута. Проверить правильность их работы можно командой route print. В самом конце отработаной команды вы сможете увидеть эти самые постоянные маршруты. Так же, с помощью этой команды можно узнать, какие маршруты были прописаны на том или ином компьютере.
Для удаления сохраненных постоянных маршрутов нужно воспользоваться командой route delete
route Delete 10.10.30.0 mask 255.255.255.0 10.10.30.1 -p
Если при записи статического маршрута вы не добавили параметр -p, то для удаления такого маршрута достаточно перезагрузить компьютер, или так же воспользоваться командой route delete.
Две сетевые карты на одном компьютере в разных подсетях
Именно так, друзья, другого выхода я не нашел. Теперь на одной рабочей машине будут одновременно «трудиться» установленная в разъем PCI материнской платы внешняя сетевая карта, а также встроенная (штатная).
Причем обе карты будут настроены на разные подсети и значения основных шлюзов для них будут разными. Но прежде чем говорить о назначении IP-адресов, стоит рассказать о правильной схеме подключения.
Итак, первая сетевая карта в моем случае будет осуществлять подключение компьютера к локальной сети предприятия, а также по ней будет «приходить» общедоступный интернет.
Значит, именно к ней подключаем витую пару из локалки. В конкретной ситуации включение в сеть происходит при помощи неуправляемого свитча.
Вторая же карта будет «смотреть» в сеть VPN. Для этого роутер, который обеспечивает соединение с данным выделенным каналом, напрямую подключаем к ней.
Вот и все. Теперь осталось посмотреть на образец сетевых настроек на обеих картах. Скриншоты показаны на примере Windows 10. Итак, вот первая карта. Помним, это подключение в локальную сеть и интернет.
192.168.100.28 — адрес компьютера в локальной сети
192.168.100.2 — адрес роутера, раздающего интернет
В разделе «Дополнительно» ничего делать не надо.
А теперь давайте обратим внимание на вторую сетевую карту. Вот что мы видим.
IP-адрес — значение CE согласно данным провайдера
Маска подсети — маска согласно данным провайдера
Основной шлюз — PE согласно данным провайдера
Осталось только правильно прописать постоянный маршрут в командной строке. Не буду его сейчас дублировать, поскольку все нюансы были разобраны в предыдущей статье (ссылка вначале). Просто нужно сделать все по аналогии.
Дальнейшие тесты показали, что пакеты больше не терялись в VPN линии. Это победа! Теперь на одном компьютере прекрасно работают несколько сетей одновременно. Причем они имеют разные шлюзы. А раз так, значит, тема полностью закрыта.
Содержание
- Инструкции по настройке и управлению Сетевым мостом в Windows 10
- 1. Некоторые примечания перед началом
- 2. Как создать сетевой мост в Windows 10?
- 3. Как восстановить доступ в Интернет после установки моста?
- 4. Как добавить к сетевому мосту один или несколько других сетевых адаптеров?
- 5. Удалите настройку моста с компьютера.
- Как создать сетевой мост в Windows 10/8/7
- Создайте сетевой мост в Windows 10/8/7
- Как создать сетевой мост в Windows 10/8/7 2022
- rytp баÑбоÑÐºÐ¸Ð½Ñ Ð±ÐµÐ· маÑа VIDEOMEGA RU
- Создать сетевой мост в Windows 10/8/7
- Как создать или создать надежные пароли
- Как сопоставить OneDrive как сетевой диск в Windows 10
- Как подключить onedrive как сетевой диск на Windows
- Строим сеть своими руками, часть пятая: соединяем разнородные сети или замолвим слово о мостах
- Как настроить и управлять подключением к сетевому мосту в Windows 10
- Прежде чем вы начнете
- Как создать сетевой мост на Windows 10
- Как восстановить доступ в интернет после настройки мостового соединения
- Как добавить больше сетевых адаптеров в мостовое соединение
- Как удалить мостовое соединение с вашего компьютера
- Сетевой мост или общий доступ к интернету?
- Ресурсы Windows 10
- Powered by ZeroTier. Практическое руководство по строительству виртуальных сетей. Часть 2
- Что нам стоит, мост построить…
- Вот собственно и всё!
- Как соединить два компьютера в сеть (сетевой мост)
- Статьи к прочтению:
- КАК СОЕДИНИТЬ ПРОВОДА (Клеммники, Зажимы)
- Похожие статьи:
Инструкции по настройке и управлению Сетевым мостом в Windows 10
Когда на маршрутизаторе нет порта, подключение к Wi-Fi невозможно. В этом случае вы можете использовать Сетевой мост в Windows 10 для подключения других компьютеров к сетевому подключению.
Сетевой мост уже давно является встроенной функцией Windows. Мост позволяет соединить 2 или более сетевых сегментов вместе, чтобы устройства могли подключаться к сети в случае, если они не могут быть подключены напрямую к маршрутизатору или коммутатору.
1. Некоторые примечания перед началом
Перед тем, как начать настройку Bridge Connection в Windows 10, вам понадобится как минимум 2 сетевых адаптера. Один для использования подключения к Интернету и один для подключения к другому компьютеру.
Также при настройке Connection Bridge в Windows 10 (или в предыдущих версиях Windows) основной сетевой адаптер на сервере теряет подключение к Интернету.
Чтобы восстановить доступ к Интернету, необходимо вручную настроить статический IP-адрес (статический IP-адрес).
Первое, что вам нужно сделать, это сохранить информацию о текущем IP-адресе DHCP-сервера в локальной сети (Local Netwrok).
Чтобы просмотреть информацию о текущем IP-адресе, выполните следующие действия:
1. Нажмите комбинацию клавиш Windows + X, чтобы открыть Меню опытного пользователя и выберите Командная строка.
2. Введите указанную ниже командную строку в окно командной строки и нажмите Enter:
3. Еще раз обратите внимание на настройку IP-адреса, который сетевой адаптер (сетевой адаптер) подключает к Интернету.
Обратите внимание на некоторую информацию, такую как: IPV4, маска подсети, шлюз по умолчанию и адрес DNS-серверов.
2. Как создать сетевой мост в Windows 10?
1. Нажмите комбинацию клавиш Windows + X, чтобы открыть меню опытного пользователя, затем выберите «Сетевые подключения».
2. Выберите сетевой адаптер (сетевой адаптер), подключенный к Интернету, и сетевой адаптер, который вы хотите использовать для подключения Bridge.
3. Щелкните правой кнопкой мыши и выберите «Мостовые соединения».
На этом этапе устройства, подключенные к порту моста, могут получить доступ к сети и Интернету с информацией об IP-адресе маршрутизатора. Однако хост-компьютер Bridge не может получить доступ к Интернету, если к сети не подключен третий сетевой адаптер или статический IP-адрес.
3. Как восстановить доступ в Интернет после установки моста?
Чтобы получить доступ к Интернет-соединению прямо с сервера, выполните следующие действия:
1. Нажмите комбинацию клавиш Windows + X, чтобы открыть Меню опытного пользователя и выбрать Сетевые подключения.
2. Щелкните правой кнопкой мыши мост адаптера и выберите «Свойства».
3. Выберите сетевой адаптер для подключения к Интернету.
4. Выберите Интернет-протокол версии 4 (TCP / IPv4).
5. Щелкните «Свойства».
6. Выберите вариант Использовать следующий IP-адрес.
7. Используйте информацию об IP-адресе, указанную в приведенных выше инструкциях, для назначения статическому IP-адресу.
8. Для завершения нажмите «Закрыть».
4. Как добавить к сетевому мосту один или несколько других сетевых адаптеров?
1. Щелкните сетевой адаптер правой кнопкой мыши и выберите Добавить в мост.
2. Подключите игровой контроллер или другой компьютер, устройство будет автоматически настроено с локального маршрутизатора (Local Router).
5. Удалите настройку моста с компьютера.
Если вам не нужно использовать мостовое соединение, вы можете выбрать 1 или выбрать все сетевые адаптеры, а затем выбрать «Удалить из моста».
Теперь вы можете видеть, что мост адаптера больше не отображается в сетевых подключениях. Если мост адаптера все еще появляется, вам нужно только перезагрузить компьютер.
Последний шаг — продолжить удаление настройки статического IP-адреса.
1. Щелкните сетевой адаптер правой кнопкой мыши и выберите «Свойства».
2. Выберите Интернет-протокол версии 4 (TCP / IPv4).
3. Щелкните «Свойства».
4. Выберите параметр Получить IP-адрес автоматически.
5. Выберите Получить адрес DNS-сервера автоматически.
7. Щелкните Закрыть, чтобы завершить процесс.
Источник
Как создать сетевой мост в Windows 10/8/7
Сетевой мост – это аппаратное или программное обеспечение, которое соединяет две или более сетей – возможно, одну проводную, а другую – беспроводную, чтобы они могли общаться друг с другом. Если у вас есть две (или более) сети, одна из которых использует кабель, а другая, скажем, сеть Wi-Fi, то компьютеры, использующие проводную или беспроводную сеть, смогут обмениваться данными только с теми компьютерами, на которых установлен тот же тип сеть. Чтобы все компьютеры связывались друг с другом, вам нужно создать сетевой мост.
Создайте сетевой мост в Windows 10/8/7
Операционная система Windows позволяет вам легко и просто создавать сетевой мост. На любом компьютере вы можете создать только один сетевой мост на компьютере, но этот мост сможет обрабатывать много соединений.
Чтобы создать сетевой мост, необходимо выбрать как минимум два подключения к локальной сети или высокоскоростному Интернету, которые не используются общим подключением к Интернету. Выберите два или более сетевых подключения, которые вы хотите добавить к мосту. В качестве примера я выбрал случайным образом любые два на изображении выше.
Вы увидите сообщение:
Пожалуйста, подождите, пока Windows соединит соединение.
После этого сетевой мост будет создан.
Никогда не следует создавать мост между подключением к Интернету и сетевым подключением, поскольку это создает незащищенную связь между вашей сетью и Интернетом. Это может сделать вашу сеть доступной для всех в Интернете, что не очень хорошо с точки зрения безопасности.
Источник
Как создать сетевой мост в Windows 10/8/7 2022
rytp баÑбоÑÐºÐ¸Ð½Ñ Ð±ÐµÐ· маÑа VIDEOMEGA RU
Создать сетевой мост в Windows 10/8/7
Операционная система Windows позволяет легко создавать сетевой мост. На любом данном компьютере вы можете создать только один сетевой мост на компьютере, но этот мост сможет обрабатывать множество подключений.
Чтобы создать сетевой мост, вы должны выбрать не менее двух LAN или Высокоскоростные интернет-соединения, которые не используются при совместном использовании интернет-соединений. Выберите два или более сетевых подключения, которые вы хотите добавить к мосту. В качестве примера я выбрал случайным образом любые два, на изображении выше.
Подождите, пока Windows перекроет соединение.
После этого будет создан Сетевой мост.
Вам никогда не следует создавать мост между подключением к Интернету и сетевым соединением, поскольку он создает незащищенную связь между вашей сетью и Интернет. Это может сделать вашу сеть доступной для всех в Интернете, что плохо с точки зрения безопасности.
Надеюсь, что это поможет!
Как создать или создать надежные пароли
Узнайте, как создавать надежные пароли. Самые сильные пароли похожи на случайную строку символов для злоумышленников. Но случайные строки символов трудно запомнить.
Как сопоставить OneDrive как сетевой диск в Windows 10
В этом руководстве будет показано, как сопоставить OneDrive как сетевой диск в Windows 10, так что что вы можете получить доступ к своим файлам, как это было бы на обычном диске.
Как подключить onedrive как сетевой диск на Windows
Вот как сопоставить свою учетную запись OneDrive как сетевой диск в Windows, чтобы показать ее в проводнике Windows.
Источник
Строим сеть своими руками, часть пятая: соединяем разнородные сети или замолвим слово о мостах
Стиль изложения дальнейшего материала подразумевает, что с предыдущими материалами серии читатель уже ознакомлен. То есть термины, которые были разъяснены в предыдущих статьях, тут упоминаются без комментариев.
Эта статья является продолжением серии по построению домашних сетей с использованием различного оборудования. В этот раз будут рассмотрены едва не забытые мосты. То есть опять возвращаемся к организации доступа в Интернет посредством одного из windows-компьютеров локальной сети.
На этот раз создадим сеть с доступом в Интернет из проводных и беспроводных клиентов без использования точки доступа и аппаратных маршрутизатора и точки доступа.
В предыдущей статье была рассмотрена изображенная на рис.1 схема сети. То есть, имеем «среднестатистическую» квартиру, три стационарных компьютера, два ноутбука и пару наладонников.
Стационарные компьютеры связаны проводной сетью через коммутатор (switch). Беспроводные устройства подключены (в режиме Infrastructure) к точке доступа (Access Point), которая, в свою очередь, проводом подключена к коммутатору.
В качестве маршрутизатора (типа NAT), обеспечивающего доступ в Интернет и аппаратный файрвол (hardware firewall), выступает аппаратное устройство, так же подключенное к коммутатору. На маршрутизаторе активирован DHCP-сервер, который ведает IP-адресацией всей нашей локальной сети.
В результате получили общую локальную сеть (одноранговую), где все компьютеры могут видеть друг друга, и все могут иметь доступ в Интернет.
Как уже было сказано ранее, подобные маршрутизаторы могут быть сверхинтегрированными устройствами, включающими в себя различные дополнительные устройства. Например, на рисунке 1 представлен маршрутизатор, обладающий всего двумя интерфейсами — WAN (смотрящим в Интернет) и LAN (смотрящим в локальную сеть). Очень часто в маршрутизаторы интегрируют четырехпортовый коммутатор, таким образом, если в квартире не более четырех проводных устройств, то вышеприведенный рисунок упрощается:
Вместо двух разнородных устройств ставится одно — маршрутизатор со встроенным коммутатором (home router with switch). К нему подключены все проводные клиенты (к LAN портам), на нем же активирован DHCP и он же обеспечивает доступ в Интернет.
Точка доступа, к которой подключены беспроводные клиенты, подключена к одному из LAN портов маршрутизатора. Кстати, если четырех LAN портов маршрутизатора недостаточно, никто не мешает подключить к одному из них коммутатор (по аналогии с точкой доступа).
Таким образом, мы по-прежнему имеем одноранговую сеть с доступом в Интернет. Но в нашей сети на одно устройство меньше.
И самый «продвинутый вариант» — точка доступа также интегрирована на коммутаторе:
В данном случае на маршрутизаторе (wireless home router) интегрировано все — коммутатор, маршрутизатор и точка доступа. Таким образом, вместо трех устройств получаем одно, с той же функциональностью.
Собственно, в предыдущей статье, как раз рассматривалось одно из подобных устройств.
А что делать, если, допустим, в такой вот «среднестатистической сети» у нас есть коммутатор (три стационарных компьютера, пара ноутбуков и наладонников), но нет маршрутизатора и точки доступа? И их совсем не хочется покупать (рис.4)?
Другими словами, было три стационарных компьютера, объединенных кабелем через коммутатор. Доступ в Интернет осуществлялся через один из них. Как это сделать, было рассказано в первой статье цикла.
Появилось несколько беспроводных устройств (ноутбуки, наладонники). Допустим, беспроводные устройства между собой связать легко (об этом рассказывалось во второй статье цикла). Достаточно сконфигурировать их в общую AdHoc сеть, в результате получим следующее:
То есть две разные сети (рис.4) — проводная, которая имеет доступ в Интернет и беспроводная (без оного). Сети друг друга не видят. Как связать все компьютеры вместе?
Наилучшим вариантом, конечно, будет покупка точки доступа, подключение ее к коммутатору и перенастройка беспроводных клиентов на работу с точкой доступа (режим Infrastructure). Или даже покупка маршрутизатора с точкой доступа, тогда доступ в Интернет будет осуществляться через него (см. рис.3).
Но есть и другие варианты. Например, поставить во все проводные компьютеры по беспроводной карте:
В этом случае (см. рис.5) коммутатор, как и все проводные соединения, в принципе не нужен. Хотя, конечно, скорость передачи данных (в случае использования только беспроводной сети) будет тут намного ниже, чем при передаче между компьютерами, подключенными проводами через коммутатор.
В общем, подобная схема (что с коммутатором, что без него) имеет право на существование, и будет работать. Если оставить коммутатор (и, соответственно, проводные сетевые адаптеры), то мы получим две разнородных сети с разными адресами (друг друга они по-прежнему видеть не будут). В беспроводной сети все клиенты могут общаться друг с другом. В проводной сети — только те, кто подключен к коммутатору проводом. В интернет можно будет выходить из обеих сетей.
Так как подобная сеть, на мой взгляд, скорее исключение, чем правило, рассматривать ее настройку не будем. Хотя, информации, данной во всех пяти статьях серии, более чем достаточно для настройки такой сети.
Мы же рассмотрим второй способ связи проводных и беспроводных клиентов (из рисунка 4), с использованием встроенного в Windows XP механизма типа мост.
Для этого нам лишь потребуется вставить в компьютер, являющийся маршрутизатором и имеющий два сетевых адаптера (один, смотрящий в локальную сеть, второй — в Интернет) третий сетевой адаптер, на этот раз беспроводной. После этого настроить следующую схему:
На роутере, в который мы вставили беспроводную карту, настраиваем доступ в AdHoc беспроводную сеть с остальными беспроводными клиентами (см. вторую статью), остальных беспроводных клиентов, настраиваем аналогичным образом.
На данном этапе никаких общих доступов на WAN интерфейсе роутера не активировано. То есть только он имеет доступ в Интернет, остальные компьютеры могут видеть лишь друг друга в рамках своих сетей (то есть проводные — всех проводных, беспроводные — всех беспроводных). Связи между проводной и беспроводной сетями пока нет.
Пора активировать мост (bridge). Этот механизм позволит установить «мостик» между нашими проводной и беспроводной сетями, таким образом, компьютеры из этих сетей смогут увидеть друг друга.
Подробнее о мостах можно прочитать во встроенной системе помощи WindowsXP:
Говоря простым языком, мост — это механизм, прозрачно (для работающих клиентов) связывающий разнородные сегменты сети. В нашем случае под разнородными сегментами понимается проводная сеть и беспроводная сеть.
Все локальные (смотрящие в локальную сеть) интерфейсы на всех компьютерах переведены в режим «автоматического получения IP адреса и DNS». Этот режим установлен по-умолчанию на всех интерфейсах в Windows.
Беспроводные клиенты связаны в AdHoc сеть (без точки доступа) — см. рис.6
В отсутствие в сети DHCP сервера (а у нас его как раз и нет пока), Windows сама назначает адреса компьютерам. Все адреса имеют вид 169.254.xx.xx
По умолчанию, все компьютеры в пределах одного сегмента (в нашем случае — в пределах проводной или беспроводной сети) могут видеть друг друга, обращаясь друг к другу по этим адресам.
Желтый восклицательный знак в треугольнике рядом с интерфейсами — это нормальное явление для WindowsXP с установленным вторым сервис паком. Он лишь означает, что DHCP сервер в сети отсутствует и операционная система сама назначила адреса сетевым адаптерам.
Активация моста производится примерно так.
Только мост, по определению, работает минимум между двумя интерфейсами.
Поэтому выбираем оба локальных интерфейса, жмем правую кнопку мыши и в появившемся меню выбираем пункт «Подключение типа мост».
Windows начинает процедуру создания моста.
После окончания этого процесса, в сетевых подключениях появляется еще одно соединение — Network Bridge (сетевой мост). А в информации по сетевым адаптерам, на которых установлен режим моста, появляется статус «Связано».
Мост представлен в виде отдельного устройства, большинство его параметров повторяют параметры сетевых адаптеров.
Правда, в разделе «свойства» присутствует дополнительный раздел со списком адаптеров, которые в данный момент относятся к мосту (адаптеров может быть два и более).
Собственно, на этом этапе все сети, в которые смотрят эти (назначенные мосту) адаптеры, видят друг друга напрямую, без маршрутизации. То есть, как будто клиенты в этих сетях сидят в одной большой однородной сети (другими словами как бы подключенные к одному коммутатору).
Мосту назначается собственный IP адрес, он одинаков для всех адаптеров, отданных мостовому соединению.
Разумеется, в свойствах самих адаптеров никаких IP адресов уже нет. Адаптера, как такового, на логическом уровне уже не существует — есть лишь мост (имеющий IP адрес), в который включено два (или более) адаптера.
Переходим к последнему этапу — активации доступа в Интернет. Об этом уже было рассказано в первой статье цикла, поэтому пространных рассуждений на эту тему не будет.
В сетевых подключениях выбираем «Установить домашнюю сеть».
…предлагающий предварительно изучить некоторые разделы справки. Рекомендую воспользоваться этим советом.
Далее выбираем пункт «компьютер имеет прямое подключение к Интернет» (ведь к одному из интерфейсов нашего компьютера-маршрутизатора подключен кабель провайдера услуг интернет).
Далее в появившемся меню выбираем, какой же именно из адаптеров подключен к Интернет.
Так как на компьютере обнаружено больше одного локального сетевого интерфейса, мастер предлагает выбрать, на какой из них предоставлять Интернет доступ для других компьютеров в тех сетях. Выбираем оба локальных сетевых интерфейса (подключения).
Далее придумываем разные названия, тренируем свою фантазию 🙂
…продолжаем тренировать фантазию (не забывая о том, что имя рабочей группы действительно должно совпадать у всех компьютеров локальной сети… точнее желательно, чтобы оно совпадало).
В следующем меню выбираем, оставить возможность общего доступа к файлам и принтерам внутри сети или нет. Если это домашняя сеть, то, вероятно, лучше этот доступ не отключать.
Проверяем, все ли верно настроили, и жмем «Далее».
Теперь Windows минут пять гоняет по экрану бесконечные компьютеры (зеленый, в центре) с оторванным сетевым кабелем. Для меня осталось загадкой, что же она там целые пять минут делает.
В последнем меню операционка предлагает сохранить где-нибудь на внешнем носителе настройки сети. Можно этого не делать, а просто завершить работу мастера.
После нажатия на кнопку «Готово» мастер завершит свою работу.
Как ни странно, система потребовала перезагрузку (иногда не требует).
После перезагрузки, на сетевом адаптере, смотрящем в Интернет, появился значок руки, означающий, что этим доступом могут пользоваться и другие компьютеры в локальной сети (в нашем случае — в обеих, проводной и беспроводной, сетях).
На всех остальных компьютерах в локальной сети IP адрес примет вид 192.168.0.xx (адрес компьютера маршрутизатора будет фиксированным — 192.168.0.1), и все будут иметь доступ в Интернет.
А в сетевых подключениях появится иконка Шлюза Интернет.
Таким образом, у нас получилась сеть, общий вид которой представлен на рис.7.
DHCP server, который там появился, активируется после активации общего доступа на Интернет-интерфейсе маршрутизатора. Именно он будет управлять выдачей IP адресов и другой информации для всех компьютеров локальной сети (точнее сетей, хотя формально, так как используется мост, у нас одна большая сеть).
Не стоит забывать о том, что этот компьютер-маршрутизатор должен быть постоянно включен (спящий режим с отключением кулеров — это уже отключенный компьютер). При его выключении мы потеряем не только доступ в интернет, но и возможность видеть компьютеры в соседней (проводной или беспроводной) сети.
На этом пятая статья, рассказывающая об этих загадочных мостах, подошла к концу. В следующей статье будет рассказано о настройке нескольких интернет подключений в рамках одной домашней сети.
Источник
Как настроить и управлять подключением к сетевому мосту в Windows 10
Сетевой мост — это функция, которая долгое время была частью Windows. Мост позволяет соединять два или более сегмента сети вместе, позволяя устройствам подключаться к сети, когда невозможно подключить их напрямую к маршрутизатору или коммутатору.
Например, на Xbox 360 без беспроводного адаптера, Xbox One, который больше не подключается к Wi-Fi, или когда компьютер находится далеко от маршрутизатора, вы можете использовать сетевой мост для совместного использования подключения вашего компьютера (например, Ethernet или Wireless) с этими устройствами, чтобы разрешить доступ к сети. После подключения устройств с помощью моста они будут выглядеть так, как если бы они были физически подключены к маршрутизатору.
В этом руководстве по Windows 10 мы расскажем, как правильно настроить мостовое соединение на вашем настольном компьютере или ноутбуке, чтобы другие устройства могли подключаться к вашей локальной сети и получать доступ к Интернету.
Прежде чем вы начнете
Перед началом настройки мостового соединения в Windows 10 вам потребуется как минимум два сетевых адаптера. Тот, который подключен к Интернету, и второй адаптер, который будет использоваться для подключения другого компьютера.
Кроме того, в результате настройки моста в Windows 10 (или в предыдущих версиях операционной системы) основной сетевой адаптер на главном компьютере потеряет подключение к Интернету.
Чтобы восстановить доступ к Интернету, вам необходимо вручную установить статический IP-адрес для вашего компьютера. Первое, что вы хотите сделать, это сохранить в текстовом файле информацию о текущем IP-адресе, назначенную сервером DHCP в вашей локальной сети.
Чтобы получить информацию об IP-адресе с вашего компьютера, выполните следующие действия:
Введите следующую команду и нажмите Enter :
Запишите конфигурацию IP-адреса сетевого адаптера, подключенного к Интернету. Вам необходимо записать следующую информацию: IPV4, маска подсети, шлюз по умолчанию и адреса DNS-серверов.
Примечание: Вы можете использовать IP-адрес, динамически назначаемый сервером DHCP, как статический только как временное решение. Рекомендуется назначать IP-адрес в диапазоне, который не принадлежит пулу адресов DHCP на вашем маршрутизаторе. Для получения дополнительной информации о том, как найти конфигурацию DHCP-сервера, обязательно посетите веб-сайт поддержки производителя вашего маршрутизатора.
Как создать сетевой мост на Windows 10
На этом этапе устройство, подключенное к порту моста, должно иметь доступ к сети и Интернету с информацией об IP-адресе, поступающей от маршрутизатора, но компьютер, на котором установлен мост, не сможет получить доступ к Интернету, если у вас нет третьей сети. адаптер, который также подключен к сети или статический IP-адрес.
Как восстановить доступ в интернет после настройки мостового соединения
Чтобы восстановить доступ к Интернету с хост-компьютера, сделайте следующее:
Используйте информацию об IP-адресе, которую вы собрали в начале этого руководства, чтобы назначить статический IP-адрес, как показано на снимке экрана ниже.
Как добавить больше сетевых адаптеров в мостовое соединение
Вы не ограничены только предложением мостового подключения к одному сетевому адаптеру. В любой момент вы можете добавить несколько адаптеров.
Подключите игровую консоль или другой компьютер, и устройство автоматически получит сетевые настройки от локального маршрутизатора.
Как удалить мостовое соединение с вашего компьютера
На этом этапе адаптер моста должен исчезнуть из сетевых подключений, но если это не так, просто перезагрузите компьютер.
Последнее, что осталось сделать, — это удалить статические настройки IP-адреса и позволить вашему ПК снова автоматически получать эту информацию от маршрутизатора.
Сетевой мост или общий доступ к интернету?
Важно отметить, что сетевой мост очень похож на функцию общего доступа к Интернету (ICS), но это не одно и то же.
При использовании общего доступа к подключению к Интернету (ICS) вы преобразуете свой компьютер в маршрутизатор, который использует встроенный DHCP-сервер для назначения IP-адресов компьютерам, участвующим в ICS. Он также предлагает преобразование сетевых адресов (NAT), которое позволяет нескольким устройствам подключаться к сети, используя хост ICS в качестве посредника.
С другой стороны, сетевой мост не превращает хост-компьютер в маршрутизатор, и вы не получите трансляцию сетевых адресов. Он обеспечивает только среду (мост), в которой другие устройства могут подключаться напрямую к сети и получать ту же схему IP-адресов, которую использует каждый другой компьютер, подключенный к сети.
Какую функцию вы должны использовать? Ответ на вопрос: «зависит». Обе функции предлагают аналогичные преимущества. Если в вашей локальной сети уже есть маршрутизатор, подключенный к Интернету, и вы хотите бесшовной сетевой интеграции, при которой все устройства используют одну и ту же схему сетевой адресации, вам следует рассмотреть возможность использования сетевого моста.
Если вам нужна функция, подобная маршрутизатору, и вы хотите разделить сегменты сети, используя преимущества безопасности трансляции сетевых адресов, тогда вам лучше подойдет использование подключения к Интернету.
Теоретически, мостовое соединение более эффективно, потому что хост является только транзитным, и весь процесс маршрутизации будет происходить на локальном маршрутизаторе, а не на хост-компьютере.
Помните, что сетевой мост и общий доступ к подключению к Интернету были разработаны только для домашних и небольших офисных сетей, а также для сценариев, когда беспроводное соединение не может быть установлено или кабель к главному маршрутизатору или коммутатору невозможен. Эти функции не рекомендуются в качестве сетевых решений для бизнеса. Кроме того, для каждого компьютера может быть только один сетевой мост или один общий доступ к подключению к Интернету.
Ресурсы Windows 10
Дополнительные советы, охват и ответы по Windows 10 вы можете найти на следующих ресурсах:
Powered by ZeroTier. Практическое руководство по строительству виртуальных сетей. Часть 2
В процессе первых пяти шагов, описанных в статье Powered by ZeroTier. Практическое руководство по строительству виртуальных сетей. Часть 1 мы объединили виртуальной сетью три географически удалённых друг от друга узла. Один из которых расположен в физической сети, два других — в двух разнесённых ДЦ.
Это не заняло много времени, хотя каждый из этих узлов и добавлялся в сеть по-одному. А как быть, если к виртуальной сети ZeroTier нужно подключить не один, а все находящиеся в физической сети узлы? Такая задача встала однажды передо мной, когда я озадачился вопросом организации доступа из виртуальной сети к сетевым принтеру и маршрутизатору.
Попробовал использовать описанный выше способ — получилось не быстро и не везде просто. Например, сетевой принтер — просто так не подключишь. Mikrotik — ZeroTier не поддерживает. Что делать? Много погуглив и проанализировав матчасть, я пришёл к выводу, что нужно организовывать сетевой мост.
Сетевой мост (также бридж с англ. bridge) — сетевое устройство второго уровня модели OSI, предназначенное для объединения сегментов (подсети) компьютерной сети в единую сеть.
Историей о том, как я это сделал, я и хочу поделиться в этой статье..
Что нам стоит, мост построить…
Для начала мне, как администратору, стоило определиться — какой узел в сети будет выступать в качестве бриджа. Изучив варианты, я понял, что им может быть любое компьютерное устройство, у которого существует возможность организации моста между сетевыми интерфейсами. Им может стать как маршрутизатор — устройство под управлением OpenWRT или оборудование серии RUT компании Teltonika, так и обычный сервер или компьютер.
Вначале, я конечно рассматривал возможность использования маршрутизатора с OpenWRT на борту. Но учитывая тот факт, что существующий Mikrotik меня полностью устраивает, хотя и не поддерживает интеграцию с ZeroTier, а извращаться и «плясать с бубном» уж очень не хочется, я, в качестве сетевого моста решил использовать компьютер. А именно, постоянно подключённый к физической сети Raspberry Pi 3 Model B под управлением последней версии Raspbian — ОС на базе Debian Buster.
Для возможности организации бриджа, на устройстве должен быть доступен один неиспользуемый другими сервисами сетевой интерфейс. В моём случае основной Ethernet был уже задействован, поэтому я организовал второй. Использовав для этой задачи USB-Ethernet адаптер на базе чипсета RTL8152 от Realtek.
После присоединения адаптера к свободному порту USB, обновления и перезагрузки системы:
я проверил, видит ли система USB Ethernet адаптер:
Проанализировав полученные данные
Bus 001 Device 004: ID 0bda:8152 Realtek Semiconductor Corp. RTL8152 Fast Ethernet Adapter Bus 001 Device 003: ID 0424:ec00 Standard Microsystems Corp. SMSC9512/9514 Fast Ethernet Adapter Bus 001 Device 002: ID 0424:9514 Standard Microsystems Corp. SMC9514 Hub Bus 001 Device 001: ID 1d6b:0002 Linux Foundation 2.0 root hub
я с удовлетворением отметил, что Device 004 как раз мой адаптер.
Далее уточнил, какой сетевой интерфейс присвоен этому адаптеру:
[ 2.400424] usb 1-1.3: New USB device found, idVendor=0bda, idProduct=8152, bcdDevice=20.00 [ 6.363837] usbcore: registered new interface driver r8152 [ 6.669986] r8152 1-1.3:1.0 eth2: v1.09.9 [ 8.808282] r8152 1-1.3:1.0 eth2: carrier on
Оказалось eth2 
Чем собственно я и занялся следуя нижеуказанному алгоритму:
Далее на своём сетевом контроллере:
В Networks кликнул на detail, нашёл и перешёл по ссылке v4AsMode и отключил автоназначение IP-адресов, сняв отметку с чек-бокса Auto-as from IP Asment Pool
После этого авторизовал подключаемый узел, задав название и отметив чек-боксы ized и Active Bridge. IP-адрес не назначал.
Потом вернулся к настройке сетевого моста на узле, для чего открыл для редактирования через терминал файл конфигурации сетевых интерфейсов:
sudo nano /etc/network/interfaces
Куда добавил следующие строки
auto eth2 allow-hotplug eth2 iface eth2 inet manual auto br0 allow-hotplug br0 iface br0 inet ic address 192.168.0.10 netmask 255.255.255.0 network 192.168.0.0 broadcast 192.168.0.255 dns-nameservers 127.0.0.1 bridge_ports eth2 ztXXXXXXXX bridge_fd 0 bridge_maxage 0
Где eth2 — подключённый USB Ethernet адаптер, которому IP-адрес не назначал.
br0 — создаваемый сетевой мост со назначенным постоянным IP-адресом из диапазона адресов моей физической сети.
ztXXXXXXXX — имя виртуального интерфейса ZeroTier, который узнал по команде:
После ввода информации сохранил файл конфигурации и перегрузил сетевые сервисы командой:
sudo /etc/init.d/networking restart
Для проверки работоспособности моста, выполнил команду:
По полученным данным — бридж поднялся.
bridge name bridge id STP enabled interfaces br0 8000.00e04c360769 no eth2 ztXXXXXXXX
Далее перешёл на сетевой контроллер для задания маршрута.
Для чего в списке узлов сети перешёл по ссылке IP asment сетевого моста. Далее в открывшемся окне кликнул Managed routes. Перешёл на новую страницу, где в качестве Target указал 0.0.0.0/0, а в качестве Gateway — IP-адрес сетевого моста из диапазона адресов сети организации, заданный ранее. В моём случае 192.168.0.10
Подтвердил введенные данные и стал проверять сетевую связность узлов, пропинговать с узла физической сети узел в виртуальной сети и наоборот.
Вот собственно и всё!
У меня, правда, в отличие от прототипа, с которого были сделаны скриншоты, IP-адреса узлов виртуальной сети из того же диапазона что и IP-адреса узлов в физической. При мостовом соединении сетей эту модель возможна, главное чтобы они не пересекались с адресами раздаваемыми DHCP-сервером.
Про настройку сетевого моста на стороне узла под управлением MS Windows и других дистрибутивов Linux отдельно рассказывать в этой статье не буду — в интернете полно материалов по этой теме. Что же касается настройки на стороне сетевого контроллера — она идентична вышеописанной.
Хочу лишь отметить, что Raspberry PI — бюджетный и удобный инструмент при объединении сетей с ZeroTier, причём, не только как стационарное решение. Например, аутсорсеры могут использовать преднастроенный сетевой мост на основе Raspberry PI для быстрого объединения физической сети обслуживаемого клиента с виртуальными на базе ZeroTier.
На этом позволю эту часть повествования завершить. Жду вопросов, откликов и комментариев — ибо именно на их основе буду строить содержание следующей статьи. А пока предлагаю вам попробовать организовать собственную виртуальную сеть с помощью приватного сетевого контроллера с GUI на основе VDS из маркетплейса на сайте RUVDS. Тем более, что для всех новых клиентов действует бесплатный тестовый период — 3 дня!
-> Введение. Теоретическая часть. Интеллектуальный Ethernet-коммутатор для планеты Земля
-> Практическое руководство по строительству виртуальных сетей. Часть 1
-> Практическое руководство по строительству виртуальных сетей. Часть 2
Как соединить два компьютера в сеть (сетевой мост)
Подключение к Интернету 2-х компьютеров и более в одной квартире без создания локалки
Решить этот вопрос можно несколькими способами:
1. Установка роутера (маршрутизатора) — позволяет иметь доступ в Интернет каждому из компьютеров без включения в сеть второго. Поскольку Ip-адрес (идентификационный реквизит компьютера в сети) присваивается непосредственно роутеру, то у вас будет один тариф на предоставление Интернет-услуг, а Интернетом можно пользоваться сразу двумя компьютерами.
2. Wi-fi технология — беспроводное подключение к сети. Возможно при использовании специального комплекта оборудования и его настройки.
Й этап. Настройка локальной сети
Как соединить два компьютера в сеть (Сетевой Мост)
Один из компьютеров подключается к сети Интернет, второй компьютер подключатся к первому. Главным недостатком в этом случае является то, что для выхода в сеть второго компьютера необходимо, чтобы в сети был так же и первый компьютер. А также, если у вас подключение к Интернет идет по сетевой карте, то необходима дополнительная сетевая карта для подключения второго компьютера к первому, т.к. встроенная сетевая карта уже занята (она принимает Интернет).
Чтобы соединть два компьютера между собой и к Интернету посредством Сетевого Моста, Вам понадобится:
1. Специальный кабель (витая пара) и, возможно, дополнительная сетевая карта.
Витую пару можно достать на радиорынках или в специализированных магазинах. Ее изготавливают самостоятельно, при помощи специального инструмента, который называется обжимной и исходя из необходимой длины самого кабеля. Распиновку можно найти в интернете. А можно пропросить обжать витуху прямо на радиорынке (скажите продавцу, что нужно обжать для типа соединения по сетевым картам или комп-комп, есть еще комп-свич) или купить готовый кабель (если есть), но он может оказаться коротким. Заводской сборки такого кабеля не бывает, в продаже есть только комп-свич, вы можете его купить, но потом один его конец обрезают и обжимают.
Итак, при помощи витой пары соединяем компьютеры карта-в-карту (тип соединения комп-комп)!
2. После соединения 2-х компьютеров посредством кабеля, надо настроить их программно.
2.1. Ручная настройка (рекомендуется)
Необходимо, чтобы компьютеры находились в одной рабочей группе, в одном диапазоне адресов и с разными сетевыми именами. Настройка этих параметров показана на графической схеме:
При этом также желательно задать IP-адреса и маску подсети вручную (маска подсети образуется автоматически при заданном IP-адресе). IP-адреса можно выбирать в диапазоне 192.168.0.ххх. При этом на всех компьютерах локальной сети IP-адрес должен начинаться обязательно с 192.168.0.ххх, а последние три цифры (ххх) должны быть различными (иначе будет конфликт, поскольку это равносильно тому, что два разных дома имеют один и тот же адрес), и быть в диапазоне 0 — 255. Настройка IP-адреса показана на графической схеме:
2.2. Настройка с помощью мастера
Для этого зайдите в «Панель управления» — «Мастер настройки сети», и следуйте указаниям мастера.
Можно также совместить ручную настройку сети и настройку при помощи мастера, например, после настройки сети с помощью мастера указать IP-адрес.
После всего этого можно дать в доступ (расшарить) какие-то папки в cвойствах папки, во вкладке Доступ. Расшареные папки можно увидеть, зайдя на «Мой компьютер» и в «Списке типичных задач» выбрать «Сетевое окружение». Или через Total Commander зайти на «Сеть и плагины» (крайняя справа кнопка дисков) — «Вся сеть» — «Microsoft Windows Network».
3. Настройка принтера.
3.1. Предоставление общего доступа к принтеру по локальной сети
Для этого заходим в Пуск — Панель управления — Принтеры и факсы. Находим подключенный к данному ПК принтер, нажимаем по нему правой мышкой и в контекстном меню выбираем Общий доступ…. После этого данный принтер автоматически определиться на других ПК, подключенных к этой локальной сети.
3.2. Использование принтера, который находится в общем доступе, в локальной сети
На других ПК заходим в Пуск — Панель управления — Принтеры и факсы. Нажимаем на «Установка принтера», после чего следуем указаниям мастера установки принтера.
I. Выбираем «Сетевой принтер или принтер, подключенный к другому компьютеру»
Переходим к следующему этапу.
II. Ставим выбор на «Обзор принтеров»
Делаем обзор принтеров в локальной сети.
III. Если планируется частое или постоянное использование данного принтера выставляем в пункте «Использовать этот принтер по умолчанию?» — «Да».
Этим заканчивается настройка.
Статьи к прочтению:
КАК СОЕДИНИТЬ ПРОВОДА (Клеммники, Зажимы)
Похожие статьи:
Компьютерные сети и сетевые ос. локальные и глобальные сети. сетевые службы
Базовые принципы организации компьютерной сети определяют ее основные характеристики: операционные возможности, производительность, время доставки…
Сетевое оборудование локальных сетей
Для соединения компьютеров и линий связи между собой в локальных сетях в настоящее время используются сетевые адаптеры, концентраторы и коммутаторы….
Источник
Настройка двух сетевых карт
На чтение 2 мин. Просмотров 19.6k. Опубликовано 03.05.2012
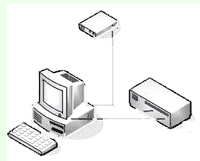
Сегодня я вам расскажу, как произвести настройку двух сетевых карт так чтобы и сеть была и интернет работал, а то если оставить все на усмотрения windows, то нет никаких гарантий, что все будет работать как надо.
Итак, что мы имеем? Есть компьютер, который имеет на борту две сетевые карты. Одна карта смотрит в сеть номер один, другая в сеть номер два. В обеих сетях есть свой интернет. Вопрос: какую сеть будет использовать компьютер для выхода в сеть.
На самом деле часто бывает важно, на каком интернете сидит та или иная машина, да и вообще всегда хочется четко понимать, откуда ноги растут. Не будем отдаваться во власть случая, а настроим все так, как нам и надо.
Для этого нам нужно немного настроить оба подключения, а именно открываем папку сетевые подключения, выбираем то подключение через которое будем ходить в интернет, заходим в свойства (правой кнопкой мыши на подключении – последняя строчка). Далее выбираем протокол интернета версии 4 (TCP/IPv4)=>щелкаем свойства => внизу выбираем дополнительно => в открывшемся окошке “дополнительные параметры TCP/IP” убираем галочку “Автоматическое назначение метрики”, и в окне метрика интерфейса рисуем цифру один. Нажимаем везде “ок”, и проделываем тоже самое для другого сетевого подключения, за одним исключением: здесь мы рисуем цифру два.
Вот собственно и “вся любовь”. Собственно говоря, если не произвести данных манипуляции, интернет может вообще не появиться.
Данный способ также подойдет для случая, когда компьютер имеет свое подключение к интернету, например посредством ADSL модема, и плюс к этому подключен к локальной сети, в который есть другой интернет.
Эта методика поможет вам настроить две сетевые карты и четко определить – какой сетевой интерфейс использовать для выхода в интернет.
Содержание
- Настройка двух сетевых карт
- Что сделать что бы заработали две сетевые карты с разными шлюзами
- Вынужденная настройка нескольких сетей на одном компьютере с двумя картами
- Две сетевые карты на одном компьютере в разных подсетях
- Как настроить маршрутизацию в Windows 7 на ПК с двумя локальными сетями?
- Строим сеть своими руками, часть пятая: соединяем разнородные сети или замолвим слово о мостах
Настройка двух сетевых карт
Сегодня я вам расскажу, как произвести настройку двух сетевых карт так чтобы и сеть была и интернет работал, а то если оставить все на усмотрения windows, то нет никаких гарантий, что все будет работать как надо.
Итак, что мы имеем? Есть компьютер, который имеет на борту две сетевые карты. Одна карта смотрит в сеть номер один, другая в сеть номер два. В обеих сетях есть свой интернет. Вопрос: какую сеть будет использовать компьютер для выхода в сеть.
На самом деле часто бывает важно, на каком интернете сидит та или иная машина, да и вообще всегда хочется четко понимать, откуда ноги растут. Не будем отдаваться во власть случая, а настроим все так, как нам и надо.
Для этого нам нужно немного настроить оба подключения, а именно открываем папку сетевые подключения, выбираем то подключение через которое будем ходить в интернет, заходим в свойства (правой кнопкой мыши на подключении – последняя строчка). Далее выбираем протокол интернета версии 4 (TCP/IPv4)=>щелкаем свойства => внизу выбираем дополнительно => в открывшемся окошке “дополнительные параметры TCP/IP” убираем галочку “Автоматическое назначение метрики”, и в окне метрика интерфейса рисуем цифру один. Нажимаем везде “ок”, и проделываем тоже самое для другого сетевого подключения, за одним исключением: здесь мы рисуем цифру два.
Вот собственно и “вся любовь”. Собственно говоря, если не произвести данных манипуляции, интернет может вообще не появиться.
Данный способ также подойдет для случая, когда компьютер имеет свое подключение к интернету, например посредством ADSL модема, и плюс к этому подключен к локальной сети, в который есть другой интернет.
Эта методика поможет вам настроить две сетевые карты и четко определить – какой сетевой интерфейс использовать для выхода в интернет.
Источник
Что сделать что бы заработали две сетевые карты с разными шлюзами
Помощь в написании контрольных, курсовых и дипломных работ здесь.

День добрый. Помогите с такой вот задачкой: Две сетевые карты, две разные подсети. Комп, win xp.
Две сетевые карты
Подскажите пожалуйста, у меня две сетевые карты одна встроенная, другая отдельная, в отдельную.
Оставляете для интернета шлюз по умолчанию, а на втором интерфейсе через команду
route add
добавляете постоянный дополнительный маршрут для Вашего доп.оборудования, пример вот:
7. В случае использования двух и более сетевых карт в одном компьютере, либо использования двух и более шлюзов в MS Windows[SPOILER=»Подробнее»]
Так же основной проблемой у пользователя являются случаи использования двух сетевых карт, соответственно, использования двух шлюзов в работе, каждая сетевая карта должна проходить через свой специально для неё предназначенный шлюз, которым выступает либо модем, либо маршрутизатор.
Вот классическая описанная задача:
Изменить название рабочей группы приведет к тому, что стационарный комп «вываливается» из корпоративной сети, но при этом становится виден ноутбуку.
Отсюда вопрос: как объединить в сеть эти два компа, но при условии что стационарный комп останется виден и в корпоративной сети и в сегменте относительно маршрутизатора?
Вот пример, как это реализовать на практике.
К примеру, наша сетевая карта №1, которая смотрит в интернет через маршрутизатормодем имеет следующие настройки TCPIP (привожу настройки, которые встречаются почти во всех случаях при использования SOHO (small office home office) маршрутизаторов.
IP адрес 192.168.1.2
Маска 255.255.255.0
Шлюз 192.168.1.1
DNS 192.168.1.1
Пусквыполнитьcmd нажать enter, либо win+rcmd
Выполнить следующую команду
После того, как команда будет выполнена успешно, Ваш дополнительно прописанный маршрут можете посмотреть через команду
Источник
Вынужденная настройка нескольких сетей на одном компьютере с двумя картами
Две сетевые карты на одном компьютере в разных подсетях
Друзья, совсем недавно я опубликовал пост о сетевых настройках и маршрутизации для одновременной работы выделенного VPN-канала и общего интернета.
Схема эта рабочая и в случае наличия на компьютере только одной сетевой карты, в принципе, единственная. По крайней мере мне не доводилось видеть других вариантов.
Но тем не менее с недавних пор на одном рабочем месте она (схема) перестала работать. Почему? Ведь более года ничего не вызывало нареканий.
После долгих размышлений и проб, однозначный ответ так и не был найден. Но пообщавшись с одним специалистом, знающим толк в подобных вопросах, было принято купить вот такую штуку. 
Две сетевые карты на одном компьютере в разных подсетях
Именно так, друзья, другого выхода я не нашел. Теперь на одной рабочей машине будут одновременно «трудиться» установленная в разъем PCI материнской платы внешняя сетевая карта, а также встроенная (штатная).
Причем обе карты будут настроены на разные подсети и значения основных шлюзов для них будут разными. Но прежде чем говорить о назначении IP-адресов, стоит рассказать о правильной схеме подключения.
Итак, первая сетевая карта в моем случае будет осуществлять подключение компьютера к локальной сети предприятия, а также по ней будет «приходить» общедоступный интернет.
Значит, именно к ней подключаем витую пару из локалки. В конкретной ситуации включение в сеть происходит при помощи неуправляемого свитча.
Вторая же карта будет «смотреть» в сеть VPN. Для этого роутер, который обеспечивает соединение с данным выделенным каналом, напрямую подключаем к ней.
Вот и все. Теперь осталось посмотреть на образец сетевых настроек на обеих картах. Скриншоты показаны на примере Windows 10. Итак, вот первая карта. Помним, это подключение в локальную сеть и интернет. 
В разделе «Дополнительно» ничего делать не надо.
А теперь давайте обратим внимание на вторую сетевую карту. Вот что мы видим. 
Осталось только правильно прописать постоянный маршрут в командной строке. Не буду его сейчас дублировать, поскольку все нюансы были разобраны в предыдущей статье (ссылка вначале). Просто нужно сделать все по аналогии.
Дальнейшие тесты показали, что пакеты больше не терялись в VPN линии. Это победа! Теперь на одном компьютере прекрасно работают несколько сетей одновременно. Причем они имеют разные шлюзы. А раз так, значит, тема полностью закрыта.
Источник
Как настроить маршрутизацию в Windows 7 на ПК с двумя локальными сетями?
Дано: ПК с установленной Windows 7 с двумя сетевыми картами
Через первую сетевую карту с IP адресом 192.168.5.хх подключена локальная сеть, которая берет интернет со Шлюза. К этой локальной сети так же подключены магазины в разных точках города.
Через вторую сетевую карту с IP адресом 192.168.1.4 подключена вторая локальная сеть для связи с сервером который вещает телевидение. Локальная сеть используется для заливки контента с ПК на сервер для вещания.
Поставил wi-fi роутер между ПК и Сервером вещания. И включил DHCP-сервер с пулом адресов 192.168.1.4-192.168.1.4, функцию wi-fi вырубил. Сделал это для того чтобы на сетевой карте не надо было прописывать Шлюз. Без роутера и без прописанного шлюза на второй сетевой карте в Windows 7, настроить домашнюю группу для заливки контента невозможно, стоит неопознанная сеть.
Не могу впустить Сервер для вещания в сетку с интернет-шлюзом, потому что при заливке контента на сервер для вещания, канал связи между магазинами и сервером 1С забьется и никто не сможет работать в 1С.
Подскажите пожалуйста как настроить маршрутизацию на ПК, чтобы работал интернет при включенных двух сетевых картах.
Источник
Строим сеть своими руками, часть пятая: соединяем разнородные сети или замолвим слово о мостах
Стиль изложения дальнейшего материала подразумевает, что с предыдущими материалами серии читатель уже ознакомлен. То есть термины, которые были разъяснены в предыдущих статьях, тут упоминаются без комментариев.
Эта статья является продолжением серии по построению домашних сетей с использованием различного оборудования. В этот раз будут рассмотрены едва не забытые мосты. То есть опять возвращаемся к организации доступа в Интернет посредством одного из windows-компьютеров локальной сети.
На этот раз создадим сеть с доступом в Интернет из проводных и беспроводных клиентов без использования точки доступа и аппаратных маршрутизатора и точки доступа.
В предыдущей статье была рассмотрена изображенная на рис.1 схема сети. То есть, имеем «среднестатистическую» квартиру, три стационарных компьютера, два ноутбука и пару наладонников.
Стационарные компьютеры связаны проводной сетью через коммутатор (switch). Беспроводные устройства подключены (в режиме Infrastructure) к точке доступа (Access Point), которая, в свою очередь, проводом подключена к коммутатору.
В качестве маршрутизатора (типа NAT), обеспечивающего доступ в Интернет и аппаратный файрвол (hardware firewall), выступает аппаратное устройство, так же подключенное к коммутатору. На маршрутизаторе активирован DHCP-сервер, который ведает IP-адресацией всей нашей локальной сети.
В результате получили общую локальную сеть (одноранговую), где все компьютеры могут видеть друг друга, и все могут иметь доступ в Интернет.
Как уже было сказано ранее, подобные маршрутизаторы могут быть сверхинтегрированными устройствами, включающими в себя различные дополнительные устройства. Например, на рисунке 1 представлен маршрутизатор, обладающий всего двумя интерфейсами — WAN (смотрящим в Интернет) и LAN (смотрящим в локальную сеть). Очень часто в маршрутизаторы интегрируют четырехпортовый коммутатор, таким образом, если в квартире не более четырех проводных устройств, то вышеприведенный рисунок упрощается:
Вместо двух разнородных устройств ставится одно — маршрутизатор со встроенным коммутатором (home router with switch). К нему подключены все проводные клиенты (к LAN портам), на нем же активирован DHCP и он же обеспечивает доступ в Интернет.
Точка доступа, к которой подключены беспроводные клиенты, подключена к одному из LAN портов маршрутизатора. Кстати, если четырех LAN портов маршрутизатора недостаточно, никто не мешает подключить к одному из них коммутатор (по аналогии с точкой доступа).
Таким образом, мы по-прежнему имеем одноранговую сеть с доступом в Интернет. Но в нашей сети на одно устройство меньше.
И самый «продвинутый вариант» — точка доступа также интегрирована на коммутаторе:
В данном случае на маршрутизаторе (wireless home router) интегрировано все — коммутатор, маршрутизатор и точка доступа. Таким образом, вместо трех устройств получаем одно, с той же функциональностью.
Собственно, в предыдущей статье, как раз рассматривалось одно из подобных устройств.
А что делать, если, допустим, в такой вот «среднестатистической сети» у нас есть коммутатор (три стационарных компьютера, пара ноутбуков и наладонников), но нет маршрутизатора и точки доступа? И их совсем не хочется покупать (рис.4)?
Другими словами, было три стационарных компьютера, объединенных кабелем через коммутатор. Доступ в Интернет осуществлялся через один из них. Как это сделать, было рассказано в первой статье цикла.
Появилось несколько беспроводных устройств (ноутбуки, наладонники). Допустим, беспроводные устройства между собой связать легко (об этом рассказывалось во второй статье цикла). Достаточно сконфигурировать их в общую AdHoc сеть, в результате получим следующее:
То есть две разные сети (рис.4) — проводная, которая имеет доступ в Интернет и беспроводная (без оного). Сети друг друга не видят. Как связать все компьютеры вместе?
Наилучшим вариантом, конечно, будет покупка точки доступа, подключение ее к коммутатору и перенастройка беспроводных клиентов на работу с точкой доступа (режим Infrastructure). Или даже покупка маршрутизатора с точкой доступа, тогда доступ в Интернет будет осуществляться через него (см. рис.3).
Но есть и другие варианты. Например, поставить во все проводные компьютеры по беспроводной карте:
В этом случае (см. рис.5) коммутатор, как и все проводные соединения, в принципе не нужен. Хотя, конечно, скорость передачи данных (в случае использования только беспроводной сети) будет тут намного ниже, чем при передаче между компьютерами, подключенными проводами через коммутатор.
В общем, подобная схема (что с коммутатором, что без него) имеет право на существование, и будет работать. Если оставить коммутатор (и, соответственно, проводные сетевые адаптеры), то мы получим две разнородных сети с разными адресами (друг друга они по-прежнему видеть не будут). В беспроводной сети все клиенты могут общаться друг с другом. В проводной сети — только те, кто подключен к коммутатору проводом. В интернет можно будет выходить из обеих сетей.
Так как подобная сеть, на мой взгляд, скорее исключение, чем правило, рассматривать ее настройку не будем. Хотя, информации, данной во всех пяти статьях серии, более чем достаточно для настройки такой сети.
Мы же рассмотрим второй способ связи проводных и беспроводных клиентов (из рисунка 4), с использованием встроенного в Windows XP механизма типа мост.
Для этого нам лишь потребуется вставить в компьютер, являющийся маршрутизатором и имеющий два сетевых адаптера (один, смотрящий в локальную сеть, второй — в Интернет) третий сетевой адаптер, на этот раз беспроводной. После этого настроить следующую схему:
На роутере, в который мы вставили беспроводную карту, настраиваем доступ в AdHoc беспроводную сеть с остальными беспроводными клиентами (см. вторую статью), остальных беспроводных клиентов, настраиваем аналогичным образом.
На данном этапе никаких общих доступов на WAN интерфейсе роутера не активировано. То есть только он имеет доступ в Интернет, остальные компьютеры могут видеть лишь друг друга в рамках своих сетей (то есть проводные — всех проводных, беспроводные — всех беспроводных). Связи между проводной и беспроводной сетями пока нет.
Пора активировать мост (bridge). Этот механизм позволит установить «мостик» между нашими проводной и беспроводной сетями, таким образом, компьютеры из этих сетей смогут увидеть друг друга.
Подробнее о мостах можно прочитать во встроенной системе помощи WindowsXP:
Говоря простым языком, мост — это механизм, прозрачно (для работающих клиентов) связывающий разнородные сегменты сети. В нашем случае под разнородными сегментами понимается проводная сеть и беспроводная сеть.
Все локальные (смотрящие в локальную сеть) интерфейсы на всех компьютерах переведены в режим «автоматического получения IP адреса и DNS». Этот режим установлен по-умолчанию на всех интерфейсах в Windows.
Беспроводные клиенты связаны в AdHoc сеть (без точки доступа) — см. рис.6
В отсутствие в сети DHCP сервера (а у нас его как раз и нет пока), Windows сама назначает адреса компьютерам. Все адреса имеют вид 169.254.xx.xx
По умолчанию, все компьютеры в пределах одного сегмента (в нашем случае — в пределах проводной или беспроводной сети) могут видеть друг друга, обращаясь друг к другу по этим адресам.
Желтый восклицательный знак в треугольнике рядом с интерфейсами — это нормальное явление для WindowsXP с установленным вторым сервис паком. Он лишь означает, что DHCP сервер в сети отсутствует и операционная система сама назначила адреса сетевым адаптерам.
Активация моста производится примерно так.
Только мост, по определению, работает минимум между двумя интерфейсами.
Поэтому выбираем оба локальных интерфейса, жмем правую кнопку мыши и в появившемся меню выбираем пункт «Подключение типа мост».
Windows начинает процедуру создания моста.
После окончания этого процесса, в сетевых подключениях появляется еще одно соединение — Network Bridge (сетевой мост). А в информации по сетевым адаптерам, на которых установлен режим моста, появляется статус «Связано».
Мост представлен в виде отдельного устройства, большинство его параметров повторяют параметры сетевых адаптеров.
Правда, в разделе «свойства» присутствует дополнительный раздел со списком адаптеров, которые в данный момент относятся к мосту (адаптеров может быть два и более).
Собственно, на этом этапе все сети, в которые смотрят эти (назначенные мосту) адаптеры, видят друг друга напрямую, без маршрутизации. То есть, как будто клиенты в этих сетях сидят в одной большой однородной сети (другими словами как бы подключенные к одному коммутатору).
Мосту назначается собственный IP адрес, он одинаков для всех адаптеров, отданных мостовому соединению.
Разумеется, в свойствах самих адаптеров никаких IP адресов уже нет. Адаптера, как такового, на логическом уровне уже не существует — есть лишь мост (имеющий IP адрес), в который включено два (или более) адаптера.
Переходим к последнему этапу — активации доступа в Интернет. Об этом уже было рассказано в первой статье цикла, поэтому пространных рассуждений на эту тему не будет.
В сетевых подключениях выбираем «Установить домашнюю сеть».
…предлагающий предварительно изучить некоторые разделы справки. Рекомендую воспользоваться этим советом.
Далее выбираем пункт «компьютер имеет прямое подключение к Интернет» (ведь к одному из интерфейсов нашего компьютера-маршрутизатора подключен кабель провайдера услуг интернет).
Далее в появившемся меню выбираем, какой же именно из адаптеров подключен к Интернет.
Так как на компьютере обнаружено больше одного локального сетевого интерфейса, мастер предлагает выбрать, на какой из них предоставлять Интернет доступ для других компьютеров в тех сетях. Выбираем оба локальных сетевых интерфейса (подключения).
Далее придумываем разные названия, тренируем свою фантазию 🙂
…продолжаем тренировать фантазию (не забывая о том, что имя рабочей группы действительно должно совпадать у всех компьютеров локальной сети… точнее желательно, чтобы оно совпадало).
В следующем меню выбираем, оставить возможность общего доступа к файлам и принтерам внутри сети или нет. Если это домашняя сеть, то, вероятно, лучше этот доступ не отключать.
Проверяем, все ли верно настроили, и жмем «Далее».
Теперь Windows минут пять гоняет по экрану бесконечные компьютеры (зеленый, в центре) с оторванным сетевым кабелем. Для меня осталось загадкой, что же она там целые пять минут делает.
В последнем меню операционка предлагает сохранить где-нибудь на внешнем носителе настройки сети. Можно этого не делать, а просто завершить работу мастера.
После нажатия на кнопку «Готово» мастер завершит свою работу.
Как ни странно, система потребовала перезагрузку (иногда не требует).
После перезагрузки, на сетевом адаптере, смотрящем в Интернет, появился значок руки, означающий, что этим доступом могут пользоваться и другие компьютеры в локальной сети (в нашем случае — в обеих, проводной и беспроводной, сетях).
На всех остальных компьютерах в локальной сети IP адрес примет вид 192.168.0.xx (адрес компьютера маршрутизатора будет фиксированным — 192.168.0.1), и все будут иметь доступ в Интернет.
А в сетевых подключениях появится иконка Шлюза Интернет.
Таким образом, у нас получилась сеть, общий вид которой представлен на рис.7.
DHCP server, который там появился, активируется после активации общего доступа на Интернет-интерфейсе маршрутизатора. Именно он будет управлять выдачей IP адресов и другой информации для всех компьютеров локальной сети (точнее сетей, хотя формально, так как используется мост, у нас одна большая сеть).
Не стоит забывать о том, что этот компьютер-маршрутизатор должен быть постоянно включен (спящий режим с отключением кулеров — это уже отключенный компьютер). При его выключении мы потеряем не только доступ в интернет, но и возможность видеть компьютеры в соседней (проводной или беспроводной) сети.
На этом пятая статья, рассказывающая об этих загадочных мостах, подошла к концу. В следующей статье будет рассказано о настройке нескольких интернет подключений в рамках одной домашней сети.
Источник
В Windows 10 нажмите Пуск> Настройка> Панель управления> Сеть и Интернет> Центр управления сетями и общим доступом> Изменить настройки адаптера. В открывшемся списке сетевых подключений выберите подключение, которое вы используете для подключения к вашему провайдеру (беспроводное или LAN). Дважды щелкните соединение.
Как добавить второй сетевой адаптер?
Выполните следующие действия, чтобы настроить второй интерфейс только для хоста на хосте Windows.
- Перейдите в Edit> Virtual Network Settings> Host Virtual Adapters.
- Щелкните Добавить новый адаптер.
- Выберите виртуальную сеть, в которой вы хотите использовать адаптер, и нажмите OK.
- Нажмите «Применить».
- Щелкните OK, чтобы закрыть редактор виртуальной сети.
Можно 2 сетевых адаптера?
Следовательно, оба адаптера не могут передавать одновременно и должен ждать, если другое устройство в сети передает. Кроме того, широковещательные сообщения должны обрабатываться каждым адаптером, поскольку оба они прослушивают одну и ту же сеть.
Устранение общих неисправностей
- Щелкните правой кнопкой мыши «Мой компьютер» и выберите «Свойства».
- Щелкните вкладку Оборудование, а затем щелкните Диспетчер устройств.
- Чтобы увидеть список установленных сетевых адаптеров, разверните Сетевые адаптеры. …
- Перезагрузите компьютер, а затем позвольте системе автоматически обнаружить и установить драйверы сетевого адаптера.
Могу ли я установить другой сетевой адаптер?
Вы должны использовать отдельный адаптер для подключения к каждой сети. … Вы можете использовать аппаратную точку доступа, но вы также можете установить оба типа переходников на одном из ваших компьютеров и используйте функцию моста для соединения сетей.
Как я могу использовать две сети одновременно?
Откройте окно сетевых подключений. Выберите сетевые подключения для моста. Чтобы выбрать более одного подключения за раз, нажмите и удерживайте клавишу Ctrl, щелкая каждое из них. Щелкните выбранные значки правой кнопкой мыши и выберите команду «Соединения моста».
Как добавить второй IP-адрес?
Откройте сетевые (и удаленные) подключения.
Щелкните «Свойства». Щелкните Протокол Интернета (TCP / IP), затем щелкните Свойства. Щелкните Advanced. Введите новый IP-адрес, затем нажмите Добавить.
Увеличивают ли сетевые адаптеры скорость?
Адаптер USB WiFi отменяет встроенные в компьютер функции беспроводной связи, обеспечивая более быстрое и надежное подключение к доступным сетевым сигналам через порт USB. Поскольку у большинства компьютеров есть хотя бы один порт USB, вы, как правило, сможете использовать его как на ноутбуках, так и на настольных компьютерах.
Как настроить несколько сетей в Windows 10?
Шаги, как показано ниже:
- Перейдите в Панель управления и щелкните Сеть и Интернет.
- Щелкните Центр управления сетями и общим доступом.
- В левом столбце нажмите изменить настройки адаптера.
- Выберите оба соединения и щелкните правой кнопкой мыши, чтобы увидеть параметры. Щелкните сетевой мост.
- Windows автоматически создаст сетевой мост, и все готово.
Как настроить несколько подключений к локальной сети?
Начать бесплатно. Когда мы понимаем, как трафик проходит через сети, мы можем погрузиться в два основных способа создания нескольких локальных сетей на одном маршрутизаторе: подсети и виртуальные локальные сети (VLAN). Подсети — это логические группы адресов, которые мы используем для разделения сетей. Отдельная сеть также может быть разделена на подсети.
Как исправить отсутствующий сетевой адаптер Windows 10?
13 лучших способов исправить проблему отсутствия сетевого адаптера Windows 10
- Перезагрузите компьютер. Если в мире технологий есть волшебное лекарство, то это перезапуск устройства. …
- Переведите ноутбук в спящий режим. …
- Отсоедините кабель питания. …
- Снимите аккумулятор. …
- Устранение проблем с сетью. …
- Обновите сетевой диск. …
- Удалить или откатить адаптер. …
- Включить драйвер.
Почему в диспетчере устройств нет сетевого адаптера?
Если вы не видите отсутствие сетевого адаптера в диспетчере устройств, худшая проблема может заключаться в неисправная карта NIC (Network Interface Controller). В этом случае вам необходимо заменить карту на новую. Для дальнейшей проверки рекомендуется отнести компьютер в ближайший компьютерный магазин.
Почему сетевой адаптер не работает?
Устаревший или несовместимый драйвер сетевого адаптера. может вызвать проблемы с подключением. Проверьте, доступен ли обновленный драйвер. … В диспетчере устройств выберите «Сетевые адаптеры», щелкните адаптер правой кнопкой мыши и выберите «Свойства». Выберите вкладку Драйвер, а затем выберите Обновить драйвер.
Содержание
- 1 2 локальные сети на одном компьютере. Настройка маршрутизации для двух сетевых карт на одном компьютере
- 1.1 Первый способ
- 1.2 Второй способ
- 1.3 Настройка двух сетей
- 1.4 Возможно, Вас также заинтересуют статьи:
- 2 Объединение нескольких подключения к Интернету, чтобы увеличить скорость интернета
- 2.1 Прежде чем мы начнем
- 2.2 Метод 1: Установка Windows, Автоматическое Метрика для подключения зерноуборочный
- 2.3 Способ 2: Использование Bridge Connections Особенность Windows,
- 2.4 Способ 3: зерноуборочный подключения к Интернету С Балансировка нагрузки Router
- 2.5 Способ 4: Использование третьих сторон Программное обеспечение для подключения к Интернету зерноуборочный
- 3 Как раздать Интернет в две подсети, если на предприятии один канал?
- 3.1 Дано:
- 3.2 Найти:
- 3.3 Решение 1. Прокси-сервер
- 3.4 Решение 2. VLANы на коммутаторе
- 3.5 Решение 3. Второй дополнительный роутер
- 3.6 Вывод:
2 локальные сети на одном компьютере. Настройка маршрутизации для двух сетевых карт на одном компьютере
Статья для тех, у кого 2 сетевые карты и обе они используются.
К примеру через одну сетевую карту подключена простая сеть, через другую идёт уже выход в Интернет.
Но Windows не всегда может нормально настроить маршрутизацию, во всяком случае у меня, то есть при включении двух сетевых карт, сеть работает, а Интернет нет, хотя Windows сообщает, что выход в Интернет имеется:)
Настроить маршрутизацию не так уж и сложно. По идее нужно просто задать «правильно» метрику.
Метрика это что-то типа приоритета выбора маршрута для выбранного сетевого интерфейса.
Сетевой карте с выходом в Интернет, нужно задать повышенный приоритет, а для сетевой карты с сетью — пониженный.
Есть два способа, чтобы это сделать.
Первый способ
Зайти в свойства сетевого подключения: для Windows 7 — пуск -> «панель управления» -> «центр управления сетями и общим доступом» -> «изменение параметров адаптера»; для Windows XP — пуск -> «панель управления» -> «сетевые подключения». Щёлкнуть правой кнопкой мыши по нужному сетевому подключения и выбрать «свойства».
В списке компонентов найти «Протокол интернета (TCP/IP)» (версии 4), выбрать и нажать на кнопку «свойства».
В появившемся окне увидите кнопку «Дополнительно», нажмите на неё и в появившемся окошке нужно будет убрать галочку «Автоматическое назначение метрики». Задаём свою метрику в виде цифры 1, жмём на кнопку ок и ещё в двух окошках, так же жмём кнопку ок.
Аналогично заходим во второе сетевое подключение и там уже задаём метрику в виде цифры 2.
Второй способ
Маршрутизацию можно настроить через командную строку.
Но здесь будет сложнее, ибо нужно знать дополнительную информацию, к примеру шлюз сети.
Запустить её нужно будет от имени администратора: пуск -> программы -> стандартные -> «командная строка», щёлкаем по ней правой кнопкой мыши и «запуск от имени администратора».
набираем команду «route print», смотрим уже на созданные маршруты, там как раз можно и увидеть шлюз, хотя можно было заглянуть просто в свойства подключения, но нам нужно знать не только это, а также интерфейс сетевой карты. Выше маршрутов находится список интерфейсов, к примеру вот один из них «12…** ** ** ** ** ** ……Realtek PCIe GBE Family Controller», то есть у моей встроенной сетевой карты номер интерфейса равен 12, за место звёздочек должен быть mac-адрес (физический адрес).
Теперь, когда мы знаем шлюз и номер интерфейса можем добавить постоянный маршрут и задать для него метрику.
Вот готовый пример, как нужно добавлять маршрут: «route -p add 0.0.0.0 mask 0.0.0.0 192.168.0.1 metric 1 if 12» без ковычек, так же и второй маршрут, только уже с другим шлюзом и метрикой «route -p add 0.0.0.0 mask 0.0.0.0 10.141.102.1 metric 1 if 11«
Вот в принципе и всё, если не хотите заморачиваться с командной строкой, лучше через свойства задавать метрику:)
© Филимошин В. Ю., 2011
Настройка двух сетей
Нередко возникают ситуации, когда необходимо связать между собой две сети из проводных и беспроводных клиентов. В этом случае, необходимо настроить 2 разнородные сети, то есть создать специальный мост, который позволит объединить в себе 2 сети – проводную и беспроводную. В этом случае, можно связать в обычной квартире 3 стационарных компьютера, а также 2 ноутбука и 2 наладонника.
Для соединения обычных стационарных компьютеров обычно применяется специальный коммутатор, так называемый «switch», а беспроводные устройства, в свою очередь присоединяются к беспроводной сети. Беспроводная сеть подсоединяется к коммутатору. Маршрутизатор в данном случае представляет собой специальное аппаратное устройство, которое тоже подключается к коммутаторам.
Таким образом, компьютеры и другие устройства объединены между собой в 2 различные сети. Компьютерные устройства объединены между в 2 сети, которые имеют доступ в Интернет, а также могут обмениваться различной информацией друг с другом.
При приобретении маршрутизаторов, желательно приобрети маршрутизатор с 2 – мя интерфейсами: WAN (работающий в сети Интернет) и LAN (работающий с локальной сетью).
Соединить между собой 2 сети поможет специальный механизм – мост.
Для настройки 2 сетей необходимо перевести сети в режим «автоматического получения IP адреса и DNS».
Автоматическая установка DNS сервера и IP адреса значительно упрощает установку компьютерных сетей. В этом случае, операционная система самостоятельно связывает между собой компьютеры в 2 сети.
При настройке 2 сетей, можно увидеть новое соединение в сетевых подключениях «Сетевой мост», также возле сетевых адаптеров в окне «Сеть» появляется надпись «Связано». Компьютер распознает мост как отдельное устройство, а также, в разделе «Свойства» можно увидеть дополнительный раздел со списком адаптеров.
Таким образом, 2 сети начинают работать в рамках одной однородной сети. Данный мост будет иметь и собственный IP адрес, который будет являться идентичным для всех сетевых адаптеров моста.
Для активации сети Интернет необходимо в окне «Сетевые задачи» установить раздел «Установить домашнюю сеть или сеть малого офиса».
Воспользовавшись услугами «Мастера настройки сети» можно легко и просто подключиться к сети Интернет. Для этого, «Windows» предлагает удобный «пошаговый» мастер.
Далее следует выбрать пункт «компьютер имеет прямое подключение к сети Интернет», а затем отметить какие именно локальные сетевые интерфейсы будут использовать локальные сетевые интерфейсы. После этого следует указать описание и имя компьютера и задать имя для сети.
Возможность общего доступа к файлам предоставлять не рекомендуется! Теперь, две локальных сети будут соединены друг с другом, и можно будет начинать работу с компьютерами!
Возможно, Вас также заинтересуют статьи:
Инструкция
У вас есть некая необходимость соединить две сети. Например, к основной сети, имеющую выход в интернет, подключить дополнительную подсеть. Для реализации такой возможности можно использовать свитч или компьютер с двумя сетевыми карточками.
Определите, какое из имеющихся сетевых подключений к какой сети будет подключено. Например, «Подключение по локальной сети» подключается к сети 1, а «Подключение по локальной сети 2» подключается к сети 2. Поочередно настройте и проверьте работоспособность подключений.
Если в основной сети работает DHCP-сервер, тогда настройки «Подключения по локальной сети» оставьте без изменений. В этом случае IP-адрес будет назначен автоматически. Если DHCP-сервер отсутствует, то заполните необходимые поля конфигурации вручную. Проверьте работоспособность данного подключения. Меню «Пуск – Выполнить — cmd». В появившемся окне выполните команду: ipconfig. В результате увидите назначенные: IP-адрес, маску подсети, шлюз и DNS-сервер.
Отключите «Подключение по локальной сети» и приступите к настройке «Подключения по локальной сети 2». В качестве эксперимента воспользуйтесь статическими адресами. Например: IP-адрес (192.168.0.15), маска подсети (255.255.255.0), шлюз (192.168.0.1).
На «Подключении по локальной сети 2» нажмите правой кнопкой мыши и выберите «свойства». Встаньте на «Протокол интернета (TCP/IP)» и нажмите «свойства». В появившемся окне выберите «Использовать следующий IP-адрес:», впишите нашу конфигурацию и подтвердите кнопками «Ok».
Проверьте работоспособность подключения.
Сделайте активными оба подключения и выделите их. Откройте контекстное меню и выберите «Подключение типа мост». Ожидайте окончание процесса конфигурации. Откройте свойства создавшегося сетевого моста, где выберите «Протокол интернета TCP/IP» и впишите данные конфигурации из «Шага 4», но IP-адрес укажите следующий свободный, в нашем случае – это 192.168.0.16. Подтвердите конфигурацию кнопкой «Ок». В результате вы получите две сети, соединенные при помощи двух сетевых карт.
При построении собственной локальной сети необходимо учитывать несколько нюансов. Естественно, если вам требуется подключить сетевые компьютеры к интернету, необходимо дополнительное оборудование.
Вам понадобится
- — свитч;
- — сетевые кабели.
Инструкция
Приобретите сетевой концентратор (свитч). Это оборудование потребуется для объединения всех компьютеров в единую сеть. Помните о том, что к нему можно подключить и ноутбуки. Теперь выберите достаточно мощный компьютер, который будет подключен к интернету. Приобретите сетевую карту и установите ее на выбранном ПК.
Установите драйверы для этой сетевой карты. Теперь соедините все компьютеры и другие устройства с сетевым концентратором. Подключите это оборудование к электросети. С того ПК, который вы выбрали для выполнения функций маршрутизатора, выйдите в интернет.
Настройте соединение с интернетом, создав новое подключение и введя нужные данные. Обязательно проверьте его работоспособность. Теперь откройте меню, содержащее список активных сетей данного компьютера. Перейдите к свойствам сетевого адаптера, который соединен со свитчем. Откройте настройки протокола интернета TCP/IP.
Активируйте функцию «Использовать следующий IP-адрес». Задайте значение статического (постоянного) IP-адреса, равное 101.124.124.1. Сохраните настройки этого меню. Откройте свойства подключения к интернету и перейдите ко вкладке «Доступ». Найдите и активируйте функцию, позволяющую другим пользователям сети использовать это соединение с интернетом.
На этом этапе завершена настройка первого ПК. Теперь откройте свойства сетевых адаптеров остальных компьютеров. В данном случае речь идет о сетевых картах, соединенных с концентратором. Выполните следующую настройку протокола TCP/IP:- 101.124.124.Х – IP-адрес- 255.0.0.
0 – Маска подсети- 101.124.124.1 – Основной шлюз- 101.124.124.1 – DNS-серверы.
Учтите, что параметр Х должен быть больше единицы, но меньше 250. Сохраните настройки и перезагрузите все компьютеры. Постоянно следите, чтобы доступ в интернет у первого ПК был активен.
Источники:
Во время синхронного использования нескольких сетевых адаптеров на одном компьютере могут возникнуть определенные проблемы с доступом в интернет или локальную сеть. Чаще всего подобные неполадки обусловлены неверной настройкой метрики.
Вам понадобится
Инструкция
Если при подключении кабеля ко второй сетевой карте на данном компьютере разрывается соединение с интернетом, измените приоритет адаптеров. В Windows Seven откройте панель управления, выбрав нужную ссылку в меню «Пуск».
Источник: https://rokwell.ru/2-local-area-networks-on-the-same-computer-configuring-routing-for-two-network-cards-on-one-computer/
Объединение нескольких подключения к Интернету, чтобы увеличить скорость интернета
Как объединить многие интернет-соединения для повышения скорости Интернет. Получить более высокую пропускную способность на вашем компьютере Windows, с помощью нескольких соединений одновременно.
/combine-multiple-internet-connections.html
Вчера вечером коллега спросил , если это было возможно объединить два подключения к Интернету , чтобы увеличить общую скорость загрузки? Идея , казалось логичным и хорошая вещь в том , что ответ да! Мы можем присоединиться к двум или более подключения к Интернету, чтобы сложить свои индивидуальные скорости.
Наличие нескольких соединений активного Интернет и с использованием только одного из них, чтобы загрузить большой файл не является очень эффективным способом. Предположим, у вас есть два выхода для подключения 1 Мбит скорости и вы скачиваете высокого качества 2GB файл фильма.
Вы можете комбинировать оба ваши соединения, чтобы получить скорость около 2 Mbps, и, таким образом, вы сможете смотреть фильм раньше! В этой статье мы узнаем, как можно комбинировать подключения к Интернету. Вы можете присоединиться к ним, независимо от их типа — проводной LAN / WAN, подключение к Wi-Fi или мобильный интернет (3G / 4G и т.д.).
Ваши соединения могут быть из разных интернет-провайдеров, но вы все еще можете присоединиться к ним.
Прежде чем мы начнем
Давайте сначала понять некоторые базовые вещи. Объединение интернет — соединения достигается за счет балансировки нагрузки , в котором компьютер использует несколько адресов для загрузки данных.
Балансировка нагрузки может быть сделано с помощью как программного или аппаратного обеспечения. Тем не менее, в сочетании соединение может быть использовано только те программные, которые поддерживают такую связь.
Например, следующие действия могут использовать подключение к Интернету комбайна:
- Торрент клиенты (скачать фильмы, программное обеспечение и т.д.)
- Веб-браузеры (ваша скорость серфинга увеличится)
- (не более буферизация!)
- Скачать менеджеров (Ускоренное загрузки)
Общее использование данных будет в зависимости от индивидуального использования соединения. Таким образом, общее использование будет сумма использования от индивидуальных соединений.
Метод 1: Установка Windows, Автоматическое Метрика для подключения зерноуборочный
Примечание: с помощью этого метода можно объединить следующие типы соединений: Bluetooth модема, мобильного широкополосного доступа, OTA модем, Dial-Up
Операционная система Windows имеет значение метрики, которое присвоить IP-маршрут, чтобы указать затраты, связанные с использованием этого маршрута. При наличии нескольких активных подключений к Интернету на компьютере, Windows автоматически вычисляет стоимость их использования и присвоить значение метрики для каждого из них. Тогда для Windows установить наиболее экономически эффективное соединение по умолчанию и сохраняет другие активные соединения для резервного копирования (отказоустойчивый) цели.
Вы можете вручную присвоить эту метрику значение. Если вы установите это значение одинаково для всех активных соединений можно заставить систему использовать все соединения.
- Откройте Панель управления
- Перейти к сети и общим доступом>Изменение параметров адаптера
- Двойной щелчок на ваше активное подключение к Интернету
- Выберите Протокол Интернета TCP / IP версии 4
- Нажмите на кнопку Свойства.
- Новое окно откроется. Нажмите на кнопку Advance
- Еще одна коробка придет. Снимите флажок Автоматическое Метрика
- Тип значение 15 в поле маркированы метрики интерфейса.
- Повторите указанные выше действия для всех активных соединений твои
- Отключите все соединения
- Перезагрузите компьютер и подключите все подключения к Интернету
Это оно! Вы будете иметь объединенную силу всех подключений к Интернету!
Способ 2: Использование Bridge Connections Особенность Windows,
Примечание: Этот метод следует использовать для объединения соединения LAN / WAN
Windows, также предоставляет функцию кольматирующих соединений. Чтобы использовать эту функцию, вы должны иметь по крайней мере два активных соединения LAN / WAN на вашем компьютере.
- Откройте Панель управления
- Перейти к Сеть и коммутационный центр
- Здесь вы увидите все доступные активное подключение к Интернету
- Выбрать все активное соединение (используйте CTRL + Click для выбора нескольких соединений)
- Щелкните правой кнопкой мыши на одном из выбранных соединений и выберите Подключения Bridge
- Сетевой мост будет создан, и, таким образом, выбранные интернет-соединения будут объединены.
Примечание: Вы , возможно , придется предоставлять административные полномочия для того , чтобы сделать это мостиков.
Способ 3: зерноуборочный подключения к Интернету С Балансировка нагрузки Router
Несколько балансировки нагрузки маршрутизаторы доступны на рынке. Когда вы ищите его в Google, TL-R480T + поставляется в качестве первого выбора. Есть маршрутизаторы более известных компаний, как Cisco, а также. Но балансировка нагрузки маршрутизатор от TP-Link является самым дешевым и доступным может быть физическими лицами и малым бизнесом.
Это провайдеры маршрутизатор 4 порта WAN, где вы можете подключить до четырех проводных соединений. Эта часть оборудования поставляется со встроенной передовой алгоритм, который гарантирует максимальную скорость Интернета после того, как объединить несколько соединений.
TL-R480T + Маршрутизатор доступен по цене около $ 65 в настоящее время. Присоединяйтесь все соединения, а затем выводить их как одно единственное соединение. После этого вы можете распределить объединенную скорость через Wi-Fi маршрутизатор, концентратор LAN или вы можете напрямую подключить его к компьютеру.
После запуска установки маршрутизатора, перейдите на страницу конфигурации, как указано в руководстве.
- Перейти к Advanced> опции Load Balancing
- Снимите флажок Включить опцию Application Optimized Routing
- Снимите флажок Включить параметр полосы пропускания на основе баланса маршрутизации
- Вы должны также установить максимальный блок передачи (MTU) маршрутизатора, чтобы избежать ошибок тайм-аута.
- Убедитесь, что IP-адрес, назначенный балансировки нагрузки маршрутизатор отличается от адреса шлюза по умолчанию соединений WAN. По умолчанию IP-маршрутизатор является 192.186.0.1 (как обычно) … изменить шлюз по умолчанию IP, если это то же самое.
Способ 4: Использование третьих сторон Программное обеспечение для подключения к Интернету зерноуборочный
Скачать Connetify и установить его на своем компьютере (требуется Windows 8 или выше). Это программное обеспечение сторонних производителей предлагает Вам две программы:
- Connectify Hotspot: эта программа преобразует ваш Wi — Fi с поддержкой компьютера в интернет — точку доступа — так , чтобы другие люди также могут использовать подключение к Интернету с вашего компьютера.
- Connectify отправки: эта программа сочетает в себе подключение к Интернету , доступных на вашем компьютере.
В настоящее время мы заинтересованы в Connectify отправки. Таким образом, после установки, запустите эту программу и подключить все, что вам подключение к Интернету. Вот и все … ваши подключения к Интернету будет объединить свои силы, чтобы дать вам сверхбыструю скорость!
Мы надеемся, что эта статья о присоединении доступных подключений к Интернету было полезно для вас. Если у Вас возникнут какие-либо вопросы или предложения, пожалуйста, используйте поле для комментариев. Благодарим Вас за использование TechWelkin!
Источник: http://ru.affdu.com/combine-multiple-internet-connections.html
Как раздать Интернет в две подсети, если на предприятии один канал?
Доброго дня, ребят. Нынче тема нашего выпуска будет ориентирована на ту немногочисленную категорию подписчиков, которая уже работает на предприятиях. Ибо связана она с насущной практической проблемой, с которой за этот год, мне пришлось столкнуться уже дважды.
Чтобы там не говорили по телевизору, но финансирование многих государственных учреждений каждый год понемножку урезают. Делается это в разных сферах. В том числе и в компьютерно-информационной области.
Поэтому если раньше многие зажиточные предприятия могли позволить иметь в своём распоряжении основной канал доступа в Интернет, резервный канал, отдельную линию для начальства, чтобы не загружать основной и из соображений безопасности. То сейчас ситуация постепенно меняется.
Как правило, дополнительные каналы отключают, оставляя один быстрый. Следовательно, все компьютеры для доступа к Интернету используют один шлюз. Но как в такой ситуации можно обеспечить безопасность данных? Если и директор филиала Газпрома и простой эникейщик Васька находятся в одной сети, то рано или поздно может случиться страшное.
Перечитает наш Вася на досуге очередной номер «Хакера» и начнёт удалённо проверять компьютер вышестоящего начальства на прочность. Для того чтобы избежать в будущем подобных ситуаций системному администратору требуется разделить единую сеть на подсети. Сделать это можно, например, в соответствии с названиями структурных подразделений.
Для лучшего понимания, давайте немного упростим. Допустим, разобьём сеть небольшого офиса на «Общую сеть» и «сеть бухгалтерии». Пускай первая сеть будет 192.168.1.X, а вторая 192.168.2.X. Тогда для компьютеров общей сети в качестве шлюза мы пропишем 192.168.1.1 (это IP адрес нашего роутера), а для бухгалтерии… Вот тут самое интересное.
Что прописать для бухгалтерии в качестве шлюза, чтобы и интернет работал напрямую и подсетка, была отдельная? Да ничего. Нахрапом этот вопрос не решить. Однако существуют несколько проверенных способов решения данной задачи, о которых я и собираюсь вам сегодня рассказать. У каждого из них есть свои плюсы и минусы.
Можно задействовать исключительно аппаратные средства, а также комбинировать их в связке с программным решением.
Сюжет будет полезен всем без исключения начинающим и более-менее опытным сисадминам. Ну а для тех, кто ещё не занимает почётную должность старшего системного администратора или техника в филиале Газпрома, но прикладывает все свои силы, чтобы в будущем попасть в высшую лигу, я предлагаю вмести с нами, разобрать по полочкам интересную ситуационную задачку и посмотреть варианты решения.
Дано:
В небольшом офисе есть 2 локальные сети, не объединенные друг с другом (общая сеть и сеть для бухгалтеров). Две этих сети разделены в целях безопасности, чтобы никто из общей сети не мог попасть в сеть бухгалтерии.
После сокращения финансирования на предприятии было решено оставить один канал, для доступа к Интернету. Данный канал с недавнего времени используется в качестве основного для всех пользователей общей сети.
Бухгалтерская сеть после отключения собственного отдельного канала осталась без Интернета.
Найти:
Необходимо рассмотреть способы с помощью которых, можно обеспечить бухгалтерской сети доступ к каналу Интернета таким образом, чтобы общая сеть и сеть бухгалтерии «не видели друг друга».
Решение 1. Прокси-сервер
Первое, что лично мне пришло в голову это прокси-сервер. Аппаратный или программный. Например, на базе User Gate 2.8, который мы рассматривали пару месяцев назад. Тут всё просто. Находим слабенький компьютер, даём на него интернет, накатываем проксю, прописываем пользователей и вводим в общую сеть.
Подсетка бухов получает контролируемый инет. А мы вроде бы решили проблему. Но не тут то было! Во-первых, инет этот будет не такой быстрый, как на прямую с роутера.
Во-вторых, если у вас не купленная навороченная прокся, а старый крякнутый гейт, то вы получите массу проблем с HTTPs сайтами и специализированными программами, использующими в своей работе хитрые протоколы.
И в третьих, самое прискорбное то, что наш прокси-сервер будет выступать в роли моста между общей сетью и выделенной подсетью, а это в свою очередь влечёт за собой возможность доступа к общим ресурсам со всех компьютеров. Да я знаю, что можно ещё поднять и произвести тонкую настройку фаервола… Это уже совсем лютый вариант. Он вряд ли подойдёт новичкам.
В таких ситуациях мне всегда вспоминаются знаменитые слова Наполеона. «Самые простые решения – одновременно самые лучшие». Переосмыслив всё вышесказанное можно сделать вывод, что для маленькой офисной сети прокси-сервер в связке с фаерволом не самое лучшее решение, хотя и реализуемое при должном опыте.
Решение 2. VLANы на коммутаторе
Второй способ подойдёт тем, кто изначально грамотно спроектировал свою сеть или уже попал на предприятие с правильным расположением объектов сетевой инфраструктуры. Что лично я подразумеваю под правильным расположением? Это наличие серверной комнаты с ограниченным для посторонних лиц доступом.
И расположение в этой комнате центральных узлов сети: контроллера домена, роутера и центрального коммутатора. Именно связка, в которой возможно подключение роутера в центральный управляемый коммутатор и будет являться основой для следующего решения. Ибо в нём мы будем создавать VLANы (виртуальные локальные сети) на свитче.
О том к чему это приведёт, и какие недостатки имеет подобный подход, сейчас разберёмся.
Для демонстрации я буду использовать роутер ASUS DSL-N12U и коммутатор D-LINK DGS-1224T. Ничего особенного. Вполне посредственный роутер и устаревший управляемый свитч с минимумом настроек. Подключаем кабель от роутера в 23 порт, кабель от компьютера из общей сети в 1, а кабель от одного из ПК выделенной подсети в порт №9. Все настройки я буду выполнять с ещё одного дополнительного компьютера, который подключу в 24 порт, чтоб не запутаться.
Шаг 1. Как только вся возня с проводами окончена, можем заходить на свитч. По умолчанию веб-интерфейс срабатывает по адресу 192.168.0.1 и положительно реагирует на пароль admin.
Шаг 2. Сразу рекомендую поменять IP адрес. Делается это во вкладке «System». В качестве примера изменю последнюю цифру на 24, затем пропишу IP адрес роутера и сохраню настройки, кликнув на «Apply».
Шаг 3. Ну что. Пора взяться за VLANы. Переходим в соответствующую вкладку и жмём «Add new VID (VLAN ID)».
Шаг 4. В появившемся окне присваиваем правилу номер (например 2) и выделяем какие порты будут видеть друг друга в случае работы по второму правилу. Допустим с 1 по 8 и 23 (порт роутера). Должны же они как то инет получать. Первые восемь портов для компьютеров в нашем случае это общая сеть.
Шаг 5. По аналогии создаём третье правило. В котором портам с 9 по 16 открываем доступ к друг дружке и роутеру. Это будет наша подсеть. Она ни в коем случае не будет пересекаться с общей сетью, но при этом будет иметь доступ к Интернету. Сохраняемся.
Шаг 6. Далее в раскрывающемся вверху списке выбираем параметр «Port VID Setting» и прописываем какие из портов по какому правилу будут работать. Как мы уже определились ранее порты с 1 по 8 будут работать по правилу №2, с 9 по 16 возьмут за основу 3 правило, а с 17 по 24 останутся работать на дефолте и будут видеть всех. Подразумевается, что сеть у нас маленькая и последний диапазон портов будет свободен, и если уж и будет использоваться, то только админом и только для настройки.
Шаг 7. Со свитчом всё. Полезли на роутер. По умолчанию он тоже имеет IP адрес 192.168.0.1. Меняем его на уникальный. Делается это во вкладке ЛВС. Такс. Раз уж он подключён в 23 порт, то пусть и IP имеет 192.168.0.23.
Шаг 8. Осталось настроить компьютеры. На первом компьютере (из общей сети) прописываем IPшник (192.168.0.1), стандартную маску (255.255.255.0) и в качестве основного шлюза и DNS — адрес роутера, который мы изменили шагом выше (192.168.0.23).
Шаг 9. Аналогичным образом поступаем с компьютером подключённым в 9 порт. Не волнуйтесь о том, что третий блок в их IP адресе совпадает. В сети они всё равно друг друга не увидят.
Шаг 10. Или увидят? Давайте убедимся в этом. Но сначала проверим интернет. Для этого пошлём PING с первого компьютера на роутер. Уф. Прошёл. А теперь проверим пинганёт ли он своего собрата из другой подсети. Тааак. Кажись не пинганёт. Значит со стороны компьютера общей сети всё отлично.
Шаг 11. Убеждаемся в правоте наших доводов со стороны бухгалтерского компьютера. Инет работает, общую сеть не видит. PROFIT!
Однако не всё так безоблачно. Работоспособность данного способа возможна лишь в ситуации, когда компьютеры сети и роутер подключены в один управляемый свитч.
В случае же, если между рабочими станциями и связкой роутер-свитч натыкано ещё Nое количество коммутаторов или хабов, такой вариант не сработает.
Поэтому такой метод решения подойдёт лишь в той ситуации, когда сеть маленькая и её можно чуточку модернизировать, заведя всех в один свитч. Или в случае, если вы проводите большую сеть с нуля и подключаете все провода от компьютеров в серверной комнате.
Решение 3. Второй дополнительный роутер
Ну, хорошо. А что же делать тем, кто имеет в своём распоряжении относительно крупную сеть, щупальцы которой охватывают несколько зданий? Ведь и ежу понятно, что перепроводка всех участков этого монстра опасна для нервной системы всех работников предприятия.
Всюду беспорядочно натыканы свитчи, не о какой серверной комнате и речи не идёт, а роутер находится вообще в курилке под потолком. Страшно представить? Да такое случается сплошь и рядом.
И дабы не ударить в грязь лицом и показать себя как специалиста, нам нужно суметь решить поставленную задачу даже в подобных условиях.
Для начала нам понадобится второй роутер. Я возьму роутер той же модели, что и в прошлом случае. Подключаем к простеньким свитчам все компьютеры. Один будет играть роль ПК из общей сети, другой роль компьютера из подсети.
В один из свитчей подключаем роутер имеющий подключение к Интернету по оптоволокну (или ADSL). А второй, дополнительный роутер ставим поближе к подсети и подключаем его WANом в общую сеть, а LANом в подсеть.
После того, как все работы по коммутации произведены, переходим к настройке оборудования.
Шаг 1. Заходим на дополнительный роутер и в настройках Ethernet WAN активируем функцию «Включить Ethernet WAN на порту». Далее выбираем из списка порт, в который будет вставлен провод из общей сети. В типе подключения указываем «Static IP» для того, чтобы можно было в настройках IP адреса вручную задавать IP, маску и шлюз.
Чем мы собственно сейчас и займёмся. Прописываем IP адрес из диапазона общей сети, например 192.168.0.2, маска оставляем по умолчанию, а в качестве шлюза указываем адрес нашего основного интернет-роутера 192.168.0.1. Чуть ниже не забываем прописать DNSку. Её адрес будет такой же как и адрес роутера.
Сохраняем все настройки, нажав внизу на кнопочку «применить».
Шаг 2. Интернет на дополнительный роутер мы дали. Но компьютеры в подсети до сих пор его не видит. А нам нужно сделать так, чтобы для выделенной сети он выступал в качестве устройства для выхода в Интернет. Для этого на вкладочке «ЛВС» задаём роутеру адрес из диапазона сети бухгалтерии. Например, 192.168.123.45. Этот адрес мы будем указывать в качестве шлюза и DNS-сервера на всех тачках подсети.
Шаг 3. В принципе можно уже проверять. Давайте пропишем все настройки для одного из компьютеров подсети. Пусть IP адрес будет 192.168.123.1, маска стандартная, шлюз и DNS как мы уже обговаривали ранее 192.168.123.45.
Шаг 4. Сохраняем и пробуем пропинговать сначала новоиспечённый роутер, а затем один из компьютеров, который находится в общей сети. В первом случае результат, как видим положительный. А вот во втором, никак. Значит и со стороны общей сети в сетевом окружении нас не видно.
Шаг 5. Для полной гарантии того, что всё получилось, запустим браузер и удостоверимся в наличии Интернет-соединения. Всё работает. Отлично.
Вывод:
Таким образом, мы разобрали три реально работающих решения для конкретной ситуационной задачи, с которой может столкнуться каждый начинающий и более-менее опытный системный администратор. Можно ли ответить какой из способов самый лучший? Наверное, нет. Тут всё зависит от дополнительных условий, поставленных перед вами. А также ресурсов, которыми вы на момент постановки задачи располагаете.
Если вы крутой админ прочитавший все возможные учебники, побывавший на десятках семинаров по циске и имеющий за плечами огромный опыт администрирования сетей, то…зачем вы вообще читаете эту статью? Ну а серьёзно, если бюджет позволяет раскошелиться на прокси-сервер и аппаратный фаервол, то делайте это. Настроив всё один раз, вы получите хорошо защищённый и полностью подконтрольный инструмент управления выходом в глобальную сеть. Первый способ он самый трушный.
Второй подойдёт тем, кто имеет в своём распоряжении более-менее приличную серверную с коммутационным центром. Или тем, у кого просто в шкафу завалялся старенький управляемый свитч, а сеть которую вы обслуживаете очень маленькая.
Третий же вариант подойдёт абсолютно всем. Он применим в любой ситуации. Однако требует дополнительных расходов на роутер. Либо, если уж берёте из того же дряхлого шкафа, старый, то обязательно убедитесь, что в нём есть минимум 2 порта RJ-45 и его прошивка поддерживает возможность назначения одного из них в качестве WAN-интерфейса.
Всё друзья. Я как всегда затянул выпуск. Хотя прекрасно понимаю, что ваше время это самый ценный ресурс. Но ребят. По опыту знаю, что лучше 1 раз потратить 15-20 минут и получить ценную информацию. Чем неделями сидеть на форумах и по чайной ложке вычерпывать из разных постов крупицы полезной инфы. Так, что не серчайте. До встречи через недельку. Всем добра и хорошего новогоднего настроения!
Источник: https://kurets.ru/administrirovanie-seti/102-kak-razdat-internet-v-dve-podseti
На чтение 4 мин. Просмотров 12.4k. Опубликовано 03.09.2019
Допустим, у вас есть два маршрутизатора от двух разных интернет-провайдеров и вы хотите объединить их пропускную способность. Или используйте беспроводную сеть и сеть LAN из двух разных источников и хотите, чтобы они работали как один. Ну, это выполнимо, и это может пригодиться.
Возможности не ограничивают, но у нас результат всегда один и тот же: более быстрое соединение. Есть несколько способов сделать это, объединить два интернет-соединения в Windows 10. Мы обязательно перечислили их ниже, вместе с некоторыми пояснениями.
Содержание
- Как совместить 2 интернет-соединения на Windows 10
- Способ 1 – использование системных ресурсов
- Метод 2 – Использование Connectify Hotspot
- Способ 3 – попробуйте с балансировкой нагрузки маршрутизатора
Как совместить 2 интернет-соединения на Windows 10
- Используйте системные ресурсы
- Используйте Connectify
- Попробуйте с балансировкой нагрузки маршрутизатора
Способ 1 – использование системных ресурсов
Первый способ объединения двух интернет-соединений не требует ни стороннего программного обеспечения, ни специального оборудования. С помощью нескольких настроек вы можете объединить два отдельных интернет-соединения или, альтернативно, соединить их. Итак, на самом деле есть два метода, которые можно использовать на любом компьютере Windows для объединения двух соединений в одно.
Первый способ относится к тому, чтобы избежать вычисления значения метрики, выполняемого системой. Что это значит? Что ж, если у вас есть два соединения одновременно, Windows будет использовать значение автоматической метрики, чтобы определить, какое соединение более эффективно, и придерживаться его.
Второе соединение останется в качестве резервной копии на случай, если основное соединение отключится или существенно снизится в показателях.
- ЧИТАЙТЕ ТАКЖЕ: 5 лучших программных точек доступа Wi-Fi для Windows 10
Вот что вам нужно сделать, чтобы это заработало:
- В панели поиска Windows найдите и откройте Панель управления .
- Выберите Сеть и Интернет .
-
Откройте Центр управления сетями и общим доступом и выберите Изменить настройки адаптера .
-
Нажмите правой кнопкой мыши на своем активном интернет-соединении и откройте Свойства .
- Выделите Протокол Интернета TCP/IP версии 4 и нажмите Свойства .
- Нажмите Дополнительно .
-
Снимите флажок в поле Автоматическая метрика и введите 15 в поле Метрика интерфейса .
- Подтвердите изменения и повторите это для всех подключений .
- Отключите оба соединения и перезагрузите компьютер.
- Подключите оба соединения и ищите улучшения.
Второй метод применяется только к двум соединениям LAN/WAN, и он в основном соединяет оба соединения для двухдиапазонной пропускной способности. Вот как это сделать:
- Перейдите на Панель управления > Сеть и Интернет > Центр управления сетями и общим доступом > Изменить настройки адаптера .
- Нажмите и удерживайте клавишу CTRL и щелкните оба соединения, чтобы выделить их.
-
Нажмите правой кнопкой мыши на одно из соединений и выберите Мостовые соединения .
Метод 2 – Использование Connectify Hotspot
Иногда (читай: часто) системные ресурсы не соответствуют требованиям, и вы застреваете в стороннем приложении. Использование несистемного программного обеспечения для чего-то столь же простого, как это может показаться немного странным, но многие пользователи не смогли использовать ни один из двух способов из первого метода.
Они решили прибегнуть к стороннему приложению. Если это относится и к вам, мы можем рекомендовать Connectify Hotspot в качестве инструмента для этой работы.
Connectify – это универсальный инструмент для беспроводных точек доступа, расширения диапазона и мостовых соединений. Приложение довольно интуитивно понятно и просто в настройке и использовании. В этом случае вместо стандартного маршрутизируемого доступа мы выберем мостовой доступ для объединения двух интернет-соединений.
Пару лет назад было два отдельных приложения – Connectify Hotspot и Connectify Dispatch, но теперь все идет в одном приложении. Конечно, это расширенный вариант, поэтому бесплатная версия его не обрежет. Вам понадобится версия MAX, чтобы запустить ее.
Вот как можно загрузить, установить и настроить точку подключения Connectify, чтобы соединить два интернет-соединения:
- Загрузите Connectify Hotspot здесь.
- Запустите установщик.
- Добавьте все свои подключения и выберите Режим моста в разделе Доступ к сети .
- Это оно! Вы только что раскрыли весь потенциал всех ваших соединений, объединенных в одну точку доступа.
- ЧИТАЙТЕ ТАКЖЕ: 7 надежных маршрутизаторов, которые хорошо работают с Comcast в 2019 году
Способ 3 – попробуйте с балансировкой нагрузки маршрутизатора
Наконец, если ваш рабочий процесс требует надежного и стабильного соединения, наиболее безопасный способ объединения двух (или даже нескольких) соединений – это маршрутизатор с балансировкой нагрузки. Они бывают разных форм и форм, некоторые даже предлагаются различными провайдерами. TP-link-ы являются наиболее доступными, но вы можете пойти с Cisco или UTT. Это зависит от ваших потребностей и бюджета.
После того, как вы приобрели маршрутизатор с балансировкой нагрузки, процедура довольно проста. Просто используйте WAN/LAN для объединения нескольких соединений. Там может быть несколько незначительных вещей, с точки зрения конфигурации, но вы должны быть готовы к работе в считанные минуты. Важно помнить, что IP-адреса не могут быть одинаковыми для маршрутизатора и подключений к Интернету, которые вы объединяете.
С учетом сказанного мы можем завершить эту статью. Если у вас есть какие-либо вопросы или предложения, не стесняйтесь сообщить нам в разделе комментариев ниже. Мы с нетерпением ждем от вас ответа.
Две сетевые карты на одном компьютере в разных подсетях
Друзья, совсем недавно я опубликовал пост о сетевых настройках и маршрутизации для одновременной работы выделенного VPN-канала и общего интернета.
Схема эта рабочая и в случае наличия на компьютере только одной сетевой карты, в принципе, единственная. По крайней мере мне не доводилось видеть других вариантов.
Но тем не менее с недавних пор на одном рабочем месте она (схема) перестала работать. Почему? Ведь более года ничего не вызывало нареканий.
После долгих размышлений и проб, однозначный ответ так и не был найден. Но пообщавшись с одним специалистом, знающим толк в подобных вопросах, было принято купить вот такую штуку.
Две сетевые карты на одном компьютере в разных подсетях
Именно так, друзья, другого выхода я не нашел. Теперь на одной рабочей машине будут одновременно «трудиться» установленная в разъем PCI материнской платы внешняя сетевая карта, а также встроенная (штатная).
Причем обе карты будут настроены на разные подсети и значения основных шлюзов для них будут разными. Но прежде чем говорить о назначении IP-адресов, стоит рассказать о правильной схеме подключения.
Итак, первая сетевая карта в моем случае будет осуществлять подключение компьютера к локальной сети предприятия, а также по ней будет «приходить» общедоступный интернет.
Значит, именно к ней подключаем витую пару из локалки. В конкретной ситуации включение в сеть происходит при помощи неуправляемого свитча.
Вторая же карта будет «смотреть» в сеть VPN. Для этого роутер, который обеспечивает соединение с данным выделенным каналом, напрямую подключаем к ней.
Вот и все. Теперь осталось посмотреть на образец сетевых настроек на обеих картах. Скриншоты показаны на примере Windows 10. Итак, вот первая карта. Помним, это подключение в локальную сеть и интернет.
Где:
192.168.100.28 — адрес компьютера в локальной сети
192.168.100.2 — адрес роутера, раздающего интернет
В разделе «Дополнительно» ничего делать не надо!!!
А теперь давайте обратим внимание на вторую сетевую карту. Вот что мы видим.
Где:
IP-адрес — значение CE согласно данным провайдера
Маска подсети — маска согласно данным провайдера
Основной шлюз — PE согласно данным провайдера
Осталось только правильно прописать постоянный маршрут в командной строке. Не буду его сейчас дублировать, поскольку все нюансы были разобраны в предыдущей статье (ссылка вначале). Просто нужно сделать все по аналогии.
Дальнейшие тесты показали, что пакеты больше не терялись в VPN линии. Это победа! Теперь на одном компьютере прекрасно работают несколько сетей одновременно. Причем они имеют разные шлюзы. А раз так, значит, тема полностью закрыта.
Оставляете для интернета шлюз по умолчанию, а на втором интерфейсе через команду
route add
добавляете постоянный дополнительный маршрут для Вашего доп.оборудования, пример вот:
7. В случае использования двух и более сетевых карт в одном компьютере, либо использования двух и более шлюзов в MS Windows[SPOILER=»Подробнее»]
Так же основной проблемой у пользователя являются случаи использования двух сетевых карт, соответственно, использования двух шлюзов в работе, каждая сетевая карта должна проходить через свой специально для неё предназначенный шлюз, которым выступает либо модем, либо маршрутизатор.
Вот классическая описанная задача:
Имеется 2 компа. Один имеет 2 сетевые карты: одна для выхода в корпоративную сеть, вторая — для выхода в интернет (через роутер). К роутеру иногда подключается ноутбук.
Изменить название рабочей группы приведет к тому, что стационарный комп «вываливается» из корпоративной сети, но при этом становится виден ноутбуку.
Отсюда вопрос: как объединить в сеть эти два компа, но при условии что стационарный комп останется виден и в корпоративной сети и в сегменте относительно маршрутизатора?
Вот пример, как это реализовать на практике.
К примеру, наша сетевая карта №1, которая смотрит в интернет через маршрутизатормодем имеет следующие настройки TCPIP (привожу настройки, которые встречаются почти во всех случаях при использования SOHO (small office home office) маршрутизаторов.
IP адрес 192.168.1.2
Маска 255.255.255.0
Шлюз 192.168.1.1
DNS 192.168.1.1
Всё у Вас функционирует нормально, интернет работает.
Но вот так же имеется вторая сетевая карта №2, которая смотрит в корпоративную (любую другую локальную) сеть со своим корпоративным шлюзом(отличным от модемамаршрутизатора раздающим интернет) следующие настройки TCPIP
IP адрес 10.47.10.23
Маска 255.255.255.0
Шлюз тут ничего не указываем, так как MS Windows по умолчанию не умеет работать с двумя шлюзами по умолчанию, помним, что у нас шлюз по умолчанию указан уже в сетевой карте №1 от которой мы получаем Интернет. Допустим в нашем случае адрес корпоративного шлюза будет
10.47.10.2
, чтобы выходить в другие корпоративные подсети.
В настройках второй сетевой карты №2 выставляем только IP адрес и маску подсети, а дополнительный маршрут пропишем в командной строке.
Из известных составляющих:
1. Адрес компьютера внутри корпоративной сети — 10.47.10.23
2. Адрес корпоративного шлюза — 10.47.10.2
3. Адрес другой корпоративной подсети, куда нам нужно также попадать при одновременной работе в Интернете — 10.47.20.*
Пусквыполнитьcmd нажать enter, либо win+rcmd
Выполнить следующую команду
Код
route add 10.47.20.0 mask 255.255.255.0 10.47.10.2 -p
Команда расшифровывается:
route — маршрут
add — добавить
10.47.20.0 — подсеть в которую нужно ходить через корпоративный шлюз
10.47.10.2 — адрес корпоративного шлюза, чтобы все пакеты направляемые в подсеть 10.47.20.0 направлялись на этот адрес.
-P — ключ, чтобы дополнительно прописанный маршрут встал, как постоянный, то есть не пропал после перезагрузки компьютера.
После того, как команда будет выполнена успешно, Ваш дополнительно прописанный маршрут можете посмотреть через команду
Две подсети на одной сетевой карте
Все о локальных сетях и сетевом оборудовании
Вопрос, как настроить два ip адреса на одной сетевой карте, актуален как для опытных пользователей рунета, так и для новичков. Ведь при создании локальной сети зачастую необходимо реализовать несколько ip адресов на одном компьютере, при этом установка дополнительного сетевого интерфейса далеко не всегда станет оптимальным решением. Поэтому здесь мы разберем, как настроить два ip адреса на одной сетевой карте windows 7, и с какими проблемами может столкнуться начинающий «юзер» при решении данной задачи.
Разные ip на одном компьютере: как настроить?
Перед тем, как приступать к настройкам сетевой карты, необходимо точно определить какие «ip адреса» и «маски подсети» будут использоваться на данном компьютере (так как в дальнейшем они будут «Статистическими»).
Итак, за основу примера возьмём первый ip адрес 192.168.10.2/24 (соответственно, его маска подсети 255.255.255.0) и второй ip адрес 193.168.10.2./24 с такой же маской подсети — 255.255.255.0.
Для настройки первого IP-адреса:
- — в «Центре управления сетями и общим доступом» правой кнопкой мышки откройте «Свойства» сети;
- — далее выделите строку «Протокол Интернета (TCP/IP)» и нажмите «Свойства»;
- — при включенномDHCPсервере ip адрес вы получаете автоматически: в данном случае это будет помехой, поэтому кликните на строку «Использовать следующий ip адрес»;
- — теперь в графе«ip адрес» впишите первый адрес (в рамках данного примера это 192.168.10.2), при этом «Маска подсети» определится автоматически (для этого необходимо однократно кликнуть в данной строке). В графе «Основной шлюз» можно указать ip роутера (например, 192.168.0.1 — он указан на сервисной этикетке маршрутизатора), а «DNSсервер» введите публичный (например, dns-сервер «google» 8:8:8:8) или вашего провайдера;
Настройка второго IP адреса на одной сетевой карте
Чтобы настроить второй ip адрес на одной сетевой карте windows 7:
— в этом же окне «Свойства: Протокол Интернет (TCP/IP)» кликните кнопку «Дополнительно»;
— в открывшемся окне на первой вкладке «Параметры IP» будет указан первый установленный вами ip адрес со своей «Маской подсети»: нажмите кнопку «Добавить»;
— откроется маленькое окошко: в первую строку введите второй ip адрес (в рамках примера это 193.168.10.2); по клику мышки «Маска подсети» добавится автоматически;
- — во второй вкладке «DNS» можно добавить дополнительные/альтернативные DNS-серверы: например, сервера Яндекс 77.88.8.8 или 77.88.8.88 — выбор за вами;
— нажмите кнопку «Добавить» и дважды «ОК».
На этом сеть с двумя подсетями настроена: можно проверить так ли это на самом деле. Для этого в командной строке введите «ipconfig/all» и в графе «IP адрес» проверьте, соответствуют ли реальные адреса тем, которые вы установили в настройках.
Блог о программировании, сетевом и системном администрировании, операционных системах Windows, Linux и электронной коммерции
Просьба оставить комментарий
Если вам понравился или не понравился топик. Я что то забыл или не дописал, то вы можете оставить свой комментарий и я постараюсь исправить это в ближайшее время.
среда, 24 августа 2011 г.
Две сетевые карты Windows 7. Настройка маршрутизации
Иногда возникают ситуации при которой необходимо иметь две сетевые карты на одном компьютере для подключения к различным сетям. Например есть подключение компьютера к провайдеру и внутренней сети предприятия. Или тестовый WEB-сервер изолированный от интернет и подключение к интернет и т. д.
Для того чтобы не возникало проблемы для работы данной конфигурации Windows надо указать какой маршрут использовать для различных сетей. Иначе будут проблемы с работой одной из сетей, либо интернет отвалится, либо внутренняя сеть будет не доступна.
Есть компьютер с двумя сетевыми картами с ОС Windows
Первая сетевая карта имеет статический или динамически ip адрес(выданный маршрутизатором) подключенный к провайдеру.
Вторая сетевая карта подключена в свитч внутренней сети. Статика или динамика тоже значения не имеет.
Для настройки маршрутизации нужно знать IP маршрутизатора подключенного к интернет провайдеру и IP внутресетевого маршрутизатора.
Допустим:
ip адрес маршрутизатора подключенного к провайдеру 10.10.4.1
ip адрес внутреннего маршрутизатора 192.168.1.1
Вариант 1:
Прописать в командной строке следующие команды
ROUTE ADD 192.168.1.0 MASK 255.255.255.0 192.168.1.1 -p
ROUTE ADD 0.0.0.0 MASK 0.0.0.0 10.10.4.1 -p
Все. Первая строка указывает на то, что весь трафик который относиться к сети 192.168.1.0 будет отправляться на съедение внутресетевому маршрутизатору. Вторая строка указывает на то, что весь трафик не относящийся к первому маршруту, добавленному первой строкой, будет направляться на маршрутизатор подключенный к интернет провайдеру.
Ключ -p указывает, что маршрут должен сохраняться после перезагрузки компьютера.
Вариант 2:
Задавать метрику в настройках соединения. Метрика это как бы обратный приоритет. Чем метрика меньше, тем авторитетней маршрут. То есть чтобы интернет не отвалился надо на соединение локальной сети выставить значение больше, чем на соединение с интернет.
Свойства -> Протокол интернета TCP/IP -> Дополнительно -> Снять галку «Автоматическое назначение метрики» и выставить значение например 100 – для соединения с локальной сетью.
Две сетевые карты на одном компьютере в разных подсетях
Друзья, совсем недавно я опубликовал пост о сетевых настройках и маршрутизации для одновременной работы выделенного VPN-канала и общего интернета.
Схема эта рабочая и в случае наличия на компьютере только одной сетевой карты, в принципе, единственная. По крайней мере мне не доводилось видеть других вариантов.
Но тем не менее с недавних пор на одном рабочем месте она (схема) перестала работать. Почему? Ведь более года ничего не вызывало нареканий.
После долгих размышлений и проб, однозначный ответ так и не был найден. Но пообщавшись с одним специалистом, знающим толк в подобных вопросах, было принято купить вот такую штуку.
Две сетевые карты на одном компьютере в разных подсетях
Именно так, друзья, другого выхода я не нашел. Теперь на одной рабочей машине будут одновременно «трудиться» установленная в разъем PCI материнской платы внешняя сетевая карта, а также встроенная (штатная).
Причем обе карты будут настроены на разные подсети и значения основных шлюзов для них будут разными. Но прежде чем говорить о назначении IP-адресов, стоит рассказать о правильной схеме подключения.
Итак, первая сетевая карта в моем случае будет осуществлять подключение компьютера к локальной сети предприятия, а также по ней будет «приходить» общедоступный интернет.
Значит, именно к ней подключаем витую пару из локалки. В конкретной ситуации включение в сеть происходит при помощи неуправляемого свитча.
Вторая же карта будет «смотреть» в сеть VPN. Для этого роутер, который обеспечивает соединение с данным выделенным каналом, напрямую подключаем к ней.
Вот и все. Теперь осталось посмотреть на образец сетевых настроек на обеих картах. Скриншоты показаны на примере Windows 10. Итак, вот первая карта. Помним, это подключение в локальную сеть и интернет.
192.168.100.28 – адрес компьютера в локальной сети
192.168.100.2 – адрес роутера, раздающего интернет
В разделе «Дополнительно» ничего делать не надо.
А теперь давайте обратим внимание на вторую сетевую карту. Вот что мы видим.
IP-адрес – значение CE согласно данным провайдера
Маска подсети – маска согласно данным провайдера
Основной шлюз – PE согласно данным провайдера
Осталось только правильно прописать постоянный маршрут в командной строке. Не буду его сейчас дублировать, поскольку все нюансы были разобраны в предыдущей статье (ссылка вначале). Просто нужно сделать все по аналогии.
Дальнейшие тесты показали, что пакеты больше не терялись в VPN линии. Это победа! Теперь на одном компьютере прекрасно работают несколько сетей одновременно. Причем они имеют разные шлюзы. А раз так, значит, тема полностью закрыта.
Источник
Две сетевые карты (интернет+локалка)
Здравствуйте.
Думаю, что данное маленько руководство облегчит жизнь начинающим системным администраторам. Организуем головную машину-шлюз с раздачей интернета по локальной сети и возможностью контроля трафика.
И так, начнем. Нам потребуется:
1 две сетевые карты
2 свитч (маршрутизатор, коммутатор)
Так же не забываем все это дело соединить витой парой.
Подсоединяем патч-корд к сетевой, на которую приходит интернет. Назовем ее «inet», а вторую сетевую, которая будет локальной и будет раскидывать интернет — «loc». Заходим в свойства tcp/ip и прописываем ip адреса Вашего провайдера скажем:
ip 172.25.9.9
маска 255.255.255.0
шлюз 172.25.9.1
dns-1 79.134.0.1
dns-2 79.134.0.2
Дальше устанавливаем vpn соединение.* Типы подключения интернета могут быть разными. Зависит от вашего провайдера. Смысл настроить интернет на рабочей станции. Теперь идем в свойства vpn подключения и в «дополнительно» разрешаем использовать другим пользователям это соединение. В выпадающем списке выбираем нашу вторую сетевую карту «loc». Все мы закончили с настройкой карты «inet». Теперь настраиваем локальную сеть. Запускаем мастер новых подключения, везде указываем тип «другое». Включаем наши компьютеры в нужные нам группы. Включаем общий доступ к файлам и принтерам. Перезагружаем.
Начинаем настраивать локальную сетевую карту. Для этого достаточно прописать ей ip адрес и маску. Например:
ip 192.168.0.1
маска 255.255.255.0
На этом настройка компьютера-шлюза закончена.
Берем прокладываем кабель к нужной нам рабочей станции. В настройках ее сетевой пишем скажем:
ip 192.168.0.2
маска 255.255.255.0
шлюз 192.168.0.1
dns-1 79.134.0.1
dns-2 79.134.0.2
Теперь кратко разъясним: ip пишем любой, но что бы он был на одной подсети с вашим головным компьютером. Маску пишем стандартную. Шлюз указываем ip адрес второй сетевой карты. DNS прописывается как у вашего провайдера.
По аналогии настраиваем локалку.
Ну вот теперь у нас интернет на нужной нам машине. По аналогии настраиваем локалку.
Все настроено. Данное руководство написано для windows xp.
Источник
Твой Сетевичок
Все о локальных сетях и сетевом оборудовании
Как сделать несколько ip адресов на одном компьютере?
Вопрос, как настроить два ip адреса на одной сетевой карте, актуален как для опытных пользователей рунета, так и для новичков. Ведь при создании локальной сети зачастую необходимо реализовать несколько ip адресов на одном компьютере, при этом установка дополнительного сетевого интерфейса далеко не всегда станет оптимальным решением. Поэтому здесь мы разберем, как настроить два ip адреса на одной сетевой карте windows 7, и с какими проблемами может столкнуться начинающий «юзер» при решении данной задачи.
Разные ip на одном компьютере: как настроить?
Перед тем, как приступать к настройкам сетевой карты, необходимо точно определить какие «ip адреса» и «маски подсети» будут использоваться на данном компьютере (так как в дальнейшем они будут «Статистическими»).
Итак, за основу примера возьмём первый ip адрес 192.168.10.2/24 (соответственно, его маска подсети 255.255.255.0) и второй ip адрес 193.168.10.2./24 с такой же маской подсети – 255.255.255.0.
Для настройки первого IP-адреса:
- – в «Центре управления сетями и общим доступом» правой кнопкой мышки откройте «Свойства» сети;
- – далее выделите строку «Протокол Интернета (TCP/IP)» и нажмите «Свойства»;
- – при включенномDHCPсервере ip адрес вы получаете автоматически: в данном случае это будет помехой, поэтому кликните на строку «Использовать следующий ip адрес»;
- – теперь в графе«ip адрес» впишите первый адрес (в рамках данного примера это 192.168.10.2), при этом «Маска подсети» определится автоматически (для этого необходимо однократно кликнуть в данной строке). В графе «Основной шлюз» можно указать ip роутера (например, 192.168.0.1 – он указан на сервисной этикетке маршрутизатора), а «DNSсервер» введите публичный (например, dns-сервер «google» 8:8:8:8) или вашего провайдера;
Настройка второго IP адреса на одной сетевой карте
Чтобы настроить второй ip адрес на одной сетевой карте windows 7:
- в этом же окне «Свойства: Протокол Интернет (TCP/IP)» кликните кнопку «Дополнительно»;
- в открывшемся окне на первой вкладке «Параметры IP» будет указан первый установленный вами ip адрес со своей «Маской подсети»: нажмите кнопку «Добавить»;
- откроется маленькое окошко: в первую строку введите второй ip адрес (в рамках примера это 193.168.10.2); по клику мышки «Маска подсети» добавится автоматически;
- – во второй вкладке «DNS» можно добавить дополнительные/альтернативные DNS-серверы: например, сервера Яндекс 77.88.8.8 или 77.88.8.88 – выбор за вами;
- нажмите кнопку «Добавить» и дважды «ОК».
На этом сеть с двумя подсетями настроена: можно проверить так ли это на самом деле. Для этого в командной строке введите «ipconfig/all» и в графе «IP адрес» проверьте, соответствуют ли реальные адреса тем, которые вы установили в настройках.
Источник