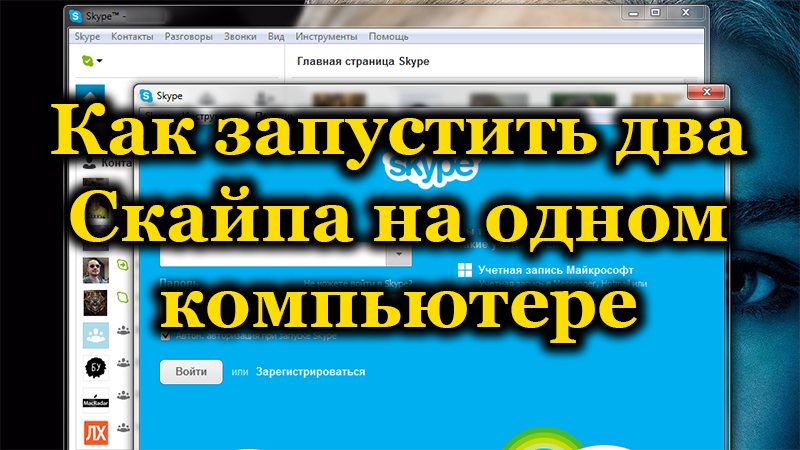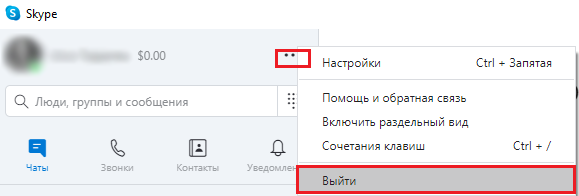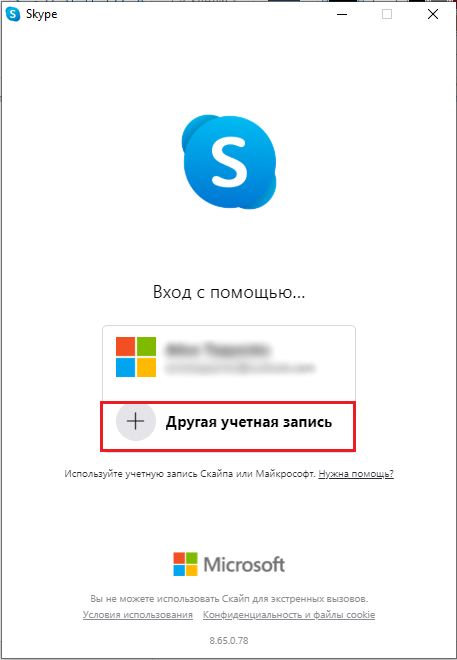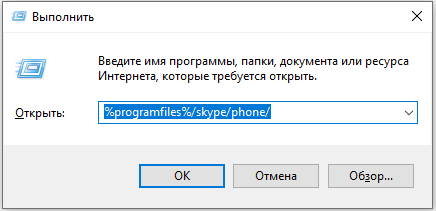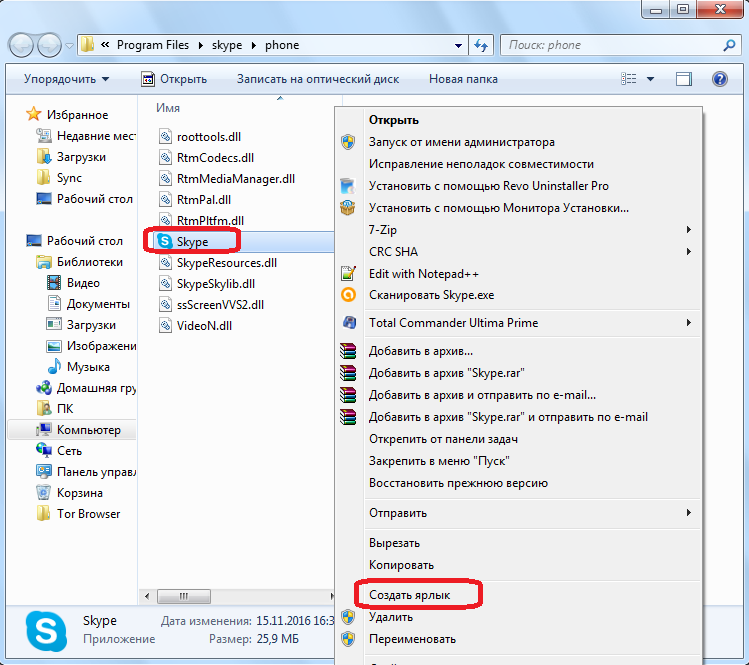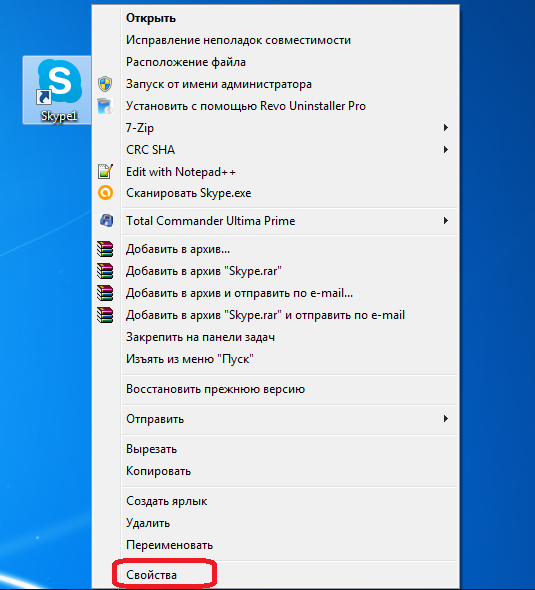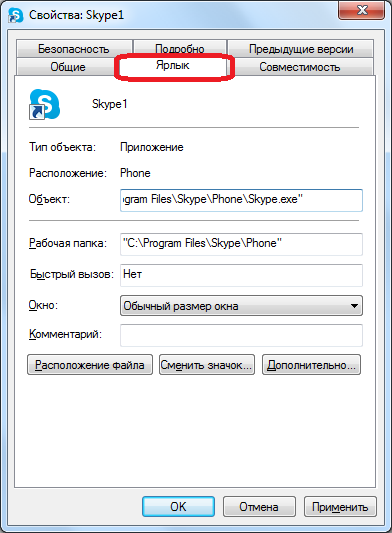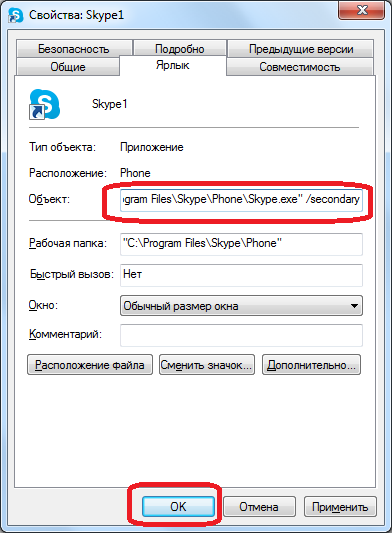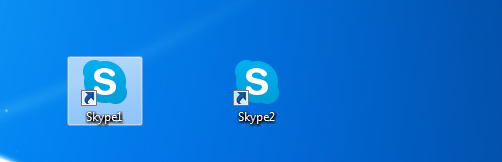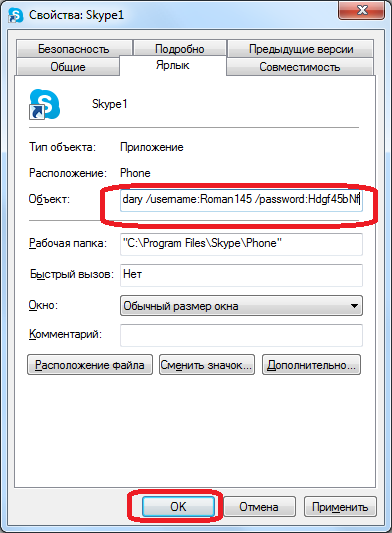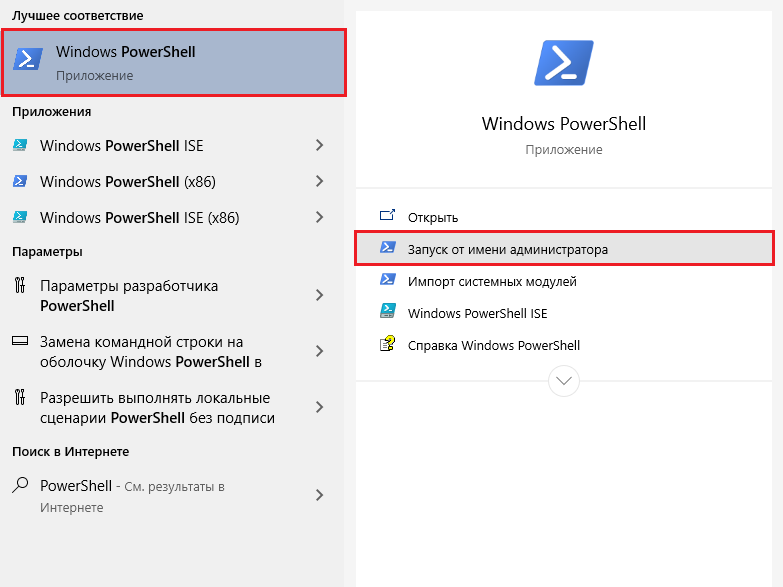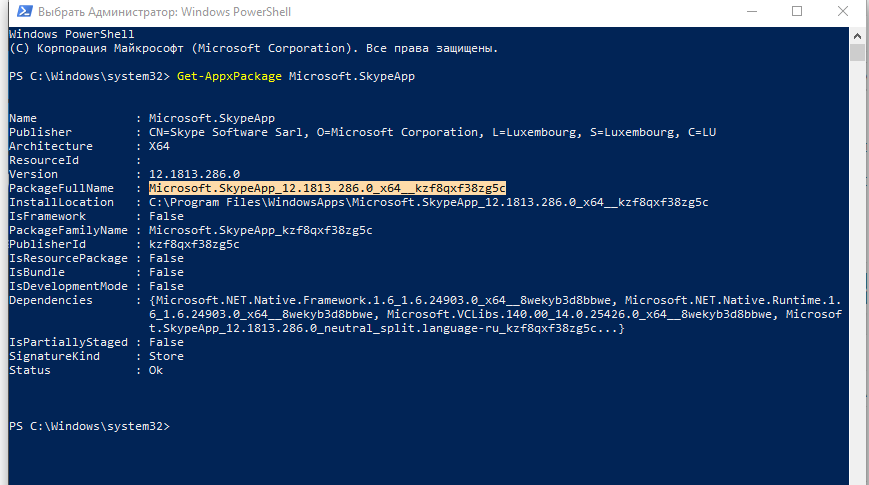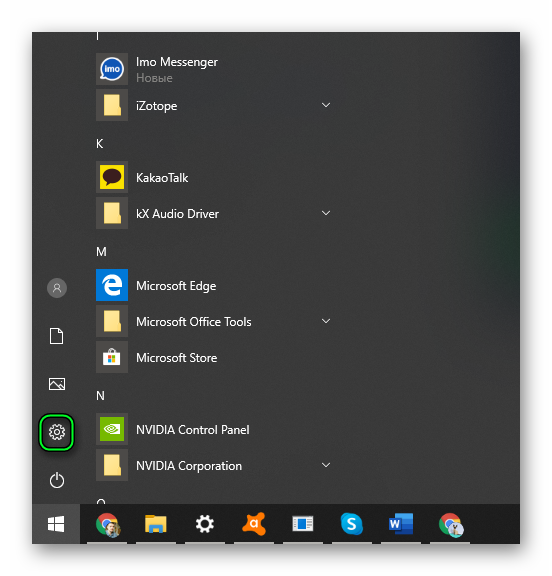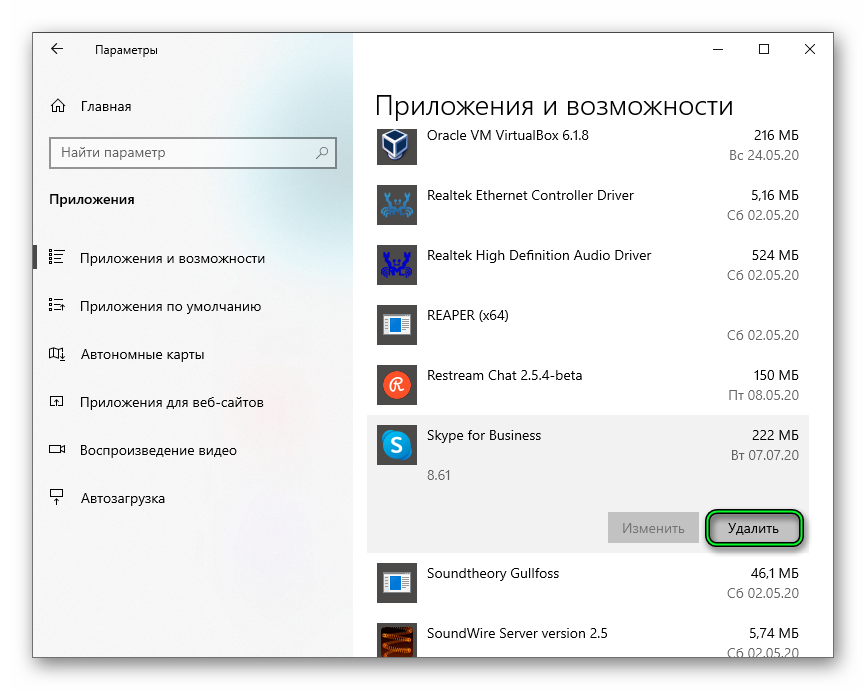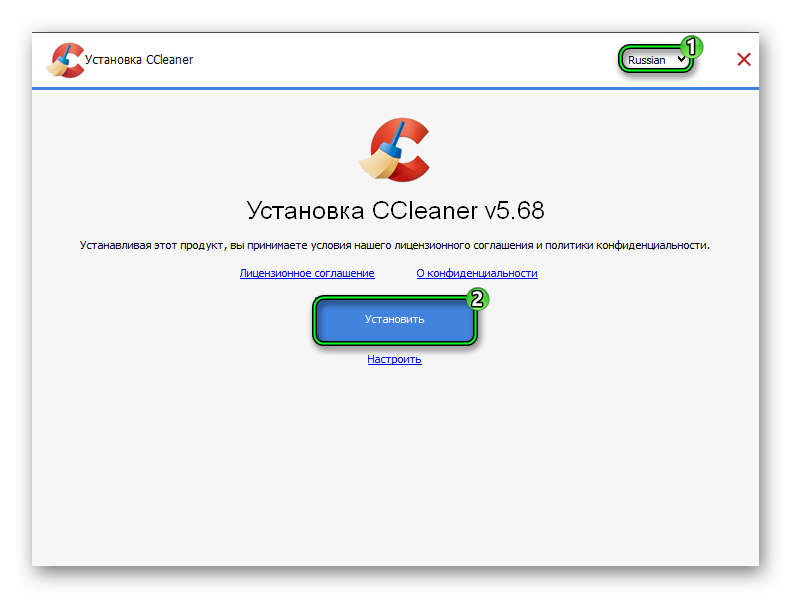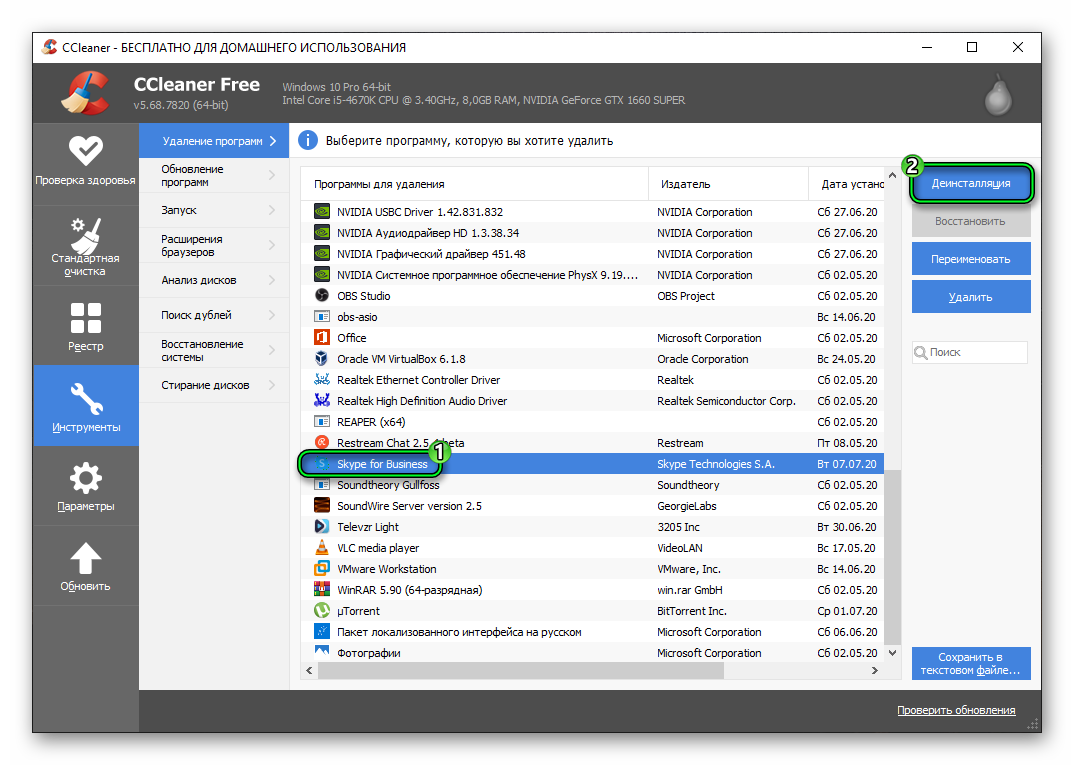Содержание
- Как удалить скайп с компьютера на Windows 10
- Как удалить приложение Skype из Windows 10
- Как удалить приложение Skype в Windows 10
- Удаление Skype через «Поиск»
- Используйте параметры Windows
- С помощью панели управления
- Использование программы CCleaner
- Как полностью удалить Скайп с компьютера Windows 10
- Как удалить встроенный Скайп в Windows 10
- Как полностью удалить Скайп с компьютера
- Как удалить Скайп
- Удаление с компьютера
- Windows
- Windows 10
- Linux
- Удаление с телефона
- Android
- Как поступать, если приложение не удаляется
- Полное удаление профиля Скайп
- Как удалить старый аккаунт, если создан новый профиль в Скайп
- Совет
- Частые вопросы
- Как полностью удалить Скайп
- Как удалить Скайп
- Как удалить раннюю версию Скайпа
- Как удалиться из Скайпа
- Частые вопросы
- Советы
- Совет №1
- Совет №2
Как удалить скайп с компьютера на Windows 10
Skype является внутренним средством коммуникации Microsoft, которое используется для голосовых вызовов, видеозвонков, обмена сообщениями, обмена экранами и во многих других местах. В то время как это все еще находится в Предприятии, где продукты Microsoft имеют значительное присутствие, это не популярно среди потребителей. Если вы вообще не используете приложение Skype, то в этом посте мы узнаем, как удалить приложение Skype. Мы можем сделать это через меню «Пуск», «Настройки», используя команду PowerShell или бесплатную программу удаления приложений для удаления приложений.
Вы можете удалить или удалить приложение Skype, используя следующие методы:
Скайп поставляется в двух версиях. Один, который приходит из Microsoft Store, а второй, EXE, который можно установить, загрузив его с официального сайта.
1] Удалить приложение Skype из меню «Пуск»
Самый простой способ удалить приложения — щелкнуть правой кнопкой мыши. Есть два способа, один из которых является новым с недавним обновлением функций Windows.
В правой части списка есть еще одна опция удаления, которая также показывает некоторые быстрые действия для приложения.
2] Удалить приложение Skype и Календарь через Настройки
Первый способ работает нормально, но вы также можете удалить через настройки
3] Используйте команду PowerShell, чтобы удалить приложение Skype
Если вы опытный пользователь, этот метод работает как шарм.
Откройте PowerShell с правами администратора и выполните команду Удалить пакет приложения для Skype:
По завершении выполнения приложение Skype будет удалено.
4] Удалить из панели управления
Skype также можно установить, загрузив его прямо с официальной веб-страницы. Это версия EXE для Skype, которая отличается от версии Store. Если вы установили эту версию, вам нужно использовать программу «Установка и удаление», чтобы удалить Skype из Windows 10.
5] Используйте сторонние бесплатные программы
Вы также можете использовать CCleaner, Store Applications Manager, 10AppsManager или AppBuster для удаления нежелательных приложений в Windows 10.
Таким образом, вы можете легко удалить приложение Skype, используя любой из методов. Используйте PowerShell с осторожностью и используйте конкретную команду. Меню настроек полезно, когда вам нужно удалить несколько приложений, иначе отличный щелчок правой кнопкой мыши по методу меню «Пуск» работает отлично.
Источник
Как удалить приложение Skype из Windows 10
Skype является встроенным средством коммуникации в операционной системе Windows 10, которое используется для голосовых вызовов, видеозвонков и обмена сообщениями.
Но если вы вообще не используете приложение Skype, то наше руководство, поможет удалить данное приложение. Это можно сделать через «Поиск», используя «Параметры», «Панель управления» или бесплатную программу удаления.
Как удалить приложение Skype в Windows 10
Skype поставляется в двух версиях. Одна, устанавливается из Microsoft Store, вторая имеет обычное расширение «.exe» и загружается с официального сайта разработчика.
Удаление Skype через «Поиск»
Это самый простой способ — введите в поле поиска «Skype» и нажмите «Удалить«.
Используйте параметры Windows
Нажмите сочетание клавиш Windows + I и перейти в раздел «Приложения«.
Прокручивайте в низ пока не найдете Skype, нажмите по нему и произведите удаление.
С помощью панели управления
Если установлена стандартная версия, используйте поиск, чтобы открыть «Панель управления«, перейдите в «Удаление программы«.
И просто удалите Skype.
Использование программы CCleaner
Таким образом, вы можете легко удалить приложение Skype, используя любой из представленных методов.
Источник
Как полностью удалить Скайп с компьютера Windows 10
После чистой установки системы пользователям предлагается использовать предустановленное доверенное приложение Скайп с Магазина Windows 10. Если же доверенное приложение сравнивать с классическим решением, то сразу становится понятно что его ещё нужно дорабатывать. Сейчас же большинство пользователей предпочитают избавиться от предустановленной версии приложения и установить альтернативу.
Эта статья расскажет, как полностью удалить Скайп с компьютера под управлением Windows 10. Рассмотрим, как удалить не только встроенный Скайп для бизнеса, но и даже классическую версию программы. Возможно, можно будет обойтись без его полного удаления и достаточно будет убрать Скайп из автозагрузки Windows 10.
Как удалить встроенный Скайп в Windows 10
Если же в обновлённом поиске найти доверенное приложение Skype, тогда прямо оттуда можно выполнить его удаление. Достаточно в окне Win+Q начать вводить название Skype. После чего уже в контекстном меню или правой части поискового окна нажмите кнопку Удалить. После подтверждения это приложение и связанные с ним сведения будут удалены.
В принципе также подходят ранее рассмотренные способы удаления стандартных приложений Windows 10. Более сложный способ удаления предустановленных приложений заключается в использовании обновлённой оболочки Windows PowerShell. Все доверенные приложения, установленные с магазина можно удалять именно таким способом.
(Именно в моём случае нужно будет выполнить следующую команду: Get-AppxPackage Microsoft.SkypeApp_14.48.51.0_x64__kzf8qxf38zg5c | Remove-AppxPackage). В зависимости от версии предустановленного приложения Скайп (которое автоматически обновляется) полное имя может отличаться.
Как полностью удалить Скайп с компьютера
Если же нужно удалить классическую версию приложения, тогда можно воспользоваться способами полного удаления программ с компьютера Windows 10. Достаточно в разделе Приложения и возможности найти уже ненужное приложение и нажать кнопку Удалить. В случае классического приложения будет запущен деинсталятор программы, шагам которого нужно будет следовать.
Даже в последней версии операционной системы на сегодняшний день можно воспользоваться стандартной панелью управления. Найдите Панель управления в обновлённом поиске, и перейдите в раздел Программы > Программы и компоненты. В списке установленных приложений найдите Skype, и нажмите кнопку Удалить.
Использую и всем рекомендую многофункциональную программу CCleaner. Дополнительно смотрите: Как пользоваться CCleaner для Windows 10. Помимо возможности правильного и полного удаления установленных программ, программа позволяет также выполнить очистку реестра, системного диска от временных файлов, настроить автозагрузку и даже обновить установленные программы сторонних разработчиков.
В крайнем случае опытные пользователи могут самостоятельно открыть расположение установленного приложений и выполнить удаление его файлов. Не стану рассказывать где располагаются данные доверенных приложений с магазина в целях безопасности. Лучше всего используйте выше предложенные способы полного удаления доверенного и классического приложений Скайп с Вашего компьютера.
Если же Вы всё же решились избавиться от предустановленного приложения Скайп достаточно воспользоваться одним из наших способов. Процесс удаления программы Скайп занимает несколько секунд. При необходимости можно будет выполнить повторную загрузку и установку приложения с официального сайта или Магазина Windows 10.
Источник
Как удалить Скайп
Полностью удалить Скайп с компьютера или телефона бывает трудно, учитывая специфику функционирования данной программы. Но существуют четкие алгоритмы, которые помогут выполнить это максимально быстро.
Удаление с компьютера
Чтобы навсегда удалить Skype со своего компьютера, используйте одну из наведенных инструкций. Учитывайте, какая операционная система установлена на стационарном оборудовании или на ноутбуке.
Windows
Чтобы удалить Скайп на компьютере Виндовс, используйте следующую инструкцию:
Windows 10
Удалить встроенный Скайп в Windows 10 довольно просто, если придерживаться следующей инструкции:
Linux
Чтобы отключить Скайп на Linux, придерживайтесь инструкции:
Чтобы убрать Скайп на устройстве Mac, придерживайтесь следующих рекомендаций:
Удаление с телефона
При удалении Скайпа с телефона учитывайте, на какой операционной системе работает устройство.
Android
Чтобы деинсталлировать Skype на устройстве под управлением Android, используйте следующую инструкцию:
Для удаления мессенджера с телефонов под управлением iOS придерживайтесь инструкции:
Как поступать, если приложение не удаляется
Очень часто подобная проблема возникает при попытке удаления более раннего релиза Скайпа. Для установки актуальной версии приложения необходимо почистить компьютер. Если по каким-то причинам не удается удалить мессенджер с компьютера, используйте следующую инструкцию:
Полное удаление профиля Скайп
Полное удаление аккаунта в Скайпе приведет к потере всех контактов и переписки. При этом профиль не подлежит восстановлению. Вместе с ним удалится и учетная запись Майкрософт.
Для уничтожения аккаунта в Скайп придерживайтесь инструкции:
Как удалить старый аккаунт, если создан новый профиль в Скайп
При создании нового профиля в Скайпе не рекомендуется полностью удалять старый аккаунт. Разработчики приложения предлагают действенный метод, который поможет деактивировать ненужную страницу и продолжить общение со своими друзьями:
Совет
Чтобы установить самую новую версию Skype на свое устройство, используйте следующие ссылки:
| Windows | https://go.skype.com/windows.desktop.download |
| iOS | https://apps.apple.com/app/apple-store/id304878510 |
| Android | https://play.google.com/store/scomphonedownload |
| Другие платформы | https://www.skype.com/ru/get-skype/ |
Частые вопросы
Как отключить процесс «Microsoft Skype» на Windows 10?
На компьютерах, которые работают на ОС Windows 10, данный процесс включается автоматически. Он запускается как приостановленный. Такие процессы практически не используют оперативной памяти и не тормозят работу процессора. Microsoft Skype активируется только после запуска мессенджера. Поэтому его удаление из диспетчера задач не имеет смысла. Если отключить данный процесс все же необходимо, удалите приложение Skype со своего компьютера, используя выше наведенные инструкции.
Можно ли удалит свой профиль Скайп с текущего компьютера без деинсталляции программы?
Если пришлось воспользоваться Скайпом на чужом компьютере, и вы не хотите, чтобы ваш профиль отображался в форме для авторизации, необходимо удалить папку аккаунта. Используйте комбинацию клавиш Win + R. Введите команду «%appdata%Skype» и нажмите Enter. В открывшемся окне найдите папку, которая имеет такое же название, как ваш профиль. Удалите ее.
Источник
Как полностью удалить Скайп
Скайп стал довольно навязчивым мессенджером. Он не предлагает свои услуги, а самостоятельно активируется при установке операционной системы Виндовс. Многим пользователям не удается полностью удалить Скайп с компьютера, другие не могут деактивировать свою учетную запись. Стоит разораться, реально ли это сделать.
Как удалить Скайп
Процесс удаления обеих версий Скайпа – десктопной и для Windows 10 – практически не отличается. В обоих случаях это можно сделать через раздел «Приложения».
| Версия Скайпа | Для рабочего стола | Для Windows |
| Установка | Через Microsoft Store | Через официальный сайт Скайп |
| Удаление | Через «Приложения и возможности» |
Чтобы удалить мессенджер с компьютера, необходимо:
Чтобы окончательно удалить Скайп, нужно зайти в «Редактор реестра», введя его название в поиске в меню «Пуск» или написав в командной строке «regedit». Файлы Skype можно найти по адресу «КомпьютерHKEY_CURRENT_USERSOFTWARE». Также можно запустить проверку на наличие данных, нажав Ctrl+F и введя название мессенджера.
Как удалить раннюю версию Скайпа
Нужно загрузить файл, дважды кликнуть на него и установить. В открывшемся окне нажать «Далее», после чего утилита начнет поиск проблем. Если проблема не была найдена, будет предложено выбрать с чем произошла проблема. Выбрать «Удаление». Отыскать Скайп в открывшемся списке. Если его там нет, кликнуть на «Нет в списке» и ввести код продукта. После этого система удалит Скайп.
Как удалиться из Скайпа
Отключить свой аккаунт в Skype можно, только закрыв учетную запись Майкрософт. Процесс удаления можно начать как в настольной, так и в классической версии программы. Это можно сделать следующим образом:
При закрытии страницы Майкрософт ее удаление не происходит. Она просто деактивируется, из-за чего пользователь теряет доступ к аккаунту и ко всем учетным записям, которые были к нему привязаны. Поэтому перед отключением Скайпа лучше удалить все переписки и личные данные из профиля.
Частые вопросы
Пытаюсь убрать Скайп с ноутбука, однако всплывает уведомление о том, что его не удается удалить. Как это исправить?
Чаще всего такая ситуация возникает, когда мессенджер открыт. Необходимо проверить, включен ли Скайп, нажав на стрелочку в правой части панели задач. Если там расположена иконка программы, то нужно кликнуть по ней правой кнопкой мыши. Затем нажать «Выйти из Скайпа». Если это не помогло, то нужно перезагрузить ноутбук и попробовать удалить Скайп вновь.
Скайп из Microsoft Store не скачивается. Что делать?
Попробуйте зайти в магазин еще раз. Если на загрузке стоят еще какие-то программы, то стоит скачать их первыми. Они могут мешать загрузке мессенджера.
Хочу переустановить классическую версию Скайпа, но сохранить ее на диске D. Могу я это сделать?
В отличие от других мессенджеров, Скайп не позволяет выбирать, куда его устанавливать.
Советы
Совет №1
Тем, кто хочет переустановить Скайп, нужно удалить его одним из вышеперечисленных способов. После этого необходимо зайти либо на сайт разработчиков, либо в магазин Microsoft, в зависимости от того, какая версия интересует. Скачать установочный файл, провести инсталляцию мессенджера и войти в аккаунт.
Совет №2
Для удаления деактивированной учетной записи Скайпа из меню входа в систему, нужно перейти по адресу C:UsersUserAppDataRoamingSkype, найти папку с названием учетной записи и удалить ее.
Пользователь Windows 10 может удалить Skype со своего компьютера полностью, причем как настольную, так и классическую версию. Помимо этого, он может деактивировать свой аккаунт в мессенджере через учетную запись Майкрософт. Однако ее отключение не обозначает удаление.
Источник
Полное удаление скайпа на компьютере или телефоне
Содержание:
- 1 Полное удаление скайпа с компьютера
- 2 Удаление скайпа для бизнеса Windows 10
- 3 Деинсталяция с телефона
- 3.1 Удаление Skype с телефона на базе Android
- 3.2 Удаление Skype с телефона на базе IOS
Многие пользователи продукции Microsoft задаются вопросами: «Как можно удалить программу Skype из компьютера или телефона», «Можно ли удалить учетную запись скайп». Сегодня мы попытаемся разобраться в этих вопросах, и попутно разберём возможные трудности и пути их решения.
Для начала необходимо уяснить один немаловажный нюанс – полностью удалить учетную запись – невозможно. К сожалению, такова политика компании Microsoft. Но вы всегда сможете поменять свои учетные данные в личном аккаунте Microsoft, тогда в базе пользователей вместо вас, появится некий Вася Пупкин или кто ещё. И естественно, у всех ваших собеседников обновятся ваши данные. Что ж, с этим мы разобрались, поехали дальше.
Полное удаление скайпа с компьютера
Удалить скайп с компьютера Windows 7 не так уж и сложно, но и не совсем просто… Рассмотрим следующую инструкцию:
- Для начала зайдите в панель управления вашим компьютером.
- В панели управления, выберите вкладку «Программы и компоненты».
- Найдите программу в перечне установленных программ, кликните на неё один раз и нажмите кнопку «Удалить».
- После этих действий вы увидите процесс удаления.
- По окончанию этого процесса, программа удалится из вашего компьютера.
Для того чтобы полностью удалить все данные, вам необходимо будет воспользоваться специальными программами – чистильщиками, наподобие CCleaner. Эти программы удалят все остаточные файлы, и от Skype-а не останется и следа. Что касается использования самого чистильщика, инструкций в интернете очень много и под разные программы.
Удаление скайпа для бизнеса Windows 10
Удалить Skype для бизнеса в Windows 10 тоже очень просто. Вам потребуется проделать все пункты, как и с Windows 7. Вообще удалить скайп с ноутбука, при чем с любой версией Windows, можно с помощью вышеупомянутой инструкции. И в любой версии, необходимо не забывать об удалении всех файлов с помощью программы – чистильщика.
В установщике Windows 10 уже встроенный установщик Skype. Такой скайп просто так не удалить. Чтобы удалить установленный скайп, следуйте следующей инструкции:
- Найдите в меню «Пуск» приложение «Windows PowerShell» и запустите его от имени администратора.
- У вас откроется консоль, в которой вам необходимо ввести следующую команду – «Get-AppxPackage *skypeapp». В ответ на вашу команду, консоль выдаст вам информацию по вашему приложению. Вам необходимо скопировать информацию из строки «PackageFullName».
- Введите команду «Remove-AppxPackage –package» и через пробел вставьте скопированную строчку, после чего нажмите «Enter».
После выполнения всех этих действий, ваш встроенный скайп полностью удалится из вашего компьютера. В принципе, ничего сложного, но человеку, который сталкивается с этим впервые не всегда удастся проделать всю вышеописанную процедуру без примера.
Деинсталяция с телефона
Теперь, давайте рассмотрим процесс удаления скайпа с телефона или же планшета. Разницы между процессом удаления скайпа с телефона или планшета нет никакой, потому что и планшет, и телефон работают на Android, а смысл всех версий Android одинаковый. Удалить скайп с телефона, вы можете, воспользовавшись следующей инструкцией:
Удаление Skype с телефона на базе Android
- Вам нужно зайти в настройки вашего смартфона и зайти в раздел «Приложения».
- В этом разделе найдите Skype и нажмите на него.
- Вам откроется страница с описанием приложения, вам нужно сначала нажать на кнопку «Стереть данные».
- Затем, когда все сохраненные данные удалятся, нажмите на кнопку «Удалить» и дождитесь окончания удаления.
- Ваш Скайп – удален.
Удаление Skype с телефона на базе IOS
- Нажмите на иконку Skype и подержите пару секунд, когда иконки затрясутся – отпустите.
- Затем, возле иконки Skype появится красный крестик – нажмите на него.
- На экране появится окошко с подтверждением удаления, нажмите «ОК».
- Все, ваш скайп удалился.
Итак, мы разобрались во всех нюансах удаления программы и аккаунта Skype. На самом деле, в этих процедурах нет ничего сложного, все этапы, которые описаны для удаления скайпа применяются и для всех остальных приложений. И совершенно не важно, какое приложение вы хотите удалить, следуя вышеописанной инструкции, вы сможете удалить абсолютно любую программу или приложение.
А что касается программ – чистильщиков – то эти программки вам помогут не только подчистить хвосты после скайпа, но и ускорить ваш компьютер или ноутбук. Ведь мало кто выносит мусор из своего компьютера, и часто пользователь даже не подозревает о том, что его операционная система или программки, очень сильно мусорят, но не убирают после себя ненужные больше файлы. А этот мусор очень влияет на скорость работы системы. Ведь проще найти файлик среди сотни других файликов, чем среди тысячи или десятка тысяч файликов, которые вообще не нужны.
Когда вы не являетесь единственным пользователем ПК или у вас создано несколько профилей в Skype для разных целей (например, один для родных и друзей, а второй – для коллег и клиентов), может возникнуть вопрос, как переключаться между аккаунтами или открыть оба сразу. Сейчас мы постараемся вам помочь и подробно всё объяснить.
Попеременный вход в аккаунты
Самый простой способ запустить два разных Skype на одном компьютере – технично переключаться между аккаунтами в одном окне по мере надобности. Для этого:
- В открытом окне Skype нажмите вверху на имя пользователя.
- Пролистайте до конца разделы в появившейся плашке.
- Выберите «Выход» (обычно подсвечен красным, не заметить его трудно).
- Войдите во вторую запись, под которой вы зарегистрированы в Skype, и уберите галочку с автоматической авторизации – так вы будете быстрее переключаться между двумя аккаунтами.
Конечно, можно переключаться с помощью учётной записи в Microsoft, но это еще дольше. Вообще этот способ выручит, если компьютер семейный, и вы сидите в «Скайпе» по очереди. Если же оба аккаунта нужны вам единовременно, лучше действовать другим путем – потратить несколько минут на специальные настройки.
Несколько экземпляров окна «Скайп» на одном компьютере
Теперь поговорим, как запустить два Skype единовременно на одном компьютере.
Создаем ярлык для Skype
Первым делом выполните следующее, чтобы создать отдельный значок утилиты и поменять кое-что в порядке запуска:
- Нажмите Win + R.
- Впишите в окошко: %programfiles%/skype/phone/ и нажмите «Интер».
- Найдите в общем списке Skype.exe и кликните правой клавишей манипулятора.
- Отправьте на Desktop через соответствующую команду.
- Таким образом, появится значок программы на «Десктопе».
- Кликните по нему дополнительной кнопкой манипулятора и выберите Feature.
- Откройте вкладку «Ярлык». В разделе Object вы видите длинный путь – не стирайте его, просто переместите курсор в конец строки, поставьте пробел и припишите слово «/secondary». Подтвердите изменения.
Теперь вы сможете открыть несколько Skype — при каждом нажатии на созданный значок будет формироваться отдельная вкладка, где можно авторизоваться под другим именем. Чтобы потом закрыть Skype (а вы знаете, что это не так просто даже в стандартном режиме), нажмите Ctrl+Alt+Del для вызова Task manager. Снимите задачу с процессов, выделив их и нажав кнопку внизу.
Настраиваем ярлык для запуска второго Skype
Чтобы запустить два разных Skype одновременно, можно действовать чуточку иначе:
- Кликните по «Десктопу» дополнительной кнопкой манипулятора на любом свободном месте.
- Выберите Create — S
- Задайте ему следующий вектор направления: C:Program FilesSkypePhoneSkype.exe» /secondary, как вы делали это в прошлый раз.
- Нажмите «Продолжить» и «Ок».
Это отлично работает на Windows 7, но если у вас на компе лицензионная Windows 10 со встроенным «Скайпом», он может засопротивляться – лучше скачать отдельную программу.
Автоматическая авторизация при запуске второго Skype
С двумя аккаунтами тоже можно настроить автоматический вход, как и с одним (сразу напомним, что для встроенного в windows 10 мессенджера это не подходит). Чтобы проделать это:
- Найдите созданный недавно ярлык Skype на «Десктопе».
- Кликните по нему правой кнопкой и выберите «Свойства» — Object.
- Мы уже добавляли сюда одно слово, а теперь, не отступая от него, приписываем: /username:ваш_логин /password:ваш_пароль. Не забываем про отступ после ввода логина.
- Перезапустите «Скайп» и проверьте эффективность проделанной нами работы.
Для полноты картины расскажем, как быть со встроенным приложением на Windows 10. Чтобы не было путаницы, его лучше вообще удалить. Поступите следующим образом:
- Нажмите «Пуск» и найдите в списке слева Windows PowerShell, кликните по названию правой кнопкой и запустите Run As Administrator.
- В окно впишите: «Get-AppxPackage Microsoft.SkypeApp» (без кавычек).
- После некоторой паузы система выдаст вам текст: сохраните в буфер обмена данные, относящиеся к PackageFullName.
- Напишите «Remove-AppxPackage –package» (без кавычек), отступите и вставьте скопированное.
- Подтвердите действие, нажав «Enter».
- Не закрывайте окно, пока операция не завершиться – вас уведомят о ее успешном выполнении.
Перезагрузите компьютер и убедитесь, что встроенный Skype исчез (если вы все правильно сделали, то от него не останется и следа). Далее можно зайти на официальный сайт разработчика, скачать обычный дистрибутив и установить его. Затем выполните все действия, описанные в первых главах данной статьи.
Ну вот, теперь вы знаете, как открыть несколько окон Skype под разными учетными записями, не прибегая постоянно к процедуре авторизации и не задействуя другие гаджеты. Попробуйте, это не так уж долго настроить, зато потом вам будет значительно удобнее работать.
Содержание
- Запуск несколько аккаунтов в Skype 8 и выше
- Запуск несколько аккаунтов в Skype 7 и ниже
- Этап 1: Создание ярлыка
- Этап 2: Добавление второго аккаунта
- Этап 3: Автоматический запуск
- Вопросы и ответы
У некоторых пользователей программы Skype существуют два и более аккаунта. Но, дело в том, что если Скайп уже запущен, второй раз открыть окно программы не получится, и активным останется только один экземпляр. Неужели нельзя запустить два аккаунта одновременно? Оказывается, можно, но только для этого следует проделать ряд дополнительных действий. Давайте разберемся, каких именно.
Запуск несколько аккаунтов в Skype 8 и выше
Для того чтобы работать с двумя аккаунтами одновременно в Скайп 8, нужно просто создать вторую иконку для запуска этого приложения и соответствующим образом настроить её свойства.
- Перейдите на «Рабочий стол» и щелкните по нему правой кнопкой мыши (ПКМ). В контекстном меню выберите «Создать» и в открывшемся дополнительном списке переместитесь по пункту «Ярлык».
- Откроется окно для создания нового ярлыка. Прежде всего нужно указать адрес исполняемого файла Скайпа. В единственное поле данного окна введите следующее выражение:
C:Program FilesMicrosoftSkype for DesktopSkype.exeВнимание! В некоторых операционных системах нужно в адресе вместо директории «Program Files» вписать «Program Files(x86)».
После этого жмите «Далее».
- Затем откроется окно, где нужно вписать имя ярлыка. Желательно чтобы это название отличалось от наименования той иконки Скайп, которая уже имеется на «Рабочем столе» — так вы сможете их различить. Например, можно использовать название «Skype 2». После присвоения наименования жмите «Готово».
- После этого новый ярлык отобразится на «Рабочем столе». Но это ещё не все манипуляции, которые следует произвести. Щелкайте ПКМ по этой иконке и в появившемся списке выбирайте «Свойства».
- В открывшемся окне в поле «Объект» к имеющейся уже там записи нужно после пробела добавить следующие данные:
--secondary --datapath "Путь_к_папке_профиля"Вместо значения «Путь_к_папке_профиля» требуется указать адрес расположения каталога учетной записи Скайп, через которую вы желаете войти. Можно также указать произвольный адрес. В этом случае каталог будет создан автоматически в назначенной директории. Но чаще всего папка профиля находится по следующему пути:
%appdata%MicrosoftSkype for DesktopТо есть вам останется дописать только название непосредственно самого каталога, например, «profile2». В этом случае общее выражение, вводимое в поле «Объект» окна свойств ярлыка, будет иметь следующий вид:
"C:Program FilesMicrosoftSkype for DesktopSkype.exe" --secondary --datapath "%appdata%MicrosoftSkype for Desktopprofile2"После ввода данных жмите «Применить» и «OK».
- После того как окно свойств закрыто, для запуска второго аккаунта произведите двойной щелчок левой кнопки мыши по его только что созданной иконке на «Рабочем столе».
- В открывшемся окне жмите на кнопку «Поехали».
- В следующем окне щелкайте «Вход с учетной записью Майкрософт».
- После этого откроется окно, где вам требуется указать логин в виде электронной почты, телефона или наименование учетной записи Skype, после чего жмите «Далее».
- В следующем окне введите пароль от этой учетной записи и жмите «Вход».
- Активация второй учетной записи в Скайпе будет выполнена.
Запуск несколько аккаунтов в Skype 7 и ниже
Запуск второго аккаунта в Скайп 7 и в программах более ранних версий выполняется немного по другому сценарию, хотя суть остается прежней.
Этап 1: Создание ярлыка
- Прежде всего, перед проведением всех манипуляций, нужно полностью выйти из программы Skype. Затем, следует удалить все ярлыки Скайпа, располагающиеся на «Рабочем столе» Windows.
- Потом, нужно создать ярлык программы заново. Для этого, делаем клик по «Рабочему столу», и в появившемся списке последовательно переходим по пунктам «Создать» и «Ярлык».
- В появившемся окне следует прописать путь к исполняющему файлу Skype. Для этого, жмем на кнопку «Обзор…».
- Как правило, основной файл программы Skype расположен по следующему пути:
C:Program FilesSkypePhoneSkype.exeУказываем его в открывшемся окне, и жмем на кнопку «OK».
- Затем жмем на кнопку «Далее».
- В следующем окне нужно ввести имя ярлыка. Так как у нас планируется не один ярлык Skype, то чтобы их различать назовём данный ярлык «Skype1». Хотя, вы можете назвать его, как захотите, лишь бы смогли отличить. Жмём на кнопку «Готово».
- Ярлык создан.
- Существует и другой способ создания ярлыка. Вызываем окно «Выполнить», нажатием комбинации клавиш Win+R. Вводим туда выражение «%programfiles%/skype/phone/» без кавычек, и жмем на кнопку «OK». Если при этом выбило ошибку, то замените во вводимом выражении параметр «programfiles» на «programfiles(x86)».
- После этого, мы перемещаемся в папку, которая содержит программу Skype. Кликаем по файлу «Skype» правой кнопкой мыши, и в появившемся окне, жмем на кнопку «Создать ярлык».
- После этого, появляется сообщение, которое говорит, что создать ярлык в данной папке нельзя, и спрашивает, стоит ли переместить его на «Рабочий стол». Жмем на кнопку «Да».
- Ярлык появляется на «Рабочем столе». Для удобства его можно тоже переименовать.
Какой из двух вышеописанных способов создания ярлыка Skype использовать, каждый пользователь решает для себя сам. Принципиального значения данный факт не имеет.
Этап 2: Добавление второго аккаунта
- Далее, кликаем, по созданному ярлыку, и в списке выбираем пункт «Свойства».
- После активации окна «Свойств», переходим во вкладку «Ярлык», если вы в ней не оказались сразу после открытия.
- Добавляем в поле «Объект» к уже имеющейся записи значение «/secondary», но, при этом ничего не удаляем, а просто ставим пробел перед данным параметром. Жмем на кнопку «OK».
- Полностью таким же способом создаём ярлык и для второго аккаунта Skype, но называем его по-другому, допустим «Skype2». Также добавляем в поле «Объект» этого ярлыка значение «/secondary».
Теперь у вас есть два ярлыка Skype на «Рабочем столе», запускать которые можно одновременно. При этом, естественно, вы вводите в окна каждого из этих двух открытых экземпляров программы регистрационные данные от разных аккаунтов. При желании, можно создать даже три, и более подобных ярлыков, тем самым получив возможность запуска практически неограниченного количества профилей на одном устройстве. Единственное ограничение – размер оперативной памяти вашего ПК.
Этап 3: Автоматический запуск
Конечно, очень неудобно каждый раз для запуска отдельного аккаунта вводить регистрационные данные: логин и пароль. Можно автоматизировать эту процедуру, то есть сделать так, что при нажатии на определенный ярлык будет сразу запускаться выделенный для него аккаунт, без потребности внесения записей в форму авторизации.
- Для этого, опять открываем свойства ярлыка Skype. В поле «Объект», после значения «/secondary», ставим пробел, и дописываем выражение по следующему шаблону: «/username:***** /password:*****», где звездочки, соответственно, ваш логин и пароль от конкретного аккаунта в Скайп. После ввода, жмем на кнопку «OK».
- Подобное проделываем со всеми имеющимися ярлыками Скайпа, дописывая в поле «Объект» регистрационные данные от соответствующих аккаунтов. Не забываем везде перед знаком «/» ставить пробел.
Как видим, хотя разработчики программы Скайп не предусмотрели запуск нескольких экземпляров программы на одном компьютере, добиться этого можно, внеся изменения в параметры ярлыков. Кроме того, можно настроить автоматический запуск нужного профиля, без ввода регистрационных данных каждый раз.
Еще статьи по данной теме:
Помогла ли Вам статья?
Перейти к содержанию
На чтение 2 мин Просмотров 218 Обновлено 08.07.2020
В ряде случае при установки операционной системы Windows 10 пользователи находили в списке интегрированных программ Skype for Business (на русском – «Скайп для бизнеса»). Весьма неприятно, что стереть ее с компьютера или ноутбука привычным способом не удается. Потому в Сети популярен запрос: «Как удалить Скайп для бизнеса?». Разберем эту процедуру.
Содержание
- Руководство
- Способ №1: Встроенная функция
- Способ №2: Специальная утилита
- Итоги
Руководство
Данная программа – специальная версия SkypeТЕКСТ_ССЫЛКИ, ориентированная на корпоративных пользователей. У нее тесная интеграция с другими сервисами Microsoft, например, MS Office, и множество других особенностей, которые в настоящий момент не так уж и важны.
Существует два простых способа для ее деинсталляции:
- С помощью предусмотренной в Windows функции.
- Путем использования сторонней утилиты CCleaner.
Разберем каждый из них по отдельности.
Способ №1: Встроенная функция
В Виндовс 10 появилось новое меню системных параметров, где имеется специальный инструмент для деинсталляции интегрированных программ. Добраться до него получится следующим образом:
- Кликаем мышкой по кнопке для вызова меню «Пуск».
- Теперь нажимаем на значок в виде шестерни, чтобы попасть в окошко «Параметры».
- В этом окне переходим к разделу «Приложения».
- Листаем список установленного на компьютере софта, пока не находим графу «Skype для бизнеса».
- Щелкаем по ней ЛКМ.
- Теперь жмем на кнопку «Удалить».
- Подтверждаем выполнение процедуры.
В ряде случаев при выполнении описанных действий возникает какая-то ошибка. Это говорит о том, что операционная система препятствует деинсталляции Скайпа. Решение – использование специальной утилиты Сиклинер для чистки компьютера.
Способ №2: Специальная утилита
Пошаговая инструкция:
- Перейдите по ссылке https://www.ccleaner.com/ru-ru/ccleaner/download/standard.
- Сохраните и запустите exe-файл.
- В новом окошке выберите русский язык (Russian) и нажмите «Установить».
- По завершении процедуры кликните по кнопке «Запустить CCleaner».
- В окне утилиты посетите вкладку «Инструменты».
- Дождитесь отображения всех программ на компьютере.
- Отыщите в общем списке «Skype для бизнеса».
- Выделите эту графу и нажмите пункт «Деинсталляция».
- Завершите процедуру и закройте утилиту.
- Перезапустите компьютер.
Итоги
Первый способ удаления программы является предпочтительным, ведь требует меньше действий от пользователя. Но, к сожалению, в ряде случаев он не работает из-за ограничений системы Windows. Тогда следует прибегнуть ко второму способу со сторонней утилитой CCleaner для чистки компьютера.
Как удалить Skype в windows 10? В составе ОС Windows 10 присутствуют различные приложения от Maicrosoft. Имеется в виду погоду, почту, календарь, WordPad, разнообразные карты. Программа Скайп также встроена в систему Windows 10 и из-за этого её не просто удалить. Но, многим людям по тем или иным причинам необходимо удалить данную утилиту (например, из-за сбоя данная система повредилась). Давайте рассмотрим, как удалить системный Скайп?
Также, из статьи вы узнаете, как его потом можно вернуть на место, то есть установить и узнаете, где в данной утилите содержатся нужные параметры данное программы.
«>
Что такое Skype и для чего он нужен?
Это системное приложение даёт возможность любому человеку, который пользуется ею, начать общение не только со своими родственниками, друзьями, но и с любым человеком из любой страны Земли. Если у вас Windows 10, то она уже находится в вашей системе. Если на компьютере установлена другая система, скайп придётся установить.
Установив Skype, перед вами откроются следующие возможности:
- Можно переписываться на различные темы с родными и близкими людьми;
- Если же у вас есть такой прибор, как микрофон с web-камерой, появляется возможность не только вести переписку, но и онлайн вести разговор с собеседником, при этом вы ещё собеседника видите;
- Также, Skype даёт возможность делать звонки на сотовые телефоны или производить отправку SMS сообщений.
Это всё конечно здорово, но может так случиться, что в данном приложении произойдёт системный сбой или ошибка. В этом случае Скайп желательно удалить, а потом установить заново.
Как удалить скайп в Windows 10?
Итак, давайте рассмотрим инструкцию, которая позволит нам провести удаление данного системного приложения:
- Нам необходимо кликнуть по кнопочке «Пуск», и активировать команду «Windows PowerShell» как администратор;
- Далее, в консоль необходимо вписать следующее сочетание: Get-AppxPackage Microsoft.SkypeApp.
- ОС начнёт проводить нужные действия, мы же будем копировать данные, находящиеся рядом с фразой: PackageFullName
- Далее, нам нужно в одной строке вписать: Remove-AppxPackage –package, а после этого, необходимо вставить часть текста, который мы скопировали на прошлом шаге;
- Наш скайп удалён, можно наслаждаться проделанными действиями.
Как установить Skype на компьютер?
- Загружать скайп рекомендуется только с официального сайта, нажав на синюю кнопочку и выбрав свою систему, иначе вы можете скачать пиратскую версию, которая будет плохо функционировать, или принесёт с собой вирус;
- Затем, нам нужно открыть установщика, согласиться с соглашением, выбрать язык, указав папочку, в которую будем устанавливать нашу утилиту;
- После этого, необходимо кликнуть по кнопочке «Установить»;
- Затем, нужно перезагрузить ОС;
- После того, как у нас завершилась установка, нужно войти в приложение по ярлыку на дисплее;
- В том окошке, которое открылось, необходимо выбрать настройки;
- В новом окошке необходимо проверить на чувствительность микрофон, и оптимизировать картинку веб-камеры;
- Если вы не установили свой аватар, его нужно установить (не каждый человек ответить на вызов незнакомого человека без аватара);
- Затем, нужно нажать «Продолжить»;
- После данных манипуляций, необходимо нажать на «Использовать скайп»;
- После этого, нам нужно ввести логин с паролем. Если вы ещё не зарегистрировались в системе, нужно зарегистрироваться.
Вам не помешает это знать
Кроме тех команд, которые приводились, есть ещё другие, позволяющие или деинсталлировать скайп для каждой учётной записи, или просто удалить программу из вашего профиля. Чтобы это сделать, нужно ввести следующие команды:
Get-AppxPackage -AllUsers | Remove-AppxPackage
Есть и другая команда
Get-AppxPackage -User | Remove-AppxPackage
Важно: когда вы будете вводить данные фразы, не забываем поменять «User» на логин из вашего профиля в компании Microsoft.
Вывод: вы теперь сами увидели, что удалить skype в windows 10 довольно просто. Для этого, нужно всего-то чуть-чуть постараться. Успехов!
Когда вы запускаете компьютер с Windows, в фоновом режиме автоматически запускаются несколько приложений, таких как антивирус, Google Chrome и даже Skype. Эти приложения влияют на системные ресурсы, а также на срок службы батареи. Кроме того, может не понравиться автоматический запуск некоторых приложений. Приложение должно открываться только тогда, когда оно нужно пользователю. Одним из таких приложений является Skype. Многие пользователи хотят, чтобы Skype не запускался автоматически в Windows 10. Если вы один из них, узнайте, как это сделать.
Вы можете установить два приложения Skype в Windows 10 — Скайп для Windows (классический Skype или старый Skype) и Skype для Windows 10 (Skype UWP или новый Skype). Последний предлагает больше возможностей по сравнению с традиционным. Оба могут работать при запуске. Какой бы тип приложения Skype у вас ни был — старый или новый, его можно отключить при запуске.
Давайте посмотрим, как этого добиться несколькими способами.
Предположим, вы используете Skype для Windows 10 (версия приложения 15 и выше), который вы установили из Microsoft Store. В этом случае вы можете остановить автоматический запуск Skype просто выйдя из своей учетной записи, когда вы закончите ее использовать. В следующий раз Skype не будет автоматически запускаться при запуске, если вы выйдете из системы перед закрытием Windows.
Чтобы выйти из учетной записи Skype, запустите приложение Skype. Нажмите на значок изображения вашего профиля в верхнем левом углу. Нажмите «Выйти» в меню.
Примечание. Выход из учетной записи Skype не приведет к удалению ваших контактов, чатов или учетной записи Skype.
2. Использование настроек Скайпа
Как правило, первого метода должно быть достаточно, чтобы отключить автоматический запуск Skype при запуске. Но если этот метод не работает или у вас классический Skype, вы также можете сделать это в настройках Skype.
Вот шаги:
Шаг 1: Запустите приложение Skype и перейдите в настройки Skype. Для этого нажмите на значок с тремя точками вверху в Skype и выберите «Настройки».
Совет для профессионалов: используйте сочетание клавиш Ctrl + запятая, чтобы открыть настройки Skype. Ознакомьтесь с другими полезными сочетаниями клавиш Skype.
Шаг 2: В настройках перейдите в «Общие». Вы найдете Автоматически запускать Skype или Запускать Skype при запуске Windows. Снимите флажок рядом с ним или выключите переключатель, в зависимости от доступной опции.
3. Использование системных настроек
Еще один способ запретить автоматический запуск Skype — отключить его в настройках приложения «Автозагрузка». Вот шаги:
Шаг 1: Откройте «Настройки» на компьютере с Windows 10 и перейдите в «Приложения».
Совет для профессионалов: используйте сочетание клавиш Ctrl + I, чтобы быстро открыть настройки Windows с любого экрана.
Шаг 2: Нажмите «Автозагрузка» на левой боковой панели. Ищите Скайп. Выключите переключатель рядом с ним.
4. Использование диспетчера задач Windows
Вы также можете использовать Диспетчер задач, чтобы остановить загрузку Skype при запуске Windows. Вот шаги:
Шаг 1: Щелкните правой кнопкой мыши значок меню «Пуск» или панель задач. Появится меню. Нажмите «Диспетчер задач».
Совет для профессионалов: используйте сочетание клавиш Ctrl + Shift + Esc, чтобы открыть диспетчер задач напрямую.
Шаг 2: Перейдите на вкладку «Автозагрузка» вверху. Ищите Скайп. Щелкните его правой кнопкой мыши и выберите «Отключить» в меню или нажмите кнопку «Отключить» внизу.
Совет для профессионалов: Диспетчер задач не работает на вашем компьютере? Ознакомьтесь с 8 способами исправить проблему, из-за которой диспетчер задач не работает должным образом.
5. Использование редактора реестра Microsoft
Наконец, если ничего не работает, попробуйте изменить файл автозапуска Skype в редакторе реестра.
Примечание. Следуйте шагам, указанным ниже, и больше ничего не меняйте. Мы рекомендуем сделать резервную копию реестра Windows вашего ПК, прежде чем что-либо изменять, чтобы восстановить его, если что-то пойдет не так.
Вот шаги:
Шаг 1: Запустите диалоговое окно «Выполнить», используя сочетание клавиш Windows + R.
Шаг 2: Введите Regedit и нажмите клавишу Enter на клавиатуре или нажмите кнопку «ОК».
Шаг 3: Откроется окно редактора реестра. Скопируйте следующий код и вставьте его в адресную строку. Нажмите клавишу Enter на клавиатуре.
HKEY_CURRENT_USERSoftwareMicrosoftWindowsCurrentVersionRun
Шаг 4: Вы найдете файл реестра Skype. Щелкните его правой кнопкой мыши и выберите в меню пункт «Удалить». Перезагрузите компьютер, и Skype не запустится при запуске.
Как удалить Скайп
Раньше Skype был одним из лучших приложений для видеоконференций. В последнее время Zoom составил ему жесткую конкуренцию и сумел превзойти его популярность. Часто используется даже приложение Microsoft Teams. Если вы переключились на какие-либо новые приложения для видеозвонков и не используете Skype, вам следует удалить его. Вы всегда можете установить его обратно, когда вам это нужно.
Чтобы удалить Skype для Windows 10, щелкните правой кнопкой мыши значок Skype в меню «Пуск» и выберите «Удалить». Для классической версии Skype выберите Панель управления > Программы и компоненты. Ищите Скайп. Щелкните правой кнопкой мыши и нажмите «Удалить».
Неправильное решение
После отключения Skype при запуске, если вы чувствуете, что приняли неправильное решение и хотите, чтобы Skype запускался при запуске, не беспокойтесь. Повторите шаги для способов 2, 3 и 4 и включите Skype при запуске. Вас что-то еще беспокоит в Skype? Расскажите нам в комментариях ниже.
Далее: Думаете попрощаться со своей учетной записью Skype? Узнайте, что происходит, когда вы удаляете свою учетную запись Skype по следующей ссылке.
Post Views: 139