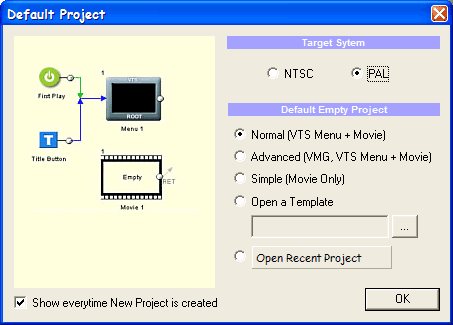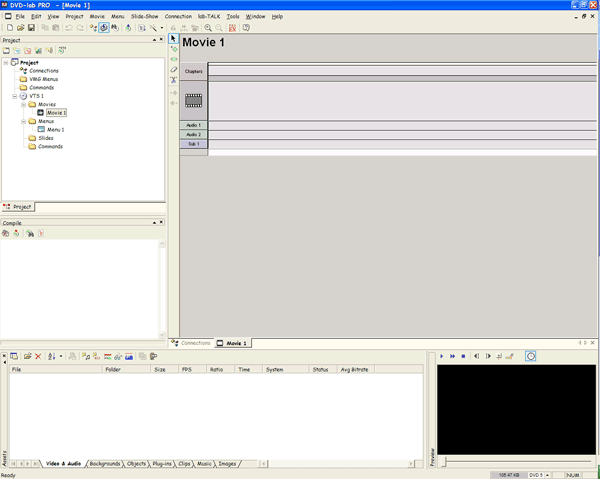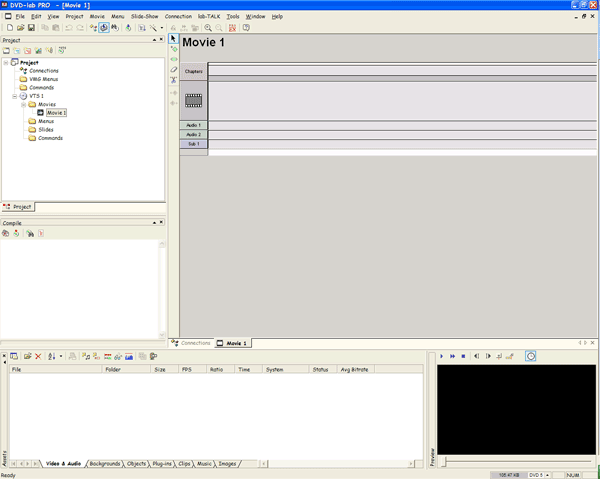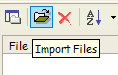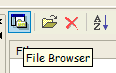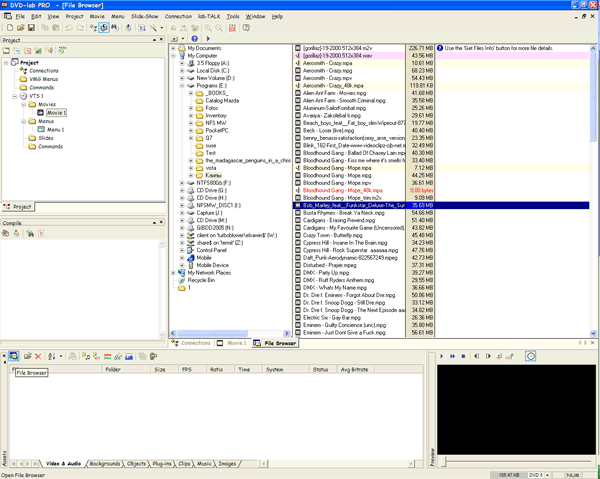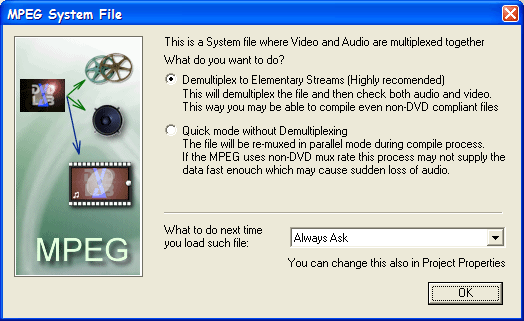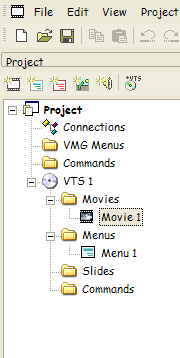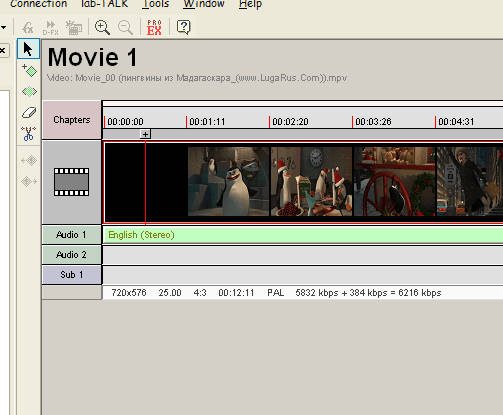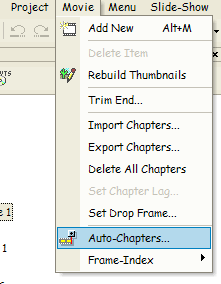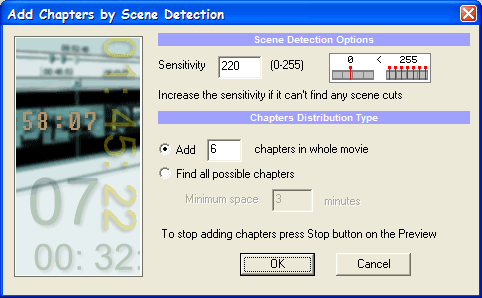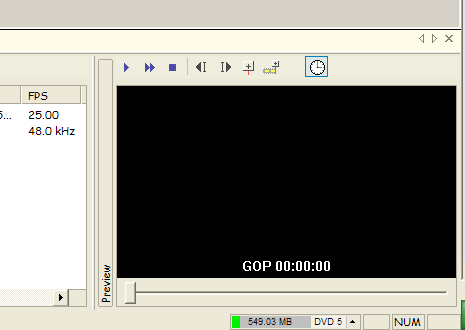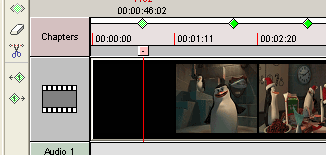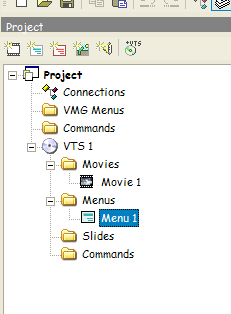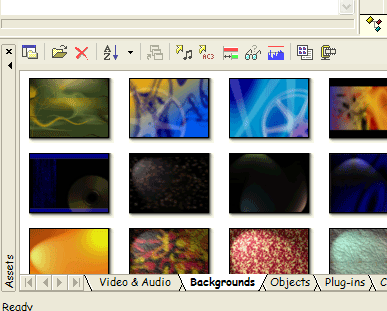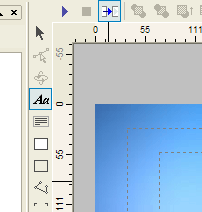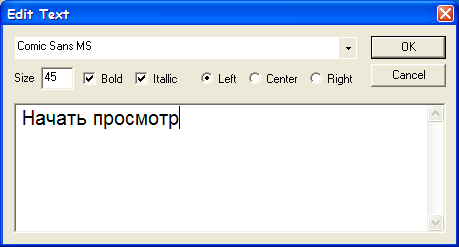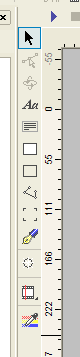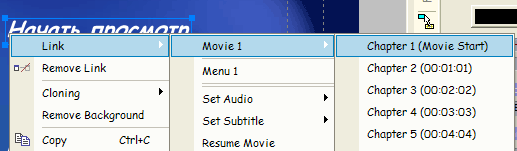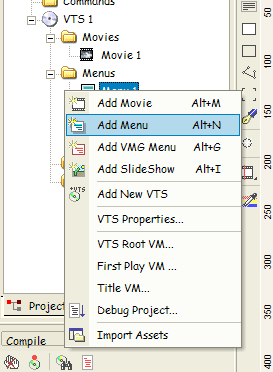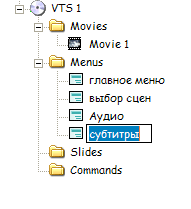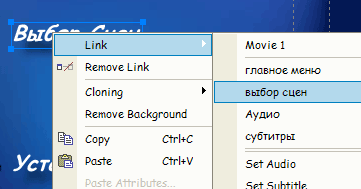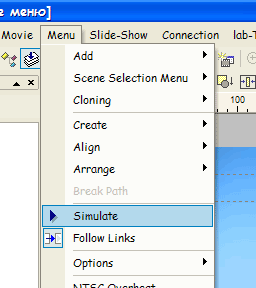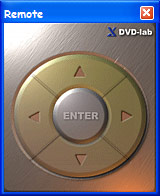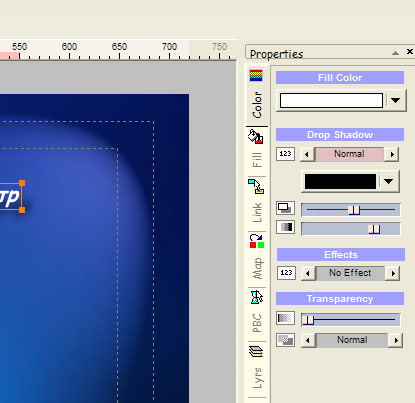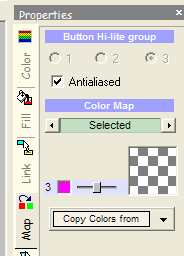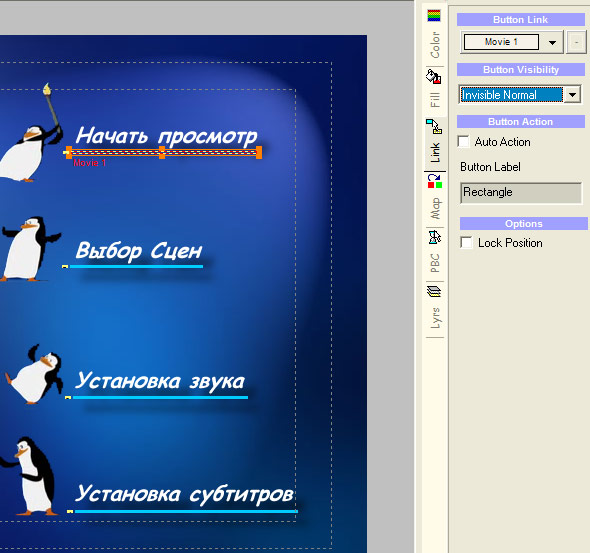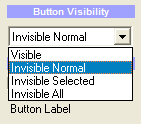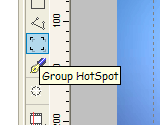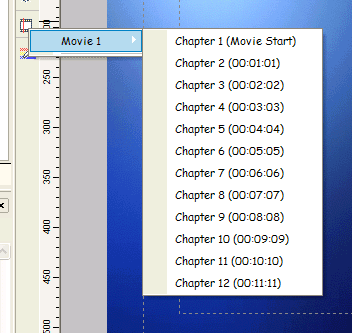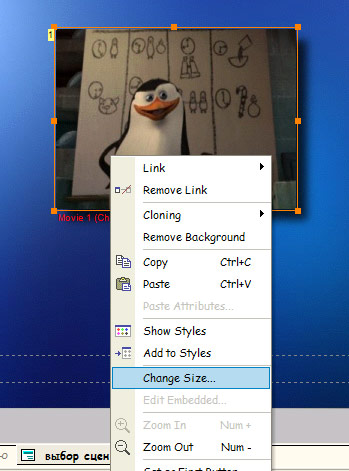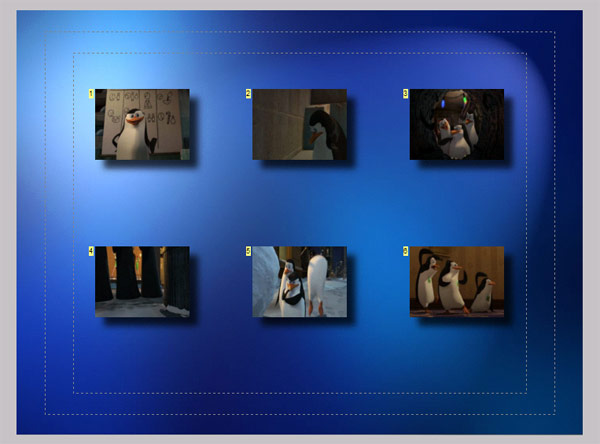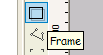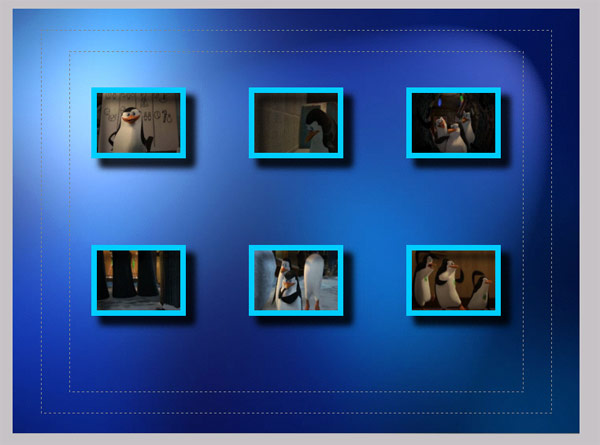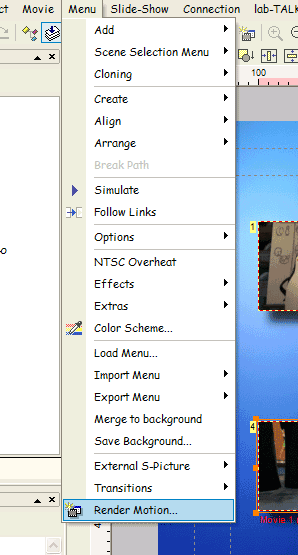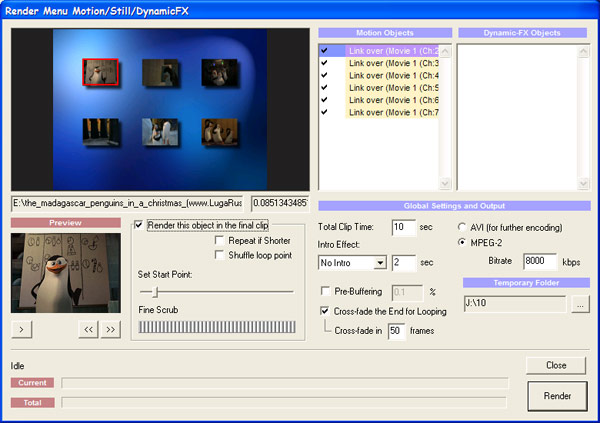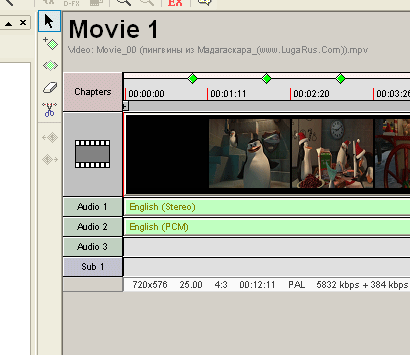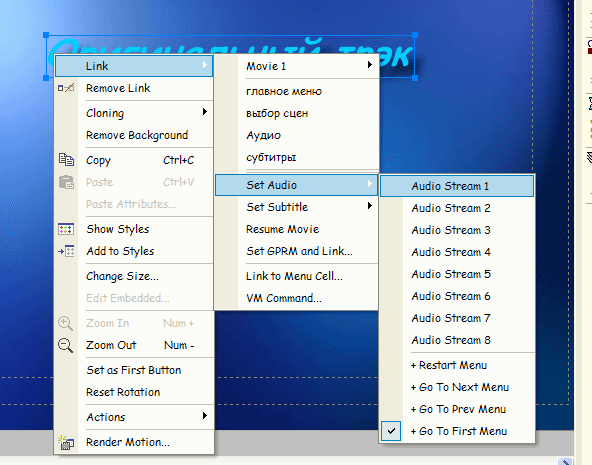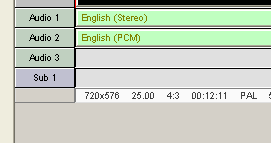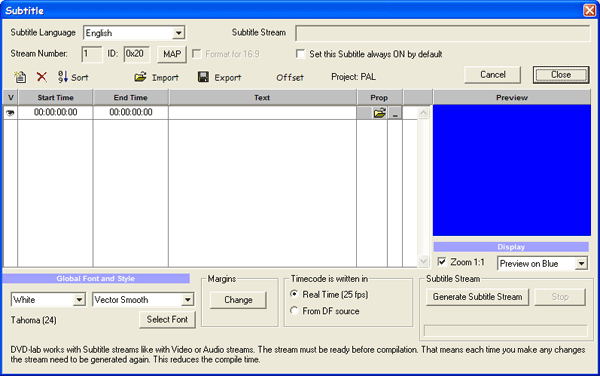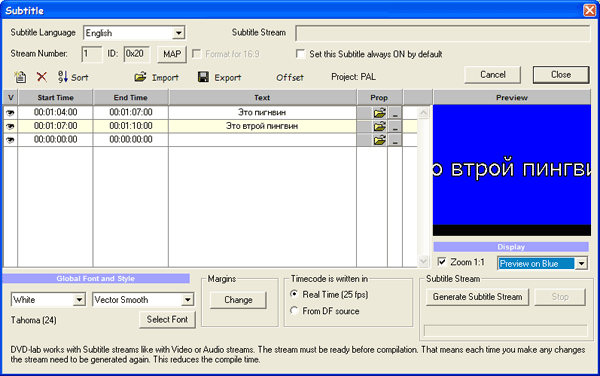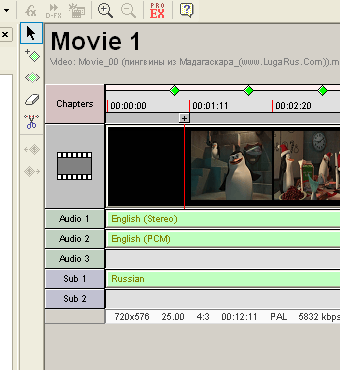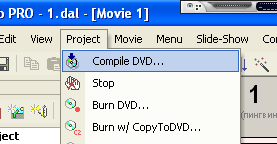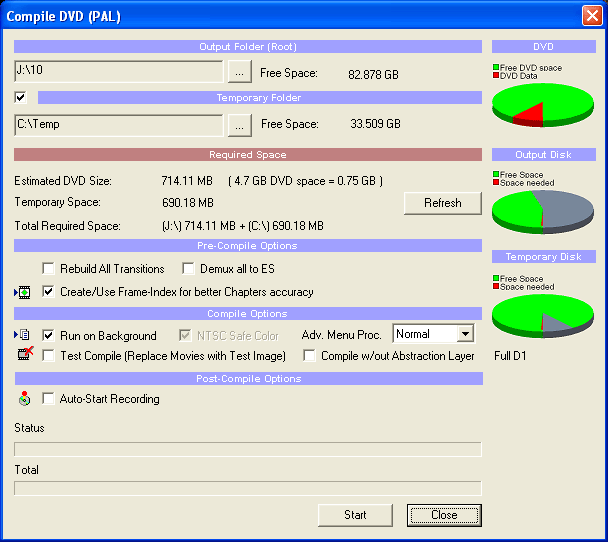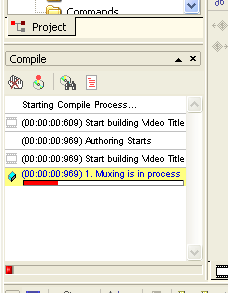- Размер: 34.96 MB
- Категория: Программы / Работа с файлами
- Загрузок: 6 400
- Комментарии: 0
- Дата обновления:02.05.2012
полный обзор MediaChance DVD-lab PRO
Название: MediaChance DVD-lab PRO v 2.51
Год выпуска: 2009
Платформа: Windows 98/2000/XP/Vista
Язык интерфейса: Русский + Английский
Лекарство: Присутствует
Описание:
Новая версия программы DVD-lab PRO 2.51 для подготовки и записи собственных DVD-дисков. Довольно простая в освоении и при этом с очень широкими возможностями почти профессионального уровня.
Авторинг DVD из элементарных потоков, mpeg и готовых vob файлов. Анализ и лечение видеопотоков (Fix Stream Headers, MPEG Parse, Bitrate Viewer, Rewrite GOP Timecode и др.). Перекодировка звука в формат, удовлетворяющий спецификации DVD (ac3 принимает только в «готовом» виде), устранение Audio Delay и многое другое, из того, что нам может пригодиться. Программа не утяжелена кодером mpeg 2. Поддерживаются несколько звуковых потоков.
Операционная система: Windows 98/2000/XP/Vista
Процессор: Pentium III 1 ГГц
Память: 512 МБ
Видеокарта: 16 бит, 1280×800
Свободное место на ЖД: 50 МБ
Установка:
1. Запустить файл MediaChance DVD lab PRO 2.51.exe
2. Запустить русификатор Russian DVD lab PRO 2.51.exe
3. Ввести ключ
4. Пользоваться
Скриншоты:


Скачать торрент:
с нашего сервера
Релиз проверен Администрацией! Можно качать, На этой странице доступно для скачивания MediaChance DVD-lab PRO v 2.51 (2009) Русский + Английский
оставайтесь на раздаче, оставляйте комментарии и помогите другим оценить качество сборки windows и программы
DVD-решение для продвинутых пользователей.

DVD-lab PRO — это программное обеспечение, которое даст преимущества как опытным пользователям, так и новичкам. Программа позволяет вам легко приступить к созданию вашего первого DVD, предлагая вам высокую гибкость дизайна, пока вы продолжаете осваивать ремесло. Этот инструмент способен удовлетворить потребности даже самых требовательных дизайнеров.
DVD-lab PRO представляет собой полнофункциональное программное обеспечение Multiple-VTS и позволяет записывать на один DVD-диск различные соотношения сторон или фильмы с разными аудиоканалами без необходимости использовать заранее заданную структуру DVD. Это также позволяет вам использовать несколько субтитров и аудиоканалов, давая вам возможность использовать 8 каналов субтитров для каждого заголовка. Вы также можете использовать до 8 аудиоканалов, таких как MPA, LPCM, AC3 или DTS. Кроме того, этот инструмент предоставляет набор высококачественных функций, таких как кнопки поверх видео, многоугольник, заголовок Multi-PGC и многое другое.
DVD-lab PRO предоставляет вам расширенные объекты меню, позволяющие вам использовать широкий спектр эффектов и текстурных заливок, таких как золотой хром, металл, мрамор и т. Д. Эти инструменты позволят вам создавать свежие, простые, но мощные меню для ваших DVD. Программное обеспечение имеет встроенный дизайнер меню, а также позволяет использовать текстуры DynamicFX, которые будут анимировать ваши меню.
DVD-lab PRO упрощает управление списками воспроизведения, позволяя добавлять номера в различные списки воспроизведения. Вы также можете записать большое количество музыки на DVD-диск и даже редактировать изображения, отображаемые во время воспроизведения аудио.
DVD-lab PRO также предоставляет богатый набор виртуальных инструментов редактирования, позволяющих добавлять новые последовательности глав в фильм, пропускать ненужные части фильма, разбивать фильм на несколько блоков или объединять несколько небольших фильмов в одну главу.
Одной из важнейших функций DVD-lab PRO является окно подключения. Это предлагает вам всесторонние способы и методы организации ваших объектов, позволяя вам использовать функции разделенного представления, представления таблицы или привязки к сетке для облегчения вашей работы. В программное обеспечение также встроен язык сценариев, позволяющий создавать собственные эффекты, интеллектуальные компоненты или мастера, которые могут помочь вам в выполнении повторяющихся задач.
DVD-lab PRO — идеальный инструмент, который поможет вам понять и изучить все аспекты создания DVD. Он также прост в установке и полностью независим от любых внешних файлов.
| Название | DVD-lab Pro |
|---|---|
| Версия | 2,52 |
| Разработчик | |
| Домашняя страница продукта | DVD-lab Pro |
| Лицензия | Бесплатно попробовать (Shareware) |
| Загрузки прошлой недели | 10 |
| Все время загрузки | 29306 |
| Имя файла | dvdlabpro252.exe |
| Размер файла | 32.1MB |
| Контрольная сумма MD5 | 9210702B529ADC29FDACEA7C8552EE87 |
| Поддержка ОС | Windows All |
| Категория | аудио видео |
Легко создавайте свои собственные CD и DVD этикетки с помощью этого мощного программного обеспечения.
Инструмент, позволяющий создавать ярлыки для ваших CD и DVD дисков.
Мощное приложение для захвата и сканирования образов DVD.
Небольшое приложение, которое позволяет вам создавать этикетки и обложки для ваших CD и DVD дисков.
«… смотрите в кинотеатрах страны !» — так заканчиваются все рекламные анонсы новых фильмов. Огромное количество людей бегут с билетиками в вытянутых руках на премьеру, чтобы насладиться появившимся фильмом. А те, кто не успел, после работы или в выходные идут покупать DVD с разрекламированным фильмом, чтобы со стаканчиком попкорна оценить новый продукт дома. А ведь количество желающих посмотреть на DVD не только известный фильм, но и свои собственные записи, сделанные на камеру во время знаменательных событий, в путешествии, или во время прогулки по своему городу, растет в геометрической прогрессии. С появлением доступных программ нелинейного видеомонтажа, плат видеозахвата, простой человеческий люд начал создавать свои собственные фильмы и записывать их на… кассеты, а теперь и DVD. Но ведь хочется, чтоб было красиво, как совсем-совсем настоящий лицензионный диск, с музыкой в меню, клипами, с титрами… В общем, чтобы можно было смело выводить свою работу в свет, давая возможность всем увидеть ваше творение.
Для этого-то и существуют программы по созданию DVD-видео, или, иначе, DVD-авторинга. В настоящее время таких программ на прилавках (законопослушный гражданин сам выберет нужный прилавок) и в Интернете развелось огромное количество, но в данной статье речь пойдет лишь об одном из таких продуктов под названием DVD LAB Pro. Канадская компания-разработчик приложила немалые усилия в создании данной программы, в результате чего этот продукт в какой-то степени можно отнести к профессиональным решениям. В данной статье мы сможем, воспользовавшись как встроенными приемами, реализованными в программе, так и подключая свое воображение и творческий пыл, создать полноценный DVD-видео диск. Итак, начнем.
1. Запуск программы и создание нового проекта
2. Импорт видео, звуковых фрагментов, картинок
3. Создание глав будущего фильма
4. Создание основного меню
5. Тестирование меню и его доработка
6. Создание меню глав
7. Окончательная подготовка проекта перед созданием DVD
8. Создание DVD-видео диска1. Запуск программы и создание нового проекта
Запуск ярлыка DVD-lab PRO откроет окно программы с выбором параметров нашего будущего DVD.
В первой строке нужно выбрать систему цветности проекта (PAL или NTSC). В России, как известно, используется PAL (установлена по умолчанию). Теперь необходимо выбрать тип вашего проекта. Для создания обычного DVD-видео достаточно отметить пункт Normal. Чем же отличается Advanced от Normal, что такое VTS и VMG и почему мы посчитали достаточным тип Normal? Каждый DVD диск состоит из набора фильмов (клипов) и меню, это и есть VTS, то есть своеобразная емкость, в которой и хранятся клипы и меню. В DVD LAB каждый VTS может содержать 99 фильмов (клипов) и 250 меню. Однако все меню и все фильмы (клипы) в одном VTS должны иметь одинаковые настройки и если вы поставили скажем пропорции 4:3, то и во всем проекте все клипы и меню будут иметь такие же пропорции, однако, если вы хотите тот же фильм смотреть еще и в широком формате, к примеру, 16:9, то необходимо создать дополнительное VTS с параметрами 16:9. А вот для того, чтобы DVD проигрыватель смог понять, что ваш диск включает в себя два VTS (4:3 и 16:9), и требуется создание VMG — Video Manager (Видео менеджер) меню. Из вышесказанного можно предположить, что обычный пользователь вряд ли станет создавать DVD диск с фильмом о том, как он весело провел время в Турции в двух, а то и трех форматах, поэтому в этом уроке используется только тип проекта Normal, чего вполне достаточно для создания любительского DVD-видео диска.
Следующий пункт свойств проекта, который необходимо рассмотреть — Simple. Выбор этого пункта приведет к созданию проекта с наличием места только для видеофрагмента (Movie).
Остальные пункты можно добавить самому, но об этом позже. Пункт Template создает пустой проект, ну а смысл фразы Open project (Открыть проект) понятен всем без исключения.2. Импорт видео, звуковых фрагментов, картинок
Итак, в наличии — пустой пока проект. Обратите внимание на нижнюю часть открытого окна программы.
Она называется Assets window (окно, в котором будет накапливаться наше «имущество»). Сюда, а именно во вкладку Video & Audio, импортируются все видеофрагменты, картинки и звуки, нужные для работы. Остальные вкладки представляют собой различные, встроеные по умолчанию объекты: Backgrounds (фоновые рисунки), Objects (объекты), Plug-ins (плагины), Clips (клипы), Music (музыкальные фрагменты), Images (картинки). Импорт производится несколькими путями, первый путь самый простой: достаточно перетащить выбранный файл из Проводника Windows в это окно. Второй путь: нажать кнопку Import Files и выбрать нужный файл.
Третий способ — это открыть File Browser средствами DVD Lab, для чего нажать соответствующую кнопку.
Запустится файловый браузер, из которого простым переносом в окно Assets Window можно импортировать файлы.
Однако, вы можете заметить, что кнопка импорта файлов присутствует не только во вкладке Audio & Video, но и в других вкладках, соответственно, импорт будет производиться в ту вкладку, которая в данный момент открыта. Отличие состоит в том, что во вкладке Assests Window стоит ссылка на видео- и аудио-фрагменты и картинки, находящиеся в какой-либо созданной вами папке, а при импорте, скажем, во вкладку Images, файл картинки копируется в папку Images, находящейся в той директории, куда установлена программа. Поэтому при загрузке нового проекта окно Assets Window будет пустым, а во вкладке Images вы найдете картинки, находящиеся там по умолчанию, а также картинки, имопртированые ранее (если они импортировались).
К сожалению, программа DVD LAB Pro может работать только с определенными типами файлов, в частности, .mpeg, .mpg, .mpa, .wav, .m2v (см. список поддерживаемых форматов), и для конвертации вашего видео в эти форматы нужно использовать программы сторонних производителей (к примеру, TMpgenc, Canopus ProCoder). Импорт файлов производится путем простого переноса. В нашем случае это файлы с расширением .m2v и .mpa. В случае, если параметры файлов, которые вы попытаетесь импортировать, по каким-либо причинам не соответствуют поддерживаемым, появится окно со списком ошибок или предупреждений. Если же вы попытаетесь импортировать в программу один видеофайл, содержащий видео и звук (.mpg), то появится окно, содержащее два пункта: Demultiplex to Elementary Streams (Демультиплексировать) и Quick mode without Demultiplexing (Быстрая вставка).
Скажем кратко о демультиплексировании. Говоря проще — это обыкновенное разбиение .mpg файла на составляющие его части, видео и звук. Процесс демультиплексирования из одного .mpg файла делает два файлика, видео файл и звуковой файл, которые потом и импортируются в проект. Рекомендуется выбрать демультиплексирование (иначе программа это сделает за вас при компиляции проекта), после чего в окне Window Assets вы также получите 2 файла, видео и аудио.
Продолжим работу над проектом. Перейдите в окно Movie, щелкнув два раза по ярлычку Movie в окне Project.
Простым переносом файлов из Assets window в окно Movie добавьте звуковые и видеофайлы.
Теперь в этом окне у вас есть дорожка с фильмом и дорожка со звуком.3. Создание глав будущего фильма.
Для создания глав существует два способа. Первый — это автоматическое определение глав средствами DVD LAB Pro. Для чего нужно выбрать пункт меню Movie>AutoChapters…
Появится диалоговое окно Add Chapters by Scene Detection.
В этом окне можно выставить чувствительность к изменению сцен — Scene Detection Options. Чем больше значение в пункте Sensitivity (Чувствительность) тем больше глав вы получите. В поле Chapters Distribution Type (Тип Распределения Глав) есть два варианта. Выбрав Add X Chapters in whole movie, вы укажете количество глав, на которые будет разбит фильм, а выбор опции Find all possible chapters предусматривает указание минимальной длины одной главы в минутах. Таким образом, если в данном поле указать продолжительность главы в одну минуту и выставить максимальную чувствительность к изменению сцен (255), то количество глав будет равняться длине фильма в минутах.
Второй способ — это распределение глав вручную. Для этого вам понадобится окно Preview (Просмотр).
Кнопки вверху окна означают (слева направо): проигрывание фильма в обычном режиме, в ускоренном, остановка, кадр влево, кадр вправо, добавить главу, открыть режим автоматического разбиения глав и показать или убрать отображение таймкода. Поэтому выбрав в этом окне нужный кадр щелкаете на иконку добавить главу и она появляется в вашем фильме.
Как же быть, если вы установили главу не в том месте и хотите ее удалить или сдвинуть? Для этого следует выделить главу, щелкнув по зеленому ромбику или красной стрелке (стрелка или ромбик означают, соответственно, проиндексированы ли кадры клипа или нет. Индексация используется для более точного распределения глав).
В квадрате под ромбиком изменится знак с плюса на минус, щелкнув по которому, можно удалить главу. Можно также воспользоваться инструментом Ластик в панели инструментов , достаточно щелкнуть им по ненужной главе и она будет удалена. Для того, чтобы переместить главу, активируйте инструмент перемещения
, наведите на главу и передвиньте ее в нужное место. 4. Создание основного Меню
Для создания основного меню (или root menu) нужно открыть само меню. Щелкните два раза в окне проекта по соответствующему ярлычку.
Окно Movie сменится пустым черным фоном. В первую очередь добавьте фоновый рисунок вашему меню. Для этого во вкладку Assets Window нужно заранее импортировать интересующую вас картинку и простым перетаскиванием добавить фон. Можно воспользоваться также имеющимся картинками во вкладке Backgrounds окна Assets Window.
Фон готов. Теперь создадим само меню, пусть оно будет состоять из четырех пунктов: Начать просмотр, Выбор сцен, Установка звука, Установка субтитров. Для создания надписей нажмите на кнопку Аа и щелкните в том месте, где бы вы хотели расположить текст.
Появится окно ввода текста, а также его форматирования (изменения шрифта, расположения и т.д.).
Повторив операцию четыре раза (так как у вас 4 пункта меню) получите следующее:
Текст можно двигать. Щелкните и удерживайте его мышкой, располагая как угодно, все зависит от фантазии. Или расположите строки одна под другой, выделите их и щелкните по выделенному левой кнопкой мыши. Появится меню, в котором находятся дополнительные инструменты для расположения вашего текста в окне. В данном случае выровняйте строки по левому краю, применив команду Align Left.
Далее, пользуясь полученными уже знаниями, немного украсьте меню картинками. В нашем примере картинки были вырезаны из кадров фильма и импортированы во вкладку Images окна Assets Window, чтобы в дальнейшем можно было использовать эти картинки и в других проектах. Картинки импортировались в формате .psd, и создавались в программе Adobe Photoshop — DVD LAB Pro позволяет работать со слоями. Изменять направление картинки можно, используя панель инструментов справа от окна Menu, там же, где находится кнопка создания текста.
В итоге можно получить примерно такой результат:
Теперь создайте ссылки для строк с текстом. Пока вы можете сделать ссылку только на первый пункт меню «Начать просмотр», так как фильм уже существует и его вы можете найти следующим образом: щелкаете правой кнопкой мышки по тексту, выбираете Link>Movie1>Chapter 1(Movie Start). Все просто.
Теперь создайте еще три пустых меню, в которых у нас будут располагаться меню глав, и настройки звуков и субтитров. Нажмите в окне проекта на правую кнопку мыши и выберите пункт Add Menu, или же воспользуйтесь горячими клавишами Alt+N.
Допустим, что у вас не четыре меню, а целая сотня. Конечно же, тяжело запомнить, какой материал где находится, поэтому необходимо присвоить имена каждому объекту. Для этого выберите в окне проекта нужное меню левой кнопкой мыши и нажмите F2. Теперь вы можете переименовать ваши меню. Эти наименования отображаются только в самой программе и больше нигде.
Продолжим работу. Создайте ссылки на остальные меню, так, как вы это сделали на сам фильм, но теперь обратите внимание на то, что вместо пунктов Menu1, Menu2 у вас отображаются их названия — правда, удобно?
После того как все ссылки установлены, около строк появятся цифры, означающие, что у этой строки есть ссылка с определенным порядковым номером. Если выделить строку, то под ней будет видно, куда установлена ссылка. К примеру, номер 1 «Начать просмотр» начнет показывать фильм, а по ссылке номер 2 «Выбор Сцен» вы перейдете к меню выбора сцен.
5. Тестирование меню и его доработка.
Протестируйте ваше меню, чтобы посмотреть, как же вся эта красота будет работать и смотреться. Для этого выберите команду Menu>Simulate.
Запустится симулятор меню с симпатичным пультом управления. Поводите мышкой по ссылкам, понажимайте кнопку на клавиатуре или на пульте.
Заметьте, что при выделении того или иного пункта меню, меняется цвет строки. Выйдите из режима тестирования меню и обратите внимание на окно Properties (Свойства) справа от окна меню.
Это окно свойств предоставляет широкое поле деятельности для управления цветовой гаммой, текстурами, связями и т.д. Откройте вкладку Map.
В этой вкладке вы можете видеть поля Button Hi-Lite group и Color Map. В первом поле отметьте флажком пункт Antialised (Сглаживание), и перейдите ко второму полю, в котором по умолчанию установлена опция Selected. Пощелкайте по стрелкам, расположенным слева и справа от имени опции. Несложно догадаться, что эта функция отвечает за состояние кнопок меню в определенный момент времени. Так, Normal — обычное состояние кнопки, Selected — состояние кнопки, когда этот пункт меню выбран, и Activated — состояние нажатой на ссылку кнопки. Для каждой позиции можно выбрать свои параметры цвета — для этого используется ползунок. Если ползунок отведен влево до упора, то никакого цвета не будет. Помните, что эти три режима относятся не к каждой кнопке в отдельности, а ко всему меню целиком, и настроить их нужно один раз для каждого меню. Теперь усложните ваше меню. Сделайте так, чтобы при наведении на желаемый пункт меню он подчеркивался, причем неважно чем и с какой стороны. Для этого нарисуйте под одной ссылкой линию (к примеру), используя панель инструментов меню. Выберите пиктограмму прямоугольника.
.
Скопируйте его и вставьте под каждый пункт меню (используйте горячие клавиши Ctrl+C и Ctrl+V) . После чего в окне свойств, во вкладке Color (Цвет) измените цвет каждой линии.
Теперь снимите ссылки со всех ваших текстовых строк, для этого нажмите правой кнопкой мышки на ссылку и выберите пункт Remove Link (Удалить Ссылку).
Заметьте, что на скриншоте черточка под пунктом меню «Начать просмотр» выделена оранжевым пунктиром. Это означает, что черточка в нормальном состоянии не видна. Устанавливается это опять же в окне свойств, но уже в закладке Link (на рисунке справа). Помимо настройки видимости кнопок в этом окне вы также можете установить ссылки, как вы это делали, нажимая правой кнопкой мыши на черточку или текст и выбирая ссылку. Нажмите на пункт выбора видимости кнопок.
В принципе, все достаточно просто: Visible — кнопка видна всегда, независимо от того, выбрана она или нет; Invisible Normal — кнопка не видна в обычном состоянии, но при выборе ее (Selected) она становится видна; Invisible Selected — обратное Invisible Normal, кнопка видна, когда она не выбрана; Invisible All — кнопка не видна во всех случаях. Установите для всех созданных линий режим Invisible Normal и протестируйте ваше меню. Линий нет, но наведите курсор на черточку, там где она должна быть, и она появится. Однако не будете же вы перед просмотром искать эту черточку, и мало ли, где она может находиться — снизу, справа, слева, сверху, а может это вообще не черточка. Проще нажать на видимый текст и запустить просмотр. Вернитесь к панели инструментов и выберите инструмент Group HotSpot.
В рабочей области вашего меню обведите строку «Начать просмотр» и вашу черточку.
Таким образом, вы сгруппировали оба объекта — текст и линию. Сделайте то же самое для остальных четырех пунктов, протестируйте меню. Заодно насладитесь полученной красотой. Основное меню готово.6. Создание меню глав.
Первым делом перейдите в редактирование меню «Выбор Сцен». Присвойте меню любой фон и создайте 12 текстовых ссылок на каждую главу.
Второй вариант — это создать красивое меню с окошками, в которых будут воспроизводиться видеофрагменты начала ваших глав. В DVD LAB Pro для этого надо воспользоваться функцией Motion Menu. Импортируйте фон и обратите внимание на панель инструментов в редакторе меню.
Нажмите кнопку Insert Chapter Still (Вставить первый кадр главы). Вы получите список фильмов вашего проекта и список всех глав в фильме. Просто выберите нужную главу и щелкните по ней мышкой, к примеру, Chapter 2. В центре вашего будущего меню появится видеофрагмент, кадр которого будет совпадать с кадром начала второй главы. Расположите его окно по вкусу, используя в том числе параметр Change Size (Изменение размера), который можно найти, щелкнув правой кнопкой мышки по самому кадру.
В появившемся окне расположите объекты на экране меню так, как вам угодно. Итак, после импорта 6 фрагментов у вас получится следующее меню, и на каждой картинке будет ссылка на каждую главу, начиная со второй:
А вот и первый недостаток: мы не видим, на каком пункте меню в данный момент находится курсор. Сейчас исправим. В случае с текстовыми ссылками мы пользовались подчеркиванием, здесь же более подходящим будет использование фреймов, то есть появляющихся рамок. Для этого сначала нужно удалить все ссылки с ваших фрагментов. После чего в панели инструментов найдите ярлык Frame и, выбрав его, нарисуйте рамку произвольного размера.
Затем снова воспользуйтесь параметрами изменения размеров окна и его расположения. Введите такие же значения, как и у первого клипа в нашем меню со ссылкой на главу 2. Получится примерно следующее:
Далее каждому фрейму необходимо присвоить ссылку согласно кадрам, а в окне свойств выбрать для каждого фрейма параметр Invisible Normal, как в главном меню. Протестируйте меню, если все сделано правильно, то при выборе нужного пункта он должен выделяться рамкой того цвета, который указан во вкладке Map окна свойств меню. Нужно помнить, что в этой же вкладке значение цвета для кнопки в режиме Normal должно быть на нуле, иначе все фреймы будут подсвечиваться в обычном режиме. Теперь перейдите к созданию не статичных картинок, а двигающегося меню, для чего выберите пункт Menu>Render Motion.
Откроется окно создания двигающегося меню.
Что же мы видим в этом окне? Первое — это картинка вашего меню, второе Motion Objects, то есть те объекты, на которые распространяется движение. Около каждого названия стоит флажок, сняв который, вы тем самым отключите создание двигающегося меню (в этом случае напротив названия появится красный крестик вместо флажка). Следующее за Motion Objects поле для настройки динамических эффектов (Dynamic-FX Objects)? отвечающее за настройку специальных эффектов, используемых как дополнение к Motion Menu. В нижней части окна показан кадр, с которого должно начинаться проигрывание меню. Пощелкайте мышкой в окне Motion Objects по названиям, и вы увидите, что в данном окне также меняется стартовый кадр. Правее от окна меню есть ползунок, передвигая который, можно выбрать другой начальный кадр. Это может пригодиться, когда не требуется совпадение первого кадра глав с тем, что будет показано на экране. Ну, и последняя часть — это Global Settings and Outputs, то есть общие настройки вместе с настройками выходных параметров.
В окне Motion Menu создается не что иное, как видеофайл, который проигрывается во время просмотра меню на экране. Тщательно все просмотрев, определитесь с настройками длительности проигрывания клипов Total Clip time (поставьте его равным 10 секундам), Intro Effect — это эффект появления кадров при переходе в ваше меню, оставьте его пустым. Отметьте флажком опцию Cross-fade the End for looping in 50 frames. Это будет означать, что при окончании проигрывания клипа он начнет проигрываться заново, и для избежания несовпадения начальных и конечных кадров мы создали плавный переход в течение 50 кадров с конца клипа на начало. Теперь нажмите Render и ждите завершения процесса рендеринга, предварительно указав имя файла, который и будет содержаться в motion menu. Обратите внимание, что после рендеринга у вас появился еще один клип в Assets Window, и в нижней части окна меню появилось 2 трека, аудио и видео. Видеотрек содержит ваш видеофайл, только что созданный. А вот в Аудио можно добавить любую звуковую дорожку, которая будет проигрываться во время просмотра меню.
Итак, созданное вами меню содержит кадры со ссылками на сцены из фильма. При желании каждый кадр можно снабдить кратким текстовым комментарием. Но, так как данный пример содержит 12 глав, то все они вряд ли поместятся в одно меню, поэтому понадобится создать второе меню глав, не забыв при этом снабдить все меню кнопками Далее и Вернуться, на ваше усмотрение. К сожалению, просмотреть ваше меню в движении путем его тестирования не получится: пока вы не создадите готовый DVD, вы ничего не увидите. 7. Окончательная подготовка проекта перед созданием DVD.
Последнее, что необходимо сделать, это разобраться с выбором звуковой дорожки и субтитров. Сначала добавьте вторую звуковую дорожку, предварительно импортировав ее в окно Assets Window и перетащив ее в окно нашего фильма. Вследствие этого появится вторая звуковая дорожка с вашим треком.
Теперь перейдите в создание меню Audio, создайте фон и две ссылки на аудиодорожки, а именно Оригинальный трек и Другой Трек. Ссылки создаются как всегда — простым нажатием правой кнопки мыши, но уже не на меню или главы, а на номер звуковой дорожки. Причем помимо номера звуковой дорожки (audio stream 1, 2, 3, …) ниже выбирается второе действие, которое будет совершено после нажатия на определенную ссылку. В вашем случае — это возврат в главное меню (+Go to first menu).
В DVD LAB Pro при выборе ссылки на звуковой поток второе действие всегда одинаково для всех ссылок. Меню для субтитров будет выглядеть так же, как и меню для аудио, с одним только различием: вы выбираете дорожки не звуковые, а субтитров. Однако, прежде чем выбрать дорожку, надо создать субтитры. Это делается в окне фильма, щелчком левой кнопкой мыши по названию SUB1 дорожки субтитров (фиолетового цвета).
По щелчку левой кнопкой мыши откроется окно создания субтитров. В этом окне можно выбрать язык субтитров, в данном случае Русский, и напечатать собственно текст.
Процесс этот, к сожалению, достаточно трудоемкий и хлопотный, так как необходимо указывать промежуток времени, в течение которого длится показ текста, а также вручную вбивать сам текст. Выглядит это так:
В окне превью существует возможность просматривать субтитры в том виде, как они будут выглядеть на экране, для чего и существует флажок Zoom 1:1. В нижней части этого окна в панели Global Font And Style можно изменить цвет текста, его размер, а также выбрать нужный шрифт. После того, как субтитры созданы, вы, как и в окне Motion menu, должны сгенерировать поток субтитров, для этого нажмите кнопку Generate Subtitle Stream. Программа попросит указать файл, в который она должна сохранить поток субтитров. В итоге в окне Видео вы увидите дорожку субтитров, которую впоследствии можно открыть и внести изменения.
8. Создание DVD-видео диска
Итак, близимся к завершению. Перед прожигом диска строго рекомендуется предварительно создать файлы DVD-видео, которые вы сможете просмотреть в любом проигрывателе, к примеру, Power DVD. Выберите пункт меню Project>Compile DVD…
Появится окно компилирования DVD-видео диска. В этом окне нужно выбрать папку Output Folder, в которой будут созданы файлы DVD-видео, а также папку для хранения временных файлов.
Обратите внимание на статистику, убедитесь, что объем создаваемого диска не превышает свободное пространство на диске. Далее оставьте все как есть, потому что в данном описании никакие переходы не затрагивались. Ну и последнее: не нужно отмечать флажком опцию Auto-Start Recording, так как для начала надо протестировать ваш диск, а потом уже можно и записать. Итак, нажмите Start. В окне Compile (Компилирование) будет отображаться ход создания DVD-видео диска с фильмом.
Процесс компиляции не займет много времени, так как вы импортировали файлы, уже закодированные в нужный формат, поэтому программе не придется пересчитывать видео. После того, как все будет готово, запустите любой программный DVD проигрыватель и посмотрите получившийся результат, проверьте, все ли ссылки меню работают как надо, нравится ли вам оформление и так далее.
Теперь вы можете записать на DVD-диск готовые файлы, выбрав команду Project>Burn…, однако можно воспользоваться и программами сторонних производителей (к примеру, небезызвестной Nero Burning ROM).
Список поддерживаемых программой форматов:
видео
mpg, mpeg, mp2, m2v
аудио
mpa, m2a, ac3, dts, wav, aiff, pcm
Год/Дата Выпуска: 2010
Версия программы: 2.51
Язык интерфейса: Английский + Русский
Лицензионные условия: Лечение присутствует
Размер .torrent: 38.8 MB
Описание:
Программа для подготовки и записи собственных DVD-дисков. Довольно простая в освоении и при этом с очень широкими возможностями почти профессионального уровня. С появлением доступных цифровых видеокамер, а также плат видеозахвата и программ для нелинейного видеомонтажа, огромная масса простых компьютерных пользователей начала создавать свои собственные фильмы и записывать их на DVD-диски (а ведь в скором времени к ним добавятся ещё и цифровые носители следующего поколения — Blu-Ray и HD DVD). Но ведь каждому хочется, чтобы все было красиво, чтобы получилось не хуже, чем на настоящем лицензионном диске, созданном опытными профессионалами — с музыкой в меню, с русскими субтитрами и т.д. Для всего этого предназначены программы по созданию DVD-видео, или иначе говоря — DVD-авторинга. И одной из лучших в своем классе является программа DVD-Lab PRO.
DVD-lab Pro имеет большую библиотеку заготовок для создания меню, позволяя пользователю изменять каждую из них по собственному усмотрению, в частности, добавляя различные эффекты. Скажем, можно заставить кнопки гореть или превратить в металл. При создании меню можно использовать функцию списков воспроизведения, создавать кнопки с задержкой, добавлять специальные объекты навигации, использовать анимационные эффекты. Кроме этого, DVD-lab PRO поддерживает работу со скриптами.
Некоторая первоначальная сложность работы, на освоение которой необходимо потратить какое-то время, с успехом компенсируется безупречным результатом работы. По уверениям разработчиков, они совместили профессиональные возможности с простотой использования доступной для каждого желающего. Во многих случаях для добавления в проект каких-то элементов используется их перетаскивание (Drag & Drop) из библиотеки объектов («Assets»). С наполнения этой библиотеки содержимым и начинается создание нового диска. Не запутаться вам поможет браузер проекта, показывающий окно связей, ролики, различные меню и слайды. DVD-lab поддерживает основные типы файлов видео и звукового потока (mpv, m2v, mpa, m2a, ac3, dts, wav, aiff) или системные файлы (файл mpg с аудио и видео в одним потоке) также называемый «Program Stream»для MPEG-2 файлов и позволяет вставлять SVCD mpegs без перекодировки.