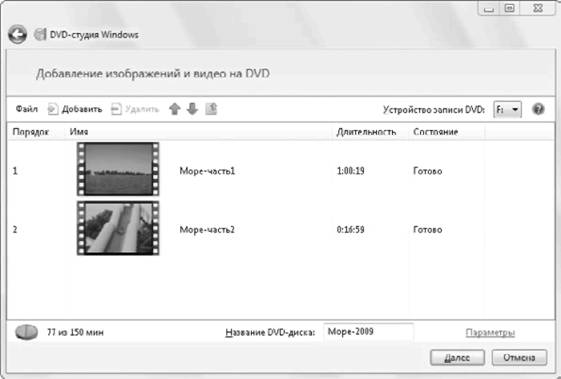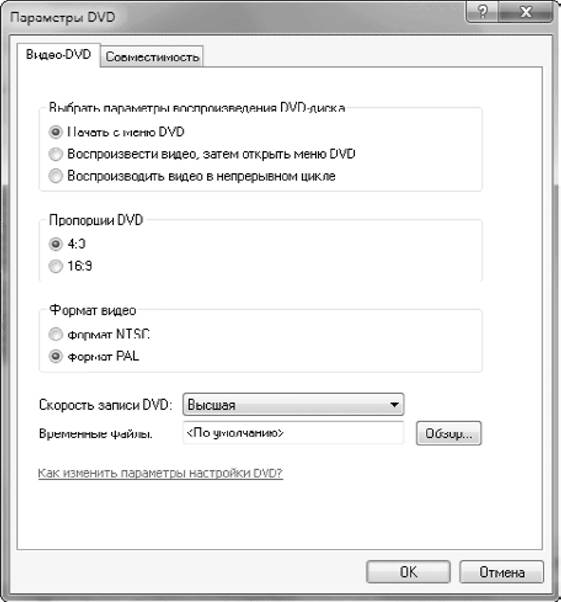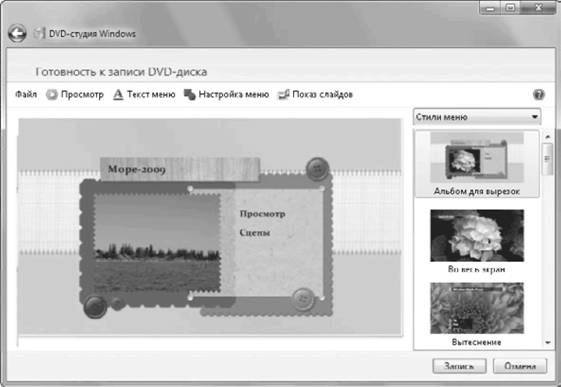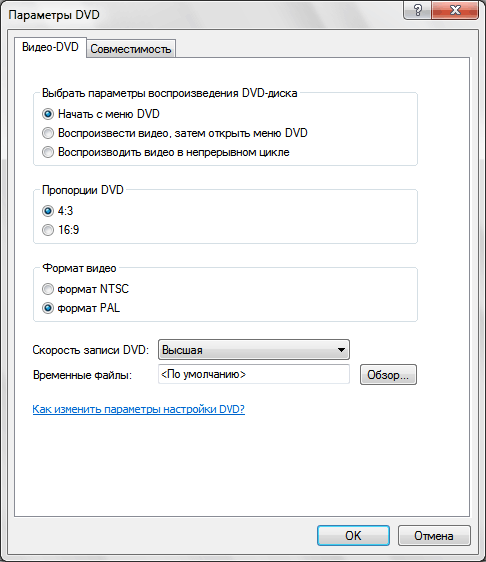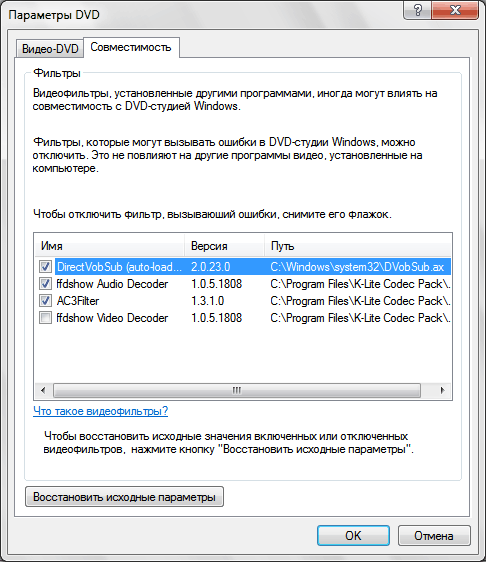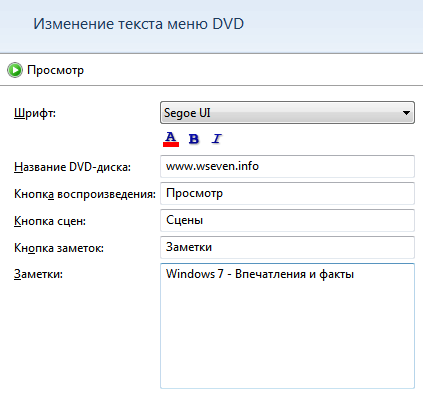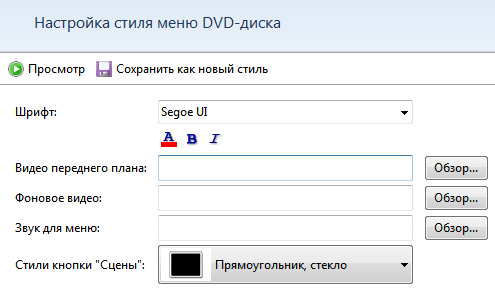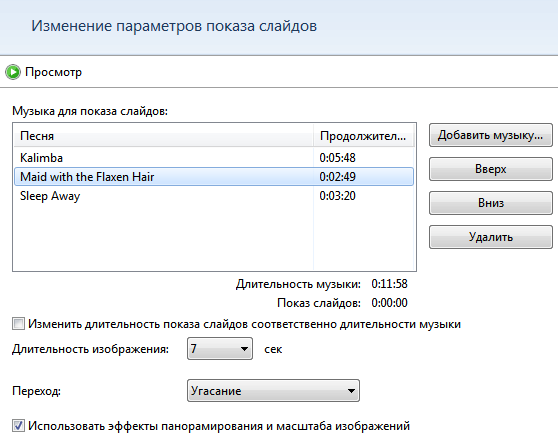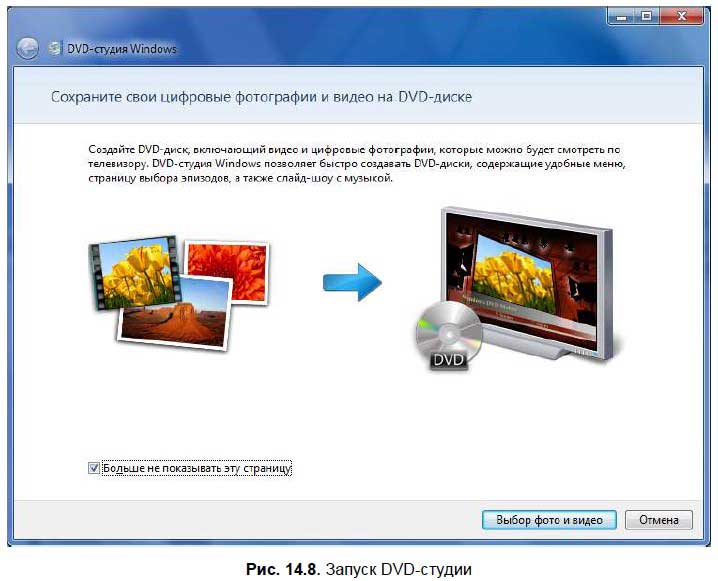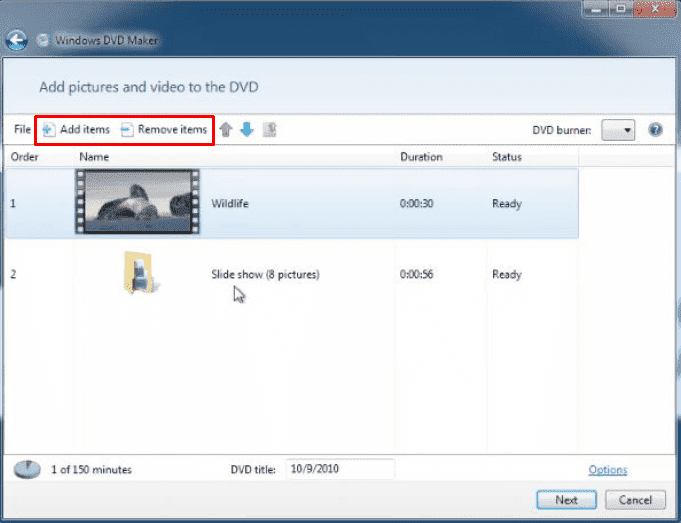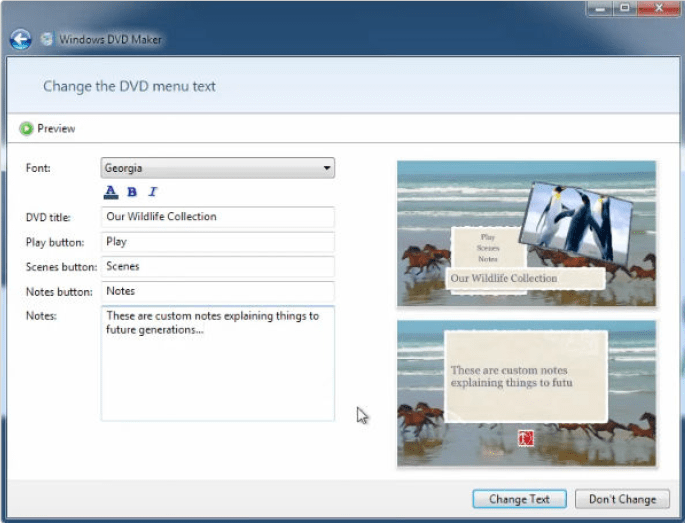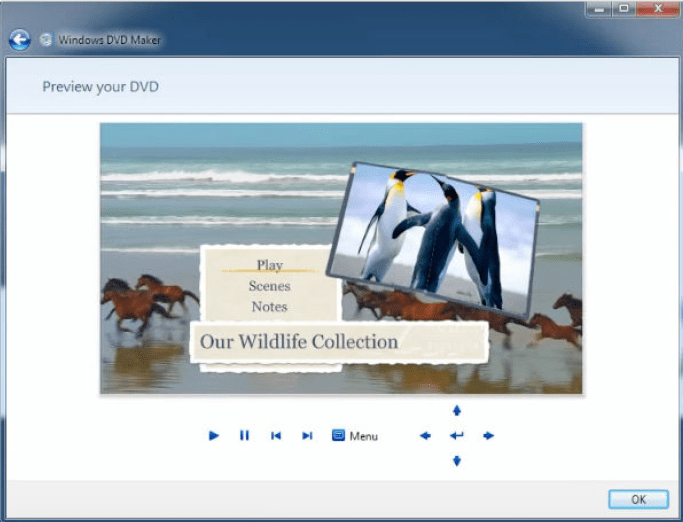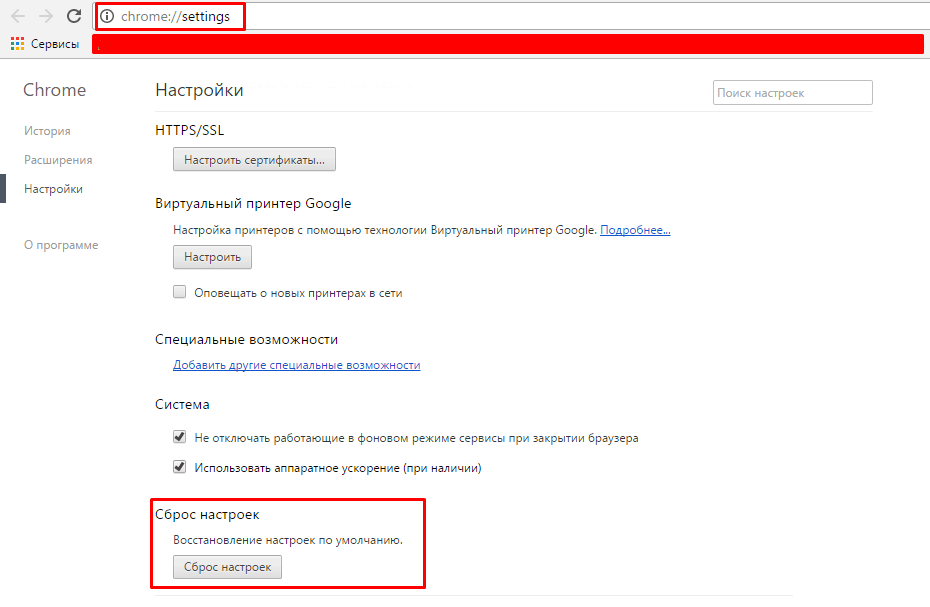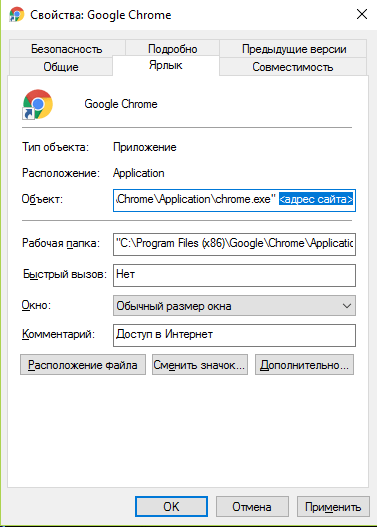На серьёзные операции программа не рассчитана – даже стереть перезаписываемый диск не получится. Однако сделать качественную запись диска и даже неплохое дизайн-оформление Вы всё же сможете.
Ниже рассмотрим все возможности этого предложения от Windows 7 вместе с пошаговой инструкцией действий.
Старт DVD-студии Windows 7
Если у Вас Windows 7 версии Домашняя базовая, то в этой версии DVD-студии, к сожалению, нет.
В остальных версиях Windows 7 открываем меню «Пуск», далее «Все программы» и находим ярлык «DVD-студия Windows».
В открывшемся окошке увидим вполне понятный интерфейс – чтобы добавить необходимые для записи файлы, просто жмём на команду «Добавить» и в появившемся окне выбираем всё, что хотим записать на DVD:
Кстати, очень удобна функция удержания клавиши Ctrl для добавления сразу нескольких файлов.
Если Вы хотите изменить порядок показа файлов в слайд-шоу на DVD, такую очерёдность добавленных выделенных файлов можно варьировать иконками в виде синих стрелочек – «Вверх» или «Вниз».
Лишний добавленный файл из проекта (на жестком диске он, естественно, останется) легко можно удалить командой вверху панели или, щёлкнув на файле правой клавишей мышки – «Удалить»:
Если ваш компьютер оборудован несколькими записывающими DVD-приводами, то в разделе «Устройство записи DVD» (на рисунке вверху справа) нужный привод можно выбрать.
Назвать диск можно в соответствующем поле – «Название DVD-диска».
Проект с добавленными файлами готов. По желанию можно поменять настройки записи диска.
Настройки записи диска
В левом нижнем углу окна, возле поля, где можно ввести название диска, (рисунок выше) расположена кнопка «Параметры»: здесь доступны параметры воспроизведения DVD-диска, установка пропорций диска и выбор формата. Если кликнуть по «Параметры», то появится окно:
Параметры воспроизведения DVD-диска:
- выбрав пункт «Начать с меню DVD», при вставлении этого диска в DVD-плеер на экране увидим меню DVD;
- выбрав пункт «Воспроизвести видео, затем открыть меню DVD», при вставлении этого диска в DVD-плеер последний со старта начнёт воспроизведение видео, DVD-меню появится лишь потом;
- выбрав пункт «Воспроизводить видео в непрерывном цикле», DVD-плеер будет воспроизводить видеозапись непрерывно.
Пропорции DVD – этот параметр поможет нам настроить пропорции отображения слайд-шоу.
Ниже на выбор представлено отношение ширины изображения к его высоте:
- 4:3 – это обычные пропорции;
- 16:9 – это уже широкоэкранный формат.
Формат видео – выбираем систему кодирования видеосигнала – или NTSC, или PAL. Количество кадров в секунду у NTSC больше.
Скорость записи DVD – многие полагают, что скорость записи DVD негативно влияет на качество записи. Это заблуждение, но, чем медленнее скорость записи, тем лучше диск будет читаться проигрывателем и, естественно, дольше прослужит. Здесь выбор зависит от вашей психологической привязанности к болванке.
Временные файлы – нажав «Обзор» можем указать папку для хранения временных файлов во время процесса записи DVD. Такая опция полезна в том случае, если на диске C: мало памяти, чтобы хранить временные файлы.
Вкладка «Совместимость» — здесь можно отключить фильтры, несовместимые с DVD-студией Windows, которые могут во время записи вызвать проблемы. Однако для обычного пользователя такая настройка не будет особо полезной. Но, зная название этих проблемных видеофильтров, их можно отключить, просто сняв галочку.
Дизайн записи
Завершив настройки, можно по своему вкусу настроить дизайн записываемого диска – настраиваем меню и показ слайдов. Жмём «Далее» и переходим к окну «Готовность к записи DVD-диска». Готовые стили меню DVD отображены справа – если нет желания создавать что-либо своё, выбираем из предложенного.
А для тех, кто любит создавать свои неповторимые стили, вверху горизонтальной панели расположены специальные разделы:
1. Текст меню – доступны настройки шрифта, который будет использован в меню диска DVD: можно изменить название кнопок воспроизведение и воспроизведения сцен, а также добавить в произвольном стиле какие-либо текстовые заметки.
Нажав вверху на «Просмотр», увидим своё творение, а сохранить все изменения шрифта и надписей можно, нажав параметр «Изменить текст». Отменить всё это можно с помощью параметра «Не изменять».
2. Настройка меню – доступны настройки вида кнопок, фонового изображения, а также можно добавить в меню звуковую дорожку.
Установить определенное изображение или видео в качестве фона главного меню DVD-диска, можно, добавив их в «Фоновое видео» из «Обзора». А чтобы фон меню DVD-диска сопровождала музыка, эту же операцию проводим в поле «Звук для меню».
Как и в предыдущем разделе, просматриваем как всё это будет выглядеть с помощью команды «Просмотр», а сохраняем командой – «Изменить текст». Отменить все выборы – команда «Не изменять». Созданное меню можно сохранить командой «Сохранить как новый стиль» — далее этот стиль можно использовать для других дисков.
3. Показ слайдов – в этом разделе настраиваем сопровождающую музыку — кнопка «Добавить музыку», выбираем аудио-файл и жмём «Добавить».
Аудио-файлов можно добавить несколько, а также задать последовательность их воспроизведения – команды «Вверх», «Вниз» и «Удалить».
«Изменить длительность показа слайдов соответственно длительности музыки» — этот параметр выбираем для того, чтобы показ слайдов по времени совпадал с длительностью звучания музыки. В раскрывающемся списке можно установить скорость автоматической смены изображений.
В параметре «Переход» настраиваем эффект переключения между изображениями. Жмём «Просмотр» и если всё устаивает, то далее – команда «Изменить показ слайдов».
Запись DVD
В правом нижнем углу расположена команда «Запись» — после всех настроек жмём её и дожидаемся окончания процесса записи.
Сохранить ваш проект со всеми его настройками можно в меню программы «Файл» — «Сохранить как».
P.S. Статья закончилась, но на блоге можно еще почитать:
Windows 7 справка
Папки и файлы Windows 7
Как сделать горячие клавиши в Windows 7 для быстрого вызова программ?
Экранная клавиатура Windows 7
Как сделать снимок экрана средствами Windows 7?
Получайте актуальные статьи по компьютерной грамотности прямо на ваш почтовый ящик.
Уже более 3.000 подписчиков
.
Важно: необходимо подтвердить свою подписку! В своей почте откройте письмо для активации и кликните по указанной там ссылке. Если письма нет, проверьте папку Спам.
Приветствую Вас в очередной раз, уважаемые читатели и сегодня я Вам хотел бы рассказать что такое DVD студия Windows! В этой статье я бы хотел Вам рассказать об одной полезной и интересной программе, которая присутствует в операционной системе Windows 7. Программа называется DVD студия Windows.
Что это за программа и каковы ее возможности, мы с Вами рассмотрим в сегодняшнем уроке.
Прежде всего, следует сказать, что программа DVD студия Windows предназначена для создания качественных записей на DVD-дисках. С помощью данной программы Вы научитесь создавать меню содержимого DVD-диска. Причем не просто какое-нибудь меню, в котором будет содержаться, я бы сказал, список фильмов, мультфильмов, а классное привлекательное меню с красивым дизайном в сочетании с музыкальным сопровождением, выполненное по вашему замыслу. Кстати в одном из прошлых уроков, я уже рассказывал:
Как можно быстро записать диск?
В дополнении Вы также сможете создавать определенные сцены, с которых можно будет осуществить воспроизведение.
Другими словами, при помощи данной программы Вы с легкостью будете создавать DVD диски с определенной информацией (мультфильмы, фильмы, фото презентации), которые в свою очередь будут воспроизводиться в домашних DVD-проигрывателях. Сложного в данной программе, я считаю, ничего нет. На мой взгляд, это самая простая программа, из всех существующих на сегодняшний момент. Вам достаточно будет только создать один видео файл (записать DVD-диск) для приобретения навыков в управлении данной программой.
Для того, чтобы открыть программу DVD студия Windows кликните по кнопке «Пуск» и в строке поиска наберите DVD студия, в результате отобразится запрашиваемая программа, кликните по ней левой кнопкой мыши.
Таким образом, откроется главное окно программы, в котором нужно будет нажать на кнопку «Добавить», чтобы выбрать записываемый фильм, либо это могут быть фотографии. В моем примере я выберу мультфильм «Рио», который я бы хотел записать на DVD-диск. Я нажимаю на кнопку «Добавить», затем указываю место нахождения видео файла у себя на компьютере и нажимаю «Добавить». После того, как видео файл добавился в саму программу DVD студия windows, необходимо будет в строке название DVD –диска прописать название видео файла.
Теперь нам нужно будет установить соответствующий параметры видео, для этого нажмите на ссылку «Параметры» и в открывшемся окне «Параметры DVD» представлены настройки, которые Вы видите в приведенном ниже рисунке.
Описание и назначение каждого параметра Вы можете прочитать, нажав на ссылку «Как изменить параметры настройки DVD». Прочитав назначение каждого параметра, Вы получите исчерпывающую информацию о параметрах данной программы.
В справочной информации все подробно расписано, поэтому рекомендую Вам выставить настройки уже по своему назначению. В моем примере я оставляю все настройки по умолчанию и нажимаю «ОК», затем «Далее».
В следующем окне потребуется выбрать стиль вашего будущего меню диска. Здесь Вы можете ознакомиться с представленными стилями, прокручивая ползунок в правой части окна программы.
После того, как Вы выбрали понравившийся вам стиль (я в данном случае выбрал стиль «Отражения»), перейдите в верхнее меню программы, которая содержит основные вкладки для редактирования создаваемого видео файла.
Вкладка «Файл» — предназначена для сохранения проекта;
Вкладка «Просмотр» — позволяет просмотреть текущий создаваемый проект;
При помощи вкладки «Текст меню» можно будет выполнить редактирование текста в меню DVD-диска. Здесь Вы можете задать шрифт по своему усмотрению.
В поле «Заметки» можно будет прописать краткое описание видео файла. После того, как Вы произвели изменения в данной вкладки, для сохранения всех установленных значений нажмите «Изменить текст».
Следующая вкладка – это «Настройка меню». В этой вкладке Вы можете задать фон вашего меню или загрузить музыкальный файл, который будет воспроизводиться при открытии меню. Кроме того, Вы можете задать видео переднего плана. Вы, конечно, спросите, что такое видео переднего плана? Я вам отвечу, что когда Вы установите записанный диск в DVD проигрыватель, то перед запуском меню диска на экране будет воспроизводиться фоновое видео, затем, когда появиться меню диска, будет включен просмотр видео переднего плана.
Как Вы уже сами догадываетесь, эти дополнительные настройки служат своеобразной заставкой, которые придают меню уникальный и привлекательный дизайн. Установив все настройки по своему выбору, можно будет нажать на кнопку «Просмотр», что бы проверить функционирование и отображение выставленных настроек меню диска.
И наконец, выпадающий список вкладки «Стили кнопки Сцены» позволит Вам задать расположение сцен видео файла в меню.
Я же оставил здесь оставил все по умолчанию, ничего не менял и не загружал. Затем, как только Вы задали необходимые для себя параметры, нажмите «Изменить стиль». Итак, что касается настроек видео файла, то на этом настройки завершены и у нас с Вами осталась последняя не рассмотренная вкладка – «Показ слайдов». Данная вкладка предназначена для создания слайдшоу, в том случае если создаваемый проект включает в себя файлы изображении.
Когда на начальном этапе мы с Вами осуществляли добавление видео файла в программу, то дополнительно можно было добавить и файлы изображений. А вкладка «Показ слайдов» позволяет сделать просмотр изображений на DVD-плеере, я бы сказал, завораживающие, красивые, за счет задания определенных параметров, таких как: фоновая музыка, эффект перехода.
После задания параметров Вам потребуется сохранить установленные значения нажатием «Изменить показ слайдов». На этом в принципе установка необходимых параметров завершена, и следующий шаг является запись готового проекта. Нажимаете на кнопку «Запись» и откроется окно, в котором начнется кодировка видео файла. Время, которое потребуется для кодирования проекта в основном зависит от объема самого файла. Процесс, конечно не очень быстрый, поэтому запаситесь терпением.
Как только процесс кодировки завершится, начнется запись информации на DVD диск. По завершению записи, нам будет предложено сохранить копию записанного проекта на компьютер, например, если Вы захотите в будущем еще раз записать готовый проект на диск.
Теперь Вам остается только вставить записанный Вами DVD-диск в проигрыватель и посмотреть полученный результат.
На этом я буду завершать данную статью, мне остается пожелать Вам приятного просмотра. Теперь благодаря программе DVD студия Windows Вы будите создавать красивые меню для своих видео файлов.
В следующей статье Вы узнаете => Как восстановить систему Windows?
Содержание
- Секреты Windows 7
- DVD-студия Windows
- Секреты Windows 7
- DVD-студия Windows
- DVD-студия Windows 7
- Запуск DVD-студии Windows и выбор файлов для записи
- Настройка записи и воспроизведения
- Параметры вопроизведения DVD-диска
- Пропорции DVD
- Формат видео
- Скорость записи DVD
- Временные файлы
- Вкладка «Совместимость»
- Настройка меню DVD и параметров слайд-шоу
- Текст меню
- Настройка меню
- Показ слайдов
- Запись DVD
- Компьютерная грамотность с Надеждой
- Заполняем пробелы — расширяем горизонты!
- Записываем диск с DVD-студией Windows 7
- Старт DVD-студии Windows 7
- Запись DVD
- Для чего нужна программа «Студия Дисков»
- Основные функции и как пользоваться?
- Особенности[править | править код]
- Как удалить?
- История[править | править код]
- Photo DVD Maker Pro v8.53 + keygen
- Особенности [ править | править код ]
- Загрузить драйверы DVD-студия
- Порядок ручной загрузки и обновления:
- Порядок выполнения автоматической загрузки и обновления:
Секреты Windows 7
DVD-студия Windows
В последние годы широкое распространение получили DVD-проигрыватели и другие устройства для воспроизведения видео в формате DVD. С помощью программы DVD-студия Windows (Windows DVD Maker) вы можете самостоятельно записывать диски для последующего воспроизведения на подобных устройствах. Для использования этой программы необходимо, чтобы видеоадаптер соответствовал требованиям Windows Aero и в компьютере присутствовал привод DVD-RW.
Последовательность создания DVD может быть такой.
1. Запустите программу с помощью команды Пуск → Все программы → DVD-студия Windows или строки поиска в меню Пуск.
2. В первом окне программы нажмите кнопку Добавить и выберите видеофайлы, на основе которых будет создан DVD (рис. 6.25). Кроме видео, вы можете добавить в проект звуки и рисунки.
Рис. 6.25. В первом окне выберите исходные фрагменты для создания DVD
3. С помощью кнопок Вверх и Вниз или перетаскивания элементов отсортируйте фрагменты в нужном порядке.
4. Щелкните на ссылке Параметры и в появившемся окне при необходимости измените параметры диска (рис. 6.26).
Рис. 6.26. Параметры записи DVD
· Первая группа переключателей позволит вам выбрать один из вариантов воспроизведения диска после вставки в проигрыватель.
· Установите пропорции DVD 4:3 для воспроизведения на стандартных мониторах или 16:9 – для широкоэкранных.
· Формат видео NTSC используется в США, а в Европе распространен PAL, поэтому лучше выбрать его. Однако большинство современных проигрывателей умеют воспроизводить диски в обоих форматах.
· Чтобы избежать ошибок, установите низкую или среднюю скорость записи.
5. В нижней части окна введите название диска и нажмите кнопку Далее.
6. В следующем окне вы можете настроить меню диска (рис. 6.27). Сначала выберите один из доступных стилей меню на панели справа, а затем настройте элементы меню с помощью кнопок Текст меню и Настройка меню. Чтобы увидеть результат, нажмите кнопку Просмотр.
Рис. 6.27. Окно настройки меню DVD
7. Для начала записи DVD вставьте чистый диск в привод и нажмите кнопку Запись. Информация о ходе записи будет выводиться в специальном окне, а сам процесс может занять продолжительное время.
8. После записи диска вам будет предложено создать еще одну его копию. А перед выходом из программы вы можете сохранить проект, что позволит вам вернуться к работе над DVD в любое время.
Источник
Секреты Windows 7
DVD-студия Windows
В последние годы широкое распространение получили DVD-проигрыватели и другие устройства для воспроизведения видео в формате DVD. С помощью программы DVD-студия Windows (Windows DVD Maker) вы можете самостоятельно записывать диски для последующего воспроизведения на подобных устройствах. Для использования этой программы необходимо, чтобы видеоадаптер соответствовал требованиям Windows Aero и в компьютере присутствовал привод DVD-RW.
Последовательность создания DVD может быть такой.
1. Запустите программу с помощью команды Пуск → Все программы → DVD-студия Windows или строки поиска в меню Пуск.
2. В первом окне программы нажмите кнопку Добавить и выберите видеофайлы, на основе которых будет создан DVD (рис. 6.25). Кроме видео, вы можете добавить в проект звуки и рисунки.
Рис. 6.25. В первом окне выберите исходные фрагменты для создания DVD
3. С помощью кнопок Вверх и Вниз или перетаскивания элементов отсортируйте фрагменты в нужном порядке.
4. Щелкните на ссылке Параметры и в появившемся окне при необходимости измените параметры диска (рис. 6.26).
Рис. 6.26. Параметры записи DVD
· Первая группа переключателей позволит вам выбрать один из вариантов воспроизведения диска после вставки в проигрыватель.
· Установите пропорции DVD 4:3 для воспроизведения на стандартных мониторах или 16:9 – для широкоэкранных.
· Формат видео NTSC используется в США, а в Европе распространен PAL, поэтому лучше выбрать его. Однако большинство современных проигрывателей умеют воспроизводить диски в обоих форматах.
· Чтобы избежать ошибок, установите низкую или среднюю скорость записи.
5. В нижней части окна введите название диска и нажмите кнопку Далее.
6. В следующем окне вы можете настроить меню диска (рис. 6.27). Сначала выберите один из доступных стилей меню на панели справа, а затем настройте элементы меню с помощью кнопок Текст меню и Настройка меню. Чтобы увидеть результат, нажмите кнопку Просмотр.
Рис. 6.27. Окно настройки меню DVD
7. Для начала записи DVD вставьте чистый диск в привод и нажмите кнопку Запись. Информация о ходе записи будет выводиться в специальном окне, а сам процесс может занять продолжительное время.
8. После записи диска вам будет предложено создать еще одну его копию. А перед выходом из программы вы можете сохранить проект, что позволит вам вернуться к работе над DVD в любое время.
Источник
DVD-студия Windows 7
DVD-студия Windows (Windows DVD Maker) – удобный инструмент для создания дисков DVD-видео и DVD-слайдшоу.
Запуск DVD-студии Windows и выбор файлов для записи
1. Откройте Пуск > Все программы > DVD-студия Windows.
2. Нажмите кнопку Выбор фото и видео.
3. Нажмите кнопку Добавить и выберите файлы, которые нужно записать на DVD.
4. Чтобы изменить порядок показа видео или изображений в слайд-шоу, выделите добавленный файл и щелкните Вверх или Вниз.
5. Если вы добавили лишний файл, выделите его и нажмите Удалить. Файл будет удален только из проекта, на жестком диске он останется.
6. Если на вашем компьютере несколько записывающих DVD-приводов, то в раскрывающемся списке Устройство записи DVD (справа) выберите привод, с помощью которого будет записываться диск.
7. В поле Название DVD-диска введите название (позже вы еще сможете изменить название диска).
После добавления всех нужных файлов мультимедиа можно переходить к настройке записи.
Настройка записи и воспроизведения
В нижней части страницы Добавление изображений и видео на DVD нажмите ссылку Параметры.
Параметры вопроизведения DVD-диска
Выбрав один из этих параметров, можно настроить порядок воспроизведения меню DVD.
Пропорции DVD
С помощью этого параметра можно настроить пропорции отображения слайд-шоу (отношение ширины изображения к его высоте).
Формат видео
Здесь можно выбрать одну из систем кодирования видеосигнала – NTSC или PAL.
Скорость записи DVD
От скорости записи DVD не зависит качество записанного видео. Однако чем медленнее записывается диск, тем лучше он читается и дольше служит (при прочих равных условиях). Поэтому я рекомендую вам всегда ставить самую низкую скорость записи из возможных.
Временные файлы
С помощью кнопки Обзор можно указать папку, которая будет использоваться для хранения временных файлов во время записи DVD. Эта опция полезна, если на диске C: недостаточно свободного места для хранения временных файлов (если записывается полный диск DVD, то потребуется около 4,4 гигабайт свободного места).
Вкладка «Совместимость»
Некоторые видеофильтры могут оказаться несовместимыми с DVD-студией Windows и вызвать проблемы во время записи. Для отключения таких фильтров и создана вкладка «Совместимость».
Добавив файлы и завершив настройку записи, можно переходить к настройке меню DVD.
Настройка меню DVD и параметров слайд-шоу
Чтобы перейти к настройкам меню ( для видеодиска DVD) и настроить слайд-шоу (для DVD-диска с изображениями), на странице Добавление изображений и видео на DVD нажмите кнопку Далее. Откроется страница Готовность к записи DVD-диска.
Готовые стили меню DVD отображаются справа. Достаточно выделить один из них и нажать кнопку Запись.
Чтобы создать свой стиль, воспользуйтесь кнопками на горизонтальной панели.
Текст меню
Чтобы выбрать и настроить шрифт, который будет использоваться в меню диска DVD, нажмите кнопку Текст меню в горизонтальной панели.
В настройках текста также можно изменить название кнопки «Воспроизведение» и кнопки воспроизведения сцен, а также добавить произвольный текст в качестве заметки.
Настройка меню
Чтобы настроить такие элементы оформления меню DVD, как вид кнопок, фоновое изображение и добавить в меню звуковую дорожку, нажмите кнопку Настройка меню в горизонтальной панели на странице Готовность к записи DVD-диска.
Чтобы установить изображение или видео в качестве фона главного меню DVD-диска, рядом с полем Фоновое видео нажмите кнопку Обзор, найдите видео или изображение и нажмите кнопку Добавить.
Чтобы во время отображения меню DVD-диска звучала музыка, рядом с полем Звук для меню нажмите кнопку Обзор, найдите звуковой файл (MP3 или WMA) и нажмите Добавить.
Показ слайдов
Чтобы настроить параметры показа слайдов, нажмите кнопку Показ слайдов в горизонтальной панели на странице Готовность к записи DVD-диска.
Чтобы во время показа слайдов звучала музыка, нажмите кнопку Добавить музыку, выберите звуковой файл и нажмите кнопку Добавить.
Можно добавить несколько звуковых файлов и задать последовательность их воспроизведения с помощью кнопок Вверх и Вниз. Чтобы удалить звуковой файл, выделите его и нажмите Удалить.
Чтобы продолжительность показа слайдов совпадала с длительностью звучания музыки, установите флажок Изменить длительность показа слайдов соответственно длительности музыки.
Чтобы задать скорость автоматической смены изображений, воспользуйтесь раскрывающимся списком Длительность изображения.
Чтобы настроить эффект переключения между изображениями, воспользуйтесь раскрывающимся списком Переход.
Чтобы добавить эффекты панорамирования и масштаба изображений, выберите Использовать эффекты панорамирования и масштаба изображений.
После добавления файлов и настройки DVD-диска, можно начинать запись.
Запись DVD
Нажмите кнопку Запись и дождитесь окончания процесса. Во избежание ошибок, постарайтесь не пользоваться компьютером до завершения записи DVD. Время записи DVD-диска зависит от объема записываемых файлов, а также от ресурсов компьютера.
Чтобы еще раз записать этот же DVD-диск, вставьте чистый DVD-диск и выберите команду Создать еще одну копию этого DVD.
Чтобы сохранить проект со всеми его настройками, в верхнем горизонтальном меню DVD-студии нажмите Файл > Сохранить как.
Чтобы записать новый диск, нажмите Файл > Создать.
Источник
Компьютерная грамотность с Надеждой
Заполняем пробелы — расширяем горизонты!
Записываем диск с DVD-студией Windows 7

На серьёзные операции программа не рассчитана – даже стереть перезаписываемый диск не получится. Однако сделать качественную запись диска и даже неплохое дизайн-оформление Вы всё же сможете.
Ниже рассмотрим все возможности этого предложения от Windows 7 вместе с пошаговой инструкцией действий.
Старт DVD-студии Windows 7
Если у Вас Windows 7 версии Домашняя базовая, то в этой версии DVD-студии, к сожалению, нет.
В остальных версиях Windows 7 открываем меню «Пуск», далее «Все программы» и находим ярлык «DVD-студия Windows».
В открывшемся окошке увидим вполне понятный интерфейс – чтобы добавить необходимые для записи файлы, просто жмём на команду «Добавить» и в появившемся окне выбираем всё, что хотим записать на DVD:
Кстати, очень удобна функция удержания клавиши Ctrl для добавления сразу нескольких файлов.
Если Вы хотите изменить порядок показа файлов в слайд-шоу на DVD, такую очерёдность добавленных выделенных файлов можно варьировать иконками в виде синих стрелочек – «Вверх» или «Вниз».
Лишний добавленный файл из проекта (на жестком диске он, естественно, останется) легко можно удалить командой вверху панели или, щёлкнув на файле правой клавишей мышки – «Удалить»:
Если ваш компьютер оборудован несколькими записывающими DVD-приводами, то в разделе «Устройство записи DVD» (на рисунке вверху справа) нужный привод можно выбрать.
Назвать диск можно в соответствующем поле – «Название DVD-диска».
Проект с добавленными файлами готов. По желанию можно поменять настройки записи диска.
Настройки записи диска
В левом нижнем углу окна, возле поля, где можно ввести название диска, (рисунок выше) расположена кнопка «Параметры»: здесь доступны параметры воспроизведения DVD-диска, установка пропорций диска и выбор формата. Если кликнуть по «Параметры», то появится окно:
Параметры воспроизведения DVD-диска:
Пропорции DVD – этот параметр поможет нам настроить пропорции отображения слайд-шоу.
Ниже на выбор представлено отношение ширины изображения к его высоте:
Формат видео – выбираем систему кодирования видеосигнала – или NTSC, или PAL. Количество кадров в секунду у NTSC больше.
Скорость записи DVD – многие полагают, что скорость записи DVD негативно влияет на качество записи. Это заблуждение, но, чем медленнее скорость записи, тем лучше диск будет читаться проигрывателем и, естественно, дольше прослужит. Здесь выбор зависит от вашей психологической привязанности к болванке.
Временные файлы – нажав «Обзор» можем указать папку для хранения временных файлов во время процесса записи DVD. Такая опция полезна в том случае, если на диске C: мало памяти, чтобы хранить временные файлы.
Вкладка «Совместимость» — здесь можно отключить фильтры, несовместимые с DVD-студией Windows, которые могут во время записи вызвать проблемы. Однако для обычного пользователя такая настройка не будет особо полезной. Но, зная название этих проблемных видеофильтров, их можно отключить, просто сняв галочку.
Дизайн записи
Завершив настройки, можно по своему вкусу настроить дизайн записываемого диска – настраиваем меню и показ слайдов. Жмём «Далее» и переходим к окну «Готовность к записи DVD-диска». Готовые стили меню DVD отображены справа – если нет желания создавать что-либо своё, выбираем из предложенного.
А для тех, кто любит создавать свои неповторимые стили, вверху горизонтальной панели расположены специальные разделы:
1. Текст меню – доступны настройки шрифта, который будет использован в меню диска DVD: можно изменить название кнопок воспроизведение и воспроизведения сцен, а также добавить в произвольном стиле какие-либо текстовые заметки.
Нажав вверху на «Просмотр», увидим своё творение, а сохранить все изменения шрифта и надписей можно, нажав параметр «Изменить текст». Отменить всё это можно с помощью параметра «Не изменять».
2. Настройка меню – доступны настройки вида кнопок, фонового изображения, а также можно добавить в меню звуковую дорожку.
Установить определенное изображение или видео в качестве фона главного меню DVD-диска, можно, добавив их в «Фоновое видео» из «Обзора». А чтобы фон меню DVD-диска сопровождала музыка, эту же операцию проводим в поле «Звук для меню».
Как и в предыдущем разделе, просматриваем как всё это будет выглядеть с помощью команды «Просмотр», а сохраняем командой – «Изменить текст». Отменить все выборы – команда «Не изменять». Созданное меню можно сохранить командой «Сохранить как новый стиль» — далее этот стиль можно использовать для других дисков.
3. Показ слайдов – в этом разделе настраиваем сопровождающую музыку — кнопка «Добавить музыку», выбираем аудио-файл и жмём «Добавить».
Аудио-файлов можно добавить несколько, а также задать последовательность их воспроизведения – команды «Вверх», «Вниз» и «Удалить».
«Изменить длительность показа слайдов соответственно длительности музыки» — этот параметр выбираем для того, чтобы показ слайдов по времени совпадал с длительностью звучания музыки. В раскрывающемся списке можно установить скорость автоматической смены изображений.
В параметре «Переход» настраиваем эффект переключения между изображениями. Жмём «Просмотр» и если всё устаивает, то далее – команда «Изменить показ слайдов».
Запись DVD
В правом нижнем углу расположена команда «Запись» — после всех настроек жмём её и дожидаемся окончания процесса записи.
Сохранить ваш проект со всеми его настройками можно в меню программы «Файл» — «Сохранить как».
Источник
Для чего нужна программа «Студия Дисков»
| компонент Windows | |
| Windows DVD Maker | |
| Windows DVD Maker в Windows 7 | |
| Тип компонента | DVD-авторинг |
| Включён в | Windows Vista и Windows 7 |
| Сайт | microsoft.com/windows/pr… |
Windows DVD Maker
— это компонент операционных систем Windows Vista и Windows 7, который используется для создания и просмотра DVD-видео.
был упразднён в восьмой версии операционной системы Windows.[1]
Основные функции и как пользоваться?
При запуске программы перед вами откроется главное окно редактора, где вы добавляете и удаляете элементы (поддерживаются видеофайлы и изображения).
Нажав кнопку «Далее» вы перейдете на страницу создания меню диска, где нужно выбрать фоновый рисунок, отредактировать пункты меню, выбрать интересующий цвет и тип шрифта, добавить текстовые заметки.
И, как итог, посмотреть предварительный результат своей работы с помощью кнопки «Preview».
После записи контента на диск вы проверите содержимое DVD-носителя: внесенные правки сохранены и радости от проделанной работы не будет предела.
Особенности[править | править код]
доступен в двух изданиях Windows Vista: «Домашняя расширенная» и «Максимальная», также он имеется и в трёх изданиях Windows 7: «Домашняя расширенная», «Профессиональная» и «Максимальная». Программа имеет простой пользовательский интерфейс — Aero Wizard. Первый этап включает в себя импорт видеофайлов, сортируя их так, чтобы они воспроизводились в надлежащем порядке.
Windows DVD Maker
автоматически разбивает видео на сцены, которые могут быть доступны со специальной страницы их выбора в меню DVD. На следующем этапе используются анимированные меню, которые могут быть добавлены в проект. Программа также может добавить слайд-шоу из фотографий с музыкальным сопровождением и эффектами перехода. Пользователи также могут настроить шрифт и кнопки стилей. Приложение имеет возможность интерактивного предварительного просмотра того, как проект будет выглядеть на
DVD
.
Windows DVD Maker предназначен для кодирования видео в качестве фонового процесса, с пониженным приоритетом планирования для обеспечения работоспособным компьютера в процессе компиляции проекта.[5]
Как удалить?
Как вы уже читали выше, DVD Maker – эта стандартная программа Windows. А все системные приложения защищены от изменения, перемещения и удаления. Конечно, при большом желании этот блок можно обойти, но стоит ли оно того? Редактор дисков отсутствует в автозапуске, занимает до 50 Мб дискового пространства и не надоедает постоянными обновлениями. Если программа вас раздражает, ее можно отключить.
История[править | править код]
впервые был представлен Полом Турротом во время конференции Windows Hardware Engineering Conference 2003 года. Туррот заявил, что Windows Vista, известная под кодовым названием «Longhorn», будет поддерживать создание DVD-фильмов «через независимое приложение, а не через оболочку».[2][3] Эта информация сопровождалась дополнительными отчётами о том, что
Windows Vista
будет поддерживать все основные форматы записи DVD, такие как Mount Rainier.[3][4]
Photo DVD Maker Pro v8.53 + keygen
Вашему внимаю предлагается мощная разработка, которая благодаря простому интерфейсу и понятным функциям, способна создать слайдшоу на высоком уровне. Хочется отметить, что совершенно не важно, давно вы пользуетесь компьютером или нет, разобраться с основными параметрами сможет каждый, конечно тут разработчики немного загнули, но в целом это так. Создавать слайдшоу вы сможете как из ваших фотографий так и из видеороликов, добавлять файлов можете сколько вам угодно, после можно накладывать звуковое оформление, необходимые надписи, добавлять титры и субтитры, накладывать различные эффекты ( которых кстати большое количество ), советую попробовать скачать Photo DVD Maker с нашего проекта.
После того как проект будет готов, вы сможете записать его на DVD носитель, это нужно для его дальнейшего просмотра в домашних условиях, можно перекинуть проекта на мобильный телефон, любое мультимедиа устройство. Photo DVD Maker может создавать сразу несколько проектов, а большое количество эффектов переходов смогут сделать ваш проект незабываемым красивым, конечно фоновая музыка обязательно должна присутствовать. Обратите внимание, что в сможете выбирать под ваш DVD любое меню, есть готовые, можно сделать и полностью свое, добавлять картинки вы сможете различных форматов.
Photo DVD Maker позволяет вам полностью скопировать аудио дорожку с музыкального диска и вставить ее в ваш проект, это на самом деле удобно, так как не нужно искать всякие там композиции, путем нехитрых манипуляций можно быстро и качественно подключить необходимую дорожку. Перед тем как записать на диск ваш проект, вы сможете предварительно просмотреть его и подкорректировать некоторые рабочие моменты. Photo DVD Maker с легкостью позволит вам добавить любое количество примечаний к каждому фрагменту проекта, а сами изображения, которые вы используете можно будет редактировать, например поворачивать, изменять масштаб, корректировать цвет и так далее.
Особо рассказать про Photo DVD Maker больше нечего, программа на самом деле проста в обращении и легка в понимании, интерфейс мне понравился, материал добавлять можно просто перенеся его в главное окно мышью, Русской поддержки пусть и нет, но это в целом не мешает, надеюсь Photo DVD Maker поможет вам создать красивый проект, который будет не стыдно показать например на свадьбе знакомого, либо на день рождения близкого человека. Название выпуска
: Photo.DVD.Maker.Pro.8.53.keygen-ROGUE
Разработчик
:
Photo DVD Maker
Лицензия
: ShareWare
Язык
: English
Размер
: 29.99 MB
ОС
: Windows
Скачать
: Photo DVD Maker Pro v8.53 keygen Прошлые версии:
Photo DVD Maker Pro v8.52 keygen — 28.35 MB Photo DVD Maker Pro v8.51 keygen — 28.31 MB Photo DVD Maker Pro v8.50 keygen — 28.32 MB Photo DVD Maker Pro v8.35 keygen — 27.38 MB Photo DVD Maker Pro v8.33 keygen — 27.37 Mb Photo DVD Maker Pro v8.32 keygen — 27.37 MB Photo DVD Maker Pro v8.31 keygen — 27.40 MB Photo DVD Maker Pro v8.30 keygen — 27.21 MB Photo DVD Maker Pro v8.22 keygen — 27.17 MB
Особенности [ править | править код ]
доступен в двух изданиях Windows Vista: «Домашняя расширенная» и «Максимальная», также он имеется и в трёх изданиях Windows 7: «Домашняя расширенная», «Профессиональная» и «Максимальная». Программа имеет простой пользовательский интерфейс — Aero Wizard. Первый этап включает в себя импорт видеофайлов, сортируя их так, чтобы они воспроизводились в надлежащем порядке.
Windows DVD Maker
автоматически разбивает видео на сцены, которые могут быть доступны со специальной страницы их выбора в меню DVD. На следующем этапе используются анимированные меню, которые могут быть добавлены в проект. Программа также может добавить слайд-шоу из фотографий с музыкальным сопровождением и эффектами перехода. Пользователи также могут настроить шрифт и кнопки стилей. Приложение имеет возможность интерактивного предварительного просмотра того, как проект будет выглядеть на
DVD
.
Windows DVD Maker предназначен для кодирования видео в качестве фонового процесса, с пониженным приоритетом планирования для обеспечения работоспособным компьютера в процессе компиляции проекта. [5]
Привет друзья, сегодня мы поговорим о такой программе как DVD Maker, если вы ее у себя нашли, то скорее всего у вас или Vista или Windows 7, но потом ее убрали, честно говоря не понимаю зачем.
Итак, теперь о том, что это за программа — DVD Maker? Это встроенный инструмент для монтажа DVD-видео а также для его просмотра, то есть простенькая программа для работы с DVD-дисками. И кстати действительно, многие пользователи оценили простой и понятный интерфейс, и удивлены, что этой программы нет в современных версиях Windows.
Вот окно программы, при помощи кнопки Add items можно добавить файлы — как видео, так и картинки:
Внизу есть поле DVD Title, где можно задать название будущего DVD-диска.
Можно добавлять свое меню, создавать кнопки, устанавливать шрифт и посмотреть как это все будет смотреться:
В общем все сделано удобно и просто, нет обилия функций, в которых еще нужно разобраться, когда по факту вам нужно просто создать простой DVD диск с фотками и музыкой (как пример):
Как удалить папку DVD Maker? К сожалению никак, дело в том, что все это системные папки, а их удалять вообще невозможно, так как на них установлена защита, в общем как не удаляй — не получится. Правда можно это сделать через Live-CD, но опять же, после того как вы загрузите Windows, папка DVD Maker снова появится. Тут нужно отключить защиту системных файлов, а оно вам нужно? Легче просто отключить эти программы — в панели управления найдите значок Программы и компоненты, а там будет такое как Включение или отключение компонентов, нажимаем и там в списке снимите галочку с того компонента, который вы хотите отключить.
Но даже после этого не получится удалить папку DVD Maker, да и не нужно это — места вы вообще не освободите, ну что такое пару десятков мегабайт для современного жесткого диска, а после отключения файлы и так будут лежать мертвым грузом.
Если вы думаете что это все таки вирус, ну мало ли, может быть он маскируется под DVD Maker, то тут я предлагаю воспользоваться двумя инструментами, они на мой взгляд лучшие, это Kaspersky Virus Removal Tool и Dr.Web CureIt!.
Загрузить драйверы DVD-студия
Порядок ручной загрузки и обновления:
Этот встроенный драйвер DVD-студия должен входить в операционную систему Windows® или быть доступным для скачивания через Центр обновления Windows® (Windows® Update). Встроенный драйвер поддерживает основные функции вашего оборудования DVD-студия. Нажмите здесь, чтобы ознакомиться с порядком установки встроенных драйверов.
| Тип устройства: | DVD-студия |
| Операционные системы: | Windows XP, Vista, 7, 8, 10 |
| Установить необязательные продукты — DriverDoc (Solvusoft) | Лицензия | Политика защиты личных сведений | Условия | Удаление |
Порядок выполнения автоматической загрузки и обновления:
DriverDoc можно использовать для автоматического обновления не только драйверов DVD-студия, но и всех прочих драйверов на вашем ПК. Данная утилита имеет доступ к базе, содержащей более 2 150 000 драйверов устройств (пополнение базы осуществляется на ежедневной основе), благодаря чему на вашем ПК всегда будут установлены последние версии необходимых драйверов.
Загрузка (программное обеспечение обновления драйверов DVD-студия)
Установить необязательные продукты — DriverDoc (Solvusoft) | Лицензия | Политика защиты личных сведений | Условия | Удаление
Источник
14.3.3. DVD-студия Windows
Запустить DVD-студию можно, вставив чистый диск и выбрав запуск DVD-студии или с помощью команды меню Пуск | Все программы | DVD-студия Windows (рис. 14.8). В окне DVD-студии нужно нажать кнопку Выбор фото и видео.
В окне добавления изображений и видео на DVD (рис. 14.9) нужно нажать кнопку Добавить и выбрать изображения и видео, которые вы хотите поместить на DVD-Video.
Не спешите нажимать кнопку Далее. Сначала нажмите кнопку Параметры.
В появившемся окне нужно установить параметры DVD (рис. 14.10), а именно:
? Выбрать параметры воспроизведения DVD-диска — стоит ли начинать с меню DVD или начать сразу с видео, а уже потом показать меню или же воспроизводить видео в непрерывном цикле;
? Пропорции DVD — обычный формат (4:3) или широкоэкранный (16:9);
? Формат видео — PAL или NTSC. Имейте в виду, аппаратура, на которой планируется воспроизводить диск, должна поддерживать выбранный формат видео;
? Скорость записи DVD — можно выбрать высшую скорость, а можно выбрать конкретную скорость записи.
После установки параметров можно нажать кнопку Далее. В появившемся окне (рис. 14.11) можно сразу нажать кнопку Запись, а можно нажать кнопку Просмотр для просмотра будущего диска или кнопку Настройка меню для установки параметров меню (шрифт, текст шрифта). Кнопка Текст меню позволяет изменять названия пунктов DVD-меню, а кнопка Показ слайдов — параметры показа слайдов (длительность показа одного изображения, настройка перехода и т. д.).
Как только установите все необходимые параметры (если это вам нужно), нажмите кнопку Запись. Индикатор создания диска выглядит несколько иначе, чем при создании обычного диска (рис. 14.12).
Данный текст является ознакомительным фрагментом.
Читайте также
4.2. DVD-студия Windows
4.2. DVD-студия Windows
Расположение: %programfiles%Movie MakerDVDMaker.exe.Очень долгое время в стандартную поставку операционной системы Windows входила программа для создания видеоклипов – Windows Movie Maker. Однако только сейчас к этой программе добавилась еще одна, с помощью которой созданные
DVD-студия Windows
DVD-студия Windows
Программа DVD-студия Windows предназначена для создания авторских DVD с фильмами и слайд-шоу (рис. 8.13). Ранее пользователям Windows приходилось использовать программы сторонних производителей. В новой версии Windows такой инструмент есть.
Рис. 8.13. Стартовое окно
Добавляем Windows Media Center в меню автозапуска в Windows 7
Добавляем Windows Media Center в меню автозапуска в Windows 7
В Windows 7 меню автозапуска не предоставляет возможности воспроизведения мультимедиа в Windows Media Center. Вы не найдете такого пункта и в настройках параметров автозапуска в панели
Windows Movie Maker и DVD Студия
Windows Movie Maker и DVD Студия
Цифровое видео постепенно переходит из разряда экзотики в категорию неотъемлемых атрибутов домашнего офиса. Цифровые видеокамеры постепенно вытесняют обычные и, стало быть, все большее число пользователей превращает свой ПК в станцию
Глава 24 Студия Glade
Глава 24
Студия Glade
24.1. Что такое Glade?
В предыдущей главе мы рассмотрели далеко не все виджиты и далеко не все сигналы, на которые должны реагировать рассмотренные виджиты. Это было сделано умышленно: для начала вам нужно было разобраться, что такое виджит и «с чем его едят»,
5.6 Служба теневого копирования томов в Windows ХР и Windows Server 2003
5.6 Служба теневого копирования томов в Windows ХР и Windows Server 2003
В Windows ХР и Windows Server 2003 компания Microsoft реализовала службу теневого копирования. Таким образом, предоставляется инфраструктура, позволяющая создавать целостные копии дисковых томов в заранее определенный момент
1.1. Гонки на выживание: Windows ХР, Windows Vista и Windows 7
1.1. Гонки на выживание: Windows ХР, Windows Vista и Windows 7
Время не стоит на месте, и уж тем более на месте не стоят новые технологии. Появление многоядерных процессоров, мощных видеокарт и других новых устройств, которые не могут полностью раскрыть свой потенциал в существующих
6.3. Сам себе Спилберг (DVD-студия Windows)
6.3. Сам себе Спилберг (DVD-студия Windows)
DVD отличается от CD не только большой емкостью, это еще и особый формат. Он поддерживает создание меню, ускоренную и замедленную перемотку (очень ускоренную и очень замедленную), «перелистывание» разделов… Словом, если вы смотрите фильмы
Студия «Ди Арт»
Студия «Ди Арт»
Дизайн-студия «Ди Арт» — одна из немногих фирм, декларирующих не просто творческий подход по созданию интерьеров, но и применяющих в жизни принцип создания именно той среды, где комфорт и функциональность сливаются воедино и в концепции создания интерьера
Ein Volk, ein Plattform, ein Windows!, или Когда уничтожат Windows RT? Евгений Золотов
Ein Volk, ein Plattform, ein Windows!, или Когда уничтожат Windows RT?
Евгений Золотов
Опубликовано 04 декабря 2013
В лагере MS Windows зреют большие перемены: не все варианты самой популярной ОС чувствуют себя одинаково хорошо. Windows Phone набирает пользовательскую массу
Студия
Студия
Конечно, можно снимать и без студии, но рано или поздно вам все равно понадобится ею воспользоваться, поскольку студийная съемка позволяет достичь желанной универсальности фотографии – чем больше универсальность фото, тем больше возможность, что его, во-первых,
6.5. Общие команды меню Windows-программ. Буфер обмена Windows
6.5. Общие команды меню Windows-программ. Буфер обмена Windows
Практически все Windows-программы имеют главное меню, которое расположено сразу под заголовком окна. В большинстве случаев некоторые команды главного меню совпадают. Например, многие Windows-программы имеют меню Файл,
14.3.3. DVD-студия Windows
14.3.3. DVD-студия Windows
Запустить DVD-студию можно, вставив чистый диск и выбрав запуск DVD-студии или с помощью команды меню Пуск | Все программы | DVD-студия Windows (рис. 14.8). В окне DVD-студии нужно нажать кнопку Выбор фото и видео.
В окне добавления изображений и видео на DVD (рис. 14.9)
Сам себе Спилберг (DVD-студия Windows)
Сам себе Спилберг (DVD-студия Windows)
DVD отличается от CD не только большей емкостью, это еще и особый формат. Он поддерживает создание меню, ускоренную и замедленную перемотку (очень ускоренную и очень замедленную), «перелистывание» разделов… Словом, если вы смотрите фильмы на
7.2.2. Настройка почтового ящика в программе Почта Windows (Windows Vista)
7.2.2. Настройка почтового ящика в программе Почта Windows (Windows Vista)
В программе Почта Windows почтовый ящик настраивается аналогичным образом. Откройте меню опций Сервис и выберите пункт Учетные записи. В открывшемся окне (рис. 7.9) нажмите кнопку Добавить.
В открывшемся окне
7.2.3. Настройка почтового ящика в программе Почта Windows Live (Windows 7)
7.2.3. Настройка почтового ящика в программе Почта Windows Live (Windows 7)
Чтобы добавить учетную запись почты Windows Live, щелкните на ссылке Добавить учетную запись в рабочем окне программы (см. рис. 7.3). В открывшемся окне (рис. 7.10) введите адрес электронной почты, пароль и отображаемое
| компонент Windows | |
| DVD-студия Windows | |
|---|---|
| Шаблон:Карточка/изображениеWindows DVD Maker Icon.png | |
| DVD-студия Windows в Windows 7DVD-студия Windows в Windows 7 | |
| Тип компонента | DVD-авторинг |
| Включён в | Windows Vista и Windows 7 |
| Состояние | не поддерживается |
DVD-студия Windows (англ. Windows DVD Maker) — это компонент операционных систем Windows Vista и Windows 7, который используется для записи фотографий и видео на DVD-диск.
DVD-студия была убрана в Windows 8[1].
История
DVD-студия Windows впервые была представлена Полом Турротом во время конференции Windows Hardware Engineering Conference 2003 года. Туррот заявил, что Windows Vista, известная под кодовым названием «Longhorn», будет поддерживать создание DVD-фильмов «через независимое приложение, а не через оболочку»[2][3]. Эта информация сопровождалась дополнительными отчётами о том, что Windows Vista будет поддерживать все основные форматы записи DVD, такие как Mount Rainier[3][4].
Особенности
DVD-студия Windows доступна в двух редакциях Windows Vista: «Home Premium» и «Ultimate», также она имеется и в четырёх редакциях Windows 7: «Домашняя расширенная», «Профессиональная», «Максимальная» и «Корпоративная». Программа имеет простой пользовательский интерфейс — Aero Wizard. Первый этап включает в себя импорт видеофайлов, сортируя их так, чтобы они воспроизводились в надлежащем порядке. DVD-студия Windows автоматически разбивает видео на сцены, которые могут быть доступны со специальной страницы их выбора в меню DVD. На следующем этапе используются анимированные меню, которые могут быть добавлены в проект. Программа также может добавить слайд-шоу из фотографий с музыкальным сопровождением и эффектами перехода. Пользователи также могут настроить шрифт и кнопки стилей. Приложение имеет возможность интерактивного предварительного просмотра того, как проект будет выглядеть на DVD.
DVD-студия Windows предназначена для кодирования видео в качестве фонового процесса, с пониженным приоритетом планирования для обеспечения работоспособным компьютера в процессе компиляции проекта[5].
Примечания
- ↑ Windows DVD Maker in Windows 8!. Community. Microsoft. Дата обращения: 16 июня 2015. Архивировано 20 декабря 2016 года.
- ↑ Thurrott, Paul WinInfo Short Takes: Week of May 12: WinHEC 2003 Special Edition (недоступная ссылка). Windows IT Pro. Penton (May 8, 2003). Дата обращения: 16 июня 2015. Архивировано 20 декабря 2016 года.
- ↑ 3,0 3,1 Thurrott, Paul Microsoft Show Points Way to Future of PCs (недоступная ссылка). Windows IT Pro. Penton (May 13, 2003). Дата обращения: 17 июня 2015. Архивировано 21 июня 2015 года.
- ↑ Evers, Joris WinHEC: Next Windows to support all DVD writing formats. InfoWorld. IDG (May 9, 2003). Дата обращения: 17 июня 2015. Архивировано 30 октября 2021 года.
- ↑ Windows DVD Maker Encoding Slow | This P.O.S. Дата обращения: 5 января 2015. Архивировано 29 марта 2009 года.
| компонент Windows | |
| Windows DVD Maker | |
| Windows DVD Maker в Windows 7 | |
| Тип компонента | DVD-авторинг |
| Включён в | Windows Vista и Windows 7 |
| Сайт | microsoft.com/windows/pr… |
Windows DVD Maker
— это компонент операционных систем Windows Vista и Windows 7, который используется для создания и просмотра DVD-видео.
DVD Maker
был упразднён в восьмой версии операционной системы Windows.[1]
Основные функции и как пользоваться?
При запуске программы перед вами откроется главное окно редактора, где вы добавляете и удаляете элементы (поддерживаются видеофайлы и изображения).
Нажав кнопку «Далее» вы перейдете на страницу создания меню диска, где нужно выбрать фоновый рисунок, отредактировать пункты меню, выбрать интересующий цвет и тип шрифта, добавить текстовые заметки.
И, как итог, посмотреть предварительный результат своей работы с помощью кнопки «Preview».
После записи контента на диск вы проверите содержимое DVD-носителя: внесенные правки сохранены и радости от проделанной работы не будет предела.
Особенности[править | править код]
Windows DVD Maker
доступен в двух изданиях Windows Vista: «Домашняя расширенная» и «Максимальная», также он имеется и в трёх изданиях Windows 7: «Домашняя расширенная», «Профессиональная» и «Максимальная». Программа имеет простой пользовательский интерфейс — Aero Wizard. Первый этап включает в себя импорт видеофайлов, сортируя их так, чтобы они воспроизводились в надлежащем порядке.
Windows DVD Maker
автоматически разбивает видео на сцены, которые могут быть доступны со специальной страницы их выбора в меню DVD. На следующем этапе используются анимированные меню, которые могут быть добавлены в проект. Программа также может добавить слайд-шоу из фотографий с музыкальным сопровождением и эффектами перехода. Пользователи также могут настроить шрифт и кнопки стилей. Приложение имеет возможность интерактивного предварительного просмотра того, как проект будет выглядеть на
DVD
.
Windows DVD Maker предназначен для кодирования видео в качестве фонового процесса, с пониженным приоритетом планирования для обеспечения работоспособным компьютера в процессе компиляции проекта.[5]
Как удалить?
Как вы уже читали выше, DVD Maker – эта стандартная программа Windows. А все системные приложения защищены от изменения, перемещения и удаления. Конечно, при большом желании этот блок можно обойти, но стоит ли оно того? Редактор дисков отсутствует в автозапуске, занимает до 50 Мб дискового пространства и не надоедает постоянными обновлениями. Если программа вас раздражает, ее можно отключить.
Для этого нужно:
- Перейти в «Мой компьютер» – «Удалить или изменить программу».
- Нажать на кнопку «Включение или отключение компонентов Windows».
- Найти DVD Maker и отключить.
История[править | править код]
Windows DVD Maker
впервые был представлен Полом Турротом во время конференции Windows Hardware Engineering Conference 2003 года. Туррот заявил, что Windows Vista, известная под кодовым названием «Longhorn», будет поддерживать создание DVD-фильмов «через независимое приложение, а не через оболочку».[2][3] Эта информация сопровождалась дополнительными отчётами о том, что
Windows Vista
будет поддерживать все основные форматы записи DVD, такие как Mount Rainier.[3][4]
Photo DVD Maker Pro v8.53 + keygen
Вашему внимаю предлагается мощная разработка, которая благодаря простому интерфейсу и понятным функциям, способна создать слайдшоу на высоком уровне. Хочется отметить, что совершенно не важно, давно вы пользуетесь компьютером или нет, разобраться с основными параметрами сможет каждый, конечно тут разработчики немного загнули, но в целом это так. Создавать слайдшоу вы сможете как из ваших фотографий так и из видеороликов, добавлять файлов можете сколько вам угодно, после можно накладывать звуковое оформление, необходимые надписи, добавлять титры и субтитры, накладывать различные эффекты ( которых кстати большое количество ), советую попробовать скачать Photo DVD Maker с нашего проекта.
После того как проект будет готов, вы сможете записать его на DVD носитель, это нужно для его дальнейшего просмотра в домашних условиях, можно перекинуть проекта на мобильный телефон, любое мультимедиа устройство. Photo DVD Maker может создавать сразу несколько проектов, а большое количество эффектов переходов смогут сделать ваш проект незабываемым красивым, конечно фоновая музыка обязательно должна присутствовать. Обратите внимание, что в сможете выбирать под ваш DVD любое меню, есть готовые, можно сделать и полностью свое, добавлять картинки вы сможете различных форматов.
Photo DVD Maker позволяет вам полностью скопировать аудио дорожку с музыкального диска и вставить ее в ваш проект, это на самом деле удобно, так как не нужно искать всякие там композиции, путем нехитрых манипуляций можно быстро и качественно подключить необходимую дорожку. Перед тем как записать на диск ваш проект, вы сможете предварительно просмотреть его и подкорректировать некоторые рабочие моменты. Photo DVD Maker с легкостью позволит вам добавить любое количество примечаний к каждому фрагменту проекта, а сами изображения, которые вы используете можно будет редактировать, например поворачивать, изменять масштаб, корректировать цвет и так далее.
Особо рассказать про Photo DVD Maker больше нечего, программа на самом деле проста в обращении и легка в понимании, интерфейс мне понравился, материал добавлять можно просто перенеся его в главное окно мышью, Русской поддержки пусть и нет, но это в целом не мешает, надеюсь Photo DVD Maker поможет вам создать красивый проект, который будет не стыдно показать например на свадьбе знакомого, либо на день рождения близкого человека. Название выпуска
: Photo.DVD.Maker.Pro.8.53.keygen-ROGUE
Разработчик
:
Photo DVD Maker
Лицензия
: ShareWare
Язык
: English
Размер
: 29.99 MB
ОС
: Windows
Скачать
: Photo DVD Maker Pro v8.53 keygen Прошлые версии:
Бета версии
Финал
Photo DVD Maker Pro v8.52 keygen — 28.35 MB Photo DVD Maker Pro v8.51 keygen — 28.31 MB Photo DVD Maker Pro v8.50 keygen — 28.32 MB Photo DVD Maker Pro v8.35 keygen — 27.38 MB Photo DVD Maker Pro v8.33 keygen — 27.37 Mb Photo DVD Maker Pro v8.32 keygen — 27.37 MB Photo DVD Maker Pro v8.31 keygen — 27.40 MB Photo DVD Maker Pro v8.30 keygen — 27.21 MB Photo DVD Maker Pro v8.22 keygen — 27.17 MB
Особенности [ править | править код ]
Windows DVD Maker
доступен в двух изданиях Windows Vista: «Домашняя расширенная» и «Максимальная», также он имеется и в трёх изданиях Windows 7: «Домашняя расширенная», «Профессиональная» и «Максимальная». Программа имеет простой пользовательский интерфейс — Aero Wizard. Первый этап включает в себя импорт видеофайлов, сортируя их так, чтобы они воспроизводились в надлежащем порядке.
Windows DVD Maker
автоматически разбивает видео на сцены, которые могут быть доступны со специальной страницы их выбора в меню DVD. На следующем этапе используются анимированные меню, которые могут быть добавлены в проект. Программа также может добавить слайд-шоу из фотографий с музыкальным сопровождением и эффектами перехода. Пользователи также могут настроить шрифт и кнопки стилей. Приложение имеет возможность интерактивного предварительного просмотра того, как проект будет выглядеть на
DVD
.
Windows DVD Maker предназначен для кодирования видео в качестве фонового процесса, с пониженным приоритетом планирования для обеспечения работоспособным компьютера в процессе компиляции проекта. [5]
Привет друзья, сегодня мы поговорим о такой программе как DVD Maker, если вы ее у себя нашли, то скорее всего у вас или Vista или Windows 7, но потом ее убрали, честно говоря не понимаю зачем.
Итак, теперь о том, что это за программа — DVD Maker? Это встроенный инструмент для монтажа DVD-видео а также для его просмотра, то есть простенькая программа для работы с DVD-дисками. И кстати действительно, многие пользователи оценили простой и понятный интерфейс, и удивлены, что этой программы нет в современных версиях Windows.
Вот окно программы, при помощи кнопки Add items можно добавить файлы — как видео, так и картинки:
Внизу есть поле DVD Title, где можно задать название будущего DVD-диска.
Можно добавлять свое меню, создавать кнопки, устанавливать шрифт и посмотреть как это все будет смотреться:
В общем все сделано удобно и просто, нет обилия функций, в которых еще нужно разобраться, когда по факту вам нужно просто создать простой DVD диск с фотками и музыкой (как пример):
Как удалить папку DVD Maker? К сожалению никак, дело в том, что все это системные папки, а их удалять вообще невозможно, так как на них установлена защита, в общем как не удаляй — не получится. Правда можно это сделать через Live-CD, но опять же, после того как вы загрузите Windows, папка DVD Maker снова появится. Тут нужно отключить защиту системных файлов, а оно вам нужно? Легче просто отключить эти программы — в панели управления найдите значок Программы и компоненты, а там будет такое как Включение или отключение компонентов, нажимаем и там в списке снимите галочку с того компонента, который вы хотите отключить.
Но даже после этого не получится удалить папку DVD Maker, да и не нужно это — места вы вообще не освободите, ну что такое пару десятков мегабайт для современного жесткого диска, а после отключения файлы и так будут лежать мертвым грузом.
Если вы думаете что это все таки вирус, ну мало ли, может быть он маскируется под DVD Maker, то тут я предлагаю воспользоваться двумя инструментами, они на мой взгляд лучшие, это Kaspersky Virus Removal Tool и Dr.Web CureIt!.
Порядок ручной загрузки и обновления:
Этот встроенный драйвер DVD-студия должен входить в операционную систему Windows® или быть доступным для скачивания через Центр обновления Windows® (Windows® Update). Встроенный драйвер поддерживает основные функции вашего оборудования DVD-студия. Нажмите здесь, чтобы ознакомиться с порядком установки встроенных драйверов.
| Тип устройства: | DVD-студия | |
| Операционные системы: | Windows XP, Vista, 7, 8, 10 | |
| Установить необязательные продукты — DriverDoc (Solvusoft) | Лицензия | Политика защиты личных сведений | Условия | Удаление |
Порядок выполнения автоматической загрузки и обновления:
Рекомендация: Как правило, большинству пользователь Windows, мы настоятельно рекомендуем выполнять обновление драйверов DVD-студия с помощью утилиты для обновления драйверов, такой как DriverDoc . DriverDoc позволяет сэкономить ваше время и силы, автоматически выполняя загрузку и установку надлежащих драйверов DVD Maker.
DriverDoc можно использовать для автоматического обновления не только драйверов DVD-студия, но и всех прочих драйверов на вашем ПК. Данная утилита имеет доступ к базе, содержащей более 2 150 000 драйверов устройств (пополнение базы осуществляется на ежедневной основе), благодаря чему на вашем ПК всегда будут установлены последние версии необходимых драйверов.
Продукт Solvusoft
Загрузка (программное обеспечение обновления драйверов DVD-студия)
Установить необязательные продукты — DriverDoc (Solvusoft) | Лицензия | Политика защиты личных сведений | Условия | Удаление
Были ли сведения полезными?
(Чем больше вы сообщите нам, тем больше вероятность, что мы вам поможем.)
(Чем больше вы сообщите нам, тем больше вероятность, что мы вам поможем.)
Насколько вы удовлетворены качеством перевода?
Что повлияло на вашу оценку?
Моя проблема решена
Очистить инструкции
Понятно
Без профессиональной лексики
Полезные изображения
Качество перевода
Не соответствует интерфейсу
Неверные инструкции
Слишком техническая информация
Недостаточно информации
Недостаточно изображений
Качество перевода
Добавите что-нибудь? Это необязательно
Спасибо за ваш отзыв!
×
Несмотря на очевидное название, пользователи спрашивают у поисковых систем о предназначении данной программы. Это связано с развитием сетевых технологий и популяризацией съемных USB-носителей, ведь о DVD проигрывателях люди уже забыли и закинули его туда же, куда и кассетный видеоплеер. Но мы говорим не о современных тенденциях, а о том, что это за программа DVD Maker и как ее отключить.
Описание программы
Windows DVD Maker – это стандартное приложение, предназначенное для создания видеоклипов и записи на DVD-диск. У программы интуитивно понятный интерфейс, что позволяет работать в ней компьютерным пользователям с небольшим опытом. Ничего лишнего в этом софте нет: обрезка видео, создание аудиодорожек, вставка изображений и запись на диск. Рассмотрим цикл создания и прожига клипа.
Основные функции и как пользоваться?
При запуске программы перед вами откроется главное окно редактора, где вы добавляете и удаляете элементы (поддерживаются видеофайлы и изображения).
Нажав кнопку «Далее» вы перейдете на страницу создания меню диска, где нужно выбрать фоновый рисунок, отредактировать пункты меню, выбрать интересующий цвет и тип шрифта, добавить текстовые заметки.
И, как итог, посмотреть предварительный результат своей работы с помощью кнопки «Preview».
После записи контента на диск вы проверите содержимое DVD-носителя: внесенные правки сохранены и радости от проделанной работы не будет предела.
Как удалить?
Как вы уже читали выше, DVD Maker – эта стандартная программа Windows. А все системные приложения защищены от изменения, перемещения и удаления. Конечно, при большом желании этот блок можно обойти, но стоит ли оно того? Редактор дисков отсутствует в автозапуске, занимает до 50 Мб дискового пространства и не надоедает постоянными обновлениями. Если программа вас раздражает, ее можно отключить.
Для этого нужно:
- Перейти в «Мой компьютер» – «Удалить или изменить программу».
- Нажать на кнопку «Включение или отключение компонентов Windows».
- Найти DVD Maker и отключить.
Как удалить, если есть подозрения на вирус?
Вполне возможно, что под видом DVD Maker на вашем компьютере промышляет вирус.
Внимание! В Windows 8 и версиях поновее DVD Maker изъят из пакета стандартного ПО. Если у вас установлена вышеприведенная ОС или новее, с большей долей вероятности на ПК обосновался вирус!
Вирусы бывают двух типов: трояны, способные вывести из строя аппаратные компоненты компьютера и рекламные adware-спамеры, которые кормят пользователей рекламой.
Если у вас что-то серьезное, рекомендуется проверить ПК с помощью Kaspersky Virus Removal Tool. Данный антивирус найдет опасность на компьютере и подскажет, что с ней делать дальше.
Если же у вас рекламный клиент, решение от лаборатории Касперского не сможет вам помочь, т.к. adware-вирусы идентифицируются не как опасное, а как нежелательное ПО.
Для удаления червя нужно:
- Скачать AdwCleaner и CCleaner, после установить их.
- Запустить AdwCleaner, просканировать систему (Scan) и удалить найденные вирусы (Clean).
- Очистить записи в реестре с помощью CCleaner.
- Cбросить настройки в браузере (не забудьте создать резервную копию закладок).
- Очистить ярлыки интернет-обозревателей от зловредных ссылок.
- Перезапустить компьютер.
В заключении скажу, что программа морально устарела, но еще пригодится в определенной ситуации. Учитывая небольшой объем и непривередливость к аппартным ресурсам, удалять или отключать не рекомендуется. Ну а в случае заражения вирусом, следование вышеприведенным шагам позволит вылечить компьютер. Теперь вы знаете что это за программа DVD Maker от Windows.