Вот руководство о том, как добавить или удалить раскладку клавиатуры на ПК с Windows 11. Вы можете легко настроить, а затем добавить новую раскладку клавиатуры на свой компьютер. Windows 11 предоставляет вам гибкость для поиска, установки и добавления новых раскладок клавиатуры на нескольких языках в вашей системе. После добавления ваших любимых раскладок клавиатуры вы можете легко переключаться с одной раскладки на другую с помощью панели задач. Если вам нужно удалить любую из добавленных раскладок клавиатуры, вы тоже можете это сделать. Давайте теперь проверим подробную процедуру добавления, удаления и переключения раскладок клавиатуры в Windows 11.
Вот основные шаги по добавлению раскладки клавиатуры на ПК с Windows 11:
- Откройте приложение «Настройки».
- Перейдите в раздел Время и язык.
- Нажмите на опцию «Язык и регион».
- В разделе «Язык» выберите предустановленный языковой пакет и нажмите на трехточечное меню рядом с ним.
- Выберите Параметры языка.
- Нажмите кнопку «Добавить клавиатуру».
- Выберите язык клавиатуры из доступных, чтобы добавить раскладку клавиатуры на панель задач.
Давайте теперь подробно обсудим вышеупомянутые шаги!
Во-первых, вам нужно открыть приложение «Настройки» на ПК с Windows 11 с помощью сочетания клавиш Windows + I.
Теперь перейдите на вкладку «Время и язык» слева, а затем нажмите «Язык и регион» на правой панели.
Затем вы увидите установленные по умолчанию языковые пакеты в разделе «Язык». Отсюда просто выберите язык, для которого вы хотите добавить раскладку клавиатуры, а затем нажмите кнопку меню с тремя точками рядом с ним. Затем щелкните Параметры языка из появившихся параметров.
На следующей странице прокрутите вниз до раздела клавиатуры и нажмите кнопку Добавить клавиатуру, которая находится рядом с Установленные клавиатуры вариант.
После этого вы можете просто выбрать желаемую раскладку клавиатуры из имеющихся и установленных. При этом выбранная раскладка клавиатуры будет добавлена в область уведомлений на панели задач.
Аналогичным образом вы можете добавить несколько новых раскладок клавиатуры в Windows 11 и быстро получить к ним доступ и переключаться между ними в соответствии с вашими требованиями.
Как установить новые раскладки клавиатуры в Windows 11?
Вы можете установить новые раскладки клавиатуры на своих региональных или предпочтительных языках, например хинди, японском, испанском, французском, африканском, корейском и других. Найдите и просмотрите различные раскладки клавиатуры, а затем установите и добавьте понравившуюся на свой ПК с Windows. Чтобы установить новые раскладки клавиатуры на определенном языке в Windows 11, вы можете выполнить следующие действия:
- Сначала откройте приложение «Настройки», а затем перейдите на вкладку «Время и язык» на левой панели.
- После этого справа нажмите на опцию «Язык и регион».
- Теперь под Язык раздел, нажмите на опцию Добавить язык.
- Затем введите определенный язык в поле поиска, а затем выберите желаемую раскладку клавиатуры из результатов поиска.
- Затем нажмите кнопку «Далее» и, наконец, нажмите кнопку «Установить», чтобы установить выбранную раскладку клавиатуры.
После установки новой раскладки клавиатуры вы можете добавить и использовать ее, выполнив действия, упомянутые ранее в этой статье.
Как открывать и переключаться между раскладками клавиатуры в Windows 11?
Существуют разные способы открытия и переключения раскладок клавиатуры в Windows 11. Вот три распространенных метода, которые вы можете использовать для доступа ко всем раскладкам клавиатуры, а затем использовать ту, которая вам нужна:
- Щелкните название раскладки клавиатуры на панели задач.
- Используйте горячую клавишу или горячую клавишу для открытия раскладки клавиатуры.
- Открывайте раскладки клавиатуры на панели быстрых настроек.
1]Щелкните название раскладки клавиатуры на панели задач.
После добавления раскладки клавиатуры вы можете увидеть язык и название раскладки клавиатуры на панели задач. Вы можете просто щелкнуть название раскладки клавиатуры на панели задач и переключаться между раскладками клавиатуры в соответствии с вашими требованиями. Это один из наиболее распространенных способов переключения раскладки клавиатуры в Windows 11.
Читайте: Как изменить последовательность клавиш для изменения языка ввода в Windows 11
2]Используйте горячую клавишу или горячую клавишу для открытия раскладки клавиатуры.
Еще один способ открыть раскладки клавиатуры в Windows 11 — использовать комбинацию клавиш Windows + пробел. Нажмите обе клавиши одновременно, и он покажет вам все добавленные раскладки клавиатуры. Затем вы можете легко переключиться на другую раскладку клавиатуры по мере необходимости.
Кроме того, вы также можете попробовать горячую клавишу Shift + Alt, чтобы быстро переключиться с текущей раскладки клавиатуры на другую раскладку клавиатуры.
Читайте: комбинация клавиш Windows + пробел не работает в Windows
3]Открывайте раскладки клавиатуры на панели быстрых настроек.
Вы также можете попробовать открыть раскладки клавиатуры из новой панели быстрых настроек в Windows 11. Просто щелкните значок Wi-Fi или громкости, чтобы открыть панель быстрых настроек. На этой панели вы увидите различные параметры, включая вариант «Раскладка клавиатуры». Если вы не видите эту функцию, нажмите кнопку пера (Изменить быстрые настройки), выберите Добавлять вариант, а затем выберите Раскладка клавиатуры вариант.
Как удалить раскладку клавиатуры в Windows 11?
Теперь, если вам нужно удалить определенную раскладку клавиатуры в Windows 11, вы можете сделать это, используя те же шаги, которые мы использовали для добавления раскладки клавиатуры. Вот основные шаги по удалению раскладки клавиатуры на ПК с Windows 11:
- Сначала запустите приложение «Параметры Windows 11», а затем перейдите на вкладку «Время и язык» слева.
- Теперь нажмите на опцию «Язык и регион» на правой панели.
- Затем под разделом «Язык» выберите меню из трех точек рядом с языком по умолчанию.
- В параметрах щелкните Параметры языка, а затем в разделе «Клавиатуры» выберите раскладку клавиатуры, которую вы хотите удалить.
- После этого нажмите на трехточечное меню рядом с раскладкой клавиатуры, которую вы хотите удалить.
- Наконец, нажмите кнопку «Удалить», чтобы удалить конкретную раскладку клавиатуры.
Как удалить автоматически добавленные раскладки клавиатуры?
Чтобы удалить автоматически добавленные раскладки клавиатуры в Windows 11, используйте метод и шаги, упомянутые выше в статье. Если Windows продолжает добавлять раскладки клавиатуры без разрешения, вы можете ввести команду в Powershell, чтобы удалить их; обратитесь к вышеупомянутому руководству, чтобы узнать команду. Кроме того, вы можете отключить Позвольте мне использовать разные методы ввода для каждого окна приложения в расширенных настройках клавиатуры.
Как исправить неправильный набор символов на клавиатуре?
Если ваша клавиатура вводит неправильные буквы или символы, вы можете попробовать некоторые методы, такие как запустить средство устранения неполадок клавиатуры, удалить драйвер клавиатуры и затем переустановить его или заменить язык ввода по умолчанию. В остальном убедитесь, что вы выбрали правильную раскладку клавиатуры.
Вот и все! Надеюсь, эта статья поможет вам добавить или удалить определенные раскладки клавиатуры в Windows 11.
Теперь прочтите:
.
Знаете ли вы, что около 43% людей говорят на двух языках, а еще 17% говорят на нескольких языках? Это неудивительно, учитывая, насколько переплетен мир и как много людей меняют страну, в которой они живут. В таком многоязычном пространстве важно печатать на нескольких языках и менять язык клавиатуры в Windows 11. Кроме того, вы можете использовать удобную раскладку клавиатуры, чтобы печатать быстрее. Чтобы помочь вам, в этом руководстве показано, как добавить язык клавиатуры и как переключаться между языками клавиатуры в Windows 11, включая подробные сведения о сочетаниях клавиш, используемых для изменения раскладок и языков
ПРИМЕЧАНИЕ. Это руководство было создано с использованием обновления Windows 11 2022 (версия 22H2). Если у вас есть более новая версия и что-то отличается от того, что описано в нашем руководстве, не стесняйтесь оставлять комментарий, подчеркивая проблему, и мы обновим это руководство, добавив самую последнюю информацию.
Когда вы устанавливаете Windows 11 на устройство, вам предлагается выбрать раскладку клавиатуры компьютера на этапе персонализации. Однако предположим, что вы не настроили операционную систему или не хотите больше языков ввода. В этом случае легко добавить язык клавиатуры в Windows 11:
- Откройте приложение «Настройки», нажав Windows+I на клавиатуре.
- На левой боковой панели нажмите или коснитесь Время и язык.
- Справа перейдите в раздел «Язык и регион».
Теперь вы видите язык отображения Windows и установленные языки, перечисленные под ним. Чтобы добавить новый язык (который можно использовать как язык клавиатуры, так и язык интерфейса), нажмите кнопку «Добавить язык» рядом с пунктом «Предпочтительные языки».
Вы видите список доступных языков Windows 11, отсортированный в алфавитном порядке. Поскольку в этом списке более двухсот языков, я рекомендую использовать окно поиска вверху, чтобы найти нужный язык Windows 11, который вы хотите установить.
Введите название нужного языка: испанский, немецкий, французский и т. д. Для некоторых языков доступно больше версий или языковых пакетов, поэтому вам, возможно, придется выбрать версию, соответствующую вашему региону или стране. Например, испанский язык имеет варианты для всех стран, где говорят на этом языке. Выберите нужный язык и нажмите или коснитесь «Далее».
Вы видите доступные параметры для выбранного языка на странице «Установка языковых функций». Предположим, вы не планируете использовать этот язык ни для чего, кроме набора текста на клавиатуре. В этом случае вы можете снять все дополнительные языковые функции, так как они занимают место на вашем жестком диске. Функция базового набора текста всегда устанавливается независимо от того, что вы выбираете. Выберите языковые функции, которые вы хотите установить, и щелкните или коснитесь «Установить».
Вы вернетесь в окно приложения «Настройки», где увидите ход установки для выбранного языка и функции, которые вы проверили ранее.
Вы также должны увидеть сообщение: Подождите, пока завершится установка языка. Это может занять несколько минут.
Когда процесс загрузки и установки завершится, вы больше не увидите никаких индикаторов выполнения для вновь добавленного языка. Вы можете начать использовать его в качестве языка отображения, языка клавиатуры или того и другого.
Как добавить раскладку клавиатуры для вашего языка ввода
У каждого языка есть раскладка клавиатуры по умолчанию, которая устанавливается неявно. Обычно это QWERTY, раскладка клавиатуры по умолчанию для алфавитов, использующих латинские символы. Однако вы можете установить другую раскладку клавиатуры для своего языка. Хотя большинству пользователей это может показаться незначительным, удобная раскладка клавиатуры может иметь решающее значение, если вам нужно много печатать. Чтобы добавить новую раскладку клавиатуры, нажмите или коснитесь кнопки с тремя точками (…) рядом с нужным языком и выберите «Параметры языка» в меню.
Теперь вы видите все языковые функции, установленные для выбранного языка. Доступные раскладки клавиатуры показаны в разделе «Клавиатуры», выделенном ниже. Как упоминалось ранее, раскладка по умолчанию для большинства языков — QWERTY.
Чтобы добавить новую раскладку клавиатуры, нажмите или коснитесь «Добавить клавиатуру» и выберите ее из списка.
Выбранная раскладка клавиатуры добавляется в список установленных и может использоваться для набора текста.
Как изменить язык клавиатуры (и раскладку) в Windows 11
Если на вашем компьютере или устройстве с Windows 11 установлено более одного языка клавиатуры, вы увидите значок с текущим выбранным языком на панели задач справа от панели задач. Так, например, если вы используете Windows 11 с английской клавиатурой, она должна отображать ENG, как показано на снимке экрана ниже.
Нажмите или коснитесь значка языка клавиатуры, чтобы отобразить список всех языков, доступных для ввода. Затем выберите язык клавиатуры, который вы хотите использовать, и обратите внимание, как значок языка на панели задач меняет отображаемые буквы в соответствии с вашим выбором. Как только вы начнете печатать, будет использоваться только что выбранный язык клавиатуры.
Того же результата можно добиться, используя клавиатуру: одновременно нажмите Windows+пробел, чтобы отобразить то же меню раскладки клавиатуры. Затем продолжайте удерживать клавишу Windows и нажимайте клавишу пробела, чтобы переключиться на следующий язык в списке, пока не получите нужную раскладку клавиатуры.
Когда вы достигли нужной раскладки клавиатуры, отпустите обе клавиши и начните вводить текст, который вы хотите.
Используйте левый Alt+Shift, чтобы изменить язык клавиатуры (но не раскладку клавиатуры)
Еще один ярлык для изменения языка клавиатуры — левый Alt+Shift. Нажмите и удерживайте левую клавишу Alt, одновременно нажимая Shift, чтобы переключить активный язык ввода на следующий. Если вы удерживаете левую клавишу Alt и продолжаете нажимать Shift, вы переключаетесь с одного языка клавиатуры на другой.
Важно помнить, что вы можете переключать только язык ввода, а не раскладку клавиатуры. Например, на снимке экрана ниже вы можете переключаться только между английским (США) и испанским (Испания), потому что это были последние раскладки клавиатуры, использовавшиеся для каждого языка.
Это сочетание клавиш не переключается между всеми раскладками клавиатуры, как Windows+пробел.
Используйте Ctrl+Shift, чтобы изменить раскладку клавиатуры для текущего языка.
Если вы используете нужный язык клавиатуры, но вам нужно изменить для него раскладку клавиатуры, нажмите Ctrl+Shift.
Опять же, этот ярлык работает только для переключения между раскладками клавиатуры, установленными для одного и того же языка. Удерживайте Ctrl и нажмите Shift, чтобы переключить раскладку на следующую. Чтобы лучше понять, как это работает, посмотрите анимацию ниже. Ярлык переключается между раскладками клавиатуры, которые я установил для испанского языка, но английский язык не выбран.
Помните, что это сочетание клавиш ничего не сделает, если вы не добавили несколько раскладок клавиатуры для одного и того же языка клавиатуры, и одна из них активна.
Как отключить или удалить язык клавиатуры или раскладку
Теперь вы знаете, как установить новый язык клавиатуры и как изменить язык и раскладку клавиатуры. Но как насчет отключения или удаления языка клавиатуры или раскладки, например испанского или немецкого?
Чтобы удалить язык клавиатуры, откройте «Настройки» (Windows+I) и выберите «Время и язык», а затем «Язык и регион». Найдите язык, который хотите отключить, и нажмите или коснитесь трех точек (…) рядом с его названием. В открывшемся меню выберите «Удалить».
Когда вас спросят, где вы уверены, что хотите удалить выбранный язык (в моем случае испанский), нажмите Да.
Язык немедленно удаляется из Windows 11 и больше не может использоваться в качестве языка дисплея и клавиатуры.
Если вы хотите удалить раскладку клавиатуры для используемого языка, нажмите или коснитесь трех точек (…) рядом с нужным языком и выберите Параметры языка.
В разделе «Клавиатуры» окна «Параметры» найдите раскладку, которую вы хотите отключить, и нажмите или коснитесь трех точек (…) рядом с ней. В открывшемся меню выберите «Удалить». Раскладка клавиатуры для этого языка немедленно удаляется и больше не может использоваться.
Повторите этот процесс для всех раскладок клавиатуры, которые вы хотите удалить.
Сколько языков ввода с клавиатуры и раскладок вы используете?
Если вы двуязычный пользователь, как и я, и ежедневно пишете на двух языках, очень важно знать, как изменить язык клавиатуры в Windows 11. Я надеюсь, что приемы, описанные в этой статье, помогли вам стать более продуктивным при наборе текста, независимо от того, на каком языке клавиатуры ты используешь. Прежде чем закрыть это руководство, мне интересно, какие языки ввода с клавиатуры вы добавили: используете ли вы немецкий или испанский в качестве языка клавиатуры или менее известный язык, например датский? Сколько раскладок клавиатуры и языков ввода вы используете в Windows 11? Прокомментируйте, используя варианты ниже, и давайте обсудим.
Keworker
1.09.2022
Было такое при запуске доты. Как решение — удалил доту
Ответить
Развернуть ветку
Аккаунт удален
1.09.2022
Автор
Комментарий недоступен
Ответить
Развернуть ветку
Худой татарин
1.09.2022
Скачай, поиграй.
Ответить
Развернуть ветку
avnp
1.09.2022
У меня такое же бывает с некоторыми приложениями под WIndows 10, только добавляется раскладка «Английская Международная».
Ребутаться не обязательно — просто добавь в свойствах языка эту самую «появившуюся» раскладу а потом удали её
Ответить
Развернуть ветку
Аккаунт удален
1.09.2022
Автор
Комментарий недоступен
Ответить
Развернуть ветку
Михаил
3.10.2022
Душевное спасибо тебе и тысячу долларов в карму!
Ответить
Развернуть ветку
Аккаунт удален
1.09.2022
Комментарий недоступен
Ответить
Развернуть ветку
Hida
1.09.2022
Эти действия должны помочь.
Ответить
Развернуть ветку
XIX
1.09.2022
Слова этого комментария должны быть правдой.
Ответить
Развернуть ветку
Dozaemon
1.09.2022
Ну, вероятно какое-то приложение подтягивает раскладку. Это как когда приложение убирает у тебя возможность переключать язык.
Ответить
Развернуть ветку
Действующий месяц
1.09.2022
Рот ебал этой хуйни. Особенно когда пытаешься юзать вообще сторонние раскладки (Бирман тот же), а винда постоянно насыпает своих по 2–3 шт. MS похер, багу несколько лет. Решил эту и другие проблемы сменой платформы.
Ответить
Развернуть ветку
Игроман Иванович
1.09.2022
Никак. Некоторые тупые старые проги зачем-то добавляют эту раскладку во время своего запуска.
Ответить
Развернуть ветку
Егор Егоров
1.09.2022
У меня такая же проблема, но заметил, что когда включаешь Nvidia Experience, то долетает эта клавиатура
Ответить
Развернуть ветку
Аккаунт удален
1.09.2022
Автор
Комментарий недоступен
Ответить
Развернуть ветку
Фея Блум
1.09.2022
Английский в Британии и английский в Америке отличаются, поэтому 2 вкладки. Лучше погуглить этот вопрос.
Ответить
Развернуть ветку
Аккаунт удален
1.09.2022
Автор
Комментарий недоступен
Ответить
Развернуть ветку
Hida
1.09.2022
Короче, у тебя язык на экране блокировке добавляется лишний. В винде есть отдельная настройка для ввода пароля и вот тут у тебя появляется язык 3. Сейчас видос найду, как исправить.
Ответить
Развернуть ветку
Василий Максем
1.09.2022
Я удалял через редактор регистра. Погугли, на первой же статье в гугле рабочее решение.
Ответить
Развернуть ветку
Аккаунт удален
1.09.2022
Автор
Комментарий недоступен
Ответить
Развернуть ветку
Максим Зекунов
1.09.2022
В реестре есть разные папки с клавами. Для каждого пользователя и для загрузки по-умолчанию. В крайнем случае можно сделать батник, который будет этот ключ чистить при запуске.
Либо можно отобрать у системы разрешения на изменения у папки Preload после внесения изменений.
Ответить
Развернуть ветку
Василий Максем
1.09.2022
Да, попробуй отредачить код языка в регистре. Он его просто не найдет и не подгрузит при следующей попытке
Ответить
Развернуть ветку
Аккаунт удален
1.09.2022
Автор
Комментарий недоступен
Ответить
Развернуть ветку
Законодательный каякер
1.09.2022
Комментарий недоступен
Ответить
Развернуть ветку
Аккаунт удален
1.09.2022
Комментарий недоступен
Ответить
Развернуть ветку
Аккаунт удален
1.09.2022
Автор
Комментарий недоступен
Ответить
Развернуть ветку
Аккаунт удален
1.09.2022
Комментарий недоступен
Ответить
Развернуть ветку
Аккаунт удален
1.09.2022
Комментарий недоступен
Ответить
Развернуть ветку
Аккаунт удален
1.09.2022
Автор
Комментарий недоступен
Ответить
Развернуть ветку
Аккаунт удален
1.09.2022
Комментарий недоступен
Ответить
Развернуть ветку
HESTEKJOTT
1.09.2022
за тобой следят ребята из mi6. быстро переходи на линух
Ответить
Развернуть ветку
foii
1.09.2022
У меня происходит тоже самое, но на 10ке. При установке системы выбрал зачем-то 2 английских и теперь эта хрень вылезает каждые 3-4 перезапуска компа
Ответить
Развернуть ветку
Ростислав Вакуленко
1.09.2022
У меня вообще английской раскладки на клавиатуре нету, она периодически сама появляется после запуска игр, при чем рандомно
Ответить
Развернуть ветку
Читать все 34 комментария
Skip to content
- ТВикинариум
- Форум
- Поддержка
- PRO
- Войти
Два английских языка в системе [Решено]

Цитата: МарКаренин от 24.09.2020, 22:14Здравствуйте!
Появился какой-то дополнительный английский язык, при печатании на клавиатуре. Сама винда у меня и так на английском. Но обычно было две раскладки RUS — EN.
Выглядит это вот так скришот1 скриншот2
Просто так удалить этот язык в настройках, не получается. После нажатия кнопки удаления, он пропадает в настройках. Однако в списке языков, в панели Пуск, остаётся. И из-за этого приходится менять язык по два раза.
Вот скриншот1 и скришот2 после удаления. Причем после удаление, пишется Unknown Locale.
После перезагрузки, опять этот язык возвращается.Такая же ситуцаия была у друга. Он решил это тупо переустановкой винды, и там мы решили что это Huawei(ноут), накосячили где-то и поэтому не удаляется. Но вот теперь и я столкнулся с этим на другом ноуте. Винду переставлять не могу, потому что нет другого накопителя рядом чтобы сохранить важные файлы и нахожусь я не дома.
Может кто-то тоже сталкивался и решил проблему, или знает какими путями возможно получится решить, поделитесь.
Спасибо!
Здравствуйте!
Появился какой-то дополнительный английский язык, при печатании на клавиатуре. Сама винда у меня и так на английском. Но обычно было две раскладки RUS — EN.
Выглядит это вот так скришот1 скриншот2
Просто так удалить этот язык в настройках, не получается. После нажатия кнопки удаления, он пропадает в настройках. Однако в списке языков, в панели Пуск, остаётся. И из-за этого приходится менять язык по два раза.
Вот скриншот1 и скришот2 после удаления. Причем после удаление, пишется Unknown Locale.
После перезагрузки, опять этот язык возвращается.
Такая же ситуцаия была у друга. Он решил это тупо переустановкой винды, и там мы решили что это Huawei(ноут), накосячили где-то и поэтому не удаляется. Но вот теперь и я столкнулся с этим на другом ноуте. Винду переставлять не могу, потому что нет другого накопителя рядом чтобы сохранить важные файлы и нахожусь я не дома.
Может кто-то тоже сталкивался и решил проблему, или знает какими путями возможно получится решить, поделитесь.
Спасибо!
Цитата: Mycc от 24.09.2020, 22:42МарКаренин, Доброй ночи.
Могли бы вы загрузить свои скриншоты на другой ресурс , а не vk.Просто уберите его из раскладки языка.
МарКаренин, Доброй ночи.
Могли бы вы загрузить свои скриншоты на другой ресурс , а не vk.
Просто уберите его из раскладки языка.

Цитата: ЯR от 24.09.2020, 23:16Здравствуйте!
ЗапуститеWindows Powershell от имени Администратораи введите команду —Get-WinUserLanguageList. Результат в виде скриншота пришлите сюда.
Здравствуйте!
Запустите СкопированоWindows Powershell от имени Администратора и введите команду — СкопированоGet-WinUserLanguageList. Результат в виде скриншота пришлите сюда.

Цитата: 𝐓𝐇𝐎𝐑𝐭𝐢𝐤 от 25.09.2020, 00:21Цитата: Mycc от 24.09.2020, 22:42МарКаренин, Доброй ночи.
Могли бы вы загрузить свои скриншоты на другой ресурс , а не vk.Просто уберите его из раскладки языка.
«Выглядит это вот так скришот1 скриншот2 «
«Вот скриншот1 и скришот2 после удаления. Причем после удаление, пишется Unknown Locale.
После перезагрузки, опять этот язык возвращается.»
Цитата: Mycc от 24.09.2020, 22:42МарКаренин, Доброй ночи.
Могли бы вы загрузить свои скриншоты на другой ресурс , а не vk.Просто уберите его из раскладки языка.
«Выглядит это вот так скришот1 скриншот2 «
«Вот скриншот1 и скришот2 после удаления. Причем после удаление, пишется Unknown Locale.
После перезагрузки, опять этот язык возвращается.»

Цитата: МарКаренин от 25.09.2020, 11:06Цитата: Яр от 24.09.2020, 23:16Здравствуйте!
ЗапуститеWindows Powershell от имени Администратораи введите команду —Get-WinUserLanguageList. Результат в виде скриншота пришлите сюда.Вот скриншот до удаления и скриншот после удаления.(напомню навсякий случай, после удаления, язык в раскладке все равно остается)
Цитата: Яр от 24.09.2020, 23:16Здравствуйте!
ЗапуститеСкопированоWindows Powershell от имени Администратораи введите команду —СкопированоGet-WinUserLanguageList. Результат в виде скриншота пришлите сюда.
Вот скриншот до удаления и скриншот после удаления.(напомню навсякий случай, после удаления, язык в раскладке все равно остается)

Цитата: ЯR от 25.09.2020, 15:10Хорошо, попробуем это исправить.
Откройте, вновь,
Powershell от Администратора, и, поочерёдно, вводите нижеприведённые команды:Get-WinUserLanguageList $List = Get-WinUserLanguageList $Index = $List.LanguageTag.IndexOf("en-IO") # В скобках указываем значение параметра LanguageTag, в вашем случае, это en-IO $List.RemoveAt($Index) Set-WinUserLanguageList $List -Force
Перезагрузкаобязательна!
Хорошо, попробуем это исправить.
Откройте, вновь, СкопированоPowershell от Администратора, и, поочерёдно, вводите нижеприведённые команды:
Get-WinUserLanguageList
$List = Get-WinUserLanguageList
$Index = $List.LanguageTag.IndexOf("en-IO") # В скобках указываем значение параметра LanguageTag, в вашем случае, это en-IO
$List.RemoveAt($Index)
Set-WinUserLanguageList $List -Force
СкопированоПерезагрузка обязательна!

Цитата: МарКаренин от 26.09.2020, 07:47Цитата: Яр от 25.09.2020, 15:10Хорошо, попробуем это исправить.
Откройте, вновь,
Powershell от Администратора, и, поочерёдно, вводите нижеприведённые команды:$List = Get-WinUserLanguageList$Index = $List.LanguageTag.IndexOf(«en-IO») # В скобках указываем значение параметра LanguageTag, в вашем случае, это en-IOSet-WinUserLanguageList $List -ForceGet-WinUserLanguageList $List = Get-WinUserLanguageList $Index = $List.LanguageTag.IndexOf(«en-IO») # В скобках указываем значение параметра LanguageTag, в вашем случае, это en-IO $List.RemoveAt($Index) Set-WinUserLanguageList $List -ForceGet-WinUserLanguageList $List = Get-WinUserLanguageList $Index = $List.LanguageTag.IndexOf("en-IO") # В скобках указываем значение параметра LanguageTag, в вашем случае, это en-IO $List.RemoveAt($Index) Set-WinUserLanguageList $List -Force
Перезагрузкаобязательна!Проблема решена!
Скрин
После перезагрузки, тоже все отлично. Спасибо за помощь!
Цитата: Яр от 25.09.2020, 15:10Хорошо, попробуем это исправить.
Откройте, вновь,
СкопированоPowershell от Администратора, и, поочерёдно, вводите нижеприведённые команды:$List = Get-WinUserLanguageList$Index = $List.LanguageTag.IndexOf(«en-IO») # В скобках указываем значение параметра LanguageTag, в вашем случае, это en-IOSet-WinUserLanguageList $List -ForceGet-WinUserLanguageList $List = Get-WinUserLanguageList $Index = $List.LanguageTag.IndexOf(«en-IO») # В скобках указываем значение параметра LanguageTag, в вашем случае, это en-IO $List.RemoveAt($Index) Set-WinUserLanguageList $List -ForceGet-WinUserLanguageList $List = Get-WinUserLanguageList $Index = $List.LanguageTag.IndexOf("en-IO") # В скобках указываем значение параметра LanguageTag, в вашем случае, это en-IO $List.RemoveAt($Index) Set-WinUserLanguageList $List -Force
СкопированоПерезагрузкаобязательна!
Проблема решена!
Скрин
После перезагрузки, тоже все отлично. Спасибо за помощь!

Цитата: Олесь от 26.09.2021, 17:59У меня похожая проблема, но не совсем: лишний язык (Английский, США клавиатура) появляется после перезагрузки в списке переключения, но его нет в меню настроек языка. Его нет даже в перечне, вызываемом командой в powershell. Ума не приложу, что с ним делать.
[MNotice]У нас принято здороваться!!![/MNotice]
У меня похожая проблема, но не совсем: лишний язык (Английский, США клавиатура) появляется после перезагрузки в списке переключения, но его нет в меню настроек языка. Его нет даже в перечне, вызываемом командой в powershell. Ума не приложу, что с ним делать.
Комментарий модератора:
У нас принято здороваться!!!

Цитата: ЯR от 26.09.2021, 18:06Добрый.
Как же нет, внимательно посмотрите на свой скрин.
Добрый.
Как же нет, внимательно посмотрите на свой скрин.

Цитата: Олесь от 26.09.2021, 18:14Яр, добрый вечер, простите, затупил)
Смотрите: у пользователя МарКаренин в ПоверШелле: (скриншот) три блока языков: En-US, En-IO и ru. И в панели переключения языков три раскладки — En-US, En-IO и ru.
У меня же в панели переключения три раскладки, а в списке в ПоверШелле (скриншот) — только два, там нет En-US. И в списке установленных языков его тоже нет.
Яр, добрый вечер, простите, затупил)
Смотрите: у пользователя МарКаренин в ПоверШелле: (скриншот) три блока языков: En-US, En-IO и ru. И в панели переключения языков три раскладки — En-US, En-IO и ru.
У меня же в панели переключения три раскладки, а в списке в ПоверШелле (скриншот) — только два, там нет En-US. И в списке установленных языков его тоже нет.

Цитата: ЯR от 26.09.2021, 18:20Да, я это заметил — это странно.
Удалите en-GB, что-то мне подсказывает, что en-US никуда не денется. В крайнем случае, вернёте Обновления Windows и скачаете американскую локаль, но думаю, до этого не дойдёт.
Да, я это заметил — это странно.
Удалите en-GB, что-то мне подсказывает, что en-US никуда не денется. В крайнем случае, вернёте Обновления Windows и скачаете американскую локаль, но думаю, до этого не дойдёт.

Цитата: Олесь от 26.09.2021, 18:24Цитата: Яр от 26.09.2021, 18:20Да, я это заметил — это странно.
Удалите en-GB, что-то мне подсказывает, что en-US никуда не денется. В крайнем случае, вернёте Обновления Windows и скачаете американскую локаль, но думаю, до этого не дойдёт.Так мне нужна как раз раскладка en-GB, а en-US не нужна, но появляется.
Кстати, вчера я ради теста сперва удалил en-US (с помощью того, что сперва её поставил в меню языков, а потом тут же удалил), а потом удалил и en-GB с помощью Ваших команд в ПоверШелле. В результате последнего удаления у меня пропала панель языков из панели задач, и вернуть её удалось только откатом на точку восстановления (благо я заранее её сделал).
Цитата: Яр от 26.09.2021, 18:20Да, я это заметил — это странно.
Удалите en-GB, что-то мне подсказывает, что en-US никуда не денется. В крайнем случае, вернёте Обновления Windows и скачаете американскую локаль, но думаю, до этого не дойдёт.
Так мне нужна как раз раскладка en-GB, а en-US не нужна, но появляется.
Кстати, вчера я ради теста сперва удалил en-US (с помощью того, что сперва её поставил в меню языков, а потом тут же удалил), а потом удалил и en-GB с помощью Ваших команд в ПоверШелле. В результате последнего удаления у меня пропала панель языков из панели задач, и вернуть её удалось только откатом на точку восстановления (благо я заранее её сделал).

Цитата: ЯR от 26.09.2021, 18:34Ах вон оно чё))
Ну, тогда не знаю, что ещё посоветовать. Очень странное поведение с языками.
Ах вон оно чё))
Ну, тогда не знаю, что ещё посоветовать. Очень странное поведение с языками.

Цитата: Игорь от 26.09.2021, 18:46Добрый 🖐
Олесь, а сколько языков отображается в реестре?
HKEY_CURRENT_USERKeyboard LayoutPreload
HKEY_USERS.DEFAULTKeyboard LayoutPreload
Добрый 🖐
Олесь, а сколько языков отображается в реестре?
СкопированоHKEY_CURRENT_USERKeyboard LayoutPreload
СкопированоHKEY_USERS.DEFAULTKeyboard LayoutPreload
One of the under-reported problems is where Windows 11/10 keeps adding keyboard layouts without permission. As you add new languages, it starts appearing in the language bar and cannot be removed from the Keyboard Layout at all. One of the people reported that it also included English US – Greek (220) Latin Keyboard and English UK, despite having English US already.
The problem that arises because of this is that it makes switching really hard when somebody is just using two languages. Also, it keeps switching layout as you type. Punctuation changes at any time and you will need to switch the keyboard layout back to what I chose and correct the mistake.
Read: How to change Windows Keyboard Layout.
Here are the methods that you can use to fix this problem in Windows 11 or Windows 10:
- Turn off the Automatic Keyboard layout change option.
- Add and then remove the automatic keyboard layout.
- Override Microsoft automatic language settings via PowerShell.
- Fix the problem using the Registry Editor.
1] Turn off the Automatic Keyboard layout change option

You can try disabling the Automatic Keyboard layout change option to fix the problem. This setting can be tweaked by going to the Advanced Keyboard Settings. Here are the steps to do so:
- First of all, open the Windows 11 Settings app and navigate to Time & language tab.
- Now, click on the Typing option from the right pane.
- Next, tap on the Advanced keyboard settings option.
- Inside the Advanced keyboard settings page, uncheck the Let me use a different input method for each app window option.
- Check if this fixes up the issue for you.
In case it doesn’t fix the problem for you, move on to the next potential fix.
2] Add and then remove the automatic keyboard layout
The first method that you can try is to add the automatically added keyboard layout and then remove it again. It is kind of a workaround and might fix the problem for you. To do that in Windows 11, you can follow the below steps:
Firstly, open the Settings app and go to the Time & language tab. Now, from the right panel, tap on the Language & region option.
Next, click on the three-dot menu for a language under the Language section. After that, press Language options and then select the Add a keyboard button.
Then, choose the automatically added layout to add that keyboard layout. You will see the keyboard layouts under the Keyboards section.
Finally, click on the three-dot menu present next to the previously added keyboard and choose Remove.
If the keyboard layout appears again, you will have to repeat the above process again.
Windows 10: The OS may randomly add that English US layout, and as someone who uses two layouts, it makes quick switching harder (you need one more keypress, and if you need to switch a lot in a short time, it becomes frustrating.)
- From Language preferences, select the English language.
- Click Options.
- Click “Add a Keyboard” and select that automatically added layout.
- After adding it, click on it and click Remove.
Note that may randomly reappear again, and you will have to repeat the step again.
3] Override Microsoft automatic language settings via PowerShell
If you use PowerShell, you can use it to override Microsoft`s default and weird language settings then it does not jump around anymore. You need to find InputTip and Culture settings for your desired settings of course. They can be found online in Microsoft IT Pros documentation.
Set-WinCultureFromLanguageListOptOut -OptOut 1 Set-WinUILanguageOverride -Language en-US Set-WinDefaultInputMethodOverride -InputTip "0426:00040426" Set-Culture lv-LV
Keep this PowerShell script handy, and execute it whenever you see the layout appear again. If this is happening in your company or a large number of computers, you can use run this script when somebody logs in to the computer.
4] Fix the problem using the Registry Editor
You can try a Registry hack to fix this problem. You will need to create a new DWORD to get rid of this issue. Here is the step by step procedure to resolve the issue using Registry Editor:
Firstly, press the Windows + R hotkey to evoke the Run dialog box and enter regedit in it to open up the Registry Editor app.
Now, navigate to the following key in Registry Editor:
HKEY_LOCAL_MACHINESYSTEMCurrentControlSetControlKeyboard Layout
Next, right-click on the right-pan and select the DWORD (32-bit) Value option from the context menu.
After that, name the newly created DWORD as IgnoreRemoteKeyboardLayout.
Then, double-click on the above DWORD and set its value to 1.
Finally, close the Registry Editor app and then reboot your PC.
Hopefully, this will fix up the issue for you.
How do I turn off Keyboard Layout Synchronization?
To turn off keyboard layout synchronization in Windows 11, you can follow the below steps:
- Open Settings and go to the Accounts tab.
- Go to the Windows backup section.
- Open the Remember my preferences drop-down.
- Uncheck the Language preferences option.
Are you facing similar problems? Do your keyboard jumps to a different language as you type? Let us know if this solution fixed your problem.
This post will help you if you are unable to remove a Language from Windows.
One of the under-reported problems is where Windows 11/10 keeps adding keyboard layouts without permission. As you add new languages, it starts appearing in the language bar and cannot be removed from the Keyboard Layout at all. One of the people reported that it also included English US – Greek (220) Latin Keyboard and English UK, despite having English US already.
The problem that arises because of this is that it makes switching really hard when somebody is just using two languages. Also, it keeps switching layout as you type. Punctuation changes at any time and you will need to switch the keyboard layout back to what I chose and correct the mistake.
Read: How to change Windows Keyboard Layout.
Here are the methods that you can use to fix this problem in Windows 11 or Windows 10:
- Turn off the Automatic Keyboard layout change option.
- Add and then remove the automatic keyboard layout.
- Override Microsoft automatic language settings via PowerShell.
- Fix the problem using the Registry Editor.
1] Turn off the Automatic Keyboard layout change option

You can try disabling the Automatic Keyboard layout change option to fix the problem. This setting can be tweaked by going to the Advanced Keyboard Settings. Here are the steps to do so:
- First of all, open the Windows 11 Settings app and navigate to Time & language tab.
- Now, click on the Typing option from the right pane.
- Next, tap on the Advanced keyboard settings option.
- Inside the Advanced keyboard settings page, uncheck the Let me use a different input method for each app window option.
- Check if this fixes up the issue for you.
In case it doesn’t fix the problem for you, move on to the next potential fix.
2] Add and then remove the automatic keyboard layout
The first method that you can try is to add the automatically added keyboard layout and then remove it again. It is kind of a workaround and might fix the problem for you. To do that in Windows 11, you can follow the below steps:
Firstly, open the Settings app and go to the Time & language tab. Now, from the right panel, tap on the Language & region option.
Next, click on the three-dot menu for a language under the Language section. After that, press Language options and then select the Add a keyboard button.
Then, choose the automatically added layout to add that keyboard layout. You will see the keyboard layouts under the Keyboards section.
Finally, click on the three-dot menu present next to the previously added keyboard and choose Remove.
If the keyboard layout appears again, you will have to repeat the above process again.
Windows 10: The OS may randomly add that English US layout, and as someone who uses two layouts, it makes quick switching harder (you need one more keypress, and if you need to switch a lot in a short time, it becomes frustrating.)
- From Language preferences, select the English language.
- Click Options.
- Click “Add a Keyboard” and select that automatically added layout.
- After adding it, click on it and click Remove.
Note that may randomly reappear again, and you will have to repeat the step again.
3] Override Microsoft automatic language settings via PowerShell
If you use PowerShell, you can use it to override Microsoft`s default and weird language settings then it does not jump around anymore. You need to find InputTip and Culture settings for your desired settings of course. They can be found online in Microsoft IT Pros documentation.
Set-WinCultureFromLanguageListOptOut -OptOut 1 Set-WinUILanguageOverride -Language en-US Set-WinDefaultInputMethodOverride -InputTip "0426:00040426" Set-Culture lv-LV
Keep this PowerShell script handy, and execute it whenever you see the layout appear again. If this is happening in your company or a large number of computers, you can use run this script when somebody logs in to the computer.
4] Fix the problem using the Registry Editor
You can try a Registry hack to fix this problem. You will need to create a new DWORD to get rid of this issue. Here is the step by step procedure to resolve the issue using Registry Editor:
Firstly, press the Windows + R hotkey to evoke the Run dialog box and enter regedit in it to open up the Registry Editor app.
Now, navigate to the following key in Registry Editor:
HKEY_LOCAL_MACHINESYSTEMCurrentControlSetControlKeyboard Layout
Next, right-click on the right-pan and select the DWORD (32-bit) Value option from the context menu.
After that, name the newly created DWORD as IgnoreRemoteKeyboardLayout.
Then, double-click on the above DWORD and set its value to 1.
Finally, close the Registry Editor app and then reboot your PC.
Hopefully, this will fix up the issue for you.
How do I turn off Keyboard Layout Synchronization?
To turn off keyboard layout synchronization in Windows 11, you can follow the below steps:
- Open Settings and go to the Accounts tab.
- Go to the Windows backup section.
- Open the Remember my preferences drop-down.
- Uncheck the Language preferences option.
Are you facing similar problems? Do your keyboard jumps to a different language as you type? Let us know if this solution fixed your problem.
This post will help you if you are unable to remove a Language from Windows.
Вы тут: Главная → Popular → Как удалить неудаляемые языки и раскладки клавиатуры в Windows
В чате @winsiders участник Kato пожаловался на необычную проблему после обновления до Windows 10 1803. Изначально у него в системе было три языка – английский (US), русский и украинский, а после обновления добавилось еще два английских – United Kingdom и Canada, которые не удалялись в Параметрах (кнопка Remove недоступна). Соответственно, эти языки появлялись в списке раскладок клавиатуры, хотя в настройках их не было.
[+] Сегодня в программе
Теория
В общем случае, можно удалить любой язык, который не используется по умолчанию. Например, если в системе только английский и русский языки, то первый можно удалить, если основным назначен второй. При этом неважно, каким был исходный язык системы (дистрибутива), что легко определяется в PowerShell командой:
(Get-CimInstance Win32_OperatingSystem).oslanguage
Команда выводит идентификатор языка, где 1033 – английский (US), 1049 – русский, остальные тут в десятичном виде или у Microsoft в шестнадцатеричном (вставляйте значения в калькулятор программиста).
На проблемной ОС эта команда выдала 2057, что соответствует English (United Kingdom). В сочетании с картиной из параметров это было очень странно, потому что у языка дистрибутива никаких языковых пакетов быть не должно, поскольку он и так есть в системе.
Для начала мы попытались удалить языковые пакеты UK и Canada командами lpksetup. Однако к успеху это ни привело, что намекало на фактические отсутствие этих языковых пакетов, но не приближало к решению проблемы фантомных языков. Пришлось зайти с черного хода.
Удаление неудаялемых языков
У PowerShell есть два командлета для управления языками пользователя – Get-WinUserLanguageList и Set-WinUserLanguageList. Первый умеет получать список языков, а второй задавать его. В PowerShell список соответствовал картине в параметрах.
Из справки второго командлета не вполне очевидно, как удалить ненужные языки. Зато она дает достаточно толстый намек на то, что вывод первого командлета представляет собой массив. Это можно использовать во благо. Нам нужны только первые три языка из списка.
$List = Get-WinUserLanguageList Set-WinUserLanguageList $($list[0], $list[1], $list[2]) -Force Get-WinUserLanguageList
Первая команда помещает в переменную массив из списка языков, а вторая задает в качестве текущих языков первые три элемента массива. При этом остальные языки удаляются! Третья команда выводит список языков для проверки.
Решено! В который уже раз PowerShell позволяет элегантно решить задачу без запредельных усилий. Если будете экспериментировать под учетной записью Microsoft, отключите синхронизацию языковых параметров во избежание нежелательных эффектов (я словил несколько странностей :).
Удаление неудаялемых раскладок клавиатуры
Этот раздел был добавлен значительно позже, потому что в статью приходят люди со смежной проблемой — появление фантомных раскладок клавиатуры при отсутствии соответствующих установленных языков. У этой проблемы может быть несколько вариантов решения.
Игнорирование дистанционных раскладок
Примените твик и перезагрузитесь. См. также пост в канале Telegram с кратким объяснением и готовым REG-файлом.
Windows Registry Editor Version 5.00 [HKEY_LOCAL_MACHINESYSTEMCurrentControlSetControlKeyboard Layout] "IgnoreRemoteKeyboardLayout"=dword:00000001
Удаление раскладок из разделов Preload
HKEY_USERS.DEFAULTKeyboard LayoutPreload HKEY_CURRENT_USERKeyboard LayoutPreload
Удаление раскладок из системы
Это подходит в случае, если раскладка не нужна в принципе. Раскладки прописаны в разделе
HKEY_LOCAL_MACHINESYSTEMCurrentControlSetControlKeyboard Layouts<LCID>
Нужно удалять подраздел с нежелательной раскладкой.
Удаление раскладки после смены кодовой страницы (языка для неюникодных программ)
В современных Windows при смене кодовой страницы (например, с английской на русскую) автоматически добавляется для всех пользователей и метод ввода этого языка. Причем сам язык не добавляется! Однако в большинстве случаев этот язык уже установлен у пользователей, поэтому они ничего не замечают. Но бывает иначе. Варианты решения:
- Добавить в параметрах такой же язык, как установлен для кодовой страницы, а затем удалить его. В результате удаляется и ненужная раскладка. Самый простой способ, но у одного из читателей после перезагрузки раскладка возвращалась.
- Добавлять и тут же удалять язык скриптом из автозагрузки. Прием против лома — возвращения раскладки после перезагрузки.
- Заменить в языке проблемный метод ввода не несуществующий. Элегантное решение, недоступное в графическом интерфейсе.
В Windows 10 1803 языковые настройки практически полностью перекочевали из классической панели управления в Параметры (исключение составляет классическое окно с настройками сочетаний клавиш и языковой панели). В связи с этим я обновил статью про 6 языковых настроек, которые могут поставить вас в тупик в контексте изменившегося интерфейса.

В этой пошаговой инструкции подробно о способах удалить лишнюю раскладку клавиатуры в Windows 11 и Windows 10 — в Параметрах или PowerShell.
Удаление раскладки клавиатуры в Параметрах
Интерфейс параметров Windows 11 и Windows 10 отличается, но действия для удаления ненужных раскладок и сопутствующие нюансы одинаковы.
Достаточно выполнить следующие шаги:
- В Windows 11 нажмите по индикатору языка в области уведомлений и выберите «Дополнительные настройки клавиатуры», либо перейдите в Параметры — Время и язык — Язык и регион.
- В Windows 10 нажмите по значку языка и откройте пункт «Настройки языка», либо перейдите в Параметры — Время и язык — Язык.
- В Windows 11 справа от языка, который нужно удалить, нажмите по трем точкам и выберите пункт «Удалить». Если пункт не активен, сначала переместите язык вниз (первый по счету язык удалить нельзя).
- В Windows 10 нажмите по языку, который нужно удалить в списке «Предпочитаемые языки» и нажмите соответствующую кнопку. Если кнопка не активна, переместите язык вниз с помощью кнопки со стрелкой: первый по счету язык удалить нельзя.
В результате выбранный язык ввода (раскладка клавиатуры) будет удален.
Удаление языка ввода в PowerShell
Если при удалении раскладки клавиатуры возникли какие-либо проблемы или доступ к Параметрам Windows ограничен, можно использовать удаление с помощью Windows PowerShell (или Терминала Windows):
- Запустите Терминал Windows или Windows PowerShell от имени администратора. Сделать это можно, открыв контекстное меню кнопки «Пуск», нажав по ней правой кнопкой мыши.
- Введите команду
Get-WinUserLanguageList
и нажмите Enter. Это выведет список установленных языков. Обратите внимание на значение LanguageTag языка и раскладки, которую нужно удалить.
- В моем случае нужно удалить Английскую (Великобритания), это en-GB, именно этот идентификатор языка я буду использовать во второй команде, вам его потребуется изменить на свой. Команды для удаления языка:
$1 = Get-WinUserLanguageList $1.RemoveAll( { $args[0].LanguageTag -clike 'en-GB' } ) Set-WinUserLanguageList $1 -Force
Если всё прошло успешно, язык будет удален из списка доступных для ввода с клавиатуры в Windows.
Удаление раскладки в редакторе реестра
Ещё один метод — использование редактора реестра для удаления языка ввода:
- Нажмите правой кнопкой мыши по кнопке «Пуск», выберите пункт «Выполнить», введите regedit в диалоговое окно «Выполнить» и нажмите Enter.
- В редакторе реестра перейдите в раздел HKEY_CURRENT_USERKeyboard LayoutPreload
- В этом разделе в правой панели реестра вы увидите несколько пунктов: они представляют собой языки ввода, причем расположены в том же порядке, что и в «Параметрах» Windows. Нажмите правой кнопкой мыши по ненужному языку, выберите пункт «Удалить».
- Закройте редактор реестра, выйдите и снова зайдите в систему, либо перезагрузите компьютер: лишняя раскладка должна исчезнуть.
Известна проблема, когда языков раскладки отображается больше, чем языков в Параметрах, PowerShell или реестре, то есть лишний язык нигде кроме выбора языка ввода не виден.
Одно из возможных решений: установить этот лишний язык в Параметрах языка (как в первом способе, но именно добавить его), а уже после добавления — удалить этот язык, используя любой из описанных подходов.
Эта статья пошагово покажет, как в Windows 11 настроить язык клавиатуры по умолчанию.
Если в операционной системе Windows 11 имеется более одной раскладки клавиатуры, то при включении компьютера одна из них выбирается в качестве активной. Данный выбор всегда одинаковый, независимо от того, с какой раскладкой клавиатуры компьютер был выключен.
Раскладка, активная после включения компьютера, называется раскладкой по умолчанию. Эта небольшая инструкция покажет, как выбрать и изменить раскладку клавиатуры по умолчанию Windows 11.
Смотрите также:
- Как поменять язык Windows 11 без переустановки ОС
- Как изменить сочетание клавиш для смены раскладки клавиатуры в Windows 11
- Как добавить новую раскладку клавиатуры в Windows 11. Как удалить раскладку клавиатуры
Как сделать так, чтобы Windows 11 включался с английской раскладкой клавиатуры
Рассмотрим на примере выбора в качестве дефолтной раскладки английскую клавиатуру, но вы можете выбрать любую другую.
Откройте приложение «Параметры», это можно сделать нажав Win+i.
Перейдите на вкладку «Время и язык».
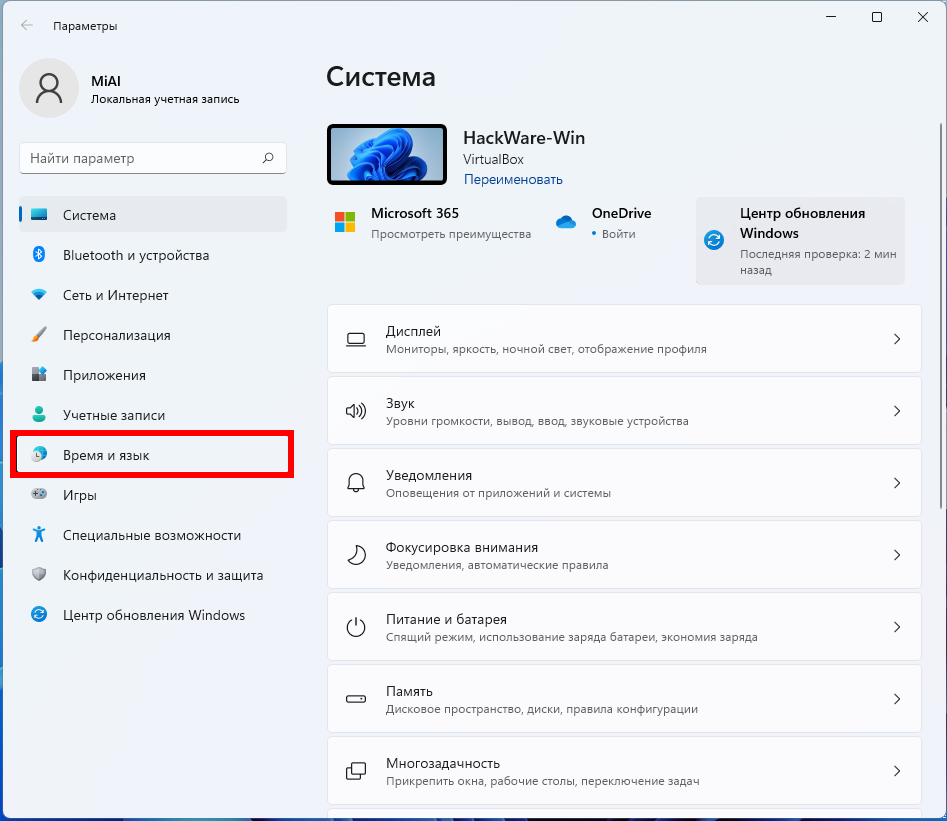
В новом окне перейдите в «Язык и регион».

Напротив языка ввода, который вы хотите выбрать для используемого по умолчанию, нажмите кнопку из трёх горизонтальных точек.
В открывшемся меню выберите пункт «Вверх».
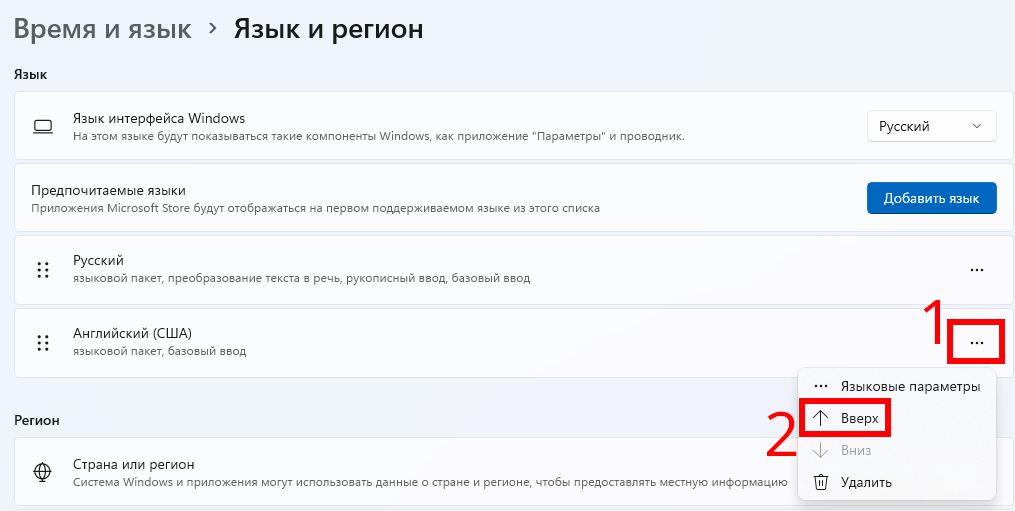
После этого язык передвинется в списке языков на один пункт вверх и будет использоваться по умолчанию. Если у вас установлено много языков, то передвиньте нужный язык в самый верх списка.
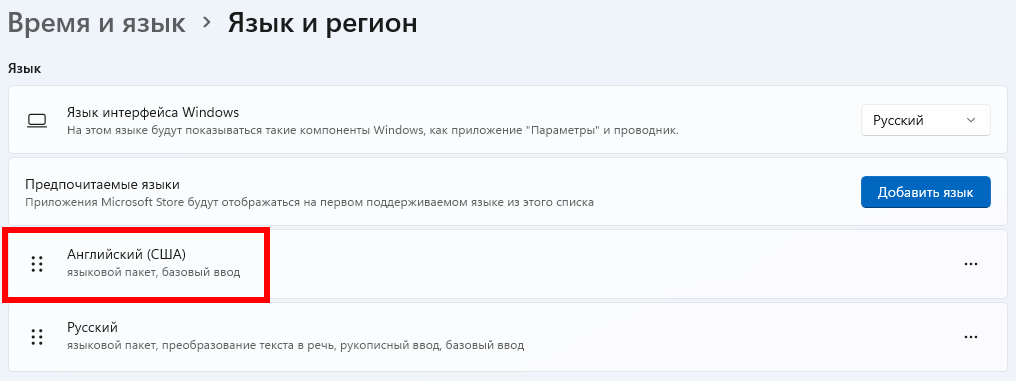
Всё готово! Данная статья показала, как установить, с какой клавиатурой загружается компьютер. Используя эту инструкцию вы можете в любое время изменить раскладку по умолчанию.
Связанные статьи:
- Как добавить новую раскладку клавиатуры в Windows 11. Как удалить раскладку клавиатуры (100%)
- Как изменить сочетание клавиш для смены раскладки клавиатуры в Windows 11 (93.8%)
- Как изменить сочетание клавиш для смены раскладки клавиатуры (82.5%)
- Как поменять язык Windows 11 без переустановки ОС (67.5%)
- Как настроить вывод звука отдельно для каждого приложения в Windows 10 (61.3%)
- KeePassXC (RANDOM — 50%)



































