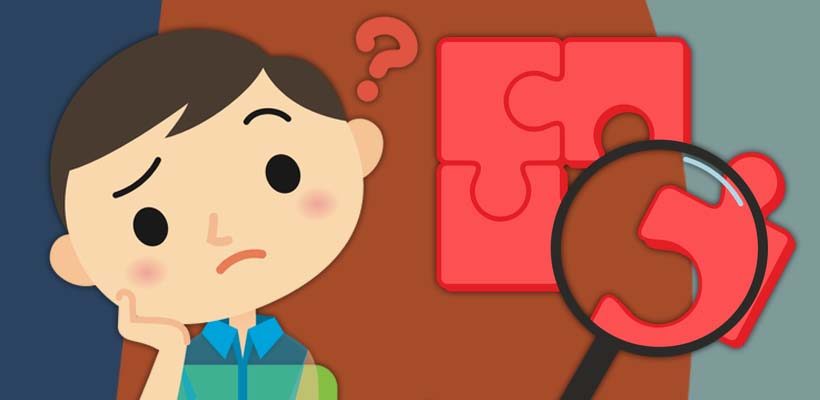- Remove From My Forums
-
Question
-
I’m using a clean Windows Vista Ultimate on a brand new system. I’ve just begun installing my work environment (Office, etc.).
Now today I open up my system and I suddenly appear to have two Desktop folders, both of which show up when accessed via Windows Explorer and the Desktop>gareth> virtual path. However, one shows a path of C:Usersgareth while the other shows a path of C:UsersgarethDocuments.
When I delete one or other of the folders, it reappears after a reboot, a log-out, or a switch-user operation. There is nothing in either folder (except the desktop.ini file).
I’m wondering if there’s some kind of conflict with the public desktop and the user desktop data? I’ve been unable to find anything on Technet or online about this issue.
Any suggestions? — thanks in advance.
Answers
-
Hi,
The folder in C:UsersgarethDocuments must be created by one of the installed programs. The program is not designed for Windows Vista, but for Windows XP. When it needs to read or write to your Desktop, it would not write to C:users[username]Desktop. As a work around, it create a Desktop folder in C:Users[username]Documents as a junction.
If you would like to remove the folder, you need to find the related program. You may remove the non-Microsoft programs one-by-one. After each uninstalling, remove the Desktop folder in C:UsersgarethDocuments and restart the computer. Then check the result.
- Remove From My Forums
-
Question
-
I’m using a clean Windows Vista Ultimate on a brand new system. I’ve just begun installing my work environment (Office, etc.).
Now today I open up my system and I suddenly appear to have two Desktop folders, both of which show up when accessed via Windows Explorer and the Desktop>gareth> virtual path. However, one shows a path of C:Usersgareth while the other shows a path of C:UsersgarethDocuments.
When I delete one or other of the folders, it reappears after a reboot, a log-out, or a switch-user operation. There is nothing in either folder (except the desktop.ini file).
I’m wondering if there’s some kind of conflict with the public desktop and the user desktop data? I’ve been unable to find anything on Technet or online about this issue.
Any suggestions? — thanks in advance.
Answers
-
Hi,
The folder in C:UsersgarethDocuments must be created by one of the installed programs. The program is not designed for Windows Vista, but for Windows XP. When it needs to read or write to your Desktop, it would not write to C:users[username]Desktop. As a work around, it create a Desktop folder in C:Users[username]Documents as a junction.
If you would like to remove the folder, you need to find the related program. You may remove the non-Microsoft programs one-by-one. After each uninstalling, remove the Desktop folder in C:UsersgarethDocuments and restart the computer. Then check the result.
«Никогда такого не было — и вот опять!» (В.С. Черномырдин)
При очередном запуске Win7 я с удивлением обнаружил еще одну папку «Рабочий стол» в папке «Загрузки». При этом на экране содержание рабочего стола отличалось от содержания этой папки: на экране исчезли некоторое значки. Была еще одна папка «Рабочий стол» на своем законном месте в файловой системе — вот ей и соответствовало истинное содержание рабочего стола, урезанное. Вирусов не было — на компе стоит KIS, я им проверил комп на всякий случай.
Но это еще не все! Если предварительно скопировать значки из DownloadsРабочий стол в ИзбранноеРабочий стол и удалить DownloadsРабочий стол, то после перезагрузки папка «Рабочий стол» снова появляется в папке «Downloads».
Когда на персональном компе происходят какие-то необъяснимые чудеса, то можно ожидать их продолжения — вот что меня беспокоит. Если кто-нибудь сталкивался с подобным чудом, знает, как его объяснить и победить,- прошу откликнуться.
Остальных прошу не беспокоиться!
__________________
Помощь в написании контрольных, курсовых и дипломных работ, диссертаций здесь
Оглавление:
- Как вы видите два скрытых файла Desktop.ini?
- Что такое два файла Desktop.ini?
- Почему на моем рабочем столе два файла Desktop.ini?
- Могу ли я удалить файлы Desktop.ini на рабочем столе?
- Заключение
Видео: Почему пропал рабочий стол в Windows 10? (Февраль 2023)
Если вы настроили Windows для отображения всех файлов на вашем компьютере, включая скрытые и защищенные операционной системой, на рабочем столе вы увидите два скрытых файла Desktop.ini . Почему на вашем рабочем столе 2 файла с одинаковым именем? Как это может быть? Какую цель они служат? мы пролим некоторый свет на этот вопрос, поэтому читайте дальше, чтобы найти ответы, которые вы ищете.
Два файла Desktop.ini не всегда видны, и большинство пользователей Windows никогда их не видят. Однако если вы настроили Windows для отображения как скрытых, так и защищенных файлов, они будут отображаться на вашем рабочем столе .
Если вы не знаете, как заставить Windows отображать эти типы файлов, соответствующие параметры находятся в окне «Свойства папки» Проводника или Проводника Windows .
В разделе « Дополнительные параметры » на вкладке « Вид » установите флажок «Показать скрытые файлы, папку или диски» и снимите флажок «Скрыть защищенные файлы операционной системы» . Когда закончите, нажмите или нажмите OK .
Когда Windows настроена на отображение файлов такого типа, вы найдете два файла Desktop.ini на рабочем столе . Вы можете увидеть их ниже.
Что такое два файла Desktop.ini?
Файл Desktop.ini — это файл, который определяет способ отображения папки в Windows. Эти файлы можно найти в любой папке в любом месте на вашем компьютере, если для этой папки настроен внешний вид. Файлы Desktop.ini управляют такими вещами, как значок, используемый для этой папки, и ее локализованное имя.
Например, если в определенной папке установлен пользовательский значок, установленный вами или операционной системой, путь к этому значку сохраняется в файле Desktop.ini этой папки. На скриншоте ниже вы можете увидеть пример того, как выглядит файл Desktop.ini .
Если вы хотите настроить папки с помощью файлов Desktop.ini , вы можете найти здесь несколько подробных инструкций и объяснений: Как настроить папки с помощью Desktop.ini.
Почему на моем рабочем столе два файла Desktop.ini?
Почему у нас на рабочем столе два файла Desktop.ini ? Чтобы понять ответ, мы должны помнить следующее:
- Во-первых, Desktop — это папка, уникальная для каждой учетной записи пользователя. Только текущий пользователь или администратор имеет доступ к папке рабочего стола этого пользователя. Эта папка находится по следующему пути:
"C:UsersYour UsernameDesktop". - Рабочий стол, отображаемый Windows, представляет собой комбинацию рабочего стола вашего пользователя и папки Public Desktop . Папка Public Desktop автоматически используется всеми пользователями вашего компьютера. Он находится в папке
"C:UsersPublicDesktop"и содержит элементы, доступные на стандартном рабочем столе каждого пользователя.
Вы видите два файла Desktop.ini, потому что ваш Рабочий стол представляет собой комбинацию из двух папок, каждая со своим собственным файлом Desktop.ini : одна для вашей учетной записи пользователя и одна для Public Desktop.
Могу ли я удалить файлы Desktop.ini на рабочем столе?
Удаление файлов Desktop.ini не рекомендуется, даже если это не очень вредно. Единственное, что они делают, это сохраняют некоторые параметры визуальной настройки, и их удаление не повредит вашей установке Windows. Единственным последствием этого действия является то, что папка, в которой они находятся, потеряет свой пользовательский вид при отображении в Windows.
Если вы не хотите, чтобы файлы Desktop.ini находились где-либо на вашем компьютере, скройте системные файлы, которые защищены операционной системой. Для этого включите параметр «Скрыть защищенные файлы операционной системы (рекомендуется)» в окне « Свойства папки» .
Прочтите это руководство, чтобы узнать, как это сделать: Как улучшить Windows & File Explorer, используя параметры папки.
Заключение
Теперь мы знаем, что такое файлы Desktop.ini и почему на нашем рабочем столе их два. Прочитав это руководство, не стесняйтесь поделиться с нами, хотите ли вы сохранить их или нет. Что ты с ними сделал? Вы удалили их или предпочли скрыть их от глаз? Поделитесь своими мыслями, вопросами или комментариями, используя форму ниже.

Содержание
- Где на компьютере находится папка рабочего стола «Desktop» в Windows 10?
- В какой директории хранится на Диске C?
- Как найти путь в Проводнике?
- Как перенести рабочий стол на другой диск в Windows 10
- Изменить месторасположения сохранения файлов рабочего стола в Windows 10
- Как перенести рабочий стол на другой диск в Windows 10
- Зачем переносить рабочий стол на другой диск
- Способ переноса рабочего стола на другой диск
- Где находится папка «Рабочий стол» в Windows
- Как найти папку в директории
- Новые ОС
- Где в Windows 10 хранятся обои рабочего стола
- Поиск обоев рабочего стола при помощи интерфейса для ввода команд
- Найти текущее фоновое изображение
Где на компьютере находится папка рабочего стола «Desktop» в Windows 10?
Где находится папка Desktop в Windows 10? В операционной системе, начиная с самых первых версий и заканчивая десятой, всегда присутствует рабочий стол. Иначе его называют Десктоп. Он практически занимает центральное место в ОС. Это пространство, которое видит юзер, включая компьютер. Ярлыки большей части установленных приложений располагаются здесь.
Desktop в процессе деятельности пользователя больше всего засоряется всевозможными файлами и каталогами. При этом он практически не изменился за все время существования «Винды», то есть, более, чем за двадцать лет. Desktop продолжает оставаться центральным местом на ПК для пользователя. Фактически папка рабочий стол представляет собой одну из директорий «операционки». Не все об этом знают, поэтому не могут ее найти.
В какой директории хранится на Диске C?
Рабочий стол представляет собой обычную папку, в которой находятся другие каталоги и файлы, наиболее востребованные владельцами ПК. Найти эту директорию в «десятке» довольно просто. Для этого воспользуйтесь ярлыком «Этот компьютер», если он вынесен у вас на главный экран.
2. Заходим на винчестер.
3. Ищем каталог с надписью «Пользователи» (иногда она может называться «Users»).
4. Здесь выбираем директорию с никнеймом нашего пользователя.
5. И обнаруживаем искомый «Рабочий стол» или «Desktop».
Как найти путь в Проводнике?
Если ярлык «Этот компьютер» на главном экране отсутствует, существует альтернативный вариант, посредством которого можно найти нужную папку. В десятой версии «Винды» по умолчанию установлен файловый менеджер — «Проводник». Через него пользователь осуществляет большинство операций в системе. В системе Windows он был всегда, но на него мало, кто обращал внимание. Однако все окна любых директорий открываются именно в нём.
В «десятке» на панели задач есть даже специальный ярлык в виде желтой папки, при нажатии на которую открывается «Проводник». В окне можно будет увидеть недавно использованные файлы. С левой стороны, на панели расположен быстрый доступ к главной области компьютера. Если он отсутствует, открываем «Этот компьютер», который находится здесь же, и действуем вышеописанным способом.
Даже начинающий пользователь легко справится с поиском. Теперь вы сможете, при необходимости, перекинуть все содержимое рабочего стола на съемный носитель, используя для этого файловый менеджер.
Источник
Как перенести рабочий стол на другой диск в Windows 10
Рабочий стол в Windows 10 для некоторых пользователей является проблемным местом, так как на нем могут хранится множество файлов и папок, что со временем засоряет пространство на диске «C». Также, велика вероятность потерять файлы и папки на рабочем столе при переустановке Windows 10 или, когда система дает сбой и мы не можем загрузиться на рабочий стол. И встает вопрос, как сделать, чтобы рабочий стол фактически сохранял папки и файлы на другом диске, а не рабочем столе?
Изменить месторасположения сохранения файлов рабочего стола в Windows 10
Шаг 1. Нажмите сочетание кнопок Win+R и введите %userprofile%, чтобы открыть расположение рабочего стола вашего профиля. Далее найдите папку «Рабочий стол» и нажмите по ней правой кнопкой, после чего выберите «Свойства«.
Шаг 2. Создайте предварительно папку на другом диске, чтобы её потом указать. Перейдите во вкладку «Расположение» и снизу нажмите на кнопку «Переместить. «. Укажите место, куда-бы вы хотели переместить файлы и папки с рабочего стола.
В моем случае, у меня все файлы на рабочем столе будут храниться на диске E и диск C не будет больше забиваться. Я также не потеряю важные файлы, если Windows 10 будет переустановлена или сломается. Вы также, можете указать облачное хранилище OneDrive для переноса файлов и папок с рабочего стола.
Источник
Как перенести рабочий стол на другой диск в Windows 10
Привет, уважаемые читатели и гости блога! Продолжаем осваивать компьютер и интернет для удобной и эффективной работы. Разберём в деталях, как перенести рабочий стол на другой диск в системе Windows 10.
Если вы точно знаете, зачем вам необходимо перемещение рабочего стола, и нуждаетесь лишь в пошаговой инструкции, то можете сразу перейти к кликабельному содержанию публикации ниже.
Для тех же, кому нужны пояснения, мы подробно разберём, зачем переносить рабочий стол на другой диск и в каких случаях это необходимо.
Зачем переносить рабочий стол на другой диск
Итак, в каком случае необходимо переносить рабочий стол на другой локальный диск? Перенос нужен в том случае, если вы активно используете рабочий стол. То есть, на вашем рабочем столе хранится большое количество файлов.
Это могут быть документы, видео, музыка, и т.д. С одной стороны – это удобно. Вам не нужно открывать локальные диски, чтобы найти тот или иной файл, всё находится на рабочем столе.
Но таким образом вы забиваете системный диск, ведь именно там размещается рабочий стол по умолчанию.
Это первая причина необходимости переносить рабочий стол на другой локальный диск. Вторая причина, это удаление файлов с рабочего стола при переустановке Windows.
То есть, переустанавливая Windows, вы теряете все файлы с рабочего стола, если заранее их не сохранили на другой диск.
Сделав перенос рабочего стола на любой локальный диск, вы автоматически сохраняете все файлы, и нет необходимости делать копии при переустановке Windows.
Способ переноса рабочего стола на другой диск
Итак, как перенести рабочий стол на другой диск. Для начала разберёмся, где находится рабочий стол в Windows 10. Переходим в “Мой компьютер” и открываем системный диск C.
Далее находим и открываем папку “Пользователи” или “Users” в зависимости от вашей системы.
Здесь находим и открываем папку с именем пользователя компьютера. Если не меняли настроек, то скорее всего пользователь будет “Админ”
В открывшейся папке находим файл рабочего стола. Наводим курсор мыши и выбираем “Свойства”
В открывшихся свойствах файла выбираем вверху “Расположение”, а затем внизу жмём “Переместить”
В открывшемся окне выбора, найдите заранее созданную папку на локальном диске и укажите её при выборе.
Появиться окно подтверждения. Жмите “Да”
И последнее подтверждение в свойствах “Ок”
Всё! Вы переместили рабочий стол на другой диск. Теперь можно спокойно работать, не боясь, что системный диск заполнится, и не переживая по поводу потери файлов при переустановке системы. До связи!
Источник
Где находится папка «Рабочий стол» в Windows
В Windows начиная с 95, заканчивая 10 неизменно присутствует рабочий стол. Десктоп, как его ещё называют, занимает едва ли не главное место в системе. Это пространство, которое видит пользователь, включая ПК. На нём располагаются ярлыки большинства устанавливаемых программ, и именно он нещадно засоряется различными файлами и каталогами во время деятельности.
При этом рабочий стол при всех метаморфозах, ведущих нас от первобытных систем к Windows 10, не претерпел никаких существенных изменений за 20 с лишним лет. Хотя они, бесспорно, были, но в целом — только косметические. Сущность же десктопа не сменилась — это до сих пор центральное для юзера место на компьютере, по факту представляющее собой лишь одну из директорий всей операционной системы. Об этом многие не знают и когда сталкиваются, не могут найти «папку» главного экрана.
Если вам понадобился каталог с содержимым десктопа — мы подскажем, где его разыскать
Как найти папку в директории
Как уже сказано выше, рабочий стол — обычная папка, которая содержит кучу других папок и файлов, правда, более востребованных пользователем, чем остальные. Искать этот каталог в разных операционках почти одинаково просто.
Чтобы найти десктоп в Windows XP, Vista и 7, отлично послужит ярлык «My computer», он находится прямо на главном экране.
Новые ОС
На Windows 8, 8,1 и 10 процесс несильно отличается. Однако для тех, кто привык к старым ОС, будет трудновато с отсутствием «My computer» на главном экране. В Виндовс 10, как и в других современных системах, всем заправляет установленный по умолчанию файловый менеджер — «Проводник». На самом деле он был всегда, просто мы не обращали внимания на его присутствие — все окна любых каталогов открывает как раз «Проводник». Но на Windows 10 ему даже уделена специальная кнопка на нижней панели в виде жёлтой папочки (она тоже часто присутствовала и у старых ОС, но не была востребованной).
Нажав на эту иконку, мы попадём в окно, где будут показаны последние использовавшиеся файлы. Быстрый доступ к главной области ПК там часто расположен на панели слева, где также можно увидеть затерянный «Мой», а, вернее, «Этот компьютер». Если нет, то открываем «Этот ПК» и действуем по алгоритму выше.
В панели слева вы найдете искомый каталог
Как видите, папку «Рабочий стол» не составит труда найти и начинающему юзеру. А зачем это делать? Если вы вдруг решите быстро перекинуть все файлы с десктопа на съёмный носитель или куда-то ещё, то удобнее всего будет просто скопировать папку через файловый менеджер, чтобы не забыть ничего лишнего. Это, наверное, самое простое применение для этой директории.
Источник
Где в Windows 10 хранятся обои рабочего стола
Все графические файлы-обои для рабочего стола Windows 10 лежат в определенных папках системного диска. Таких мест-папок несколько, и вы всегда без труда можете найти их и использовать.
Откройте Параметры (Меню Пуск) > Персонализация > Фон. Вы увидите фоновые картинки для рабочего стола. Альтернативный путь к данным картинкам следующий: C:WindowsWeb (скопируйте путь в браузерную строку). Здесь лежат 3 папки; в папках 4k (разноразмерные варианты логотипа Windows 10) и Wallpapers вы найдете картинки-обои для рабочего стола. Папка Screen содержит обои блокировки экрана.
По умолчанию картинки-обои имеют три темы: Windows, Windows 10 и Цветы. Они хранятся в соответствующих папках с аналогичными названиями в общей папке Wallpapers и доступны для превью с помощью графического редактора или инструмента для просмотра картинок.
Поиск обоев рабочего стола при помощи интерфейса для ввода команд
Фоновые изображения вы найдете, нажав сочетание клавиш WIN+R и в диалоге «Выполнить», введя %LocalAppData%MicrosoftWindowsThemes. В результате откроется окно Проводника. Далее зайдите в папку с названием установленной темы, и здесь в папке DesktopBackground находятся все файлы изображений.
Найти текущее фоновое изображение
Ключ: %AppData%MicrosoftWindowsThemesCachedFiles – местоположение кэш-файлов фоновых изображений.
Ключ: %LocalAppData%MicrosoftWindowsThemesRoamedThemeFilesDesktopBackground – местоположение текущих тем оформления, синхронизированных с конкретным аккаунтом Microsoft.
Ключ: %LocalAppData%PackagesMicrosoft.Windows.ContentDeliveryManager_cw5n1h2txyewyLocalStateAssets – открывает доступ к графике, загруженной из Сети.
Важно: папка AppData по умолчанию скрытая. Чтобы сделать ее видимой, поменяйте вкладку Вид в параметрах проводника.
Источник
В последнее время я часто переключаюсь между моей учетной записью администратора и моей учетной записью без прав администратора, и то, что я делаю, находясь в моей учетной записи администратора, занимает много времени, в течение которого я не могу переключать пользователей или входить в систему. из. Из-за этого я хотел объединить пользовательские папки моей учетной записи без прав администратора с пользовательскими папками моей учетной записи администратора, поэтому я перестал бы давать мне разрешение каждый раз, когда я хотел открыть свои файлы без прав администратора, когда выполнял другую работу в моем администраторе. счет во время этих долгих процессов.
Я подумал, что лучший способ сделать это — переместить все в папках в моей папке C:UsersAdmin в соответствующие папки в C:UsersPublic, а затем изменить расположение в диалоговых окнах свойств папок на Общие папки. и затем сделайте то же самое с пользовательскими папками моей учетной записи без прав администратора.
(Нажмите на изображение, чтобы увеличить)
(Я единственный пользователь этого компьютера, поэтому я думал, что поместить все в Public будет проще всего и потребует наименьшего количества диалогов UAC.)
Это нормально работало для папок «Музыка», «Документы», «Загрузки», «Изображения» и «Видео», но когда я изменил расположение папки «Рабочий стол», появилось диалоговое окно с вопросом, хочу ли я объединить две папки и переместить все файлы из Admin Рабочий стол в Public Desktop. Я полагал, что это диалоговое окно было показано с папкой Desktop, но не с остальными, потому что все остальные папки были пустыми.
После того, как я это сделал, все в моей папке AdminDesktop было помещено в PublicDesktop, что я и хотел, но теперь я вижу двойной на моем рабочем столе; там есть два значка. Я думаю, что диалоговое окно, спрашивающее, хочу ли я объединить две папки, создало соединение или что-то, поэтому оболочка рабочего стола теперь показывает элементы в C:UsersPublicDesktop (как это делается для каждого пользователя в системе) и элементы в C:UsersAdminDesktop, что сейчас точно так же.
-
Я попытался изменить расположение папки обратно на C:UsersAdminDesktop, но значение Location в диалоговом окне Properties больше не редактируется — оно застряло в C:UsersPublicDesktop.
-
Я пробовал
rmdirиз командной строки с повышенными привилегиями, и я таинственным образом получаюAccess Denied(разрешения объединенной папки, или соединения, или чего бы то ни было, не были заданы для Admin, чтобы изменять / удалять их после слияния, но я все еще получилAccess Deniedпосле того как я сменил права администратора на полный контроль). -
Я попытался удалить соединение (если это соединение) с помощью junction.exe из SysInternals, но в нем говорится, что в C:UsersAdmin нет никакой дополнительной информации.
-
Я попытался создать новую папку с именем Desktop в C:UsersAdmin, но ничего не произошло. Папка была создана просто отлично, без слияний и конфликтов, и элементы в этой папке не отображались на моем рабочем столе.
-
Я также искал «PublicDesktop» в редакторе реестра и нашел значение в
HKEY_CURRENT_USERSoftwareMicrosoftWindowsCurrentVersionExplorerShellFolders. Это должно было быть изменено загадочным «слиянием», которое произошло только с папками рабочего стола, потому что ни одно из других значений пользовательских папок не было изменено на общие папки. Я изменил эту запись обратно на AdminDesktop, но ничего не изменилось.
Мои вопросы:
- Кто-нибудь знает, как я могу отменить эту двойную иконку?
- Что делает изменение значения Location в диалоге свойств папки? Я не смог найти четкого объяснения этому нигде. Думаю, я не должен был пробовать это, когда я не знал, что это будет делать!
В этой очень важной и полезной статье расскажу как перенести папки «Мои документы», «Загрузки» и «Рабочий стол» с системного диска (С:) на другой и зачем это вообще желательно делать всем пользователям сразу после установки операционной системы Windows.
На самом деле выполнить перенос этих системных пользовательских папок очень просто и легко, гораздо важнее понять для чего это желательно сделать.
Моя задача в этой статье убедить Вас в целесообразности этой операции, в её необходимости.
Зачем переносить пользовательские папки

Вот несколько причин, почему категорически рекомендую перенести папки «Мои документы», «Загрузки» и «Рабочий стол» с системного диска (С:) на другой…
Первая причина — их содержимое очень сильно и быстро заполняет диск «С» второстепенными файлами, что со временем замедляет работу системы…

Дело в том, что для нормальной, шустрой работы операционной системе Windows необходимо 10% свободного пространства на своём диске.
Большинство компьютерных программ пихают по умолчанию в папку «Мои документы» плоды своей работы. Например, фото- и видеоредакторы.
Нет, система конечно спрашивает куда сохранить файл, но обычно пользователи, банально из-за лени, жмут сразу «Ок» соглашаясь на расположение по умолчанию.
Все браузеры по умолчанию сохраняют скачанные из сети Интернет файлы в папку «Загрузки», которая находится на системном диске.
…
…
С папкой «Рабочий стол» вообще всё очень плохо. За много лет мне не удалось убедить, хоть одного пользователя (даже собственную жену), отказаться от размещения на рабочем столе фильмов и фотоальбомов. И это объяснимо — просто всем так удобнее.
Может кто-то не знал, что «кидая» фильм размером в несколько гигабайт на рабочий стол, среди ярлыков, тем самым размещаете его в папке «Рабочий стол», которая «вмонтирована» в системный диск?
Вторая причина — после того как операционка внезапно тихо скончается от издевательств, она заберёт в страну мультфильмов и все загрузки, проекты, сохранения программ и игр…
В случае переноса папок «Мои документы», «Загрузки» и «Рабочий стол» на другой диск все документы и файлы действительно превратятся в ВАШИ документы и файлы. После переустановки системы они останутся живее всех живых.
Третья причина будет полезна владельцам SSD-дисков. Благодаря переносу этих папок продлите жизнь своему любимому шустрику.
Уже писал, что эти быстрые диски имеют ограниченный запас циклов перезаписи. Так вот частота перезаписи данных в этих трёх папках бьёт все рекорды… сжальтесь над чудом техники — перенесите папки «Мои документы», «Загрузки» и «Рабочий стол» на второй, обычный жёсткий диск.
Можно ещё продолжать перечислять причины, но думаю, что пора переходить к практике.
Как перенести папки «Мои документы» «Загрузки» «Рабочий стол»
Если заметили, эти три папки обозвал пару раз системными. Это значит, что просто перетащив мышкой на другой диск (как обычные папки) всего-лишь скопируете их, а не переместите. Изменений в реестре системы не произойдёт и она продолжит «видеть» их на своём диске.
Поэтому не будем считать себя умнее машины и сделаем всё как надо.
Говорил выше, что переместить эти системные пользовательские папки можно очень просто, поэтому ничего не бойтесь и смело приступайте…
Сперва надо создать, допустим на диске «D:», новые папки «Мои документы», «Загрузки» и «Рабочий стол»…

Чтоб не захламлять диск «лишними» папками (и случайно их не удалить через время) создал одну папку «Users» и уже в ней поселил героев этой статьи.
Напомню, папку создать можно кликнув ПРАВОЙ кнопкой мыши в любом месте и в появившемся контекстном меню выбрав «Создать» — «Папку».
Теперь идём на системный диск «C:» и находим папку «Пользователи» (скриншоты с Windows 7, но на 10 всё абсолютно так же)…

В ней находим папку со своим именем пользователя системы и уже там обнаруживаем виновников торжества…

Дальнейшие действия идентичны для всех папок, поэтому показываю их на примере одной — «Мои документы».
Тыкаем ПРАВОЙ кнопкой мыши по папке и в контекстном меню переходим на «Свойства»…
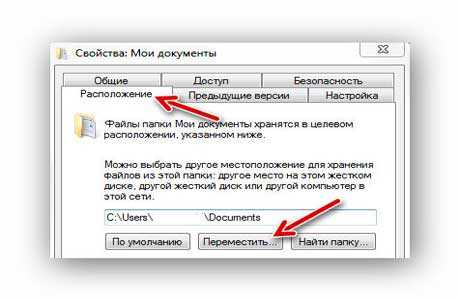
…заходим во вкладку «Расположение» и жмём «Переместить». Система спросит куда переместить — указываем нашу новую папку «Мои документы» на диске «D:»…
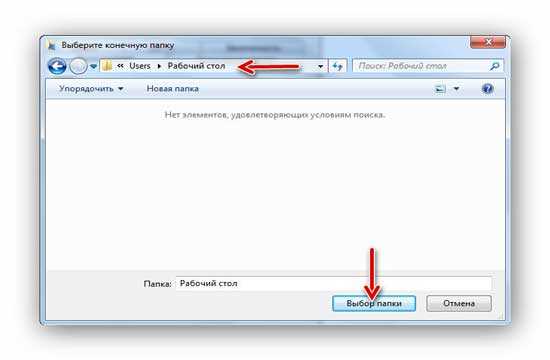
Ой, скриншот с «Рабочий стол», но ничего, надеюсь поняли, что нужно указать?
Будьте внимательнее — надо указать именно «Мои документы» кликнув на неё.
Теперь осталось нажать на «Выбор папки». В окне свойств папки изменится путь к ней — кликаем на «Применить» (а не снова на «Переместить» ) и соглашаемся перенести всё содержимое…
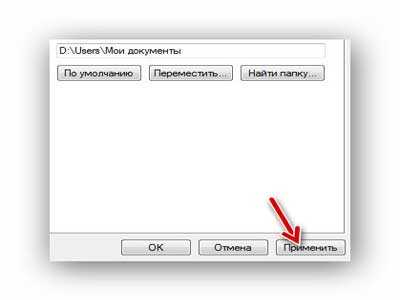

Поздравляю, перенесли папку «Мои документы» на другой диск — она исчезла из старого расположения и в новом даже ярлык её изменился с простой папки на системную.
Подобным образом поступаем со всеми нашими оставшимися двумя папками.
Осталось проверить результат переноса — например, заходим в свойства любого ярлыка на рабочем столе и смотрим его место проживания…
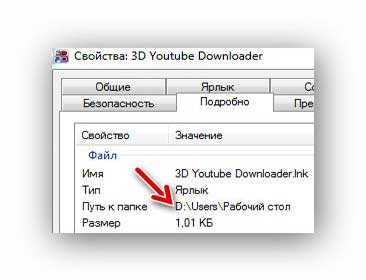
Всё правильно и замечательно.
Теперь знаете как перенести папки «Мои документы», «Загрузки» и «Рабочий стол». Эту процедуру можно делать в любой момент, но очень желательно сразу после установки новой системы.
В случае переустановки системы Windows надо повторить процедуру описанную в статье и указать свои сохранённые папки на диске «D:».
ПОЛЕЗНОЕ ВИДЕО
…
…
До новых полезных компьютерных программ и советов.




Это может произойти, если одна папка «документы» хранилась на разных цель место нахождения. Я предлагаю вам проверить расположение обеих папок, в которых они сохранены, используя следующий метод: щелкните правой кнопкой мыши любую папку с документами и выберите «Свойства».
Как отключить папки в Windows 10?
Нажмите клавишу Windows + клавиша X.
- Нажмите клавишу Windows + клавишу X. …
- Введите msconfig в поле «Выполнить» и нажмите Enter.
- На вкладке «Службы» диалогового окна «Конфигурация системы» коснитесь или щелкните, чтобы установить флажок «Скрыть все службы Microsoft», а затем коснитесь или щелкните «Отключить все».
Почему у меня несколько папок для загрузки?
Это может быть связано с системная ошибка во время обновления системы или какое-то стороннее приложение необоснованно добавило другую папку. Поскольку все они ссылаются на один и тот же путь (обычно C: UsersUsernameDownloads), вы, вероятно, захотите, чтобы некоторые из них исчезли.
Что такое папка с документами в Windows 10?
Папка Мои документы компонент профиля пользователя который используется как единое место для хранения личных данных. По умолчанию папка «Мои документы» — это папка в профиле пользователя, которая используется в качестве места хранения по умолчанию для сохраненных документов.
Как мне дублировать файлы в проводнике?
Перейдите в окно проводника, которое вы хотите продублировать. Нажмите сочетание клавиш Alt + F. В правом верхнем углу появится небольшое меню с множеством различных опций для открытия окон или других приложений, таких как PowerShell. Для каждой опции будет буквенная клавиша, которую вы можете нажать, чтобы выполнить.
Как найти повторяющиеся файлы на моем компьютере?
Как найти (и удалить) дубликаты файлов в Windows 10
- Откройте CCleaner.
- Выберите Инструменты на левой боковой панели.
- Выберите Duplicate Finder.
- Для большинства пользователей нормально запустить сканирование с параметрами по умолчанию. …
- Выберите диск или папку, которую вы хотите сканировать.
- Нажмите кнопку «Поиск», чтобы начать сканирование.
Как исправить системную папку?
Как восстановить поврежденный каталог на ПК с Windows 10?
- Откройте командную строку от имени администратора. Для этого нажмите клавиши Windows + X и выберите Командная строка (администратор).
- Когда откроется командная строка, введите chkdsk / f X: и нажмите Enter. …
- Подождите, пока chkdsk просканирует раздел жесткого диска.
Как восстановить папку пользователя в Windows 10?
Windows 10 теперь открывает окно свойств для этой пользовательской папки. В нем выберите вкладку Местоположение. Затем, чтобы переместить папку пользователя в исходное расположение, нажмите или коснитесь кнопки Восстановить по умолчанию. Как вы могли заметить, нажатие кнопки «Восстановить по умолчанию» изменяет путь к папке в ее исходное местоположение.
Как отключить файл реестра?
Введите regedit в строке поиска Windows и выберите его из списка результатов.
…
- Найдите файл резервной копии вашего реестра. …
- Дважды щелкните файл. …
- Вы получите диалоговое окно с предупреждением, в котором вас проинформируют о том, что следующие действия могут привести к неправильной работе ваших компонентов. …
- Щелкните Да.
Как сделать вторую папку для скачивания?
переместить папку загрузки на другой диск в Windows 10
- Откройте проводник, щелкните правой кнопкой мыши папку «Загрузки» и выберите «Свойства».
- Щелкните вкладку «Местоположение».
- Введите новое местоположение в соответствующее поле.
Почему у меня две папки загрузки Mac?
Папка «Загрузки», которую вы видите в iCloud Drive, предназначена специально для документов и файлов, которые вы загружаете и открываете из iCloud Drive. Другая папка «Загрузки» предназначен для всего остального, что вы загружаете из Интернета. Ознакомьтесь с разделом Добавление файлов рабочего стола и документов в iCloud Drive — служба поддержки Apple для получения дополнительной информации.
Что случилось с моими документами в Windows 10?
1] Доступ к нему через проводник
Откройте проводник (ранее называвшийся проводником Windows), щелкнув значок поиска папки на панели задач. В разделе «Быстрый доступ» слева должен быть папка с названием Documents. Щелкните по нему, и он покажет все документы, которые у вас были ранее или которые вы недавно сохранили.
Есть ли в Windows 10 папка «Мои документы»?
В ранних версиях Microsoft Windows папка «Мои документы» по умолчанию находилась на рабочем столе. Тем не мение, Windows 10 по умолчанию отключает эту функцию.. Если вы хотите, чтобы эта папка была на рабочем столе, см. «Отсутствует мой компьютер», «Мое сетевое окружение» или «Мои документы».
Мои документы находятся на диске C?
Windows использует специальные папки, такие как Мои документы, для быстрого доступа к файлам, но они хранится на системном диске (C :), наряду с операционной системой Windows.