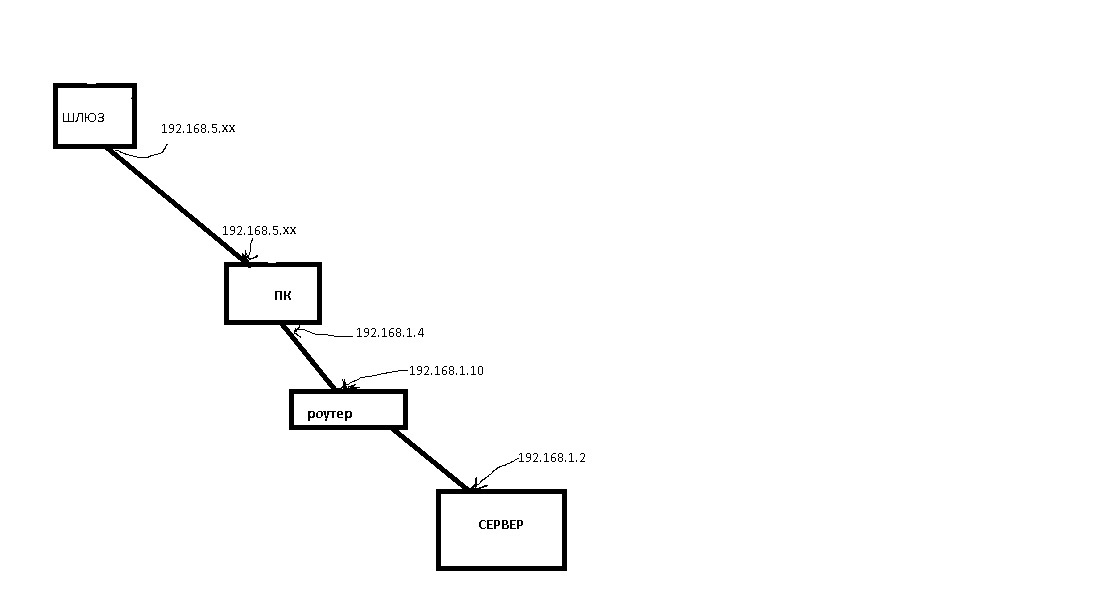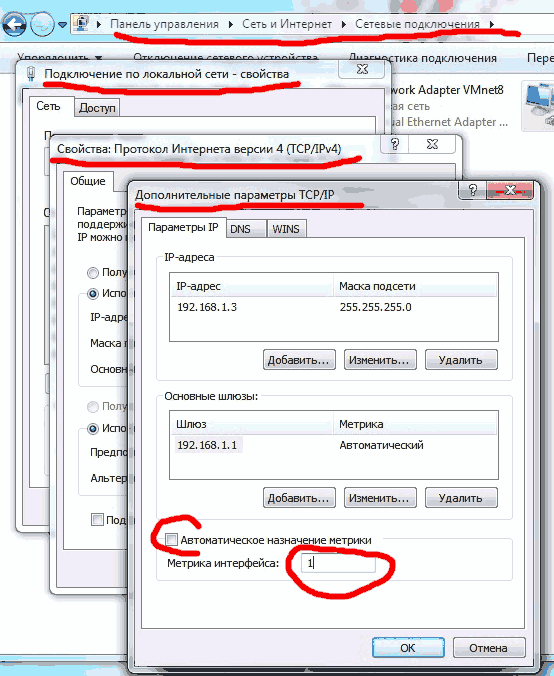Иногда возникают ситуации при которой необходимо иметь две сетевые карты на одном компьютере для подключения к различным сетям. Например есть подключение компьютера к провайдеру и внутренней сети предприятия. Или тестовый WEB-сервер изолированный от интернет и подключение к интернет и т. д.
Для того чтобы не возникало проблемы для работы данной конфигурации Windows надо указать какой маршрут использовать для различных сетей. Иначе будут проблемы с работой одной из сетей, либо интернет отвалится, либо внутренняя сеть будет не доступна.
Решение проблемы:
Есть компьютер с двумя сетевыми картами с ОС Windows
Первая сетевая карта имеет статический или динамически ip адрес(выданный маршрутизатором) подключенный к провайдеру.
Вторая сетевая карта подключена в свитч внутренней сети. Статика или динамика тоже значения не имеет.
Для настройки маршрутизации нужно знать IP маршрутизатора подключенного к интернет провайдеру и IP внутресетевого маршрутизатора.
Допустим:
ip адрес маршрутизатора подключенного к провайдеру 10.10.4.1
ip адрес внутреннего маршрутизатора 192.168.1.1
Вариант 1:
Прописать в командной строке следующие команды
ROUTE ADD 192.168.1.0 MASK 255.255.255.0 192.168.1.1 -p
ROUTE ADD 0.0.0.0 MASK 0.0.0.0 10.10.4.1 -p
Все. Первая строка указывает на то, что весь трафик который относиться к сети 192.168.1.0 будет отправляться на съедение внутресетевому маршрутизатору. Вторая строка указывает на то, что весь трафик не относящийся к первому маршруту, добавленному первой строкой, будет направляться на маршрутизатор подключенный к интернет провайдеру.
Ключ -p указывает, что маршрут должен сохраняться после перезагрузки компьютера.
Вариант 2:
Задавать метрику в настройках соединения. Метрика это как бы обратный приоритет. Чем метрика меньше, тем авторитетней маршрут. То есть чтобы интернет не отвалился надо на соединение локальной сети выставить значение больше, чем на соединение с интернет.
Свойства -> Протокол интернета TCP/IP -> Дополнительно -> Снять галку «Автоматическое назначение метрики» и выставить значение например 100 — для соединения с локальной сетью.
Две подсети на одной сетевой карте
Все о локальных сетях и сетевом оборудовании
Вопрос, как настроить два ip адреса на одной сетевой карте, актуален как для опытных пользователей рунета, так и для новичков. Ведь при создании локальной сети зачастую необходимо реализовать несколько ip адресов на одном компьютере, при этом установка дополнительного сетевого интерфейса далеко не всегда станет оптимальным решением. Поэтому здесь мы разберем, как настроить два ip адреса на одной сетевой карте windows 7, и с какими проблемами может столкнуться начинающий «юзер» при решении данной задачи.
Разные ip на одном компьютере: как настроить?
Перед тем, как приступать к настройкам сетевой карты, необходимо точно определить какие «ip адреса» и «маски подсети» будут использоваться на данном компьютере (так как в дальнейшем они будут «Статистическими»).
Итак, за основу примера возьмём первый ip адрес 192.168.10.2/24 (соответственно, его маска подсети 255.255.255.0) и второй ip адрес 193.168.10.2./24 с такой же маской подсети — 255.255.255.0.
Для настройки первого IP-адреса:
- — в «Центре управления сетями и общим доступом» правой кнопкой мышки откройте «Свойства» сети;
- — далее выделите строку «Протокол Интернета (TCP/IP)» и нажмите «Свойства»;
- — при включенномDHCPсервере ip адрес вы получаете автоматически: в данном случае это будет помехой, поэтому кликните на строку «Использовать следующий ip адрес»;
- — теперь в графе«ip адрес» впишите первый адрес (в рамках данного примера это 192.168.10.2), при этом «Маска подсети» определится автоматически (для этого необходимо однократно кликнуть в данной строке). В графе «Основной шлюз» можно указать ip роутера (например, 192.168.0.1 — он указан на сервисной этикетке маршрутизатора), а «DNSсервер» введите публичный (например, dns-сервер «google» 8:8:8:8) или вашего провайдера;
Настройка второго IP адреса на одной сетевой карте
Чтобы настроить второй ip адрес на одной сетевой карте windows 7:
— в этом же окне «Свойства: Протокол Интернет (TCP/IP)» кликните кнопку «Дополнительно»;
— в открывшемся окне на первой вкладке «Параметры IP» будет указан первый установленный вами ip адрес со своей «Маской подсети»: нажмите кнопку «Добавить»;
— откроется маленькое окошко: в первую строку введите второй ip адрес (в рамках примера это 193.168.10.2); по клику мышки «Маска подсети» добавится автоматически;
- — во второй вкладке «DNS» можно добавить дополнительные/альтернативные DNS-серверы: например, сервера Яндекс 77.88.8.8 или 77.88.8.88 — выбор за вами;
— нажмите кнопку «Добавить» и дважды «ОК».
На этом сеть с двумя подсетями настроена: можно проверить так ли это на самом деле. Для этого в командной строке введите «ipconfig/all» и в графе «IP адрес» проверьте, соответствуют ли реальные адреса тем, которые вы установили в настройках.
Блог о программировании, сетевом и системном администрировании, операционных системах Windows, Linux и электронной коммерции
Просьба оставить комментарий
Если вам понравился или не понравился топик. Я что то забыл или не дописал, то вы можете оставить свой комментарий и я постараюсь исправить это в ближайшее время.
среда, 24 августа 2011 г.
Две сетевые карты Windows 7. Настройка маршрутизации
Иногда возникают ситуации при которой необходимо иметь две сетевые карты на одном компьютере для подключения к различным сетям. Например есть подключение компьютера к провайдеру и внутренней сети предприятия. Или тестовый WEB-сервер изолированный от интернет и подключение к интернет и т. д.
Для того чтобы не возникало проблемы для работы данной конфигурации Windows надо указать какой маршрут использовать для различных сетей. Иначе будут проблемы с работой одной из сетей, либо интернет отвалится, либо внутренняя сеть будет не доступна.
Есть компьютер с двумя сетевыми картами с ОС Windows
Первая сетевая карта имеет статический или динамически ip адрес(выданный маршрутизатором) подключенный к провайдеру.
Вторая сетевая карта подключена в свитч внутренней сети. Статика или динамика тоже значения не имеет.
Для настройки маршрутизации нужно знать IP маршрутизатора подключенного к интернет провайдеру и IP внутресетевого маршрутизатора.
Допустим:
ip адрес маршрутизатора подключенного к провайдеру 10.10.4.1
ip адрес внутреннего маршрутизатора 192.168.1.1
Вариант 1:
Прописать в командной строке следующие команды
ROUTE ADD 192.168.1.0 MASK 255.255.255.0 192.168.1.1 -p
ROUTE ADD 0.0.0.0 MASK 0.0.0.0 10.10.4.1 -p
Все. Первая строка указывает на то, что весь трафик который относиться к сети 192.168.1.0 будет отправляться на съедение внутресетевому маршрутизатору. Вторая строка указывает на то, что весь трафик не относящийся к первому маршруту, добавленному первой строкой, будет направляться на маршрутизатор подключенный к интернет провайдеру.
Ключ -p указывает, что маршрут должен сохраняться после перезагрузки компьютера.
Вариант 2:
Задавать метрику в настройках соединения. Метрика это как бы обратный приоритет. Чем метрика меньше, тем авторитетней маршрут. То есть чтобы интернет не отвалился надо на соединение локальной сети выставить значение больше, чем на соединение с интернет.
Свойства -> Протокол интернета TCP/IP -> Дополнительно -> Снять галку «Автоматическое назначение метрики» и выставить значение например 100 – для соединения с локальной сетью.
Две сетевые карты на одном компьютере в разных подсетях
Друзья, совсем недавно я опубликовал пост о сетевых настройках и маршрутизации для одновременной работы выделенного VPN-канала и общего интернета.
Схема эта рабочая и в случае наличия на компьютере только одной сетевой карты, в принципе, единственная. По крайней мере мне не доводилось видеть других вариантов.
Но тем не менее с недавних пор на одном рабочем месте она (схема) перестала работать. Почему? Ведь более года ничего не вызывало нареканий.
После долгих размышлений и проб, однозначный ответ так и не был найден. Но пообщавшись с одним специалистом, знающим толк в подобных вопросах, было принято купить вот такую штуку.
Две сетевые карты на одном компьютере в разных подсетях
Именно так, друзья, другого выхода я не нашел. Теперь на одной рабочей машине будут одновременно «трудиться» установленная в разъем PCI материнской платы внешняя сетевая карта, а также встроенная (штатная).
Причем обе карты будут настроены на разные подсети и значения основных шлюзов для них будут разными. Но прежде чем говорить о назначении IP-адресов, стоит рассказать о правильной схеме подключения.
Итак, первая сетевая карта в моем случае будет осуществлять подключение компьютера к локальной сети предприятия, а также по ней будет «приходить» общедоступный интернет.
Значит, именно к ней подключаем витую пару из локалки. В конкретной ситуации включение в сеть происходит при помощи неуправляемого свитча.
Вторая же карта будет «смотреть» в сеть VPN. Для этого роутер, который обеспечивает соединение с данным выделенным каналом, напрямую подключаем к ней.
Вот и все. Теперь осталось посмотреть на образец сетевых настроек на обеих картах. Скриншоты показаны на примере Windows 10. Итак, вот первая карта. Помним, это подключение в локальную сеть и интернет.
192.168.100.28 – адрес компьютера в локальной сети
192.168.100.2 – адрес роутера, раздающего интернет
В разделе «Дополнительно» ничего делать не надо.
А теперь давайте обратим внимание на вторую сетевую карту. Вот что мы видим.
IP-адрес – значение CE согласно данным провайдера
Маска подсети – маска согласно данным провайдера
Основной шлюз – PE согласно данным провайдера
Осталось только правильно прописать постоянный маршрут в командной строке. Не буду его сейчас дублировать, поскольку все нюансы были разобраны в предыдущей статье (ссылка вначале). Просто нужно сделать все по аналогии.
Дальнейшие тесты показали, что пакеты больше не терялись в VPN линии. Это победа! Теперь на одном компьютере прекрасно работают несколько сетей одновременно. Причем они имеют разные шлюзы. А раз так, значит, тема полностью закрыта.
Источник
Две сетевые карты (интернет+локалка)
Здравствуйте.
Думаю, что данное маленько руководство облегчит жизнь начинающим системным администраторам. Организуем головную машину-шлюз с раздачей интернета по локальной сети и возможностью контроля трафика.
И так, начнем. Нам потребуется:
1 две сетевые карты
2 свитч (маршрутизатор, коммутатор)
Так же не забываем все это дело соединить витой парой.
Подсоединяем патч-корд к сетевой, на которую приходит интернет. Назовем ее «inet», а вторую сетевую, которая будет локальной и будет раскидывать интернет — «loc». Заходим в свойства tcp/ip и прописываем ip адреса Вашего провайдера скажем:
ip 172.25.9.9
маска 255.255.255.0
шлюз 172.25.9.1
dns-1 79.134.0.1
dns-2 79.134.0.2
Дальше устанавливаем vpn соединение.* Типы подключения интернета могут быть разными. Зависит от вашего провайдера. Смысл настроить интернет на рабочей станции. Теперь идем в свойства vpn подключения и в «дополнительно» разрешаем использовать другим пользователям это соединение. В выпадающем списке выбираем нашу вторую сетевую карту «loc». Все мы закончили с настройкой карты «inet». Теперь настраиваем локальную сеть. Запускаем мастер новых подключения, везде указываем тип «другое». Включаем наши компьютеры в нужные нам группы. Включаем общий доступ к файлам и принтерам. Перезагружаем.
Начинаем настраивать локальную сетевую карту. Для этого достаточно прописать ей ip адрес и маску. Например:
ip 192.168.0.1
маска 255.255.255.0
На этом настройка компьютера-шлюза закончена.
Берем прокладываем кабель к нужной нам рабочей станции. В настройках ее сетевой пишем скажем:
ip 192.168.0.2
маска 255.255.255.0
шлюз 192.168.0.1
dns-1 79.134.0.1
dns-2 79.134.0.2
Теперь кратко разъясним: ip пишем любой, но что бы он был на одной подсети с вашим головным компьютером. Маску пишем стандартную. Шлюз указываем ip адрес второй сетевой карты. DNS прописывается как у вашего провайдера.
По аналогии настраиваем локалку.
Ну вот теперь у нас интернет на нужной нам машине. По аналогии настраиваем локалку.
Все настроено. Данное руководство написано для windows xp.
Источник
Твой Сетевичок
Все о локальных сетях и сетевом оборудовании
Как сделать несколько ip адресов на одном компьютере?
Вопрос, как настроить два ip адреса на одной сетевой карте, актуален как для опытных пользователей рунета, так и для новичков. Ведь при создании локальной сети зачастую необходимо реализовать несколько ip адресов на одном компьютере, при этом установка дополнительного сетевого интерфейса далеко не всегда станет оптимальным решением. Поэтому здесь мы разберем, как настроить два ip адреса на одной сетевой карте windows 7, и с какими проблемами может столкнуться начинающий «юзер» при решении данной задачи.
Разные ip на одном компьютере: как настроить?
Перед тем, как приступать к настройкам сетевой карты, необходимо точно определить какие «ip адреса» и «маски подсети» будут использоваться на данном компьютере (так как в дальнейшем они будут «Статистическими»).
Итак, за основу примера возьмём первый ip адрес 192.168.10.2/24 (соответственно, его маска подсети 255.255.255.0) и второй ip адрес 193.168.10.2./24 с такой же маской подсети – 255.255.255.0.
Для настройки первого IP-адреса:
- – в «Центре управления сетями и общим доступом» правой кнопкой мышки откройте «Свойства» сети;
- – далее выделите строку «Протокол Интернета (TCP/IP)» и нажмите «Свойства»;
- – при включенномDHCPсервере ip адрес вы получаете автоматически: в данном случае это будет помехой, поэтому кликните на строку «Использовать следующий ip адрес»;
- – теперь в графе«ip адрес» впишите первый адрес (в рамках данного примера это 192.168.10.2), при этом «Маска подсети» определится автоматически (для этого необходимо однократно кликнуть в данной строке). В графе «Основной шлюз» можно указать ip роутера (например, 192.168.0.1 – он указан на сервисной этикетке маршрутизатора), а «DNSсервер» введите публичный (например, dns-сервер «google» 8:8:8:8) или вашего провайдера;
Настройка второго IP адреса на одной сетевой карте
Чтобы настроить второй ip адрес на одной сетевой карте windows 7:
- в этом же окне «Свойства: Протокол Интернет (TCP/IP)» кликните кнопку «Дополнительно»;
- в открывшемся окне на первой вкладке «Параметры IP» будет указан первый установленный вами ip адрес со своей «Маской подсети»: нажмите кнопку «Добавить»;
- откроется маленькое окошко: в первую строку введите второй ip адрес (в рамках примера это 193.168.10.2); по клику мышки «Маска подсети» добавится автоматически;
- – во второй вкладке «DNS» можно добавить дополнительные/альтернативные DNS-серверы: например, сервера Яндекс 77.88.8.8 или 77.88.8.88 – выбор за вами;
- нажмите кнопку «Добавить» и дважды «ОК».
На этом сеть с двумя подсетями настроена: можно проверить так ли это на самом деле. Для этого в командной строке введите «ipconfig/all» и в графе «IP адрес» проверьте, соответствуют ли реальные адреса тем, которые вы установили в настройках.
Источник
Дано: ПК с установленной Windows 7 с двумя сетевыми картами
Через первую сетевую карту с IP адресом 192.168.5.хх подключена локальная сеть, которая берет интернет со Шлюза. К этой локальной сети так же подключены магазины в разных точках города.
Через вторую сетевую карту с IP адресом 192.168.1.4 подключена вторая локальная сеть для связи с сервером который вещает телевидение. Локальная сеть используется для заливки контента с ПК на сервер для вещания.
Поставил wi-fi роутер между ПК и Сервером вещания. И включил DHCP-сервер с пулом адресов 192.168.1.4-192.168.1.4, функцию wi-fi вырубил. Сделал это для того чтобы на сетевой карте не надо было прописывать Шлюз. Без роутера и без прописанного шлюза на второй сетевой карте в Windows 7, настроить домашнюю группу для заливки контента невозможно, стоит неопознанная сеть.
Не могу впустить Сервер для вещания в сетку с интернет-шлюзом, потому что при заливке контента на сервер для вещания, канал связи между магазинами и сервером 1С забьется и никто не сможет работать в 1С.
Подскажите пожалуйста как настроить маршрутизацию на ПК, чтобы работал интернет при включенных двух сетевых картах.
UPD. убрал из звена роутер, подключил на прямую, ip прописал 192.168.1.4, маска подсети 255.255.255.0 , шлюз 192.168.1.2 (IP сервера)
прописал в cmd route -p add 192.168.1.0 mask 255.255.255.0 192.168.5.xx
пустил в ребут, открываются не все сайты, значит надо прописывать что-то в правилах Kerio?
Меня часто спрашивают, как настроить маршрутизацию на 2 сетевые карты в ОС Windows не используя дополнительное программное обеспечение. Продолжаем сетевой ликбез:
Допустим, у нас компьютер с двумя сетевыми картами. При помощи первой осуществляется выход в интернет, вторая необходима для связи с другими компьютерами/устройствами в локальной сети.
Настройки сетевых карт следующие:
Стевая карта 1:
Ip : 192.168.1.10
Маска: 255.255.255.0
Шлюз: 192.168.1.1
DNS: 77.88.8.8
Сетевая карта 2:
Ip : 10.10.30.20
Маска: 255.255.255.0
Шлюз: 10.10.30.1
DNS: 10.10.30.100
Как сделать так что бы на данном компьютере работал как интернет, так и работал доступ к другим компьютерам из локальной сети?
Открываем командную строку от имени Администратора (Набираем на клавиатуре Win+R, в открывшемся окне набираем cmd) и последовательно выполняем следующие команды:
route Add 0.0.0.0 192.168.1.1
route Add 10.10.30.0 mask 255.255.255.0 10.10.30.1
Первая команда устанавливает в качестве шлюза по умолчанию адрес 192.168.1.1
Вторая команда говорит что все что адресовано в подсеть 10.10.30.0/24 следует пересылать на 10.10.30.1.
В данном варианте набора после перезагрузки компьютера добавленные маршруты сбросятся. Для их постоянной записи в системные настройки маршрутизации добавляем в конце каждой команды параметр -p:
route Add 0.0.0.0 192.168.1.1 -p
route Add 10.10.30.0 mask 255.255.255.0 10.10.30.1 -p
Всё, мы только что настроили два статических маршрута. Проверить правильность их работы можно командой route print. В самом конце отработаной команды вы сможете увидеть эти самые постоянные маршруты. Так же, с помощью этой команды можно узнать, какие маршруты были прописаны на том или ином компьютере.
Для удаления сохраненных постоянных маршрутов нужно воспользоваться командой route delete
Например:
route Delete 10.10.30.0 mask 255.255.255.0 10.10.30.1 -p
Если при записи статического маршрута вы не добавили параметр -p, то для удаления такого маршрута достаточно перезагрузить компьютер, или так же воспользоваться командой route delete.
На этом на сегодня всё. — До новых встреч!
Содержание
- Две сетевые карты (интернет+локалка)
- О песочнице
- О модерации
- Маршрутизация с 2 сетевыми картами
- Решение
- Настройка двух сетевых карт
- Всякий блог
- Просьба оставить комментарий
- среда, 24 августа 2011 г.
- Две сетевые карты Windows 7. Настройка маршрутизации
- Вынужденная настройка нескольких сетей на одном компьютере с двумя картами
- Две сетевые карты на одном компьютере в разных подсетях
Две сетевые карты (интернет+локалка)
Здравствуйте.
Думаю, что данное маленько руководство облегчит жизнь начинающим системным администраторам. Организуем головную машину-шлюз с раздачей интернета по локальной сети и возможностью контроля трафика.
И так, начнем. Нам потребуется:
1 две сетевые карты
2 свитч (маршрутизатор, коммутатор)
Так же не забываем все это дело соединить витой парой.
Подсоединяем патч-корд к сетевой, на которую приходит интернет. Назовем ее «inet», а вторую сетевую, которая будет локальной и будет раскидывать интернет — «loc». Заходим в свойства tcp/ip и прописываем ip адреса Вашего провайдера скажем:
ip 172.25.9.9
маска 255.255.255.0
шлюз 172.25.9.1
dns-1 79.134.0.1
dns-2 79.134.0.2
Дальше устанавливаем vpn соединение.* Типы подключения интернета могут быть разными. Зависит от вашего провайдера. Смысл настроить интернет на рабочей станции. Теперь идем в свойства vpn подключения и в «дополнительно» разрешаем использовать другим пользователям это соединение. В выпадающем списке выбираем нашу вторую сетевую карту «loc». Все мы закончили с настройкой карты «inet». Теперь настраиваем локальную сеть. Запускаем мастер новых подключения, везде указываем тип «другое». Включаем наши компьютеры в нужные нам группы. Включаем общий доступ к файлам и принтерам. Перезагружаем.
Начинаем настраивать локальную сетевую карту. Для этого достаточно прописать ей ip адрес и маску. Например:
ip 192.168.0.1
маска 255.255.255.0
На этом настройка компьютера-шлюза закончена.
Берем прокладываем кабель к нужной нам рабочей станции. В настройках ее сетевой пишем скажем:
ip 192.168.0.2
маска 255.255.255.0
шлюз 192.168.0.1
dns-1 79.134.0.1
dns-2 79.134.0.2
Теперь кратко разъясним: ip пишем любой, но что бы он был на одной подсети с вашим головным компьютером. Маску пишем стандартную. Шлюз указываем ip адрес второй сетевой карты. DNS прописывается как у вашего провайдера.
По аналогии настраиваем локалку.
Ну вот теперь у нас интернет на нужной нам машине. По аналогии настраиваем локалку.
Все настроено. Данное руководство написано для windows xp.
О песочнице
Это «Песочница» — раздел, в который попадают дебютные посты пользователей, желающих стать полноправными участниками сообщества.
Если у вас есть приглашение, отправьте его автору понравившейся публикации — тогда её смогут прочитать и обсудить все остальные пользователи Хабра.
Чтобы исключить предвзятость при оценке, все публикации анонимны, псевдонимы показываются случайным образом.
О модерации
Не надо пропускать:
Источник
Маршрутизация с 2 сетевыми картами
.
Нихрена не работает. Адрес 10.30.254.55 не пингуется. Да и пакеты все идут судя по всему всё равно на 2 интерфейс(((
Ломаю голову уже второй день. Заранее спасибо.
Приложил 2 команды.
Команда ipconfig
Команда route print
Помощь в написании контрольных, курсовых и дипломных работ здесь.
Непонятки с сетевыми картами
На большинстве сетевых карт 2 светодиодных индикатора, один из них цветом обозначает скорость.
Нет интернета (мистика с сетевыми картами)
Здравствуйте. Имеется стационарный рабочий компьютер (не мой). Внутри 2 сетевухи: внутренняя (в.
ping на компьютере с двумя сетевыми картами
Всем привет! подскажите, пожалуйста! задача: есть комп. на нём две сетевые карты пусть их.
ПК с двумя сетевыми картами и правильность DNS x_O
Имеется комп с двумя сетевыми. 1-ая сетевая: провайдер. 2-ая сетевая: локалка в квартиру. У.
Стал доступен модем 192.168.8.1.
При трассировке 10.30.254.55 первое же устройство недоступно. Им должен быть модем. ОН пингуется, но при трассировке недоступен.
И, например, трассировка ПК имеющего Ip 192.168.8.3 всё равно ломится через шлюз 192.168.1.245.
1. Это устройство провайдера, он за модемом. Не могу
2. Это модем хуавеи, хз как на нем посмотреть таблицу маршрутизации.
Интересный факт. В сети есть устройство 192.168.8.2 при такой же таблице маршрутизации все работает м 10.30.254.55 доступно.
Прикрепил скрин его маршрутизации
Решение
Как выбрать интернет по умолчанию с двумя сетевыми картами?
Приветствую всех! Прошу помочь настроить правильно. Имеется сеть 192.168.1.1 (роутер с основным.

Есть 192.168.1.1 и 192.168.0.1. Работает по умолчанию первый. и пинг до 8.8.8.8 идет через него.
ping в одну сторону через компьютер с двумя сетевыми картами
Есть 3 компьютера A, B, C и роутер R Роутер раздает интернет компу A по Ethernet кабелю и компу B.
Скоростью соединения между гигабитными сетевыми картами не поднимается выше 100 мб
Здравствуйте! Проблема следующего характера: имеются 2 компьютера с идентичными материнскими.
Маршрутизация между сетевыми картами
Доброе Утро! Есть сервер. На нем есть две сетевые карты. Первая сетевая карта.

Добрый день. Два вопроса по Windows 7. Вопрос 1. Задача: Есть две локальные сети.
Источник
Настройка двух сетевых карт
Сегодня я вам расскажу, как произвести настройку двух сетевых карт так чтобы и сеть была и интернет работал, а то если оставить все на усмотрения windows, то нет никаких гарантий, что все будет работать как надо.
Итак, что мы имеем? Есть компьютер, который имеет на борту две сетевые карты. Одна карта смотрит в сеть номер один, другая в сеть номер два. В обеих сетях есть свой интернет. Вопрос: какую сеть будет использовать компьютер для выхода в сеть.
На самом деле часто бывает важно, на каком интернете сидит та или иная машина, да и вообще всегда хочется четко понимать, откуда ноги растут. Не будем отдаваться во власть случая, а настроим все так, как нам и надо.
Для этого нам нужно немного настроить оба подключения, а именно открываем папку сетевые подключения, выбираем то подключение через которое будем ходить в интернет, заходим в свойства (правой кнопкой мыши на подключении – последняя строчка). Далее выбираем протокол интернета версии 4 (TCP/IPv4)=>щелкаем свойства => внизу выбираем дополнительно => в открывшемся окошке “дополнительные параметры TCP/IP” убираем галочку “Автоматическое назначение метрики”, и в окне метрика интерфейса рисуем цифру один. Нажимаем везде “ок”, и проделываем тоже самое для другого сетевого подключения, за одним исключением: здесь мы рисуем цифру два.
Вот собственно и “вся любовь”. Собственно говоря, если не произвести данных манипуляции, интернет может вообще не появиться.
Данный способ также подойдет для случая, когда компьютер имеет свое подключение к интернету, например посредством ADSL модема, и плюс к этому подключен к локальной сети, в который есть другой интернет.
Эта методика поможет вам настроить две сетевые карты и четко определить – какой сетевой интерфейс использовать для выхода в интернет.
Источник
Всякий блог
Блог о программировании, сетевом и системном администрировании, операционных системах Windows, Linux и электронной коммерции. В основном используется для создания быстрых заметок
Просьба оставить комментарий
Если вам понравился или не понравился топик. Я что то забыл или не дописал, то вы можете оставить свой комментарий и я постараюсь исправить это в ближайшее время.
среда, 24 августа 2011 г.
Две сетевые карты Windows 7. Настройка маршрутизации
Иногда возникают ситуации при которой необходимо иметь две сетевые карты на одном компьютере для подключения к различным сетям. Например есть подключение компьютера к провайдеру и внутренней сети предприятия. Или тестовый WEB-сервер изолированный от интернет и подключение к интернет и т. д.
Для того чтобы не возникало проблемы для работы данной конфигурации Windows надо указать какой маршрут использовать для различных сетей. Иначе будут проблемы с работой одной из сетей, либо интернет отвалится, либо внутренняя сеть будет не доступна.
Есть компьютер с двумя сетевыми картами с ОС Windows
Первая сетевая карта имеет статический или динамически ip адрес(выданный маршрутизатором) подключенный к провайдеру.
Вторая сетевая карта подключена в свитч внутренней сети. Статика или динамика тоже значения не имеет.
Для настройки маршрутизации нужно знать IP маршрутизатора подключенного к интернет провайдеру и IP внутресетевого маршрутизатора.
Допустим:
ip адрес маршрутизатора подключенного к провайдеру 10.10.4.1
ip адрес внутреннего маршрутизатора 192.168.1.1
Вариант 2:
Задавать метрику в настройках соединения. Метрика это как бы обратный приоритет. Чем метрика меньше, тем авторитетней маршрут. То есть чтобы интернет не отвалился надо на соединение локальной сети выставить значение больше, чем на соединение с интернет.
Источник
Вынужденная настройка нескольких сетей на одном компьютере с двумя картами
Две сетевые карты на одном компьютере в разных подсетях
Друзья, совсем недавно я опубликовал пост о сетевых настройках и маршрутизации для одновременной работы выделенного VPN-канала и общего интернета.
Схема эта рабочая и в случае наличия на компьютере только одной сетевой карты, в принципе, единственная. По крайней мере мне не доводилось видеть других вариантов.
Но тем не менее с недавних пор на одном рабочем месте она (схема) перестала работать. Почему? Ведь более года ничего не вызывало нареканий.
После долгих размышлений и проб, однозначный ответ так и не был найден. Но пообщавшись с одним специалистом, знающим толк в подобных вопросах, было принято купить вот такую штуку. 
Две сетевые карты на одном компьютере в разных подсетях
Именно так, друзья, другого выхода я не нашел. Теперь на одной рабочей машине будут одновременно «трудиться» установленная в разъем PCI материнской платы внешняя сетевая карта, а также встроенная (штатная).
Причем обе карты будут настроены на разные подсети и значения основных шлюзов для них будут разными. Но прежде чем говорить о назначении IP-адресов, стоит рассказать о правильной схеме подключения.
Итак, первая сетевая карта в моем случае будет осуществлять подключение компьютера к локальной сети предприятия, а также по ней будет «приходить» общедоступный интернет.
Значит, именно к ней подключаем витую пару из локалки. В конкретной ситуации включение в сеть происходит при помощи неуправляемого свитча.
Вторая же карта будет «смотреть» в сеть VPN. Для этого роутер, который обеспечивает соединение с данным выделенным каналом, напрямую подключаем к ней.
Вот и все. Теперь осталось посмотреть на образец сетевых настроек на обеих картах. Скриншоты показаны на примере Windows 10. Итак, вот первая карта. Помним, это подключение в локальную сеть и интернет. 
В разделе «Дополнительно» ничего делать не надо.
А теперь давайте обратим внимание на вторую сетевую карту. Вот что мы видим. 
Осталось только правильно прописать постоянный маршрут в командной строке. Не буду его сейчас дублировать, поскольку все нюансы были разобраны в предыдущей статье (ссылка вначале). Просто нужно сделать все по аналогии.
Дальнейшие тесты показали, что пакеты больше не терялись в VPN линии. Это победа! Теперь на одном компьютере прекрасно работают несколько сетей одновременно. Причем они имеют разные шлюзы. А раз так, значит, тема полностью закрыта.
Источник
Как настроить сеть с двумя сетевыми картами
Причины использования двух и более сетевых интерфейсов могут быть различными. Один из самых распространенных видов использования двух сетевых карт – соединение двух сетей при помощи сетевого моста.
- Как настроить сеть с двумя сетевыми картами
- Как настроить локальную сеть через свич
- Как подключить две сетевых карты
- — компьютер;
- — две сетевые карты.
У вас есть некая необходимость соединить две сети. Например, к основной сети, имеющую выход в интернет, подключить дополнительную подсеть. Для реализации такой возможности можно использовать свитч или компьютер с двумя сетевыми карточками.
Определите, какое из имеющихся сетевых подключений к какой сети будет подключено. Например, «Подключение по локальной сети» подключается к сети 1, а «Подключение по локальной сети 2» подключается к сети 2. Поочередно настройте и проверьте работоспособность подключений.
Если в основной сети работает DHCP-сервер, тогда настройки «Подключения по локальной сети» оставьте без изменений. В этом случае IP-адрес будет назначен автоматически. Если DHCP-сервер отсутствует, то заполните необходимые поля конфигурации вручную. Проверьте работоспособность данного подключения. Меню «Пуск – Выполнить — cmd». В появившемся окне выполните команду: ipconfig. В результате увидите назначенные: IP-адрес, маску подсети, шлюз и DNS-сервер.
Отключите «Подключение по локальной сети» и приступите к настройке «Подключения по локальной сети 2». В качестве эксперимента воспользуйтесь статическими адресами. Например: IP-адрес (192.168.0.15), маска подсети (255.255.255.0), шлюз (192.168.0.1). На «Подключении по локальной сети 2» нажмите правой кнопкой мыши и выберите «свойства». Встаньте на «Протокол интернета (TCP/IP)» и нажмите «свойства». В появившемся окне выберите «Использовать следующий IP-адрес:», впишите нашу конфигурацию и подтвердите кнопками «Ok». Проверьте работоспособность подключения.
Сделайте активными оба подключения и выделите их. Откройте контекстное меню и выберите «Подключение типа мост». Ожидайте окончание процесса конфигурации. Откройте свойства создавшегося сетевого моста, где выберите «Протокол интернета TCP/IP» и впишите данные конфигурации из «Шага 4», но IP-адрес укажите следующий свободный, в нашем случае – это 192.168.0.16. Подтвердите конфигурацию кнопкой «Ок». В результате вы получите две сети, соединенные при помощи двух сетевых карт.
1 ответ 1
Согласно форумам Microsoft вы можете включить IP-переадресацию (маршрутизацию), выполнив следующие действия:
Перейдите в Пуск и выполните поиск по cmd или команде. Щелкните правой кнопкой мыши на cmd или команде и выберите «Запуск от имени администратора». В командной строке введите regedit. Перейдите к настройке HKEY_LOCAL_MACHINESYSTEMCurrentControlSet Services Tcpip Parameters IPEnableRouter, щелкните правой кнопкой мыши и выберите «Изменить». Измените 0 на 1 и выйдите из редактора.
Когда вы вернетесь в командную строку, введите services.msc и перейдите к службе маршрутизации и удаленного доступа. Щелкните правой кнопкой мыши и выберите «Свойства». Измените на Автоматический и нажмите Пуск, чтобы запустить службу.
После этого вам нужно будет установить шлюз по умолчанию хостов в сети A на 10.10.10.34 и шлюз по умолчанию хостов в сети B на 192.168.0.23. Если это невозможно, поскольку вы потеряете соединение с остальной частью вашей сети (или с Интернетом), вы можете добавить статические маршруты к хостам в обеих сетях:
Две сетевые карты (интернет+локалка)
Здравствуйте.
Думаю, что данное маленько руководство облегчит жизнь начинающим системным администраторам. Организуем головную машину-шлюз с раздачей интернета по локальной сети и возможностью контроля трафика.
И так, начнем. Нам потребуется:
1 две сетевые карты
2 свитч (маршрутизатор, коммутатор)
Так же не забываем все это дело соединить витой парой.
Подсоединяем патч-корд к сетевой, на которую приходит интернет. Назовем ее «inet», а вторую сетевую, которая будет локальной и будет раскидывать интернет — «loc». Заходим в свойства tcp/ip и прописываем ip адреса Вашего провайдера скажем:
ip 172.25.9.9
маска 255.255.255.0
шлюз 172.25.9.1
dns-1 79.134.0.1
dns-2 79.134.0.2
Дальше устанавливаем vpn соединение.* Типы подключения интернета могут быть разными. Зависит от вашего провайдера. Смысл настроить интернет на рабочей станции. Теперь идем в свойства vpn подключения и в «дополнительно» разрешаем использовать другим пользователям это соединение. В выпадающем списке выбираем нашу вторую сетевую карту «loc». Все мы закончили с настройкой карты «inet». Теперь настраиваем локальную сеть. Запускаем мастер новых подключения, везде указываем тип «другое». Включаем наши компьютеры в нужные нам группы. Включаем общий доступ к файлам и принтерам. Перезагружаем.
Начинаем настраивать локальную сетевую карту. Для этого достаточно прописать ей ip адрес и маску. Например:
ip 192.168.0.1
маска 255.255.255.0
На этом настройка компьютера-шлюза закончена.
Берем прокладываем кабель к нужной нам рабочей станции. В настройках ее сетевой пишем скажем:
ip 192.168.0.2
маска 255.255.255.0
шлюз 192.168.0.1
dns-1 79.134.0.1
dns-2 79.134.0.2
Теперь кратко разъясним: ip пишем любой, но что бы он был на одной подсети с вашим головным компьютером. Маску пишем стандартную. Шлюз указываем ip адрес второй сетевой карты. DNS прописывается как у вашего провайдера.
По аналогии настраиваем локалку.
Ну вот теперь у нас интернет на нужной нам машине. По аналогии настраиваем локалку.
Настройка маршрутизации для 2 сетевых карт в ОС Windows
Меня часто спрашивают, как настроить маршрутизацию на 2 сетевые карты в ОС Windows не используя дополнительное программное обеспечение. Продолжаем сетевой ликбез:
Допустим, у нас компьютер с двумя сетевыми картами. При помощи первой осуществляется выход в интернет, вторая необходима для связи с другими компьютерами/устройствами в локальной сети.
Настройки сетевых карт следующие:
Ip : 192.168.1.10
Маска: 255.255.255.0
Шлюз: 192.168.1.1
DNS: 77.88.8.8
Сетевая карта 2:
Ip : 10.10.30.20
Маска: 255.255.255.0
Шлюз: 10.10.30.1
DNS: 10.10.30.100
Как сделать так что бы на данном компьютере работал как интернет, так и работал доступ к другим компьютерам из локальной сети?
Открываем командную строку от имени Администратора (Набираем на клавиатуре Win+R, в открывшемся окне набираем cmd) и последовательно выполняем следующие команды:
route Add 0.0.0.0 192.168.1.1
route Add 10.10.30.0 mask 255.255.255.0 10.10.30.1
Первая команда устанавливает в качестве шлюза по умолчанию адрес 192.168.1.1
Вторая команда говорит что все что адресовано в подсеть 10.10.30.0/24 следует пересылать на 10.10.30.1.
В данном варианте набора после перезагрузки компьютера добавленные маршруты сбросятся. Для их постоянной записи в системные настройки маршрутизации добавляем в конце каждой команды параметр -p:
route Add 0.0.0.0 192.168.1.1 -p
route Add 10.10.30.0 mask 255.255.255.0 10.10.30.1 -p
Всё, мы только что настроили два статических маршрута. Проверить правильность их работы можно командой route print. В самом конце отработаной команды вы сможете увидеть эти самые постоянные маршруты. Так же, с помощью этой команды можно узнать, какие маршруты были прописаны на том или ином компьютере.
Для удаления сохраненных постоянных маршрутов нужно воспользоваться командой route delete
route Delete 10.10.30.0 mask 255.255.255.0 10.10.30.1 -p
Если при записи статического маршрута вы не добавили параметр -p, то для удаления такого маршрута достаточно перезагрузить компьютер, или так же воспользоваться командой route delete.
Две сетевые карты на одном компьютере в разных подсетях
Именно так, друзья, другого выхода я не нашел. Теперь на одной рабочей машине будут одновременно «трудиться» установленная в разъем PCI материнской платы внешняя сетевая карта, а также встроенная (штатная).
Причем обе карты будут настроены на разные подсети и значения основных шлюзов для них будут разными. Но прежде чем говорить о назначении IP-адресов, стоит рассказать о правильной схеме подключения.
Итак, первая сетевая карта в моем случае будет осуществлять подключение компьютера к локальной сети предприятия, а также по ней будет «приходить» общедоступный интернет.
Значит, именно к ней подключаем витую пару из локалки. В конкретной ситуации включение в сеть происходит при помощи неуправляемого свитча.
Вторая же карта будет «смотреть» в сеть VPN. Для этого роутер, который обеспечивает соединение с данным выделенным каналом, напрямую подключаем к ней.
Вот и все. Теперь осталось посмотреть на образец сетевых настроек на обеих картах. Скриншоты показаны на примере Windows 10. Итак, вот первая карта. Помним, это подключение в локальную сеть и интернет.
192.168.100.28 — адрес компьютера в локальной сети
192.168.100.2 — адрес роутера, раздающего интернет
В разделе «Дополнительно» ничего делать не надо.
А теперь давайте обратим внимание на вторую сетевую карту. Вот что мы видим.
IP-адрес — значение CE согласно данным провайдера
Маска подсети — маска согласно данным провайдера
Основной шлюз — PE согласно данным провайдера
Осталось только правильно прописать постоянный маршрут в командной строке. Не буду его сейчас дублировать, поскольку все нюансы были разобраны в предыдущей статье (ссылка вначале). Просто нужно сделать все по аналогии.
Дальнейшие тесты показали, что пакеты больше не терялись в VPN линии. Это победа! Теперь на одном компьютере прекрасно работают несколько сетей одновременно. Причем они имеют разные шлюзы. А раз так, значит, тема полностью закрыта.
Две сетевые карты на одном компьютере в разных подсетях
Друзья, совсем недавно я опубликовал пост о сетевых настройках и маршрутизации для одновременной работы выделенного VPN-канала и общего интернета.
Схема эта рабочая и в случае наличия на компьютере только одной сетевой карты, в принципе, единственная. По крайней мере мне не доводилось видеть других вариантов.
Но тем не менее с недавних пор на одном рабочем месте она (схема) перестала работать. Почему? Ведь более года ничего не вызывало нареканий.
После долгих размышлений и проб, однозначный ответ так и не был найден. Но пообщавшись с одним специалистом, знающим толк в подобных вопросах, было принято купить вот такую штуку.
Две сетевые карты на одном компьютере в разных подсетях
Именно так, друзья, другого выхода я не нашел. Теперь на одной рабочей машине будут одновременно «трудиться» установленная в разъем PCI материнской платы внешняя сетевая карта, а также встроенная (штатная).
Причем обе карты будут настроены на разные подсети и значения основных шлюзов для них будут разными. Но прежде чем говорить о назначении IP-адресов, стоит рассказать о правильной схеме подключения.
Итак, первая сетевая карта в моем случае будет осуществлять подключение компьютера к локальной сети предприятия, а также по ней будет «приходить» общедоступный интернет.
Значит, именно к ней подключаем витую пару из локалки. В конкретной ситуации включение в сеть происходит при помощи неуправляемого свитча.
Вторая же карта будет «смотреть» в сеть VPN. Для этого роутер, который обеспечивает соединение с данным выделенным каналом, напрямую подключаем к ней.
Вот и все. Теперь осталось посмотреть на образец сетевых настроек на обеих картах. Скриншоты показаны на примере Windows 10. Итак, вот первая карта. Помним, это подключение в локальную сеть и интернет.
Где:
192.168.100.28 — адрес компьютера в локальной сети
192.168.100.2 — адрес роутера, раздающего интернет
В разделе «Дополнительно» ничего делать не надо!!!
А теперь давайте обратим внимание на вторую сетевую карту. Вот что мы видим.
Где:
IP-адрес — значение CE согласно данным провайдера
Маска подсети — маска согласно данным провайдера
Основной шлюз — PE согласно данным провайдера
Осталось только правильно прописать постоянный маршрут в командной строке. Не буду его сейчас дублировать, поскольку все нюансы были разобраны в предыдущей статье (ссылка вначале). Просто нужно сделать все по аналогии.
Дальнейшие тесты показали, что пакеты больше не терялись в VPN линии. Это победа! Теперь на одном компьютере прекрасно работают несколько сетей одновременно. Причем они имеют разные шлюзы. А раз так, значит, тема полностью закрыта.
Добрый день.
Два вопроса по Windows 7.
Вопрос 1.
Задача:
Есть две локальные сети: 192.168.1.x и 192.168.0.x. Есть компьютер с двумя сетевыми для каждой из сетей с адресами: 192.168.1.4 и 192.168.0.4. Необходимо сделать так, чтобы компьютеры в любой сети видели компьютеры в другой сети и могли обращаться к ним по ip, используя в качестве шлюза компьютер с двумя сетевыми картами. Сетевой мост реализовать не получится, так как айпишники в сетях указываются явно — это необходимое условие.
Почитал про маршрутизацию. Вроде бы все просто. В таблице машрутизации компьютера с двумя сетевыми уже есть необходимые строки:
Адрес Маска Шлюз Интерфейс Метрика
192.168.0.0 — 255.255.255.0 — On-link — 192.168.0.4 — 276
192.168.1.0 — 255.255.255.0 — On-link — 192.168.1.4 — 266
Первую строчку таблицы маршрутизации можно понять, как «все приходящие пакеты на любой адрес 192.168.0.x отправлять напрямую к пункту назначения (без дополнительного шлюза) через сетевую карту 192.168.0.4». Вторая строчка — аналогична для второй сети. То есть по идее компьютер с двумя сетевыми при включенной службе маршрутизации должен работать, как шлюз.
Для компьютеров в обоих локалках в качестве шлюза в свойствах сетевой карты назначены соответствующие айпи адреса сетевых карт общего компьютера (192.168.1.4 и 192.168.0.4).
Тем не менее, маршрутизация не работает. Если я пытаюсь пинговать с компьютера первой сети компьютер второй сети, команда пишет «Превышен интервал ожидания запроса». Можете подсказать в чем дело? Служба маршрутизации на компьютере с двумя сетевыми запущена. Брендмауэр Виндоуз отключен.
Вопрос 2.
В попытках настроить маршрутизацию столкнулся с явлением, которое не могу объяснить, так как не получается сделать элементарное действие.
На том самом компьютере с двумя сетевыми по умолчанию работает пинг своей собственной сетевой карты. То есть ping 192.168.0.4 пересылает пакеты без проблем. После удаления из таблицы маршрутизации строки с 192.168.0.4 пинг своей собственной карточки работать перестает. Другие компьютеры сети 192.168.0.x при этом пингуются. А теперь самое странное — после добавления удаленной строки вручную через команду route add с абсолютно теми же значениями параметров (адрес доставки, маска, шлюз и интерфейс) пинг собственной карточки не восстанавливается (!!!) и начинает работать только после отключения и повторного запуска сетевого подключения. При этом таблица маршуртизации для случаев работающего пинга и неработающего выглядит абсолютно одинаково (см. вложения).
Неужели я как-то неправильно добавляю строки в таблицу маршрутизации?
Скриншоты команд и таблицы маршрутизации во вложении:
route_before: таблица маршрутизации и работающий пинг
route_delete: команда удаления строки из таблицы
route_after: восстановление удаленной строки вручную и почему-то неработающий пинг
Подскажите, в чем моя ошибка? Может быть есть ресурс где написано про роутинг подробнее?
__________________
Помощь в написании контрольных, курсовых и дипломных работ, диссертаций здесь
Имеется 2 сетевые карты со следующими настройками:
Первая:
- Ip : 192.168.1.11
- Маска: 255.255.255.0
- Шлюз: 192.168.1.1
- DNS: 95.56.237.24
Вторая
- Ip : 10.10.20.244
- Маска: 255.255.255.0
- Шлюз: 10.10.20.10
- DNS: 172.16.0.24
При помощи первой осуществляется выход в интернет, вторая необходима для связи с другими компьютерами/устройствами в локальной сети
Как сделать так что бы на данном компьютере работал интернет и был доступ к другим компьютерам из локалки
Bald
6,4354 золотых знака33 серебряных знака76 бронзовых знаков
задан 14 июл 2014 в 2:47
Т.к. Вы не сообщили какая у Вас ОС, то предположим Windows.
Открываем командную строку и последовательно выполняем следующие команды:
route ADD 0.0.0.0 192.168.1.1
route ADD 10.10.20.0 mask 255.255.255.0 10.10.20.10
Первая команда устанавливает в качестве шлюза по умолчанию адрес 192.168.1.1
Вторая команда говорит что все что адресовано в подсеть 10.10.20.0/24 следует пересылать на 10.10.20.10
Проверяем корректность введенных настроек: например можно пропинговать какой то адрес в интернете, аналогично проверяем локалку если все работает то необходимо сделать данные маршруты постоянными, для этого необходимо либо удалить введенные маршруты при помощи команды route delete @созданный ранее маршрут либо просто перезагрузиться (маршруты пропадут после перезагрузки) и регистрируем их заново использую ключ -p т.е. route -p add @Необходимый маршрут
Bald
6,4354 золотых знака33 серебряных знака76 бронзовых знаков
ответ дан 25 июл 2014 в 8:13
JusticetJusticet
1,99212 серебряных знаков9 бронзовых знаков
2