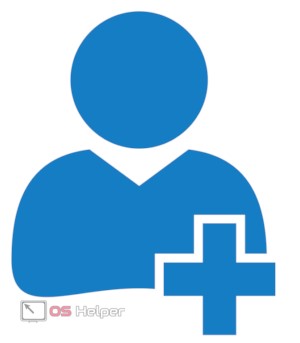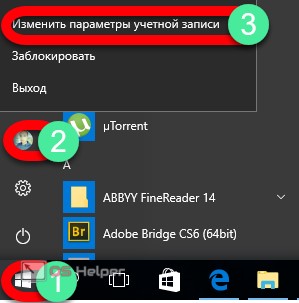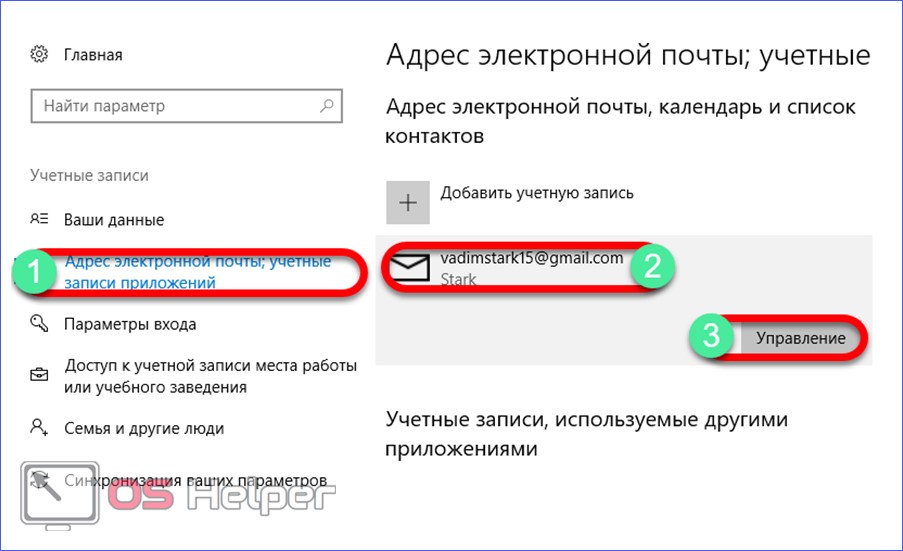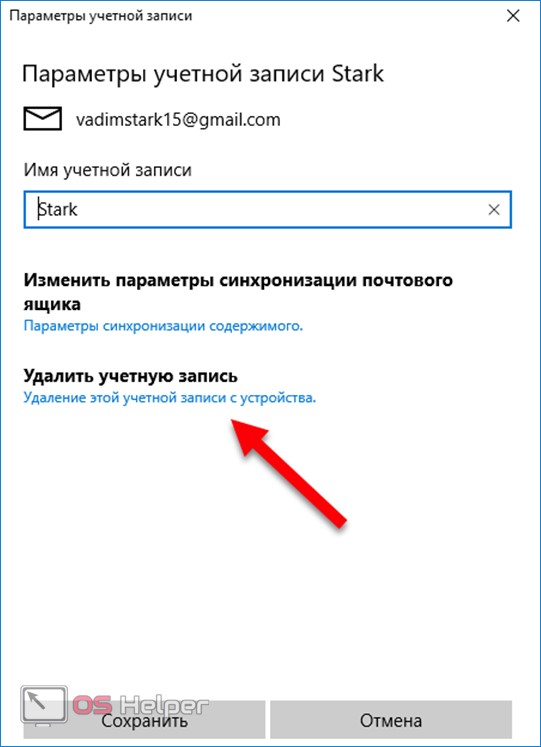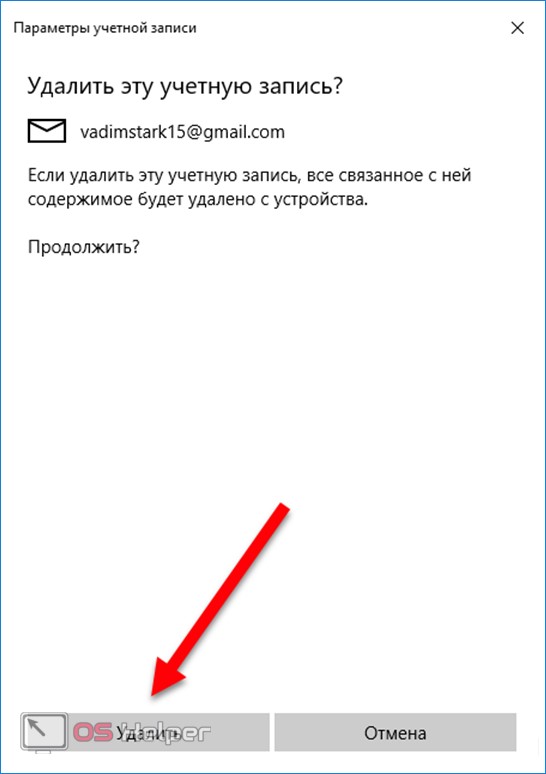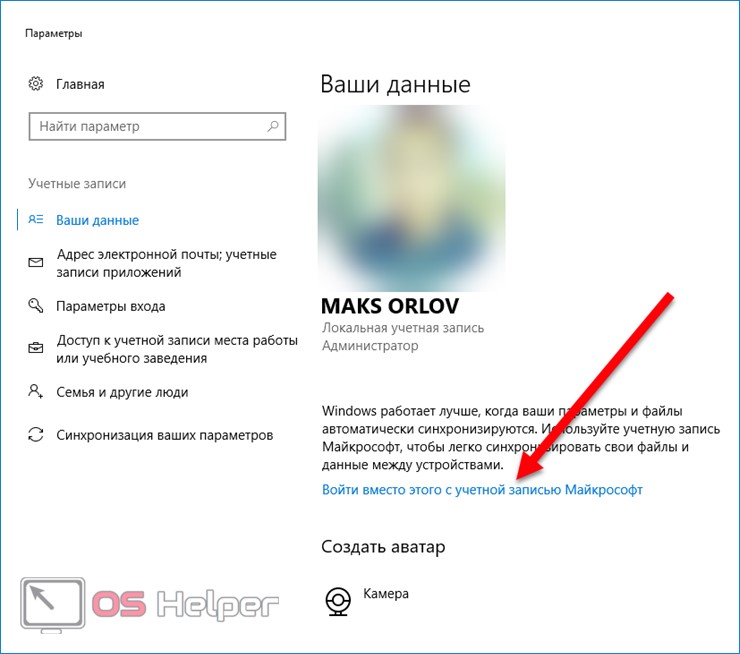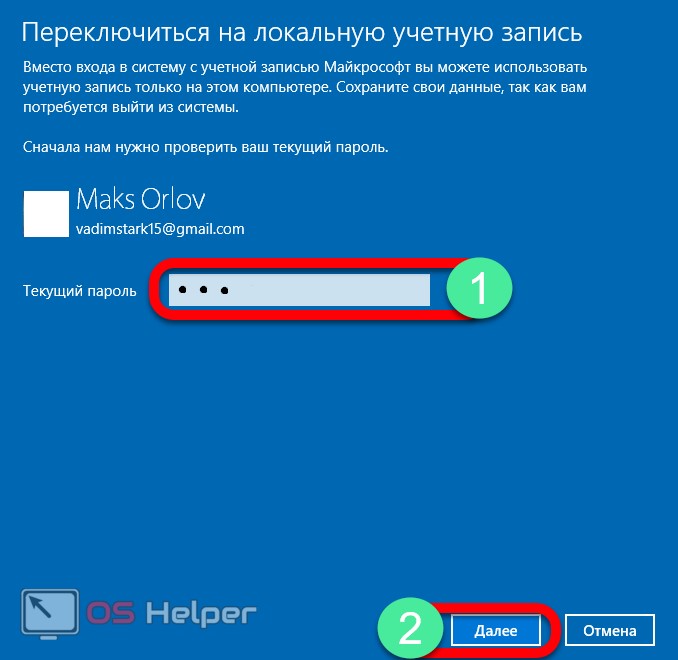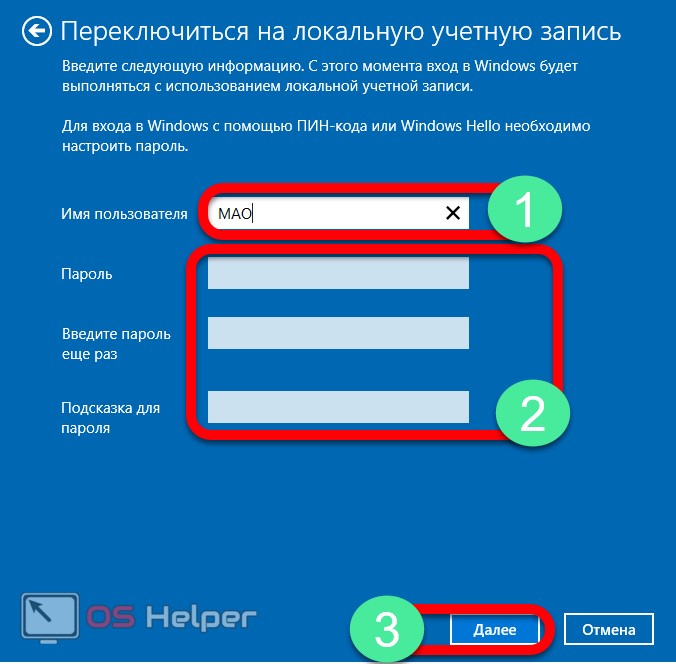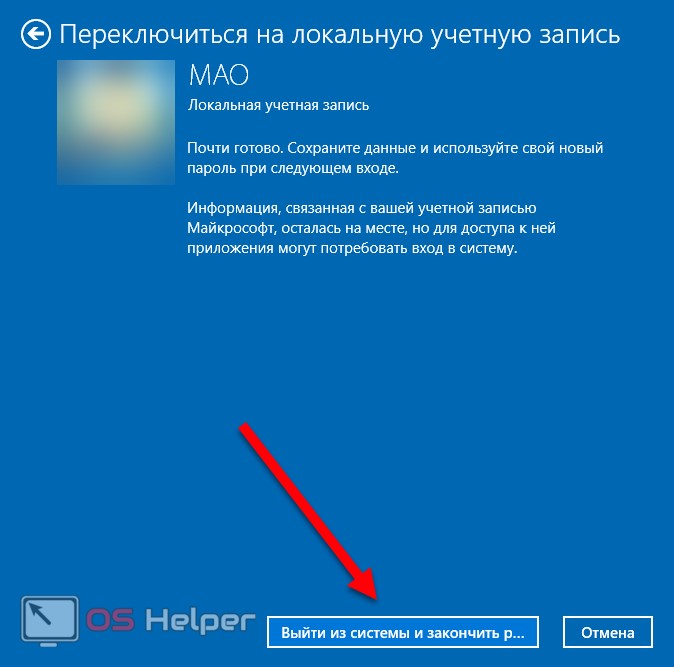В этой инструкции — пошагово о том, как исправить проблему и убрать пользователя — дубль с экрана входа в Windows 10 и немного о том, когда возникает такая ситуация.
Как убрать одного из двух одинаковых пользователей на экране блокировки
Описываемая проблема — один из частых багов Windows 10, который обычно возникает после обновления системы при условии, что перед обновлением вы отключили запрос пароля при входе в систему.
Исправить ситуацию и убрать второго «пользователя» (по факту в системе так и остается лишь один, а дубль лишь отображается при входе) можно, используя следующие простые шаги.
- Включите запрос пароля для пользователя при входе в систему. Для этого нажмите клавиши Win+R (Win-клавиша с эмблемой Windows) на клавиатуре, введите netplwiz в окне «Выполнить» и нажмите Enter.
- Выберите проблемного пользователя и установите отметку «Требовать ввод имени пользователя и пароля», примените настройки.
- Перезагрузите компьютер (выполните именно перезагрузку, а не завершение работы и последующее включение).
- Вы можете снова отключить запрос пароля при входе, если нужно, но: при использовании учетной записи Майкрософт, после нажатия Ок (когда нужно ввести пароль и подтверждение пароля) измените верхнее поле с имени пользователя на привязанный к учетной записи E-mail.
Сразу после перезагрузки вы увидите, что на экране блокировки больше не показываются учетные записи с одинаковым именем.
Проблема решена и, если требуется, вы можете снова отключить ввод пароля, см. Как отключить запрос пароля при входе в систему, второй пользователь с таким же именем больше не появится.
Как убрать лишние учетные записи при входе в Windows 10
На чтение 4 мин Просмотров 2.8к. Опубликовано 09.08.2019

Содержание
- Удаление через параметры
- Управление учетными записями
- Удаление через командную строку
- Локальные пользователи и группы
- Две одинаковые учетные записи
- Видеоинструкция
- Заключение
Удаление через параметры
Для начала рассмотрим самый простой способ избавления от лишних учетных записей в Windows 10. Следуйте представленному алгоритму действий:
- Сначала зайдите в параметры Windows. Для этого вызовите меню кликом по Пуску и нажмите вариант «Параметры».
- Теперь откройте раздел «Учетные записи».
- Откройте вкладку «Семья и другие пользователи».
- Выделите лишнюю учетную запись и кликните на «Удалить». После этого появится предупреждение об удалении всех данных, связанных с профилем. Подтвердите процедуру.
Обратите внимание на то, что вы можете удалять только локальные учетные записи. Профили Microsoft можно блокировать и отвязывать от компьютера, но они будут существовать. Вы сможете авторизоваться с них при необходимости в дальнейшем, используя электронную почту и пароль.
Управление учетными записями
Следующий способ также справляется с удалением профилей Windows, но вам необходимо выполнить несколько иной набор операций:
- Первым делом откройте приложение «Выполнить» сочетанием кнопок [knopka]Win[/knopka]+[knopka]R[/knopka].
- Введите команду [k]control userpasswords2[/k].
- В таблице найдите лишний аккаунт и выделите его.
- Нажмите на кнопку «Удалить». Подтвердите действие в открывшемся окне с уведомлением.
Через приложение «Учетные записи пользователей» вы сможете добавлять и менять свойства новых аккаунтов, как и с помощью параметров Windows.
Удаление через командную строку
Следующий способ подойдет более опытным пользователям. Вам предстоит удалить ненужный аккаунт через командную строку. Сначала нужно запустить приложение с администраторскими правами. Найдите командную строку в поиске с помощью названия или запроса cmd, а через контекстное меню запустите от имени администратора.
Первой командой является [k]net users[/k]. С ее помощью вы получаете доступ ко списку всех учетных записей на данном компьютере. Из таблицы можно определить, какой из аккаунтов принадлежит администратору, а какие профили являются гостевыми. После этого воспользуйтесь командой [k]net user polzovatel /delete[/k], где вместо слова polzovatel вставьте наименование лишней учетной записи. Примените действие клавишей [knopka]Enter[/knopka].
Если вы хотите временно отключить встроенную администраторскую или гостевую «учетку», нужно воспользоваться другой командой. Впишите комбинацию [k]net user название_аккаунта /active:no[/k].
Локальные пользователи и группы
Еще один метод, который требует обращения к приложению «Выполнить». О том, как запустить утилиту, вы узнали из способа выше. Теперь вам нужно ввести команду [k]lusrmrg.msc[/k]. В результате откроется окно со списком пользователей и групп. Выделите ветку «Пользователи», чтобы список аккаунтов отобразился в центральной таблице окна. Нажмите на ненужный аккаунт ПКМ и выберите действие «Удалить».
Две одинаковые учетные записи
Часто встречается проблема отображения двух одинаковых аккаунтов на экране входа в Windows 10. Поскольку создать два профиля с одним и тем же названием нельзя, такая ситуация связана с неправильными настройками. Вам необходимо снова открыть приложение «Выполнить» и ввести [k]control userpasswords2[/k]. Затем выбрать дубликат основного аккаунта и включить настройку, отмеченную на скриншоте. Затем перезапустить ПК.
Видеоинструкция
Каждый способ из статьи подробно разбирается и показывается в данной видеоинструкции. Мы рекомендуем посмотреть ее перед тем, как приступать к применению советов на практике.
Заключение
Теперь вы умеете избавляться от лишних аккаунтов, которые появляются при входе в Windows 10. Если теперь вы пользуетесь только одним профилем без пароля, то можно полностью избавиться от начального экрана – после включения ПК сразу загрузится рабочий стол.
В операционной системе Windows присутствует возможность создания нескольких учетных записей. Они отображаются каждый раз при включении компьютера. Некоторым владельцам гаджетов это неудобно, поэтому они отключают ненужный аккаунт. С одним профилем ПК загружается быстрее, упрощается вход в систему. Инструкция о том, как убрать вторую учетную запись при входе в ОС Windows 10, описана ниже.
Как убрать вторую учетку
Второй аккаунт создается владельцем ПК при необходимости. Также существует вероятность возникновения дубликата профиля. Причиной появления бага Виндовса является, в основном, изменение имени ПК или установка обновлений. Также проблема может появиться при отключении запроса пароля при входе в систему. Второй профиль появляется с одинаковым именем, но без аватарки. Лишнюю учетку в «десятке» можно убрать несколькими способами.
Удаление через Параметры
Один из простых методов, который подойдет для начинающего пользователя, – это ликвидация учетки через Параметры.
Пошаговая инструкция:
- Открыть «Пуск».
- Найти раздел «Параметры».
- Открыть «Учетные записи».
- Зайти во вкладку «Семья и другие люди».
- Выбрать аккаунт, которым юзер не пользуется.
- Появится окно с предупреждением об удалении всех данных, связанных с этим профилем. Подтвердить действие.
Появилась возможность удаления профилей в ОС Виндовс только для локальных аккаунтов. Профиль можно заблокировать, отвязать от устройства. Но он все равно останется. Юзер сможет управлять им через электронную почту.
Управление учетными записями
Штатный инструмент Панель управления также легко поможет удалить лишние учетки из системы, которые появляются при загрузке ПК. Воспользоваться им можно следующим образом:
- Зайти в Панель управления.
- Нажать на иконку «Учетные записи пользователей».
- Выбрать «Удаление учетных записей пользователей».
- Выбрать объект для удаления.
- Тапнуть по надписи «Удаление учетной записи».
- Подтвердить действие.
Используя такой способ, пользователь может добавлять, менять свойства новых аккаунтов, а также использовать параметры Винды.
Через командную строку
Выбор при запуске Виндовса учетки усложняет работу системы и отнимает время. Поэтому владелец гаджета удаляет профиль, используя разные способы. Этот метод желательно использовать продвинутым пользователям, так как при удалении профиля система не станет запрашивать разрешение на выполнение действия. Она просто уничтожит аккаунт со всеми привязанными данными. Деактивация учетки таким способом быстрая и эффективная.
Все действия юзер может выполнить, обладая администраторскими правами. Далее он должен следовать алгоритму:
- Запустить Пуск.
- Вызвать Командную строку.
- Ввести: net user «Имя пользователя» /delete, где имя – это логин аккаунта, подлежащий ликвидации.
- Нажать Enter.
Локальные пользователи и группы
Еще один вариант уничтожения ненужных данных, которые отображаются при включении ПК или ноутбука. Этот способ деактивации работает наподобие командной строки, уничтожая аккаунты без лишних вопросов. Использовать утилиту можно, только владея администраторскими правами.
Пошаговый алгоритм действий:
- Открыть строку запроса.
- Ввести значение: lusrmgr.msc.
- Откроется окно с перечнем пользователей и групп.
- Выбрать ветку «Пользователи».
- Отобразится перечень профилей в окне.
- Нажать на имя профиля, которое нужно ликвидировать.
- Тапнуть по кнопке «Удалить».
Две одинаковые учетные записи
Бывает такое, что при запуске компьютера или ноутбука отображаются два одинаковых аккаунта, а владелец у них один. Это говорит об ошибке системы. Она может возникнуть при неправильных настройках при обновлении операционки.
Для решения проблемы нужно выполнить следующее:
- Нажать клавиши: «Win+R».
- Откроется окно «Выполнить».
- В строке запроса набрать: netplwiz.
- Нажать Enter.
- На экране ПК появится список всех аккаунтов пользователя.
- Выделить из списка дубликат учетки.
- Поставить галочку напротив надписи: «Требовать ввод имени пользователя и пароля».
- Нажать «Ok».
- Перезагрузить компьютер.
После выполнения всех действий проблема сдвоенного аккаунта устранится. А ввод пароля можно выключить.
Как сделать 2 учетные записи при входе в Windows 10
Два и более профиля на стационарном компьютере или ноутбуке необходимы, если техникой пользуются несколько человек. Каждый из них будет иметь собственный рабочий стол. Создать 2 аккаунта в Windows 10 можно несколькими способами. Рассмотрим наиболее простой и распространенный из них.
Для создания второй учетки потребуется выполнить следующее:
- Открыть Пуск.
- Зайти в «Параметры».
- Нажать: «Win+i».
- Перейти в соответствующий раздел, далее – в «Семья и другие пользователи».
- Выбрать «Другие пользователи».
- Нажать на надпись: «Добавить пользователя для этого компьютера».
- В строке запроса ввести электронный адрес почтового ящика человека, которого требуется добавить.
При создании профиля для нового человека нужно нажать на «У меня нет данных для входа этого человека». Юзеру останется выбрать вариант оформления, заполнить соответствующие поля. После аккаунт будет создан. В ОС Виндовс 10 есть возможность изменения типа учетки со стандартного пользователя на Администратора. Для этого нужно нажать соответствующую кнопку.
Для входа в ОС после запуска устройства пользователь выбирает тип аккаунта, который ему необходим для работы. На экране блокировки потребуется выполнить те же действия.
Если пользователя беспокоят лишние профили, мешающие при запуске компьютера, их можно легко отключить одним из предложенных способов. Владельцу гаджета стоит понимать, что отключение аккаунта и его удаление ведет к уничтожению всех данных и файлов, привязанных к нему. Создание новой учетки также не вызывает сложностей, если выполнять все шаги согласно выше описанной инструкции.

Как в Windows 10 удалить одну лишнюю учетную запись при загрузке системы?
Как убрать лишнюю учетную запись при входе в Windows 10?
Некоторые пользователи Windows 10 сталкиваются с неудобством выбора учетной записи каждый раз при включении своего компьютера или ноутбука. При этом одна из этих записей лишняя и совершенно не нужна. Чтобы упростить и ускорить запуск системы можно лишнюю учетную запись убрать. Как это сделать мы расскажем в данной статье.
Управление учетными записями в Windows 10
Для того, чтобы удалить одну из учетных записей, сперва нужно зайти в параметры системы. Для этого откройте “Пуск” и нажмите на значок шестеренки, который называется “Параметры”.
Вход в параметры Windows 10
В открывшемся окне параметров выбираем “Учетные записи”.
Управление учетными записями в Windows 10
Далее в меню слева нажимаем “Семья и другие люди”.
Перечень всех пользователей компьютера
В разделе “Другие люди” будут отображены все дополнительно созданные пользователи, которых можно удалить.
Удаление лишнего пользователя в Windows 10
Для удаления достаточно кликнуть по учетной записи и нажать кнопку “Удалить”. Далее останется лишь подтвердить удаление.
Следует отметить, что все выше и ниже описанные действия можно выполнять только под учетной записью с правами администратора!
Второй способ описан ниже.
Что делать, если отображается два одинаковых пользователя при входе?
Данная ситуация возможна после обновления системы. Windows 10 каким – то образом начинает думать, что в системе появился еще один пользователь с таким же именем, хотя по факту пользователь один.
Для решения данной проблемы нужно запустить окно “Выполнить”. Для этого нажмите комбинацию кнопок на клавиатуре “WIN” + “R”.
Комбинация клавиш Win+R на клавиатуре
В появившемся окне наберите команду netplwiz и нажмите “Enter”.
Команда открытия окна учетных записей пользователей
Отобразятся все учетные записи пользователей, имеющиеся на вашем компьютере. (Отсюда можно провести удаление ненужной учетки).
Установка параметров пользователя
Выделяем кликом мышкой ту запись, которая дублируется на экране ввода, и устанавливаем для нее вверху галочку “Требовать ввод имени пользователя и пароля”.
После этого нажмите “Ок” и перезагрузите компьютер. Проблема будет решена. А запрос пароля можно будет снова отключить.
Лучшая благодарность автору — репост к себе на страничку:
Содержание
- Почему в Windows 10 появились две одинаковые учетные записи
- Из-за чего возникает
- Как убрать лишнего пользователя
- Два одинаковых пользователя в Windows 10
- Как убрать лишние учетные записи при входе в Windows 10
- Удаление через параметры
- Управление учетными записями
- Удаление через командную строку
- Локальные пользователи и группы
- Две одинаковые учетные записи
- Видеоинструкция
- Заключение
- Как убрать лишнюю учетную запись при входе в Windows 10?
- Управление учетными записями в Windows 10
- Что делать, если отображается два одинаковых пользователя при входе?
- Две учётные записи на вход в Windows 10 и ПИН-код
- Причина появления двух учётных записей на вход
- Как убрать вторую учётную запись на вход в Windows
- ПИН-код или ускоряем вход в Windows 10
- Чем ПИН-код отличается от пароля входа в Windows
- Как задать ПИН-код для входа в Windows
- ПОЛЕЗНОЕ ВИДЕО
Почему в Windows 10 появились две одинаковые учетные записи
Появление второго идентичного пользователя при входе в систему – довольно распространенная проблема. К счастью, избавиться от нее просто. Кроме способов решения, рекомендуется также ознакомиться с тем, почему в Windows 10 появились две одинаковые учетные записи. Это поможет избежать появления проблемы в будущем.
Из-за чего возникает
Дублирование уже существующего аккаунта происходит из-за обновления операционной системы. Особенно велика вероятность появления «близнеца» в случае, если непосредственно перед обновлением было убрано требование на ввод пароля при входе.
Нужно учитывать, что, вопреки распространенному мнению, проблема не должна возникать из-за наличия вредоносного ПО. Более того, появление второго пользователя не является показателем нестабильной или неправильной работы операционной системы. Данная ситуация не представляет никакой угрозы для работы ОС и компьютера в целом, а потому не должна вызывать серьезное беспокойство.
Как убрать лишнего пользователя
Как уже говорилось ранее, возникновение аккаунта связано с паролем. Поэтому именно он и может помочь решить проблему. Осуществляется процедура следующим образом:
Важно обратить внимание на то, что при положительном результате можно вновь убрать пароль. Такое действие, по идее, не должно привести к повторному возникновению проблемы, т. к. дублирование пользователя в первую очередь возникает из-за обновления системы.
Дублирование пользователя в Windows 10 – частая ситуация, однако справиться с проблемой сможет даже человек, который не имеет опыта в обращении с компьютером. Также важно не забывать, из-за чего появляется копия учетной записи, чтобы снизить риск ее повторного возникновения.
Источник
Два одинаковых пользователя в Windows 10
Возможно, для вас это и будет сюрпризом, но стоит отметить, что в последнее время все чаще и чаще бесчисленное количество пользователей ПК сталкивается с тем, что они замечают два одинаковых пользователя в Windows 10при входе в систему. С начала, такая ошибка заставляет пользователя, на компьютере которого она возникает, немного удивиться, а потом, заставлять задуматься, под какой учетной записью теперь будет правильно логиниться в системе. Кто-то к такому не совсем стандартному методу входу в систему может и привыкает, но некоторые не хотят с ним мириться и готовы сделать все, но только чтоб как можно скорее устранить возникающий баг.
Чтоб было понятно по какой причине у вас в Windows 10 возникла данная ошибка входа в систему, поясняем… Суть проблемы такова, что она может возникать только в тех ситуациях, когда пользователь имеет на своем ПК учетную запись, но не использует пароль и при этом, производит обновление системы. Именно после обновления, возникает какой-то сбой, который и оказывает пагубное влияние на дальнейшее функционирование ОС, как минимум в визуальном и эстетическом плане.
На самом деле, решение проблемы, где вы видите два одинаковых пользователя в Windows 10скрывается за достаточно простым логом действий, а именно: производим запуск окна «Выполнить» → прописываем в окно «Выполнить» команду «netplwiz» → нажимаем на «Ок» → попадаем в окно «Учетные записи пользователей» → кликаем ЛКМ по имени юзера, которое имеет дубль (имя должно стать голубым) → ставим галочку в квадратик напротив пункта «Требовать ввод имени пользователя и пароля» → нажимаем на «Ок» → производим перезагрузку операционной системы Win 10.
Если вышеописанное вы проделали правильно, то можно заметить, что теперь у вас на экране входа только одно имя пользователя, которое еще недавно дублировалось.
Обратите внимание, что если ввод пароля для вас не удобен, то можно его отключить и баг не появится в вашей системе ровно до того момента, пока вы не соберетесь произвести очередное обновление системы. Тут стоит понимать, что вторичное появление бага равно 50/50, так что, здесь может как повезти, так и не повезти, а значит, придется проделывать всю выше описываемую операцию вновь.
Источник
Как убрать лишние учетные записи при входе в Windows 10
Удаление через параметры
Для начала рассмотрим самый простой способ избавления от лишних учетных записей в Windows 10. Следуйте представленному алгоритму действий:
Обратите внимание на то, что вы можете удалять только локальные учетные записи. Профили Microsoft можно блокировать и отвязывать от компьютера, но они будут существовать. Вы сможете авторизоваться с них при необходимости в дальнейшем, используя электронную почту и пароль.
Управление учетными записями
Следующий способ также справляется с удалением профилей Windows, но вам необходимо выполнить несколько иной набор операций:
Через приложение «Учетные записи пользователей» вы сможете добавлять и менять свойства новых аккаунтов, как и с помощью параметров Windows.
Удаление через командную строку
Следующий способ подойдет более опытным пользователям. Вам предстоит удалить ненужный аккаунт через командную строку. Сначала нужно запустить приложение с администраторскими правами. Найдите командную строку в поиске с помощью названия или запроса cmd, а через контекстное меню запустите от имени администратора.
Первой командой является [k]net users[/k]. С ее помощью вы получаете доступ ко списку всех учетных записей на данном компьютере. Из таблицы можно определить, какой из аккаунтов принадлежит администратору, а какие профили являются гостевыми. После этого воспользуйтесь командой [k]net user polzovatel /delete[/k], где вместо слова polzovatel вставьте наименование лишней учетной записи. Примените действие клавишей [knopka]Enter[/knopka].
Если вы хотите временно отключить встроенную администраторскую или гостевую «учетку», нужно воспользоваться другой командой. Впишите комбинацию [k]net user название_аккаунта /active:no[/k].
Локальные пользователи и группы
Еще один метод, который требует обращения к приложению «Выполнить». О том, как запустить утилиту, вы узнали из способа выше. Теперь вам нужно ввести команду [k]lusrmrg.msc[/k]. В результате откроется окно со списком пользователей и групп. Выделите ветку «Пользователи», чтобы список аккаунтов отобразился в центральной таблице окна. Нажмите на ненужный аккаунт ПКМ и выберите действие «Удалить».
Две одинаковые учетные записи
Часто встречается проблема отображения двух одинаковых аккаунтов на экране входа в Windows 10. Поскольку создать два профиля с одним и тем же названием нельзя, такая ситуация связана с неправильными настройками. Вам необходимо снова открыть приложение «Выполнить» и ввести [k]control userpasswords2[/k]. Затем выбрать дубликат основного аккаунта и включить настройку, отмеченную на скриншоте. Затем перезапустить ПК.
Видеоинструкция
Каждый способ из статьи подробно разбирается и показывается в данной видеоинструкции. Мы рекомендуем посмотреть ее перед тем, как приступать к применению советов на практике.
Заключение
Теперь вы умеете избавляться от лишних аккаунтов, которые появляются при входе в Windows 10. Если теперь вы пользуетесь только одним профилем без пароля, то можно полностью избавиться от начального экрана – после включения ПК сразу загрузится рабочий стол.
Источник
Как убрать лишнюю учетную запись при входе в Windows 10?
Некоторые пользователи Windows 10 сталкиваются с неудобством выбора учетной записи каждый раз при включении своего компьютера или ноутбука. При этом одна из этих записей лишняя и совершенно не нужна. Чтобы упростить и ускорить запуск системы можно лишнюю учетную запись убрать. Как это сделать мы расскажем в данной статье.
Управление учетными записями в Windows 10
Для того, чтобы удалить одну из учетных записей, сперва нужно зайти в параметры системы. Для этого откройте “Пуск” и нажмите на значок шестеренки, который называется “Параметры”.
Вход в параметры Windows 10
В открывшемся окне параметров выбираем “Учетные записи”.
Управление учетными записями в Windows 10
Далее в меню слева нажимаем “Семья и другие люди”.
Перечень всех пользователей компьютера
В разделе “Другие люди” будут отображены все дополнительно созданные пользователи, которых можно удалить.
Удаление лишнего пользователя в Windows 10
Для удаления достаточно кликнуть по учетной записи и нажать кнопку “Удалить”. Далее останется лишь подтвердить удаление.
Следует отметить, что все выше и ниже описанные действия можно выполнять только под учетной записью с правами администратора!
Второй способ описан ниже.
Что делать, если отображается два одинаковых пользователя при входе?
Данная ситуация возможна после обновления системы. Windows 10 каким – то образом начинает думать, что в системе появился еще один пользователь с таким же именем, хотя по факту пользователь один.
Для решения данной проблемы нужно запустить окно “Выполнить”. Для этого нажмите комбинацию кнопок на клавиатуре “WIN” + “R”.
Комбинация клавиш Win+R на клавиатуре
В появившемся окне наберите команду netplwiz и нажмите “Enter”.
Команда открытия окна учетных записей пользователей
Отобразятся все учетные записи пользователей, имеющиеся на вашем компьютере. (Отсюда можно провести удаление ненужной учетки).
Установка параметров пользователя
Выделяем кликом мышкой ту запись, которая дублируется на экране ввода, и устанавливаем для нее вверху галочку “Требовать ввод имени пользователя и пароля”.
После этого нажмите “Ок” и перезагрузите компьютер. Проблема будет решена. А запрос пароля можно будет снова отключить.
Источник
Две учётные записи на вход в Windows 10 и ПИН-код
После недавнего очередного крупного обновления Windows 10 (October 2018 Update) решил навести порядок в своём ноутбуке и «подтянуть» парочку некоторое время болтающихся неудобств в операционной системе.
Ясно было, что это не взлом компьютера (злыми хакерами), а просто какой-то глюк в Windows 10 (в параметрах же системы отображается, как и раньше, одна учётка админа, без других пользователей). Вот и решил наконец-то разобраться с этим раздражающим неудобством.
Расскажу ниже, как легко победил эту беду и заодно, про то, как можно удобнее и быстрее входить в свою операционку без снижения уровня безопасности при этом.
Причина появления двух учётных записей на вход
Природа этого явления до конца не изучена британскими учёными, но в сети Интернет поговаривают о двух основных причинах такого поведения Windows, если выполняется вход без ввода пароля (был отключен ранее):
На экране блокировки слева, при этом, будет отображаться два пользователя с одинаковыми логинами, но у одного обычно отсутствует аватарка…
По обеим из них можно зайти в систему — описывал уже это выше.
Как убрать вторую учётную запись на вход в Windows
Очень легко, быстро и просто можно убрать лишнюю вторую учётную запись при входе в Windows. Для этого, если ранее отключали надёжный пароль (удаляли его), нужно снова его добавить к своей учётной записи и затем включить запрос при входе в систему от имени пользователя (администратора).
Для активации запроса пароля при входе в Windows 10 нужно на клавиатуре нажать горячие клавиши «Win+R» …
Читайте также на сайте:
…и в появившемся окошке вбить (или скопировать-вставить отсюда) netplwiz …
После этого нужно всего-лишь установить галочку напротив «Требовать ввод имени пользователя и пароля.» …
…и применив изменения перезагрузить компьютер (полностью, а не виртуально). После этой процедуры можете снова снять галочку в окне «netplwiz» и даже полностью удалить свой пароль входа.
Обращаю внимание — не завершение работы нужно сделать и последующее включение, а именно непрерывную перезагрузку.
Поздравляю, теперь у Вас не две одинаковые учётные записи на вход в Windows 10, а одна.
ПИН-код или ускоряем вход в Windows 10
Теперь поделюсь информацией, как можно немного ускорить и облегчить вход в Windows 10 практически без снижения уровня безопасности.
Дело в том, что я единственный пользователь на своём ноутбуке и по идее, мне можно было вообще не заморачиваться с паролем входа (удалить его и влетать в систему на всех парах при старте компьютера).
Но иногда беру этот переносной компьютер с собой на работу и хотелось бы быть уверенным, что в моё кратковременное отсутствие, кто-то любопытный не влез в него натворив всякой беды, даже пусть неумышленно. Меня выручил ПИН-код вместо пароля учётной записи.
Чем ПИН-код отличается от пароля входа в Windows
Таким образом, используя ПИН-код вместо пароля при входе, убиваем сразу двоих зайцев — сохраняем относительно надёжную защиту и одновременно, ускоряем и облегчаем процедуру входа в операционную систему под своей учётной записью.
Как задать ПИН-код для входа в Windows
В параметрах системы заходим в раздел «Параметры входа» …
…и просто добавляем ПИН-код…
Правда, обязательно сначала спросят пароль учётной записи…
Как видите, его можно усложнить буквами и символами.
Сегодня победили две учётные записи на входев Windows 10 и узнали про удобный ПИН-код, который облегчает и ускоряет эту процедуру.
До новых полезных компьютерных программ и интересных приложений на Андроид.
ПОЛЕЗНОЕ ВИДЕО
Источник
В этой статье описано, как добавить и удалить учетные записи на компьютере. Наличие разных учетных записей на общем компьютере позволяет нескольким пользователям работать на одном устройстве, предоставляя каждому из них собственные сведения для входа, а также доступ к их собственным файлам, избранному браузера и параметрам рабочего стола.
Кроме того, если вы используете один компьютер для личных проектов, а также для работы или учебы, вы можете добавить на компьютер разные учетные записи.
Примечание: Если вы используете новое устройство, вы можете увидеть учетную запись «defaultuser0» — эта учетная запись неактивна, она не вредит вашему устройству и не предоставляет другим пользователям доступ. Если вы хотите удалить ее, перезапустите устройство и снова выполните вход.
Добавление пользователей в домашний компьютер
Оптимальный способ добавления пользователя на компьютер — попросить его войти с помощью учетной записи Майкрософт. Подробные сведения об учетных записях Майкрософт см. в разделе Войти с помощью учетной записи Майкрософт.
-
Выберите параметры > параметров > учетных записей > семьи & других пользователей.
-
В разделе «Другие пользователи > добавить другого пользователя, выберите «Добавить учетную запись».
-
Введите сведения учетной записи Майкрософт этого пользователя и следуйте инструкциям.
Если вам требуется удалить данные для входа этого пользователя со своего компьютера, выполните указанные ниже действия.
-
Выберите параметры > параметров > учетных записей > учетных записей & других пользователей.
-
В разделе «Другие пользователи» выберите всплывающее меню для учетной записи, которую вы хотите удалить.
-
Рядом с учетной записью и данными выберите «Удалить». Обратите внимание, что при этом учетная запись Майкрософт пользователя не будет удалена. Будут удалены только его данные для входа с вашего компьютера.
Добавление пользователей в рабочий или учебный компьютер
Всем, кто использует на работе или в учебном заведении общий компьютер, желательно иметь собственную учетную запись Майкрософт. Подробные сведения об учетных записях Майкрософт см. в разделе Войти с помощью учетной записи Майкрософт.
Добавление пользователя с существующей учетной записью Майкрософт:
-
Выберите параметры > «Пуск» > » Учетные записи > Другие пользователи» (в некоторых выпусках Windows они могут быть помечены как «Другие пользователи» или «& другие пользователи»).
-
В разделе «Рабочие или учебные > добавить рабочую или учебную учетную запись» выберите » Добавить учетную запись».
-
Введите учетную запись этого пользователя, выберите тип учетной записи и нажмите Добавить.
Если вам требуется удалить данные для входа этого пользователя со своего компьютера, выполните указанные ниже действия.
-
Выберите параметры > параметров > учетных записей > других пользователей.
-
Выберите имя пользователя или адрес электронной почты и нажмите Удалить.
-
Прочтите уведомление и выберите Удалить учетную запись и данные. Обратите внимание, что при этом учетная запись Майкрософт пользователя не будет удалена, но будут удалены его данные для входа и данные учетной записи с вашего компьютера.
Добавление рабочих или учебных учетных записей на компьютер
Если вы используете один компьютер как в личных целях, так и для учебы или работы, вы можете добавить на компьютер разные учетные записи, чтобы упростить доступ к файлам, приложениям и информации, связанным с каждой учетной записью. При доступе к рабочей или учебной учетной записи вы подключаетесь к домену своей организации и получаете доступ к ее ресурсам.
Добавление другой учетной записи на компьютер:
-
Выберите параметры > параметров > учетных записей > Access на работе или в учебном заведении.
-
Рядом с пунктом «Добавить рабочую или учебную учетную запись» нажмите кнопку «Подключить».
-
Введите сведения об учетной записи этого человека, выберите тип учетной записи и нажмите кнопку «Добавить».
Если вам требуется удалить учетную запись с компьютера, выполните указанные ниже действия.
-
Выберите параметры > параметров > учетных записей > Access на работе или в учебном заведении.
-
Выберите учетную запись, которую хотите удалить, и выберите Отключиться.
-
Нажмите Да, чтобы подтвердить свои действия. Обратите внимание, что при этом учетная запись не будет удалена целиком. Будет только удален доступ к вашему компьютеру
Примечание: Если учетная запись является единственной или основной учетной записью на компьютере, ее невозможно удалить.
Добавление учетных записей, используемых приложениями
Чтобы облегчить и ускорить вход в учетные записи, вы можете добавить учетные записи для разных приложений.
Добавление на компьютер учетной записи, используемой приложениями:
-
Выберите параметры > параметров > учетных записей > электронной почты & учетных записей.
-
Добавление учетной записи, используемой по электронной почте. выберите «Добавить учетную запись» в разделе «Учетные записи», используемые электронной почтой, календарем и контактами. Для других приложений выберите «Добавить учетную запись Майкрософт » или «Добавить рабочую или учебную учетную запись».
-
Следуйте инструкциям по добавлению учетной записи.
Удаление с компьютера учетной записи, используемой приложениями:
-
Выберите параметры > параметров > учетных записей > электронной почты & учетных записей.
-
Выберите учетную запись, которую хотите удалить, и выберите Удалить.
-
Нажмите Да, чтобы подтвердить свои действия.
Добавление пользователей в семейную группу
Если вы добавили учетные записи Майкрософт своей семьи на компьютер, вы можете настроить их как семейство Майкрософт. Это бесплатная служба, которая помогает семействам оставаться на связи и обеспечивать безопасность детей на устройствах с Windows 11 и Xbox One, а также на устройствах Android под управлением Microsoft Launcher.
Добавление пользователей в домашний компьютер
Оптимальный способ добавления пользователя на компьютер — попросить его войти с помощью учетной записи Майкрософт. Подробные сведения об учетных записях Майкрософт см. в разделе Войти с помощью учетной записи Майкрософт.
В выпусках Windows 10 Домашняя и Windows 10 Профессиональная:
-
Выберите параметры > параметров > учетных записей > семьи & других пользователей.
-
В разделе «Другие пользователи» выберите «Добавить другого пользователя на этот компьютер».
-
Введите сведения учетной записи Майкрософт этого пользователя и следуйте инструкциям.
Если вам требуется удалить данные для входа этого пользователя со своего компьютера, выполните указанные ниже действия.
-
Выберите параметры > параметров > учетных записей > учетных записей & других пользователей.
-
Выберите имя пользователя или адрес электронной почты и нажмите Удалить. Обратите внимание, что при этом учетная запись Майкрософт пользователя не будет удалена. Будут удалены только его данные для входа с вашего компьютера.
Добавление пользователей в рабочий или учебный компьютер
Всем, кто использует на работе или в учебном заведении общий компьютер, желательно иметь собственную учетную запись Майкрософт. Подробные сведения об учетных записях Майкрософт см. в разделе Войти с помощью учетной записи Майкрософт.
Добавление пользователя с существующей учетной записью Майкрософт:
-
Выберите параметры > «Пуск» > » Учетные записи > Другие пользователи» (в некоторых выпусках Windows они могут быть помечены как «Другие пользователи» или «& другие пользователи»).
-
В разделе Пользователи учетной записи компании или учебного заведения выберите Добавить пользователя компании или учебного заведения.
-
Введите учетную запись этого пользователя, выберите тип учетной записи и нажмите Добавить.
Если вам требуется удалить данные для входа этого пользователя со своего компьютера, выполните указанные ниже действия.
-
Выберите параметры > параметров > учетных записей > других пользователей.
-
Выберите имя пользователя или адрес электронной почты и нажмите Удалить.
-
Прочтите уведомление и выберите Удалить учетную запись и данные. Обратите внимание, что при этом учетная запись Майкрософт пользователя не будет удалена, но будут удалены его данные для входа и данные учетной записи с вашего компьютера.
Добавление рабочих или учебных учетных записей на компьютер
Если вы используете один компьютер как в личных целях, так и для учебы или работы, вы можете добавить на компьютер разные учетные записи, чтобы упростить доступ к файлам, приложениям и информации, связанным с каждой учетной записью. При доступе к рабочей или учебной учетной записи вы подключаетесь к домену своей организации и получаете доступ к ее ресурсам.
Добавление другой учетной записи на компьютер:
-
Выберите параметры > параметров > учетных записей > Access на работе или в учебном заведении.
-
Нажмите Подключиться и следуйте инструкциям по добавлению учетных записей.
Если вам требуется удалить учетную запись с компьютера, выполните указанные ниже действия.
-
Выберите параметры > параметров > учетных записей > Access на работе или в учебном заведении.
-
Выберите учетную запись, которую хотите удалить, и выберите Отключиться.
-
Нажмите Да, чтобы подтвердить свои действия. Обратите внимание, что при этом учетная запись не будет удалена целиком. Будет только удален доступ к вашему компьютеру
Примечание: Если учетная запись является единственной или основной учетной записью на компьютере, ее невозможно удалить.
Добавление учетных записей, используемых приложениями
Чтобы облегчить и ускорить вход в учетные записи, вы можете добавить учетные записи для разных приложений.
Добавление на компьютер учетной записи, используемой приложениями:
-
Выберите параметры > параметров > учетных записей > электронной почты & учетных записей.
-
Добавление учетной записи, используемой по электронной почте. выберите «Добавить учетную запись» в разделе «Учетные записи», используемые электронной почтой , календарем и контактами. Для других приложений выберите Добавить учетную запись Майкрософт или Добавить учетную запись компании или учебного заведения.
-
Следуйте инструкциям по добавлению учетной записи.
Удаление с компьютера учетной записи, используемой приложениями:
-
Выберите параметры > параметров > учетных записей > электронной почты & учетных записей.
-
Выберите учетную запись, которую хотите удалить, и выберите Удалить.
-
Нажмите Да, чтобы подтвердить свои действия.
Добавление пользователей в семейную группу
Если вы добавили учетные записи Майкрософт своей семьи на компьютер, вы можете настроить их как семейство Майкрософт. Это бесплатная служба, которая помогает семьям оставаться на связи и защищать детей на устройствах с Windows 10 и консолях Xbox One, а также на устройствах Android с Microsoft Launcher.
Нужна дополнительная помощь?
После недавнего очередного крупного обновления Windows 10 (October 2018 Update) решил навести порядок в своём ноутбуке и «подтянуть» парочку некоторое время болтающихся неудобств в операционной системе.
Около месяца назад меня почему-то начали встречать две учётные записи при входе в Windows 10, обе с моим логином, но одна без моего аватара, а вторая — с ним. Ещё сразу висела надпись «Неправильное имя пользователя или пароль. Попробуйте еще раз.» . Нужно было жать «Enter» на клавиатуре и после ввода своего пароля благополучно попадал в операционную систему.

Ясно было, что это не взлом компьютера (злыми хакерами), а просто какой-то глюк в Windows 10 (в параметрах же системы отображается, как и раньше, одна учётка админа, без других пользователей). Вот и решил наконец-то разобраться с этим раздражающим неудобством.
Расскажу ниже, как легко победил эту беду и заодно, про то, как можно удобнее и быстрее входить в свою операционку без снижения уровня безопасности при этом.
Причина появления двух учётных записей на вход
Природа этого явления до конца не изучена британскими учёными, но в сети Интернет поговаривают о двух основных причинах такого поведения Windows, если выполняется вход без ввода пароля (был отключен ранее):
- при изменении имени компьютера
- после установки некоторых важных обновлений системы
На экране блокировки слева, при этом, будет отображаться два пользователя с одинаковыми логинами, но у одного обычно отсутствует аватарка…

По обеим из них можно зайти в систему — описывал уже это выше.
Очень легко, быстро и просто можно убрать лишнюю вторую учётную запись при входе в Windows. Для этого, если ранее отключали надёжный пароль (удаляли его), нужно снова его добавить к своей учётной записи и затем включить запрос при входе в систему от имени пользователя (администратора).
Для активации запроса пароля при входе в Windows 10 нужно на клавиатуре нажать горячие клавиши «Win+R» …
…
…

…и в появившемся окошке вбить (или скопировать-вставить отсюда) netplwiz …

После этого нужно всего-лишь установить галочку напротив «Требовать ввод имени пользователя и пароля.» …

…и применив изменения перезагрузить компьютер (полностью, а не виртуально). После этой процедуры можете снова снять галочку в окне «netplwiz» и даже полностью удалить свой пароль входа.
Обращаю внимание — не завершение работы нужно сделать и последующее включение, а именно непрерывную перезагрузку.
Поздравляю, теперь у Вас не две одинаковые учётные записи на вход в Windows 10, а одна.
ПИН-код или ускоряем вход в Windows 10
Теперь поделюсь информацией, как можно немного ускорить и облегчить вход в Windows 10 практически без снижения уровня безопасности.
Дело в том, что я единственный пользователь на своём ноутбуке и по идее, мне можно было вообще не заморачиваться с паролем входа (удалить его и влетать в систему на всех парах при старте компьютера).
Но иногда беру этот переносной компьютер с собой на работу и хотелось бы быть уверенным, что в моё кратковременное отсутствие, кто-то любопытный не влез в него натворив всякой беды, даже пусть неумышленно. Меня выручил ПИН-код вместо пароля учётной записи.
Чем ПИН-код отличается от пароля входа в Windows
Тем, что:
- не нужно выдумывать сложный пароль (с обязательными цифрами и буквами, да ещё и в разных регистрах
- в нём всего четыре знака
- можно использовать только цифры
- после его ввода происходит моментальный вход в систему Windows (даже не нужно тыкать на «Enter»)
- ПИН-код привязывается только к конкретному устройству, на котором он был задан
- этот код хранится на устройстве локально (пароль передается на сервер и теоретически может быть перехвачен)
Таким образом, используя ПИН-код вместо пароля при входе, убиваем сразу двоих зайцев — сохраняем относительно надёжную защиту и одновременно, ускоряем и облегчаем процедуру входа в операционную систему под своей учётной записью.
Как задать ПИН-код для входа в Windows
Должен быть предварительно задан пароль учётной записи.
В параметрах системы заходим в раздел «Параметры входа» …

…и просто добавляем ПИН-код…

Правда, обязательно сначала спросят пароль учётной записи…


Как видите, его можно усложнить буквами и символами.
Сегодня победили две учётные записи на входев Windows 10 и узнали про удобный ПИН-код, который облегчает и ускоряет эту процедуру.
До новых полезных компьютерных программ и интересных приложений на Андроид.
ПОЛЕЗНОЕ ВИДЕО
…
…




Два одинаковых пользователя в Windows 10 при входе

В этой инструкции — пошагово о том, как исправить проблему и убрать пользователя — дубль с экрана входа в Windows 10 и немного о том, когда возникает такая ситуация.
Как убрать одного из двух одинаковых пользователей на экране блокировки
Описываемая проблема — один из частых багов Windows 10, который обычно возникает после обновления системы при условии, что перед обновлением вы отключили запрос пароля при входе в систему.
Исправить ситуацию и убрать второго «пользователя» (по факту в системе так и остается лишь один, а дубль лишь отображается при входе) можно, используя следующие простые шаги.
- Включите запрос пароля для пользователя при входе в систему. Для этого нажмите клавиши Win+R (Win-клавиша с эмблемой Windows) на клавиатуре, введите netplwiz в окне «Выполнить» и нажмите Enter.
- Выберите проблемного пользователя и установите отметку «Требовать ввод имени пользователя и пароля», примените настройки.
- Перезагрузите компьютер (выполните именно перезагрузку, а не завершение работы и последующее включение).
- Вы можете снова отключить запрос пароля при входе, если нужно, но: при использовании учетной записи Майкрософт, после нажатия Ок (когда нужно ввести пароль и подтверждение пароля) измените верхнее поле с имени пользователя на привязанный к учетной записи E-mail.
Сразу после перезагрузки вы увидите, что на экране блокировки больше не показываются учетные записи с одинаковым именем.
Проблема решена и, если требуется, вы можете снова отключить ввод пароля, см. Как отключить запрос пароля при входе в систему, второй пользователь с таким же именем больше не появится.
А вдруг и это будет интересно:
Почему бы не подписаться?
Рассылка новых, иногда интересных и полезных, материалов сайта remontka.pro. Никакой рекламы и бесплатная компьютерная помощь подписчикам от автора. Другие способы подписки (ВК, Одноклассники, Телеграм, Facebook, Twitter, Youtube, Яндекс.Дзен)
10.12.2017 в 18:18
Здравствуйте. Никогда не было такой проблемы. А из-за чего такое получается? Ведь учётка MS одна? Виртуальный отключен? Очень интересно..
11.12.2017 в 11:58
Проблема на самом деле очень частая (среди тех, кто держит отключенным запрос пароля при наличии этого пароля) и уже сравнительно давно. А вот «механизм» появления «второго» пользователя мне самому не ясен.
17.12.2017 в 14:46
Здравствуйте. Если отключен запрос пароля, так он и не будет запрашиваться). «…и уже сравнительно давно….». У меня ноут не использовался 8 месяцев, опрашивается пароль win10, подтверждается код MS и дальше работаем. Но, он не дублируется.
30.08.2019 в 07:32
Здравствуйте.Всегда заходил в компьютер с учетной записи Гость. Теперь столкнувшись с этой проблемой (при загрузке показывает две учетных записи админ) не знаю что делать… поможет ли мне данная статья ведь я не знаю какой пароль от учетной записи админ
30.08.2019 в 19:55
Здравствуйте…
А как так получилось, что вы не знаете доступа от админа к своему компьютеру?
27.03.2018 в 18:14
Сделала так, как описано. Действительно, дубль пропал. Но в процессе пользования (выключение на ночь, включение утром) дубль вернулся… что делать?
28.03.2018 в 09:32
А после перезагрузки исчезает? (именно перезагрузка, а не завершение работы и включение). Если да, то можно попробовать отключить быстрый запуск — https://remontka.pro/fast-startup-windows-10/
28.03.2018 в 16:09
Спасибо, помогло! А теперь последний вопрос: когда включаю комп из спящего режима, дубль снова появляется. Что ещё можно сделать?
29.03.2018 в 09:40
Установить вручную все оригинальные драйверы чипсета и управления электропитанием с сайта производителя материнской платы / ноутбука
19.02.2019 в 16:27
Я сделал малость по другому, ввел команду, шелкнул дубля и нажал удалить, винда переспросила точно ли я уверен подтвердил и все дубль исчез)
16.04.2018 в 05:33
Ой, спасибо!
Чуть было не полез с «умелыми» мозгами и руками в лабиринты Windows 10. Дров было бы наломано. Отчаялся. Да набрёл на Вас. Спасибо, добрый человек!
28.10.2018 в 22:08
вин 10 1809. ставлю запрос пароля второй пропадает. убираю запрос — появляется вновь. мне кажется он появился не сразу после установки винды, а после переименования компа. для входа пользуюсь пином. подскажите чего, плиз
29.10.2018 в 14:41
Здравствуйте. А перезагрузку делаете после того как ставите запрос пароля? Именно перезагрузку, а не завершение работы или выход из системы (это важно).
29.10.2018 в 15:24
да, все время перезагрузку. и он пропадает, когда СТАВЛЮ запрос. но когда запрос снимаю и перезагружаюсь, он не входит, т.к. пользователя опять два и он стоит на втором и пишет, что что-то не так и приходится перейти на первого и все равно набрать пин
13.01.2019 в 20:52
не знаю в каком разделе написать, но после переустановки вин 10 создается папка юзера со старым никнеймом при настройке винды ввожу аккаунт MS, как это можно изменить? спасибо
14.01.2019 в 12:10
Из простых способов — при установке создать локальную учетную запись, а уже потом переключить её на учетку майкрософт.
08.02.2019 в 16:18
В окне «Учетные записи пользователей» только один, настоящий, второго, самопоявившегося нет. Хотя при входе есть. И запрашивает пароль на него. Плиз, как быть?
09.02.2019 в 08:01
Так в статье именно про такой случай и написано…
20.05.2019 в 15:06
Виктория писала «да, все время перезагрузку. и он пропадает, когда СТАВЛЮ запрос. но когда запрос снимаю и перезагружаюсь, он не входит, т.к. пользователя опять два и он стоит на втором и пишет, что что-то не так и приходится перейти на первого и все равно набрать пин»
Вот у меня все точь в точь! Есть дельные советы по этой проблеме?
20.05.2019 в 16:35
А попробуйте удалить ПИН, если вы его для входа включили, т.е. оставить пароль только.
Т.е. путь:
1. включаем запрос пароля, перезагружаемся.
2. удаляем пин.
3. отключаем запрос пароля.
4. перезагружаемся.
31.05.2019 в 20:30
Виктория писала «да, все время перезагрузку. и он пропадает, когда СТАВЛЮ запрос. но когда запрос снимаю и перезагружаюсь, он не входит, т.к. пользователя опять два и он стоит на втором и пишет, что что-то не так и приходится перейти на первого и все равно набрать пин» После удаления пина,и отключения запроса пароля.Все равно две учетки и теперь просит пароль.
01.06.2019 в 09:31
После удаления пина перезагружались дополнительно с включенным запросом пароля? И только потом отключение запроса и опять перезагрузка?
Если да и не помогло… то дальше не знаю куда копать, сам бы искал.
02.06.2019 в 15:40
04.06.2019 в 04:12
Здравствуйте!
Такое дело… С пин-кодами и пользователями-дублями я разобрался, НО!
Ставлю пин, дубль исчезает. Убираю пин, появляется. А мне и пин не нужен и дубль) Может есть статья об этом, дайте ссылку. Или может есть какое-то решение в двух словах…
04.06.2019 в 16:11
Всем привет, я удалил пин-код (подтвердил паролем) и отключил ввод пароля при входе, перезагрузка, все получилось, теперь не требует
Примечание: после отправки комментария он не появляется на странице сразу. Всё в порядке — ваше сообщение получено. Ответы на комментарии и их публикация выполняются ежедневно днём, иногда чаще. Возвращайтесь.
Две учётные записи входа Windows 10 и ПИН-код
После недавнего очередного крупного обновления Windows 10 (October 2018 Update) решил навести порядок в своём ноутбуке и «подтянуть» парочку некоторое время болтающихся неудобств в операционной системе.
Около месяца назад меня почему-то начали встречать две учётные записи при входе в Windows 10, обе с моим логином, но одна без моего аватара, а вторая — с ним. Ещё сразу висела надпись «Неправильное имя пользователя или пароль. Попробуйте еще раз.» . Нужно было жать «Enter» на клавиатуре и после ввода своего пароля я благополучно попадал в операционную систему.
Ясно было, что это не взлом компьютера (злыми хакерами), а просто какой-то глюк в Windows 10 (в параметрах же системы отображается, как и раньше, одна учётка админа, без других пользователей). Вот и решил наконец-то разобраться с этим раздражающим неудобством.
Расскажу ниже, как я легко победил эту беду и заодно, про то, как можно удобнее и быстрее входить в свою операционку без снижения уровня безопасности при этом.
Причина появления двух учётных записей при входе
Природа этого явления до конца не изучена британскими учёными, но в сети Интернет поговаривают о двух основных причинах такого поведения Windows, если выполняется вход без ввода пароля (был отключен Вами ранее):
- при изменении имени компьютера
- после установки некоторых важных обновлений системы
На экране блокировки слева, при этом, будет отображаться два пользователя с одинаковыми логинами, но у одного обычно отсутствует аватарка…
Читайте также на сайте:
По обеим из них можно зайти в систему — описывал уже это выше.
Как убрать вторую учётную запись при входе в Windows
Очень легко, быстро и просто можно убрать лишнюю вторую учётную запись при входе в Windows. Для этого, если ранее отключали надёжный пароль (удаляли его), нужно снова его добавить к своей учётной записи и затем включить запрос при входе в систему от имени пользователя (администратора).
Для активации запроса пароля при входе в Windows 10 нужно на клавиатуре нажать горячие клавиши «Win+R» …
…и в появившемся окошке вбить (или скопировать-вставить отсюда) netplwiz …
После этого нужно всего-лишь установить галочку напротив «Требовать ввод имени пользователя и пароля.» …
…и применив изменения перезагрузить компьютер (полностью, а не виртуально). После этой процедуры можете снова снять галочку в окне «netplwiz» и даже полностью удалить свой пароль входа.
Поздравляю, теперь у Вас не две одинаковые учётные записи при входе в Windows 10, а одна.
ПИН-код или ускоряем вход в Windows 10
Теперь поделюсь с Вами информацией, как можно немного ускорить и облегчить вход в Windows 10 практически без снижения уровня безопасности.
Дело в том, что я единственный пользователь на своём ноутбуке и по идее, мне можно было вообще не заморачиваться с паролем входа (удалить его и влетать в систему на всех парах при старте компьютера).
Но я иногда беру этот переносной компьютер с собой на работу и хотелось бы быть уверенным, что в моё кратковременное отсутствие, кто-то любопытный не влез в него натворив всякой беды, даже пусть неумышленно. Меня выручил ПИН-код вместо пароля учётной записи.
Чем ПИН-код отличается от пароля входа в Windows
- не нужно выдумывать сложный пароль (с обязательными цифрами и буквами, да ещё и в разных регистрах
- в нём всего четыре знака
- можно использовать только цифры
- после его ввода происходит моментальный вход в систему Windows (даже не нужно тыкать на «Enter»)
- ПИН-код привязывается только к конкретному устройству, на котором он был задан
- этот код хранится на устройстве локально (пароль передается на сервер и теоретически может быть перехвачен)
Таким образом, используя ПИН-код вместо пароля при входе, мы убиваем сразу двоих зайцев — сохраняем относительно надёжную защиту и одновременно, ускоряем и облегчаем процедуру входа в операционную систему под своей учётной записью.
Как задать ПИН-код для входа в Windows
У Вас должен быть предварительно задан пароль учётной записи . В параметрах системы заходим в раздел «Параметры входа» …
…и просто добавляем ПИН-код…
Правда, у Вас обязательно сначала спросят пароль учётной записи…
Как видите, его можно усложнить буквами и символами.
Сегодня мы с Вами победили две учётные записи при входе в Windows 10 и узнали про удобный ПИН-код, который облегчает и ускоряет эту процедуру.
До новых полезных компьютерных программ и интересных приложений на Андроид.
ПОЛЕЗНОЕ ВИДЕО
Как отобразить/скрыть имена пользователей с экрана приветствия Windows 10?
В Windows 10/8.1 и Windows Server 2016/2012R2 на экране входа в систему (экране приветствия) по-умолчанию отображается учетная запись последнего пользователя, который авторизовался на компьютере (если у пользователя не задан пароль, будет выполнен автоматический вход систему под этим пользователем, даже если не задана функция автологона). Вы можете настроить различное поведение этой функции на экране приветствия (logon screen): можно показать имя пользователя, скрыть его или даже вывести список всех локальных или активных доменных пользователей компьютера (сервера).
Как убрать имя пользователя с экрана приветствия Windows?
Отображение имени учетной записи на экране входа в Windows удобно конечным пользователям, но снижает безопасность компьютера. Ведь злоумышленнику, получившему доступ к компьютеру, остается только подобрать пароль (для этого есть различные способы социальной инженерии, брутфорса или банального приклееного листочка с паролем на мониторе).
Вы можете отключить отображение имени последнего пользователя через GPO. Откройте редактор доменных (gpmc.msc) или локальных политик (gpedit.msc) и перейдите в раздел Конфигурация компьютера -> Конфигурация Windows -> Параметры безопасности -> Локальные политики -> Параметры безопасности (Computer Configuration -> Windows Settings -> Security Settings -> Local Policies -> Security Options). Включите политику “Интерактивный вход в систему: Не отображать учетные данные последнего пользователя” (Interactive logon: Do not display last user name). По умолчанию эта политика отключена.
Дополнительно вы можете скрыть имя пользователя на заблокированном компьютере. Для этого в этом же разделе нужно включить политику “Интерактивный вход в систему: отображать сведения о пользователе, если сеанс заблокирован” (Interactive logon: Display user information when the session is locked) и выбрать значение “Не отображать сведения о пользователе” (Do not display user information).
Этой политике соответствует ключ реестра в той же ветке DontDisplayLockedUserId со значением 3.
Теперь на экране входа в компьютер и на экране блокировки Windows отображаются пустые поля для ввода имени пользователя и пароля.
Как показать всех локальных пользователей на экране входа в Windows 10?
В Windows 10/8.1 вы можете вывести список имеющихся локальных учетных записей на экране приветствия системы. Чтобы авторизоваться на компьютере, пользователю достаточно лишь щелкнуть по нужной учетной записи и указать ее пароль.
Чтобы Windows отображала всех локальных пользователей на экране входа, нужно в ветке реестра HKEY_LOCAL_MACHINESOFTWAREMicrosoftWindowsCurrentVersionAuthenticationLogonUIUserSwitch изменить значение параметра Enabled на 1. Вы можете изменить этот параметр через графический интерфейс редактора Regedit, с помощью консольной команды“Reg Add” или командлетом PowerShell Set-ItemProperty.
Reg Add HKLMSOFTWAREMicrosoftWindowsCurrentVersionAuthenticationLogonUIUserSwitch /v Enabled /t REG_DWORD /d 1 /f
или
Set-ItemProperty -Path ‘HKLM:SOFTWAREMicrosoftWindowsCurrentVersionAuthenticationLogonUIUserSwitch’ -Name Enabled -Value 1
Однако Windows при каждой входе пользователя автоматически сбрасывает значение параметра Enabled на 0. Чтобы значение ключа всегда менялось на 1, проще всего создать новое задание планировщика, которое будет отрабатывать при входе пользователя в систему.
Задание планировщика должно запускать одну из указанных выше команд. Такое задание можно создать вручную с помощью графической консоли taskschd.msc. Но мне кажется, что гораздо проще создать задание планировщика с помощью PowerShell. В нашем случае команды для создания нового задания могут выглядеть так:
$Trigger= New-ScheduledTaskTrigger -AtLogOn
$User= «NT AUTHORITYSYSTEM»
$Action= New-ScheduledTaskAction -Execute «PowerShell.exe» -Argument «Set-ItemProperty -Path HKLM:SOFTWAREMicrosoftWindowsCurrentVersionAuthenticationLogonUIUserSwitch -Name Enabled -Value 1»
Register-ScheduledTask -TaskName «UserSwitch_Enable» -Trigger $Trigger -User $User -Action $Action -RunLevel Highest –Force

Выполните логофф и логон пользователя. Задание должно автоматически запуститься и изменить значение параметра реестра Enabled на 1. Проверьте текущее значение параметра. Как вы видите оно равно единице:
get-ItemProperty -Path ‘HKLM:SOFTWAREMicrosoftWindowsCurrentVersionAuthenticationLogonUIUserSwitch’ -Name Enabled
После следующей перезагрузки системы на экране приветствия Windows 10 и 8.1 будут отображаться все локальные учетные записи пользователей компьютера, а не только имя последнего пользовтеля.
Есть отдельная политика, позволяющая гораздо проще вывести список локальных пользователей на доменных компьютерах. Перейдите в раздел Computer Configuration -> Administrative Templates -> System -> Logon (Конфигурация компьютера -> Администартиыне шаблоны -> Вход в систему) и включите политику «Enumerate local users on domain-joined computers» (Перечислить локальных пользователей на компьютерах, подключенных к домену).
Отобразить список активных доменных пользователей на экране входа в Windows
Если одним компьютером пользуется несколько пользователей, вы можете отобразить на экране приветствия список пользователей, у которых есть неотключение сессии (пользователи будут отображаться только в том случае, если они залогинены, например при использования общежоступных компьютеров, касс, киосков, RDS сервера или его аналога на Windows 10).
Для этого проверьте, что в разделе Computer Configuration -> Windows Settings -> Security Settings -> Local Policies -> Security Options отключены политики:
- Interactive logon: Don’t display last signed-in: Disabled
- Interactive logon: Don’t display username at sign in: Disabled
Затем отключите политики в разделе Computer Configuration -> Administrative Templates -> System -> Logon:
- Block user from showing account details on sign-in: Disabled
- Do not enumerate connected users on domain-joined computer: Disabled
После этого на экране приветствия будет отображаться список учетных записей с активными сессиями, которые выполнили вход в систему, но были отключены. Пользователю достаточно один раз выполнить вход, а после этого просто выбирать учетную запись из списка и вводить пароль.
Как скрыть определенного пользователя на экране приветствия Windows?
На экране приветствия Windows отображаются пользователи, которые входят в одну из следующих локальных групп: Администраторы, Пользователи, Опытные пользователи, Гости.
Вы можете скрыть любого пользователя из списка на экрана приветствия Windows 10, выполнив команду:
reg add «HKLMSOFTWAREMicrosoftWindows NTCurrentVersionWinlogonSpecialAccountsUserList» /t REG_DWORD /f /d 0 /v UserName
Два одинаковых пользователя при входе в Windows 10 на экране блокировки
Некоторые из пользователей Windows 10 жалуются на странное поведение системы, проявляющееся отображением на экране входа двух одинаковых учётных записей. На работу самой Windows 10 это никак не влияет, на процедуру входа в учётную запись тоже, так как в системе по-прежнему действующим остаётся один пользователь. Эта проблема с отображением имён пользователей на экране входа чаще всего появляется после обновления компонентов в Windows 10.
И при условии, что перед обновлением в настройках был отключен запрос на ввод пароля при входе в систему.
Решается проблема очень просто, всё что нужно сделать, это включить запрос пароля при авторизации пользователя в системе.
Итак, откройте командой netplwiz в окошке «Выполнить» апплет управления пользователями.
Выберите имя юзера, имя которого дублируется и установите галочку в чекбоксе «Требовать ввод имени пользователя и пароля».
Сохраните настройки и перезагрузите компьютер. При следующей загрузке вы увидите, что «второй пользователь» с экрана блокировки исчез.
Вот и всё решение.
Можно ли после этого вновь отключить требование пароля? Да, конечно. Если баг вновь проявит себя, то только после следующего обновления компонентов Windows 10.А как устранить его последствия, вы уже знаете.
Способы, как убрать имя пользователя при входе в ОС Windows 10?
Если при входе в Windows 10 отображается имя пользователя и электронный адрес и вам это мешает, рекомендуем выполнить следующие действия:
- Жмём «Win+R» и вводим «gpedit.msc».
- Откроется Редактор локальных групповых политик. Переходим по ветке «Конфигурация компьютера», «Конфигурация Windows», «Параметры безопасности», «Локальные политики», «Параметры безопасности».
- В меню справа находим параметр «Интерактивный вход в систему: не отображать последнее имя пользователя».
- Двойным кликом открываем его и отключаем. Стоить отметить, что данным способом мы просто скрываем данные, удалять их не нужно.
Однако стоит отметить, что в заблокированном состоянии системы имя пользователя будет отображаться. Чтобы при входе вновь-таки этих данных не видеть, стоит внести в Редакторе еще несколько поправок. Находим в том же разделе, что и выше, параметр «Интерактивный вход в систему: отображать сведения о пользователе, если сеанс заблокирован».
В открытом окне выбираем «Не отображать сведения о пользователе».
Данный метод подходит для пользователей Корпоративной версии операционной системы. В Домашней Windows 10 как в Корпоративной данный метод не будет работать. Поэтому здесь придется выполнить редактирование реестра. Рекомендуем изначально сделать точку восстановления системы.
Далее выполняем следующее:
- Откроется Редактор реестра. Переходим по ветке реестра или копируем её для вставки «HKEY_LOCAL_MACHINESOFTWAREMicrosoftWindowsCurrentVersionPoliciesSystem». Находим «dontdisplaylastusername» и задаем значение «1».
- Далее открываем параметр «DontDisplayLockedUserId» и устанавливаем значение «2».
- Перезагружаем ПК, чтобы изменения вступили в силу. Теперь данные пользователей не будут отображаться.
Выполнив вышеуказанные рекомендации, другой пользователь, как и владелец ПК, все равно при первом входе будет вводить свои данные. Только при выводе ПК из режима сна или ожидания информация не будет отображаться.
Что такое учетная запись и для чего она нужна
В десятой Windows компания Майкрософт продолжает традиционно разграничивать компьютерное пространство, используя профиль для того, чтобы машинами могли пользоваться несколько человек. По отношению к предыдущему поколению ОС каких-то серьезных изменений нет. Также предусмотрена работа как по аккаунтам Microsoft (компания, как всегда, уделяет им большее предпочтение), так и по локальным профайлам.
Регистрационная запись – это некий ключ для доступа ко всем настройкам платформы и возможности манипуляции ими, а также управления параметрами администрирования, некоторым внутренним кодовыми операциями с графическим интерфейсом и веб-сервисам на сервисах компании. В десятой Windows более усовершенствована технология использования компьютера разными людьми. Появилось жесткое разграничение между «своими» и «чужими». Для первых предусмотрено специальное создание профилей для каждого члена семьи, в том числе для детей, с настройкой опции родительского контроля.

Имея зарегистрированный аккаунт Microsoft, перед началом переустановки системы не возникнет нужды переносить личные настроенные параметры или по-новому задавать конфигурации. Во время процесса создания пользовательского профайла надо выбрать вход с Майкрософт и ввести уже имеющиеся данные.
Как удалить второстепенные или ненужные профайлы
По некоторым причинам пользователь-администратор или просто хозяин компьютера или ноутбука может удалить чей-нибудь имеющийся профиль. Для этого, пользуясь устройством в сеансе администратора, необходимо проделать несколько следующих шагов.
- Выбрать меню «Пуск», нажать на картинку своего профайла, затем щелкнуть мышкой по «Изменить параметры учетной записи».
- После открытия окна для настройки параметров нужно выбрать «Адрес электронной почты; учетные записи приложений» (во многих системах имеются различия в формулировках, но смысл должен оставаться одним), затем в появившемся списке кликнуть по той, которую нужно стереть, и в развернувшейся вкладке выбрать «Управление».
- После этого появится информация с адресом электронной почты и именем, а также список дальнейших действий, состоящий из изменения параметров синхронизации ящика почты и удаления профайла. Необходимо выбрать «Удалить».
- Затем последует предупреждение об удалении всего, что связано с аккаунтом. Если вы окончательно определились с этим, то нажимаем на кнопку «Удалить».
Как выйти из записи Майкрософт в Windows 10 навсегда
С выпуском версии ОС 8.1 компания Майкрософт практически навязывает в процессе установки платформы синхронизировать свой профиль в Windows и аккаунт Microsoft. При каждом включении приходится постоянно вбивать пароль. В целях избавления от этого необходимо отсоединить аккаунт (выйти из него). Осуществляем по порядку следующие действия.
- В меню «Пуск» жмем на иконку со своей картинкой и следом на «Изменение параметров учетной записи».
- Во вкладке «Ваши данные» выбираем «Войти вместо этого с учетной записью Майкрософт».
- Далее появляется новое окно с информацией о том, что важно сохранить выполненные изменения в файлах и текущих операциях. Вбиваем пароль, который прописывали во время регистрации и установки. И нажимаем на «Далее».
- После этого нужно придумать любое имя пользователя и ввести его в соответствующую строчку. Затем, если вы не желаете в целях безопасности защитить свой компьютер паролем от несанкционированного проникновения, то пропускайте следующие три строчки и сразу жмите «Далее».
Последним шагом десинхронизации будет нажатие на «Выйти из системы и закончить работу».
В результате при следующем запуске системы вы уже войдете с теми данными, которые создали, выполняя четвертый шаг.
Главная » Уроки и статьи » Windows
Появление второго идентичного пользователя при входе в систему – довольно распространенная проблема. К счастью, избавиться от нее просто. Кроме способов решения, рекомендуется также ознакомиться с тем, почему в Windows 10 появились две одинаковые учетные записи. Это поможет избежать появления проблемы в будущем.
Из-за чего возникает
Дублирование уже существующего аккаунта происходит из-за обновления операционной системы. Особенно велика вероятность появления «близнеца» в случае, если непосредственно перед обновлением было убрано требование на ввод пароля при входе.
Нужно учитывать, что, вопреки распространенному мнению, проблема не должна возникать из-за наличия вредоносного ПО. Более того, появление второго пользователя не является показателем нестабильной или неправильной работы операционной системы. Данная ситуация не представляет никакой угрозы для работы ОС и компьютера в целом, а потому не должна вызывать серьезное беспокойство.
Как убрать лишнего пользователя
Как уже говорилось ранее, возникновение аккаунта связано с паролем. Поэтому именно он и может помочь решить проблему. Осуществляется процедура следующим образом:
- Для начала, чтобы удалить копию пользователя в Windows 10, нужно зайти в службу, отвечающую за учетные записи. Сделать это можно, нажав сочетание клавиш Win+R и введя команду «netplwiz».
- Далее можно сразу заметить список пользователей. Следует отметить, что копия здесь отображаться не будет. Нужно кликнуть по той учетной записи, которая была продублирована.
- После того, как он будет выделен, требуется установить галочку напротив ввода пароля. Где она располагается, можно увидеть на скриншоте ниже.
- По завершению процедуры необходимо обязательно нажать на кнопку «Применить» или «ОК», чтобы сохранить все внесенные изменения.
- После нужно перезагрузить ПК и убедиться в том, что проблема исчезла.
Важно обратить внимание на то, что при положительном результате можно вновь убрать пароль. Такое действие, по идее, не должно привести к повторному возникновению проблемы, т. к. дублирование пользователя в первую очередь возникает из-за обновления системы.
Дублирование пользователя в Windows 10 – частая ситуация, однако справиться с проблемой сможет даже человек, который не имеет опыта в обращении с компьютером. Также важно не забывать, из-за чего появляется копия учетной записи, чтобы снизить риск ее повторного возникновения.
Понравилось? Поделись с друзьями!
Дата: 25.07.2021
Автор/Переводчик: Wolf
Появление второго идентичного пользователя при входе в систему – довольно распространенная проблема. К счастью, избавиться от нее просто. Кроме способов решения, рекомендуется также ознакомиться с тем, почему в Windows 10 появились две одинаковые учетные записи. Это поможет избежать появления проблемы в будущем.
Из-за чего возникает
Дублирование уже существующего аккаунта происходит из-за обновления операционной системы. Особенно велика вероятность появления «близнеца» в случае, если непосредственно перед обновлением было убрано требование на ввод пароля при входе.
Нужно учитывать, что, вопреки распространенному мнению, проблема не должна возникать из-за наличия вредоносного ПО. Более того, появление второго пользователя не является показателем нестабильной или неправильной работы операционной системы. Данная ситуация не представляет никакой угрозы для работы ОС и компьютера в целом, а потому не должна вызывать серьезное беспокойство.
Как убрать лишнего пользователя
Как уже говорилось ранее, возникновение аккаунта связано с паролем. Поэтому именно он и может помочь решить проблему. Осуществляется процедура следующим образом:
- Для начала, чтобы удалить копию пользователя в Windows 10, нужно зайти в службу, отвечающую за учетные записи. Сделать это можно, нажав сочетание клавиш Win+R и введя команду «netplwiz».
- Далее можно сразу заметить список пользователей. Следует отметить, что копия здесь отображаться не будет. Нужно кликнуть по той учетной записи, которая была продублирована.
- После того, как он будет выделен, требуется установить галочку напротив ввода пароля. Где она располагается, можно увидеть на скриншоте ниже.
- По завершению процедуры необходимо обязательно нажать на кнопку «Применить» или «ОК», чтобы сохранить все внесенные изменения.
- После нужно перезагрузить ПК и убедиться в том, что проблема исчезла.
Важно обратить внимание на то, что при положительном результате можно вновь убрать пароль. Такое действие, по идее, не должно привести к повторному возникновению проблемы, т. к. дублирование пользователя в первую очередь возникает из-за обновления системы.
Дублирование пользователя в Windows 10 – частая ситуация, однако справиться с проблемой сможет даже человек, который не имеет опыта в обращении с компьютером. Также важно не забывать, из-за чего появляется копия учетной записи, чтобы снизить риск ее повторного возникновения.
Два одинаковых пользователя в Windows 10 при входе
Одна из частых проблем, с которой обращаются в комментариях — дублирующееся имя пользователя на экране блокировки при входе в систему. Проблема обычно возникает после обновлений компонентов и, несмотря на то, что показывается два одинаковых пользователя, в самой системе (если, например, пользоваться шагами из статьи Как удалить пользователя Windows 10) отображается только один.
В этой инструкции — пошагово о том, как исправить проблему и убрать пользователя — дубль с экрана входа в Windows 10 и немного о том, когда возникает такая ситуация.
Как убрать одного из двух одинаковых пользователей на экране блокировки
Описываемая проблема — один из частых багов Windows 10, который обычно возникает после обновления системы при условии, что перед обновлением вы отключили запрос пароля при входе в систему.
Исправить ситуацию и убрать второго «пользователя» (по факту в системе так и остается лишь один, а дубль лишь отображается при входе) можно, используя следующие простые шаги.
- Включите запрос пароля для пользователя при входе в систему. Для этого нажмите клавиши Win+R (Win-клавиша с эмблемой Windows) на клавиатуре, введите netplwiz в окне «Выполнить» и нажмите Enter.
- Выберите проблемного пользователя и установите отметку «Требовать ввод имени пользователя и пароля», примените настройки.
- Перезагрузите компьютер (выполните именно перезагрузку, а не завершение работы и последующее включение).
- Вы можете снова отключить запрос пароля при входе, если нужно, но: при использовании учетной записи Майкрософт, после нажатия Ок (когда нужно ввести пароль и подтверждение пароля) измените верхнее поле с имени пользователя на привязанный к учетной записи E-mail.
Сразу после перезагрузки вы увидите, что на экране блокировки больше не показываются учетные записи с одинаковым именем.
Проблема решена и, если требуется, вы можете снова отключить ввод пароля, см. Как отключить запрос пароля при входе в систему, второй пользователь с таким же именем больше не появится.
А вдруг и это будет интересно:
10.12.2017 в 18:18
Здравствуйте. Никогда не было такой проблемы. А из-за чего такое получается? Ведь учётка MS одна? Виртуальный отключен? Очень интересно..
11.12.2017 в 11:58
Проблема на самом деле очень частая (среди тех, кто держит отключенным запрос пароля при наличии этого пароля) и уже сравнительно давно. А вот «механизм» появления «второго» пользователя мне самому не ясен.
17.12.2017 в 14:46
Здравствуйте. Если отключен запрос пароля, так он и не будет запрашиваться). «…и уже сравнительно давно….». У меня ноут не использовался 8 месяцев, опрашивается пароль win10, подтверждается код MS и дальше работаем. Но, он не дублируется.
30.08.2019 в 07:32
Здравствуйте.Всегда заходил в компьютер с учетной записи Гость. Теперь столкнувшись с этой проблемой (при загрузке показывает две учетных записи админ) не знаю что делать… поможет ли мне данная статья ведь я не знаю какой пароль от учетной записи админ
30.08.2019 в 19:55
Здравствуйте…
А как так получилось, что вы не знаете доступа от админа к своему компьютеру?
27.03.2018 в 18:14
Сделала так, как описано. Действительно, дубль пропал. Но в процессе пользования (выключение на ночь, включение утром) дубль вернулся… что делать?
28.03.2018 в 09:32
А после перезагрузки исчезает? (именно перезагрузка, а не завершение работы и включение). Если да, то можно попробовать отключить быстрый запуск — https://remontka.pro/fast-startup-windows-10/
28.03.2018 в 16:09
Спасибо, помогло! А теперь последний вопрос: когда включаю комп из спящего режима, дубль снова появляется. Что ещё можно сделать?
29.03.2018 в 09:40
Установить вручную все оригинальные драйверы чипсета и управления электропитанием с сайта производителя материнской платы / ноутбука
19.02.2019 в 16:27
Я сделал малость по другому, ввел команду, шелкнул дубля и нажал удалить, винда переспросила точно ли я уверен подтвердил и все дубль исчез)
24.09.2020 в 18:43
Я сделала точно так же. Думаю, что это лучшее решение
16.04.2018 в 05:33
Ой, спасибо!
Чуть было не полез с «умелыми» мозгами и руками в лабиринты Windows 10. Дров было бы наломано. Отчаялся. Да набрёл на Вас. Спасибо, добрый человек!
28.10.2018 в 22:08
вин 10 1809. ставлю запрос пароля второй пропадает. убираю запрос — появляется вновь. мне кажется он появился не сразу после установки винды, а после переименования компа. для входа пользуюсь пином. подскажите чего, плиз
29.10.2018 в 14:41
Здравствуйте. А перезагрузку делаете после того как ставите запрос пароля? Именно перезагрузку, а не завершение работы или выход из системы (это важно).
29.10.2018 в 15:24
да, все время перезагрузку. и он пропадает, когда СТАВЛЮ запрос. но когда запрос снимаю и перезагружаюсь, он не входит, т.к. пользователя опять два и он стоит на втором и пишет, что что-то не так и приходится перейти на первого и все равно набрать пин
20.01.2021 в 15:06
Здравствуйте, Виктория и у меня сейчас такая же проблема, Вы не знаете как мне помочь?
13.01.2019 в 20:52
не знаю в каком разделе написать, но после переустановки вин 10 создается папка юзера со старым никнеймом при настройке винды ввожу аккаунт MS, как это можно изменить? спасибо
14.01.2019 в 12:10
Из простых способов — при установке создать локальную учетную запись, а уже потом переключить её на учетку майкрософт.
08.02.2019 в 16:18
В окне «Учетные записи пользователей» только один, настоящий, второго, самопоявившегося нет. Хотя при входе есть. И запрашивает пароль на него. Плиз, как быть?
09.02.2019 в 08:01
Так в статье именно про такой случай и написано…
20.05.2019 в 15:06
Виктория писала «да, все время перезагрузку. и он пропадает, когда СТАВЛЮ запрос. но когда запрос снимаю и перезагружаюсь, он не входит, т.к. пользователя опять два и он стоит на втором и пишет, что что-то не так и приходится перейти на первого и все равно набрать пин»
Вот у меня все точь в точь! Есть дельные советы по этой проблеме?
20.05.2019 в 16:35
А попробуйте удалить ПИН, если вы его для входа включили, т.е. оставить пароль только.
Т.е. путь:
1. включаем запрос пароля, перезагружаемся.
2. удаляем пин.
3. отключаем запрос пароля.
4. перезагружаемся.
31.05.2019 в 20:30
Виктория писала «да, все время перезагрузку. и он пропадает, когда СТАВЛЮ запрос. но когда запрос снимаю и перезагружаюсь, он не входит, т.к. пользователя опять два и он стоит на втором и пишет, что что-то не так и приходится перейти на первого и все равно набрать пин» После удаления пина,и отключения запроса пароля.Все равно две учетки и теперь просит пароль.
01.06.2019 в 09:31
После удаления пина перезагружались дополнительно с включенным запросом пароля? И только потом отключение запроса и опять перезагрузка?
Если да и не помогло… то дальше не знаю куда копать, сам бы искал.
02.06.2019 в 15:40
20.01.2021 в 15:08
Здравствуйте, Борис, такая же проблема, Вы случайно не решили её?
16.01.2022 в 22:39
Мне не помогло. Началось с попытки убрать пин-код (пароль) при входе. Удалил пин-код, убрал галочку «Требовать…» , перезагрузился, 2 акк-та, установил галочку «Требовать…», перезагрузился, неверный логин или пароль, ввел пароль, убрал галочку «Требовать», перезагрузился, 2 акк-та…
17.01.2022 в 11:32
Такое происходит, когда имя пользователя/пароль (где снимаем галочку) задаются неверно, детально:
1. Они там не проверяются (проверяется только чтобы одинаковые были), то есть неправильные пропускаются и это приводит к описанной ситуации.
2. Для учетной записи Майкрософт иногда стоит поменять значение в имени пользователя на e-mail учетной записи майкрософт.
04.06.2019 в 04:12
Здравствуйте!
Такое дело… С пин-кодами и пользователями-дублями я разобрался, НО!
Ставлю пин, дубль исчезает. Убираю пин, появляется. А мне и пин не нужен и дубль) Может есть статья об этом, дайте ссылку. Или может есть какое-то решение в двух словах…
19.12.2019 в 13:59
Вот-вот, мне тоже ни пин, ни пароль абсолютно не нужны! Стационарный комп и я один им пользуюсь. Эти пляски «с бубном» уже надоели …
04.06.2019 в 16:11
Всем привет, я удалил пин-код (подтвердил паролем) и отключил ввод пароля при входе, перезагрузка, все получилось, теперь не требует
03.04.2020 в 02:29
Не помог ваш способ. Выше Борис писал и Виктория — все тоже самое, хоть убирай пин, хоть нет. Либо одна учетка с пикодом, либо 2 с паролем.
03.04.2020 в 10:50
Т.е. опробовали такой вариант:
1. Удаляем пин-код (вообще).
2. Включаем запрос пароля в netplwiz
3. Обязательно перезагружаемся.
4. Отключаем запрос пароля (если нужно, а если не нужно — оставляем включенным).
04.04.2020 в 21:18
Ребята огромное вам спасибо! Вы во столько многом мне помогли, как никто другой! Спасибо большое.
05.04.2020 в 11:38
Спасибо за отзыв!
15.05.2020 в 20:56
Спасибо огромное. Сколько бился с двумя пользователями. Вылечил. Только надо аккуратно делать по инструкции.
18.05.2020 в 15:26
Не успел написать «спасибо», как выяснилось, что не все так просто. Действительно, при включении и перезагрузке код не спрашивает. Но после впадания в «Сон» снова просит ввести код.
19.05.2020 в 23:32
У меня данная проблема появилась после установки лаунчера EpicGames. Удаляю пароль, перезагрузка, не работает лаунчер — выдаёт ошибки. Вот спрашивается на кой чёрт они лезут в мои учётные записи, если я являюсь администратором пк и совершаю запуск. Пришлось удалить этот шлак для стабильной работы пк. Спасибо за помощь.
27.05.2020 в 12:48
Делюсь своим опытом борьбы с этой проблемой. Ничего из того что здесь написано не помогло, а помогло переключение на локальную учётную запись. Если разобраться мне учётная запись Майкрософт и не нужна особо, а когда перепробовав кучу написанных здесь советов, не получил желаемого результата, то просто решил изменить учётную запись на локальную, и о чудо! Теперь снова, могу без проблем автоматом, входить в нужную учётную запись, во время включения компьютера
04.06.2020 в 08:47
EpicGames не было. Переключение на локальную учётную запись не помогло.
24.09.2020 в 11:20
08.10.2020 в 20:12
Огромное спасибо. Вы очень добрый и крутой программист.
30.01.2021 в 17:22
Здравствуйте!
Все описанные процедуры сделал.
Все равно при перезагрузке или включение ноутбука пароль для входа в системе требуется. Лишь после правка реестра с параметром введение пароля для входа в системе пропал и запрос на ввод пароля при перезагрузке или включение ноутбука.
Но остался запрос на ввод пароля после выхода из спящего режима и никак не убирается, но никак.
16.02.2021 в 18:04
Решение найдено! Может кому-то поможет!
-Моя цель это не вводить пароль при входе, не иметь проблемы с двумя пользователями, и иметь на компе и локальную учетную запись и учетную запись Майкрсоофт!
Собрал новый комп, накатил свежую винду, активировал, вошел в учетную запись Майкрософт. И решил отключить запрос пароля. После при включении компа на рабочий стол не пустило, показало что имя пользователя или пароль не верны, к тому же показывалось два одинаковых пользователя.
Пробовал данные процедуры, но безуспешно, дальше методом тыка получилось.
Дальше опишу свои наблюдения, и причину почему все загрузилось.
Важно!
Данный способ получился при условии, что винда активирована, а на локальной учетной записи, тоесть просто на компе был создан пин или пароль (как вам удобнее) для входа в компьютер. (Ведь процедура создания пин/ пароля вроде как обязательно проходит во время первого запуска заново установленной винды, и вроде как пропустить этот этап нельзя.) Но опять же знаю что бывают люди у которых просто нужно нажать на пользователя при запуске компа и тогда загрузиться система. И тут у меня появилась теория, что проблема с двумя пользователями могла появится у таких людей, после того как они авторизовали учетную запись Майкрософт на своем компе, а вот она уж точно просит пароль всегда и везде.
Совет!
Что бы разобраться с проблемой, либо читайте дальше о моих действиях и делайте свои догадки, либо упростите задачу и создайте пин/пароль для локальной учетной запаси. Это самое банальное что вы можете найти на Ютубе.
Действия!
Примечание: При установки Виндовс я указал имя локальной учетной записи COMPUCTER. У моей учетной записи Майкрософт (не локальной) присвоено точно такое же имя. И вот я вижу при загрузке два пользователя (такое чувство что это не дубликаты а просто локалка и учетка Майкрософт. Ведь я могу выбрать в какую из них войти, но они просят разные пароли (ибо пин-код/пароль для локалки у меня банальный 1234) а вот учетная запись Майкрософт требует определенного пароля как и любая другая почта или платформа и тд. И самое главное при вводе паролей на любом пользователе меня отправит на один и тот же рабочий стол, в одну и ту же систему. Значит нет, это не два разных пользователя, просто они оба связаны.
Решение!
Подумал я логически! При запуске винды я вижу два одинаковых пользователя и со старта мне выдает ошибку что Имя пользователя или Пароль указаны не верно, и это после того как я снял галочку с Требовать ввод имени пользователя и пароль и нажал Перезагрузить. Как я знаю по факту Имена пользователей у меня одинаковое что на учетной записи Майкрософт, что на обычной локальной учетной записи. Но знаю что разные пароли! Значит имя пользователя точно не может быть указано не верно. Значит проблема в пароле! Я абы как захожу в систему (неважно через кого). Ставлю обратно галочку на Требование пароля. Перезагрузить. Теперь у меня один пользователь, но просит пароль. (Моя цель это не вводить пароль при входе, не иметь проблемы с двумя пользователями, и иметь на компе и локальную учетную запись и учетную запись Майкрсоофт!) Вновь захожу в систему, снимаю галочку с требования пароля, появляется окно в котором нужно указать имя пользователя и пароль, ввожу точное имя пользователя COPMUCTER (уверен что пишу правильно).
А вот пароль тададададада пишу от учетной записи Майкрософт а не локальной! (Самое смешное то что я вроде это делал, но не обратил внимание на раскладку клавиатуры, пароль был на английском, я не заметил и писал кириллицей. И все!
Итог: Два пользователя возможно появились из-за того что система при снятии галочки Требовать пароль, хочет зайти через учетную запись майкрософт (если такова иметься) и что бы решить эту проблему проследить что вы указали правильный и точный пароль от вашей учетной записи Майкрософт, а в случае если у вас нет ее на компе, проследить что вы точно ввели имя пользователя и пароль именно от локальной, то есть ваш обычный пароль для входа в компьютер.
Если у вас не получается этого сделать, то возможно нужно сделать две обязательные вещи. 1. Активировать винду через ключ или…. ну вы знаете….(и это решение для тех у кого вообще галочки этой нету) 2. Обязательно зарегистрируйте или авторизуйте учетную запись Майкрософт и при снятии галочки, в открывшемся окне введите имя пользователя и пароль самой учетной записи Майкрософт как при авторизации (проследите что вы правильно написали).
14.05.2021 в 15:08
Благодарю. Помог именно ваш способ.
Решил побаловаться с локалкой (со смартфона поюзать ПК), для этого требовалось войти сначала в локалку (при переключении просит постоянно создавать новый профиль), но после нужно было сразу вернуться к аккаунту Microsoft, тем самым сделать условное слияние локальной и основной учеток, если я правильно понял. Вот после этих манипуляций и появился дубликат основного профиля, судя по всему — виртуальный. Можно ли его просто удалить? Тут я не стал париться, а сделал все так, как вы написали. При отключении пароля, в требуемых (логин/пароль(для чего это вообще нужно??) указал именно данные аккаунта Microsoft. После этого все работает как надо.
01.03.2021 в 21:54
Здравствуйте, после снятия галки для требования пароля и перезагрузки компьютера, возвращается второй пользователь, что делать подскажите пожалуйста.
Как можно убрать вторую учетную запись при входе в ОС Windows 10, 5 способов
В операционной системе Windows присутствует возможность создания нескольких учетных записей. Они отображаются каждый раз при включении компьютера. Некоторым владельцам гаджетов это неудобно, поэтому они отключают ненужный аккаунт. С одним профилем ПК загружается быстрее, упрощается вход в систему. Инструкция о том, как убрать вторую учетную запись при входе в ОС Windows 10, описана ниже.
Как убрать вторую учетку
Второй аккаунт создается владельцем ПК при необходимости. Также существует вероятность возникновения дубликата профиля. Причиной появления бага Виндовса является, в основном, изменение имени ПК или установка обновлений. Также проблема может появиться при отключении запроса пароля при входе в систему. Второй профиль появляется с одинаковым именем, но без аватарки. Лишнюю учетку в «десятке» можно убрать несколькими способами.
Удаление через Параметры
Один из простых методов, который подойдет для начинающего пользователя, – это ликвидация учетки через Параметры.
- Открыть «Пуск».
- Найти раздел «Параметры».
- Открыть «Учетные записи».
- Зайти во вкладку «Семья и другие люди».
- Выбрать аккаунт, которым юзер не пользуется.
- Появится окно с предупреждением об удалении всех данных, связанных с этим профилем. Подтвердить действие.
Появилась возможность удаления профилей в ОС Виндовс только для локальных аккаунтов. Профиль можно заблокировать, отвязать от устройства. Но он все равно останется. Юзер сможет управлять им через электронную почту.
Управление учетными записями
Штатный инструмент Панель управления также легко поможет удалить лишние учетки из системы, которые появляются при загрузке ПК. Воспользоваться им можно следующим образом:
- Зайти в Панель управления.
- Нажать на иконку «Учетные записи пользователей».
- Выбрать «Удаление учетных записей пользователей».
- Выбрать объект для удаления.
- Тапнуть по надписи «Удаление учетной записи».
- Подтвердить действие.
Используя такой способ, пользователь может добавлять, менять свойства новых аккаунтов, а также использовать параметры Винды.
Через командную строку
Выбор при запуске Виндовса учетки усложняет работу системы и отнимает время. Поэтому владелец гаджета удаляет профиль, используя разные способы. Этот метод желательно использовать продвинутым пользователям, так как при удалении профиля система не станет запрашивать разрешение на выполнение действия. Она просто уничтожит аккаунт со всеми привязанными данными. Деактивация учетки таким способом быстрая и эффективная.
Все действия юзер может выполнить, обладая администраторскими правами. Далее он должен следовать алгоритму:
- Запустить Пуск.
- Вызвать Командную строку.
- Ввести: net user «Имя пользователя» /delete, где имя – это логин аккаунта, подлежащий ликвидации.
- Нажать Enter.
Локальные пользователи и группы
Еще один вариант уничтожения ненужных данных, которые отображаются при включении ПК или ноутбука. Этот способ деактивации работает наподобие командной строки, уничтожая аккаунты без лишних вопросов. Использовать утилиту можно, только владея администраторскими правами.
Пошаговый алгоритм действий:
- Открыть строку запроса.
- Ввести значение: lusrmgr.msc.
- Откроется окно с перечнем пользователей и групп.
- Выбрать ветку «Пользователи».
- Отобразится перечень профилей в окне.
- Нажать на имя профиля, которое нужно ликвидировать.
- Тапнуть по кнопке «Удалить».
Две одинаковые учетные записи
Бывает такое, что при запуске компьютера или ноутбука отображаются два одинаковых аккаунта, а владелец у них один. Это говорит об ошибке системы. Она может возникнуть при неправильных настройках при обновлении операционки.
Для решения проблемы нужно выполнить следующее:
- Нажать клавиши: «Win+R».
- Откроется окно «Выполнить».
- В строке запроса набрать: netplwiz.
- Нажать Enter.
- На экране ПК появится список всех аккаунтов пользователя.
- Выделить из списка дубликат учетки.
- Поставить галочку напротив надписи: «Требовать ввод имени пользователя и пароля».
- Нажать «Ok».
- Перезагрузить компьютер.
После выполнения всех действий проблема сдвоенного аккаунта устранится. А ввод пароля можно выключить.
Как сделать 2 учетные записи при входе в Windows 10
Два и более профиля на стационарном компьютере или ноутбуке необходимы, если техникой пользуются несколько человек. Каждый из них будет иметь собственный рабочий стол. Создать 2 аккаунта в Windows 10 можно несколькими способами. Рассмотрим наиболее простой и распространенный из них.
Для создания второй учетки потребуется выполнить следующее:
- Открыть Пуск.
- Зайти в «Параметры».
- Нажать: «Win+i».
- Перейти в соответствующий раздел, далее – в «Семья и другие пользователи».
- Выбрать «Другие пользователи».
- Нажать на надпись: «Добавить пользователя для этого компьютера».
- В строке запроса ввести электронный адрес почтового ящика человека, которого требуется добавить.
При создании профиля для нового человека нужно нажать на «У меня нет данных для входа этого человека». Юзеру останется выбрать вариант оформления, заполнить соответствующие поля. После аккаунт будет создан. В ОС Виндовс 10 есть возможность изменения типа учетки со стандартного пользователя на Администратора. Для этого нужно нажать соответствующую кнопку.
Для входа в ОС после запуска устройства пользователь выбирает тип аккаунта, который ему необходим для работы. На экране блокировки потребуется выполнить те же действия.
Если пользователя беспокоят лишние профили, мешающие при запуске компьютера, их можно легко отключить одним из предложенных способов. Владельцу гаджета стоит понимать, что отключение аккаунта и его удаление ведет к уничтожению всех данных и файлов, привязанных к нему. Создание новой учетки также не вызывает сложностей, если выполнять все шаги согласно выше описанной инструкции.